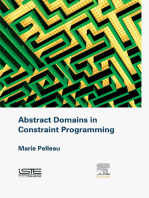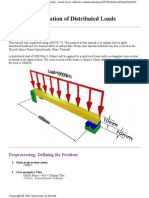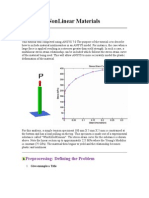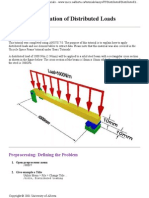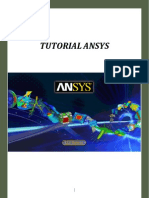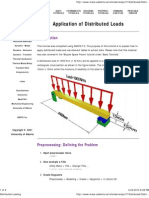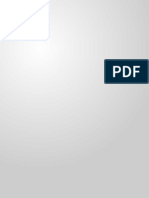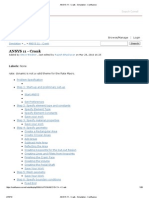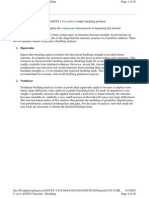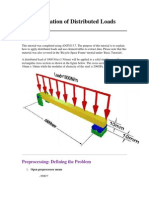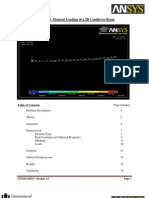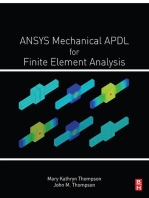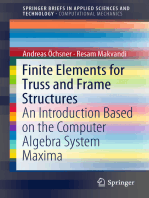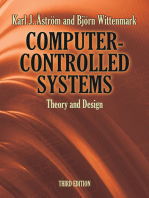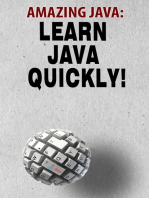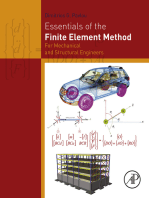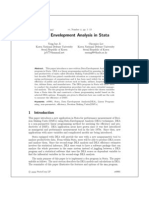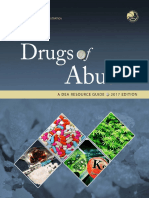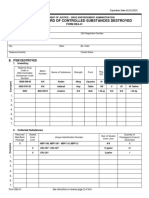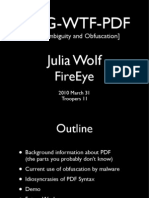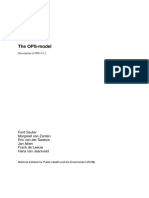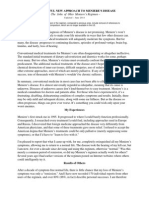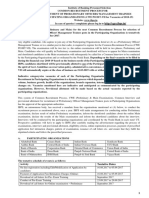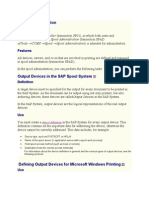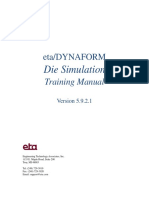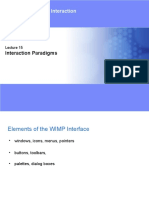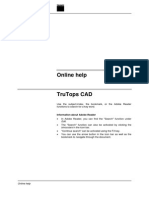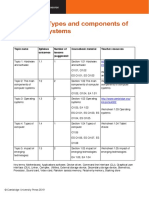Académique Documents
Professionnel Documents
Culture Documents
5 - Using P-Elements
Transféré par
Baljinder SinghCopyright
Formats disponibles
Partager ce document
Partager ou intégrer le document
Avez-vous trouvé ce document utile ?
Ce contenu est-il inapproprié ?
Signaler ce documentDroits d'auteur :
Formats disponibles
5 - Using P-Elements
Transféré par
Baljinder SinghDroits d'auteur :
Formats disponibles
University of Alberta ANSYS Tutorials - www.mece.ualberta.ca/tutorials/ansys/AT/PElement/Print.
html
Using P-Elements
Introduction
This tutorial was completed using ANSYS 7.0. This tutorial outlines the steps necessary for solving a model meshed with p-elements. The p-method manipulates the polynomial level (p-level) of the finite element shape functions which are used to approximate the real solution. Thus, rather than increasing mesh density, the p-level can be increased to give a similar result. By keeping mesh density rather coarse, computational time can be kept to a minimum. This is the greatest advantage of using p-elements over h-elements. A uniform load will be applied to the right hand side of the geometry shown below. The specimen was modeled as steel with a modulus of elasticity of 200 GPa.
Preprocessing: Defining the Problem
1. Give example a Title Utility Menu > File > Change Title ...
/title, P-Method Meshing
Copyright 2003 University of Alberta
University of Alberta ANSYS Tutorials - www.mece.ualberta.ca/tutorials/ansys/AT/PElement/Print.html
2. Activate the p-Method Solution Options ANSYS Main Menu > Preferences
/PMETH,ON
Select p-Method Struct. as shown below
3. Open preprocessor menu ANSYS Main Menu > Preprocessor
/PREP7
4. Define Keypoints Preprocessor > Modeling > Create > Keypoints > In Active CS...
K,#,x,y,z
We are going to define 12 keypoints for this geometry as given in the following table: Keypoint 1 2 3 4 5 6 7 8 9 Coordinates (x,y,z) (0,0) (0,100) (20,100) (45,52) (55,52) (80,100) (100,100) (100,0) (80,0)
Copyright 2003 University of Alberta
University of Alberta ANSYS Tutorials - www.mece.ualberta.ca/tutorials/ansys/AT/PElement/Print.html
10 11 12
(55,48) (45,48) (20,0)
5. Create Area Preprocessor > Modeling > Create > Areas > Arbitrary > Through KPs
A,1,2,3,4,5,6,7,8,9,10,11,12
Click each of the keypoints in numerical order to create the area shown below.
6. Define the Type of Element Preprocessor > Element Type > Add/Edit/Delete... For this problem we will use the PLANE145 (p-Elements 2D Quad) element. This element has eight nodes with 2 degrees of freedom each (translation along the X and Y axes). It can support a polynomial with maximum order of eight. After clicking OK to select the element, click Options... to open the keyoptions window, shown below. Choose Plane stress + TK for Analysis Type.
Copyright 2003 University of Alberta
University of Alberta ANSYS Tutorials - www.mece.ualberta.ca/tutorials/ansys/AT/PElement/Print.html
Keyopts 1 and 2 can be used to set the starting and maximum p-level for this element type. For now we will leave them as default. Other types of p-elements exist in the ANSYS library. These include Solid127 and Solid128 which have electrostatic DOF's, and Plane145, Plane146, Solid147, Solid148 and Shell150 which have structural DOF's. For more information on these elements, go to the Element Library in the help file. 7. Define Real Constants Preprocessor > Real Constants... > Add... In the 'Real Constants for PLANE145' window, enter the following geometric properties: i. Thickness THK: 10 This defines an element with a thickness of 10 mm. 8. Define Element Material Properties Preprocessor > Material Props > Material Models > Structural > Linear > Elastic > Isotropic In the window that appears, enter the following geometric properties for steel: i. Young's modulus EX: 200000 ii. Poisson's Ratio PRXY: 0.3 9. Define Mesh Size Preprocessor > Meshing > Size Cntrls > ManualSize > Areas > All Areas... For this example we will use an element edge length of 5mm. 10. Mesh the frame Preprocessor > Meshing > Mesh > Areas > Free > click 'Pick All'
Solution Phase: Assigning Loads and Solving
1. Define Analysis Type Solution > Analysis Type > New Analysis > Static
Copyright 2003 University of Alberta
University of Alberta ANSYS Tutorials - www.mece.ualberta.ca/tutorials/ansys/AT/PElement/Print.html
ANTYPE,0
2. Set Solution Controls Solution > Analysis Type > Sol'n Controls The following window will pop up.
A) Set Time at end of loadstep to 1 and Automatic time stepping to ON B) Set Number of substeps to 20, Max no. of substeps to 100, Min no. of substeps to 20. C) Set the Frequency to Write every substep 3. Apply Constraints Solution > Define Loads > Apply > Structural > Displacement > On Lines Fix the left side of the area (ie all DOF constrained) 4. Apply Loads Solution > Define Loads > Apply > Pressure > On Lines Apply a pressure of -100 N/mm^2 The applied loads and constraints should now appear as shown in the figure below.
Copyright 2003 University of Alberta
University of Alberta ANSYS Tutorials - www.mece.ualberta.ca/tutorials/ansys/AT/PElement/Print.html
5. Solve the System Solution > Solve > Current LS
SOLVE
Postprocessing: Viewing the Results
1. Read in the Last Data Set General Postproc > Read Results > Last Set 2. Plot Equivalent Stress General Postproc > Plot Results > Contour Plot > Element Solu In the window that pops up, select Stress > von Mises SEQV
Copyright 2003 University of Alberta
University of Alberta ANSYS Tutorials - www.mece.ualberta.ca/tutorials/ansys/AT/PElement/Print.html
The following stress distribution should appear.
3. Plot p-Levels General Postproc > Plot Results > p-Method > p-Levels The following distribution should appear.
Copyright 2003 University of Alberta
University of Alberta ANSYS Tutorials - www.mece.ualberta.ca/tutorials/ansys/AT/PElement/Print.html
Note how the order of the polynomial increased in the area with the greatest range in stress. This allowed the elements to more accurately model the stress distribution through that area. For more complex geometries, these orders may go as high as 8. As a comparison, a plot of the stress distribution for a normal h-element (PLANE2) model using the same mesh, and one with a mesh 5 times finer are shown below.
Copyright 2003 University of Alberta
University of Alberta ANSYS Tutorials - www.mece.ualberta.ca/tutorials/ansys/AT/PElement/Print.html
As one can see from the two plots, the mesh density had to be increased by 5 times to get the accuracy that the p-elements delivered. This is the benefit of using p-elements. You can use a mesh that is relatively coarse, thus computational time will be low, and still get reasonable results. However, care should be taken using p-elements as they can sometimes give poor results or take a long time to converge.
Command File Mode of Solution
The above example was solved using a mixture of the Graphical User Interface (or GUI) and the command language interface of ANSYS. This problem has also been solved using the ANSYS command language interface that you may want to browse. Open the .HTML version, copy and paste the code into Notepad or a similar text editor and save it to your computer. Now go to 'File > Read input from...' and select the file. A .PDF version is also available for printing.
Copyright 2003 University of Alberta
Vous aimerez peut-être aussi
- Finite Elements Using Maxima: Theory and Routines for Rods and BeamsD'EverandFinite Elements Using Maxima: Theory and Routines for Rods and BeamsPas encore d'évaluation
- Give Example A Title: /title, P-Method MeshingDocument9 pagesGive Example A Title: /title, P-Method Meshingapi-3833671Pas encore d'évaluation
- Give Generation Pass A JobnameDocument13 pagesGive Generation Pass A Jobnameapi-3833671Pas encore d'évaluation
- Application of Distributed Loads: 1. Open Preprocessor Menu 2. Give Example A TitleDocument6 pagesApplication of Distributed Loads: 1. Open Preprocessor Menu 2. Give Example A TitleSebastian GarciaPas encore d'évaluation
- Give Example A TitleDocument11 pagesGive Example A Titleapi-3833671Pas encore d'évaluation
- Give Example A TitleDocument8 pagesGive Example A Titleapi-3833671Pas encore d'évaluation
- NonLinear MaterialsDocument12 pagesNonLinear MaterialsNafees ImitazPas encore d'évaluation
- Application of Distributed Loads: 1. Open Preprocessor Menu 2. Give Example A TitleDocument6 pagesApplication of Distributed Loads: 1. Open Preprocessor Menu 2. Give Example A Titlesilverknights007Pas encore d'évaluation
- Give Example A Title: /title, Effects of Self Weight For A Cantilever BeamDocument5 pagesGive Example A Title: /title, Effects of Self Weight For A Cantilever Beamapi-3833671Pas encore d'évaluation
- ME232 In-Class Finite Element Problem 1) Introduction: Fixed Attachment at Wall. All Six DOF Restricted. Load 100 LBDocument5 pagesME232 In-Class Finite Element Problem 1) Introduction: Fixed Attachment at Wall. All Six DOF Restricted. Load 100 LBDevesh KumarPas encore d'évaluation
- U of A ANSYS Tutorials - NonLinear MaterialsDocument8 pagesU of A ANSYS Tutorials - NonLinear Materialskiran_wakchaurePas encore d'évaluation
- Introduction To Fea and AnsysDocument24 pagesIntroduction To Fea and AnsysParameswara RajaPas encore d'évaluation
- Tutorials - Nonlinear & Eigenvalue Buckling ProblemDocument20 pagesTutorials - Nonlinear & Eigenvalue Buckling Problemmanuel_9_4Pas encore d'évaluation
- Vps 2008 Educ Example 1Document28 pagesVps 2008 Educ Example 1Charan KumarPas encore d'évaluation
- Non Linear AnalysisDocument53 pagesNon Linear AnalysisdpksobsPas encore d'évaluation
- Tutorial Completo AnsysDocument416 pagesTutorial Completo AnsysWanderson Horta100% (2)
- 2 - Design OptimizationDocument14 pages2 - Design OptimizationBaljinder SinghPas encore d'évaluation
- Ansys WorkbenchDocument20 pagesAnsys Workbenchmshyamm220% (1)
- Distributed LoadingDocument6 pagesDistributed LoadingJean David ChanPas encore d'évaluation
- Abaqus Assignment 1Document6 pagesAbaqus Assignment 1Flávia de Souza BastosPas encore d'évaluation
- Sub StructuringDocument16 pagesSub StructuringNafees ImitazPas encore d'évaluation
- Design OptimizationDocument15 pagesDesign Optimizationakroma123Pas encore d'évaluation
- Hbti Ansys Cadcam Centre, KapnurDocument5 pagesHbti Ansys Cadcam Centre, KapnurAjay Kumar OjhaPas encore d'évaluation
- Effect of Self Weight On A Cantilever Beam: 1. Give Example A TitleDocument5 pagesEffect of Self Weight On A Cantilever Beam: 1. Give Example A TitleMaulik PatelPas encore d'évaluation
- Lab 2Document8 pagesLab 2HalaaPas encore d'évaluation
- Substr Tut PDFDocument12 pagesSubstr Tut PDFlayiro2Pas encore d'évaluation
- Give Example A Title 2. Open Preprocessor Menu: /PREP7Document4 pagesGive Example A Title 2. Open Preprocessor Menu: /PREP7api-3833671Pas encore d'évaluation
- Ansys14 Classic TutorialDocument21 pagesAnsys14 Classic TutorialMAXPas encore d'évaluation
- U of A ANSYS Tutorials - Effect of Self WeightDocument5 pagesU of A ANSYS Tutorials - Effect of Self WeightJean David ChanPas encore d'évaluation
- Tutorial Getting Started With Code AsterDocument12 pagesTutorial Getting Started With Code Asterjuanpalomo74Pas encore d'évaluation
- Application of Distributed LoadsDocument7 pagesApplication of Distributed LoadsNafees ImitazPas encore d'évaluation
- ANSYS 11 - Crank - SimulationDocument38 pagesANSYS 11 - Crank - SimulationafaceanPas encore d'évaluation
- Keypoint Coordinates (X, Y, Z) : /title, Effects of Self Weight For A Cantilever BeamDocument5 pagesKeypoint Coordinates (X, Y, Z) : /title, Effects of Self Weight For A Cantilever BeamjasimabdPas encore d'évaluation
- Fixtures - FEADocument5 pagesFixtures - FEAMohammedRafficPas encore d'évaluation
- Buckling Analysis in Ansys: Ex. No: 22 DateDocument17 pagesBuckling Analysis in Ansys: Ex. No: 22 DatedpksobsPas encore d'évaluation
- Thermal-Conduction: 1. Give Example A TitleDocument12 pagesThermal-Conduction: 1. Give Example A Titleapi-3833671Pas encore d'évaluation
- Eigenvalue: Nonlinear TutorialDocument16 pagesEigenvalue: Nonlinear Tutorialapi-3833671Pas encore d'évaluation
- Application of Distributed LoadsDocument7 pagesApplication of Distributed Loadsakroma123Pas encore d'évaluation
- Give Example A TitleDocument14 pagesGive Example A Titleapi-3833671Pas encore d'évaluation
- ANSYS TUtorial Day PDFDocument71 pagesANSYS TUtorial Day PDFRuchi DhulePas encore d'évaluation
- Advanced X-Sectional Results: Using Paths To Post Process ResultsDocument7 pagesAdvanced X-Sectional Results: Using Paths To Post Process Resultsgotosky12345678Pas encore d'évaluation
- 9-) Simple Conduction Example PDFDocument4 pages9-) Simple Conduction Example PDFscs1720Pas encore d'évaluation
- CE463 Lab CompilationDocument62 pagesCE463 Lab CompilationOuafi SahaPas encore d'évaluation
- ANSYS TutorialDocument20 pagesANSYS Tutorialaekathir75% (4)
- Ansys TutorialDocument311 pagesAnsys Tutorialborchec100% (3)
- Module 1.5: Moment Loading of A 2D Cantilever BeamDocument17 pagesModule 1.5: Moment Loading of A 2D Cantilever Beamnanduslns07Pas encore d'évaluation
- Finite Element Method Using Pro/Engineer and Ansys: Step 1. Make The PartDocument7 pagesFinite Element Method Using Pro/Engineer and Ansys: Step 1. Make The PartRithesh Baliga BPas encore d'évaluation
- Substructuring: Preprocessing: Defining The ProblemDocument10 pagesSubstructuring: Preprocessing: Defining The ProblemNam VoPas encore d'évaluation
- Overview of The Finite-Element MethodDocument5 pagesOverview of The Finite-Element Methodsmg26thmayPas encore d'évaluation
- Advanced - Springs and JointsDocument8 pagesAdvanced - Springs and Jointsgustavo5150Pas encore d'évaluation
- Ansys Tutorial For Lamb Waves PropagationDocument12 pagesAnsys Tutorial For Lamb Waves PropagationRamy100% (1)
- Advanced Opensees Algorithms, Volume 1: Probability Analysis Of High Pier Cable-Stayed Bridge Under Multiple-Support Excitations, And LiquefactionD'EverandAdvanced Opensees Algorithms, Volume 1: Probability Analysis Of High Pier Cable-Stayed Bridge Under Multiple-Support Excitations, And LiquefactionPas encore d'évaluation
- ANSYS Mechanical APDL for Finite Element AnalysisD'EverandANSYS Mechanical APDL for Finite Element AnalysisÉvaluation : 4.5 sur 5 étoiles4.5/5 (8)
- Finite Elements for Truss and Frame Structures: An Introduction Based on the Computer Algebra System MaximaD'EverandFinite Elements for Truss and Frame Structures: An Introduction Based on the Computer Algebra System MaximaPas encore d'évaluation
- Computer-Controlled Systems: Theory and Design, Third EditionD'EverandComputer-Controlled Systems: Theory and Design, Third EditionÉvaluation : 3 sur 5 étoiles3/5 (4)
- Integer Optimization and its Computation in Emergency ManagementD'EverandInteger Optimization and its Computation in Emergency ManagementPas encore d'évaluation
- Evolutionary Algorithms for Food Science and TechnologyD'EverandEvolutionary Algorithms for Food Science and TechnologyPas encore d'évaluation
- Essentials of the Finite Element Method: For Mechanical and Structural EngineersD'EverandEssentials of the Finite Element Method: For Mechanical and Structural EngineersÉvaluation : 3.5 sur 5 étoiles3.5/5 (9)
- Fried Chapter3 PDFDocument161 pagesFried Chapter3 PDFBaljinder SinghPas encore d'évaluation
- Application For Registration: Save Time - Apply On-Line atDocument4 pagesApplication For Registration: Save Time - Apply On-Line atBaljinder SinghPas encore d'évaluation
- Hemp Industries Association v. Drug Enforcement Agency, 9th Cir. Case No. 17-70162, Filed April 30, 2018 (Hemp III)Document5 pagesHemp Industries Association v. Drug Enforcement Agency, 9th Cir. Case No. 17-70162, Filed April 30, 2018 (Hemp III)Robert KossackPas encore d'évaluation
- Dea in Stata (Draft) by Choonjoo LeeDocument13 pagesDea in Stata (Draft) by Choonjoo LeeChoonjoo LeePas encore d'évaluation
- OfficialNotification PDFDocument201 pagesOfficialNotification PDFBaljinder SinghPas encore d'évaluation
- Application For Registration: Save Time - Apply On-Line atDocument4 pagesApplication For Registration: Save Time - Apply On-Line atBaljinder SinghPas encore d'évaluation
- Application For Registration: Save Time - Apply On-Line atDocument4 pagesApplication For Registration: Save Time - Apply On-Line atBaljinder SinghPas encore d'évaluation
- MODEL 3330: Optical Particle SizerDocument4 pagesMODEL 3330: Optical Particle SizerBaljinder SinghPas encore d'évaluation
- Hemp Industries Association v. Drug Enforcement Agency, 9th Cir. Case No. 17-70162, Filed April 30, 2018 (Hemp III)Document5 pagesHemp Industries Association v. Drug Enforcement Agency, 9th Cir. Case No. 17-70162, Filed April 30, 2018 (Hemp III)Robert KossackPas encore d'évaluation
- Fried Chapter3 PDFDocument161 pagesFried Chapter3 PDFBaljinder SinghPas encore d'évaluation
- Drug of Abuse PDFDocument94 pagesDrug of Abuse PDFPatrick Perez100% (1)
- Registrant Record of Controlled Substances DestroyedDocument2 pagesRegistrant Record of Controlled Substances DestroyedBaljinder SinghPas encore d'évaluation
- Uso de Modelos de Eficiencia PDFDocument5 pagesUso de Modelos de Eficiencia PDFCarlos BlancoPas encore d'évaluation
- DeaDocument42 pagesDeaMonjurul Karim RajuPas encore d'évaluation
- Get Me Off Your Fucking Mailing ListDocument10 pagesGet Me Off Your Fucking Mailing ListboTT1EPas encore d'évaluation
- TR11 Wolf OMG PDF PDFDocument197 pagesTR11 Wolf OMG PDF PDFxxxfarahxxxPas encore d'évaluation
- MODEL 3330: Optical Particle SizerDocument4 pagesMODEL 3330: Optical Particle SizerBaljinder SinghPas encore d'évaluation
- Fuck NuanceDocument10 pagesFuck NuanceDean PyePas encore d'évaluation
- tipsPREVIEW2 PDFDocument13 pagestipsPREVIEW2 PDFBaljinder SinghPas encore d'évaluation
- OPS Model PDFDocument113 pagesOPS Model PDFBaljinder SinghPas encore d'évaluation
- Public RelationsDocument369 pagesPublic RelationsriomjPas encore d'évaluation
- AdvtDocument15 pagesAdvtSiddharth SinghPas encore d'évaluation
- MV 44Document3 pagesMV 44Chandani DesaiPas encore d'évaluation
- Dlbook PDFDocument78 pagesDlbook PDFFran MifsudPas encore d'évaluation
- JohkjbkjDocument14 pagesJohkjbkjErvina Pratiwi Simangunsong IIPas encore d'évaluation
- Ibps PoDocument25 pagesIbps PoKabya Srivastava100% (3)
- Official RBI Office Assistant Recruitment Notification 2017Document28 pagesOfficial RBI Office Assistant Recruitment Notification 2017KshitijaPas encore d'évaluation
- Graphics, Pygame Basics: Programming in Python: GraphicsDocument3 pagesGraphics, Pygame Basics: Programming in Python: GraphicsTessa_Gray_Pas encore d'évaluation
- Zcorp Series Zscanner 800 User Guide Manual enDocument51 pagesZcorp Series Zscanner 800 User Guide Manual enTRUNG QUOC LEPas encore d'évaluation
- HCI MCQ Anna UniversityDocument23 pagesHCI MCQ Anna UniversityLokeshwaran Kanagaraj100% (1)
- Spool AdministrationDocument43 pagesSpool Administrationmohitvashist2250% (2)
- 6se B Segp48 SRS Ver1Document24 pages6se B Segp48 SRS Ver1Hrishita MavaniPas encore d'évaluation
- Dynaform ManualDocument39 pagesDynaform Manualfawad hPas encore d'évaluation
- Corekit User Manual EmulexDocument63 pagesCorekit User Manual Emulexprakashv44Pas encore d'évaluation
- TD DC 824 - TD DC1684Document2 pagesTD DC 824 - TD DC1684avtechpanamaPas encore d'évaluation
- Interaction ParadigmsDocument64 pagesInteraction ParadigmsKhurramPas encore d'évaluation
- Modelling and Simulation in Air Traffic ManagementDocument207 pagesModelling and Simulation in Air Traffic ManagementDadang RohimPas encore d'évaluation
- XPCE/Prolog Course Notes: VU University Amsterdam University of AmsterdamDocument51 pagesXPCE/Prolog Course Notes: VU University Amsterdam University of AmsterdampepecrPas encore d'évaluation
- Using Civil Cells in OpenRoads-Practice Workbook-TRNC01645-10002Document26 pagesUsing Civil Cells in OpenRoads-Practice Workbook-TRNC01645-10002prabhakarsaPas encore d'évaluation
- Uccx 80 PBT Lab GuideDocument50 pagesUccx 80 PBT Lab GuideGilles de PaimpolPas encore d'évaluation
- TruTops HelpDocument395 pagesTruTops HelpVlad Grigorean86% (7)
- Click Start TB 6 Answer KeyDocument13 pagesClick Start TB 6 Answer KeyShivek GuptaPas encore d'évaluation
- Awp 7-0-40 Admin Ops GuideDocument99 pagesAwp 7-0-40 Admin Ops Guidegsghenea0% (1)
- "Milk Dairy Management": Project Report ONDocument35 pages"Milk Dairy Management": Project Report ONAnkit BhagatPas encore d'évaluation
- User's Guide: Smartpack2 Master ControllerDocument32 pagesUser's Guide: Smartpack2 Master ControllerNeacsu Florin-MariusPas encore d'évaluation
- Chapter 1: Types and Components of Computer Systems: Resources AvailableDocument6 pagesChapter 1: Types and Components of Computer Systems: Resources Availablemia100% (1)
- XPC Target Tutorial - r2Document22 pagesXPC Target Tutorial - r2dunertoPas encore d'évaluation
- Statement of PurposeDocument2 pagesStatement of Purposezmr_sura100% (11)
- APDOCDocument392 pagesAPDOCkhan_sadiPas encore d'évaluation
- Astro Sos/Info System Manager: Voip Intercom Server For Public Emergency Call SystemsDocument7 pagesAstro Sos/Info System Manager: Voip Intercom Server For Public Emergency Call SystemssayanimalekPas encore d'évaluation
- Serializer UserGuideDocument45 pagesSerializer UserGuideJavo CorePas encore d'évaluation
- Hmc-T2220: Synthesized Signal Generator, 10 MHZ To 20 GHZDocument6 pagesHmc-T2220: Synthesized Signal Generator, 10 MHZ To 20 GHZwaleed.murad@gmail.comPas encore d'évaluation
- CIS Check Point Firewall Benchmark v1.1.0 PDFDocument119 pagesCIS Check Point Firewall Benchmark v1.1.0 PDFElvira NdjanaPas encore d'évaluation
- Jeffrey Doak: Work ExperienceDocument4 pagesJeffrey Doak: Work ExperiencePhaniVenkatPas encore d'évaluation
- Visual Programming Notes1 KinindiaDocument101 pagesVisual Programming Notes1 KinindiaSathish KumarPas encore d'évaluation
- M22T AVEVA Plant - 12 Series - Создание каталогов элементов трубопроводов - Rev 0.6 -Document161 pagesM22T AVEVA Plant - 12 Series - Создание каталогов элементов трубопроводов - Rev 0.6 -Ionut Catoiu100% (1)
- GX IEC DeveloperDocument90 pagesGX IEC DeveloperSamuel MaldonadoPas encore d'évaluation