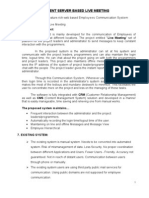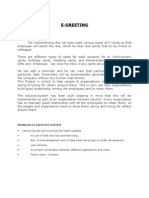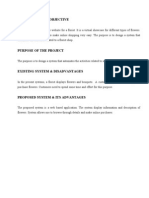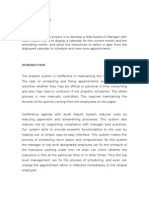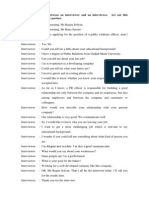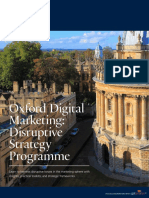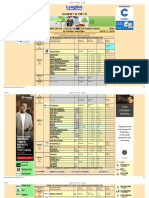Académique Documents
Professionnel Documents
Culture Documents
3ds Max
Transféré par
Michael BenilanTitre original
Copyright
Formats disponibles
Partager ce document
Partager ou intégrer le document
Avez-vous trouvé ce document utile ?
Ce contenu est-il inapproprié ?
Signaler ce documentDroits d'auteur :
Formats disponibles
3ds Max
Transféré par
Michael BenilanDroits d'auteur :
Formats disponibles
3ds max 3ds max is used for creating animating movies,
eg: cartoon animation, adds, title effects etc.,(eg: Colgate).
3ds max is divided into 3 parts.
1. Animation.
2. Modelling.
3. Special effects.
Animation: Animation in 3ds max will be based on frames.
giving movement to an object using frames.
3ds max is a 3 dimensional studio max.
the animation in 3ds max will be in x, y, and z axis.
Modelling:
1. Patch modelling.
2. Poly modelling.
3. Mesh modelling.
4. Spline modelling.
converting an object to a model using modelling concepts.
special effects:
giving effects to the objects or any image, etc.,
eg: fire, lights, etc.,
Over View: title bar. menu bar. tool bar default views.(top,front,left,perspective) command panel, time line, tools. status bar.
Default Views:
Top,(t) Front,(f) Left,(L) Perspective.(p)
Tools: Select & Move: (w) moving the object in x,y, z axis, Select & Rotate tool: (e): to rotate the object in 360 degrees. Select & Scale tool: (R) to increase or decrease the size of the object in x,y,z axis.
View Tools: Zoom tool: zooming the view,(increasing or decreasing the view). zoom all: zooming all the views. (top, left, front, perspective etc). Zoom extents: the objects in the view will be adjusted in the view. (fit in window) Zoom extents selected: the selected object will zoomed to the view. zoom extents all: all the views will be zoomed to the objects. zoom extents all selected: all the views will be zoomed to the selected object. Region zoom: click and drag the mouse, for selecting the zoom area. pan: adjust the position of the view. Arc Rotate: to rotate the view. Min/Max toggle: Minimizing or maximizing a single view.
Tools: undo: to step back. redo: to step forward.
select and link: to link the objects. select and unlink: to remove the link. bind to space warps: binding the particles to the space warps. select object: to select the particular objects, or shapes, or lights etc., select by name: selecting the object by name. selection region: the selection will be different shapes. rectangular circular fence lasso. window crossing: to select object, drag over the object totally. move tool (w): to move the object.x,y,z, axis. rotate tool(e): to rotate the object. x,y,z, axis. scale tool(r): to increase or decrease the size of the object. snap: the objects will be attracted to the grid lines. named selection sets: to save the selection. mirror selected objects: giving mirror effects to the objects. align: giving alignment to the selected objects. layer manager: to create layers. open schematic view: it shows the schematic, arrangement of the order. material editor: materials. render scene: rendering quick render: f9.
BASIC MODELING TUTORIAL: Press auto key then time slider will be red, then move the time slider to 40 key frame then rotate the object, then move the time slider to 60 key frame, then rotate the object, then remove the auto key, then play.
Rendering: Go to render menu, render, click on range, then click on output size, select the output size, then click on, force 2 sided, then click on files, save the file in .avi format, then click on render.
Materials: materials are used for giving realistic effects to the objects.
select the object, press m for materials. click on standard then click on view small icons, then click on multi library, then double click on the material, then click on assign material to selection, then click on show map in view port.
Compound Objects: Boolean: Take a box, then increase the segments, then take another box, insert inside the first box, then increase the height, then select the box, go to compound objects, click on pick operand b, then click on the second box, then scroll up the modify panel, in operation, select the required option.
Scatter: create a sphere in top view, then create cone in top view, then select the cone, go to compound objects, scatter, then click on scatter,then click on pick distribution object, then click on the sphere, then scroll up the modify panel, then increase the duplicates.
Shape Merge:
create a sphere in top view, then create text in front view, then select the sphere, then go to compound objects, click on shape merge, click on pick shape then click on the text, then scroll up the modify panel, then click on the cookie cutter. insert omni in the sphere, then go to modify panel, click on shadows on, then go to shadow map parameters, click on absolute map bias, & 2 sided shadows, then click on atmospheric & effects, click on add, click on volume light click ok, then press f9.
Connect: create a box in top view, then increase the segments, convert it to editable mesh, then go to polygon mode, select the single polygon then delete it, then make duplicate of the box, then give mirror effect, both the objects, should be opposite, select the single box then go to compound objects, connect, pick operand, click on opposite box.
Morph: create a tea port in top view, then convert it to mesh, duplicate 3 copies, then change the shape of the 2,3,4 tea ports, then select the first tea port, then click on auto key move the time line to 20 go to compound objects, click on morph, then click on pick target, click on the 2nd tea port, then move the timeline to 40 key frame then click on 3rd tea port, then move the timeline to 60th key frame then click on 4th tea port, then remove the auto key button then play.
lathe: draw a line in front view, then go to modify panel, click in modify list, press L, select lathe, then open the line roll out in modify panel, select vertex,then adjust the points, in front view, then click on show end result on off toggle, right click on perspective, configure, click on force 2 sided, click ok. Go to render menu, render, click on force 2 sided, close the window.
Lights: create omni in top view, then adjust the light in front view, then go to modify panel, then click on general parameters, click on shadows on, open the intensity/color/attenuation. multiplier isfor light strength, attenuation is for the distance. open the shadow parameters, for giving the shadow colour, or image as a shadow, open the atmospheric & effects, add volume light.
Bevel Modifier:
Create text in front view, select it, go to modify panel,click on modify list, press b select bevel, then adjust the amount in three levels. give material then render.
Bevel Profile Modifier: Create text in front view then draw the line in left view, select text, go to modify panel,click on modify list, press b select bevel profile, click on pick profile, then click on the line, select text. increase the text amount, then decrease the size of the text with scale tool, then adjust the line in vertex mode, then text will be adjusted according to the line shape.
Water Animation: create plane in top view then select it, press m, click on standard, select water material assign to the plane, then press auto key, keep on 100th key frame, click in maps, bump, noise,in noise parameters, give phase 8. in coordinates give 20,20,20 U position. then render.
Camera: create any environment, then draw the line, according to the environment, for camera path, then go to camera, click on free, click in left or front, depending upon the environment, then select the camera go to modify panel, give the parameters, then go to motion panel, open the assign controller, then click on position, then click on question mark symbol, then click on path constraint, then click on ok, then scroll up the motion panel, click on add path, then click on the line. then click on follow. press c for camera view.
Create Noisy Model using editable poly: create a box in top view, then go to modify panel, 50,50,50, 5,5,5, segments, then click in modify list, press s, select spherical, then convert the object to editable poly, then go to front view, go to vertex mode right click on the object, select cut, then create lines as nose shape. then go to polygon mode, select the created polygons, right click on it, select extrude, click and drag on the polygons, after extruding adjust the vertexs, after extruding again extrude the left and right corners of the extruded part. then give mesh smooth modifier to it.
Eyes:
select a vertex beside the nose, adjust the vertex, then right click on it, chamfer, adjust the vertexs, then go to polygon mode, select bevel, create bevel in it chamfer polygon,then adjust the vertexs, come out to poly mode, then create spheres, adjust as eyes, give colors, then create eye brows, right click on the object, select cut, then create eye brow shape on top of the eye, then go to polygon mode, extrude it, adjust the shape, then go to vertex mode, right click on the object, cut, create lips shape, then go to polygon mode, extrude the lips shape, then adjust the shape. then go to front view, adjust the shape of the object, as face.
Hand: take a box, 150, 150, 25, seg. 1,4,1, then convert the box, into editable poly, then go to polygon mode, select the box edge, then give bevel effect, as finger, repeat the same for remaining polygon boxes. then go to vertex mode, right click on the box, select cut, then cut the line as the thumb nail, then go to polygon mode, then create bevel effect.
Melt: create a tea port in top view, then select it, go to modify panel, click in modify list, press m select melt, increase the amount. for animation: auto key on place the time slider, on 100th key frame, then increase the amount. select the solidity.
Particle Systems: Spray:
create spray in top view, then select it, go to modify panel, then increase the view port count, and render count, increase drop size, in render click on tetrahedron, set the timing then render.
Super Spray:
create super spray in top view, then select it go to modify panel, then basic parameters, 15, 0,
0, 180. view port display: mesh percentage of particles: 100 particle generation; use rate 100. speed 10. particle timing, emit start : 0 emit stop: 100 display until 100. life: 50. particle size: 2. particle type : six point. then go to space warps panel, select gravity, create it in top view, then select bind to space warps option, then click on gravity, then leave the mouse on the super spray, then go to modify panel, select gravity, adjust the strength.
How to make special effects in 3ds max tutorial. FIRE EFFECT: helpers panel, atmospheric apparatus, box, sphere, cylinder gizmo. create sphere gizmo in top view, select it, go to modify panel, click on add, fire effect, click ok.
For Blasting Effect: click on fire effect, click on setup, scroll up the environment and effects panel, click on explosion, click on setup explosion, give the frames number, click ok, then close the panel, then render.
BOMB EFFECT: space warps panel,
geometic deformable,
bomb.
click in top view,
then select bind to space warps option,
then bind the bomb to the object.
select bomb go to modify panel increase the strength gravity, detonation, etc.,
then play.
ffd box or ffd cylinder: create text in front view, then give extrude modifier to it, then go to space warps, geometric deformable, select ffd cylinder, create it in top view exactly to the middle of the text, then select bind to space warps options, click on cylinder then leave it on the text, then select ffd box, then go to modify panel, open the ffd cylinder roll out, click on control points, adjust the control points in top view, then close the ffd cylinder roll out in modify panel, then give animation to the ffd cylinder. then play.
WAVE/RIPPLE:
create plane in top view, increase the segments, then go to space warps, geometric deformable, wave, create on the plane, then bind it to the plane, using bind to space warps option, then press auto key, move the timeline, then go to modify panel, select the wave, increase the phase. remove the auto key then play.
Lattice Modifier: create a box in top view, then go to modify panel, click in modify list, press L,select lattice, then adjust the parameters, in modify panel.
Loft: go to shapes panel, create circles in top view in different shapes,then draw line in front view, then select line, then go to compound objects, click on loft then click on get shape then click on the circle, then increase the path then again click on the get shape, then click on the another circle, then open the loft roll out in modify panel, then click on shape, adjust the circles with scale tool.
Terrain: go to shapes panel,then draw the rectangle in top view, then draw circles in top view(four) place the circles below to the rectangle, then select the rectangle, then go to compound objects, then click on terrain,then click on pick operand then click all the circles one by one.
Video Post: create any object, right click on it, properties, give channel number, then go to render menu, video post, click on add scene event, select view, click ok. click on add image filter event, double click on filter event, preview, vpqueue, update, adjust the parameters, then click on add image output event, click on files, save in avi format, click ok, click on execute sequences.
MESH MODELLING: create a box, then take 6,6,6 segments, then right click on it, convert to editable mesh, then go to polygon mode, select the bottom edge polygons, scroll up the modify panel, extrude, increase the value, then select top row edge of the box, increase the extrude value.
Mesh Smooth: Mesh smooth modifier is used for giving smoothness to the objects.
eg: face model.
procedure: Take any object. increase the segments to it, then go to modify panel, click in modifier list, press m, select mesh smooth, give iterations 2 only.
File Merge: using this option we can insert the content from already saved 3ds max file.
file, merge, select the file, then select the contents from the file, then click ok, then click on merge.
3DS MAX CHAIR MODELING TUTORIAL: create a chamfer box(extended primitives) in top view, then increase the segments, then select it, go to modify panel, click in modifier list, press b select bend, adjust the angle and direction and select the axis, (x,y,z) , then duplicate it, adjust the shape in front view, then create hose, select it, go to modify panel, click in modify list, press b select bend, adjust the angle and direction, and select the axis, (x,y,z) adjust the hose in between both the chamfer boxes in left, top, and front view, and rotate according to the shape of the chair. then create cylinder for bottom support in top view., then box.
For wheels, create cylinder in left view, duplicate it, then create box for support of wheel give bend modifier. and adjust according to the chair. and select all make group. Chair Model Using Mesh Modeling: create a box in top view, then increase the segments, then right click on the object, select convert to editable mesh, go to polygon mode select the bottom corner boxes holding control key, then extrude it to bottom, then select the corner top boxes in polygon mode, then extrude it top. (use bevel, after extruding the edges can be extracted or compressed).
3DMAX POLYGON MODELLING:
POLYGON MODELLING: create any object in top view, then right click on the object, select convert to editable poly, then go to vertex mode and adjust the vertex, then go to polygon adjust the shape etc.
Patch Modelling: Create a plane in top view, then right click on the plane, select convert to editable patch, go to modify panel, open the editable patch roll out, then in vertex mode, adjust the vertex s on the plane.
Shapes: draw a line in top view, then close the shape, then select move tool, go to modify panel, open the line roll out, select vertex, adjust the points for shaping, segment is for single line, spline is for total line. for border effect, select line, go to modify panel, click on rendering, click on render able, click on display render mesh,then increase the thickness.
Extrude Modifier: go to shapes panel, select text, create text in front view, then select the text, go to modify panel, click in modify list, press e, then select extrude, then in modify panel increase the amount, and segments. etc.
go to shapes panel, select text, click in front view, then go to modify panel, type the text, give the modifications, then click in modify list, press e select extrude, increase the amount, then press f9.
Vous aimerez peut-être aussi
- A Heartbreaking Work Of Staggering Genius: A Memoir Based on a True StoryD'EverandA Heartbreaking Work Of Staggering Genius: A Memoir Based on a True StoryÉvaluation : 3.5 sur 5 étoiles3.5/5 (231)
- The Sympathizer: A Novel (Pulitzer Prize for Fiction)D'EverandThe Sympathizer: A Novel (Pulitzer Prize for Fiction)Évaluation : 4.5 sur 5 étoiles4.5/5 (119)
- Never Split the Difference: Negotiating As If Your Life Depended On ItD'EverandNever Split the Difference: Negotiating As If Your Life Depended On ItÉvaluation : 4.5 sur 5 étoiles4.5/5 (838)
- Devil in the Grove: Thurgood Marshall, the Groveland Boys, and the Dawn of a New AmericaD'EverandDevil in the Grove: Thurgood Marshall, the Groveland Boys, and the Dawn of a New AmericaÉvaluation : 4.5 sur 5 étoiles4.5/5 (265)
- The Little Book of Hygge: Danish Secrets to Happy LivingD'EverandThe Little Book of Hygge: Danish Secrets to Happy LivingÉvaluation : 3.5 sur 5 étoiles3.5/5 (399)
- Grit: The Power of Passion and PerseveranceD'EverandGrit: The Power of Passion and PerseveranceÉvaluation : 4 sur 5 étoiles4/5 (587)
- The World Is Flat 3.0: A Brief History of the Twenty-first CenturyD'EverandThe World Is Flat 3.0: A Brief History of the Twenty-first CenturyÉvaluation : 3.5 sur 5 étoiles3.5/5 (2219)
- The Subtle Art of Not Giving a F*ck: A Counterintuitive Approach to Living a Good LifeD'EverandThe Subtle Art of Not Giving a F*ck: A Counterintuitive Approach to Living a Good LifeÉvaluation : 4 sur 5 étoiles4/5 (5794)
- Team of Rivals: The Political Genius of Abraham LincolnD'EverandTeam of Rivals: The Political Genius of Abraham LincolnÉvaluation : 4.5 sur 5 étoiles4.5/5 (234)
- Shoe Dog: A Memoir by the Creator of NikeD'EverandShoe Dog: A Memoir by the Creator of NikeÉvaluation : 4.5 sur 5 étoiles4.5/5 (537)
- The Emperor of All Maladies: A Biography of CancerD'EverandThe Emperor of All Maladies: A Biography of CancerÉvaluation : 4.5 sur 5 étoiles4.5/5 (271)
- The Gifts of Imperfection: Let Go of Who You Think You're Supposed to Be and Embrace Who You AreD'EverandThe Gifts of Imperfection: Let Go of Who You Think You're Supposed to Be and Embrace Who You AreÉvaluation : 4 sur 5 étoiles4/5 (1090)
- Her Body and Other Parties: StoriesD'EverandHer Body and Other Parties: StoriesÉvaluation : 4 sur 5 étoiles4/5 (821)
- The Hard Thing About Hard Things: Building a Business When There Are No Easy AnswersD'EverandThe Hard Thing About Hard Things: Building a Business When There Are No Easy AnswersÉvaluation : 4.5 sur 5 étoiles4.5/5 (344)
- Hidden Figures: The American Dream and the Untold Story of the Black Women Mathematicians Who Helped Win the Space RaceD'EverandHidden Figures: The American Dream and the Untold Story of the Black Women Mathematicians Who Helped Win the Space RaceÉvaluation : 4 sur 5 étoiles4/5 (890)
- Elon Musk: Tesla, SpaceX, and the Quest for a Fantastic FutureD'EverandElon Musk: Tesla, SpaceX, and the Quest for a Fantastic FutureÉvaluation : 4.5 sur 5 étoiles4.5/5 (474)
- The Unwinding: An Inner History of the New AmericaD'EverandThe Unwinding: An Inner History of the New AmericaÉvaluation : 4 sur 5 étoiles4/5 (45)
- The Yellow House: A Memoir (2019 National Book Award Winner)D'EverandThe Yellow House: A Memoir (2019 National Book Award Winner)Évaluation : 4 sur 5 étoiles4/5 (98)
- Computer HardwareDocument91 pagesComputer HardwareMustafa RahmanPas encore d'évaluation
- On Fire: The (Burning) Case for a Green New DealD'EverandOn Fire: The (Burning) Case for a Green New DealÉvaluation : 4 sur 5 étoiles4/5 (73)
- Change Management in British AirwaysDocument18 pagesChange Management in British AirwaysFauzan Azhary WachidPas encore d'évaluation
- SCA ALKO Case Study ReportDocument4 pagesSCA ALKO Case Study ReportRavidas KRPas encore d'évaluation
- Udaan: Under The Guidance of Prof - Viswanathan Venkateswaran Submitted By, Benila PaulDocument22 pagesUdaan: Under The Guidance of Prof - Viswanathan Venkateswaran Submitted By, Benila PaulBenila Paul100% (2)
- Automation of Dossier SharingDocument7 pagesAutomation of Dossier SharingMichael BenilanPas encore d'évaluation
- Client Server Based Live MeetingDocument4 pagesClient Server Based Live MeetingMichael BenilanPas encore d'évaluation
- What Is HygieneDocument9 pagesWhat Is HygieneMichael BenilanPas encore d'évaluation
- List of AntonymsDocument5 pagesList of Antonymsmuneer007Pas encore d'évaluation
- E-Greeting Card SystemDocument3 pagesE-Greeting Card SystemMichael BenilanPas encore d'évaluation
- SmsDocument9 pagesSmsMichael BenilanPas encore d'évaluation
- Property SearchDocument3 pagesProperty SearchMichael BenilanPas encore d'évaluation
- Blossom BazaarDocument3 pagesBlossom BazaarMichael BenilanPas encore d'évaluation
- Conference AgendaDocument4 pagesConference AgendaMichael BenilanPas encore d'évaluation
- Speedy math shortcutsDocument18 pagesSpeedy math shortcutsBookMaggotPas encore d'évaluation
- Sentence pattern notesDocument2 pagesSentence pattern notesMichael BenilanPas encore d'évaluation
- E-Bidding System RequirementsDocument3 pagesE-Bidding System RequirementsMichael BenilanPas encore d'évaluation
- Examination Pattern For Imu CetDocument2 pagesExamination Pattern For Imu CetMichael Benilan100% (1)
- Car Purchase Management SystemDocument5 pagesCar Purchase Management SystemMichael BenilanPas encore d'évaluation
- Franchise Management SystemDocument2 pagesFranchise Management SystemMichael BenilanPas encore d'évaluation
- Title of The Project Flaw Tracking System: Later 2005Document6 pagesTitle of The Project Flaw Tracking System: Later 2005Michael Benilan100% (1)
- Courier Project Management SystemDocument2 pagesCourier Project Management SystemMichael BenilanPas encore d'évaluation
- Alert Based Monitoring of Stock Trading SystemsDocument3 pagesAlert Based Monitoring of Stock Trading SystemsMichael BenilanPas encore d'évaluation
- Art GalleryDocument2 pagesArt GalleryMichael BenilanPas encore d'évaluation
- Online Blood Donation Management System ABSTRACTDocument2 pagesOnline Blood Donation Management System ABSTRACTLOGIC SYSTEMSPas encore d'évaluation
- Help DeskDocument1 pageHelp DeskMichael BenilanPas encore d'évaluation
- Title of The Project Easy LeaveDocument4 pagesTitle of The Project Easy LeaveMichael BenilanPas encore d'évaluation
- Budget PlannerDocument3 pagesBudget PlannerMichael BenilanPas encore d'évaluation
- E-Banking System Requirements and ArchitectureDocument2 pagesE-Banking System Requirements and ArchitectureMichael BenilanPas encore d'évaluation
- Carrier Path DFDDocument5 pagesCarrier Path DFDJss VallioorPas encore d'évaluation
- Cargo ManagerDocument106 pagesCargo ManagerMichael BenilanPas encore d'évaluation
- Carrier Path: 3. Abstract of The ProjectDocument5 pagesCarrier Path: 3. Abstract of The ProjectMichael BenilanPas encore d'évaluation
- PHP Hand BookDocument3 pagesPHP Hand BookMichael BenilanPas encore d'évaluation
- A Distributed Dynamic Routing With SecurityDocument3 pagesA Distributed Dynamic Routing With SecurityMichael BenilanPas encore d'évaluation
- Conv VersationDocument4 pagesConv VersationCharmane Barte-MatalaPas encore d'évaluation
- Sentinel 2 Products Specification DocumentDocument510 pagesSentinel 2 Products Specification DocumentSherly BhengePas encore d'évaluation
- IDocument2 pagesIsometoiajePas encore d'évaluation
- Table of Specification for Pig Farming SkillsDocument7 pagesTable of Specification for Pig Farming SkillsYeng YengPas encore d'évaluation
- Oxford Digital Marketing Programme ProspectusDocument12 pagesOxford Digital Marketing Programme ProspectusLeonard AbellaPas encore d'évaluation
- Lecture02 NoteDocument23 pagesLecture02 NoteJibril JundiPas encore d'évaluation
- Rtsa 2012Document7 pagesRtsa 2012Justin RobinsonPas encore d'évaluation
- Skuld List of CorrespondentDocument351 pagesSkuld List of CorrespondentKASHANPas encore d'évaluation
- 8dd8 P2 Program Food MFG Final PublicDocument19 pages8dd8 P2 Program Food MFG Final PublicNemanja RadonjicPas encore d'évaluation
- Case 5Document1 pageCase 5Czan ShakyaPas encore d'évaluation
- Portfolio by Harshit Dhameliya-1Document85 pagesPortfolio by Harshit Dhameliya-1Aniket DhameliyaPas encore d'évaluation
- 5054 w11 QP 11Document20 pages5054 w11 QP 11mstudy123456Pas encore d'évaluation
- DECA IMP GuidelinesDocument6 pagesDECA IMP GuidelinesVuNguyen313Pas encore d'évaluation
- UAPPDocument91 pagesUAPPMassimiliano de StellaPas encore d'évaluation
- Maj. Terry McBurney IndictedDocument8 pagesMaj. Terry McBurney IndictedUSA TODAY NetworkPas encore d'évaluation
- FR Post-10Document25 pagesFR Post-10kulich545Pas encore d'évaluation
- 15 - 5 - IoT Based Smart HomeDocument6 pages15 - 5 - IoT Based Smart HomeBhaskar Rao PPas encore d'évaluation
- GATE ECE 2006 Actual PaperDocument33 pagesGATE ECE 2006 Actual Paperkibrom atsbhaPas encore d'évaluation
- CAS-GEC04 Module11 Food-SecurityDocument6 pagesCAS-GEC04 Module11 Food-SecurityPermalino Borja Rose AnnePas encore d'évaluation
- Electronics Ecommerce Website: 1) Background/ Problem StatementDocument7 pagesElectronics Ecommerce Website: 1) Background/ Problem StatementdesalegnPas encore d'évaluation
- Guidelines On Occupational Safety and Health in Construction, Operation and Maintenance of Biogas Plant 2016Document76 pagesGuidelines On Occupational Safety and Health in Construction, Operation and Maintenance of Biogas Plant 2016kofafa100% (1)
- Attributes and DialogsDocument29 pagesAttributes and DialogsErdenegombo MunkhbaatarPas encore d'évaluation
- Panel Data Econometrics: Manuel ArellanoDocument5 pagesPanel Data Econometrics: Manuel Arellanoeliasem2014Pas encore d'évaluation
- Lankeda 3d Printer Filament Catalogue 2019.02 WGDocument7 pagesLankeda 3d Printer Filament Catalogue 2019.02 WGSamuelPas encore d'évaluation
- Artist Biography: Igor Stravinsky Was One of Music's Truly Epochal Innovators No Other Composer of TheDocument2 pagesArtist Biography: Igor Stravinsky Was One of Music's Truly Epochal Innovators No Other Composer of TheUy YuiPas encore d'évaluation
- AsiaSat 7 at 105Document14 pagesAsiaSat 7 at 105rahman200387Pas encore d'évaluation
- GlastonburyDocument4 pagesGlastonburyfatimazahrarahmani02Pas encore d'évaluation