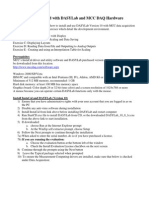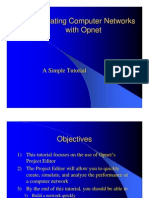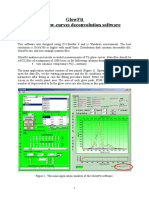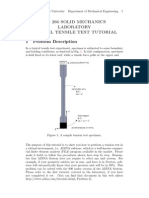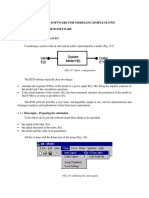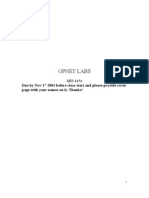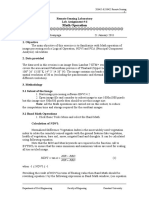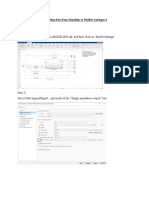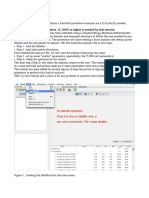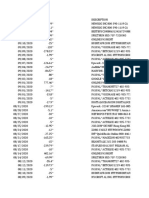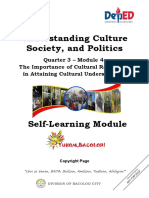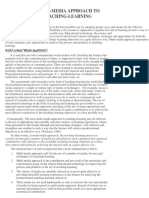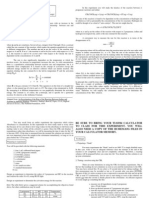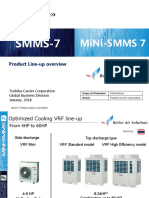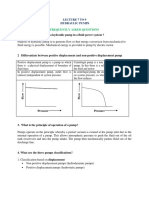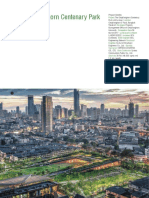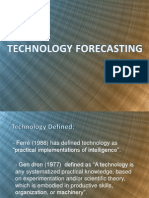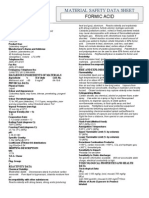Académique Documents
Professionnel Documents
Culture Documents
User Guide For 4cast XL
Transféré par
Abhinav JainDescription originale:
Titre original
Copyright
Formats disponibles
Partager ce document
Partager ou intégrer le document
Avez-vous trouvé ce document utile ?
Ce contenu est-il inapproprié ?
Signaler ce documentDroits d'auteur :
Formats disponibles
User Guide For 4cast XL
Transféré par
Abhinav JainDroits d'auteur :
Formats disponibles
Users Guide For 4Cast XL
Example 1: Times-series Prediction Step 1: Preparing Data
The input data to neural network is not always hard physical measurements. Scaling the data sometimes is needed so that the neural network can learn better. 4Cast XL use a sigmoidal activation function as its output. Therefore, user need to scale the input data first so that the target activations to values can be comfortably learned. Please take note that 4Cast XL only process numeric data. All the data need to be converted to the between 0 to 1. Neural network will learn better if there is uniformity in the data. Here, a real life example is use. This data is taken from the DJIA weekly prices, from the period from 22 April 2002 to 22 Oct 2007. Lets organize the data first. The basic assumption for time series forecasting is that the pattern found from historical data will also hold in the future. In practice, we partition the data into two parts. The first part is used to train the neural network, while the second part of data is used to test the performance of the model. A model is considered good if the error of out-ofsample testing is the lowest compared with the other models. If the trained model is the best one for validation and also the best one for testing, one can assume that it is a good model for future forecasting. There are tradeoffs for testing and training. One should not say it is the best model unless he has tested it, but once he has tested it, he has not trained enough. The general partition rule for training and testing set is 70% and 30%, respectively.
a) Scaling of variables and data is automated. Just select Scale Data on the 4Cast XL menu (see Figure 1.1) and the input form below (Figure 1.2) will be shown:
(Figure 1.1)
(Figure 1.2)
For column J, the input data consist of the 5 days moving averages of the DJIA weekly prices, column K consist of 10 days moving averages and so on. The highest price during the period from 22 April 2002 to 22 Oct 2007 is 14,093.08 and the lowest price is 7528.4. 288 weekly data is entered accordingly from column J2 to N289. Column O is the output/target data consist of actual weekly closing. .
(Figure 1.3A) Thus we need to convert the data in the range J2:O289 (see Figure 1.3A ). That is 6 columns times 288 rows in the worksheet Raw Data. Enter J2:O289 into the Input Range edit box. Press the Tab key on your keyboard to exit. When you press Tab, 4Cast XL will automatically load the maximum (14,093.08) and the minimum (7528.4) in the Raw Data frame Min and Max textbox. By default in the Convert Data Into frame, 4Cast XL use the value 1 for maximum and 0.1 for minimum (see Fig 1.2) above. Of course you can change this. It is advisable not to use the value 0 as the minimum as it represent nothing. Click on the Scale Now button and all the data in the range J2:O289 will be converted to 0.01 to 1. Ive format the converted values into 2 decimal points. (see Figure 1.3 below)
(Figure 1.3) 4Cast XL will also automatically store the minimum (in cell J292) and the maximum (cell J291) value of the raw data in the last row and first column of the raw data. (see Figure 1.4 below). Delete the value in cell O289 because this is the value or weekly price that we want to predict.
(Figure 1.4) b) After converting the raw data, click on the X at the top right of dialog form to exit. Now we need to partition the data into 2 parts. i) ii) Part 1, row 2 to row 200 as the training data Part 2, row 201 to row 288 as the testing data.
User can start to build the neural network model after this.
Step 2: Building the architecture of the neural network model.
a) Select Create Network on the 4Cast XL menu (see Figure 1.5) and the dialog box 4Cast XL (1 of 3) will be displayed (see Figure 1.6).
(Figure 1.5)
(Figure 1.6) Select 3 on the Layers of Network. Proven to be very effective on timeseries forecasting. On the Input Range edit box, enter the range J2:N200 (five columns of inputs and 199 rows of input pattern, i.e. the training data). Each time you exit, please use the Tab key on your keyboard. On the Target Range edit box, enter the range O2:O200 (1 column of output/target and 199 rows of pattern to be learned). Tab!!! When you tab to exit, 4Cast XL will automatically load the number of input column in the Inputs textbox on the Nodes frame. (Here weve 5 inputs) On the Hidden 1 textbox of the Nodes frame, enter 3. This mean that we have select 3 nodes for the hidden layer. The general rule to follow here is that we use the pyramidal scheme, 5-3-1. (you can also try 5-4-1, 5-2-1 etc) The Output textbox on the Nodes frame is already loaded with the value 1 as this is done automatically by 4Cast XL as well. Click the Next button.
Graphically, it looks like this: (see below)
Input Layer
Hidden Layer Output Layer
Click on the Next button and the dialog box 4Cast XL (2 of 3) below will be shown(see Fig 1.7). The worksheet Network Output will be created. This worksheet is very important as it is use to store the the model architecture(display on the Network Architecture frame), the weights(w1 to w18 ) and all other important parameters. (see Figure 1.7)
(Figure 1.7) Currently, the worksheet is blank as we have not start training yet.
b) Select the training option that you want in the Training Methods frame. Training option includes Backpropagation with momentum, Conjugate Gradient and Genetic Optimization. Select the checkbox Show MSE Graph to show the training error in each epoch. (the Genetic Optimization training option will be discussed in Example 2) Choose the Conjugate Gradient training method. Click the Next button again and the Conjugate Gradient training method dialog form (see Fig 1.8 below) will be display.
Step 3: Training the network model
(Figure 1.8)
Select the Initialize new weights. 18 rows of value for the weights will be generated in G2:G19. (Note: This is optional as 4Cast XL will generate the weights for you automatically if you didnt click on this button) You also have the option to run the program for how many loops / Epoch (maximum for this program is 15000) or you can select the option to run the program for how many minutes. (maximum 300 minutes). User can stop training prematurely by clicking the
End button.( Note: MSE graph will not be updated if user do this. This might take a few seconds.) Click the Train button to start training the model. The Synapses Screen will be shown.(see Fig 1.9 below) and the program will start running.
(Figure 1.9) You can see the activities of the neural network model training. For experience user, they will know whether a suitable model has been built, whether enough hidden layers is created, whether the network has good starting weights etc, just by looking at this screen. 4Cast XL is the only neural network program in the world that has this feature.
(Figure 1.10)
The number of Epoch and the Mean Square Error (MSE) will be shown in the Status Bar (see Figure 1.10 above)
A message box will pops up after the model has finish training for the current session. (see Fig 1.11)
(Figure 1.11) User can stop training prematurely by clicking the End button.( Note: MSE graph will not be updated if user do this. This might take a few seconds.) Here it show 0.003883 which is not satisfactory. Usually we need the MSE value to be below 0.001 or after training for 30000 epochs. As the result is not satisfactory we need to train the network model again. Before that, take a look at the Network Output worksheet. Youll see all the parameters generated on this sheet. Dont change anything here.
A complete analysis is presented in the Network Output worksheet. User can view and analyse the network model.(e.g. Each pattern output and error is presented thus, user can determine whether the network has learn well for a particular pattern.) In the hidden layer output, user will know which node is redundant or active. Weights of the network are also reported. User can also use the data here for graphing purposes, for example the Actual Vs Forecasted chart, Sensitivity of Inputs chart, error distribution chart, correlation graph etc. For example, if you want to built the Actual VS Forecasted chart, goto the Network Output worksheet and copy the output (Output 1 in column I ) and paste it beside the Target column in the data sheet. (see Figure 1.11B below)
(Figure 1.11B)
As the result is not satisfactory, we need to continue training the network model.
Step 4: Retraining the Network Model.
Here we do not need to rebuilt the whole network again. Make sure you have select the sheet that contain the training data as the active sheet before execute the step below. Select Load Network on the 4Cast XL menu (see Fig 1.12 below) and the dialog box 4Cast XL (2 of 3) will be displayed (see Figure 1.7 above)
(Figure 1.12)
- Choose the Conjugate Gradient training method and go through the whole process again until youve train the model for 20000 to 30000 epoch or when the MSE reach below 0.001. Do not click on the Initialize New Weights unless you want to change a new set of weights. Here 4Cast XL will use the weights contain in the weight i.e.G2:G19 generated from the previous training session. (For advance user, you can change the weights vector by selecting the Initialize New Weights to initialize new weights if you feel that the current model does not have good starting weights) If you have no confidence on the network model and need to change or create a new model altogether with different architecture then goto Step 5 else goto Step 6.
Step 5 : Re-Build the Neural Network Model
i) ii) It is advisable for user to use different workbook to create different network architectures. Or user can rename the Network Output worksheet if new network architecture is being created in the same workbook. 4Cast XL will also prompt user to rename the Network Output worksheet if the new model is being built on the same workbook. Go through Step 2 , 3, 4 again until you are satisfied with the result. If you are satisfied with the result then go to Step 6.
iii) iv)
Step 6: Testing
After you are satisfied with the training result, its time to test the neural network model. For our current example, the network model was trained for 10,000 epochs and the MSE has reach 0.00113. i) Select Test or Predict on the 4Cast XL menu (see Fig 1.13) and the dialog box Test and Predict will be display. (see Figure 1.14)
(Figure 1.13)
(Figure 1.14)
ii) iii)
Enter J201:N288 in the Input Range edit box Enter O201:O288 in the Target Range edit box
Remember that we have allocated row 201 to 288 as the test set. iv) Select the Test button. 4Cast XL will run the test and pops up a message box displaying the Test Error and will also be stored on the Network Output worksheet (see Fig 1.15)
(Figure 1.15)
Here the test error is 0.00676 (see Figure 1.15) which is also display on the Network Output sheet. The MSE is 0.00113. The general rule here is that the test error and the actual MSE should not have a big difference. For example MSE = 0.00067 and Test error is 0.00089, this can be consider good modeling and suitable to be used as a forecasting model in real life scenario. If you have no confidence on the result or after training for 20,000 to 30,000 epochs and the network model show no improvement, then you need to re-built the neural network and go through Steps 2,3,4 and 6. Neural network forecasting requires lots of training and testing before you can apply it to real life situations. You will need some time to learn and to experience before you can gain the confidence to use neural network as a forecasting tool. Once youve became an expert user, you will be amaze when neural network shows its magic!!! The result of the current model is quite satisfactory, after training and testing, its time now to do the prediction.
Step 7: Predicting
i) Select Test or Predict on the 4Cast XL menu (see Fig 1.13 above) and the dialog box Test and Predict will be display. (see Figure 1.16 below). Enter J289:N289, i.e. the 5 input factors to predict the outcome/result ( i.e. 1 row of MA5, MA10, MA20, MA60 and MA120 ). Leave the Target Range blank
(Figure 1.16) ii) Click on the Predict button to bring up the Predict dialog box (Figure 1.17), enter O289 so that the result/output of the prediction will be contained on this cell.
(Figure 1.17)
iii)
Click the OK button and the result will be displayed on the cell O289 in blue color font. The Confidence Level of 86.29% is also shown next to it. (Fig 1.18)
(Figure 1.18)
iv)
Next we need to convert this result/output back to the Dow Jones weekly price. (as 0.93 doesnt mean anything to us)
Select Scale Data on the 4Cast XL menu (see Figure 1.1 above) and the dialog form below (Figure 1.19) will be shown: (we also do this step when we first convert the raw data)
(Figure 1.19) Remember that 4Cast XL has stored the minimum in cell J292 and maximum in cell J291 of the raw data when we first convert the data in Step 1. Now we reverse the process. (see Figure 1.19) v) Click the Scale Now button and we have the predicted result as 13582.49, (0.93 become 13582.49see Figure 1.20 below)
(Figure 1.20) To conclude, 4Cast XL predict that next week DJIA closing price is 13582.49.
Example 2: Sales Forecasting
Here is a real life data sample taken from a fashion store selling women clothing. 2 years i.e. 104 weeks of historical data are used to train and predict the weekly and daily sales of the fashion store. This example will show neural network as a nonlinear application can predict better than classical linear model due to their ability to find non-linear dependencies in data.
Sales distribution among the weeks and days appear to be random with no definite rules. After proper training the network is capable of forecasting weekly and daily sales much better than classical models. (Open the file Sales_Forecasting) In the worksheet Raw Data, Ive manually transform the data from Column B to column E into numerical value so that they can be read by 4Cast XL. For example, in Column B for the Season Influence input, a Low category is transform to the value 0.25, a Medium category is transform into the value 0.5 and so on. User can view all the transform in the worksheet Transform Data. Now you need to transform the numerical value in Column D to G into the range 0 to 1 as 4Cast XL use a sigmoidal activation function as its output. Therefore, user need to scale the input data first so that the target activations to values can be comfortably learned. However you need to do this one column by one column as the data are categorical different unlike Example 1 above. Lets start with Column D.
Step 1: Preparing the Data
Like Example 1 above, select Scale Data on the 4Cast XL menu and the input form (see Figure 2.1 below) will be shown. Enter D7:D110 in the Input Range and press the TAB button on your keyboard and 4Cast XL will automatically load the minimum and maximum value of the Column D. Convert the raw data into 1 for maximum and 0.1 for minimum. (See example in figure 2.1 below)
(Fig 2.1)
Click the Scale Now button, and the raw data will be converted. (see Figure 2.2). The raw data minimum and maximum value will be stored automatically below 2 rows of the last non-blank cell, and in this case cell D112 for the raw data maximum and D113 the raw data minimum.
(Figure 2.2)
Continue this process of scaling or transforming the data for Column E to Column G. For the Column I and J which are the targeted value, you can scale them in one go as they comprise values from the same category i.e. sales. All the scale data are stored in the worksheet Transform Data and these values are use as the training data for our neural network model. Now we need to partition the data into 2 parts. Part 1 - row 7 to row 87 as the training data
Part 2 - row 88 to row 110 as the testing data. User can start to build the neural network model after this.
Step 2: Building the architecture of the neural network model.
a) Select Create Network on the 4Cast XL menu (see Figure 2.3) and the dialog box 4Cast XL (1 of 3) will be displayed (see Figure 2.4).
(Figure 2.3)
(Figure 2.4)
Select 4 on the Layers of Network by clicking the spin button. On the Input Range edit box, enter the range B7:G87 (6 columns of inputs and 81 rows of input pattern, i.e. the training data). Each time you exit, please use the Tab key on your keyboard. On the Target Range edit box, enter the range I7:J87 (2 columns of outputs/target and 81 rows of pattern to be learned). Tab!!! When you tab to exit, 4Cast XL will automatically load the number of input column in the Inputs textbox on the Nodes frame. (Here weve 6 inputs and 2 outputs. Most commercially available neural network software can only accommodate one output node ) On the Hidden 1 textbox of the Nodes frame, enter 12. This mean that we have select 12 nodes for hidden layer 1. The general rule to follow here is that we use the pyramidal scheme or the diamond rule.
On the Hidden 2 textbox of the Nodes frame, enter 4. This mean that we have select 4 nodes for hidden layer 2. The general rule to follow here is that we use the pyramidal scheme or the diamond rule. Here we have use 6 -12 - 4 - 2 (diamond rule) as the network architecture. The Output textbox on the Nodes frame is already loaded with the value 2 as this is done automatically by 4Cast XL. Click the Next button.
Click on the Next button and the dialog box 4Cast XL (2 of 3) below will be shown (see Fig 2.5). The worksheet Network Output will be created. This worksheet is very important as it is use to store the model architecture (display on the Network Architecture frame), the weights (w1 to w128 ) and all other important parameters. (see Figure 2.5)
(Figure 2.5)
Currently, the worksheet is blank as we have not start training yet.
b) Select the training option that you want in the Training Methods frame. Training option includes Backpropagation with momentum, Conjugate Gradient and Genetic Optimization. Select the checkbox Show MSE Graph to show the training error in each epoch. Choose the Genetic Optimization training method. Click the Next button again and the Genetic Optimization training method dialog form (see Fig 2.6 below) will be displayed.
Step 3: Training the network model
(Figure 2.6)
At the same time, the worksheet Population will also be created. (see Figure 2.6). It is recommended that you use the default value on this dialog form. Click on the Initialize New Population. 128 rows of value for the weights and 100 (as indicated as the Population Size) columns of individual group of weights will be generated in this worksheet Population. You also have the option to run the program for how many loops / Generation (maximum for this program is 15000) or you can select the option to run the program for how many minutes. (maximum 300 minutes). User can stop training prematurely by clicking the End button.( Note: MSE graph will not be updated if user do this. This might take a few seconds.) Click the Generate button to start training the model. The Synapses Screen will be shown (see Fig 2.7 below) and the program will start running.
(Figure 2.7) You can see the activities of the neural network model training. For experience user, they will know whether a suitable model has been built, whether enough hidden layers is created, whether the network has good starting weights etc, just by looking at this screen. 4Cast XL is the only neural network program in the world that has this feature.
(Figure 2.8) The number of Generation and the Mean Square Error (MSE) will be shown in the Status Bar (see Figure 2.8 above) A message box will pops up after the model has finish training for the current session. (see Fig 2.9 below)
(Figure 2.9)
User can stop training prematurely by clicking the End button.( Note: MSE graph will not be updated if user do this. This might take a few seconds.)
Here it show 0.00794167 which is not satisfactory. Usually we need the MSE value to be below or close to 0.001 or after training for 10000 generations. As the result is not satisfactory we need to train the network model again. Before that, take a look at the Network Output worksheet. Youll see all the parameters generated on this sheet. Dont change anything here. Also, check out the Population worksheet. A complete analysis is presented in the Network Output worksheet. User can view and analyse the network model.(e.g. Each pattern output and error is presented thus, user can determine whether the network has learn well for a particular pattern.) In the hidden layer output, user will know which node is redundant or active. Weights of the network are also reported. User can also use the data here for graphing purposes, for example the Actual Vs Forecasted chart, Sensitivity of Inputs chart, error distribution chart, correlation graph etc. As the result is not satisfactory, we need to continue training the network model.
Step 4: Retraining the Network Model.
Here we do not need to rebuild the whole network again. Make sure you have select the sheet that contain the training data in this case the Transform Data as the active sheet before execute the steps below. Select Load Network on the 4Cast XL menu (see Fig 2.10 below) and the dialog box 4Cast XL (2 of 3) will be displayed (see Figure 2.5 above)
(Figure 2.10)
- Choose the Genetic Optimization training method and go through the whole process again until youve train the model for 10000 generations or when the MSE reach below or close to 0.001. Do not click on the Initialize New Population button unless you want to change a new set of population of weights. Here 4Cast XL will use the weights population contain in the worksheet Population generated from the previous training session. (For advance user, you can change the weights vector by selecting the Initialize New Population to initialize new weights population if you feel that the current model does not have good starting weights) If you have no confidence on the neural network model and need to change or build a new model altogether with different architecture then goto Step 5 else goto Step 6.
Step 5 : Re-Build the Neural Network Model
i) ii)
iii) iv)
It is advisable for user to use different workbook to create different network architectures. Or user can rename the Network Output worksheet if new network architecture is being created in the same workbook. 4Cast XL will also prompt user to rename the Network Output worksheet if the new model is being built on the same workbook. Go through Step 2 , 3, 4 again until you are satisfied with the result. If you are satisfied with the result then go to Step 6.
Step 6: Testing
After you are satisfied with the training result, its time to test the neural network model. For our current example, the network model was trained for 7,000 generations and the MSE has reach 0.00186, which is satisfactory. v) Select Test or Predict on the 4Cast XL menu (see Fig 2.11) and the dialog box Test and Predict will be display. (see Figure 2.12)
(Figure 2.11)
(Figure 2.12)
vi) vii)
Enter B88:G110 in the Input Range edit box Enter I88:J110 in the Target Range edit box
Remember that we have allocated row 88 to 110 as the test set. viii) Select the Test button. 4Cast XL will run the test and pops up a message box displaying the Test Error and will also be stored on the Network Output worksheet (see Fig 2.13)
(Figure 2.13)
Here the test error is 0.00365 (see Figure 2.13) which is also display on the Network Output sheet. The MSE is 0.00186. The general rule here is that the test error and the actual MSE should not have a big difference. For example MSE = 0.00067 and Test error is 0.00089, this can be consider good modeling and suitable to be used as a
forecasting model in real life scenario. We can use the current model as the difference between Test error and MSE is negligible. If you have no confidence on the result or after training for 7000 generations and the network model show no improvement, then you need to re-built the neural network and go through Steps 2,3,4 and 6. Neural network forecasting requires lots of training and testing before you can apply it to real life situations. You will need some time to learn and to experience before you can gain the confidence to use neural network as a forecasting tool. Once youve became an expert user, you will be amaze when neural network shows its magic!!! The result of the current model is quite satisfactory, after training and testing, its time now to do the prediction.
Step 7: Predicting
i) Select Test or Predict on the 4Cast XL menu (see Fig 2.12 above) and the dialog box Test and Predict will be display. (see Figure 2.14 below). Enter B116:G117, i.e. the 6 input factors to predict the 2 outcome/result (weekly and daily sales). Ive prepared these value in the cells indicated. Leave the Target Range blank
(Figure 2.14)
vi)
Click on the Predict button to bring up the Predict dialog box (Figure 2.15), enter I116:J117 so that the result/output of the prediction will be contained on these cell. User can execute a batch prediction with 4Cast XL as shown in
this case. Most of the available commercial neural network software do not have this feature.
(Figure 2.15)
vii) viii)
Click the OK button and the result will be displayed on the cell I116:J117 in blue color font. The Confidence Level of are also shown next to it. (Fig 2.16) Here we have 0.612081 with 91.02% for the weekly sale and 0.12973 with 83.22% confidence level for the daily sale and so on.
(Figure 2.16)
ix)
Next we need to convert this result/output back to the raw data as the current values do not mean anything to us.
Select Scale Data on the 4Cast XL menu (see Figure 2.1 above) and the dialog form below (Figure 2.17) will be shown: (we also do this step when we first convert the raw data)
(Figure 2.17) Remember that 4Cast XL has stored the minimum in cell F113 and maximum in cell F112 of the raw data when we first convert the data in Step 1. Now we reverse the process. Enter the value shown above. (see Figure 2.17) x) Click the Scale Now button and we have the predicted result in cells I116:J117 (see Figure 2.18 below)
(Figure 2.18)
To conclude, 4Cast XL predict the weekly and daily sales as the values show above in Figure 2.18
Vous aimerez peut-être aussi
- NVCC Tutorial Opnet It GuruDocument16 pagesNVCC Tutorial Opnet It GuruAdnan KunicPas encore d'évaluation
- Examp 03 Staad Pro 2002 FrameDocument113 pagesExamp 03 Staad Pro 2002 FrameZamany HasanPas encore d'évaluation
- Tutorial For Risa Educational: C.M. Uang and K.M. LeetDocument18 pagesTutorial For Risa Educational: C.M. Uang and K.M. LeetfabianoramiroPas encore d'évaluation
- Manual Magna TDM Ver 7Document40 pagesManual Magna TDM Ver 7Herlin AgustinaPas encore d'évaluation
- Three Degree of Freedom Lab-1Document4 pagesThree Degree of Freedom Lab-1victorigamiPas encore d'évaluation
- Getting Started Wtih MCC Hardware and DASYLab10Document19 pagesGetting Started Wtih MCC Hardware and DASYLab10ajayikayodePas encore d'évaluation
- EEE521 Lab Assignment 1Document12 pagesEEE521 Lab Assignment 1Anonymous dnfePOzPlMPas encore d'évaluation
- Customized Post Processing Using The Result Template ConceptDocument13 pagesCustomized Post Processing Using The Result Template ConceptshochstPas encore d'évaluation
- Design Neural Network Predictive Controller in SimulinkDocument9 pagesDesign Neural Network Predictive Controller in Simulinkrakheep123Pas encore d'évaluation
- System IdentificationDocument23 pagesSystem IdentificationSantiago Garrido Bullón100% (2)
- Correlation Analysis TutorialDocument45 pagesCorrelation Analysis TutorialAmogh R NalawadePas encore d'évaluation
- PythiaDocument29 pagesPythiaSSPas encore d'évaluation
- OpendTect User Documentation Version 4Document29 pagesOpendTect User Documentation Version 4Olaoluwa OlatonaPas encore d'évaluation
- Tekla MIDAS LinkDocument20 pagesTekla MIDAS LinkTommaso PasconPas encore d'évaluation
- Opnet TutorialDocument53 pagesOpnet TutorialSumit DubeyPas encore d'évaluation
- MOde Frontier TutorialDocument35 pagesMOde Frontier Tutorialgurpinder.rajgarh1331Pas encore d'évaluation
- Material 3 - System Identification TutorialDocument41 pagesMaterial 3 - System Identification TutorialJannata Savira TPas encore d'évaluation
- FRAC W01 ThreePointDocument11 pagesFRAC W01 ThreePointavenashaPas encore d'évaluation
- Neural Network GUI TutorialDocument11 pagesNeural Network GUI TutorialsunnymeharwalPas encore d'évaluation
- GlowFit ManualDocument7 pagesGlowFit ManualShaila BahlPas encore d'évaluation
- RISA-2D Educational TutorialDocument18 pagesRISA-2D Educational TutorialAlfredo FranquezPas encore d'évaluation
- Calculation and Reblocking Tools Added To MineSight® DARTDocument4 pagesCalculation and Reblocking Tools Added To MineSight® DART11804Pas encore d'évaluation
- Tut3 Web OpeningDocument29 pagesTut3 Web OpeningDario Manrique GamarraPas encore d'évaluation
- TP Master 2 SAR ATRDocument4 pagesTP Master 2 SAR ATRKhaled LechhebPas encore d'évaluation
- Tensorflow/Keras Assignment: Problem SpecificationDocument10 pagesTensorflow/Keras Assignment: Problem SpecificationadnyaatPas encore d'évaluation
- Patch Antenna Design Using MICROWAVE STUDIODocument5 pagesPatch Antenna Design Using MICROWAVE STUDIOnehajnitPas encore d'évaluation
- Nonlinear Analysis FEMAPDocument406 pagesNonlinear Analysis FEMAPmunjasolPas encore d'évaluation
- Technical Note: Contouring Commands - Demo Guide: Bout This UideDocument11 pagesTechnical Note: Contouring Commands - Demo Guide: Bout This UideJoseph MofatPas encore d'évaluation
- Introduction To Electrostatic FEA With BELADocument9 pagesIntroduction To Electrostatic FEA With BELAASOCIACION ATECUBOPas encore d'évaluation
- Cogging LabDocument12 pagesCogging LabK Srinivasa SagarPas encore d'évaluation
- Lab ManualDocument161 pagesLab ManualIam engineerPas encore d'évaluation
- ETABS TutorialDocument103 pagesETABS TutorialElvis Roberto Gomez QuispePas encore d'évaluation
- Tutorial 29 Application of Joint NetworksDocument17 pagesTutorial 29 Application of Joint Networksrongow titoPas encore d'évaluation
- Me 266 Solid Mechanics Laboratory Virtual Tensile Test Tutorial 1 Problem DescriptionDocument9 pagesMe 266 Solid Mechanics Laboratory Virtual Tensile Test Tutorial 1 Problem DescriptionDeva RajPas encore d'évaluation
- Ae4131 Abaqus Lecture 3Document33 pagesAe4131 Abaqus Lecture 3David RivadeneiraPas encore d'évaluation
- NARXDocument10 pagesNARXAmar Kant Gautam100% (1)
- AE4131 ABAQUS Lecture 3Document33 pagesAE4131 ABAQUS Lecture 3ibrahim alshaikhPas encore d'évaluation
- Ae4131 Abaqus Lecture 3Document33 pagesAe4131 Abaqus Lecture 3ibrahim alshaikhPas encore d'évaluation
- In Stat TutorialDocument40 pagesIn Stat TutorialPravin Popatrao KalePas encore d'évaluation
- System Model H (T) Inlet E (T) Outlet E H (T) System Model H (T) Inlet E (T) Outlet E H (T)Document19 pagesSystem Model H (T) Inlet E (T) Outlet E H (T) System Model H (T) Inlet E (T) Outlet E H (T)WillykateKairuPas encore d'évaluation
- Opnet Labs: Due by Nov 17 2003 Before Class Start and Please Provide Cover Page With Your Names On It. Thanks!Document17 pagesOpnet Labs: Due by Nov 17 2003 Before Class Start and Please Provide Cover Page With Your Names On It. Thanks!Mehdi MorsaliPas encore d'évaluation
- Visual Basic TutorialDocument17 pagesVisual Basic TutorialflyinzeskyPas encore d'évaluation
- RsLab 06 PDFDocument3 pagesRsLab 06 PDFPercy PeraltaPas encore d'évaluation
- Exporting Data From Simulink To Matlab WorkspaceDocument3 pagesExporting Data From Simulink To Matlab Workspacerishi gargPas encore d'évaluation
- QPA TrainingDocument13 pagesQPA TrainingsenthilkumarPas encore d'évaluation
- v1.0c eegEEGIFT Walk ThroughDocument38 pagesv1.0c eegEEGIFT Walk ThroughKyi KyiPas encore d'évaluation
- Lab Assignment 01 FA20Document5 pagesLab Assignment 01 FA20Jawad NasirPas encore d'évaluation
- Tutorial For Urbano Hydra 7 Version 1Document92 pagesTutorial For Urbano Hydra 7 Version 1dobridorinPas encore d'évaluation
- A Better Structural Workflow: Integrated Design, Analysis, and DetailingDocument33 pagesA Better Structural Workflow: Integrated Design, Analysis, and DetailingEDDYVECEPas encore d'évaluation
- 7xwruldo: You Will Need About Minutes To Complete This TutorialDocument62 pages7xwruldo: You Will Need About Minutes To Complete This Tutorialniteen12350% (2)
- MyRTM Short Intro V2.0 20100407Document3 pagesMyRTM Short Intro V2.0 20100407Alberto SanchezPas encore d'évaluation
- Introduction to the simulation of power plants for EBSILON®Professional Version 15D'EverandIntroduction to the simulation of power plants for EBSILON®Professional Version 15Pas encore d'évaluation
- Excel 2007 for Scientists and EngineersD'EverandExcel 2007 for Scientists and EngineersÉvaluation : 4 sur 5 étoiles4/5 (2)
- Evolutionary Algorithms for Food Science and TechnologyD'EverandEvolutionary Algorithms for Food Science and TechnologyPas encore d'évaluation
- Integer Optimization and its Computation in Emergency ManagementD'EverandInteger Optimization and its Computation in Emergency ManagementPas encore d'évaluation
- Chapter 2Document69 pagesChapter 2Lizi CasperPas encore d'évaluation
- Credit CardDocument6 pagesCredit CardJ Boy LipayonPas encore d'évaluation
- M.Sc. Steel Structures LEC. #7 Plastic Analysis and Design: Dr. Qasim Shaukat KhanDocument43 pagesM.Sc. Steel Structures LEC. #7 Plastic Analysis and Design: Dr. Qasim Shaukat KhanSSPas encore d'évaluation
- Lugam Annex Elementary School Second Quarter Second Periodical Test in EPP 6 H.EDocument4 pagesLugam Annex Elementary School Second Quarter Second Periodical Test in EPP 6 H.Ejess amielPas encore d'évaluation
- New Text DocumentDocument13 pagesNew Text DocumentJitendra Karn RajputPas encore d'évaluation
- Understanding Culture Society, and PoliticsDocument3 pagesUnderstanding Culture Society, and PoliticsVanito SwabePas encore d'évaluation
- Multi-Media Approach To Teaching-LearningDocument8 pagesMulti-Media Approach To Teaching-LearningswethashakiPas encore d'évaluation
- CIGRE Operational Evaluation of RTV Coating Performance Over 17 Years On The Coastal Area at Jubail-SADocument9 pagesCIGRE Operational Evaluation of RTV Coating Performance Over 17 Years On The Coastal Area at Jubail-SAMalik Shoaib khalidPas encore d'évaluation
- Rate If Iodine and PropanoneDocument3 pagesRate If Iodine and Propanoneshareef1Pas encore d'évaluation
- SMMS7 - Mini7 Product Line-Up OverviewDocument46 pagesSMMS7 - Mini7 Product Line-Up OverviewTín Nguyễn ThànhPas encore d'évaluation
- Hydrogen Production by Steam ReformingDocument10 pagesHydrogen Production by Steam ReformingramiarenasPas encore d'évaluation
- Frequently Asked Questions: Lecture 7 To 9 Hydraulic PumpsDocument5 pagesFrequently Asked Questions: Lecture 7 To 9 Hydraulic PumpsJatadhara GSPas encore d'évaluation
- LMSTC Questionnaire EFFECTIVENESS IN THE IMPLEMENTATION OF LUCENA MANPOWER SKILLS TRAINING CENTER BASIS FOR PROGRAM ENHANCEMENTDocument3 pagesLMSTC Questionnaire EFFECTIVENESS IN THE IMPLEMENTATION OF LUCENA MANPOWER SKILLS TRAINING CENTER BASIS FOR PROGRAM ENHANCEMENTCriselda Cabangon DavidPas encore d'évaluation
- Assignment & Case Marketing Week 1: Max Van Neerven: 1664172 Mounir Trabelsi: 1705839 Renaldas Zlatkus: 1701775Document8 pagesAssignment & Case Marketing Week 1: Max Van Neerven: 1664172 Mounir Trabelsi: 1705839 Renaldas Zlatkus: 1701775Ren ZkPas encore d'évaluation
- The Chulalongkorn Centenary ParkDocument6 pagesThe Chulalongkorn Centenary ParkJack FooPas encore d'évaluation
- Assesment Test in English 9Document3 pagesAssesment Test in English 9Chazz SatoPas encore d'évaluation
- Voice Over Script For Pilot TestingDocument2 pagesVoice Over Script For Pilot TestingRichelle Anne Tecson ApitanPas encore d'évaluation
- Technology ForecastingDocument38 pagesTechnology ForecastingSourabh TandonPas encore d'évaluation
- Small Data, Big Decisions: Model Selection in The Small-Data RegimeDocument10 pagesSmall Data, Big Decisions: Model Selection in The Small-Data Regimejuan carlos monasterio saezPas encore d'évaluation
- ACTIX Basic (Sample CDMA)Document73 pagesACTIX Basic (Sample CDMA)radhiwibowoPas encore d'évaluation
- Master Data FileDocument58 pagesMaster Data Fileinfo.glcom5161Pas encore d'évaluation
- PP Checklist (From IB)Document2 pagesPP Checklist (From IB)Pete GoodmanPas encore d'évaluation
- Visual Inspection ReportDocument45 pagesVisual Inspection ReportKhoirul AnamPas encore d'évaluation
- MSDS Formic AcidDocument3 pagesMSDS Formic AcidChirag DobariyaPas encore d'évaluation
- PixiiDocument3 pagesPixiiFoxPas encore d'évaluation
- Operator'S Manual PM20X-X-X-BXX: 2" Diaphragm PumpDocument12 pagesOperator'S Manual PM20X-X-X-BXX: 2" Diaphragm PumpOmar TadeoPas encore d'évaluation
- PRINCIPLES OF TEACHING NotesDocument24 pagesPRINCIPLES OF TEACHING NotesHOLLY MARIE PALANGAN100% (2)
- Adding and Subtracting FractionsDocument4 pagesAdding and Subtracting Fractionsapi-508898016Pas encore d'évaluation
- Poka-Yoke or Mistake Proofing: Historical Evolution.Document5 pagesPoka-Yoke or Mistake Proofing: Historical Evolution.Harris ChackoPas encore d'évaluation
- Fall 3050 SyllabusDocument6 pagesFall 3050 Syllabustaher91Pas encore d'évaluation