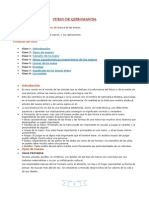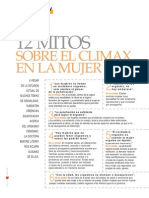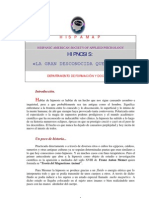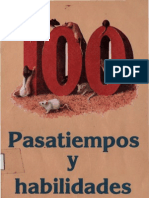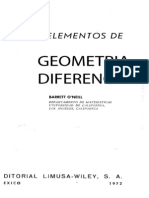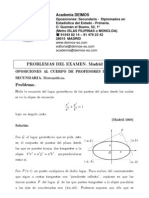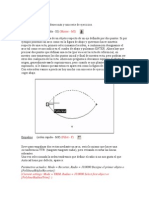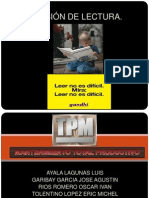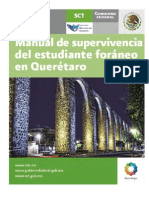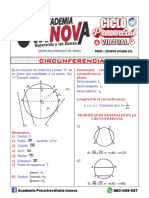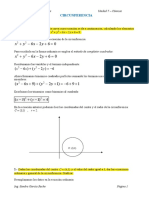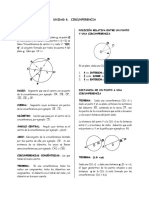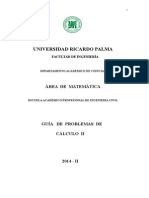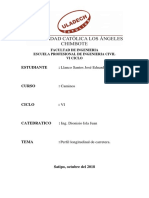Académique Documents
Professionnel Documents
Culture Documents
Leccion 1
Transféré par
Luis AyalaTitre original
Copyright
Formats disponibles
Partager ce document
Partager ou intégrer le document
Avez-vous trouvé ce document utile ?
Ce contenu est-il inapproprié ?
Signaler ce documentDroits d'auteur :
Formats disponibles
Leccion 1
Transféré par
Luis AyalaDroits d'auteur :
Formats disponibles
LECCION 1
Una Introduccin a AutoCAD En primer lugar dir que AutoCad es una magnfica herramienta para la creacin de planos en 2D y 3D que todo ingeniero o arquitecto que se aprecie debe conocer. Existen otros programas similares para ello como puede ser Microstation pero la ventaja de Autocad es su carcter universal. En ste tutorial aprender los fundamentos de AutoCAD. El curso est diseado de tal forma que los comandos e instrucciones deben funcionar en casi cualquier versin de AutoCAD. Al terminar el curso, usted tendr las habilidades para desarrollar dibujos en 2D y 3D e imprimirlos a escala. TEMAS INCLUIDOS EN ESTA SECCIN: El Sistema Coordinado X-Y - Medicin Angular - Introduciendo Puntos Comencemos desde el principio; estos conceptos necesita conocer. El sistema de coordenadas X-Y.
A fin de trabajar eficientemente con AutoCAD, usted tiene que hacerlo mediante este sistema. Hasta que se familiarice y se sienta cmodo con este sistema, aprender AutoCAD ser toda una faena. As es como funciona:
AU TO
Todo lo que usted dibuja en AutoCAD es exacto. Ser ms preciso de lo que hubiera necesitado que fuera. Todos los objetos dibujados sobre la pantalla estn colocados ah en referencia a un simple sistema de coordenadas X, Y. En AutoCAD se le conoce como Sistema Coordinado Mundial (WCS, por su nombre en ingls World Co-ordinate System). Usted debe entender esto para saber cmo colocar cosas donde lo desea. (El trabajo en 3D incluye un eje ms, el eje Z, pero ste no ser tratado en esta leccin.)
AD
AutoCAD tambin mide los ngulos en una forma especial.
Cuando se dibujan lneas a cierto ngulo, se tiene que comenzar a medir desde 0 grados, posicin que se encuentra a las '3 en punto'. Si usted dibujara una lnea a 90 grados, sta 2
AU TO
Medicin Angular
AD
AutoCAD utiliza puntos para determinar dnde se localiza un objeto. Existe un punto de origen a partir del cual comienza a contar. Dicho punto es (0,0). Cada objeto est ubicado con relacin al origen. Si usted dibuja una lnea horizontalmente hacia la derecha a partir del origen, esto se considera sobre el eje X positivo. Si usted dibuja una lnea vertical hacia arriba desde el mismo origen, est en el eje positivo Y. La imagen anterior muestra un punto situado en (9,6). Esto significa que el punto est 9 unidades en el eje X y 6 unidades en el eje Y. Cuando se trabaja con puntos, la coordenada en X siempre es la primera. El otro punto mostrado est en (-10,-5). Lo que significa que est a 10 unidades del origen, en el eje negativo X (izquierda), y a 5 unidades en el eje negativo Y (abajo). Una lnea posee dos puntos: un punto inicial y un punto final. AutoCAD trabaja con estos puntos para mostrar la lnea en pantalla los puntos absolutos (-10,-5) y (9,6). La mayor parte del tiempo no dibujar con referencia directa al origen. Tal vez necesite, por ejemplo, dibujar una lnea desde el punto final de una lnea existente. Para hacerlo usar el concepto de coordenadas o puntos relativos. Funcionan de la misma manera, pero debe agregar el smbolo @ para decirle a AutoCAD que este nuevo punto es relativo al ltimo punto que se haya introducido. Es un sistema simple, pero dominarlo es la clave para trabajar con AutoCAD, y ser explicado detalladamente ms adelante.
se dirigira directamente hacia arriba. Es posible que no siempre disponga de un punto de referencia obvio para 0 grados.
Usted puede introducir puntos directamente en la lnea de comandos, utilizando alguno de los siguientes tres mtodos. Saber cul mtodo usar depender de lo bien que ste se adapte a la situacin especfica. COORDENADAS ABSOLUTAS - Usando este mtodo, se introducen puntos referidos al origen del WCS (Sistema Coordinado Mundial). Para introducir un punto, slo teclee las coordenadas X,Y. COORDENADAS RELATIVAS - Le permite introducir puntos en referencia al punto previo que haya introducido. Despus de que ha especificado un punto, el siguiente debe ser tecleado con la forma @X,Y. Esto quiere decir que AutoCAD dibujar una lnea desde el primer punto que se indic hasta otro punto que se encuentra X unidades horizontalmente e Y unidades verticalmente, relativas (como ya se dijo), al punto previo. COORDENADAS POLARES - Usar este mtodo cuando deba dibujar una lnea, de la cual conoce su longitud y ngulo (inclinacin). Se introduce en la forma @D<A. Donde D es la Distancia y A es el ngulo. Ejemplo: @10<90 dibujar una lnea a 10 unidades de distancia justo por arriba del punto previo. Los tres mtodos para introducir coordenadas que se han mostrado son la NICA manera
AU TO
En este ejemplo se le ha dado informacin acerca de las lneas, pero no el ngulo formado entre ellas, el cual AutoCAD necesita para dibujar la lnea desde el punto de inicio. Lo que s sabe es que: (a) 0 est a las 3 en punto, (b) 180 est a las 9 en punto, y (c) que el ngulo formado entre la posicin de 180 y la lnea que desea dibujar es de 150. Con esta informacin, usted puede averiguar cunto mide el ngulo que necesita. El siguiente es un mtodo "a prueba de error" para obtener dicho ngulo: 1.) Comience en la posicin de 0 y mida en sentido anti-horario (+) hasta 180. 2.) Desde 180, mida en sentido horario 150. 3.) Considerando que lo hecho anteriormente fue medir +180 y luego -150, puede resolverlo como una ecuacin: +180-150=30 . 4.) Ahora puede dibujar la lnea deseada utilizando coordenadas polares (que sern discutidas ms adelante).
Introduciendo Puntos en AutoCAD
AD
en que AutoCAD aceptar la introduccin de puntos. Primero decida qu estilo necesita usar, y despus aplquelo como se ha mostrado. Recuerde que el valor en X siempre antecede a la magnitud en Y (alfabtico). No olvide el smbolo '@' (arroba) cuando introduzca puntos relativos. Cualquier error u omisin durante la escritura le traer resultados indeseados. Si comete algn error y necesita ver qu fue lo que escribi, oprima F2 para mostrar la pantalla de texto y as poder revisar lo que ha estado tecleando (oprima F2 nuevamente para volver a su dibujo).
Ms Fundamentos de AutoCAD Temas tratados en esta seccin: Primeros Comandos - La Pantalla de AutoCAD - Terminologa Iconos, Teclas y Mens Existen varias maneras de hacer las cosas en la mayora de los programas de ventanas, y AutoCAD no es la excepcin. Cada persona desarrollar un estilo de trabajo propio que ser el mejor para s mismo. En este curso estaremos trabajando principalmente con comandos de teclado. La principal razn para hacerlo as es que estos funcionarn en la mayora de las versiones de AutoCAD (incluyendo versiones para DOS) y en algunos otros programas de CAD. Los iconos son buenos, pero como ver, se pueden poner en cualquier parte de la pantalla y en ocasiones puede ser difcil encontrar el correcto rpidamente. Los mens tendrn acceso a casi todos los comandos, pero son una manera ms lenta de hacer las cosas. Ejemplo. Si desea dibujar una lnea, puede hacerlo de varias maneras:
Los tres procedimientos harn la misma cosa: preparar AutoCAD para que dibuje una lnea donde usted se lo indique. AutoCAD es un programa popular porque puede ser personalizado para ajustarse a sus necesidades especficas. Las barras de herramientas son un buen ejemplo de ello. Puede tener las barras de herramientas que utiliza ms a menudo sobre la pantalla todo el tiempo. Fcilmente puede retirarlas de modo que tenga ms espacio para dibujar. Tambin puede personalizar su contenido para incluir los comandos ms comunes en una sola barra. Por ejemplo, tal vez no desea que la barra de herramientas de acotaciones ocupe espacio en su pantalla mientras dibuja, pero en cambio es muy til cuando tenga que acotar su dibujo.
AU TO
Elija el icono Line Escoja Draw > Line desde el men.
En la lnea de comandos teclee: LINE (o) L y presione la tecla ENTER.
desde la barra de herramientas DRAW.
AD
La Pantalla de AutoCAD
2 1
8
10
C
archivo actual. comandos. as como los comandos ms comunes de AutoCAD. propiedades de un objeto, tales como la capa (layer) y el tipo de lnea (linetype). parte de la pantalla, o 'acoplarse', como la barra principal.
AD
5 9
1) Barra de ttulo - Mostrar el nombre del programa en ejecucin y el nombre del 2) Mens - Son los mens estndar a travs de los cuales tendr acceso a casi todos los 3) Barra de herramientas principal - Tiene la mayora de los iconos usuales de Windows, 4) Barra de herramientas de propiedades - Permite modificar rpidamente las 5) Barra de herramientas flotante - Es una barra que puede colocarse sobre cualquier 6) rea de dibujo - Es aqu donde se dibuja. Usted dispone de un espacio casi infinito
para dibujar, y el rea de dibujo es tan slo una 'seccin' de todo ese espacio. 7) Barras de desplazamiento - Funcionan como en otros programas de ventanas. Tambin puede usar el comando PAN para desplazarse sobre su dibujo. 8) Icono del WCS - Se encuentra aqu para mostrarle la direccin positiva de los ejes X e Y. La W indica que se est usando el Sistema Coordinado Mundial (ya que tambin puede utilizarse un Sistema Coordinado de Usuario, UCS). 9) Iconos de la Bandeja de Barra de Estado - Estos iconos lo mantienen al tanto en aspectos como archivos de referencia, actualizaciones del programa y el estado de la impresin.
AU TO
11
10) Lnea de comandos - Cuando teclee un comando, lo ver aqu. AutoCAD tambin
utiliza este espacio para solicitarle informacin a usted. Le dar mucha informacin y le dir en qu parte del comando se encuentra usted. Observe esta lnea mientras aprende. 11) Barra de estado - Permite ver y cambiar distintos modos de dibujo tales como Ortho, Osnaps, Grid, Otrack, etc. Para iniciar, necesitamos por supuesto instalar el programa y entrar en l. Nos sale una ventana de inicio nada ms entrar, dnde elegiremos una pgina nueva y sistema mtrico (valores por defecto) (Start from scratch/Metric) Ahora nos aparece una ventana sin nombre (S-nombre1.dwg) (Drawing1.dwg) que debemos maximizar para trabajar mejor.
AU TO
- Dibujo (Draw) - Estndar (Standard Toolbar) - Modificar (Modify) - Propiedades de objetos (Object Properties)
Otra forma de que aparezcan dichas barras es pinchando en la parte superior derecha en cualquier espacio vaco y despus pinchar en ACAD, aparecern todas las herramientas marcadas con un "" las que estn activadas, debemos comprobar que estn activadas:
AD
Lo primero que debemos conocer es el uso de las barras de herramientas a nosotros nos aparecern 3 o 4 por defecto pero podemos configurarlo de tal manera que aparezcan ms o menos. Para ello lo primero que hacemos es ir al men ver/barra de herramientas (View/Toolbars)
Ests son las ms comunes y de momento las que debemos tener (no es aconsejable tener muchas para no complicarnos). estas barras las podemos colocar donde queramos en donde no molesten y sean accesibles para ello pincharemos en las dos lneas de arriba (si estn en vertical) o de la izquierda (si estn en horizontal) y arrastramos las barras donde queramos. Si la sacamos a la pantalla (en la ventana negra donde dibujamos), se abrirn como una ventana y si queremos colocarlo otra vez en posicin de barra lateral debemos pinchar en la parte azul (de arriba) , arrastrar y colocarla como queramos.
Veamos algunas rdenes bsicas:
Lnea (orden rpida - L) (Line - L)
Podemos hacer lneas pinchando con botn izquierdo del ratn en el primer botn de la barra de herramientas de Dibujo (Draw) o bien con la orden rpida en el cuadro de rdenes de abajo pulsando "L" y despus ENTER o por medio de los mens Dibujo/Linea (Draw/line). Una vez pulsado linea de cualquiera de las maneras pinchamos en cualquier punto con botn izquierdo del ratn y pinchamos otra vez para el final de la lnea, si deseamos hacer ms seguiremos pinchando, si no pulsaremos ENTER o botn derecho del ratn. Una utilidad muy importante es el ORTO (ORTHO) que sirve para dibujar con ngulos de 90, para activar o desactivar el ORTO (ORTHO) es con F8 o bien en la parte de abajo tenemos un botn. Si quiero seleccionar un objeto pulso sobre l con botn izquierdo o bien hago un recuadro de izquierda a derecha que lo contenga todo. Si hago el recuadro de derecha a izquierda simplemente con tocar el objeto se seleccionar. Si quiero borrar simplemente lo selecciono y le doy a la tecla suprimir (Supr).
AU TO
En la parte inferior de la pantalla se encuentra el cuadro de rdenes donde encontraremos informacin de lo que estamos haciendo. Las rdenes se pueden dar de tres formas: por medio de los botones de las barras de herramientas, por medio de los mens de la parte de arriba o por medio del teclado en el cuadro de rdenes inferior. Cuando en el cuadro de rdenes aparecen opciones entre [Corchetes] quiere decir que para ejecutarlas tendremos que pulsar la letra que aparece en maysculas y pulsar ENTER.
AD
Hay que tener precaucin con las barras de herramientas porque a veces se solapan unas con otras y no se ven.
Para cancelar una orden pulso la tecla ESC, se puede ver en el cuadro de rdenes de abajo que efectivamente se ha cancelado. Es muy importante estar pendiente constantemente de lo que pone en el cuadro de rdenes, para saber si tenemos activada una orden o no. Si aparece la palabra comando (Command) significa que no tenemos ninguna orden seleccionada. Para poder cerrar Autocad es importante no tener ninguna orden activa. Crculo (orden rpida - C) (Circle - C)
Tambin est en la barra de herramientas de Dibujo (Draw). Se puede hacer de las tres formas que ya he dicho. En el cuadro de abajo aparece: 3P --- con tres puntos (tecleamos 3P) 2P --- con dos puntos (tecleamos 2P) Ttr --- Tangente Tangente radio (tecleamos T)
Polgonos (orden rpida - Pg) (Polygon - POL)
En la barra de herramientas de Dibujo (Draw). Desde el teclado se puede dar el nmero de lados, podemos dar el centro o un lado y si queremos que sea inscrito o circunscrito a una circunferencia. Si no elegimos nada y vamos pulsando con ENTER se eligen los valores por defecto (los valores por defecto son los que vienen entre <> en el cuadro de rdenes). Por ejemplo: si queremos elegir la opcin del lado, tendremos que poner la letra que est en maysculas, como ya dije antes. Precise centro de polgono o [Lado]: L (Specify center of polygon or [Edge]: E) Si hubisemos querido el centro en vez del lado simplemente pinchamos en cualquier punto de la pantalla.
Equidistancia (orden rpida - Eq) (Offset - O) En la barra de herramientas de Modificar (Modify). elegimos con el teclado la distancia que queramos, pulsamos el objeto que queramos equidistar y pulsamos en la zona donde lo queremos equidistar (por arriba o por debajo)
AU TO
Si no elijo nada y pincho se toma el valor por defecto que es el punto del centro y radio Para elegir otra se teclea lo que se quiera. Se puede dar un valor de radio desde el teclado o simplemente pinchar donde se quiera.
AD
Se puede hacer una equidistancia como ya he dicho asignndole un valor determinado en el cuadro de rdenes de abajo, pero tambin se puede por ejemplo trazar una lnea y cuando te pregunta la distancia a asignar pinchas en el principio y el fin de esa lnea y cuando hagas la equidistancia la har a ese valor) Recortar lneas sobrantes (orden rpida - rr) Trim - TR)
Vamos ahora a ver otras rdenes muy importantes para poder empezar a trabajar, son las rdenes de referencia, para ello debemos sacar la barra de herramientas correspondiente, vamos a Ver/barra de herramientas (View/Toolbars) en el menu y marcamos la de referencia a objetos (Object Snap) y le damos a cerrar. La colocamos en un lugar que no moleste. La referencias son puntos que AutoCAD nos marca para trabajar con total precisin a la hora de dibujar. Por ejemplo si queremos trazar una lnea a partir del punto medio de otra, AutoCAD nos marcar la referencia al punto medio, habiendo pinchado previamente en el botn que da esa referencia. La manera que tiene AutoCAD de marcarnos las referencias es por medio de unos smbolos que aparecen. Por ejemplo si hemos pinchado el botn del punto medio y nos acercamos a dicho punto nos aparecer un pequeo tringulo amarillo. En la referencia a cuadrantes nos aparece un cuadrado girado, en la referencia al centro de circunferencia nos aparecer un pequeo crculo,... Una vez que ha salido la referencia que queremos pinchamos y AutoCAD coger esa
AU TO
- Darle a deshacer en la barra de herramientas estndar: si hacemos esto se deshace todo lo que hicimos con esta rden - Cuando nos aparece "designe objetos a recortar..." ("Select object to trim or shift-select to extend or [Project/Edge/Undo]:") pulsar una "h" ("u"): esto hace que slo se deshaga la ltima accin
Se nos puede plantear el problema de que estamos eliminando muchos tramos de una sola vez con esta herramienta, y que nos hayamos equivocado hay dos opciones:
AD
En la barra de herramientas de Dibujo (Draw). Sirve para recortar las lneas sobrantes hasta los cruces de rectas. Una vez seleccionado esta orden aparece en el cuadro de rdenes abajo "designe objetos" ("Select objects:") ahora no designaremos ninguno y simplemente nos lo saltamos dando a ENTER, ahora aparece "designo objetos a recortar..." ("Select object to trim or shift-select to extend or [Project/Edge/Undo]:") entonces simplemente seleccionamos los tramos hasta los cruces que queremos quitar. Como ejemplo prctico para ver esto podemos hacer un par de rectas que se crucen y eliminar los bordes hasta el cruce. Podemos observar que si hacemos esto slo podremos eliminar dos tramos hasta el cruce si queremos eliminar algo ms ya lo debemos hacer como ya he dicho antes (seleccionar lo que queremos quitar y tecla Supr)
referencia. Para poder tomar referencias tenemos que tener alguna orden elegida. En el ejemplo de una lnea por el punto medio de otra, tendramos que primeramente elegir la orden lnea (L) (Line - L) y despus pinchar en el botn de referencia al punto medio (Snap to Midpoint) Autocad tiene marcadas unas referencias por defecto de tal manera que no ser necesario pulsar el botn de esa referencia, como son las de punto final, centro de circunferencias, etc pero estas referencias se pueden cambiar ponindolas a nuestro gusto en funcin de las necesidades. Esto se hace con el ltimo botn de esta barra parmetros de referencia a objetos (Object Snap Settings pero ahora es mejor no tocar eso. Las referencias que vamos a utilizar ms a menudo son: punto final (Endpoint): marca el punto final e inicial (por defecto)
punto medio (Midpoint): marca el punto medio
cuadrante (quadrant): marca los cuadrantes de una circunferencia
tangente (tangent): marca las tangentes
perpendicular (perpendicular): marca la perpendicular
cercano (nearest): marca un punto cercano al final o inicial pero que est dentro de la recta (se usa cuando no queremos la referencia que nos da, sino un punto cercano a esa misma referencia)
ninguno (none): desactiva las referencias para cuando no queremos las referencias que nos da Si por ejemplo hacemos una cuadrado y queremos trazar las perpendiculares por el punto medio de los lados haremos.
AU TO
centro (center): marca el centro de una circunferencia (por defecto)
interseccin (Intersection):
marca los puntos de cruce
AD
10
1. trazamos el cuadrado (con la orden polgonos y orto activado) (polygon y ortho) 2. Cogemos la orden linea (line) y pinchamos en la referencia punto medio 3. ahora nos acercamos al punto (midpoint) (midpoint)
4. pinchamos en esa referencia. 5. ahora tenemos que volver a pinchar en la referencia en perpendicular (perpendicular) o bien en el punto medio (midpoint) ya que es un cuadrado y da lo mismo. 6. pinchamos en la referencia que nos da 7. pulsamos ENTER para salir de la orden.
Como puedes observar esto se puede hacer de varias formas, cada uno que lo haga como quiera. Como ejercicio se puede practicar con esto de las referencias haciendo tangentes a Circunferencias y trazando equidistancias (por ejemplo se podra hacer una equidistancia a una circunferencia entonces quedaran crculos concntricos) Alargar (orden rpida - AL) (Extend - EX) Sirve para alargar lneas, si pulsamos en la orden aparece en el cuadro de abajo designe objetos (Select objects:) entonces debemos marcar el objeto hasta el cual quiero alargar la lnea y pulso ENTER. Despus aparece designe objetos a alargar... (Select object to extend...) debemos Marcar entonces la lnea que queremos marcar.
AU TO
C
11
AD
Como ejemplo de esto pongamos dos lneas que no se corten (una vertical y otra horizontal).
Copiar objeto
(orden rpida - CP) (Copy - CP)
La palabra lo dice, sirve para copiar objetos, ya sea muchas veces (Mltiple) o una sola. Primero selecciono la orden y aparece designe objetos (Select object:) pinchamos en todos los que queramos copiar y ENTER. Despus si queremos copiarlo una sola vez precisamos el punto base, si queremos muchas veces ponemos una M (de mltiple), el punto base es aquel desde el que se va a copiar, esto es muy til cuando lo vamos a referenciar a otro punto (lo mejor es que lo practiques). Borrar (orden rpida - B) (Erase - E)
Para borrar objetos aunque como ya he dicho antes se puede hacer con Supr. La orden rpida es muy til para borrar toda la pantalla rpidamente si pulsamos la siguiente manera desde el teclado: B+ ENTER + T + ENTER + ENTER Mover (orden rpida - D) (Move - M) Es igual que copiar solo que sin mltiple claro. Rectngulo (orden rpida - REC) (Rectangle - REC) Es para hacer rectngulos. De momento no explicare como se usan todas las opciones de esta herramienta.
AU TO
Pulsamos en la orden (AL) (Extend - EX) y designamos el objeto hasta el que queremos alargar (lnea vertical) y despus ENTER y a continuacin designamos el objeto que queremos alargar (lnea horizontal) y vemos que efectivamente se alarga.
AD
12
Arcos
(orden rpida - A) (Arc - A)
Hasta ahora la nica forma de hacer arcos seria con circunferencias y recortar los sobrantes, con esta herramienta se nos facilita la labor por que no tendremos que recortar nada. Si activamos la orden y no especificamos nada, Autocad coger los valores por defecto que es un arco definido por tres puntos, pero podemos elegir el centro en primer lugar pulsando C desde el teclado y seguidamente los punto inicial y final del arco. Si practicamos con esto un momento veremos que Autocad siempre hace los arcos en sentido contrario a las agujas del reloj, es importante que entendamos esto para no equivocarnos muchas veces al hacer arcos y poder as ir mucho mas rpido.
Para hoy voy a dar unos cuantos ejercicios que puedes ir haciendo, pero por favor es importante que lo hagas con los conocimientos que tenemos hasta ahora y no utilizar ordenes que no se hayan explicado aqu. Ya veremos que estos ejercicios se pueden hacer mucho ms rpido de otras formas. Los ejercicios estn sin acotar lo que significa que el propio dibujo obliga a hacerlo de una manera determinada.
Vamos a comenzar a dibujar un arco marcando el inicio, centro y el fin. Para dibujar un arco podemos hacerlo de las siguiente forma:
AU TO
Con el botn
Desde el men Dibujo Arco (Draw.-Arc) Escribiendo ARCO (A)- ARC (A)
C
13
AD
Dibuja en AUTOcad las paredes y la puerta: 1. Escribe ARC (A) 2. A la pregunta especifica el inicio del arco o el centro, pincha clic en el inicio que te muestra el dibujo. 3. A la pregunta especifica el segundo punto del arco,o (Centro, Fin) escribe:C, y elige el centro de acuerdo al dibujo. 4. A la pregunta especifica punto final de arco o (Cuerda, Angulo, Longitud) elige el punto final en el dibujo. 6. Vuelve a escribir ARCO (A)
AU TO
7. A la pregunta especifica el inicio del arco o centro, escribe C, y elige el centro que te muestra el dibujo. 8. A la pregunta especifica el inicio del arco, elige el inicio que te muestra el dibujo 9. A la pregunta especifica el final del arco o (Angulo, Cuerda, Longitud), escribe A por ngulo, despus escribe 90 y selecciona Enter.
5. Borra todo lo que dibujaste y comienza de nuevo.
AD
14
AU TO C AD
15
Vous aimerez peut-être aussi
- Quiromancia PDFDocument14 pagesQuiromancia PDFAnyta M. P - NeiraPas encore d'évaluation
- 7 Tips para Combatir Los CelosDocument3 pages7 Tips para Combatir Los CelosLuis AyalaPas encore d'évaluation
- 12 MITOS Sobre El Climax en La MujerDocument2 pages12 MITOS Sobre El Climax en La MujerLuis AyalaPas encore d'évaluation
- La Hipnosis (Psicología) (Psiquiatría) (Español)Document16 pagesLa Hipnosis (Psicología) (Psiquiatría) (Español)cayetano2009Pas encore d'évaluation
- La Hipnosis (Psicología) (Psiquiatría) (Español)Document16 pagesLa Hipnosis (Psicología) (Psiquiatría) (Español)cayetano2009Pas encore d'évaluation
- Villegas Victor 100 Pasatiempos y HabilidadesDocument31 pagesVillegas Victor 100 Pasatiempos y Habilidadeselblogdemarcelo100% (1)
- Abdominales de Acero PDFDocument67 pagesAbdominales de Acero PDFhoracio0903Pas encore d'évaluation
- PCE - Apuntes DibujoDocument33 pagesPCE - Apuntes Dibujopaponator100% (1)
- Elementos de Geometria Diferencial Barrett o NeillDocument463 pagesElementos de Geometria Diferencial Barrett o NeillTulio Ccasani Enciso100% (1)
- Problemario de MatematicasDocument218 pagesProblemario de MatematicasAlejandra González0% (1)
- TANGENCIASDocument28 pagesTANGENCIASCarolina MasPas encore d'évaluation
- Ejercicio de Curva Vertical 2Document9 pagesEjercicio de Curva Vertical 2Gianfranco Araujo YatacoPas encore d'évaluation
- Suelos I Ejercicios Resueltos Anexos E F GDocument83 pagesSuelos I Ejercicios Resueltos Anexos E F Gruben100% (2)
- Diseño Geometrico de Una Via FerreaDocument10 pagesDiseño Geometrico de Una Via FerreaRicardo Muñiz DelgadoPas encore d'évaluation
- Problemas Opo 2008 ResueltosDocument10 pagesProblemas Opo 2008 ResueltosArantxa Martinez100% (2)
- 50ways Esp PDFDocument27 pages50ways Esp PDFLino CervantesPas encore d'évaluation
- Desarrollo Sustentable Roger-ExpoDocument7 pagesDesarrollo Sustentable Roger-ExpoLuis AyalaPas encore d'évaluation
- Ciclo Vital de La FamiliaDocument9 pagesCiclo Vital de La FamiliaAos Ortiz100% (1)
- Lección 2Document36 pagesLección 2Luis AyalaPas encore d'évaluation
- Leccion 4Document5 pagesLeccion 4Luis AyalaPas encore d'évaluation
- Sesión de LecturaDocument33 pagesSesión de LecturaLuis AyalaPas encore d'évaluation
- Sist. de ..Document46 pagesSist. de ..Luis AyalaPas encore d'évaluation
- Manual Estudiante Foraneo QroDocument74 pagesManual Estudiante Foraneo QroLuis AyalaPas encore d'évaluation
- La Cadena de SuministroDocument6 pagesLa Cadena de SuministroLuis AyalaPas encore d'évaluation
- Informacion Necesaria para La Elaboracion de Un PresupuestoDocument1 pageInformacion Necesaria para La Elaboracion de Un PresupuestoLuis AyalaPas encore d'évaluation
- TutorialDocument42 pagesTutorialDIEGO ALONSO LOPEZ LEONPas encore d'évaluation
- CIRCUNFERENCIASDocument12 pagesCIRCUNFERENCIASEdwin Chura ChoquePas encore d'évaluation
- Conicas EjerciciosDocument31 pagesConicas EjerciciosRocio QuirogaPas encore d'évaluation
- Psa 2014 Abril JulioDocument48 pagesPsa 2014 Abril JulioeverPas encore d'évaluation
- S 20 CircunferenciaDocument15 pagesS 20 CircunferenciaJESUS CALDERONPas encore d'évaluation
- Conceptos Basico DibujoDocument11 pagesConceptos Basico DibujoAlex Monroy100% (1)
- INFORME Curvas Verticales IMPRIMIR 1Document18 pagesINFORME Curvas Verticales IMPRIMIR 1Karen Valeria AHPas encore d'évaluation
- Resp - Segundo.edii20 121714Document6 pagesResp - Segundo.edii20 121714Franki InocentePas encore d'évaluation
- U-4 Actividades Calc - Diferencial Sandra Yamín Aguilar OrozcoDocument25 pagesU-4 Actividades Calc - Diferencial Sandra Yamín Aguilar OrozcosuePas encore d'évaluation
- Avance Escalonado 2Document16 pagesAvance Escalonado 2PaulPas encore d'évaluation
- Practica de CircunferenciasDocument2 pagesPractica de CircunferenciasGabriel Cokran Suyon CampañaPas encore d'évaluation
- HipérbolaDocument10 pagesHipérbolaAndres LascanoPas encore d'évaluation
- Circunferencia PDFDocument6 pagesCircunferencia PDFDiego7120Pas encore d'évaluation
- Problemas Guía de Cálculo Ii-Universidad Ricardo PalmaDocument35 pagesProblemas Guía de Cálculo Ii-Universidad Ricardo PalmaPaul Sánchez100% (1)
- Repaso Matematicas 1 BachDocument15 pagesRepaso Matematicas 1 BachclaudiaPas encore d'évaluation
- Informe CaminosDocument8 pagesInforme CaminosJose Llanco SantosPas encore d'évaluation
- 54 Ejercicios Basicos de Geometria Descriptiva PDFDocument9 pages54 Ejercicios Basicos de Geometria Descriptiva PDFOctavio PimentelPas encore d'évaluation
- Guía Capilla Fase 2Document4 pagesGuía Capilla Fase 2Sergio IsunzaPas encore d'évaluation
- Semana 6Document49 pagesSemana 6JOSE ARMANDO HUAMANCCARI QUISPEPas encore d'évaluation
- CONSIGNAS DE 3er GRADODocument87 pagesCONSIGNAS DE 3er GRADOARON ZE AR50% (2)
- Foro Mso 3Document8 pagesForo Mso 3Somár Alexander Julio RuizPas encore d'évaluation