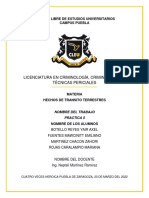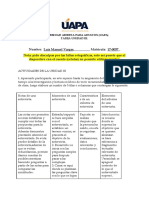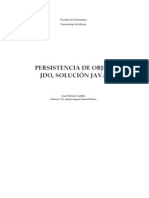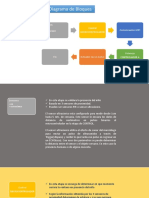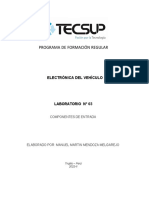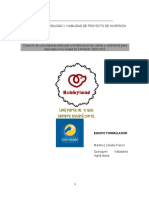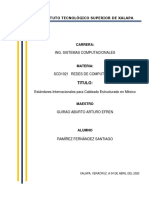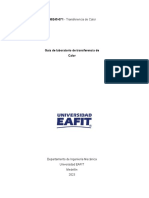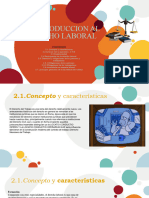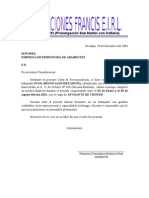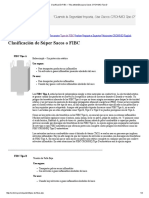Académique Documents
Professionnel Documents
Culture Documents
Operacion de Paquetes 111
Transféré par
Maria Patricia BalbuenaCopyright
Formats disponibles
Partager ce document
Partager ou intégrer le document
Avez-vous trouvé ce document utile ?
Ce contenu est-il inapproprié ?
Signaler ce documentDroits d'auteur :
Formats disponibles
Operacion de Paquetes 111
Transféré par
Maria Patricia BalbuenaDroits d'auteur :
Formats disponibles
Pgina |1
UNIDAD 1: ELEMENTOS Y COMANDOS DE POWER POINT
1.1. INTRODUCCION Y ENTRADA AL PROGRAMA Introduccin PowerPoint es la herramienta que nos ofrece Microsoft Office para crear presentaciones. Las presentaciones son imprescindibles hoy en da ya que permiten comunicar informacin e ideas de forma visual y atractiva. Algunos ejemplos de su aplicacin prctica podran ser: En la enseanza, como apoyo al profesor para desarrollar un determinado tema. La exposicin de los resultados de una investigacin. Como apoyo visual en una reunin empresarial o conferencia. Presentar un nuevo producto. Y muchos ms... En definitiva siempre que se quiera exponer informacin de forma visual y agradable para captar la atencin del interlocutor. Con PowerPoint podemos crear presentaciones de forma fcil y rpida pero con gran calidad ya que incorpora gran cantidad de herramientas que nos permiten personalizar hasta el ltimo detalle. Podemos controlar el estilo de los textos y de los prrafos, insertar grficos, dibujos, imgenes... Tambin es posible insertar efectos animados, pelculas y sonidos. Podremos revisar la ortografa de los textos e incluso insertar notas para que el locutor pueda tener unas pequeas aclaraciones para su exposicin y muchas ms cosas. 1.2. ELEMENTOS DE UNA VENTANA Y CAJA DE DIALOGOS VENTANAS DE WINDOWS Es el sector de la imagen en la pantalla del monitor que muestra distintas posibilidades de operar u opciones en el desarrollo de ciertos procesos. CUAL ES LA FORMA DE UNA VENTANA? Su forma generalmente era rectangular pero en la actualidad ha ido evolucionando a nuevas formas. CUALES SON LOS COMPONENTES DE UNA VENTANA? Los componentes de una ventana son: Barra de titulo Men de control Cuadros de control Barra de men Barra de herramientas Barra de direccin Barra de vnculos rea de contenido o rea de trabajo Barra de desplazamiento Barra de estado Esquina de tamao. QUE CARACTERSTICAS OBSERVAMOS EN LA BARRA DE TITULO? Observamos el nombre de la ventana, y podemos mover la ventana de una posicin a otra. QU FUNCIONES NOS PERMITEN REALIZAR LOS BOTONES DE CUADRO DE CONTROL? Nos permiten: minimizar, maximizar, restaurar, cerrar, Y algunas veces, ayudar. UTILIZANDO EL TECLADO, COMO CIERRAS Y MINIMIZAS UNA VENTANA? Cerrar ventana: ALT +F4 Minimizar ventana: BOTON DE WINDOWS + M QU HALLAMOS EN LA BARRA DE MEN? Podremos visualizar diferentes mens (listas de opciones o comandos) Herramientas Su funcin es la de permitir realizar de forma instantnea algunas acciones que ya estn predeterminada QU HALLAMOS EN LA BARRA DE HERRAMIENTAS? Herramientas Su funcin es la de permitir realizar de forma instantnea algunas acciones que ya estn predeterminada
Pgina |2
PARA QUE NOS SIRVE LA BARRA DE DIRECCIN? Nos sirve para saber la ubicacin actual en la cual nos encontramos visualizando su contenido. CUL ES LA FUNCIN DE LA BARRA DE VNCULOS? Nos sirve para ingresar de forma automtica a la pgina web. QU OBSERVAMOS EN EL REA DEL TRABAJO? Se puede visualizar el contenido del objeto al que hemos ingresado. PARA QUE SIRVE LA BARRA DE DESPLAZAMIENTO? Nos permiten desplazarse sobre el rea de contenido de la ventana. QU SE OBSERVA EN LA BARRA DE ESTADO? Se observa el estado actual de la ventana (las cantidades de objetos y el tamao de los mismos). PARA QUE NOS SIRVE EL REA DE ESQUINA DE TAMAO? Nos sirve para modificar el tamao de la ventana. CAJA DE DIALOGO Una caja de dilogo no es ms que una ventana normal diseada para trabajar con controles de ventanas hijas. Windows tambin proporciona un administrador interno de cajas de dilogo responsable por gran parte de la lgica del teclado tal como desplazamiento del foco de entrada cuando el usuario presiona Tab, presionar el botn por defecto si la tecla Enter es presionada, etc.; as los programadores pueden ocuparse de tareas de ms alto nivel. Las cajas de dilogo son usadas primero como dispositivos de entrada/salida. Como tal, una caja de dilogo puede ser considerada como una "caja negra" de entrada/salida lo que significa que no tienes que saber cmo funciona internamente una caja de dilogo para usarla, slo tienes que saber cmo interactuar con ella. Es un principio de la programacin orientada a objetos llamado encapsulacin u ocultamiento de la informacin. Si la caja negra es *perfectamente* diseada, el usuario puede emplearla sin tener conocimiento de cmo funciona. Lo nico es que la caja negra debe ser perfecta, algo difcil de alcanzar en el mundo real.
1.3. COMANDOS PRINCIPALES Y SUS OPCIONES Los comandos son cada una de las diferentes opciones de actuacin dentro del programa. Estos comandos que incluye la Cinta de opciones, se pueden presentar con diferentes apariencias, entre las que destacan: Iniciador de cuadros de dilogo. As se denomina la pequea flecha que aparece en la esquina inferior derecha de algunos de los grupos de la Cinta de opciones, y que dan acceso a aquellas opciones de configuracin que no aparecen visibles de manera directa.
Opcin con una punta de flecha rellena hacia abajo. Al hacer un clic sobre esta Opcin se desplegar un nuevo listado de opciones.
Pgina |3
Opciones de botn. En este caso, las opciones que estn disponibles en cada momento se iluminarn con un color anaranjado en el fondo, al pasar el puntero del ratn sobre ellas. Para activarlas slo tenemos que hacer clic con el botn izquierdo del ratn.
Opciones con una ventana izquierda sensible. En este caso el usuario puede hacer un clic en la casilla que aparece a la izquierda de la opcin para, de este modo, activarla. Una opcin activada tiene un smbolo de verificacin.
Pgina |4
Mens contextuales. Los mens contextuales o rpidos aparecen al pulsar el botn derecho del ratn. Dependiendo de la posicin del puntero, el men contendr unas opciones u otras. Se podra decir que el men contextual tiene las opciones que se pueden aplicar sobre el objeto o lugar en que nos encontramos.
Hay personas que prefieren manejar las aplicaciones de Office desde el teclado, en lugar de utilizar el ratn, ya que resulta ms rpido y cmodo. En cualquier caso, es aconsejable saber cmo gestionar la cinta de opciones mediante el teclado, ya que si trabajamos habitualmente con un ordenador de sobremesa y no acabamos de hacernos al control del ratn que incorpora un porttil, por ejemplo, el teclado resulta una buena alternativa frente al empleo de un ratn adicional. El mtodo ms rpido para acceder a las opciones de PowerPoint es hacer un clic con el ratn sobre ellas. En el caso de que deseemos acceder a las distintas opciones a partir del teclado, podemos pulsar la tecla ALT, de este modo aparecern en la ventana sobre cada uno de los comandos disponibles, una letra que se corresponde con el acceso a las mismas a travs del teclado.
Pgina |5
Una vez que conocemos las teclas que corresponde a cada una de estas opciones, para acceder a ellas debemos pulsar la tecla ALT junto con la que nos indica en este momento la ventana. Para los mens desplegables que aparece en algunas de estas opciones, bastar pulsar la tecla ALT junto con la que aparece subrayada en cada caso. Otro mtodo para acceder a las diferentes opciones del programa es pulsando la tecla de funcinF10 (del teclado del ordenador) y desplazarse por ellas mediante la flechas de movimiento (tambin del teclado del ordenador), para seleccionar una opcin en concreto pulsaremos la tecla ENTER cuando estemos sobre ella. La aplicacin nos permite incluir los comandos que necesitemos de la cinta de opciones en la barra de accesos rpidos, de una manera muy cmoda, colocndonos sobre los iconos de dichos comandos y haciendo clic con el botn derecho del ratn. De esta manera obtendremos un men contextual en el cual podremos elegir la opcin de agregar a la barra de herramientas de acceso rpido.
Adems cada vez que coloquemos el puntero del ratn sobre cualquiera de los elementos de la ventana, aparecer a los pocos segundos una ventanita explicativa de las funciones del elemento sobre el que nos encontramos. La Banda de Opciones
La Banda de opciones contiene todas las opciones del programa agrupadas en pestaas. Al hacer clic en Insertar, por ejemplo, veremos las operaciones relacionadas con la insercin de los diferentes elementos que se pueden crear en PowerPoint. Puedes acceder a todas las acciones utilizando estas pestaas. Pero las ms habituales podramos aadirlas a la barra de acceso rpido como hemos visto en el punto anterior.
Pgina |6
En algunos momentos algunas opciones no estarn disponibles, las reconocers porque tienen un color atenuado. Las pestaas que forman la banda pueden ir cambiando segn el momento en que te encuentres cuando trabajes con PowerPoint. Est diseada para mostrar solamente aquellas opciones que te sern tiles en cada pantalla. Pulsando la tecla ALT entraremos en el modo de acceso por teclado. De esta forma aparecern pequeos recuadros junto a las pestaas y opciones indicando la tecla (o conjunto de teclas) que debers pulsar para acceder a esa opcin sin la necesidad del ratn.
1.4. ASISTENTE O AYUDA Cmo utilizar el asistente de auto contenido de PowerPoint. En lugar de crear una presentacin de Microsoft PowerPoint desde cero, puedes utilizar el asistente de auto contenido para crear tu presentacin. El asistente de auto contenido incluye presentaciones ya creadas de diferentes temas. Slo tienes que seleccionar el tema y luego editar la presentacin para ajustarla a tus necesidades individuales. Sigue los siguientes pasos para crear una presentacin de PowerPoint utilizando el asistente de auto contenido.
1.5. PASOS PARA CREAR UNA PRESENTACION Para crear una presentacin con un asistente sigue estos pasos: En el panel de Tareas encontrars una seccin llamada Nuevo, selecciona la opcin Del Asistente para auto contenido. Si no tienes abierto el panel de tareas tambin puedes ir al men Archivo y seleccionar la opcin Nuevo. Una vez elegida la opcin Del asistente para contenido aparecer una ventana como la que mostramos a continuacin. En la parte izquierda de la ventana tenemos un esquema de los pasos a realizar con el asistente, en este caso nos encontramos en el primer paso (Iniciar). Si nos arrepentimos y no queremos crear la presentacin, pulsar el botn Cancelar para salir del asistente. Pulsando el botn Siguiente > seguimos con el asistente... La segunda pantalla del asistente nos pide el tipo de presentacin: PowerPoint tiene muchas presentaciones estndares que se pueden utilizar para ahorrar tiempo. Estas presentaciones estndares estn agrupadas en varios temas. Con los botones que aparecen en la parte central de la ventana seleccionamos el tema, a continuacin aparecen en la parte derecha de la ventana las presentaciones asociadas al tema seleccionado. Por ejemplo hemos seleccionado el tema Organizacin y la presentacin Reunin de la organizacin. Con esto PowerPoint me va a crear una presentacin para una reunin con un esquema y unas diapositivas predefinidas, nosotros slo tendremos que retocar la presentacin para adaptarla a nuestras necesidades. Despus de seleccionar la presentacin se pulsa Siguiente.
Pgina |7
Ahora nos encontramos en la fase de Estilo de presentacin. El estilo de presentacin consiste en cmo se impartir luego la presentacin: Nos ofrece varias opciones, podemos hacer presentaciones que se visualicen utilizando un ordenador (en pantalla), presentaciones que se vean en una pgina Web, una presentacin para pasar a transparencias en blanco y negro o en color, o para diapositivas. Nosotros marcamos la opcin que queramos y pulsamos Siguiente. En el ltimo paso (Opciones de presentacin) nos pide que indiquemos el ttulo de nuestra presentacin y tambin podemos indicar el texto que queremos que aparezca en cada diapositiva de nuestra presentacin, incluso podemos activar la casilla de nmero de diapositiva para que en el pie de cada diapositiva aparezca su nmero. Una vez introducida toda la informacin necesaria pulsamos Siguiente o directamente pulsamos Finalizar para que el Asistente genere la presentacin. As es como queda la presentacin que hemos creado, lo nico que tendremos que hacer despus es introducir el texto y las imgenes que queramos.
1.6. GUARDAR Y ABRIR UNA PRESENTACION Guardar una presentacin Si cre o edit una presentacin en PowerPoint, gurdela. En PowerPoint, cuando se interrumpe el trabajo o se cierra el programa, es necesario "guardar" o el trabajo hecho se perder. Cuando la presentacin se "guarda", se almacena como un "archivo" en el equipo. Ms tarde, el archivo se puede abrir, modificar e imprimir. Para guardar una presentacin, siga estos pasos. Haga clic en (botn Guardar).
Haga clic en en la barra de herramientas de acceso rpido. Especifique la ubicacin donde desea guardar la presentacin.
Pgina |8
Especifique la ubicacin donde desea guardar la presentacin en el cuadro Guardar en. Se muestra la carpeta seleccionada anteriormente, Mis documentos en este caso.
El cuadro Nombre de archivo se completa con la primera lnea de texto de la presentacin. Para cambiar el nombre del archivo, escriba un nuevo nombre.
Haga clic en Guardar. La presentacin se guarda como un "archivo".
El nombre de archivo en la barra de ttulo cambia de "Presentacin1" al nombre del archivo guardado. Compruebe la ubicacin en la que se guard el archivo.
Pgina |9
Haga clic en
(botn Inicio) y, a continuacin, en Mis documentos.
Compruebe si el archivo guardado est en la carpeta Mis documentos.
Abrir una presentacin Abra el archivo de presentacin que guard. Al abrir el archivo, puede continuar con su trabajo. Para abrir el archivo de presentacin, siga estos pasos. Haga clic en (botn Inicio) y, a continuacin, en Mis documentos
El archivo guardado est en la carpeta Mis documentos.
P g i n a | 10
Haga doble clic en el archivo. Aparece la pantalla de inicio de PowerPoint y se muestra la presentacin.
P g i n a | 11
Sugerencia: tambin puede usar el botn de Office Abrir Si hace clic en (botn de Office) en PowerPoint, el comando Abrir se encuentra en el men que se muestra. Puede usar Abrir para abrir una presentacin. Haga clic en (botn de Office) y, a continuacin, en Abrir.
P g i n a | 12
Se elija la presentacin que desea abrir y, a continuacin, haga clic en Abrir. Sugerencia: tambin puede abrir presentaciones guardadas recientemente desde el "Historial" Si hace clic en (botn de Office) en PowerPoint, aparece una lista de archivos guardados recientemente en la parte inferior del men mostrado como "Historial". Se puede seleccionar un archivo de esta lista "Historial" y abrirlo. Haga clic en (botn de Office) y seleccione el archivo de presentacin que desee abrir de la lista "Historial".
1.7. DIAPOSITIVAS Y DISEOS En el panel de tareas tenemos una seccin Diseo de diapositiva que nos permite elegir un tipo de diapositiva que incluye ya los objetos preparados para que slo nos quede completarla con contenido.
P g i n a | 13
Esta seccin aparece normalmente cuando insertamos una nueva diapositiva. Si no es as brela desplegando la lista de secciones del panel de tareas y seleccionando Diseo de diapositiva. Aparecer entonces la seccin que te mostramos ms abajo.
Para que la seccin aparezca automticamente marca la casilla que se encuentra al final Mostrar al insertar diapositiva. Cuando hacemos clic sobre un diseo nuestra diapositiva toma el diseo seleccionado. Es bastante intuitivo ver en qu consiste cada diseo, para verlo detallaremos algunos de los que se ven a la derecha.
Una diapositiva con un ttulo y un subttulo.
Una diapositiva con un ttulo un texto.
Una diapositiva con un ttulo y un texto a dos columnas.
Una diapositiva en blanco.
Una diapositiva con un ttulo y cuadro para aadir un objeto. Si seleccionamos este ltimo diseo nos aparecer la diapositiva que te mostramos a continuacin:
P g i n a | 14
1.8. PLANTILLAS PLANTILLAS DE DISEO (archivo que contiene los estilos de una presentacin, incluido el tipo y el tamao de las vietas y fuentes; posiciones y tamaos de los marcadores de posicin, diseo de fondo y relleno; combinaciones de colores y un patrn de diapositivas y el patrn de ttulos opcional.); y crear...
1.9. USO DE COLORES COMBINACIN DE COLORES (conjunto de ocho colores que puede aplicar a diapositivas, pginas de notas o documentos de la audiencia. Una combinacin de colores consta de un color de fondo, un color para las lneas y el texto, y otros seis colores diseados para generar diapositivas fcilmente legibles.).
P g i n a | 15
UNIDAD 11: TRABAJO CON TEXTO, OBJETOS Y COMPLEMENTOS DE PRESENTACIONES
2.1. UTILIZACION DE OBJETOS LOS OBJETOS SON ELEMENTOS QUE PODEMOS INCORPORAR EN UNA DIAPOSITIVA COMO GRAFICOS, IMGENES, TEXTOS, VIDEOS O SONIDOS. Se pueden agregar efectos de animacin a texto u objetos en diapositivas individuales, a texto u objetos en el patrn de diapositivas (patrn de diapositivas: diapositiva principal que almacena informacin acerca del tema y diseos de una presentacin, incluidos las posiciones y tamaos de los marcadores de posicin, los efectos, las fuentes, el color y el fondo.) o a marcadores de posicin en diseos (diseo: organizacin de elementos, como texto de ttulo y subttulo, listas, imgenes, tablas, grficos, formas y pelculas, en una diapositiva.) de diapositiva personalizados. PowerPoint 2010 incluye cuatro tipos diferentes de efectos de animacin Efectos de entrada. Por ejemplo, se puede hacer que un objeto aparezca gradualmente, que entre volando desde un lado de la diapositiva o que aparezca con un efecto de rebote. Efectos de salida. Estos efectos implican hacer que un objeto salga volando de la diapositiva, desaparezca de la vista o salga de la diapositiva siguiendo una trayectoria en espiral. Efectos de nfasis. Algunos ejemplos de estos efectos son hacer que un objeto reduzca o aumente su tamao, cambie de color o que gire sobre s mismo. Trayectorias de la animacin (trayectoria de animacin: trayectoria que un objeto o texto especfico seguir como parte de una secuencia de animacin de una diapositiva.). Estos efectos se pueden usar para que un objeto se desplace hacia arriba, abajo, a la izquierda o la derecha o siguiendo un recorrido con forma de estrella o de crculo (entre otros efectos). Los efectos de animacin se pueden usar solos o en combinacin con otros. Por ejemplo, para que una lnea de texto entre volando desde la izquierda al mismo tiempo que aumenta de tamao, se puede aplicar el efecto de entrada Desplazar hacia arriba y el efecto de nfasis Aumentar o reducir.
2.1.1. SELECCION Y AGRUPACION DE OBJETOS Para trabajar ms rpido, puede agrupar formas, imgenes u otros objetos (objeto: tabla, grfico, ecuacin u otra forma de informacin. Los objetos creados en una aplicacin, por ejemplo, hojas de clculo, y vinculados o incrustados en otra aplicacin son objetos OLE.). La agrupacin le permite voltear, girar, mover, o cambiar el tamao de todas las formas u objetos al mismo tiempo incluso si se trata de una nica forma u objeto.
P g i n a | 16
Tambin puede cambiar los atributos (atributo: funcin de objeto o texto, como el relleno de lnea o el color de texto, que puede manipular con las herramientas de dibujo y los comandos de men.) de todas las formas de un grupo (grupo: coleccin de objetos que se comporta igual que uno a la hora de moverlos, cambiarles el tamao o girarlos. Un grupo puede estar compuesto de varios conjuntos de grupos.) a la vez, si cambia el color de relleno o agrega una sombra, por ejemplo. Los efectos no se pueden aplicar al grupo como si fueran un solo objeto, por lo que un efecto como una sombra se aplica a todas las sombras u objetos del grupo y no al esquema del grupo. Puede seleccionar un elemento del grupo y aplicarle un atributo sin desagrupar las formas o puede crear grupos dentro de los grupos para poder crear dibujos complejos.
Agrupar formas u objetos Seleccione las formas u otros objetos que desea agrupar. Para obtener ms informacin sobre cmo seleccionar las formas, vea Seleccionar una forma u otro objeto.
En Herramientas de dibujo, en la ficha Formato, en el grupo Organizar, haga clic en Agrupar y despus en Agrupar.
Notas Tras agrupar las formas u otros objetos, puede seleccionar cualquier forma u objeto individual dentro del grupo. Seleccione el grupo y a continuacin, haga clic en la forma u objeto individual que desee seleccionar. No se pueden agrupar formas y otros objetos entre varios programas.
Desagrupar formas u objetos Para desagrupar un grupo de formas u otros objetos (por ejemplo, si desea mover un grupo pero dejar una forma detrs o realizar cambios importantes en una forma sin cambiar las dems), realice lo siguiente: Seleccione el grupo que desea desagrupar. En Herramientas de dibujo, en la ficha Formato, en el grupo Organizar, haga clic en Agrupar y despus en Desagrupar.
P g i n a | 17
2.1.2. DESPLAZAMIENTO Y ALINEACION DE OBJETOS Un objeto en PowerPoint es una forma, un fragmento de texto, una lnea o una imagen. Cada uno de estos objetos posee un conjunto de atributos, que son las caractersticas que definen el aspecto de dicho objeto; algunos ejemplos de atributos son: relleno, sombra, negrita, subrayado, sombra, itlica, etc. Seleccionar objetos Cuando se desea efectuar alguna modificacin a uno de los atributos de un objeto, es necesario seleccionarlo. Para seleccionar un objeto se hace clic sobre ste; un objeto seleccionado tendr varios cuadros o nodos a su alrededor (en sus centros y vrtices); estos cuadros definen el recuadro que contiene el objeto. Si es necesario seleccionar todos los objetos de una diapositiva, puede hacerlo ejecutando el comando Seleccionar todo del men Editar o utilizando al combinacin de teclas CRL + E. Mover objetos Para desplazar un objeto, se hace clic sobre el objeto que se quiera cambiar de posicin y, manteniendo el botn del ratn presionado, se arrastra hasta la nueva posicin. Alinear objetos PowerPoint permite alinear objetos, siguiendo diferentes patrones. Para alinear un conjunto de objetos: Seleccionarlos con el comando Seleccionar todo del men Edicin o haciendo clic sobre todos mientras se mantiene presionada la tecla Shift o Para mayscula.
Ejecutar el comando Alinear en el men Dibujo (Barra de Herramientas de Dibujo en la parte inferior de la pantalla). A continuacin en el men desplegable seleccione la alineacin deseada. Pilas de objetos Una pila de objetos es un grupo de objetos superpuestos uno sobre otro en diferentes niveles. Para el desplazamiento de objetos en una pila, es decir a un nivel inferior o a uno superior, existen cuatro opciones. Para traer un objeto de la pila al primer nivel o al superior: Seleccinelo. Haga clic en el men Dibujo de la barra de herramientas del mismo nombre. Haga clic sobre la opcin Ordenar y escoja el comando Traer al frente. Desplazar UN objeto al primer nivel
Desplazar un objeto al ltimo nivel Si se desea enviar un objeto de la pila al ltimo nivel o al inferior: Seleccinelo. Haga clic en el men Dibujo de la barra de herramientas del mismo nombre. Haga clic sobre la opcin Ordenar y escoja el comando Enviar al fondo.
P g i n a | 18
Desplazar un objeto a un nivel superior Para enviar un objeto de la pila a un nivel superior: Seleccinelo. Haga clic en el men Dibujo de la barra de herramientas del mismo nombre.
Haga clic sobre la opcin Ordenar y escoja el comando Traer hacia adelante. Desplazar un objeto a un nivel inferior Si se desea enviar un objeto de la pila a un nivel inferior: Seleccinelo. Haga clic en el men Dibujo de la barra de herramientas del mismo nombre Haga clic sobre la opcin Ordenar y escoja el comando Traer hacia atrs.
2.1.3. GIRAR Y VOLTEAR OBJETOS. PowerPoint permite aplicar otros cambios a los objetos, puedes cambiar su orientacin (por ejemplo girar un dibujo 30 grados hacia la derecha para dejarlo inclinado), tambin puedes voltear los objetos (cuando volteas un dibujo por ejemplo hacia la derecha lo que obtienes es la imagen que aparecera en un espejo puesto de forma vertical frente al objeto original).
No todos los objetos de una diapositiva se pueden girar, las imgenes y los dibujos Autoforma son algunos de los objetos que s podemos girar y voltear.
Para girar o voltear un objeto primero tienes que seleccionarlo, una vez
Seleccionado despliega el men Dibujo de la barra de Dibujo y selecciona la opcin Girar y Voltear.
A continuacin selecciona el tipo de giro que quieras realizar entre los que te propone
P g i n a | 19
Si seleccionas la opcin Girar libremente vers que aparecen puntos verdes alrededor del objetos (son puntos que se pueden arrastrar con lo cual giraremos el objeto), en la punta del puntero del ratn aparece una flecha en forma de circunferencia, sitate sobre el punto verde que quieras y despus arrastra el ratn hacia la posicin que tu deseas y vers como la figura gira, una vez conseguido El giro deseado suelta el botn izquierdo del ratn. Si seleccionas la opcin Girar a la izquierda automticamente el objeto experimenta un giro de 90 grados a la izquierda. Si seleccionas la opcin Girar a la derecha automticamente el objeto experimenta un giro de 90 grados a la derecha. Si seleccionas la opcin Voltear horizontalmente automticamente se obtiene su simtrico cogiendo como eje de simetra la vertical. Si seleccionas la opcin Voltear verticalmente automticamente se obtiene su simtrico cogiendo como eje de simetra la horizontal.
CORTAR, COPIAR, Y PEGAR OBJETOS En PowerPoint como en el resto de aplicaciones de Microsoft Office, pueden ser realizadas las funciones de cortar, copiar, pegar y copiar formato. Si se quiere cortar una seccin del texto que se ha escrito, se deber realizar lo siguiente: a) se sombrea la seccin de texto que se quiera cortar. b) se ubica en la barra de herramientas de "Inicio", se busca la seccin destinada para las funciones de "Portapapeles", y se cliquea "Cortar" (representado por una tijerita) Para copiar una frase, palabra o seccin de texto especfica en PowerPoint. Para este ejemplo se har con la frase " la generacin de idea" 1) se sombrea la seccin que es requerida del prrafo 2) se ubica en la barra de herramientas de "Inicio", en las funciones de la seccin "Portapapeles", y se cliquea "Copiar" (representado con un par de hojas superpuestas) Ya se encuentra listo el segmento que se requiere copiar. Es importante mencionar a este nivel del curso, que estas funciones no solo sirven para cuadros de texto, sino tambin para imgenes u objetos, que ms adelante se repasarn. Para pegar una frase, palabra, seccin de un prrafo u otro tipo de objeto, que previamente ha sido seleccionado con la funcin copiar o cortar. Se siguen los siguientes pasos: a) se ubica d se puede observar que el cursor est seguidamente a los dos puntos en el cuadro de texto b) se ubica en la opcin Pegar de la seccin Portapapeles de la barra de herramientas de Inicio y se da clic Donde se desea pegar ya aparecer en el cuadro de texto la frase que antes habamos copiado
P g i n a | 20
2.1.5. CAMBIAR TAMAOS DE OBJETOS. Despus de dibujar una lnea o una forma en la presentacin, puede cambiar su forma o su tamao. Tambin puede cambiar el tamao y la forma de los objetos de campo, los portales, los grficos, los bloques de texto y los controles de pestaas. Para obtener ms informacin sobre cmo cambiar el tamao de los controles de pestaas, consulte Desplazar y cambiar el tamao de controles de pestaas. Adems, puede permitir el cambio automtico de tamao de los objetos al cambiar el tamao de fila. La configuracin de cambio de tamao tambin se aplica al modo Vista previa y a la impresin cuando el tamao de la pgina es diferente de la presentacin que est en pantalla o que va a imprimir. Para obtener mayor informacin, consulte Establecer opciones de cambio de tamao para los objetos de la presentacin.
Para cambiar el tamao de uno o varios objetos
.En el modo Presentacin, seleccione uno o varios objetos. Para obtener ms informacin, consulte Seleccionar objetos. Arrastre uno de los indicadores de seleccin para cambiar la forma y el tamao del .objeto.
2.1.6. DIBUJAR OBJETOS CON OPCIONES EXISTENTES Dibujar lneas Para empezar vamos a dibujar una lnea. Para trazar una lnea recta selecciona la forma Lnea, la primera de la categora lneas, haz clic en la posicin en la que vayas a iniciar la lnea y, sin soltar el botn del ratn, arrastra hasta la posicin final de la lnea y suelta. Las herramientas de Flecha y Flecha doble se usan del mismo modo que la herramienta Lnea. Para trazar lneas curvas selecciona la herramienta Curva, haz clic en la diapositiva y desplaza el cursor con lo que vers una lnea recta. Haz clic donde desees que se inicie la curva y desplaza el cursor nuevamente para completar el segundo trazo de la curva. Cada vez que hagas clic aparecer un nuevo punto de curva. Para dejar de trazar la curva debes hacer doble clic en el punto final.
La herramienta Forma libre te permite trazar rectas y curvas en el mismo trazo. Seleccinala, pulsa en cualquier posicin y desplaza el ratn para trazar una recta, haz clic y arrastra para realizar un trazo curvo. Para terminar, haz doble clic.
P g i n a | 21
Por ltimo, la herramienta A mano alzada permite que realices trazos como si estuvieses dibujando con un lpiz directamente sobre el papel. Para usarla seleccinala y, sobre la diapositiva, haz clic y arrastra para trazar la forma deseada Dibujar formas bsicas Son muchas las formas que se encuadran dentro de este grupo. Con casi todas ellas se trabaja del mismo modo, pero hay algunas que se usan con mucha frecuencia y las vers independientemente. Para trazar un rectngulo selecciona la herramienta Rectngulo, haz clic en la posicin en la que quieras iniciar el trazado y arrastra, sin soltar, hasta que el rectngulo tenga la forma y el tamao adecuado; suelta el botn entonces. Si quieres que sea un cuadro perfecto debes mantener pulsada la tecla Mayus antes del soltar el botn del ratn. Para trazar una elipse, selecciona la herramienta Elipse y procede del mismo modo que para trazar un rectngulo. Tambin puedes trazar circunferencias perfectas utilizando la tecla Mayus. Para trazar un arco, selecciona la herramienta Arco y procede del mismo modo que para trazar un rectngulo. Inicialmente el arco es de 90 grados, pero observa que aparecen en l dos rombos amarillos que son los puntos de control del arco y se utilizan para cambiar el tamao del arco arrastrando estos puntos del control con el ratn. El arco que se traza es un arco de una elipse; si quieres que sea el arco de una circunferencia, utiliza la tecla Mayus. Nota Las restantes formas bsicas se crean del mismo modo. En algunas de ellas, como en el arco, aparecern uno o ms rombos de control que producirn uno u otro efecto dependiendo de la forma trazada. Lo mejor es que traces una de cada una y pruebes arrastrando los rombos de control. Nota Algunas formas llevan aparejada alguna accin o funcin. Por ejemplo, puedes crear cuadros de texto o bocadillos en los que luego debes introducir texto. En los botones de accin tendrs que definir qu har ese botn. Herramientas de Dibujo Al crear una forma de dibujo o al seleccionar una ya creada, activas en la cinta de opciones una ficha especfica para editar las formas. Es la ficha Herramientas de dibujo (figura 20.2). Con ella vamos a completar el formato de nuestros dibujos.
Modificar los atributos de las lneas Las lneas que trazas, las formas que dibujas, etc., todas tienen un estilo de lnea predeterminado, pero no es preciso que ese estilo de lnea sea el definitivo, t
P g i n a | 22
puedes cambiar todos los atributos de las lneas y de los contornos de las figuras. Todos estos atributos se aplican a lneas (o formas) que ya estn trazadas y debes seleccionar con antelacin. En la cinta de opciones haz clic en el lanzador del grupo Estilos de forma, para que aparezca el cuadro de dilogo Formato de forma. Haz clic en su ficha Estilo de lnea: Estilo de lnea: te permite cambiar el grosor de la lnea y decidir entre varios tipos de lneas combinadas. Tipo de guin tambin te ofrece con diferentes formas de trazados para lneas discontinuas. Tipo de remate especifica el estilo para el final de la lnea mientras que Tipo de combinacin especifica el estilo donde se conectan.
Configuracin de flechas: aqu puedes decidir la forma y grosor de la punta de la flecha o su forma de inicio. Si la forma seleccionada al abrir este cuadro de dilogo es una forma cerrada, esta seccin estar desactivada.
Si lo que quieres es cambiar el color de lnea, puedes hacer clic en la pestaa Color de lnea, donde puedes darle adems de un color plano, estilo degradado y efecto de transparencia. No obstante es ms fcil cambiar el color de lnea con el comando Contorno de forma del grupo Estilos de forma de la cinta de opciones (figura 20.3). Adems siempre puedes llegar al cuadro de dilogo anterior desde el desplegable de este comando pulsando en la opcin Ms lneas.
P g i n a | 23
2.2. UTILIZACION DE TEXTO En las presentaciones, el texto no se puede agregar directamente como en un procesador de texto como el Word. Es decir, que slo puede ingresarse en 3 situaciones diferentes, a travs de: Marcadores de posicin (los que se agregan cuando se elige el diseo de la misma) Cuadro de texto o Autoformas Estos dos ltimos estn en la barra de herramientas Dibujo (que veremos ms adelante) Al hacer clic en el marcador de posicin el texto "Haga clic para agregar el ttulo" desaparecer y pueden escribir el texto real. Selecciona el texto al que le modificars el formato (si es una palabra completa puedes hacer doble clic sobre ella para seleccionarla), preferiblemente desde la vista Normal.
Desde la ficha Inicio panel Fuente, despliega la lista de fuentes disponibles:
Escoge y selecciona la fuente de tu preferencia. PowerPoint aplicar esta fuente al texto previamente seleccionado:
P g i n a | 24
Tambin puedes aplicar los pasos anteriores desde el men flotante que se presenta cuando pulsas el botn derecho del ratn sobre el texto seleccionado inicialmente:
Modificando el Tamao de Fuente Una vez estableces el tamao de fuente que el texto en tu diapositiva tendr, podrs modificar el tamao formato de manera similar a lo visto en el aparte anterior, seleccionando en este caso un valor de los disponibles en la lista de tamaos:
Y, tambin, podrs utilizar las herramientas Aumentar y Disminuir tamao de fuente en el mismo panel Fuente:
P g i n a | 25
Recuerda que tambin hay atajos del teclado para sta y otras funciones en PowerPoint. Ajustando el Formato del texto modificando el espaciado entre caracteres Una manera de hacer ms legible el texto en una palabra es modificando (incrementando en este caso) la separacin entre cada una de las letras o caracteres que la conforman:
Para realizar esta modificacin del formato slo debes seleccionar el texto a modificar y hacer clic sobre alguna de las opciones disponibles en el comando Espaciado entre caracteres del panel Fuente de la ficha Inicio:
Para establecer un espaciado especfico, diferente a los predefinidos, selecciona la opcin Ms espacio, con la cual acceders al dilogo Fuente, ficha Espaciado entre caracteres:
P g i n a | 26
Dando Formato al texto Cambiando Maysculas y Minsculas
Con PowerPoint (as como en otros programas de Office) tienes la posibilidad de cambiar el tipo de letra en el texto seleccionado desde maysculas a minsculas y viceversa. Para acceder a las opciones disponibles seleccionaremos el texto a modificar y utilizaremos las opciones disponibles en el panel Fuente de la Ficha Inicio:
2.2.1. ESCRIBIR TEXTO
Puede agregar texto a las siguientes reas de una diapositiva: Texto en marcadores de posicin Cuadro de texto utilizado como ttulo Texto en una forma de flecha Agregar texto principal o texto de ttulo a un marcador de posicin Los diseos de diapositiva contienen marcadores de posicin de texto y de objeto (objeto: tabla, grfico, ecuacin u otra forma de informacin. Los objetos creados en una aplicacin, por ejemplo, hojas de clculo, y vinculados o incrustados en otra aplicacin son objetos OLE.) en diversas combinaciones. Se pueden escribir ttulos, subttulos y el texto principal en los marcadores de posicin de texto y objeto.
El borde punteado representa el marcador de posicin que contiene el texto de ttulo de la diapositiva
P g i n a | 27
Para agregar texto principal o texto de ttulo a un marcador de posicin en una diapositiva, siga este procedimiento: Haga clic dentro de un marcador de posicin de texto y, a continuacin, escriba o pegue el texto. Si el texto tiene un tamao mayor que el del marcador de posicin, PowerPoint reduce el tamao de la fuente y el interlineado mientras escribe para que quepa el texto. Agregar texto a una forma Las formas como cuadrados, crculos, globos de llamada y flechas de bloque pueden contener texto. Cuando escribe texto en una forma, el texto se adjunta a la forma, se mueve y gira junto con ella. Asimismo, puede superponer texto que sea independiente de la forma y no se mueva a la vez que la forma. Agregar texto que es parte de una forma Para agregar texto que es parte de una forma, seleccione la forma, y a continuacin escriba o pegue el texto. Agregar texto que es independiente de una forma Para agregar texto que se mueva independientemente de una forma, agregue un cuadro de texto y, a continuacin, escriba o pegue el texto. Agregar texto a un cuadro de texto Utilice cuadros de texto para colocar texto en cualquier parte de una diapositiva, como fuera de un marcador de posicin de texto. Por ejemplo, puede agregar un ttulo a una imagen (imagen: archivo (como un metarchivo) que puede desagrupar y manipular como dos o ms objetos o un archivo que permanece como un solo objeto (como mapas de bits).) si crea un cuadro de texto y lo coloca junto a la imagen. Adems, un cuadro de texto es muy til para agregar texto a una forma cuando no se desea asociarlo a sta. Se pueden agregar un borde, relleno, sombra o un efecto tridimensional (3D) al texto de un cuadro de texto.
Para agregar texto a un cuadro de texto, haga clic dentro del cuadro de texto, y a continuacin escriba o pegue el texto.
2.2.3. BUSCAR Y REEMPLAZAR TEXTO Para localizar una palabra o frase en una presentacin de PowerPoint y, entonces, reemplazarla por otra palabra o frase, siga el procedimiento explicado a continuacin. En la ficha Inicio, en el grupo Edicin, haga clic en Reemplazar. En el cuadro de dilogo Buscar, escriba el texto que desea buscar y reemplazar.
P g i n a | 28
En el cuadro Reemplazar con, escriba el texto por el que lo desea reemplazar. Para buscar la siguiente aparicin del texto, haga clic en Buscar siguiente. Realice una de las siguientes acciones: Para reemplazar la aparicin del texto que tiene actualmente seleccionada, haga clic en Reemplazar. Para reemplazar todas las apariciones del texto, haga clic en Reemplazar todos. 2.2.4. VERIFICAR ORTOGRAFIA . La funcin Autocorreccin est configurada de manera predeterminada con una lista de errores ortogrficos y smbolos comunes, pero se puede modificar dicha lista. Puede utilizar la funcin Autocorreccin para corregir errores tipogrficos u ortogrficos, y para insertar smbolos y otros Autocorreccin tambin puede corregir errores ortogrficos si la palabra es parecida a otra del diccionario del corrector ortogrfico. El texto incluido en hipervnculos no se corrige automticamente. Agregar una entrada de texto a la lista de autocorreccin Haga clic en la pestaa Archivo. Haga clic en Opciones. Haga clic en Revisin. Si usa Outlook, haga clic en Correo y, a continuacin, haga clic en Ortografa y autocorreccin. Haga clic en Opciones de Autocorreccin. En la pestaa Autocorreccin, asegrese de que la casilla de verificacin Reemplazar texto mientras escribe est seleccionada. En el cuadro Reemplazar, escriba la palabra o frase que suele escribir incorrectamente, por ejemplo, escriba normalmente. En el cuadro Con, escriba la palabra con la ortografa correcta, por ejemplo, escriba normalmente. Haga clic en Agregar. Haga clic en Aceptar. Cambiar el contenido de una entrada de texto de la lista de autocorreccin Haga clic en la pestaa Archivo. Haga clic en Opciones. Haga clic en Revisin. Si usa Outlook, haga clic en Correo y, a continuacin, haga clic en Ortografa y autocorreccin. Haga clic en Opciones de Autocorreccin. En la pestaa Autocorreccin, asegrese de que la casilla de verificacin Reemplazar texto mientras escribe est seleccionada. Haga clic en la entrada de la lista. Aparecer en el cuadro Reemplazar. Escriba la nueva entrada en el cuadro Con. Haga clic en Reemplazar.
P g i n a | 29
2.3. AADIR IMGENES GRAFICAS Para insertar un grfico a tu presentacin de Power Point lo primero que tienes que hacer es hacer desplegar el men 'Archivo' y crear una nueva diapositiva. En el centro de la misma podrs ver seis iconos, haz clic sobre el que tiene forma de grfico. Se abrir una pequea ventana de la que debers elegir el modelo de grfico que ms te gusta. Cuando hayas elegido la plantilla que ms te gusta se abrirn dos ventanas: una con el grfico y otra a su lado con un documento de Excel. Usa la hoja de clculo para introducir los datos de la grfica, que poco a poco ir cogiendo forma. Personaliza su aspecto y djalo a tu gusto. Puedes modificar el aspecto de tu grfico y dejarlo a tu gusto. Pulsa sobre 'Herramientas de grficos', en la parte superior de tu diapositiva de Power Point. Se desplegar un men con diversas opciones que puedes usar para rotar la grfica, cambiar su color, darle un aspecto tridimensional, etc.
2.4. CREAR GRAFICAS Botn Grfico Icono del diseo de la diapositiva Mediante clic en el botn o icono de Grfico, se abre una tabla por defecto llamada hoja de datos y un grfico 3-D basado en esa hoja. En realidad, cuando crea un grfico, desde el mismo principio est trabajando en un programa suplementario, llamado Microsoft Graph Los mens y las barras de herramientas cambian, mientras se abre a Microsoft Graph. Deshacer, para ltimo paso solamente: Mientras se halla en Microsoft Graph, Deshacer, solo funcionar para una sola accin previa. No hay una lista de acciones que se puedan deshacer! Usted debe remover los datos que haya all por defecto y entrar sus propios datos en la hoja de datos. Esto se parece mucho a Microsoft Excel. Una vez que tenga ingresados sus propios datos, puede cambiar el tipo de grfico y tambin su formato. Desafortunadamente, a diferencia de Excel, no puede seleccionar los datos en una tabla de PowerPoint existente y usarla para crear automticamente un grfico. Puede usar el mtodo de ms abajo de, Pegar los datos. Pegar datos: Copiar los datos de una tabla u hoja de clculo existente. Insertar un grfico. Pegar en la hoja de datos. Importar datos: PowerPoint puede importar los datos existentes desde Excel, Word o Lotus 1-2-3 o de un archivo de datos con texto. Primero debe insertar un grfico y
P g i n a | 30
despus seleccionar desde el men Edicin | Importar archivo... y navegar hacia el archivo que tiene sus datos.
2.5. CREAR ORGANIGRAMAS Puede utilizar la herramienta de diagramas de la barra de herramientas (barra de herramientas: barra con botones y opciones que se utilizan para ejecutar comandos. Para mostrar una barra de herramientas, presione ALT y, a continuacin, MAYS+F10.) Dibujo para crear un organigrama que ilustre las relaciones jerrquicas dentro de la organizacin, como los jefes de departamento y los empleados.
Barra de herramientas Organigrama Organigrama Borde de dibujo Controlador de tamao de dibujo Al agregar o cambiar un organigrama, aparece un espacio de dibujo alrededor del organigrama con un borde y cuadros de tamao, los cuales no se pueden imprimir. El tamao del organigrama se puede cambiar con los comandos de tamao, para ampliar el rea de dibujo y as tener ms espacio para trabajar; o se puede eliminar el espacio adicional ajustando el borde al organigrama.
Forma de superior (forma superior: en un organigrama, una forma que se coloca encima y conectada a otra forma, como un empleado (forma subordinada o colaborador) o forma asistente.) Forma de ayudante (forma Asistente: en un organigrama, forma que se coloca debajo y conectada a otra forma con un conector angulado. Esta forma se coloca encima de las formas subordinadas adicionales de la forma superior concreta a la que est adjunta.) Formas de subordinados (forma Subordinado: en un organigrama, una forma que se coloca debajo y conectada a una forma (o administrador) superior.) (ayudante y empleado de la forma superior) Formas de colaboradores (forma Compaero de trabajo: en un organigrama, forma junto a otra forma que se conecta a la misma forma superior (o Administrador).) (tambin subordinada de la forma superior) Puede aplicar un formato con estilos preestablecidos a todo el organigrama o seleccionar un formato especfico para distintos elementos, como se hace con las formas (Autoformas: grupo de formas ya elaboradas que incluye formas bsicas, como rectngulos y crculos, ms una gran variedad de lneas y conectores, flechas
P g i n a | 31
de bloque, smbolos de diagrama de flujo, cintas y estrellas, y llamadas.), agregar color y texto, cambiar el estilo y grosor de las lneas, as como agregar rellenos, texturas y fondos. Agregue formas, como un jefe (superior), un empleado (subordinado), un ayudante o un colaborador; o cambie las opciones de diseo de una rama con la barra de herramientas Organigrama, que aparece al insertar o seleccionar un diagrama. Tambin puede animar (animar: agregar un efecto visual o sonoro especial a un texto o a un objeto. Por ejemplo, puede hacer que los puntos de las vietas de texto "vuelen" desde la izquierda, una palabra a la vez, o bien or el sonido de un aplauso cuando se hace visible una imagen.) un organigrama para centrar la atencin sobre diferentes elementos del grfico y controlar el flujo de informacin durante una presentacin.
2.6. CONFIGURACION E IMPRESIN Puede crear pginas de notas (pginas de notas: pginas impresas que muestran las notas del autor debajo de la diapositiva que acompaa las notas.) a medida que crea la presentacin. Es posible que desee imprimirlas y revisarlas mientras realiza la presentacin. Sin embargo, antes de imprimir pginas de notas, tenga en cuenta la posibilidad de visualizar las notas en la vista Moderador en su lugar. Puede ver notas a medida que realiza la presentacin en un segundo monitor para ahorrar papel y tinta de impresora. Para obtener ms informacin, vea el tema sobre cmo ver las notas del orador en privado mientras se realiza una presentacin en varios monitores.
Crear pginas de notas Use el panel de notas (panel de notas: panel en la vista normal en el que escribe las notas que desea que acompaen a una diapositiva. Imprima estas notas como pginas de notas o mustrelas cuando guarde una presentacin como una pgina Web.) de la vista Normal para escribir notas sobre las diapositivas. Para ir a la vista Normal, en la ficha Vista en el grupo Vistas de presentacin, haga clic en Normal.
P g i n a | 32
Panel de notas (dentro del crculo rojo) en la vista Normal
Puede escribir las notas y aplicarles formato mientras trabaja en la vista Normal, pero para ver cmo se van a imprimir las pginas de notas y ver el efecto del formato de texto, como los colores de fuente, cambie a la vista Pgina de notas. En esta vista, tambin puede comprobar y cambiar los encabezados y pies de pgina de las notas.
En cada pgina de notas aparece una miniatura de una diapositiva, junto con las notas correspondientes. En la vista Pgina de notas, puede mejorar el aspecto de las notas con grficos, imgenes, tablas y otro tipo de ilustraciones.
Las pginas de notas incluyen las notas y cada diapositiva de la presentacin. Cada diapositiva se imprime en su propia pgina de notas. Las notas acompaan a la diapositiva. Se pueden agregar datos como grficos o imgenes a las pginas de notas.
Las imgenes y los objetos (objeto: tabla, grfico, ecuacin u otra forma de informacin. Los objetos creados en una aplicacin, por ejemplo, hojas de clculo, y vinculados o incrustados en otra aplicacin son objetos OLE.) agregados en la vista Pgina de notas aparecen en la pgina de notas impresa, si bien no aparecen en pantalla en la vista Normal. Los cambios, adiciones y eliminaciones realizados en una pgina de notas se aplican slo a esa pgina de notas y al texto de las notas en la vista Normal. Para agrandar, cambiar la posicin o dar formato al rea de imgenes de diapositivas o al rea de notas, realice los cambios en la vista Pgina de notas.
P g i n a | 33
No puede dibujar ni colocar imgenes en el panel de notas en la vista Normal. Cambie a la vista Pgina de notas para dibujar o agregar una imagen. Impresin: La opcin de Imprimir se encuentra en el botn de Office, la cual nos da 3 posibilidades: 1.- Vista preliminar. 2.- Impresin rpida. 3.- Imprimir. En la vista preliminar nos da una muestra de como lucira la diapositiva una vez impresa. La impresin rpida es una impresin inmediata sin que tener que configurar la impresin. Al seleccionar Imprimir se abre una caja de dialogo donde nos muestra las maneras en que se puede configurar la impresin y seleccionar cuales diapositivas se desean imprimir.
P g i n a | 34
UNIDAD 111: ELEMENTOS Y COMANDOS DE COREL DRAW
3.1. INTRODUCCION Y ENTRADA AL PROGRAMA Es un programa de ilustracin y diseo grfico de tipo vectorial u orientado a objetos, esto quiere decir que cada uno de los elementos que creamos en pantalla son objetos independientes y que, tanto su forma o tamao como su organizacin, es fcilmente modificable de forma individual. Los archivos creados en Corel son extremadamente pequeos ya que todos los elementos que en l se encuentran vienen definidos por frmulas matemticas, frmulas que se representan grficamente cada vez que abrimos el archivo.
Este modo de almacenamiento no slo permite que los archivos creados en Corel ocupen unos pocos ks sino que tambin nos posibilita conseguir la mayor calidad de impresin, esto es debido a que las frmulas que definen nuestros grficos se representan al imprimirse en funcin del dispositivo de salida, consiguiendo la mxima resolucin que ste dispositivo permita. A continuacin Para arrancar el programa, basta con escoger la opcin Programas / CorelDRAW del men Inicio. Al iniciar CorelDRAW por primera vez, nos encontramos con una pantalla de bienvenida que nos solicita informacin sobre lo que deseamos hacer con el programa: crear un nuevo grfico, abrir el ltimo documento con el que hemos trabajado, abrir otro grfico existente, crear un nuevo grfico a partir de una plantilla, conocer el programa a travs de Corel Tutor o conocer las novedades de la versin.
Inmediatamente debajo, la barra de mens con todos los comandos del programa agrupados por categoras (Archivo, Edicin, Ver, ... ). Inmediatamente debajo nos encontramos con las barras de herramientas Estndar y Propiedades, la primera engloba opciones generales como crear un nuevo archivo, abrir uno existente o guardar sus cambios; la segunda es una barra dinmica que cubre opciones relacionadas con el objeto que tengamos seleccionado en cada momento o bien con la herramienta que estemos utilizando.
Junto al borde izquierdo, la caja de herramientas que contiene las distintas herramientas con las que podemos disear objetos en Corel. Bajo las barra de Propiedades se encuentran la regla horizontal, a la izquierda la regla vertical, ambas de gran utilidad para situar y organizar los elementos en un diseo.
P g i n a | 35
En el margen derecho, la paleta de colores y en el centro, el escritorio, donde se sita el documento; aqu realizamos todo el trabajo de diseo en Corel y representa, en todo momento aquello que ser impreso.
Bajo el escritorio tenemos el gestor de pginas que sirve para crear nuevas pginas, organizar las pginas existentes, conocer el nmero total de las mismas y navegar, en general, a travs de un documento multipgina.
A su derecha, la barra de desplazamiento horizontal (ms a la derecha, junto a la paleta, encontramos la barra de desplazamiento vertical). - Por ltimo, en la parte inferior de la pantalla se sita la barra de estado que nos informa sobre las propiedades de los objetos y la posicin de] cursor. - Aunque, inicialmente, la interfaz puede resultarnos un poco complicada, lo cierto es que su organizacin es muy prctica y, con el tiempo, resulta un modo realmente cmodo de trabajar ya que nos ofrece todo el tiempo la mayor cantidad de informacin posible en el menor espacio, dejndonos siempre el mximo espacio libre en el escritorio.
3.2. COMAMNDOS PRINCIPALES Y SUS OPCIONES. La barra de mens que tiene los comandos principales en una lnea en la parte superior de la ventana, justo debajo del ttulo de la aplicacin: Archivo, Edicin, Ver, Diseo Organizar, Efectos, Mapas de Bits, Texto, Herramientas, Ventana, Ayuda.
La Barra estndar, contiene las funciones comunes a realizar en todo programa: Archivo Nuevo, Abrir, Guardar, Imprimir, Copiar, Cortar, Pegar, Deshacer, Rehacer, de propiedades
La Barra de propiedades: esta cambia su estructura de acuerdo al objeto seleccionado, as si se tiene seleccionado un rectngulo, la barra de propiedades muestra su ancho y alto, su ubicacin desde el centro, la opcin de redondear esquinas, etc., y cuando se selecciona texto muestra el tipo y tamao de la fuente, opciones de interlineado, etc. La barra de estado, muestra la ubicacin del puntero, el nombre del objeto seleccionado, el color de relleno y de contorno de un objeto.
P g i n a | 36
3.3. ASISTENTE O AYUDA
3.4. PASOS PARA CREAR UNA HOJA
Si no tienes abierto CorelDRAW 12, brelo para realizar el ejercicio. Para abrir un nuevo documento en blanco, abre el men Archivo y selecciona Nuevo, o haz clic en el botn nuevo de la barra Estndar.
Haz clic sobre la herramienta Formas Bsicas clic sobre la forma corazn.
y en la barra de propiedades haz
Dibuja en tu hoja de trabajo un objeto como el que observas a continuacin
Haz clic en el men Archivo y luego en la opcin Importar. En la ventana que se abre busca en tu disco duro una imagen que te guste, seleccinala y luego haz clic en el botn Importar. Haz clic en la hoja para que quede la imagen en tu hoja de trabajo.
P g i n a | 37
Selecciona la imagen, y luego haz clic en el men Efectos, selecciona la opcin PowerClip y en el submen, la opcin Situar dentro de contenedor. El puntero del mouse se transforma en una flecha negra grande, haz clic sobre el corazn para que la imagen se inserte all Si la imagen no queda centrada tal cual tu lo deseas, haz clic en el men Efectos, selecciona PowerClip y luego en el submen la opcin Editar Contenido
El objeto corazn queda con sus lneas en color gris. Ahora puedes mover la imagen hasta ubicarla en la posicin que deseas que tenga dentro del objeto.
Haz clic en el men Efectos, luego en PowerClip y a continuacin en Finalizar la edicin de este nivel.
Experimenta con ms formas, importa imgenes y aplcales el efecto PowerClip. Como ya hemos terminado el ejercicio vamos a cerrar el programa.
Haz clic sobre el botn Cerrar de la ventana que se encuentra en la ventana ms externa, as cerraremos tanto el documento, como tambin CorelDRAW 12.
3.5. GUARDAR Y ABRIR UNA HOJA CorelDRAW es uno de los mejores programas de dibujo vectorial que hay en el mercado, se puede dibujar cualquier cosa, logotipos, letras, imago tipos, personajes de todo. Adems puedes crear cajas de texto y continuarlas en otras pginas, lo que lo convierte en un potente programa de diseo editorial, aunque claro, no es su principal funcin.
P g i n a | 38
01. Abre CorelDRAW. 02. Siempre que habrs Corel DRAM aparecer la siguiente pantalla de inicio: Cuando quieras empezar un nuevo trabajo selecciona NUEVO GRFICO. Si deseas continuar con el ltimo trabajo que cerraste en tu sesin anterior selecciona ABRIR EL LTIMO EDITADO. Si deseas abrir un archivo de Corel ya guardado escoge ABRIR GRFICO. En PLANTILLA, como su nombre lo dice, puedes escoger entre varias plantillas, como a continuacin se muestra:
Al seleccionar COREL TUTOR te abre una serie de instrucciones. La seccin NOVEDADES permite establecer un recorrido por todas las herramientas que ofrece Corel DraW.
Preparando la pgina para trabajar: Bueno, empecemos a ver como se preparara una pgina; supongamos que necesitamos trabajar con una medida de tamao carta. 1. Lo primero que tenemos que abrir es el paquete Corel Draw y selecciona NUEVO.
Aparecer una hoja donde podrs trabajar. Vamos a cambiar el formato. 2. En la BARRA DE PROPIEDADES en la parte superior selecciona TIPO Y TAMAO DEL PAPEL en su flecha.
3. Selecciona el tamao CARTA Generalmente Corel establece las unidades por PULGADAS o MILMETROS, si esto sucede haz lo siguiente: 4. En el cuadro UNIDADES DE DIBUJO da un clic en su FLECHA
P g i n a | 39
5. Se desplegar un cuadro mostrando diferentes unidades, selecciona CENTMETROS.
Ahora aparecer nuestro formato en centmetros y en tamao carta, pero como puedes ver mide 21.59 cm de ancho por 27.94 cm de alto, no es un formato exacto para las hojas carta que usan en ciertos pases. Realmente nuestro formato para tamao carta es de 21.5 cm de ancho por 28 cm de alto, tendremos que cambiar las medidas, personalizando nuestro formato. 6. Da un DOBLE CLIC con el botn izquierdo de tu RATN en el sombreado de tu hoja.
7. Despliega con la flecha en la seccin PAPEL 8. Selecciona PERSONALIZADO
9. En la seccin ANCHURA establece 21.5 cm 10. En la seccin ALTURA establece 28.0 cm
P g i n a | 40
Bien ya tenemos nuestro formato carta real, ahora vamos a guardar nuestro formato para que siempre que entremos seleccionemos este formato si deseamos trabajar en carta y no necesitemos de hacer esto cada vez que entremos. 11. Selecciona el botn GUARDAR PGINA PERSONALIZADA
Se abrir un cuadro de dilogo 12. Escribe: Carta Mxico 13. Da clic en ACEPTAR
14. Y nuevamente da un clic en ACEPTAR en el cuadro de dilogo OPCIONES Ahora el nuevo formato aparece con el nombre Carta Mxico y con las medidas reales. 3.6. PLANTILLAS Las plantillas permiten generar y organizar las presentaciones utilizando fondos prediseados por Power Point
1. Escoger el men Archivo y escoger la opcin Nuevo 2. Aparece una pantalla con 3 opciones, dar clic en la opcin Plantillas de diseo 3. Aparece una caja de dialogo con varios archivos de plantillas 4. Seleccionar la plantilla de diseo deseada, dando clic sobre el icono ,(de lado derecho de esta pantalla, aparece una vista previa de la plantilla que se ha seleccionado
P g i n a | 41
5. Una vez elegido la plantilla, dar clic el botn Aceptar. Aparece la plantilla seleccionada 3.7. USO DE COLORES COMBINACIN DE COLORES (conjunto de ocho colores que puede aplicar a diapositivas, pginas de notas o documentos de la audiencia. Una combinacin de colores consta de un color de fondo, un color para las lneas y el texto, y otros seis colores diseados para generar diapositivas fcilmente legibles.).
P g i n a | 42
UNIDAD IV: TRABAJO CON TEXTO, OBJETOS Y COMPLEMENTOS
4.1. UTILIZACION DE OBJETOS Los son elementos que podemos agregar a las diapositivas , como son grficos, imgenes textos, videos etc. Con los objetos podemos realizar las mismas funciones que en las diapositivas como borrar, seleccionar, mover, copiar etc.
4.1.1. SELECCIN Y AGRUPACION DE OBJETOS Seleccionar Objetos Para seleccionar un objeto en una diapositiva, solo basta dar clic sobre el objeto Para quitar la seleccin solo bastara dar clic en cualquier parte fuera del marco. Copiar Objetos I. Seleccionar el objeto a copiar II. Escoger el men Edicin y la opcin Copiar III. Ubicar el cursor en el rea donde se pegara el objeto IV. Escoger el men Edicin y la opcin Pegar O bien: Utilizar los iconos de copiar y pegar ubicados en la barra de herramientas (explicados anteriormente) Mover Objetos Mover arrastrando. I. Seleccionar el objeto haciendo clic sobre l II. Aparece un marco a su alrededor Ubicar el puntero del mouse sobre el (pero no sobre los crculos que hay en el marco) IV. El puntero del mouse se convierte en una figura como la siguiente: , pulsa el botn izquierdo del ratn y mantenindolo pulsado arrastra el objeto al lugar deseado V. Soltar el botn del mouse y el objeto se sita automticamente en la posicin que le has indicado. Mover cortando. I. Seleccionar el objeto dando clic sobre el marco II. Escoger el men Edicin y la opcin Cortar III. Ubicar el cursor en el rea donde se desea pegar el objeto lV. Escoger el men Edicin y la opcin Pegar O bien: Puedes utilizar los iconos cortar y pegar de la barra de herramientas
Modificar el tamao de los objetos Para modificar el tamao de un objeto, (aumentar o disminuir) Realizar el siguiente procedimiento: I. Seleccionar el objeto, dando clic sobre el marco
P g i n a | 43
II. En el marco del objeto tenemos ocho crculos o puntos., los cuales sirven para modificar el tamao del objeto, III. Situar el puntero del mouse en las esquinas IV. El puntero del ratn se convierte en una flecha de dos direcciones que te permitirn modificar al mismo tiempo el ancho y alto del objeto V. Para modificar su ancho o largo, dar clic en el crculo cuando aparece la flecha, mantener pulsado el botn izquierdo del ratn y arrastrarlo hasta darle el tamao deseado, despus suelta el botn del ratn. NOTA: Los puntos que se encuentran situados en la mitad de los lados verticales permiten modificar el ancho d
4.1.2. DESPLAZAMIENTO Y ALINEACION DE OBJETOS 4.1.3. GIRAR Y VOLTEAR OBJETOS Girar y Voltear Se puede cambiar la orientacin de los objetos No todos los objetos de una diapositiva se pueden girar, las imgenes y los dibujos Auto forma son algunos de los objetos que s podemos girar y voltear.
Procedimiento para girar o voltear un objeto I. Seleccionar el objeto II. Escoger el men dibujo de la barra de dibujo III. Escoger la opcin Girar y Voltear
IV. Escoger el tipo de giro deseado
* Girar libremente, aparecen puntos verdes alrededor del objetos (son puntos que se pueden arrastrar con lo cual giraremos el objeto), en la punta del puntero del ratn aparece una flecha en forma de circunferencia Ubicarse sobre el punto verde cualquiera y despus arrastrar el ratn hacia la posicin deseada. La figura gira, una vez conseguido el giro deseado suelta el botn izquierdo del ratn. * Girar a la izquierda automticamente el objeto dar un giro de 90 grados a la izquierda.
P g i n a | 44
* Girar a la derecha el objeto girar automticamente 90 grados a la derecha. * Voltear horizontalmente El objeto obtendr una simetra tomando como eje e simetra la vertical. * Voltear verticalmente El objeto obtendr una simetra tomando como eje e simetra la Horizontal . Alinear y distribuir Tambin se pueden cambiar la posicin de los objetos dentro de la diapositiva e incluso cambiar la posicin de alguno de ellos en funcin de otro objeto. Distribuir objetos dentro de una diapositiva: permite desplazar los objetos para que haya la misma distancia entre ellos bien sea distancia horizontal o vertical. Alinear objetos permite hacer que todos los objetos se ajusten a una misma lnea imaginaria. Procedimiento: Seleccionar el objeto a cambiar II. Escoger el men dibujo ubicado en la barra de dibujo III. Escoger la opcin Alinear o distribuir IV. Escoger el tipo deseado
Nota: Si se marca la casilla Con relacin a la diapositiva la distribucin se har en funcin de la diapositiva y as los objetos de la diapositiva y los bordes de la diapositiva guarden la misma distancia. 4.1.4. CORTAR, COPIAR, Y PEGAR OBJETOS Puede usar los comandos Cortar, Copiar y Pegar habituales para cortar o copiar y pegar objetos dibujados individuales o un boceto completo. Para cortar o copiar y pegar objetos dibujados, haga lo siguiente: Seleccione los objetos dibujados que desee cortar o copiar. Haga clic con el botn secundario y, a continuacin, haga clic en Cortar o Copiar. Haga clic con el botn secundario y, a continuacin, haga clic en Pegar para pegar los objetos dibujados. 4.1.5. CAMBIAR TAMAOS DE OBJETOS Los objetos que creamos, los podemos modificar ya sea agrandndolos, achicndolos o cambindoles la forma por otra. Comenzaremos explicando cmo escalar objetos, utilizando como ejemplo un rectngulo. Cuando dibujamos un rectngulo, el mismo aparece con unos pequeos cuadraditos negros alrededor, esos son los manejadores de tamao, con ellos podremos escalar un objeto, es decir agrandar o achicarlo. Si utilizas los manejadores que se encuentran en los vrtices, el objeto se agranda o achica proporcionalmente. Si utilizas los manejadores que se encuentran en los centros, el
P g i n a | 45
objeto se agrandar o achicar desproporcionalmente. En las uniones de las lneas (vrtices), tiene unos pequeos cuadraditos blancos, estos corresponden a los nodos. Los nodos son los puntos que se encuentran unidos por lneas y corresponden en su conjunto, a lo que se llama vector. Vale decir que un vector est formado por dos nodos que se unen por una lnea. Tambin tiene una cruz en el centro, la misma corresponde al centro del objeto. Los objetos creados desde el men de formas perfectas, tienen adems un pequeo rombo de color rojo llamado glifo que vimos en el tema anterior. Podemos modificar la forma de los objetos mediante la herramienta Forma . Esta herramienta nos va a servir para modificar los objetos, moviendo los nodos. Al seleccionar la herramienta Forma, el puntero del mouse cambia por una flecha negra grande, los nodos del objeto cambian y quedan de color negro, y las lneas se transforman en lneas punteadas momentneamente, hasta que terminemos de hacer los cambios. Observa la imagen. Si modificamos un rectngulo con la herramienta Forma, lo que hacemos es redondearle los vrtices. Con la herramienta Forma, arrastra alguno de los nodos hasta redondear tanto como desees y obtendrs un objeto similar al de la figura de la derecha.
4.1.6. DIBUJAR OBJETOS CON OPCIONES EXISTENTES Las herramientas de dibujo permiten disear fcilmente los objetos que hay que aadir a las presentaciones. Para abrir la barra de herramientas de dibujo debe ir a Ver>Barra de herramientas>Dibujo. Para dibujar crculos, cuadrados y polgonos regulares deber hacer click sobre el instrumento correspondiente y hacer el dibujo, manteniendo apretada la tecla mayscula. Tenga en cuenta que: -Apretando la tecla Control se empieza a dibujar desde el centro del dibujo -Apretando Control ms Maysculas se dibuja una figura regular a partir del centro Si no mantiene apretado el botn Maysculas podr disear rectngulos, elipsis y polgonos irregulares. -Para dibujar lneas y arcos debe seleccionar el instrumento pertinente haciendo click en el botn Autoforma y buscando, en la ventana que le aparecer, el arco en Forma y la lnea en Lneas. Por lo tanto, haga clic en la diapositiva y arrastre el dibujo hasta obtener las dimensiones que desee: si mantiene pulsada la tecla Maysculas sobre la lnea conseguir que estas se inclinen de 15 en 15 grados; con Control dibujar una lnea a partir del centro. Si aplica Maysculas al arco obtendr una circunferencia y si aplica la tecla Control obtendr una elipsis. -Para modificar una lnea o un arco basta con seleccionar y pinchar sobre Estilo de la lnea o Estilo del Guin. Para cambiar el color deber pulsar sobre Color de lnea. -Para hacer rotar la figura bastar con seleccionarla, elegir la herramienta Girar libremente, hacer clic en uno de los extremos y arrastrarla. -Para redimensionar bastar con seleccionarla y arrastrar uno de los extremos. Si va a utilizar ms veces el mismo dibujo deber hacer doble click en su interior para que se mantenga en funcin hasta que no se vuelva a hacer click sobre el mismo. Con el botn de Formas se pueden realizar distintos tipos de objetos, como
P g i n a | 46
flechas, estrellas y conectores. Basta con seleccionar la forma que se desee, hacer click y arrastrar hasta obtener el tamao deseado.
4.2. UTILIZACION DE TEXTO Existen dos tipos de texto que puedes aadir en dibujos: texto artstico y texto de prrafo. El texto artstico se puede usar para aadir lneas cortas de texto a las que se puede aplicar una amplia gama de efectos, como por ejemplo, sombras. El texto de prrafo es til para textos largos que tengan ms requisitos de formato. Veamos como insertamos ambos tipos de texto. Para crear un texto artstico, simplemente selecciona la Herramienta de Texto haz clic en cualquier parte del rea de trabajo y escribe el texto deseado. y
Para asignar formato a un texto artstico podemos utilizar la barra de propiedades de texto:
El botn Asignar formato al texto, abre el cuadro de dilogo Formato de texto, donde puedes hacer ms modificaciones relativas a los caracteres que forman el texto, por ejemplo utilizar distintos tipos de Subrayado, Tachado, Sobrerrayado, Maysculas, y Posicin. Todas esas opciones las encuentras en la ficha Carcter, donde tienes opciones extra para modificar tu texto. El botn Editar Texto de la barra de propiedades de texto, abre un cuadro de dilogo donde puedes modificar el texto, hacerlo ms extenso, alinear el texto, cambiar maysculas y minsculas y aplicarle formato como si utilizaras la barra de propiedades de texto, incluso puedes corregir faltas ortogrficas (en el botn Opciones). CorelDRAW trata el texto adaptado a un trayecto como si fuese un objeto; sin embargo, puedes separar el texto del objeto si no deseas que forme parte de ese trayecto. Cuando se separa el texto de un trayecto curvo o cerrado, conserva la forma del objeto al que se adapt. Si se endereza el texto, vuelve a adquirir su aspecto original. Para separarlo, simplemente selecciona el texto adaptado al trayecto y haz clic en el men Organizar / Separar Texto. 4.2.1. ESCRIBIR TEXTO En primer lugar tiene Formato de Texto: Si Ud. escribe una palabra, la selecciona con la flecha y se dirige a Texto/formato de texto se le abrir este cuadro:
P g i n a | 47
Desde all puede cambiar absolutamente todas las propiedades del texto en s. Puede elegir donde dice Maysculas si cambiar todo su texto a MAYUSCULAS minsculas o Tipo Frase, sin tener que volver a escribirlas. Desde la segunda pestaa (Prrafo) Puede cambiarle la alineacin (centrado, izquierda, justificado), la sangra, el interlineado (el espacio entre lnea y lnea de un prrafo), la altura del carcter (Carcter se lo llama a cada smbolo, podra ser una letra, como la A; un smbolo, como el de %; o un espacio en blanco.) o el espaciado entre caracteres. Todo esto lo puede probar abriendo esta ventana teniendo una frase de 2 renglones al menos, y mientras vaya modificando los valores, podr ver cmo van los cambios en la pantalla. Luego tiene 3 pestaas ms que son: Tabuladores, Columnas y Efectos. Estos son nicamente para texto de prrafo. Bien, usted ya ha aprendido a generar un texto artstico, que generalmente son para palabras o frases cortas que se le pueden agregar efectos como 3d o degradados, ahora usted para probar estas caractersticas nuevas, tendr que generar un texto de prrafo. Los textos de prrafo son utilizados generalmente para largas extensiones de texto como una o varias pginas de un libro, una nota para una revista, o podra ser una carta a un amigo. 1. Vaya a la herramienta Texto. Pulse el botn en alguna esquina de la hoja y arratre el cursor. Vera qu se va a formar un cuadrado. Eso se llama caja de texto. Usted puede utilizar cuantas cajas de texto desee en una pagina, stas pueden ser redondas o terminar en una y continuar en otra. En este caso, es necesario q su caja de texto sea pequea. 2. Ingrese un texto cualquiera que sea excedente al tamao de la caja, podria ser este captulo de la gua. 3. Podr observar que se le forma una flechita hacia abajo. Eso indica que el tamao del texto excede a la caja. 4. Con la herramienta Elipse (F7) dibuje una elipse del tamao que desee. Presione con el mouse en la flecha aqu remarcada en rojo. le aparecer una flecha nueva, con ella haga clic sobre el circulo. Su prrafo ahora contina en el crculo. Puede hacer este efecto con las figuras que desee y la cantidad de veces que desee. As como tambin aplicarle a estas cajas otros efectos al mismo tiempo. Ahora volveremos a la ventana Formato de Texto. La ltima vieta que habamos visto era la de prrafo. Luego tiene la vieta de Tabuladores. Los tabuladores sirven para aadirle sangrias a los textos. Tambin puede utilizarlos para guiarse en un caligrama, de Ud. depende el uso que le d. Desde esa vieta los puede configurar. Puede aadir, modificar y quitar. En la vieta siguiente estn las Columnas. Ud. puede en columnar su texto ya armado o decidirlo antes de escribir el texto. Es muy sencillo hacerlo, del mismo modo los tabuladores. 5. En una hoja nueva, dibuje una caja de texto. En ella copie y pegue un texto cualquiera, podra ser este. 6. Vaya a Texto, elija Propiedades de texto y luego la vieta Columna y all configure cuantas columnas desea y el ancho de cada una. Luego haga clic en aceptar y los cambios se habrn hecho 4.2.3 BUSCAR Y REEMPLAZAR TEXTO Haga clic en Edicin, Buscar y reemplazar, Reemplazar texto. 2. Escriba el texto que desee reemplazar en el cuadro Buscar. 3. Escriba el texto de sustitucin en el cuadro Reemplazar por.
P g i n a | 48
4. Si es necesario, habilite la casilla de verificacin Coincidir mays/mins para buscar el texto exacto que ha especificado. 5. Habilite uno de los siguientes botones: Reemplazar, para reemplazar la primera aparicin del texto especificado en el cuadro Buscar. Reemplazar todo, para reemplazar todas las apariciones del texto especificado en el cuadro Buscar. Buscar siguiente, para buscar la siguiente aparicin del texto especificado en el cuadro Buscar. Cerrar para cancelar la bsqueda.
4.3. MANIPULACION DE GRAFICAS Son programas de computacin que se especializan en crear diapositivas electrnicas con informacin destinada a ser proyectada a grupos de personas, los presentadores grficos modernos pueden incluir objetos variados como grficos, sonido, video, animaciones y otros. Un grfico es una manera de representar nmeros grficamente, eso es, como un dibujo. Hay muchos diferentes tipos de grficos TIPOS DE GRFICOS EN POWERPOINT Los dos tipos ms comnmente usados, son los grficos de columnas y los de tipo Circular. Grfico de Columnas: Es la opcin ms comn. Es buena para mostrar un patrn de cambio en los valores, a travs del tiempo, o para comparar un conjunto de valores. Grafico Circular: Muestra los nmeros Como parte de un total
4.4. CONFIGURACION DE IMPRESORAS E IMPRESIN. Instale el controlador de impresora. (El controlador de impresora ms reciente se encuentra disponible en la seccin Descargas de este sitio web). Haga clic en Inicio => Dispositivos e impresoras. Abra la pestaa Compartir y marque Compartir esta impresora. (Si aparece el botn Cambiar opciones de uso compartido, haga clic sobre l). Haga clic en OK. Haga clic en Inicio => Panel de control => Redes e Internet. Haga clic en Centro de redes y recursos compartidos. Haga clic en Cambiar configuracin de uso compartido avanzado.
P g i n a | 49
Marque Activar la deteccin de redes y Activar el uso compartido de archivos e impresoras; haga clic en Guardar cambios. Haga clic en Inicio => Dispositivos e impresoras. Haga clic en Agregar una impresora. Haga clic en Agregar una impresora de red, inalmbrica o Bluetooth. Seleccione un equipo Brother y haga clic en Siguiente. (Si no puede encontrar el equipo Brother que desea, haga clic aqu). Haga clic en Siguiente. Seleccione Compartir esta impresora para que otros usuarios de la red puedan buscarla y usarla y haga clic en Siguiente. Haga clic en Finalizar.
Vous aimerez peut-être aussi
- Laboratorio 4 Circuitos IIDocument14 pagesLaboratorio 4 Circuitos IIAbelardo Jozhitoh LokitohPas encore d'évaluation
- Banco de Preguntas - Modelamiento de Base de DatosDocument10 pagesBanco de Preguntas - Modelamiento de Base de DatosAlexanderRamosPas encore d'évaluation
- Portada Caso Estudio IntegradorDocument9 pagesPortada Caso Estudio IntegradorJaime Andres EscobarPas encore d'évaluation
- Practica 5Document12 pagesPractica 5Mariana CaralampioPas encore d'évaluation
- Catalogo Explicativo Chumbadores PDFDocument14 pagesCatalogo Explicativo Chumbadores PDFBRENDAPas encore d'évaluation
- Autofact 64a88df189b2 201912290605 PDFDocument8 pagesAutofact 64a88df189b2 201912290605 PDFEsteban Alejandro Méndez WebarPas encore d'évaluation
- Tarea 3 Luis Manuel Vargas 170057Document4 pagesTarea 3 Luis Manuel Vargas 170057Luis VargasPas encore d'évaluation
- Manual Capacitacion Ambulantes PDFDocument104 pagesManual Capacitacion Ambulantes PDFRicardo AguilarPas encore d'évaluation
- Persistencia de Objeto JDODocument0 pagePersistencia de Objeto JDOgergreherghPas encore d'évaluation
- Nodejs - Express - Bootstrap: RecursosDocument3 pagesNodejs - Express - Bootstrap: RecursosotakunPas encore d'évaluation
- Diagrama de Bloques Proyecto FinalDocument6 pagesDiagrama de Bloques Proyecto Finalsic.correoPas encore d'évaluation
- El Contrato de Transporte en GeneralDocument21 pagesEl Contrato de Transporte en GeneralEmoAle45Pas encore d'évaluation
- Exposición de Sistema de FrenosDocument2 pagesExposición de Sistema de FrenosJean MarcoPas encore d'évaluation
- Sesion de Aprendizaje No11Document5 pagesSesion de Aprendizaje No11Carlos QFPas encore d'évaluation
- Laboratorio 03 Componentes de Entrada-1Document8 pagesLaboratorio 03 Componentes de Entrada-1Alex MonsefuPas encore d'évaluation
- Proyecto BobbylandDocument80 pagesProyecto BobbylandLag SiitoPas encore d'évaluation
- Examen Final DesafiosDocument5 pagesExamen Final DesafiosKarla RodríguezPas encore d'évaluation
- 2 Aguacate Hass Espana v2 Oct 2014Document13 pages2 Aguacate Hass Espana v2 Oct 2014OrlandoRenzoPas encore d'évaluation
- Documentos para Matricula Articulación Media Técnica Guía Formatos 3Document13 pagesDocumentos para Matricula Articulación Media Técnica Guía Formatos 3Santiago CañizaresPas encore d'évaluation
- Planes Gestion Social v4Document40 pagesPlanes Gestion Social v4Jimmy Zuluaga Barrios100% (1)
- Cuadro - Ascensor Panoramico CurvoDocument3 pagesCuadro - Ascensor Panoramico CurvoCarlos MendezPas encore d'évaluation
- Estándares Internacionales para Cableado Estructurado en MexDocument4 pagesEstándares Internacionales para Cableado Estructurado en MexSantiago RamirezPas encore d'évaluation
- Guía Laboratorio Transferencia de Calor 2023 - 1Document157 pagesGuía Laboratorio Transferencia de Calor 2023 - 1Pablo HernandezPas encore d'évaluation
- 5.2 Dinamica de MaquinasDocument14 pages5.2 Dinamica de MaquinasLuis SimonPas encore d'évaluation
- Introduccion Al Derecho LaboralDocument30 pagesIntroduccion Al Derecho LaboralDani StichPas encore d'évaluation
- Carta de Recomendacion TrabajoDocument1 pageCarta de Recomendacion Trabajodennisque7158Pas encore d'évaluation
- Estadística Descriptiva (Solo Hay Histogramas y Valor Esperado, FaltaDocument8 pagesEstadística Descriptiva (Solo Hay Histogramas y Valor Esperado, FaltaSarita Janeth Maza SilvaPas encore d'évaluation
- Tipos de SuperSacosDocument4 pagesTipos de SuperSacosbenru29Pas encore d'évaluation
- Formato 2 Plan de Unidad Ejemplo InformáticaDocument2 pagesFormato 2 Plan de Unidad Ejemplo InformáticaEVELYNPas encore d'évaluation