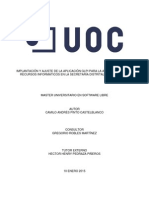Académique Documents
Professionnel Documents
Culture Documents
Guia Moodle 1914 Plataforma Adistancia
Transféré par
Jhon Jairo AnayaCopyright
Formats disponibles
Partager ce document
Partager ou intégrer le document
Avez-vous trouvé ce document utile ?
Ce contenu est-il inapproprié ?
Signaler ce documentDroits d'auteur :
Formats disponibles
Guia Moodle 1914 Plataforma Adistancia
Transféré par
Jhon Jairo AnayaDroits d'auteur :
Formats disponibles
Edita GOBIERNO DE CANTABRIA. Consejera de Educacin, Cultura y Deporte. Direccin General de Formacin Profesional y Educacin Permanente.
Autor Jos Carlos Gallego Cano Depsito Legal SA-206-2012 Obra distribuida bajo licencia Creative Commons BY-NC-SA 3.0
GOBIERNO DE CANTABRIA CONSEJERA DE EDUCACIN, CULTURA Y DEPORTE DIRECCIN GENERAL DE FORMACIN PROFESIONAL Y EDUCACIN PERMANENTE
GUA DE MOODLE 1.19.14+ VERSIN PARA EL PROFESOR
NDICE DE CONTENIDOS
BLOQUE 1 . CONTEXTUALIZANDO MOODLE ........................................................... 13
1. QU ES MOODLE?.................................................................................................................................... 14 1.1. ACERCA DE MOODLE. ......................................................................................................................... 14 1.2. ANTECEDENTES................................................................................................................................... 14 1.3. LA FILOSOFA MOODLE....................................................................................................................... 15 1.4. MODLE COMO EJEMPLO DE SOFTWARE LIBRE ............................................................................... 17 1.5. CARACTERSTICAS DE MOODLE. ......................................................................................................... 18 1.6. LOS BENEFICIOS DE UTILIZAR MOODLE.............................................................................................. 19 2. PARA QU SE UTILIZA MOODLE?............................................................................................................. 21 2.1. POR QU ME PUEDE INTERESAR CONOCER MOODLE?.................................................................... 21 2.2. USOS DIDCTICOS DE LA PLATAFORMA MOODLE. ............................................................................ 22
BLOQUE 2. ESTRUCTURA Y ORGANIZACIN DE UN CURSO .................................... 23
1. ACCESO A LA PLAFORMA........................................................................................................................... 24 1.1. ACCESO PARA USUARIOS REGISTRADOS............................................................................................ 24 ACCESO GENERAL .................................................................................................................................. 24 PRDIDA/OLVIDO DE LA CONTRASEA O EL NOMBRE DE USUARIO.................................................... 25 1.2. AADIR USUARIOS A LA PLATAFORMA.............................................................................................. 25 1.3. IMPORTAR DATOS DE USUARIO ......................................................................................................... 28 1.4. AUTO-MATRCULA.............................................................................................................................. 31 1.5. ACCESO DE INVITADOS....................................................................................................................... 33 1.6. RECONOCIMIENTO DEL NIVEL DE ACCESO DE CADA CURSO ............................................................. 34 2. INTERFAZ DE UN CURSO............................................................................................................................ 35 2.1. CABECERA. .......................................................................................................................................... 36 2.2. PIE DE PGINA. ................................................................................................................................... 37 2.3. ZONA CENTRAL. .................................................................................................................................. 37 2.4. COLUMNAS LATERALES. ..................................................................................................................... 37
Jos Carlos Gallego Cano
GOBIERNO DE CANTABRIA CONSEJERA DE EDUCACIN, CULTURA Y DEPORTE DIRECCIN GENERAL DE FORMACIN PROFESIONAL Y EDUCACIN PERMANENTE
GUA DE MOODLE 1.19.14+ VERSIN PARA EL PROFESOR
3. EL MODO EDICIN..................................................................................................................................... 39 3.1. ACTIVACIN DEL MODO EDICIN ...................................................................................................... 39 3.2. EDITAR LAS COLUMNAS LATERALES................................................................................................... 39 3.3. EDITAR LA COLUMNA CENTRAL.......................................................................................................... 40 ICONOS DE EDICIN .............................................................................................................................. 40 AGREGAR RECURSOS Y ACTIVIDADES.................................................................................................... 42 ORGANIZAR BLOQUES DE CONTENIDOS ............................................................................................... 42 4. BLOQUES.................................................................................................................................................... 44 4.1. PERSONAS........................................................................................................................................... 44 4.2. ACTIVIDADES. ..................................................................................................................................... 45 4.3. BUSCAR EN LOS FOROS. ..................................................................................................................... 45 4.4. ADMINISTRACIN............................................................................................................................... 46 4.5. USUARIOS EN LNEA. .......................................................................................................................... 46 4.6. CATEGORAS. ...................................................................................................................................... 47 4.7. NOVEDADES........................................................................................................................................ 47 4.8. CALENDARIO....................................................................................................................................... 47 GESTIONAR UN EVENTO........................................................................................................................ 49 CONFIGURAR LAS PREFERENCIAS.......................................................................................................... 50 EXPORTAR CALENDARIO........................................................................................................................ 51 4.9. EVENTOS PRXIMOS. ......................................................................................................................... 52 4.10. ACTIVIDAD RECIENTE........................................................................................................................ 53 4.11. DESCRIPCIN DEL CURSO/SITIO. ...................................................................................................... 53 4.12. ENLACES DE SECCIN. ...................................................................................................................... 53 4.13. HTML................................................................................................................................................. 54 4.14. MENSAJES. ........................................................................................................................................ 54 4.15. ENTRADA ALEATORIA DEL GLOSARIO. ............................................................................................. 54 4.16. MENTEES. ......................................................................................................................................... 54 4.17. CANALES RSS REMOTOS. .................................................................................................................. 55
Jos Carlos Gallego Cano
GOBIERNO DE CANTABRIA CONSEJERA DE EDUCACIN, CULTURA Y DEPORTE DIRECCIN GENERAL DE FORMACIN PROFESIONAL Y EDUCACIN PERMANENTE
GUA DE MOODLE 1.19.14+ VERSIN PARA EL PROFESOR
4.18. RESULTADOS DEL CUESTIONARIO (QUIZ RESULTS).......................................................................... 56 5. EL PERFIL DEL USUARIO............................................................................................................................. 57 PERFIL ........................................................................................................................................................ 57 EDITAR INFORMACIN .............................................................................................................................. 59 MENSAJES .................................................................................................................................................. 59 BLOG .......................................................................................................................................................... 59 NOTAS........................................................................................................................................................ 60 INFORMES DE ACTIVIDAD.......................................................................................................................... 60 6. CREACIN Y CONFIGURACIN DE CURSOS ............................................................................................... 63 6.1. CATEGORAS. ...................................................................................................................................... 63 CREAR Y ORGANIZAR CATEGORAS ....................................................................................................... 63 ELIMINAR CATEGORAS ......................................................................................................................... 64 6.2. CURSOS............................................................................................................................................... 65 CREAR Y ORGANIZAR CURSOS ............................................................................................................... 65 CONFIGURAR UN CURSO....................................................................................................................... 66
BLOQUE 3. HERRAMIENTAS DE COMUNICACIN ................................................... 73
1. LOS FOROS ................................................................................................................................................. 74 1.1. CREAR UN FORO ................................................................................................................................. 75 1.2. CONFIGURAR EL FORO. ...................................................................................................................... 76 1.3. PARTICIPAR EN EL FORO..................................................................................................................... 79 CREAR UN TEMA DE DEBATE................................................................................................................. 80 CONSULTAR Y RESPONDER UN MENSAJE DEL FORO. ........................................................................... 81 1.4. OPERACIONES EN EL FORO................................................................................................................. 82 GESTIONAR MENSAJES. ......................................................................................................................... 82 RASTREAR LOS FOROS. .......................................................................................................................... 84 SUSCRIBIRSE A LOS FOROS. ................................................................................................................... 85 BUSCAR EN LOS FOROS. ........................................................................................................................ 85 2. MENSAJERA INTERNA............................................................................................................................... 86
Jos Carlos Gallego Cano
GOBIERNO DE CANTABRIA CONSEJERA DE EDUCACIN, CULTURA Y DEPORTE DIRECCIN GENERAL DE FORMACIN PROFESIONAL Y EDUCACIN PERMANENTE
GUA DE MOODLE 1.19.14+ VERSIN PARA EL PROFESOR
2.1. CONFIGURAR LA MENSAJERA INTERNA. ........................................................................................... 86 2.2. GESTIONAR LA LISTA DE CONTACTOS. ............................................................................................... 87 2.3. ENVIAR UN MENSAJE.......................................................................................................................... 89 3. CHAT .......................................................................................................................................................... 91 3.1. CREACIN Y CONFIGURACIN DEL CHAT........................................................................................... 91 3.2. PARTICIPAR EN UNA SESIN DE CHAT. .............................................................................................. 93 4. CONSULTAS................................................................................................................................................ 94 4.1. CREACIN Y CONFIGURACIN DE LA CONSULTA............................................................................... 94 4.2. PARTICIPACIN EN UNA CONSULTA. ................................................................................................. 97 4.3. GESTIN DE CONSULTAS.................................................................................................................... 97
BLOQUE 4. RECURSOS............................................................................................ 99
1. ETIQUETAS............................................................................................................................................... 100 1.1. CREACIN DE ETIQUETAS................................................................................................................. 100 2. PGINA DE TEXTO.................................................................................................................................... 102 2.1. COMPONER UNA PGINA DE TEXTO................................................................................................ 102 3. PAGINA WEB............................................................................................................................................ 104 3.1. EL EDITOR HTML. .............................................................................................................................. 104 DAR FORMATO AL TEXTO Y AL PRRAFO............................................................................................ 105 INSERTAR ENLACES.............................................................................................................................. 105 INSERTAR UNA IMAGEN ...................................................................................................................... 106 INSERTAR UNA TABLA. ........................................................................................................................ 106 3.2. COMPONER UNA PGINA WEB. ....................................................................................................... 107 4. ENLAZAR UN ARCHIVO O UNA WEB........................................................................................................ 108 4.1. CREAR UN ENLACE A ARCHIVO O WEB............................................................................................. 108 4.2. TIPOS DE ENLACES. ........................................................................................................................... 110 ENLACE A UN ARCHIVO. ...................................................................................................................... 110 ENLACE A UNA WEB. ........................................................................................................................... 110 5. DIRECTORIO ............................................................................................................................................. 111
Jos Carlos Gallego Cano
GOBIERNO DE CANTABRIA CONSEJERA DE EDUCACIN, CULTURA Y DEPORTE DIRECCIN GENERAL DE FORMACIN PROFESIONAL Y EDUCACIN PERMANENTE
GUA DE MOODLE 1.19.14+ VERSIN PARA EL PROFESOR
5.1. CREAR UN DIRECTORIO. ................................................................................................................... 111 5.2. MOSTRAR UN DIRECTORIO............................................................................................................... 111 5.3. ACCESO AL DIRECTORIO. .................................................................................................................. 112 6. PAQUETE DE CONTENIDOS IMS............................................................................................................... 113 6.1. DESPLIEGUE DE UN PAQUETE DE CONTENIDOS IMS. ...................................................................... 113 6.2. REPOSITORIO LOCAL DE IMS CP. ...................................................................................................... 115
BLOQUE 5. ACTIVIDADES INTERACTIVAS.............................................................. 117
1. BASE DE DATOS ....................................................................................................................................... 118 1.1. CREACIN Y CONFIGURACIN DE UNA BASE DE DATOS. ................................................................ 118 DEFINIR LOS CAMPOS DE LA BASE DE DATOS ..................................................................................... 120 DISEAR Y PUBLICAR PLANTILLAS DE LA BASE DE DATOS .................................................................. 122 1.2. OPERACIONES SOBRE LA BASE DE DATOS........................................................................................ 123 AGREGAR UN REGISTRO. ..................................................................................................................... 123 CONSULTAR LA BASE DE DATOS.......................................................................................................... 123 BUSCAR EN LA BASE DE DATOS. .......................................................................................................... 124 EXPORTAR LA BASE DE DATOS. ........................................................................................................... 124 2. GLOSARIOS .............................................................................................................................................. 125 2.1. CREACIN Y CONFIGURACIN DEL GLOSARIO................................................................................. 125 2.2. OPERACIONES BSICAS EN EL GLOSARIO......................................................................................... 129 CREACIN DE CATEGORAS DE CONCEPTOS ....................................................................................... 130 AADIR ENTRADAS AL GLOSARIO. ...................................................................................................... 131 CONSULTAR EL GLOSARIO ................................................................................................................... 132 APROBACIN DE ENTRADAS EN EL GLOSARIO.................................................................................... 133 IMPORTAR Y EXPORTAR ENTRADAS.................................................................................................... 133 3. PAQUETE SCORM..................................................................................................................................... 134 3.1 CREACIN Y CONFIGURACIN DE UNA ACTIVIDAD SCORM............................................................. 134 3.2. OPERACIONES BSICAS SOBRE UN SCORM...................................................................................... 136 NAVEGAR POR EL SCORM.................................................................................................................... 136
Jos Carlos Gallego Cano
GOBIERNO DE CANTABRIA CONSEJERA DE EDUCACIN, CULTURA Y DEPORTE DIRECCIN GENERAL DE FORMACIN PROFESIONAL Y EDUCACIN PERMANENTE
GUA DE MOODLE 1.19.14+ VERSIN PARA EL PROFESOR
CONSULTAR EL INFORME DEL SCORM. ............................................................................................... 137 4. LECCIN ................................................................................................................................................... 139 4.1. ESTRUCTURA DE LA LECCIN. .......................................................................................................... 139 4.2. CREACIN Y CONFIGURACIN DE UNA LECCIN............................................................................. 141 4.3. OPERACIONES BSICAS SOBRE UNA LECCIN. ................................................................................ 146 AGREGAR CONTENIDOS. ..................................................................................................................... 146 AADIR UNA PGINA DE PREGUNTAS. ............................................................................................... 147 EDITAR LA LECCIN. ............................................................................................................................ 148 AADIR UN CLUSTER. .......................................................................................................................... 149 AADIR UNA TABLA DE RAMIFICACIONES. ......................................................................................... 150 PREVISUALIZAR UNA LECCIN............................................................................................................. 151 CONSULTAR LOS INFORMES DE LA LECCIN....................................................................................... 151 5. WIKI ......................................................................................................................................................... 152 5.1. CREACIN Y CONFIGURACIN DE UN WIKI. .................................................................................... 152 5.2. OPERACIONES BSICAS EN EL WIKI.................................................................................................. 155 EDITAR EL WIKI. ................................................................................................................................... 155 NAVEGAR POR EL WIKI. ....................................................................................................................... 156 ADMINISTRAR EL WIKI......................................................................................................................... 158
BLOQUE 6. ACTIVIDADES DE EVALUACIN DEL ALUMNO..................................... 161
1. HOT POTATOES QUIZ............................................................................................................................... 162 1.1. MDULOS DE HOT POTATOES. ........................................................................................................ 162 JCLOZE. ................................................................................................................................................ 162 JQUIZ.................................................................................................................................................... 163 JMATCH. .............................................................................................................................................. 165 JMIX. .................................................................................................................................................... 165 JCROSS ................................................................................................................................................. 166 THE MASHER........................................................................................................................................ 166 1.2. INTEGRACIN DE HOT POTATOES EN MOODLE............................................................................... 167
Jos Carlos Gallego Cano
GOBIERNO DE CANTABRIA CONSEJERA DE EDUCACIN, CULTURA Y DEPORTE DIRECCIN GENERAL DE FORMACIN PROFESIONAL Y EDUCACIN PERMANENTE
GUA DE MOODLE 1.19.14+ VERSIN PARA EL PROFESOR
CREACIN Y CONFIGURACIN DE UN CUESTIONARIO DE HOT POTATOES........................................ 167 1.3. OPERACIONES BSICAS SOBRE EL CUESTIONARIO HOT POTATOES. ............................................... 171 CONSULTAR INFORMACIN DEL CUESIONARIO. ................................................................................ 171 GENERAR INFORMES DEL CUESIONARIO. ........................................................................................... 171 2. CUESTIONARIO. ....................................................................................................................................... 174 2.1. CREACIN Y CONFIGURACIN DE UN CUESTIONARIO. ................................................................... 175 2.2. BANCO DE PREGUNTAS. ................................................................................................................... 179 CREAR Y EDITAR CATEGORAS. ............................................................................................................ 180 CREAR Y EDITAR PREGUNTAS.............................................................................................................. 181 IMPORTAR PREGUNTAS........................................................................................................................... 182 GESTIONAR LAS PREGUNTAS DE UN CUESTIONARIO.......................................................................... 184 2.3. TIPOS DE PREGUNTAS. ..................................................................................................................... 185 OPCIN MLTIPLE............................................................................................................................... 185 VERDADERO/FALSO............................................................................................................................. 188 RESPUESTA CORTA. ............................................................................................................................. 190 NUMRICA ........................................................................................................................................... 192 EMPAREJAMIENTO .............................................................................................................................. 194 RESPUESTAS ANIDADAS (CLOZE)......................................................................................................... 196 ENSAYO................................................................................................................................................ 197 EMPAREJAMIENTO DE RESPUESTA CORTA ALEATORIA. ..................................................................... 198 CALCULADA. ........................................................................................................................................ 199 DESCRIPCIN. ...................................................................................................................................... 203 2.4. FORMATOS DE IMPORTACIN Y EXPORTACIN DE PREGUNTAS.................................................... 204 FORMATO GIFT.................................................................................................................................... 204 FORMATO AIKEN ................................................................................................................................. 205 FORMATO PALABRA PERDIDA............................................................................................................. 206 FORMATO AON.................................................................................................................................... 206 FORMATOS BLACKBOARD, WEBCT, LEARNWISE Y EXAMVIEW. ......................................................... 206
Jos Carlos Gallego Cano
GOBIERNO DE CANTABRIA CONSEJERA DE EDUCACIN, CULTURA Y DEPORTE DIRECCIN GENERAL DE FORMACIN PROFESIONAL Y EDUCACIN PERMANENTE
GUA DE MOODLE 1.19.14+ VERSIN PARA EL PROFESOR
FORMATO ADMINISTRADOR DE TEST DE CURSO (CTM)..................................................................... 206 FORMATO RESPUESTAS INCRUSTADAS (CLOZE) ................................................................................. 206 FORMATO HOT POTATOES .................................................................................................................. 206 FORMATO MOODLE XML .................................................................................................................... 207 2.5. OPERACIONES BSICAS SOBRE EL CUESTIONARIO........................................................................... 207 REALIZAR UN CUESTIONARIO.............................................................................................................. 207 GESTIONAR INTENTOS......................................................................................................................... 209 GESTIONAR CALIFICACIONES............................................................................................................... 210 ANALIZAR LOS RESULTADOS................................................................................................................ 212 EDITAR EL CUESTIONARIO ................................................................................................................... 213 3. TAREAS..................................................................................................................................................... 214 3.1. TIPOS DE TAREAS.............................................................................................................................. 214 3.2. CREACIN Y CONFIGURACIN DE UNA TAREA. ............................................................................... 214 SUBIDA AVANZADA DE ARCHIVOS ...................................................................................................... 216 TEXTO EN LNEA................................................................................................................................... 217 SUBIR UN SOLO ARCHIVO.................................................................................................................... 217 ACTIVIDAD NO EN LNEA ..................................................................................................................... 217 3.3. OPERACIONES BSICAS SOBRE UNA TAREA..................................................................................... 218 REDACCIN DE UNA TAREA ................................................................................................................ 218 ENVIAR UNA TAREA DEL TIPO SUBIR UN SOLO ARCHIVO ................................................................... 219 ENVIAR UNA TAREA DEL TIPO SUBIDA AVANZADA DE ARCHIVOS...................................................... 219 EVALUAR UNA TAREA.......................................................................................................................... 220 CONSULTAR UNA TAREA CORREGIDA ................................................................................................. 223 4. TALLER ..................................................................................................................................................... 224 4.1. CREACIN Y CONFIGURACIN DE UN TALLER. ................................................................................ 224 4.2. FORMULARIOS DE EVALUACIN. ..................................................................................................... 228 ESTRATEGIA NO SE HA CALIFICADO................................................................................................. 229 ESTRATEGIA ACUMULATIVA. ........................................................................................................... 230
Jos Carlos Gallego Cano
GOBIERNO DE CANTABRIA CONSEJERA DE EDUCACIN, CULTURA Y DEPORTE DIRECCIN GENERAL DE FORMACIN PROFESIONAL Y EDUCACIN PERMANENTE
GUA DE MOODLE 1.19.14+ VERSIN PARA EL PROFESOR
ESTRATEGIA MARGEN DE ERROR..................................................................................................... 231 ESTRATEGIA CRITERIO...................................................................................................................... 232 ESTRATEGIA RBRICA. ..................................................................................................................... 233 4.3. FASES DEL TALLER............................................................................................................................. 234 FASE 1: EVALUACIN DE EJEMPLOS.................................................................................................... 234 FASE 2: ENTREGA DE TAREAS. ............................................................................................................. 234 FASE 3: EVALUACIN DE EJEMPLOS.................................................................................................... 234 FASE 4: FINALIZACIN DEL TALLER...................................................................................................... 234 4.4. GESTIN DEL TALLER. ....................................................................................................................... 234
BLOQUE 7. CALIFICACIN EN MOODLE ................................................................ 237
1. CALIFICACIONES....................................................................................................................................... 238 1.1. CATEGORAS DE CALIFICACIN. ....................................................................................................... 238 VER CATEGORAS DE CALIFICACIN .................................................................................................... 239 AADIR CATEGORAS DE CALIFICACIN.............................................................................................. 239 ACCIONES SOBRE CATEGORAS DE CALIFICACIN .............................................................................. 243 1.2. ESCALAS. ........................................................................................................................................... 244 CALIFICACIN CON LETRAS ................................................................................................................. 245 1.3. RESULTADOS..................................................................................................................................... 246 IMPORTAR Y EXPORTAR RESULTADOS ................................................................................................ 247 1.4. ELEMENTOS (TEMS)......................................................................................................................... 247 ELEMENTOS DE CALIFICACIN BASADOS EN ACTIVIDADES................................................................ 247 ELEMENTOS DE CALIFICACIN MANUAL ............................................................................................ 247 ELEMENTOS DE RESULTADOS.............................................................................................................. 248 2. EL LIBRO DE CALIFICACIONES .................................................................................................................. 249 2.1. CALIFICADOR .................................................................................................................................... 249 VISTAS DEL CALIFICADOR .................................................................................................................... 249 RESTALTAR FILAS Y COLUMNAS DEL CALIFICADOR............................................................................. 250 PREFERENCIAS DEL CALIFICADOR........................................................................................................ 250
Jos Carlos Gallego Cano
GOBIERNO DE CANTABRIA CONSEJERA DE EDUCACIN, CULTURA Y DEPORTE DIRECCIN GENERAL DE FORMACIN PROFESIONAL Y EDUCACIN PERMANENTE
GUA DE MOODLE 1.19.14+ VERSIN PARA EL PROFESOR
EDITAR CALIFICACIN.......................................................................................................................... 252 CALIFICACIN RPIDA ......................................................................................................................... 253 2.2. INFORME DE RESULTADOS. .............................................................................................................. 254 2.3. INFORME GENERAL. ......................................................................................................................... 254 2.4. INFORME DE USUARIO. .................................................................................................................... 255 2.5. OPERACIONES SOBRE EL LIBRO DE CALIFICACIONES. ...................................................................... 255 EXPORTAR CALIFICACIONES. ............................................................................................................... 256 IMPORTAR CALIFICACIONES................................................................................................................ 257 2.6. CLCULO DE CALIFICACIONES. ......................................................................................................... 259 SINTAXIS DE LAS FUNCIONES DE CLCULO ......................................................................................... 260
BLOQUE 8. CALIDAD Y SEGUIMIENTO .................................................................. 261
1. QUESTIONNAIRE...................................................................................................................................... 262 1.1. CREACIN Y CONFIGURACIN DEL QUESTIONNAIRE. ..................................................................... 262 AJUSTES AVANZADOS.......................................................................................................................... 264 1.2. DISEO DEL QUESTIONNAIRE........................................................................................................... 266 CREACIN DE PREGUNTAS .................................................................................................................. 266 ORGANIZACIN DE PREGUNTAS ......................................................................................................... 274 1.3. OPERACIONES BSICAS SOBRE EL QUESTIONNAIRE. ....................................................................... 275 PREVISUALIZACIN DEL QUESTIONNAIRE........................................................................................... 275 VISUALIZAR LA RESPUESTA (ALUMNO). .............................................................................................. 276 INFORME DE RESPUESTAS................................................................................................................... 276 REINICIAR EL CUESTIONARIO............................................................................................................... 277 EXPORTAR RESULTADOS. .................................................................................................................... 278 2. ENCUESTA................................................................................................................................................ 279 2.1. TIPOS DE ENCUESTA. ........................................................................................................................ 279 COLLES. ................................................................................................................................................ 279 INCIDENTES CRTICOS.......................................................................................................................... 279 ATTLS. .................................................................................................................................................. 280
Jos Carlos Gallego Cano
10
GOBIERNO DE CANTABRIA CONSEJERA DE EDUCACIN, CULTURA Y DEPORTE DIRECCIN GENERAL DE FORMACIN PROFESIONAL Y EDUCACIN PERMANENTE
GUA DE MOODLE 1.19.14+ VERSIN PARA EL PROFESOR
2.2. CREACIN Y CONFIGURACIN DE LA ENCUESTA. ............................................................................ 280 VISUALIZAR LA RESPUESTA (ALUMNO). .............................................................................................. 281 INFORME DE RESPUESTAS................................................................................................................... 282 3. INFORMES................................................................................................................................................ 284 INFORME PERSONALIZADO. ................................................................................................................ 284 REGISTROS EN VIVO. ........................................................................................................................... 285 INFORME DE ACTIVIDADES.................................................................................................................. 285 INFORME DE PARTICIPACIN.............................................................................................................. 286
BLOQUE 9. GESTIN Y ADMINISTRACIN DE UN CURSO...................................... 287
1. BLOQUE DE ADMINISTRACIN................................................................................................................ 288 2. ROLES....................................................................................................................................................... 289 3. GRUPOS Y AGRUPAMIENTOS .................................................................................................................. 292 CREACIN DE GRUPOS. ....................................................................................................................... 293 GESTIN DE GRUPOS........................................................................................................................... 295 CREAR AGRUPAMIENTOS .................................................................................................................... 296 GESTIONAR AGRUPAMIENTOS ............................................................................................................ 296 ASIGNAR ACTIVIDADES A AGRUPAMIENTOS ...................................................................................... 297 4. COPIA DE SEGURIDAD ............................................................................................................................. 298 5. IMPORTAR DATOS DE UN CURSO............................................................................................................ 303 6. REINICIAR UN CURSO .............................................................................................................................. 305
CRDITOS ............................................................................................................ 307
Jos Carlos Gallego Cano
11
GOBIERNO DE CANTABRIA CONSEJERA DE EDUCACIN, CULTURA Y DEPORTE DIRECCIN GENERAL DE FORMACIN PROFESIONAL Y EDUCACIN PERMANENTE
GUA DE MOODLE 1.19.14+ VERSIN PARA EL PROFESOR
Jos Carlos Gallego Cano
12
GOBIERNO DE CANTABRIA CONSEJERA DE EDUCACIN, CULTURA Y DEPORTE DIRECCIN GENERAL DE FORMACIN PROFESIONAL Y EDUCACIN PERMANENTE
GUA DE MOODLE 1.19.14+ VERSIN PARA EL PROFESOR
Bloque 1 CONTEXTUALIZANDO MOODLE
En este primer captulo de la gua nos dedicaremos a contextualizar Moodle como herramienta bsica en el proceso de enseanza-aprendizaje cuando se aplica una metodologa de educacin a distancia. Por un lado se presentar Moodle como software de aplicacin y por otro se indicarn las formas habituales de aplicacin de ese software a la prctica docente.
Jos Carlos Gallego Cano
13
GOBIERNO DE CANTABRIA CONSEJERA DE EDUCACIN, CULTURA Y DEPORTE DIRECCIN GENERAL DE FORMACIN PROFESIONAL Y EDUCACIN PERMANENTE
GUA DE MOODLE 1.19.14+ VERSIN PARA EL PROFESOR
1. QU ES MOODLE?
Tcnicamente, Moodle es una aplicacin que pertenece al grupo de los Gestores de Contenidos Educativos (LMS), tambin conocidos como Entornos de Aprendizaje Virtuales (VLE), un subgrupo de los Gestores de Contenidos (CMS). De una manera ms coloquial, podemos decir que Moodle es un paquete de software para la creacin de cursos y sitios Web basados en Internet, o sea, una aplicacin para crear y gestionar plataformas educativas, es decir, espacios donde un centro educativo, institucin o empresa, gestiona recursos educativos proporcionados por unos docentes y organiza el acceso a esos recursos por los estudiantes, y adems permite la comunicacin entre todos los implicados.
1.1. ACERCA DE MOODLE
Moodle fue diseado por Martin Dougiamas de Perth, Australia Occidental, quien bas su diseo en las ideas del constructivismo en pedagoga, que afirman que el conocimiento se construye en la mente del estudiante en lugar de ser transmitido sin cambios a partir de libros o enseanzas y en el aprendizaje colaborativo. Un profesor que opera desde este punto de vista crea un ambiente centrado en el estudiante que le ayuda a construir ese conocimiento con base en sus habilidades y conocimientos propios en lugar de simplemente publicar y transmitir la informacin que se considera que los estudiantes deben conocer. La palabra Moodle era al principio un acrnimo de Modular Object-Oriented Dynamic Learning Environment (Entorno de Aprendizaje Dinmico Orientado a Objetos y Modular), lo que resulta fundamentalmente til para programadores y tericos de la educacin. Tambin es un verbo que describe el proceso de deambular perezosamente a travs de algo, y hacer las cosas cuando se te ocurre hacerlas, una placentera chapuza que a menudo te lleva a la visin y la creatividad. Las dos acepciones se aplican a la manera en que se desarroll Moodle y a la manera en que un estudiante o profesor podra aproximarse al estudio o enseanza de un curso en lnea. Todo el que usa Moodle es un Moodler.
1.2. ANTECEDENTES
Moodle es un proyecto activo y en constante evolucin. El desarrollo fue iniciado por Martin Dougiamas, que contina dirigiendo el proyecto:
He estado trabajando en l, de una manera u otra, durante bastantes aos. Comenz en los aos noventa, cuando yo era webmaster en la Curtin University of Technology y administrador de sistemas en su instalacin de WebCT. Encontr muchas cosas frustrantes con la bestia de WebCT y me sali un sarpullido. Tena que haber una manera mejor (no, Blackboard no :-) ). Tambin conozco un montn de gente en colegios e instituciones pequeas (y algunas grandes!) que quieren hacer un mejor uso de Internet pero que no saben por dnde comenzar en el laberinto de tecnologas y sistemas pedaggicos disponibles. Siempre he tenido la esperanza de que existiese una alternativa abierta que esas personas pudiesen usar para trasladar sus habilidades educativas al entorno en lnea. Mi conviccin en las posibilidades an por realizar de la educacin basada en Internet me llevaron a hacer una Maestra y un Doctorado en Educacin, combinando mi anterior carrera de Informtica (Ciencias de la Computacin) con el recientemente adquirido conocimiento sobre la naturaleza del aprendizaje y la colaboracin. Estoy particularmente influenciado por la epistemologa del constructivismo social -que no slo trata el aprendizaje como una actividad social, sino que presta atencin al aprendizaje que ocurre al construir activamente artefactos (como pueden ser textos) para que otros los consulten o usen. Es crucial para m que este programa sea fcil de usar -de hecho debera ser lo ms intuitivo posible.
Jos Carlos Gallego Cano
14
GOBIERNO DE CANTABRIA CONSEJERA DE EDUCACIN, CULTURA Y DEPORTE DIRECCIN GENERAL DE FORMACIN PROFESIONAL Y EDUCACIN PERMANENTE
GUA DE MOODLE 1.19.14+ VERSIN PARA EL PROFESOR
Me he comprometido a continuar mi trabajo en Moodle y a mantenerlo abierto y libre. Creo profundamente en la importancia de la educacin sin restricciones y el refuerzo de la enseanza, y Moodle es el medio principal que tengo para contribuir a la realizacin de estos ideales.
Un importante nmero de prototipos fueron creados y descartados antes del lanzamiento, hacia un mundo desconocido, de la versin 1.0 el 20 de agosto de 2002. Esta versin se orient a las clases ms pequeas, ms intimas a nivel de Universidad, y fue objeto de estudios de investigacin de casos concretos que analizaron con detalle la naturaleza de la colaboracin y la reflexin que ocurra entre estos pequeos grupos de participantes adultos. Desde entonces, han salido nuevas versiones que aaden nuevas caractersticas, mayor compatibilidad y mejoras de rendimiento. A medida que Moodle se extiende y crece su comunidad, recogemos ms informacin de una mayor variedad de personas en diferentes situaciones de enseanza. Por ejemplo, Moodle actualmente no slo se usa en las universidades, tambin se usa en enseanza secundaria, enseanza primaria, organizaciones sin nimo de lucro, empresas privadas, profesores independientes e incluso padres de alumnos. Un nmero cada vez mayor de personas de todo el mundo contribuyen al desarrollo de Moodle de varias maneras -para ms detalles consulte la pgina de Crditos. Una importante caracterstica del proyecto Moodle es la pgina web moodle.org, que proporciona un punto central de informacin, discusin y colaboracin entre los usuarios de Moodle, incluyendo administradores de sistemas, profesores, investigadores, diseadores de sistemas de formacin y, por supuesto, desarrolladores. Al igual que Moodle, esta web est continuamente evolucionando para ajustarse a las necesidades de la comunidad, y al igual que Moodle, siempre ser libre. En el 2003 fue presentado moodle.com como una empresa que ofrece soporte comercial adicional para aquellos que lo necesiten, as como alojamiento con administracin, consultora y otros servicios.
1.3. LA FILOSOFA MOODLE
El diseo y el desarrollo de Moodle se basan en una filosofa del aprendizaje, una forma de pensar que a menudo se denomina "pedagoga constructivista social". Vamos a intentar explicar con palabras sencillas qu significa esa frase desarrollando los cuatro conceptos principales subyacentes, que son: Constructivismo, Construccionismo, Constructivismo social, Conectados y Separados.
Jos Carlos Gallego Cano
15
GOBIERNO DE CANTABRIA CONSEJERA DE EDUCACIN, CULTURA Y DEPORTE DIRECCIN GENERAL DE FORMACIN PROFESIONAL Y EDUCACIN PERMANENTE
GUA DE MOODLE 1.19.14+ VERSIN PARA EL PROFESOR
Constructivismo
Este punto de vista mantiene que la gente construye activamente nuevos conocimientos a medida que interacta con su entorno. Todo lo que lees, ves, oyes, sientes y tocas se contrasta con tu conocimiento anterior y si encaja dentro del mundo que hay en tu mente, puede formar nuevo conocimiento que te llevars contigo. Este conocimiento se refuerza si puedes usarlo con xito en el entorno que te rodea. No slo eres un banco de memoria que absorbes informacin pasivamente, ni se te puede "transmitir" conocimiento slo leyendo algo o escuchando a alguien. Esto no significa que no puedas aprender nada leyendo un libro o asistiendo a una clase. Es obvio que puedes hacerlo; slo indica que se trata ms de un proceso de interpretacin que de una transferencia de informacin de un cerebro a otro.
Construccionismo
El construccionismo explica que el aprendizaje es particularmente efectivo cuando se construye algo que debe llegar a otros. Esto puede ir desde una frase hablada o enviar un mensaje en Internet, a elementos ms complejos como una pintura, una casa o un paquete de software. Por ejemplo, puedes leer esta texto varias veces y aun as haberlo olvidado maana; pero si tuvieras que intentar explicar estas ideas a alguien usando tus propias palabras, o crear una presentacin que explique estos conceptos, entonces puedo garantizar que tendras una mayor comprensin de estos conceptos, ms integrada en tus propias ideas. Por esto la gente toma apuntes durante las lecciones, aunque nunca vayan a leerlos de nuevo.
Constructivismo social
Esto extiende las ideas anteriores a la construccin de cosas de un grupo social para otro, creando colaborativamente una pequea cultura de elementos compartidos con significados compartidos. Cuando alguien est inmerso en una cultura como sta, est aprendiendo continuamente acerca de cmo formar parte de esa cultura en muchos niveles. Un ejemplo muy simple podra ser una copa. El objeto puede ser usado para muchas cosas distintas, pero su forma sugiere un "conocimiento" acerca de cmo almacenar y transportar lquidos. Un ejemplo ms complejo sera un curso a travs de una plataforma de eleargning, donde no slo las "formas" de las herramientas software del mismo indican ciertas cosas acerca de cmo deberan funcionar los cursos en lnea, sino que las actividades y textos producidos dentro del grupo como un todo ayudarn a definir a cada persona su forma de participar en el grupo.
Conectados y Separados
Esta idea explora ms profundamente las motivaciones de los individuos en una discusin. Un comportamiento separado es cuando alguien intenta permanecer 'objetivo', se remite a lo hechos y tiende a defender sus propias ideas usando la lgica buscando agujeros en los razonamientos de sus oponentes. El comportamiento conectado es una aproximacin ms emptica, que intenta escuchar y hacer preguntas en un esfuerzo para entender el punto de vista del interlocutor. El comportamiento constructivo es cuando una persona es sensible a ambas aproximaciones y es capaz de escoger una entre ambas como la apropiada para cada situacin particular. En general, una dosis saludable de comportamiento conectado en una comunidad de aprendizaje es un potente estimulante para aprender, no slo aglutinando a la gente sino tambin promoviendo una reflexin y un replanteamiento de las opiniones y puntos de vista.
Jos Carlos Gallego Cano
16
GOBIERNO DE CANTABRIA CONSEJERA DE EDUCACIN, CULTURA Y DEPORTE DIRECCIN GENERAL DE FORMACIN PROFESIONAL Y EDUCACIN PERMANENTE
GUA DE MOODLE 1.19.14+ VERSIN PARA EL PROFESOR
En conclusin, una vez que nos planteamos estos temas, nos ayuda a concentrarnos en las experiencias que podran ser mejores para aprender desde el punto de vista del alumnado, en vez de limitarse simplemente a proporcionarles la informacin que cree que necesitan saber. Tambin le permite darse cuenta de cmo cada participante del curso puede ser profesor adems de alumno. Su trabajo como 'profesor' puede cambiar de ser 'la fuente del conocimiento' a ser el que influye como modelo, conectando con los estudiantes de una forma personal que dirija sus propias necesidades de aprendizaje, y moderando debates y actividades de forma que gue al colectivo de estudiantes hacia los objetivos docentes de la clase. Obviamente, Moodle no fuerza este estilo de comportamiento, pero es para lo que mejor sirve. En el futuro, a medida que las infraestructuras tcnicas de Moodle se estabilicen, las mejoras en soporte pedaggico sern la lnea principal del desarrollo de Moodle.
1.4. MODLE COMO EJEMPLO DE SOFTWARE LIBRE
Moodle se distribuye gratuitamente como Software Libre (Open Source), bajo Licencia pblica GNU. Esto significa que Moodle tiene derechos de autor (copyright), pero que tenemos algunas libertades: podemos copiar, usar y modificar Moodle siempre que aceptemos proporcionar el cdigo fuente a otros, no modificar la licencia original y los derechos de autor, y aplicar esta misma licencia a cualquier trabajo derivado de l. Es fcil de instalar en casi cualquier plataforma con un servidor Web que soporte PHP. Slo requiere que exista una base de datos (y se puede compartir). Con su completa abstraccin de bases de datos, soporta las principales marcas de bases de datos (en especial MySQL). Finalmente, es importante destacar que, al ser Moodle una aplicacin Web, el usuario slo necesita para acceder al sistema un ordenador con un navegador Web instalado (Mozilla Firefox, Internet Explorer, Safari o cualquier otro) y una conexin a Internet. Por supuesto, tambin se necesita conocer la direccin Web (URL) del servidor donde Moodle se encuentre alojado y disponer de una cuenta de usuario registrado en el sistema.
Jos Carlos Gallego Cano
17
GOBIERNO DE CANTABRIA CONSEJERA DE EDUCACIN, CULTURA Y DEPORTE DIRECCIN GENERAL DE FORMACIN PROFESIONAL Y EDUCACIN PERMANENTE
GUA DE MOODLE 1.19.14+ VERSIN PARA EL PROFESOR
1.5. CARACTERSTICAS DE MOODLE
A continuacin se detallaran de forma resumida las principales caractersticas que presenta Moodle en los tres niveles de relevancia:
A NIVEL GENERAL:
Interoperabilidad: Debido a que el sistema Moodle se distribuye bajo la licencia GNU, propicia el intercambio de informacin gracias a la utilizacin de los estndares abiertos de la industria para implementaciones web (SOAP, XML) Al usar un lenguaje web popular como PHP y MySQL como base de datos, es posible ejecutarlo en los diversos entornos para los cuales estn disponibles ests herramientas tales como Windows, Linux, Mac, etc. Escalable: Se adapta a las necesidades que aparecen en el transcurso del tiempo. Tanto en organizaciones pequeas como grandes se pueden utilizar la arquitectura web que presenta Moodle. Personalizable. Moodle se puede modificar de acuerdo a los requerimientos especficos de una institucin o empresa. Por defecto incluye un panel de configuracin desde el cual se pueden activar o cambiar muchas de sus funcionalidades. Econmico. En comparacin a otros sistemas propietarios Moodle es gratuito, su uso no implica el pago de licencias u otro mecanismo de pago. Seguro. Implementa mecanismos de seguridad a lo largo de toda su interfaz, tanto en los elementos de aprendizaje como evaluacin.
A NIVEL PEDAGGICO:
Pedaggicamente flexible: Aunque Moodle promueve una pedagoga constructivista social (colaboracin, actividades, reflexin crtica, etc.), es factible usarlo con otros modelos pedaggicos. Permite realizar un seguimiento y monitorizacin sobre el usuario.
A NIVEL FUNCIONAL:
Facilidad de uso. Permite gestionar los perfiles de usuario. Se puede almacenar una gran cantidad de informacin til sobre el alumno o profesor, no solo los que aparecen por defecto. Esta caracterstica es muy til para realizar estadsticas a varios niveles. Facilidad de administracin. Cuenta con un panel de control central desde el cual se puede monitorizar el correcto funcionamiento y configuracin del sistema. Permite examinar en lnea, a travs de sus mltiples herramientas de evaluacin: cuestionarios, actividades, etc... Permite la presentacin de cualquier contenido digital. Se puede publicar todo tipo de contenido multimedia como texto, imagen, audio y video para su uso dentro de Moodle como material didctico. Permite la gestin de tareas. Los profesores pueden asignar tareas o trabajos prcticos de todo tipo, gestionar el horario y fecha su recepcin, evaluarlo y transmitir al alumno la retroalimentacin respectiva. Los alumnos pueden verificar en lnea su calificacin y las notas o comentarios sobre su trabajo.
Jos Carlos Gallego Cano
18
GOBIERNO DE CANTABRIA CONSEJERA DE EDUCACIN, CULTURA Y DEPORTE DIRECCIN GENERAL DE FORMACIN PROFESIONAL Y EDUCACIN PERMANENTE
GUA DE MOODLE 1.19.14+ VERSIN PARA EL PROFESOR
Permite la implementacin de aulas virtuales. Mediante el uso de herramientas de comunicacin se pueden realizar sesiones o clases virtuales, en las cuales el profesor podra plantear y resolver interrogantes, mientras que los alumnos aprovechan la dinmica para interactuar tanto con el profesor as como con otros alumnos. Permite la implementacin de foros de debate o consulta. Esta caracterstica se puede usar para promover la participacin del alumnado en colectivo hacia el debate y reflexin. As como colaboracin alumno a alumno hacia la resolucin de interrogantes. El profesor podra evaluar la dinmica grupal y calificar el desarrollo de cada alumno. Permite la importacin de contenidos de diversos formatos. Se puede insertar dentro de Moodle, contenido educativo proveniente de otras plataformas bajo el uso del estndar SCORM, IMS, etc. Permite la inclusin de nuevas funcionalidades. La arquitectura del sistema permite incluir de forma posterior funcionalidades o caractersticas nuevas, permitiendo su actualizacin a nuevas necesidades o requerimientos.
1.6. LOS BENEFICIOS DE UTILIZAR MOODLE
Los principales beneficios de utilizar Moodle son:
LIBERTAD
Moodle no se encuentra atado a ninguna plataforma (Windows, Linux, Mac) especifica, brindando total libertad para escoger la que se ajuste a sus necesidades tanto en el presente como en el futuro. El no estar atado a un proveedor de hardware, software o servicios le permitir contar siempre con un abanico de opciones. La libertad que brinda Moodle tambin se aplica al hecho de tener de contar con los archivos fuente y poder modificarlo a su discrecin, sin que ello implique un costo o una negociacin con empresa alguna.
REDUCCIN DE COSTOS
Siempre que se compra o adquiere un sistema, sea de cualquier tipo, es necesario desembolsar una cantidad de dinero en el pago por las licencias de usuario. Esto no sucede con Moodle, porque es gratuito y no se requiere pagar ninguna licencia para su uso o implementacin dentro de una institucin. De esta forma estamos ahorrando una cantidad inicial de la inversin de cualquier sistema. Los costos posteriores de mantenimiento se ven reducidos gracias a la escabilidad del sistema, que permite mantener la operatividad tanto para una cantidad reducida como para una gran cantidad usuarios sin tener realizar modificaciones dentro del sistema.
INTEGRACIN
Moodle es un sistema abierto lo que significa que es posible integrarlo con otros sistemas, tanto para acciones: Genricas. Puede comunicar Moodle con su sistema particular de autenticacin y validar a los alumnos contra esa base de datos. Es posible integrarlo con sistemas de pago para el cobro de las inscripciones a los cursos virtuales, etc. Especificas. Puede integrar su sistema de registros acadmicos con Moodle, para la recepcin de las calificaciones provenientes de los exmenes en lnea, agilizando as los procesos de generacin de actas por parte de los profesores, esto es de vital importancia en las universidades.
Jos Carlos Gallego Cano
19
GOBIERNO DE CANTABRIA CONSEJERA DE EDUCACIN, CULTURA Y DEPORTE DIRECCIN GENERAL DE FORMACIN PROFESIONAL Y EDUCACIN PERMANENTE
GUA DE MOODLE 1.19.14+ VERSIN PARA EL PROFESOR
GESTIN DEL CONOCIMIENTO
Permite el almacenamiento y recuperacin de conocimiento producto de las actividades e interrelaciones alumno - profesor, alumno - alumno. Este beneficio es claramente visible durante su aplicacin en la capacitacin de personal dentro de instituciones o empresas.
ARQUITECTURA MODULAR
Moodle agrupa sus funciones o caractersticas de a nivel de mdulos. Estos mdulos son independientes, configurables, adems de poder ser habilitados o deshabilitados segn sea conveniente. Como habamos mencionado Moodle permite aadir nuevas funcionalidades, para ello solo necesitamos instalar y activar el modulo que satisfaga nuestras necesidades.
Jos Carlos Gallego Cano
20
GOBIERNO DE CANTABRIA CONSEJERA DE EDUCACIN, CULTURA Y DEPORTE DIRECCIN GENERAL DE FORMACIN PROFESIONAL Y EDUCACIN PERMANENTE
GUA DE MOODLE 1.19.14+ VERSIN PARA EL PROFESOR
2. PARA QU SE UTILIZA MOODLE?
En los ltimos aos estamos viendo como se incorporan en nuestros centros educativos materiales informticos que nos abren nuevas posibilidades. Con frecuencia consideramos que la aplicacin de algunas aplicaciones informticas presupone un gran esfuerzo formativo y organizativo por parte del profesor, y que podramos obtener los mismos resultados con la mayor economa de medios que suponen los medios tradicionales. Sin embargo todos entendemos y sabemos que suponen una gran oportunidad para incrementar decisivamente la calidad de la enseanza, por mltiples razones: Mejor ajuste a los estilos de aprendizaje de los alumnos de hoy en da. Capacidad para incrementar el nivel de motivacin del alumnado. Sustancial aumento de la disponibilidad de la informacin. Y tambin, facilidad para implementar modelos de aprendizaje activo.
Ahora presentamos una herramienta que hace no mucho tiempo era impensable creer que podramos tener a nuestra disposicin. Entendamos que una plataforma de aprendizaje en lnea solo estaba disponible a travs de alguna entidad que pudiera correr con los elevados gastos econmicos que conllevara. Hoy disponemos de esta magnfica aplicacin, totalmente gratuita, con licencia GLP, ampliable, altamente configurable. Esto ha hecho que empecemos a plantearnos su uso fuera del contexto original de educacin a distancia, como complemento til a la enseanza presencial y perfectamente vlida para centros de diferentes niveles educativos.
2.1. POR QU ME PUEDE INTERESAR CONOCER MOODLE?
Visto lo anterior, llega el momento de preguntarnos y todo esto para qu diablos me puede servir a m?, algunas de las ideas que se nos ocurren son las siguientes, contextualizadas al profesorado participante: Usar Moodle como herramienta de apoyo a la enseanza presencial Impartir formacin a distancia Elaboracin de actividades y materiales para compartir. Creacin de una red profesional virtual.
Jos Carlos Gallego Cano
21
GOBIERNO DE CANTABRIA CONSEJERA DE EDUCACIN, CULTURA Y DEPORTE DIRECCIN GENERAL DE FORMACIN PROFESIONAL Y EDUCACIN PERMANENTE
GUA DE MOODLE 1.19.14+ VERSIN PARA EL PROFESOR
2.2. USOS DIDCTICOS DE LA PLATAFORMA MOODLE
En consonancia con todo lo anterior, la utilizacin de Moodle en el sistema educativo puede tener repercusiones muy favorables para estimular el proceso de enseanza-aprendizaje: organizamos:
- Enseanza a distancia Servicio prestado a alumnos que, por diversos motivos, no pueden asistir de forma regular al centro educativo. Est disponible a varios niveles: Educacin secundaria para adultos (ESPAD). Bachillerato. Ciclos formativos (de grado medio y de grado superior).
En Espaa, son ya muchas las Comunidades Autnomas que lo tienen contemplado en su oferta formativa (Cantabria, Castilla y Len, Andaluca, Aragn, Castilla la Mancha...). Adems, el uso de una misma tecnologa est contribuyendo a facilitar el intercambio de materiales entre las administraciones pblicas.
- Enseanza semipresencial Es una modalidad en desuso pero sigue existiendo en la oferta formativa cuando, por las caractersticas de los estudios o de los estudiantes es necesario que stos acudan al centro educativo un nmero significativo de horas respecto al horario presencial ordinario. En estos casos la plataforma se utiliza como medio para colocar contenidos y actividades sobre los que se trabajar posteriormente en las sesiones presenciales. - Complemento a la enseanza presencial Es una de las aplicaciones ms habituales. En este caso el centro educativo dispone de una plataforma en la que pueden alojarse contenidos y actividades que le permitan al alumno continuar el trabajo de clase.
Jos Carlos Gallego Cano
22
GOBIERNO DE CANTABRIA CONSEJERA DE EDUCACIN, CULTURA Y DEPORTE DIRECCIN GENERAL DE FORMACIN PROFESIONAL Y EDUCACIN PERMANENTE
GUA DE MOODLE 1.19.14+ VERSIN PARA EL PROFESOR
Bloque 2 ESTRUCTURA Y ORGANIZACIN DE UN CURSO
Este captulo es una descripcin general de un curso y de las caractersticas que lo caracterizan y que son utilizadas por los profesores en el funcionamiento cotidiano. Debe tenerse presente que debemos asumir el papel de profesor editor que Moodle preconfigura para aquellos profesores que crean y gestionan su curso; esto supone que el administrador de tu sitio te ha dado un curso nuevo, vaco, con el que empezar. Tambin debemos asumir que hemos accedido al curso identificndonos con la cuenta de profesor, por lo que se nos otorga un rol (as se denomina en Moodle), intermedio entre el administrador de la plataforma, el alumno y el invitado. Aqu realizaremos un anlisis de los primeros pasos para conocer el entorno de la plataforma, su interfaz, su estructura, el modo de trabajo y su organizacin.
Jos Carlos Gallego Cano
23
GOBIERNO DE CANTABRIA CONSEJERA DE EDUCACIN, CULTURA Y DEPORTE DIRECCIN GENERAL DE FORMACIN PROFESIONAL Y EDUCACIN PERMANENTE
GUA DE MOODLE 1.19.14+ VERSIN PARA EL PROFESOR
1. ACCESO A LA PLAFORMA
Existen diversas formas y niveles de acceso de usuarios y/o personas ajenas a los cursos de la plataforma virtual de Moodle.
1.1. ACCESO PARA USUARIOS REGISTRADOS ACCESO GENERAL
Para comenzar a crear o editar un curso, o simplemente visualizar algn recurso o actividad, los usuarios registrados necesitan acceder al sitio Moodle con un nombre de usuario y contrasea con condicin de administrador o profesor con derecho de edicin en su curso, o bien ya est inscrito; para ello debemos seguir las siguientes operaciones: 1 Accedemos a Internet de la manera habitual, utilizando uno de los navegadores habituales (recomendamos, Mozilla Firefox). Moodle admite la mayora de los navegadores de Internet.
2 Tecleamos la direccin de Internet del sitio Moodle. 3 En la parte superior derecha de la ventana de Moodle tienes el botn Entrar para acceder. Haz clic sobre l. Teclea la caja de texto del Nombre de usuario, despus rellena la caja de la Contrasea facilitada por el administrador o servicio tcnico de la plataforma. Para acceder necesitas introducir el nombre de usuario y la contrasea. Estos datos se han asignado al darte de alta y habitualmente se entregan a travs de un correo electrnico.
Jos Carlos Gallego Cano
24
GOBIERNO DE CANTABRIA CONSEJERA DE EDUCACIN, CULTURA Y DEPORTE DIRECCIN GENERAL DE FORMACIN PROFESIONAL Y EDUCACIN PERMANENTE
GUA DE MOODLE 1.19.14+ VERSIN PARA EL PROFESOR
PRDIDA/OLVIDO DE LA CONTRASEA O EL NOMBRE DE USUARIO
Es posible que un usuario olvide su contrasea o incluso su nombre de usuario. En este caso, la plataforma Moodle tiene la opcin S, aydeme a entrar. Moodle automticamente ofrece dos posibilidades: Introducir el nombre de usuario. (Cuando no se conoce la contrasea) Introducir la direccin de correo electrnico. (Cuando no se conoce la contrasea o el nombre de usuario).
No es necesario introducir ambos datos,
Moodle remitir un correo (a la direccin asociada) con las instrucciones para recuperar los datos. El mecanismo de recuperacin automtica de datos no est disponible por defecto y es necesario, entre otras cosas, tener el servicio de correo operativo y configurado en la plataforma.
1.2. AADIR USUARIOS A LA PLATAFORMA
Para que la situacin precedente, pueda darse previamente el administrador de la plataforma Moodle debe haber creado manualmente las cuentas de usuario. En la pgina principal del aula, disponemos de un men Administracin de sitio, situado originalmente en la parte izquierda de la interfaz de comienzo. Accedemos en este bloque a Usuarios Cuentas Agregar usuario, tras lo cual accedemos a un extenso formulario, que hemos de rellenar. Algunos de los campos traen los valores por defecto. Usualmente no necesitars cambiarlos. En cambio, otros son especialmente importantes:
Jos Carlos Gallego Cano
25
GOBIERNO DE CANTABRIA CONSEJERA DE EDUCACIN, CULTURA Y DEPORTE DIRECCIN GENERAL DE FORMACIN PROFESIONAL Y EDUCACIN PERMANENTE
GUA DE MOODLE 1.19.14+ VERSIN PARA EL PROFESOR
Jos Carlos Gallego Cano
26
GOBIERNO DE CANTABRIA CONSEJERA DE EDUCACIN, CULTURA Y DEPORTE DIRECCIN GENERAL DE FORMACIN PROFESIONAL Y EDUCACIN PERMANENTE
GUA DE MOODLE 1.19.14+ VERSIN PARA EL PROFESOR
Nombre de usuario. Ser el que identificar a cada cuenta creada. Una persona puede tener dos o ms cuentas, pero cada una con un nombre de usuario diferente. Contrasea. Es recomendable que la contrasea cumpla con los requisitos de complejidad mnimos. En la parte de administracin de la plataforma se pueden especificar los requisitos que debe cumplir una contrasea. Tambin puede optarse por poner una contrasea sencilla. En cualquier caso, el campo contrasea no puede quedar vaco. La casilla de verificacin Forzar cambio de contrasea hace que el usuario tenga que cambiar la contrasea actual por otra. Esta herramienta es bastante til cuando se proporcionan contraseas genricas o cuando el usuario ha perdido su contrasea y se le facilita una temporal. Direccin de correo. Nos exige una direccin con una sintaxis vlida, es decir, nombre_de_usuario@dominio.extension. Por ejemplo. usuario@localhost no se considera vlida, pero usuario@localhost.com s. El "Formato de Email" controla cmo le sern enviados los correos del sistema. Por defecto el formato es HTML, el cual significa que los mensajes estarn formateados con diferentes letras y colores que lo harn ms fcil de leer. El formato alternativo es Texto Plano, en el cual es formato es, precisamente, un texto plano sin colores ni formato. Los campos Ciudad y Pas se utilizan para definir la ubicacin del usuario. Esta ubicacin no se hace a travs de ningn seguimiento. Idioma preferido permite establecer el idioma en el que se presentar la informacin al usuario. Por defecto el idioma que se aplica es el que tiene la plataforma. Pueden utilizarse otros idiomas pero previamente debern estar instalados. Zona horaria define el uso horario que corresponde al usuario por su ubicacin. El valor por defecto es Hora local del servidor, asumiendo que el usuario trabaja en la misma zona horario que el servidor. En el caso de que no fuese as habr que establecer la franja que correspondiese. La hora local de un servidor en la pennsula es GMT+1 pero en las islas Canarias es GMT. Es importante fijar correctamente la zona horaria ya que las entregas de tareas, los eventos o las horas de tutora se regirn por la hora del servidor. Descripcin. Es el campo en el cual introducirs alguna informacin adicional sobre ti que consideres de inters para los dems. Este texto estar visible para cualquier otro usuario que vea tu perfil en el momento que ests matriculado en al menos un curso. Imagen. Es el lugar para colocar la foto que aparecer en el perfil. Habitualmente se coloca una foto tipo DNI en formato digital. Si no se coloca ninguna foto, aparece un avatar en su lugar. Es muy recomendable que todos los usuarios coloquen una foto en el perfil para que la comunicacin entre ellos no sea tan fra. Intereses. Si uno lo considera oportuno puede colocar aqu los intereses o aficiones que tenga. Si la plataforma tiene habilitadas las marcas, los usuarios pueden indicar los intereses como marcas y as localizar a otros usuarios con sus mismas inquietudes.
El botn Mostrar Avanzadas / Ocultar Avanzadas muestra u oculta otro grupo de opciones para completar el perfil del usuario. Estos campos son totalmente opcionales y se cumplimentan slo en el caso de ser necesario. En el caso de utilizar una aplicacin para comunicacin compatible con Moodle (Skype, Yahoo, MSN,) se puede introducir en el campo correspondiente el ID de usuario para enlazar con la aplicacin. Conviene advertir que habr que configurar adecuadamente dicha aplicacin. Una vez que hayas completado tu perfil, haz clic en el botn Actualizar informacin personal al final de la pgina y tu nuevo perfil ser enviado al sistema. Si toda la informacin es aceptada sers redireccionado a tu propio perfil. Eso ser lo que vern los dems cuando examinen tu perfil. Si no llenaste alguno de los campos obligatorios, sers retornado de nuevo para que los completes.
Jos Carlos Gallego Cano
27
GOBIERNO DE CANTABRIA CONSEJERA DE EDUCACIN, CULTURA Y DEPORTE DIRECCIN GENERAL DE FORMACIN PROFESIONAL Y EDUCACIN PERMANENTE
GUA DE MOODLE 1.19.14+ VERSIN PARA EL PROFESOR
Precisamente, ya como usuario de la plataforma, puedes acceder a los datos de tu informacin personal en cualquier momento y modificarlos, para ello bastar que ingreses con tus datos de usuario y posteriormente, en cualquier pantalla, que aparezca un enlace con tu nombre y apellidos, seguirlo y te llevar a una ventana con tu informacin personal, clasificada en estos apartados: Perfil: muestra una breve informacin sobre el usuario, como la ubicacin, tiempo desde el ltimo acceso, etc. Editar informacin: permite modificar la informacin personal. Algunos de los campos que se muestran son requeridos y otros son opcionales. Mensajes: muestra informacin sobre los mensajes recibidos de otros usuarios y las participaciones en foros de debate. Blog: permite tener un diario personal pblico. Notas: Aqu aparecen resumidas todas las notificaciones que tiene el usuario. Informes de actividad: Esta parte slo es visible a los profesores y administradores de la plataforma y muestra los accesos del usuario y su evolucin en los cursos en los que est matriculado.
1.3. IMPORTAR DATOS DE USUARIO
No obstante, existen otros mtodos de autentificar a los alumnos que son ms cmodos como matricular de forma masiva, siguiendo unos parmetros previos. Moodle ofrece la posibilidad de incorporar as de forma masiva los datos de usuarios a la plataforma. Debemos ir a Usuarios Cuentas Subir usuarios para luego localizar y seleccionar el archivo compuesto previamente, pulsar en Subir usuarios. Esta opcin nos servir tanto para aadir nuevos usuarios a la plataforma como para actualizar los existentes.
Jos Carlos Gallego Cano
28
GOBIERNO DE CANTABRIA CONSEJERA DE EDUCACIN, CULTURA Y DEPORTE DIRECCIN GENERAL DE FORMACIN PROFESIONAL Y EDUCACIN PERMANENTE
GUA DE MOODLE 1.19.14+ VERSIN PARA EL PROFESOR
Para crear el archivo de texto a subir, si ests seguro que quieres importar mltiples cuentas de usuario desde un archivo CSV entonces necesitars darle un formato al archivo. Cada lnea contiene un registro y cada registro una serie de datos separados un carcter (coma o punto y coma); el primer registro del archivo es especial, y contiene una lista de nombres de campos; este registro define el formato del resto del archivo. Este archivo tiene que disponerse con una serie de campos definidos. Campos requeridos. Estos campos deben estar presentes en el primer registro, y deben definirse para cada usuario: password: Contrasea. username: Nombre de usuario. firstname: Nombre lastname: Apellidos email: Correo electrnico. Los campos obligatorios Ciudad y Pas, si no se consignan, se rellenan con el valor que tenga el administrador. Campos opcionales. Se referencian si aportan informacin relevante. Los ms utilizados son los correspondientes a los nombres de los cursos en los que se matricular al usuario y el rol con el que lo har. Los diferentes cursos se consignan como course1, course2, y el rol del usuario en cada grupo con role1, role2, Tambin es posible incluir al usuario automticamente en un grupo (en el caso de que el curso tenga grupos). En ese caso, el campo grupo actuara igual que los dos anteriores: group1, group2,..
La creacin del archivo CSV que contendr los datos de los usuarios que van a darse de alta en la plataforma debe ajustarse perfectamente al formato establecido o, de lo contrario, recibiremos un error en la lectura y no podremos realizar correctamente la operacin. Los principales puntos a tener en cuenta son: La primera fila del archivo contiene los nombres de los campos. Los registros sucesivos a esa lnea contienen exactamente el mismo nmero de campos que la primera lnea. El carcter que se utiliza para separar los campos es el mismo en todo el archivo. Se aconseja utilizar punto y coma. Los datos que se resean en la ventana de la imagen de arriba son los adecuados. Comprobar sobre todo el tipo de codificacin del archivo y el carcter separador de campos, ya que ah suelen cometerse los fallos ms comunes.
Jos Carlos Gallego Cano
29
GOBIERNO DE CANTABRIA CONSEJERA DE EDUCACIN, CULTURA Y DEPORTE DIRECCIN GENERAL DE FORMACIN PROFESIONAL Y EDUCACIN PERMANENTE
GUA DE MOODLE 1.19.14+ VERSIN PARA EL PROFESOR
Si la subida del archivo ha ido bien deberas encontrarte con una ventana cuyo contenido ser similar al de la imagen superior. En este espacio se pueden configurar ms detalladamente los datos que se subirn. En el tipo de subida podemos escoger entre: Agregar slo nuevos: Pasa por alto los usuarios que ya estn en la plataforma. Agregar todo: En el caso de que el archivo contenga usuarios que ya existen en la plataforma, crea un usuario nuevo con los datos del archivo. Agregar nuevos y actualizar existentes: Es la opcin ms empleada en matriculaciones, cuando no se aaden datos personales de los usuarios existentes. Actualizar slo usuarios existentes: Los usuarios que no estn en la plataforma pero s en el archivo son obviados.
La contrasea de los usuarios puede definirse en el archivo o permitir que la plataforma la genere automticamente. Esta ltima opcin es recomendable slo en el caso de que se haya configurado el servicio de correo para remitir al usuario los datos de acceso.
Jos Carlos Gallego Cano
30
GOBIERNO DE CANTABRIA CONSEJERA DE EDUCACIN, CULTURA Y DEPORTE DIRECCIN GENERAL DE FORMACIN PROFESIONAL Y EDUCACIN PERMANENTE
GUA DE MOODLE 1.19.14+ VERSIN PARA EL PROFESOR
Si se habilita la opcin de prevenir duplicados de direccin de email, en el caso de que el archivo contenga un registro con una direccin de correo ya existente en la plataforma, nos lo notificar y no lo tendr en cuenta para la subida o actualizacin. El apartado de roles permite interpretar los campos type (type1, type2,) que pueden existir en el archivo asociados a la matriculacin de un usuario en cursos. El nmero que se adjudica en el archivo se traduce en el men a un rol. Es una forma cmoda de asignar roles a usuarios sin tener que utilizar los campos role1, role2, Los valores de los campos type pueden personalizarse para cada subida, de forma que en una subida el valor 1 corresponda a estudiante pero en otra sea equivalente a profesor.
1.4. AUTO-MATRCULA
Algunas veces querr que la gente tenga un compromiso ms interactivo con el curso sin tener que matricularlos por adelantado. En este caso, puede habilitar la opcin "auto-matrcula" para un curso. Esto permite a cualquiera con una cuenta de usuario en la plataforma convertirse en estudiante de su curso. Al igual que sucede con el acceso de invitados, puedes utilizar la clave de matrcula para limitar esta posibilidad a los usuarios deseados. El sistema de registro est basado en el correo electrnico, es decir, en el proceso de registro se enva un mensaje al buzn del correo para confirmar el registro. Este servicio requiere tener configurado adecuadamente la herramienta de correo electrnico en la plataforma. 1 En Administracin de sitio Usuarios Autentificacin Gestionar autentificacin, debemos tener activados el conector de autentificacinAutentificacin basada en Email.
2 Hay que configurar el apartado Registrarse a s mismo, con la opcin Autentificacin basada en Email.
Jos Carlos Gallego Cano
31
GOBIERNO DE CANTABRIA CONSEJERA DE EDUCACIN, CULTURA Y DEPORTE DIRECCIN GENERAL DE FORMACIN PROFESIONAL Y EDUCACIN PERMANENTE
GUA DE MOODLE 1.19.14+ VERSIN PARA EL PROFESOR
3 En Administracin de sitio Usuarios Autentificacin Autentificacin basada en Email es muy recomendable poner SI en el apartado Enable reCAPTCHA element. De esta forma se dificulta el uso de robots o scripts automticos para operaciones masivas que podran afectar seriamente la estabilidad de la plataforma.
Cuando accedemos a pgina de acceso, ahora se nos presenta con una doble columna: a la derecha, pueden acceder los usuarios registrados; a la izquierda las personas que quieran registrarse como nuevo usuario. 1 Pulsar el enlace Formulario de registro o el botn Comience ahora creando una cuenta.
Jos Carlos Gallego Cano
32
GOBIERNO DE CANTABRIA CONSEJERA DE EDUCACIN, CULTURA Y DEPORTE DIRECCIN GENERAL DE FORMACIN PROFESIONAL Y EDUCACIN PERMANENTE
GUA DE MOODLE 1.19.14+ VERSIN PARA EL PROFESOR
2 El sistema llevar a otra pantalla como la que se muestra abajo, donde se te pedir una serie de datos que hay que rellenar: usuario, contrasea, nombre, apellidos y ubicacin geogrfica. Adems ser necesario proporcionar la direccin de correo electrnico que se utilizar para recibir los mensajes generados por el sistema. Esta ser la direccin que ser mostrada a los tutores y, posiblemente, a los dems alumnos.
3 Una vez se han ingresado exitosamente todos los datos requeridos, el sistema enviar un correo electrnico con un enlace para poder validar el registro. A partir de entonces el usuario ya estar registrado en la plataforma 4 El sistema redireccionar a un formulario de registro donde se completar la informacin del perfil de usuario. Posteriormente tendr que realizar la matricula en el curso o cursos que estn habilitados, confirmando tambin esta opcin.
1.5. ACCESO DE INVITADOS
Moodle tiene incluida una "Cuenta de invitado". La gente puede acceder como invitado utilizando el botn "Entrar como invitado" en la pantalla de acceso. Este botn puede ser habilitado o deshabilitado por el administrador desde la opcin que aparece en Administracin de sitio Usuarios Autenticacin Gestionar autentificacin, en el desplegable Botn de entrada para invitados. Habr que pulsar en Guardar cambios para finalizar.
Para un curso dado, el profesor puede escoger si permite o no el acceso a invitados. Los invitados tienen SIEMPRE acceso de "solo-lectura" y no pueden: intervenir en foros, contestar cuestionarios, enviar tareas, contribuir al contenido, ver el contenido de los paquetes SCORM, etc
Jos Carlos Gallego Cano
33
GOBIERNO DE CANTABRIA CONSEJERA DE EDUCACIN, CULTURA Y DEPORTE DIRECCIN GENERAL DE FORMACIN PROFESIONAL Y EDUCACIN PERMANENTE
GUA DE MOODLE 1.19.14+ VERSIN PARA EL PROFESOR
1.6. RECONOCIMIENTO DEL NIVEL DE ACCESO DE CADA CURSO
En cualquiera de las situaciones anteriores, la configuracin de cada curso determina su naturaleza y facilita ver algunos iconos asociados a los cursos disponibles, aunque no siempre, indicndonos la situacin de disponibilidad externa. La apariencia de los iconos que se muestran puede variar respecto de los que observas en tu plataforma en funcin de la versin concreta y del tema que ha establecido el administrador. El icono indica que ese curso acepta el acceso de invitados. Los invitados son usuarios no registrados en el entorno con privilegios mnimos. Se puede utilizar este tipo de acceso para cursos de demostracin o muy generales. Si este icono no se ve, significa que no se permite el acceso a invitados o, lo que es lo mismo, es necesario estar registrado en el sistema para acceder al curso en cuestin. El icono indica que ese curso requiere clave de acceso para poder acceder a l. Es aconsejable poner clave de acceso para evitar la entrada de estudiantes que s tienen cuenta de acceso al sistema o aula virtual, pero que no tienen por qu tener acceso a ese curso. Ms adelante se explicarn las posibilidades que tenemos para dar de alta a los usuarios de un curso.
A modo de ejemplo, en la siguiente imagen tenemos un grupo de cursos con diferente accesibilidad:
No admite invitados. No tiene contrasea para su acceso. Los usuarios registrados en la plataforma podrn acceder a l libremente. No admite invitados. Tiene contrasea para su acceso. Los usuarios registrados en la plataforma podrn acceder a l si conocen la contrasea de acceso (no la de usuario). Admite invitados. No tiene contrasea para su acceso. Los usuarios registrados en la plataforma podrn acceder a l libremente. Admite invitados. No tiene contrasea para su acceso. Los usuarios registrados en la plataforma podrn acceder a l si conocen la contrasea de acceso (no la de usuario).
Jos Carlos Gallego Cano
34
GOBIERNO DE CANTABRIA CONSEJERA DE EDUCACIN, CULTURA Y DEPORTE DIRECCIN GENERAL DE FORMACIN PROFESIONAL Y EDUCACIN PERMANENTE
GUA DE MOODLE 1.19.14+ VERSIN PARA EL PROFESOR
2. INTERFAZ DE UN CURSO
Un curso ya diseado muestra una apariencia como la que puede observarse en la imagen.
En realidad la apariencia de un curso puede variar en funcin del tipo de curso y de como se configure. Estos aspectos los trataremos posteriormente con ms detalle. En general, la pgina del curso se compone de 4 zonas bien definidas: --- Cabecera: Parte superior de la ventana. --- Pie de pgina: Parte inferior de la ventana. --- Zona central: Parte principal de la ventana. --- Columnas laterales: Espacios situados a derecha e izquierda de la zona central.
Jos Carlos Gallego Cano
35
GOBIERNO DE CANTABRIA CONSEJERA DE EDUCACIN, CULTURA Y DEPORTE DIRECCIN GENERAL DE FORMACIN PROFESIONAL Y EDUCACIN PERMANENTE
GUA DE MOODLE 1.19.14+ VERSIN PARA EL PROFESOR
2.1. CABECERA
Es la porcin superior, contiene el logotipo, si lo hubiese, del Centro educativo, empresa, institucin, etc En este espacio tambin puede aparecer el nombre del tema o materia y la informacin de registro (con hipervnculo al perfil personal).
Del mismo modo, tendremos en la zona derecha del interfaz de cada curso un enlace para "Salir", junto al nombre del usuario autentificado, que permite anular el registro de la sesin de trabajo. Es muy conveniente acostumbrarse a terminar la sesin de trabajo utilizando este enlace (u otro similar en el pie de pgina) y no cerrando sin ms el navegador. De esta forma se evita que quede abierta en el servidor una sesin con nuestro nombre y que otra persona pueda utilizarla con nuestros datos. En esa misma zona hallaremos igualmente un men desplegable que nos facilitar modificar nuestro rol actual por otro. Este aspecto lo configura el administrador de la plataforma, pudiendo darse el caso de que no est disponible o que slo aparezcan determinados roles.
La cabecera cambiar segn las actividades que estemos realizando dentro del curso. Cuando nos vayamos adentrando en cada unidad, o curso, visitando sus diferentes elementos, nos guiar mostrando una barra de navegacin.
Esta barra contiene enlaces (normalmente en azul) en forma de texto para facilitar el acceso, o navegacin, a los diferentes lugares del curso. El texto situado ms a la izquierda es el nombre corto del sitio y conduce a la pgina principal. El situado justo a la derecha del anterior es el nombre corto del curso que se haya elegido en el momento de la creacin del curso y nos lleva a su pgina principal. A medida que nos vayamos adentrando en el curso visitando sus diferentes elementos, la barra de navegacin ir mostrando los nombres de dichos elementos y sus opciones especficas. Son unos "atajos" muy tiles para navegar entre los distintos espacios.
Jos Carlos Gallego Cano
36
GOBIERNO DE CANTABRIA CONSEJERA DE EDUCACIN, CULTURA Y DEPORTE DIRECCIN GENERAL DE FORMACIN PROFESIONAL Y EDUCACIN PERMANENTE
GUA DE MOODLE 1.19.14+ VERSIN PARA EL PROFESOR
En la zona superior derecha de la pgina principal del cuso, se encuentra una lista desplegable que relaciona todos los recursos y actividades disponibles dentro de la asignatura que pueden visitarse. Los botones laterales sirven para ir a la actividad anterior o posterior a la actual. Desplegando la lista se puede saltar directamente de una pgina de la asignatura a otra sin tener que navegar por varios hiperenlaces intermedios.
Asimismo aparece el icono de estadsticas, permitindonos acceder a la lista de todos los accesos registrados al recurso en cuestin por los usuarios del curso virtual. Finalmente, podemos utilizar el botn para actualizar el elemento del curso en que nos encontramos trabajando.
2.2. PIE DE PGINA
Muestra cmo nos hemos autentificado (nombre y apellidos del usuario), permite salir del sistema, y tambin volver a la pgina principal desde cualquier lugar del curso (vnculo "Pgina Principal" o bien el nombre corto del curso, cuando nos hallamos dentro de algunos de los materiales desplegados en el curso), dependiendo del lugar en el que nos encontremos., por lo que resulta ser otro atajo til para agilizar nuestro movimientos entre cursos. Adems, encontramos un enlace a los documentos de ayuda del sitio Moodle. Este enlace es muy interesante y til ya que es sensible al contexto, es decir, nos muestra informacin relacionada con el elemento con el que estamos trabajando en cada momento.
2.3. ZONA CENTRAL
La zona central contiene los elementos propios de cada curso: vnculos a los contenidos y materiales textuales, actividades didcticas... parecern una serie de enlaces de texto identificados por iconos que nos permitirn acceder a cada uno de los elementos didcticos dispuestos por el profesor: recursos textuales, actividades, herramientas de comunicacin, etc. El contenido de estos bloques depende enteramente de nuestras necesidades, preferencias y estilo docente. Se puede aadir y cambiar elementos e, incluso, modificar la estructura del curso virtual. Ms adelante veremos cmo hacerlo. Aunque la apariencia puede variar en funcin del tipo de curso, en general podemos decir que la zona central est compuesta de un encabezado y una secuencia de contenidos que, tpicamente, est agrupados por unidades temticas o por semanas.
2.4. COLUMNAS LATERALES
En estas columnas se sitan los bloques que Moodle pone a disposicin para la configuracin ms adecuada de cada uno de sus cursos. Cada curso puede configurarse de manera independiente, mostrando normalmente slo los bloques que se vayan a utilizar. Adems, estos bloques pueden situarse indistintamente en una columna o en otra y en cualquier posicin dentro de cada columna. En principio, podremos configurar qu bloques van a aparecer y dnde.
Jos Carlos Gallego Cano
37
GOBIERNO DE CANTABRIA CONSEJERA DE EDUCACIN, CULTURA Y DEPORTE DIRECCIN GENERAL DE FORMACIN PROFESIONAL Y EDUCACIN PERMANENTE
GUA DE MOODLE 1.19.14+ VERSIN PARA EL PROFESOR
Al pulsar en el botn Activar edicin, aparecer un nuevo men desplegable en la columna derecha denominado Bloques que nos permitir, a su vez, seleccionar nuevos bloques para aadir a nuestro curso, operacin que detallaremos ms adelante. En esta lista slo se pueden seleccionar aquellos que no tenemos activados. Hay que tener en cuenta que el administrador de la plataforma puede limitar este listado activando o desactivando ciertos bloques de manera global.
Jos Carlos Gallego Cano
38
GOBIERNO DE CANTABRIA CONSEJERA DE EDUCACIN, CULTURA Y DEPORTE DIRECCIN GENERAL DE FORMACIN PROFESIONAL Y EDUCACIN PERMANENTE
GUA DE MOODLE 1.19.14+ VERSIN PARA EL PROFESOR
3. EL MODO EDICIN
Prcticamente todos los elementos de la plataforma son susceptibles de ser editados directamente desde ella. Sin embargo, como cabe esperar, no todos los usuarios tienen esa capacidad. Adems del administrador pueden existir otras figuras con este derecho; un ejemplo sera el profesor editor (rol que trataremos ms adelante). En cualquier caso, para modificar un elemento de la plataforma es necesario, adems de disponer de los permisos adecuados, de activar el modo de edicin.
3.1. ACTIVACIN DEL MODO EDICIN
Para aadir y modificar los elementos didcticos incluidos en cada curso existe el modo de edicin del curso. En este modo de funcionamiento podemos modificar la disposicin de las columnas laterales, configurar cada uno de sus bloques, gestionar los recursos de la columna central, etc La activacin del modo de edicin se puede hacer de dos maneras: En la barra de navegacin de la cabecera del curso dispone del botn Activar edicin, justo en el extremo derecho de la ventana.
En el enlace Activar edicin que se encuentra en el panel de Administracin del curso (en la columna izquierda, el primer elemento de este bloque).
Tras pinchar en cualquiera de estos botones la interfaz se modifica y se aaden toda una serie de pequeos iconos. Pinchando en esos iconos podremos ejecutar las acciones de editar, aadir mover y borrar los diferentes elementos del curso. El modo de edicin permanece activado aunque naveguemos entre los diferentes cursos de la plataforma (mientras tengamos permisos para ello). Para desactivar el modo de edicin se ejecuta una de las dos acciones mencionadas anteriormente para la activacin, ya que esta opcin habr cambiado el nombre por Desactivar edicin.
3.2. EDITAR LAS COLUMNAS LATERALES
En el modo de edicin aparecen unos pequeos iconos en las cabeceras de los paneles de las columnas laterales. Estos iconos permiten alterar la disposicin de los paneles en la interfaz (pero usualmente no alterar su contenido).
Jos Carlos Gallego Cano
39
GOBIERNO DE CANTABRIA CONSEJERA DE EDUCACIN, CULTURA Y DEPORTE DIRECCIN GENERAL DE FORMACIN PROFESIONAL Y EDUCACIN PERMANENTE
GUA DE MOODLE 1.19.14+ VERSIN PARA EL PROFESOR
Veamos las funciones de estos iconos:
ICONO
FUNCIN
Mostar / Ocultar. Los recursos ocultos no se muestran a los alumnos. El resto los vern con un color sombreado para diferenciar su estado. Mover arriba / abajo. Mueve el recurso dentro de la misma columna. Mover izquierda / derecha. Desplaza el recurso de una columna a otra. Eliminar. Elimina el recurso. Para disponer de l habra que generarlo de nuevo. Expandir / contraer contenido. Muestra u oculta el contenido del bloque. La cabecera siempre est visible (salvo que se oculte). Cualquier usuario puede actuar sobre estos botones. Asignar roles. Permite asignar roles especficos a este recurso.
En el modo de edicin adems de estos iconos, aparece tambin un nuevo bloqueen la parte inferior de la columna derecha llamado Bloques, que contiene una lista de todos los bloques disponibles. Los paneles borrados pasan a engrosar esta lista. Slo los usuarios con suficientes privilegios pueden agregar bloques. Por defecto, el administrador y el profesor editor son las figuras tpicas con capacidades para hacerlo. El resto de usuarios no solo no puede agregar o editar bloques sino que tampoco tiene la posibilidad de activarlos o moverlos, por lo que es conveniente determinar una configuracin uniforme y coherente en los cursos para que los alumnos puedan familiarizarse con ellos y trabajar cmodamente. Como recomendacin, habilita slo los bloques que sean necesarios. Incluir demasiados bloques, adems de recargar el curso, aporta una sensacin de complejidad. Por otro lado, hay que procurar no duplicar la informacin ya que algunos bloques coinciden en ella.
3.3. EDITAR LA COLUMNA CENTRAL
En el modo de edicin tambin es posible modificar el contenido de la columna central, que es la que tiene los contenidos didcticos de cada curso. Muchos de los iconos que aparecen en la edicin de la columna central son los que hemos tratados para las laterales.
ICONOS DE EDICIN
Aparecen en cada uno de los recursos y afectan slo al recurso al que pertenecen.
Jos Carlos Gallego Cano
40
GOBIERNO DE CANTABRIA CONSEJERA DE EDUCACIN, CULTURA Y DEPORTE DIRECCIN GENERAL DE FORMACIN PROFESIONAL Y EDUCACIN PERMANENTE
GUA DE MOODLE 1.19.14+ VERSIN PARA EL PROFESOR
ICONO
Mostar / Ocultar. Muestra u oculta el recurso.
FUNCIN
Mover arriba / abajo. Mueve arriba o abajo el recurso dentro de la misma columna. Mover izquierda / derecha. Simula sangra a derecha o izquierda dentro de la misma columna. Eliminar. Elimina el recurso. Para disponer de l habra que generarlo de nuevo. Editar recurso. Permite editar el recurso, configurando los parmetros que correspondan. Normalmente se abre una ventana con las opciones de configuracin, segn el tipo de recurso del que se trate. Configuracin de grupos. Aplica la configuracin de grupos (sin grupos, grupos visibles, grupos separados) especfica para este recurso.
Al mover arriba/abajo un recurso aparecen estos elementos entre los recursos de toda la columna central. Estos recuadros son posibles destinos del recurso a mover, de forma que pinchando sobre el elemento del destino deseado se colocar ah el recurso. Esta operacin puede cancelarse pulsando la opcin Cancelar que aparece en la parte superior de la columna central.
Jos Carlos Gallego Cano
41
GOBIERNO DE CANTABRIA CONSEJERA DE EDUCACIN, CULTURA Y DEPORTE DIRECCIN GENERAL DE FORMACIN PROFESIONAL Y EDUCACIN PERMANENTE
GUA DE MOODLE 1.19.14+ VERSIN PARA EL PROFESOR
AGREGAR RECURSOS Y ACTIVIDADES
Al final de cada una de las agrupaciones de contenidos (en funcin del tipo de curso) se encuentran dos cuadros desplegables correspondientes a los recursos y a las actividades. Al seleccionar un elemento, ya sea recurso o actividad, se abrir una ventana en la que se habr que establecer la configuracin del mismo. Al guardar los cambios, automticamente, se aadir al final de la agrupacin a la que pertenece el cuadro desplegable. Este elemento podr moverse a lo largo de la columna central haciendo uso del icono ya visto para tal fin. Las funciones, caractersticas y modo de uso de estos diferentes elementos se tratarn posteriormente. Agregar recurso. Los recursos son textos, pginas web o archivos binarios descargables (documentos PDF, presentaciones de diapositivas, programas ejecutables,) que habitualmente se utilizan para proporcionar conocimientos. Agregar actividad. Las actividades son cuestionarios, tareas o prcticas que se usan para evaluar la adquisicin de aprendizajes (tpicamente, los que se tratan con los recursos).
Adems de los recursos y actividades habituales de la plataforma, Moodle permite aadir nuevos elementos a estos espacios (sobre todo al cuadro de actividades). Estos elementos debern ser instalados por el administrador. La pgina oficial de Moodle proporciona un amplio repertorio de elementos de la clase Activity (actividad) que pueden ser incorporados a la estructura de la plataforma.
ORGANIZAR BLOQUES DE CONTENIDOS
Un curso puede contener tantas secciones como se especifiquen en su configuracin. Todas ellas se numeran, del 1 en adelante. Pero, siempre existe una seccin no numerada, la primera del curso, destinada a elementos generales. Si configuramos el curso con un formato semanal, cada seccin representar una semana. Si curso est basado en temas, entonces tendremos ms libertad para poner en cada seccin lo que deseemos. Por ejemplo, podemos hacer coincidir un tema con un captulo del libro de texto o dedicar cada tema a un tipo de actividad. Tambin podremos configurar un tema como actual. Las secciones pueden moverse para cambiar el orden en el cual se presenta el curso y tambin pueden ocultarse o hacerse visibles. Estas operaciones son especialmente tiles no slo durante el proceso de diseo del curso sino a lo largo de su desarrollo, para mostrar al alumno slo los temas que se deseen. Las cajas o bloques temticos pueden ser visibles por los alumnos o quedar ocultas a los mismos (visibles para profesores y administrador). Puedes ir construyendo y aadiendo recursos a un bloque poco a poco y finalmente, cuando est listo, activar su atributo de visibilidad para mostrarlo a los alumnos y que stos puedan trabajar con l. Los bloques inactivos se indican por un sombreado gris. El bloque marcado como actual aparece en un color ms intenso.
Jos Carlos Gallego Cano
42
GOBIERNO DE CANTABRIA CONSEJERA DE EDUCACIN, CULTURA Y DEPORTE DIRECCIN GENERAL DE FORMACIN PROFESIONAL Y EDUCACIN PERMANENTE
GUA DE MOODLE 1.19.14+ VERSIN PARA EL PROFESOR
La reorganizacin de las secciones de contenido se realiza por medio de los iconos descritos a continuacin:
ICONO
Mostar / Ocultar. Muestra u oculta el tema.
FUNCIN
Marcar tema como actual. El tema aparece con colores ms intensos para llamar la atencin. En funcin de la plantilla tambin puede aparecer con bordes remarcados.. Mostar un tema / todos los temas. Muestra slo un tema o todos los temas del curso, segn se elija.. Mover arriba / abajo. Desplaza un tema verticalmente dentro de la columna central.
Jos Carlos Gallego Cano
43
GOBIERNO DE CANTABRIA CONSEJERA DE EDUCACIN, CULTURA Y DEPORTE DIRECCIN GENERAL DE FORMACIN PROFESIONAL Y EDUCACIN PERMANENTE
GUA DE MOODLE 1.19.14+ VERSIN PARA EL PROFESOR
4. BLOQUES
El aspecto del entorno que envuelve un curso en Moodle, puede variar en funcin de las necesidades. Esta personalizacin se consigue mediante el uso de los bloques. Los bloques se ubican en las columnas laterales y tienen funcionalidades muy diversas: informar, controlar, gestionar, etc. Algunos trabajan de forma independiente y otros colaboran entre s. A continuacin se describen los bloques establecidos por defecto en Moodle.
4.1. PERSONAS PARTICIPANTES
El bloque Personas contiene el enlace a Participantes que es un listado de la totalidad de participantes del curso. Por defecto aparecen ordenados por el ltimo acceso al curso pero se pueden cambiar los criterios de ordenacin haciendo clic en Nombre/Apellidos, Ciudad, Pas o ltima entrada. La clase de ordenacin, ascendente o descendente, la indica una pequea flecha; si repetimos la accin sobre el mismo elemento, cambia la clase de ordenacin. Tambin, podemos ordenarlos alfabticamente por la letra inicial del nombre o apellido.
Si el nmero de estudiantes es muy grande, Moodle nos los presenta en varias pginas (tpicamente de 20 estudiantes). Podemos ver los siguientes pulsando sobre la pgina deseada o sobre la siguiente. Existe la posibilidad de visionar todos los estudiantes en la misma pgina haciendo clic en el enlace que aparece al pie de la pgina con el nombre Mostrar ---.
Jos Carlos Gallego Cano
44
GOBIERNO DE CANTABRIA CONSEJERA DE EDUCACIN, CULTURA Y DEPORTE DIRECCIN GENERAL DE FORMACIN PROFESIONAL Y EDUCACIN PERMANENTE
GUA DE MOODLE 1.19.14+ VERSIN PARA EL PROFESOR
La lista de participantes se puede mostrar con mayor detalle seleccionado la opcin Ms detalle de la lista desplegable Lista de usuarios.
Se pueden aplicar filtros para mostrar slo la informacin que nos interese: por rol (Todos, Profesor, Estudiante), por grupos (si los hay) o por tiempo de inactividad.
4.2. ACTIVIDADES
El bloque de Actividades lista todas las categoras de actividades disponibles en el curso (foros, consultas, tareas, etc.). La primera vez que se entra en un curso nuevo slo se muestra los Foros, puesto que la plataforma automticamente genera el foro de novedades. Los otros tipos de actividades se irn mostrando tal y como vaya aadiendo al curso. Tambin podemos navegar por los tipos actividades de desde este bloque. Al hacer clic sobre alguna de ellas aparecern todas las actividades visibles del curso de ese tipo, independientemente del tema en las que estn ubicadas. En todas las actividades nos muestra en la primera columna el tema o semana en la que se encuentra cada actividad; las otras columnas del listado dependen de cada actividad.
4.3. BUSCAR EN LOS FOROS
El bloque Buscar en los foros permite buscar entre los mensajes publicados en todos los foros de un curso la informacin tecleada en el cuadro de texto del bloque. Las bsquedas emplean la sintaxis tpica en buscadores: Bsqueda simple de una o ms palabras: Se escriben separadas por espacios. Bsqueda exacta: Se encierra la palabra o frase entre comillas dobles. Forzar coincidencia exacta: Colocar el signo + delante de la palabra. Excluir palabras de la bsqueda: Colocar el signo - delante de las palabras.
Jos Carlos Gallego Cano
45
GOBIERNO DE CANTABRIA CONSEJERA DE EDUCACIN, CULTURA Y DEPORTE DIRECCIN GENERAL DE FORMACIN PROFESIONAL Y EDUCACIN PERMANENTE
GUA DE MOODLE 1.19.14+ VERSIN PARA EL PROFESOR
Pero si queremos acotar la bsqueda, debemos hacer clic en el enlace Bsqueda avanzada para ir a la pgina avanzada de bsqueda. En esta pgina podremos aplicar diferentes criterios de bsqueda. Por ejemplo, buscar slo en mensajes publicados entre dos fechas, slo en determinados foros del curso, en foros publicados por una persona concreta, etc
4.4. ADMINISTRACIN
Mediante este bloque podemos acceder a diferentes herramientas administrativas en funcin del perfil que tengamos asignado. Desde estas opciones el alumno puede, por ejemplo, examinar sus calificaciones o cambiar su contrasea. Por otra parte, el profesor puede configurar el curso, consultar informes, etc Cuanto mayor sea el nivel de privilegios, ms opciones estarn habilitadas. En unidades posteriores trataremos con ms detalle los diferentes apartados de este bloque.
4.5. USUARIOS EN LNEA
El bloque de Usuarios en lnea muestra los usuarios matriculados (no muestra los invitados) del curso actual y presentes en un perodo de tiempo fijado por el administrador del sitio (por defecto son los ltimos 5 minutos). Si mantenemos el cursor sobre el nombre de alguien, nos indicara cunto tiempo hace esa persona ha realizado un clic en el curso. Si hacemos clic sobre el icono del sobre al lado del nombre de alguien, podremos enviar un mensaje privado a esa persona, utilizando el sistema de mensajera interna.
Jos Carlos Gallego Cano
46
GOBIERNO DE CANTABRIA CONSEJERA DE EDUCACIN, CULTURA Y DEPORTE DIRECCIN GENERAL DE FORMACIN PROFESIONAL Y EDUCACIN PERMANENTE
GUA DE MOODLE 1.19.14+ VERSIN PARA EL PROFESOR
4.6. CATEGORAS
El bloque Categoras muestra un listado de todos los cursos en los que estamos matriculados o somos profesores, y puede utilizarse para moverse rpidamente entre esos cursos. Debajo de esta lista, aparece el vnculo Todos los cursos, que lleva a una pgina donde se muestran todos los cursos del sitio agrupados por categoras (esto no quiere decir que se pueda entrar en ellos). Los administradores ven en este bloque todas las categoras de cursos disponibles y un enlace para buscar un curso concreto.
4.7. NOVEDADES
El bloque Novedades presenta las cabeceras de las ltimas noticias o mensajes publicados por el profesor en el Foro Novedades. Siguiendo el hipervnculo ms se accede al foro donde est publicada la noticia y se puede ver el mensaje completo. En principio, todos los estudiantes de un curso estn suscritos a este foro, de forma que tambin recibirn estos mensajes en su correo particular. La funcin de este bloque es mantener informado al usuario de las noticias publicadas en el Foro de Novedades, ya que es el sitio que suele utilizar el profesorado para dejar todas aquellas noticias o instrucciones importantes para el desarrollo del curso. Por ejemplo, recordatorios sobre entrega de determinados trabajos, la convocatoria de tutoras., el comienzo de un foro o debate especial, la convocatoria de exmenes o la publicacin de calificaciones, etc
4.8. CALENDARIO
Sirve para mantener una visin organizada de las fechas y plazos importantes para el seguimiento de los cursos en los que se participa: exmenes, entrega de trabajos, tutoras, etc... Existen cuatro categoras de eventos temporales que podemos controlar con el calendario y cada uno de ellas est identificado con un color de fondo en el bloque: Eventos globales. Para los usuarios de toda la plataforma tales como fechas de inicio de curso, suspensin del servicio por mantenimiento, etc. Slo los administradores del sistema pueden publicar este tipo de eventos. Eventos de curso. Para los estudiantes de un curso tales como fechas de exmenes, entrega de tareas, tutora, Estos eventos sern visibles por todos los participantes del curso y slo pueden ser publicados por el profesorado. Eventos de grupo. Similares a los eventos de curso, pero en este caso afectan slo a un determinado grupo creado dentro de un curso. Slo los profesores pueden publicar este tipo de eventos. Eventos de usuario. Son fechas importantes para cada usuario particular. Estos eventos son visibles en el calendario del usuario que los genera, pero no en el de los dems usuarios. Los crea el propio usuario a modo de agenda. 47
Jos Carlos Gallego Cano
GOBIERNO DE CANTABRIA CONSEJERA DE EDUCACIN, CULTURA Y DEPORTE DIRECCIN GENERAL DE FORMACIN PROFESIONAL Y EDUCACIN PERMANENTE
GUA DE MOODLE 1.19.14+ VERSIN PARA EL PROFESOR
Todas las actividades con fecha lmite sern eventos del calendario automticamente. Cuando se desplaza el cursor sobre el calendario en un da marcado por un evento, se despliegan pequeas ventanas informativas. Haciendo clic sobre los nombres de los eventos en el pie del bloque de calendario se puede activar o desactivar la informacin de cada evento. En la parte superior de este mdulo encontramos una pequea barra de navegacin que permite mostrar el mes anterior o el siguiente. Se pueden ocultar o mostrar varias categoras de eventos haciendo clic sobre el enlace del evento correspondiente situado debajo del calendario. De esta forma, se puede facilitar la lectura del calendario, especialmente si ste contiene muchos eventos. El nombre del mes actual es un hipervnculo que nos conduce a la agenda de dicho mes. Esta agenda muestra una vista del mes seleccionado con informacin detallada sobre los diferentes eventos. A la derecha, muestra una vista trimestral, con los meses anterior y posterior al seleccionado, lo que permite controlar mejor las fechas de inicio y fin de mes.
Desde esta ventana, podremos agregar, editar y gestionar los eventos por medio de los siguientes elementos funcionales: Clave de eventos, para activar o desactivar su visualizacin. Botn Nuevo evento, para acceder al editor de eventos y crear uno nuevo. Cuadro desplegable Vista de Mes detallada, que permite seleccionar el curso a visualizar. Al seleccionar Todos los cursos se dispone de una vista consolidada de los eventos de todos los cursos en los que estemos matriculados.
Jos Carlos Gallego Cano
48
GOBIERNO DE CANTABRIA CONSEJERA DE EDUCACIN, CULTURA Y DEPORTE DIRECCIN GENERAL DE FORMACIN PROFESIONAL Y EDUCACIN PERMANENTE
GUA DE MOODLE 1.19.14+ VERSIN PARA EL PROFESOR
Botn Preferencias que permite especificar las preferencias visuales del calendario y las alertas de eventos prximos. Podemos visualizar las semanas empezando en lunes u otro da, especificar con cuanta antelacin nos alertar el sistema de que se acerca una fecha importante. Estos avisos aparecern en el bloque de "Eventos prximos" que trataremos ms adelante. Botn Exportar calendario, que permite seleccionar el tipo de eventos y las fechas de aplicacin para generar un archivo que podr abierto por otras aplicaciones como Microsoft Outlook, Google Calendar, iCalc, Lotus Notes,... El procedimiento de exportacin del calendario lo detallamos al final de este apartado.
GESTIONAR UN EVENTO
Se puede agregar un nuevo evento desde cualquiera de las opciones anteriormente mencionadas. Tras elegir el tipo de evento, se abrir el Editor de eventos, que es un formulario con los siguientes campos: Nombre: el contenido de este campo ser el que aparezca sobre el calendario cuando pasemos el puntero del ratn por encima de una fecha marcada y en la vista mensual. Descripcin: es el texto que aparecer en la vista diaria del calendario y puede incluir adems de texto, imgenes, tablas, etc. Fecha y hora: necesarias para fijar el evento en el calendario. Duracin: es posible indicar la duracin del evento. Incluso se puede especificar otra fecha posterior, y el calendario marcar todo el intervalo (incluso varios das). Repeticin: se puede especificar si un evento se debe repetir semanalmente. Para ello, slo hay que indicar durante cuantas semanas ha de marcarse el evento.
Jos Carlos Gallego Cano
49
GOBIERNO DE CANTABRIA CONSEJERA DE EDUCACIN, CULTURA Y DEPORTE DIRECCIN GENERAL DE FORMACIN PROFESIONAL Y EDUCACIN PERMANENTE
GUA DE MOODLE 1.19.14+ VERSIN PARA EL PROFESOR
Tambin podemos editar un evento o eliminar un evento una vez que ha sido creado. Estas dos operaciones se realizan desde la ventana que muestra el evento. Cada uno de ellos estar acompaado de dos iconos:
ICONO
FUNCIN
Eliminar evento. Elimina el evento. Para disponer de l habra que generarlo de nuevo. Editar evento. Permite editar el evento, configurando los parmetros disponibles al crearlo.
Para poder editar y/o eliminar eventos hay que disponer de los privilegios suficientes. Por regla general, quien crea un evento tiene permisos para editarlo y eliminarlo.
CONFIGURAR LAS PREFERENCIAS
Para configurar las preferencias del calendario, debemos hacer clic en el botn Preferencias localizado en la barra de navegacin de las vistas mensual y diaria. En esta pgina disponemos podremos modificar los siguientes parmetros: Formato de hora: podemos elegir entre el formato de 12 horas o de 24. Primer da de la semana: afecta a la forma en que visualizaremos el calendario. N mximo de eventos prximos: no debera ser muy alto, para no ocupar mucho espacio en la pantalla. Plazo de comienzo de eventos prximos: para especificar con cunta antelacin nos avisar el sistema sobre la cercana de una fecha importante mediante la aparicin de un evento en el calendario. Recordar ajustes de filtro: para restaurar automticamente los ltimos ajustes del evento cada vez que se acceda.
Jos Carlos Gallego Cano
50
GOBIERNO DE CANTABRIA CONSEJERA DE EDUCACIN, CULTURA Y DEPORTE DIRECCIN GENERAL DE FORMACIN PROFESIONAL Y EDUCACIN PERMANENTE
GUA DE MOODLE 1.19.14+ VERSIN PARA EL PROFESOR
EXPORTAR CALENDARIO
El calendario nos informa de eventos a diferentes niveles: apertura y cierre de tareas, tutoras, exmenes,.... Sin embargo, para consultarlo debemos entrar en el curso, lo cual a veces supone un tiempo extra. Adems, puede darse la posibilidad de que ya ests utilizando otra herramienta para esta funcin como, por ejemplo, Google Calendar, Microsoft Outlook, iCalc o Lotus Notes. En este caso puede interesarte el unificar todos los calendarios para poder ser consultados a travs de tu herramienta favorita. A continuacin se explica brevemente el procedimiento para exportar el calendario de la plataforma. 1 Localiza el calendario del curso en la columna izquierda y pincha sobre el nombre del mes para acceder a l. 2 En la nueva ventana localiza el cuadro desplegable en la parte superior izquierda y asegrate de que est seleccionada la opcin "Todos los cursos". Con esta opcin te aparecen en el calendario los eventos correspondientes a todos los cursos en los que ests matriculado. Si no te interesan todos los cursos, entonces elige en el desplegable el curso que desees. 3 Elige los eventos que quieres exportar En la parte inferior de la ventana tienes dos opciones (puedes elegir cualquiera de las dos): Exportar calendario: Nos permite configurar algunas opciones antes de la exportacin. iCalc: Nos exporta directamente el calendario. (salta al paso 5).
4 Ahora puedes personalizar los eventos que se exportan y el periodo que se abarcar la sincronizacin.
Jos Carlos Gallego Cano
51
GOBIERNO DE CANTABRIA CONSEJERA DE EDUCACIN, CULTURA Y DEPORTE DIRECCIN GENERAL DE FORMACIN PROFESIONAL Y EDUCACIN PERMANENTE
GUA DE MOODLE 1.19.14+ VERSIN PARA EL PROFESOR
Tras la seleccin de estas caractersticas se puede optar por... Obtener la URL del calendario: Esta opcin genera una URL que puede colocarse en programas como Outlook para capturar el calendario desde la propia aplicacin. Exportar: Esta opcin es equivalente a la opcin iCalc que nos apareca en el paso anterior. Genera el archivo icalcexport.ics que podemos guardar en nuestro equipo.
5 Una vez has exportado el calendario al archivo icalcexport.ics, slo queda ejecutarlo. Al hacerlo se abrir la aplicacin que tienes configurada en tu equipo como herramienta de organizacin. Si no tienes ninguna te pedir que selecciones el programa con el que lo abrirs. Otra opcin posible es abrir en primer lugar la aplicacin y posteriormente importar el calendario a travs de las opciones de men establecidas para tal efecto (depender del programa en cuestin). Cuando hayas finalizado la operacin tu calendario de la plataforma ya estar configurado en tu equipo y recibirs todos los eventos relacionados con los cursos en los que ests matriculado.
4.9. EVENTOS PRXIMOS
El bloque Eventos prximos muestra una lista de los acontecimientos prximos, ya sea un evento global, de curso o de usuario, en el calendario, con enlaces al contenido del acontecimiento sealado. El rango de das a incluir en la lista lo determina el administrador del sitio. Ya hemos visto que los eventos se pueden programar en el calendario y que todas las actividades con fecha lmite generan un evento automticamente en el calendario. As pues, este bloque est directamente relacionado con el calendario y subordinado a l. Este bloque puede contener varios enlaces que llevan a la propia actividad que genera el evento, a la Vista de Da del calendario, a la Vista de Eventos prximos y para introducir un nuevo evento. La configuracin de lo que Moodle debe considerar un evento prximo se realiza en la pgina de Preferencias del mdulo de Calendario. Al hacer clic en una fecha, se va a la vista para ese da del calendario. Si el ttulo del evento es un enlace, al hacer clic sobre l, nos llevar a ese evento.
Jos Carlos Gallego Cano
52
GOBIERNO DE CANTABRIA CONSEJERA DE EDUCACIN, CULTURA Y DEPORTE DIRECCIN GENERAL DE FORMACIN PROFESIONAL Y EDUCACIN PERMANENTE
GUA DE MOODLE 1.19.14+ VERSIN PARA EL PROFESOR
4.10. ACTIVIDAD RECIENTE
El bloque Actividad reciente muestra, de una forma abreviada, los acontecimientos producidos en el curso desde la ltima visita. Lo podemos utilizar para tener una visin rpida del desarrollo del trabajo realizado, tanto por nosotros mismos, como por nuestros compaeros y compaeras. La lista puede contener: Nuevos usuarios del curso: tanto si se trata de profesorado como de alumnado. Actualizaciones del curso: aparece un vnculo a los nuevos elementos incorporados o modificados en el curso (tareas, cuestionarios, recursos, etc.). Nuevos mensajes en los foros: aparece un hipervnculo que lleva directamente al foro y al mensaje en cuestin.
Es muy importante tener claro que el criterio que utiliza el sistema para marcar un elemento como actividad reciente es tan slo la hora y fecha de la conexin. Esto quiere decir que, si salimos del sistema y volvemos a entrar inmediatamente, observaremos que han desaparecido los mensajes marcados como actividad reciente y el panel estar vaco. Para visualizar la actividad reciente, con independencia de las conexiones y desconexiones del sistema, hay que hacer clic en el enlace Informe completo de la actividad reciente, que abrir una ventana con informacin mucho ms detallada sobre la actividad reciente, organizada por bloques temticos, relacionando todos los foros, nuevos recursos, etc. Todos estos elementos estn listados como hipervnculos por lo que es posible el acceso rpido al recurso de inters. En esta ventana, se puede fijar el nmero de das hacia atrs (1 da, 7 das, 14 das) en el que buscar cambios en el curso. Adems de este filtro normal, tambin podemos establecer otros criterios ms elaborados y personalizados haciendo clic en el enlace Filtro avanzado.
4.11. DESCRIPCIN DEL CURSO/SITIO
El bloque Descripcin de Curso/Sitio muestra el texto introducido en el resumen (informe) del curso presente en el formulario de Configuracin del curso o en la descripcin del sitio que se realiza en la pgina de Ajustes de portada. La cabecera del bloque slo se muestra en el modo de edicin. Como se puede ver en los ejemplos, se pueden incluir imgenes y enlaces.
4.12. ENLACES DE SECCIN
El bloque Enlaces de Seccin facilita la navegacin rpida por las diferentes secciones o semanas del curso, dependiendo del formato del curso usado Temas o Semanal. Los nmeros que aparecen en el bloque son enlaces a las secciones numeradas del curso. Este bloque es especialmente til en los cursos con un gran nmero de secciones y cuando tenemos una sola seccin visible.
Jos Carlos Gallego Cano
53
GOBIERNO DE CANTABRIA CONSEJERA DE EDUCACIN, CULTURA Y DEPORTE DIRECCIN GENERAL DE FORMACIN PROFESIONAL Y EDUCACIN PERMANENTE
GUA DE MOODLE 1.19.14+ VERSIN PARA EL PROFESOR
4.13. HTML
El bloque HTML se utiliza para presentar en la pgina principal del sitio o de un curso informacin textual, grfica, etc. Facilita un bloque flexible que puede incorporar variedad de funciones y usos, proporcionando un editor HTML para formatear el texto, aadiendo imgenes o creando enlaces, si se pasa a mostrar el cdigo permite introducir marcadores del lenguaje HTML. Eso permite que se incluya video, sonido, flash, y otros ficheros que aadirn elementos nicos a la pgina del curso. Despus de agregar el bloque, hay que configurarlo. Para ello, hay que hacer clic sobre el icono de edicin y se abrir la ventana Configurando un bloque HTM. Hay que introducir el contenido del bloque y, si lo deseamos, el ttulo para el mismo.
4.14. MENSAJES
El bloque Mensajes constituye un sistema de mensajera interna de sistema que permite la comunicacin directa entre todos los usuarios del sitio sin necesidad de usar el correo electrnico. Profundizaremos cuando tratemos los elementos de comunicacin.
4.15. ENTRADA ALEATORIA DEL GLOSARIO
Es un bloque que permite mostrar, por ejemplo cada vez que se accede a la pgina principal de curso, una nueva entrada del Glosario elegido, o una frase clebre, una cita, o un refrn, de forma sencilla y colaborativa; es til por favorecer la participacin activa del alumnado en los glosarios al aadir conceptos o comentarlos. Adems, podemos ir modificando el bloque segn el glosario correspondiente del tema o trimestre.
4.16. MENTEES
El bloque Mentees, disponible a partir de la versin 1.8 de Moodle tiene como finalidad el que los padres de los alumnos puedan acceder a la plataforma para ver sus actividades o calificaciones. Este bloque debe ser configurado por el administrador ya que exige dar de alta a los padres, crear un rol especfico para ellos y asociar a cada padre con su hijo. Cuando un padre accede con sus credenciales ver un bloque como el de la imagen en la que aparece el nombre de su/s hijo/s, pudiendo consultar su actividad, calificaciones, mensajes, etc
Jos Carlos Gallego Cano
54
GOBIERNO DE CANTABRIA CONSEJERA DE EDUCACIN, CULTURA Y DEPORTE DIRECCIN GENERAL DE FORMACIN PROFESIONAL Y EDUCACIN PERMANENTE
GUA DE MOODLE 1.19.14+ VERSIN PARA EL PROFESOR
4.17. CANALES RSS REMOTOS
El bloque Canales RSS remotos permite mostrar contenidos de canales RSS de sitios Web externos. Salvo que el administrador lo modifique, slo l puede agregar y gestionar los canales. Como en los otros bloques, despus de insertarlo hay que configurarlo a travs de dos pestaas: La primera, Configurar este bloque, nos permite seleccionar algn canal que ya est aadido en la plataforma.
Mostar la descripcin de cada enlace: Se decide si se muestra el enlace simplemente o una descripcin del mismo. Nmero mximo de entradas a mostrar por bloque: Establece el nmero de enlaces que aparecen visibles en el bloque. Canales disponibles en el bloque: En el caso de que no existan canales disponibles en la plataforma dar la opcin a los usuarios con privilegios suficientes de editar canales de noticias (como se ve en la imagen de arriba). Si hay canales disponibles aparecern listados para que puedan ser seleccionados a travs de cuadros de verificacin. Ttulo: Nombre que aparecer en la cabecera del bloque. Mostar enlace al sitio original: Indica si deber mostrarse un vnculo de canal o no. Mostar imagen del canal si est disponible: Permite visualizar la imagen del canal en el caso de que est disponible en el origen.
La segunda pestaa permite Gestionar todos mis canales, aadiendo o modificando canales a la plataforma. Al aadir o modificar un canal da la opcin de validarlo (a travs de una web externa) y de compartirlo.
Jos Carlos Gallego Cano
55
GOBIERNO DE CANTABRIA CONSEJERA DE EDUCACIN, CULTURA Y DEPORTE DIRECCIN GENERAL DE FORMACIN PROFESIONAL Y EDUCACIN PERMANENTE
GUA DE MOODLE 1.19.14+ VERSIN PARA EL PROFESOR
4.18. RESULTADOS DEL CUESTIONARIO (QUIZ RESULTS)
El bloque Resultados del cuestionario muestra informacin sobre los resultados alcanzados por los usuarios en un determinado cuestionario en tiempo real. Este bloque est sin traducir en la versin 1.9.x por lo que tanto el interfaz del bloque como la ventana de configuracin aparecer en ingls salvo que el administrador aada el archivo de traduccin. El bloque inicial muestra un mensaje de error por no existir ningn cuestionario del que mostrar resultados. Mediante un clic en el icono de edicin del bloque, accedemos a la ventana de configuracin:
De qu cuestionario se mostrarn los resultados: Permite elegir un cuestionario de entre los disponibles en el curso para mostrar sus resultados. Notas ms altas: Indica cuntas notas de la cabeza de la lista se mostrarn. Si se elige 0, entonces no se mostrar ninguna. Notas ms bajas: Indica cuntas notas de la cabeza de la lista se mostrarn. Si se elige 0, entonces no se mostrar ninguna. Mostrar grupos en lugar de estudiantes: Esta opcin se utiliza cuando el cuestionario se ha realizado usando grupos e interesa que se muestren los resultados en base a stos. Nivel de privacidad de los resultados: Permite seleccionar si se mostrar el nombre completo del usuario/grupo, su ID o no se mostrar nada ms que la calificacin. Mostrar calificaciones como: Puede elegirse entre porcentual (nota en porcentaje), modo fraccin (nota obtenida/nota mxima) o modo ordinario (la nota completa).
Jos Carlos Gallego Cano
56
GOBIERNO DE CANTABRIA CONSEJERA DE EDUCACIN, CULTURA Y DEPORTE DIRECCIN GENERAL DE FORMACIN PROFESIONAL Y EDUCACIN PERMANENTE
GUA DE MOODLE 1.19.14+ VERSIN PARA EL PROFESOR
5. EL PERFIL DEL USUARIO
Uno de los aspectos fundamentales antes de abordar la creacin de cursos es la gestin del perfil de usuario. Por defecto cada usuario tiene acceso a su propio perfil y puede realizar determinadas acciones en funcin de los permisos que tenga concedidos. Los profesores, adems de poder acceder a su propio perfil, por regla general, pueden acceder a los perfiles de los alumnos. Del mismo modo, el administrador puede acceder a los perfiles de todos los usuarios del sitio.
PERFIL
El acceso a nuestro perfil de usuario se hace desde el bloque Administracin. Al hacerlo observaremos una ventana similar a la de la imagen, con nuestros datos.
Si, como tutores o administradores, entramos en el perfil de otro usuario, veremos una ventana parecida a la anterior, salvo por los botones que aparecen en la parte inferior.
Los datos que aparecen bajo esta pestaa son los que se proporcionaron al dar de alta el usuario. En el caso de que haya algn dato que no se haya facilitado, aparecer con el campo en blanco. El campo de correo electrnico es un vnculo. Pinchando en l permitir escribir un correo a esa persona haciendo uso de la aplicacin de correo que se haya configurado en el equipo; es decir, el correo no se enva a travs de la plataforma. El icono del sobre al lado de la direccin de correo no es visible a los alumnos y se utiliza para indicar si se habilita o no el envo de correo a esta direccin. Los envos de correo incluyen alertas, recordatorios de eventos, etc (Estos si que se envan a travs de la plataforma).
Jos Carlos Gallego Cano
57
GOBIERNO DE CANTABRIA CONSEJERA DE EDUCACIN, CULTURA Y DEPORTE DIRECCIN GENERAL DE FORMACIN PROFESIONAL Y EDUCACIN PERMANENTE
GUA DE MOODLE 1.19.14+ VERSIN PARA EL PROFESOR
El ID Skype es un campo que aparece si se ha cumplimentado en la informacin avanzada del usuario, tal y como vimos en el apartado 1.2 de esta unidad. Al hacer clic sobre el nombre de usuario Skype se abre una comunicacin con el usuario. Es necesario tener instalado Skype en el equipo y disponer de una cuenta Skype para poder realizar la comunicacin. El icono a la derecha del nombre de usuario Skype indica el estado del usuario en esa aplicacin. Tal y como veremos ms adelante, para que se pueda mostrar el estado en la plataforma es necesario sincronizar la aplicacin para que muestre esta informacin. El apartado de cursos muestra los cursos en los que el usuario est matriculado bajo un rol diferente de administrador. Cada nombre de curso diferente a aquel desde el que visualizamos el perfil es un enlace a dicho curso, de forma que pinchando en el nombre se accedera a l. El primer y el ltimo acceso muestra la fecha y hora en la que el usuario accedi por primera y ltima vez a la plataforma.
- Cambiar la contrasea.
Todos los usuarios tienen la posibilidad de cambiar su contrasea actual por otra diferente sin necesidad de solicitarlo a la administracin de la plataforma. De hecho, el administrador desconoce la contrasea de los usuarios salvo que mantengan la que les ha proporcionado al darlos de alta. Para cambiar la contrasea a travs del perfil, como es evidente, el usuario debe conocer la contrasea actual. De otro modo no sera posible acceder a esta opcin. En el caso de que el usuario olvide la contrasea debe seguirse el mecanismo visto en el apartado 1.1 de esta unidad. Salvo que se establezca de otra manera, slo el propio usuario y el administrador pueden cambiar las contraseas a los usuarios.
- Mensajes / Enviar mensaje.
A travs de esta opcin se accede al sistema de mensajera interna, el cual se tratar ms adelante cuando hablemos de herramientas de comunicacin.
- Desmatricular.
Esta opcin slo est disponible para los tutores y usuarios con privilegios suficientes. Mediante este botones posible dar de baja al usuario del curso mediante el que se ha accedido a su perfil. La desmatriculacin de un usuario de un curso, como se ver ms adelante, no elimina al usuario de la plataforma sino slo de dicho curso. Esta operacin no puede deshacerse.
- Entrar como.
A travs de este botn es posible acceder a la plataforma como si se tratase de ese usuario en concreto. La finalidad de este tipo de accesos es mayoritariamente de administracin y gestin, por lo que este botn est limitado a los administradores y usuarios que l asigne privilegios. Jos Carlos Gallego Cano 58
GOBIERNO DE CANTABRIA CONSEJERA DE EDUCACIN, CULTURA Y DEPORTE DIRECCIN GENERAL DE FORMACIN PROFESIONAL Y EDUCACIN PERMANENTE
GUA DE MOODLE 1.19.14+ VERSIN PARA EL PROFESOR
EDITAR INFORMACIN
Esta pestaa muestra la ventana con todos los campos a cumplimentar referentes al perfil de usuario. Esta ventana es la misma que se trat en el apartado 1.2 de esta unidad, cuando hablamos de crear usuarios. En cualquier momento podemos modificar la mayor parte de nuestra informacin del perfil. Por seguridad, hay algunos campos que suelen bloquearse para que slo el administrador de la plataforma pueda modificarlos. A travs de esta pestaa podemos actualizar nuestros datos personales: nmero de telfono, direccin de correo electrnico, etc
MENSAJES
En esta pestaa podemos observar toda la actividad de mensajes del usuario en los foros del curso a travs del cual accedi al perfil. Se pueden visualizar slo los temas que ha abierto o todos los mensajes que ha escrito en el curso.
BLOG
Esta pestaa estar disponible siempre que el administrador de la plataforma permita la edicin de blogs. El blog del usuario es un espacio personal y transversal a todos los cursos en los que est matriculado. Trataremos este elemento ms adelante, cuando abordemos el estudio de herramientas para la comunicacin.
Jos Carlos Gallego Cano
59
GOBIERNO DE CANTABRIA CONSEJERA DE EDUCACIN, CULTURA Y DEPORTE DIRECCIN GENERAL DE FORMACIN PROFESIONAL Y EDUCACIN PERMANENTE
GUA DE MOODLE 1.19.14+ VERSIN PARA EL PROFESOR
NOTAS
Esta pestaa no aparece para el alumno, siendo slo visible para profesores y administradores. Se trata de un apartado disponible a partir de la versin 1.9 de Moodle cuyo fin es que los profesores puedan escribir notas (comentarios) sobre sus alumnos.
Las notas pueden tener tres grados de visibilidad: Nota personal: Slo el profesor que ha escrito la nota puede verla. Nota del curso: La nota es visible a todos los tutores del curso. Nota del sitio: Todos los tutores de la plataforma pueden ver la nota.
El sistema de notas no es un mecanismo demasiado eficaz, sobre todo cuando la finalidad es intercambiar informacin til sobre el alumno entre tutores de diferentes cursos, ya que no existe un nivel de visibilidad adecuado para este fin.
INFORMES DE ACTIVIDAD
El informe de actividad, que no es visible al alumno, constituye una herramienta muy adecuada para realizar el seguimiento de los alumnos y aplicar el mecanismo de evaluacin continua en la modalidad de educacin a distancia. Existen diferentes opciones de visualizacin de la actividad: - Diagrama de informe. Se listan todos los elementos del curso agrupados por tema y, para cada uno, se indica el nmero de vistas (para recursos), de mensajes (para foros) y calificaciones obtenidas (para tareas y cuestionarios) junto con la fecha en la que tuvo lugar el ltimo acceso a ese elemento.
Jos Carlos Gallego Cano
60
GOBIERNO DE CANTABRIA CONSEJERA DE EDUCACIN, CULTURA Y DEPORTE DIRECCIN GENERAL DE FORMACIN PROFESIONAL Y EDUCACIN PERMANENTE
GUA DE MOODLE 1.19.14+ VERSIN PARA EL PROFESOR
- Informe completo. El informe completo muestra informacin ms detallada para cada elemento. Por ejemplo, muestra los mensajes que enva a los foros, detalla los intentos al realizar cuestionarios
- Registros de hoy. Los registros de hoy proporcionan informacin sobre los accesos que ha tenido en el da del hoy el usuario, indicando la IP desde la que ha accedido, la accin y la fecha/hora concreta. En la parte superior se plasma un grfico donde se muestran los clics que ha hecho agrupados por horas. En el ejemplo de la imagen, la actividad de usuario se ha centrado entre las 10h y las 13h.
Jos Carlos Gallego Cano
61
GOBIERNO DE CANTABRIA CONSEJERA DE EDUCACIN, CULTURA Y DEPORTE DIRECCIN GENERAL DE FORMACIN PROFESIONAL Y EDUCACIN PERMANENTE
GUA DE MOODLE 1.19.14+ VERSIN PARA EL PROFESOR
- Todas las entradas. Este informe es similar al anterior; en este caso se muestran los accesos totales del usuario y la grfica muestra los clics agrupados por das en lugar de por horas.
- Calificacin. Muestra el libro de calificaciones completo del usuario. Ms adelante hablaremos de este elemento.
Jos Carlos Gallego Cano
62
GOBIERNO DE CANTABRIA CONSEJERA DE EDUCACIN, CULTURA Y DEPORTE DIRECCIN GENERAL DE FORMACIN PROFESIONAL Y EDUCACIN PERMANENTE
GUA DE MOODLE 1.19.14+ VERSIN PARA EL PROFESOR
6. CREACIN Y CONFIGURACIN DE CURSOS 6.1. CATEGORAS
La capacidad de crear nuevos cursos en Moodle compete, por defecto, slo al administrador y a los creadores de curso. Los cursos se organizan en de forma jerrquica siendo clasificados en categoras. Todos los cursos tienen que pertenecer a una categora.
CREAR Y ORGANIZAR CATEGORAS
La gestin de categoras se hace a travs de la opcin del men de administracin Cursos Agregar/editar cursos.
La categora raz se denomina Top y slo existe a efectos organizativos. Ningn curso puede pertenecer a esta categora. Moodle crea una categora llamada Miscelnea (Miscellaneous) en la raz del rbol donde se almacenan, por defecto, todos los cursos que se crean.
Las categoras pueden anidarse tanto como se quiera. Esto es bastante til cuando se quiere organizar los cursos de acuerdo a enseanzas, creando categoras y subcategoras que coincidan con el nivel educativo, la rama, el ciclo formativo, etc
Jos Carlos Gallego Cano
63
GOBIERNO DE CANTABRIA CONSEJERA DE EDUCACIN, CULTURA Y DEPORTE DIRECCIN GENERAL DE FORMACIN PROFESIONAL Y EDUCACIN PERMANENTE
GUA DE MOODLE 1.19.14+ VERSIN PARA EL PROFESOR
Al agregar/editar cursos aparece en la parte derecha la organizacin de las categoras de la plataforma. Aunque la apariencia puede variar en funcin del tema que se est utilizando, las categoras que aparecen indentadas son subcategoras de la primera categora por encima que no lo est. Por ejemplo, en la imagen podemos ver que la categora Gestin administrativa es una subcategora de la categora FP.
Las categoras pueden moverse dentro del rbol una vez creadas e incluso estando en uso. Esto se hace a travs del cuadro desplegable que tienen a su derecha. El nivel mximo al que puede estar una categora es Top. Para cada categora se indica, a su derecha, el nmero de cursos que contiene. Puede utilizarse una categora como contenedor de otras categoras; en ese caso el nmero de cursos que contiene sera cero. Los iconos que aparecen para editar la categora son los que ya conocemos, por lo que no insistiremos en su uso. La ubicacin de una categora en el esquema slo sirve a efectos organizativos y visuales. El usuario, cuando se le ofrezca la posibilidad, ver este listado. Al mover una categora tambin se mueven todas las subcategoras (y cursos) que contiene.
ELIMINAR CATEGORAS
Al eliminar una categora pueden darse dos casos: a) Qu la categora est vaca. En este caso simplemente se ofrece un mensaje de confirmacin del borrado de dicha categora.
Jos Carlos Gallego Cano
64
GOBIERNO DE CANTABRIA CONSEJERA DE EDUCACIN, CULTURA Y DEPORTE DIRECCIN GENERAL DE FORMACIN PROFESIONAL Y EDUCACIN PERMANENTE
GUA DE MOODLE 1.19.14+ VERSIN PARA EL PROFESOR
b) Que la categora tenga contenido, ya sean cursos, subcategoras o ambos. En este caso se ofrece al usuario la posibilidad de mover el contenido de la categora a otra categora (excepto a Top) o bien eliminarlo.
6.2. CURSOS
Cuando ya se han definido las categoras llega el momento de crear los cursos que se encuadrarn en ellas. Para hacerlo se procede de la misma manera que para la creacin de categoras: desde la pgina principal del sitio, hacer clic en Agregar/editar cursos desde la opcin Cursos del men de Administracin del sitio.
CREAR Y ORGANIZAR CURSOS
Una vez en la pgina de categoras tenemos dos opciones: a) Crear el curso encuadrndolo directamente en la categora correspondiente. Para ello se pincha sobre la categora (o subcategora) correspondiente y una vez dentro de ella se pulsa sobre el botn Agregar un nuevo curso que aparece en la parte inferior.
b) Crear el curso sin encuadrarlo en una categora definida. En este caso se ubicar en la categora por defecto, Miscelnea. Para hacer esto simplemente se pulsa el botn Agregar un nuevo curso que aparece en debajo del rbol de categoras. Ms adelante se podr cambiar la categora del curso si as se desea.
Jos Carlos Gallego Cano
65
GOBIERNO DE CANTABRIA CONSEJERA DE EDUCACIN, CULTURA Y DEPORTE DIRECCIN GENERAL DE FORMACIN PROFESIONAL Y EDUCACIN PERMANENTE
GUA DE MOODLE 1.19.14+ VERSIN PARA EL PROFESOR
CONFIGURAR UN CURSO
El formulario que aparece al agregar un nuevo curso es bastante extenso, por lo que se divide en secciones, las cuales tratamos a continuacin.
Contiene los nicos campos obligatorios de todo el formulario, que son los referentes al nombre. Categora: Muestra la categora en la que se encuadrar el curso. En funcin del mtodo que hayamos seleccionado para crear el curso aparecer una u otra. En ambos casos, puede modificarse sin ningn problema. El cambio de categora es posible incluso cuando el curso ya est creado o cuando est en uso, aunque no se aconseja. Nombre completo: Nombre completo del curso que aparecer en la parte superior de la ventana y en el listado de cursos del sitio. Nombre corto: Es la abreviatura o apodo del curso. Se utiliza en lugares donde el nombre completo sera poco adecuado como en la barra de navegacin de la plataforma, en la identificacin del mensaje de un foro, etc Nmero ID del curso: Este nmero tiene finalidad administrativa y slo se utiliza cuando el volumen de cursos es demasiado alto. De forma independiente, la creacin de un curso en Moodle conlleva su asociacin de un nmero identificativo que no tiene por qu coincidir con ste y que utiliza la plataforma para su funcionamiento. Resumen: Se trata de la descripcin del curso que aparecer en el listado de cursos. En la descripcin puede incluirse cdigo HTML si se desea (imgenes, enlaces,). Formato: Indica el tipo de formato en que se establecer el curso. Existen varios tipos en funcin de la finalidad. 66
Jos Carlos Gallego Cano
GOBIERNO DE CANTABRIA CONSEJERA DE EDUCACIN, CULTURA Y DEPORTE DIRECCIN GENERAL DE FORMACIN PROFESIONAL Y EDUCACIN PERMANENTE
GUA DE MOODLE 1.19.14+ VERSIN PARA EL PROFESOR
Formato por temas: Es el ms comn. En la parte superior de la zona central se crea un foro de novedades y, a continuacin, se suceden tantas secciones numeradas como temas se hayan establecido. Cada tema ser una agrupacin de recursos y actividades.
Formato semanal: Es un modelo en el que el curso se organiza por semanas. La distribucin es similar al formato por temas, salvo que en lugar de numerar las secciones se identifican por las fechas de inicio y fin de la semana. Cada semana agrupar una serie de recursos y actividades.
Formato semanal CSS sin tablas: Es una variante del formato anterior disponible a partir de la versin 1.6 de Moodle cuya principal caracterstica es que muestra el curso sin necesidad de utilizar tablas. Este formato mejora la accesibilidad respecto al anterior pero genera problemas de presentacin en navegadores antiguos.
Jos Carlos Gallego Cano
67
GOBIERNO DE CANTABRIA CONSEJERA DE EDUCACIN, CULTURA Y DEPORTE DIRECCIN GENERAL DE FORMACIN PROFESIONAL Y EDUCACIN PERMANENTE
GUA DE MOODLE 1.19.14+ VERSIN PARA EL PROFESOR
Formato social: El curso se organiza alrededor de un foro central denominado Foro Social, que aparece en la pgina principal del curso. Es til, por ejemplo, para cursos poco definidos o con poco contenido formal, donde la base pedaggica la constituye la comunicacin entre los distintos participantes y lo realmente importante es mantener en contacto a una comunidad.
Formato SCORM: El curso se organiza en torno a unos contenidos proporcionados en un paquete SCORM (recopilacin de elementos manejables a travs de un navegador Web: imgenes, flash, texto, vdeos,) que se ubica en la portada del curso. Los usuarios slo podrn interactuar con el SCORM y los foros que se definan. Es un modelo til cuando se quiere concentrar la atencin sobre un nico bloque de contenidos en este formato.
Formato LAMS: Se trata de un curso con nico esquema, encabezado por el interfaz LAMS y orientado a la integracin de actividades de este tipo. LAMS es un sistema de gestin de actividades de aprendizaje de cdigo abierto que permite utilizar un entorno flash para desarrollar secuencias de aprendizaje. Para que poder hacer uso de dicho entorno es necesario que la plataforma lo tenga instalado y configurado.
Jos Carlos Gallego Cano
68
GOBIERNO DE CANTABRIA CONSEJERA DE EDUCACIN, CULTURA Y DEPORTE DIRECCIN GENERAL DE FORMACIN PROFESIONAL Y EDUCACIN PERMANENTE
GUA DE MOODLE 1.19.14+ VERSIN PARA EL PROFESOR
Nmero de semanas o temas: Es nmero de secciones que aparecen definidas en la zona central. Sern semanas o temas segn el formato del curso. No es aplicable al formato social. El valor predefinido es 10. En principio, puede resultarte complicado fijar el nmero de temas que tendr tu curso, pero no es un parmetro crucial, pues las cajas sobrantes (no utilizadas para aadir contenidos) se pueden ocultar, y siempre es posible configurar un nmero mayor. Fecha de inicio del curso: Es la fecha en la que comienzan las actividades del curso. Esta opcin es la base sobre la que se construyen las cajas semanales en el formato semanal. No afecta a cursos de los otros formatos, aunque es conveniente poner la fecha oficial de inicio de actividad. Temas ocultos: Esta opcin le permite decidir cmo se mostrarn a los alumnos las secciones ocultas del curso. Por defecto se muestra un rea pequea (en forma colapsada, normalmente en gris) para indicar dnde est la seccin oculta, si bien los estudiantes no pueden ver realmente las actividades y textos ocultos. Esto es especialmente til en el formato semanal, de modo que las semanas sin clase aparecern limpias. En lugar de colapsar las secciones es posible hacer que estn completamente ocultas, de forma que los estudiantes ni siquiera saben qu secciones del curso estn ocultas. tems de noticias para ver: Este parmetro determina cuntos de los ltimos mensajes aparecern en la pgina de inicio del curso, en la casilla de novedades en la parte derecha de la pgina. Si se marca "0" no se mostrarn novedades en la pgina. Mostrar calificaciones: Si un profesor no est interesado en usar calificaciones en un curso o, simplemente quiere ocultarlas a los alumnos, puede desactivar la visualizacin de las calificaciones en la Configuracin del Curso. Esto no impide usar o establecer calificaciones para actividades individuales: nicamente impide que los alumnos vean los resultados. Por defecto, los resultados de todas las calificaciones del curso aparecen en la seccin de Calificaciones, disponible en la pgina principal del curso. Mostrar informes de actividad: El acceso de los estudiantes a sus propios informes es controlado por el profesor a travs la configuracin misma del curso. En algunos cursos estos informes pueden ser una herramienta muy til para que el estudiante descubra en ellos su compromiso y presencia dentro del entorno en lnea, si bien en algunos cursos es posible que no sea necesario. Los informes de actividades estn disponibles para todos los participantes que muestren sus actividades en el presente curso. Al igual que las listas de contribuciones, estos informes incluyen un detallado registro de los accesos. Los profesores siempre tendrn acceso a estos informes usando el enlace visible en la pgina de informacin personal de cada participante.
Tamao mximo para archivos cargados por usuarios: Esta variable determina el tamao mximo permitido para los archivos subidos por los alumnos a este curso, limitado por el tamao mximo del sitio, que es determinado por el administrador. Tambin es posible limitar el tamao en las variables presentes en cada actividad. Es este un metacurso?: Activar esta opcin significa que este curso puede usarse como un rea comn que permite a los participantes en cursos especficos interactuar unos con otros. Un metacurso puede usarse para agrupar cursos relacionados; por ejemplo, materias o cursos afines que configuran unos determinados estudios. Los participantes pueden agregarse en el rea de Estudiantes dentro del bloque de Administracin en el metacurso.
Jos Carlos Gallego Cano
69
GOBIERNO DE CANTABRIA CONSEJERA DE EDUCACIN, CULTURA Y DEPORTE DIRECCIN GENERAL DE FORMACIN PROFESIONAL Y EDUCACIN PERMANENTE
GUA DE MOODLE 1.19.14+ VERSIN PARA EL PROFESOR
Plugins de matriculacin: Permite seleccionar el plugin a travs del cual se realizar la matriculacin de los usuarios en el curso. Los plugins deben estar habilitados previamente por el administrador de la plataforma. Estos son: o Matriculacin interna: El ms utilizado (el que est por defecto). Con lun usuario slo puede ser matriculado en un curso por otro con privilegios suficientes o directamente si conoce la clave de matriculacin. Por archivos externos: Bases de datos, archivos de texto plano o XML (IMS Ent.). Autenticacin LDAP: Sistema ajeno a Moodle que gestiona los usuarios. Pasarelas de pago: Como PayPal o Authorize.net
o o o
Rol por defecto: Especifica el rol que tendr por defecto un usuario que se matricule en un curso, si no se establece otra cosa. Por regla general el valor es estudiante. Curso abierto: Esta opcin determina si los alumnos son capaces de matricularse utilizando un plugin de matriculacin interactivo, como la matrcula interna a travs de la clave de matriculacin. Si no est habilitado el usuario recibe un mensaje informando de la imposibilidad de matricularse. Fechas de inicio y lmite: Son las fechas entre las que se permite la matriculacin una vez se ha establecido que el curso es abierto. Periodo de vigencia de la matrcula: Especifica el nmero de das que un estudiante puede permanecer matriculado en un curso, lo que no debe confundirse con el periodo vigente para que un alumno pueda matricularse en el mismo. Transcurrido ese tiempo, el estudiante ser dado de baja automticamente de dicho curso. Si no se selecciona esta opcin, el estudiante permanecer matriculado hasta que se le d de baja manualmente o hasta que la funcin de eliminar estudiantes no activos entre en funcionamiento. Esta opcin es til para cursos cortos que se repiten varias veces al ao.
Notificar: Indica si se notifica de la fecha en la que termina el plazo de matriculacin. Slo tiene sentido en el caso de que se haya definido previamente dicho plazo. Notificar a los estudiantes: Permite que la notificacin se extienda tambin a los alumnos. Umbral: Define el umbral para lanzar la notificacin de fin de plazo de matrcula.
Jos Carlos Gallego Cano
70
GOBIERNO DE CANTABRIA CONSEJERA DE EDUCACIN, CULTURA Y DEPORTE DIRECCIN GENERAL DE FORMACIN PROFESIONAL Y EDUCACIN PERMANENTE
GUA DE MOODLE 1.19.14+ VERSIN PARA EL PROFESOR
Modo de grupo: Define si el curso trabajar a nivel de grupo o no. Aunque no se defina este modo, posteriormente, a nivel de actividad, se puede establecer. Estos modos son: o o o Sin grupos: No hay grupos y todos los alumnos trabajan independientemente. Grupos separados: Cada alumno slo puede ver su propio grupo; los dems miembros son invisibles para l. Grupos visibles: Cada alumno trabaja dentro de su grupo pero puede ver a los miembros de otros grupos.
Forzar: Si el modo grupo est "forzado" a nivel de curso, este modo se aplicar a cada actividad dentro del mismo. Las configuraciones individuales de los grupos para las actividades del curso no sern tenidas en cuenta. Esto es til cuando, por ejemplo, alguien quiere desarrollar un curso para una cantidad grupos diferentes.
Disponibilidad: Esta opcin permite ocultar el curso a los alumnos. No aparecer en ninguna lista de cursos, excepto para los profesores del curso y los administradores. Incluso si los estudiantes tratan de acceder directamente a un curso a travs de la URL se les negar el acceso. Contrasea de acceso: La contrasea de acceso sirve para restringir el acceso a personas ajenas al curso. Si deja en blanco este cuadro, cualquier usuario de la plataforma podr entrar en l. Si se fija una, los alumnos necesitarn conocerla para acceder, slo la primera vez que accedan. La idea es proporcionar la contrasea de acceso a los alumnos para que se inscriban. Si esta contrasea pierde su "efectividad" y comienzan a entrar personas no autorizadas, se puede cambiar esta contrasea y destituir los alumnos ilegtimos, sin que afecte en nada a los dems alumnos. Acceso de invitados: Establece si se permite o no el acceso a invitados. Recordamos que los invitados no tienen autorizacin para escribir en los cursos en los que entren. Si el curso tiene contrasea, el invitado tendr que escribirla cada vez que quiera acceder; si no la tiene, cualquier invitado podr entrar cuando lo desee.
El forzado de idioma puede hacer que el idioma del interfaz quede fijado para todos los usuarios. El parmetro idioma afecta al interfaz y en ningn caso al contenido de recursos y actividades que se fijen en el curso; es decir, no traduce los contenidos. Si no fuerzas el idioma concreto y se han definido varios idiomas en la plataforma, el usuario podr elegir entre ellos. Esto es especialmente til cuando se trata de cursos relacionados con idiomas.
Jos Carlos Gallego Cano
71
GOBIERNO DE CANTABRIA CONSEJERA DE EDUCACIN, CULTURA Y DEPORTE DIRECCIN GENERAL DE FORMACIN PROFESIONAL Y EDUCACIN PERMANENTE
GUA DE MOODLE 1.19.14+ VERSIN PARA EL PROFESOR
Esta opcin le permite modificar los nombres para los roles en el curso. Por ejemplo, puede que desees cambiar el nombre "Profesor" por "Tutor" o Monitor. Slo aparece el nombre cambiado, pero los permisos de cada no se vern afectados. Estos nombres del nuevo rol aparecern tanto en la pgina de participantes como en otras partes del curso.
Jos Carlos Gallego Cano
72
GOBIERNO DE CANTABRIA CONSEJERA DE EDUCACIN, CULTURA Y DEPORTE DIRECCIN GENERAL DE FORMACIN PROFESIONAL Y EDUCACIN PERMANENTE
GUA DE MOODLE 1.19.14+ VERSIN PARA EL PROFESOR
Bloque 3 HERRAMIENTAS DE COMUNICACIN
Las herramientas de comunicacin son fundamentales en cualquier entorno virtual de aprendizaje ya que facilitan y enriquecen la interaccin entre todos los miembros de la comunidad. Aunque todo el entorno virtual creado con Moodle podra considerarse una herramienta de comunicacin, en este captulo se han agrupado aquellos elementos que cumplen una funcin especfica de comunicacin entre usuarios. A travs de estas herramientas los alumnos pueden plantear dudas y solicitar aclaraciones al profesor; puede utilizarse la plataforma Moodle tambin para publicar anuncios, instrucciones, fechas de examen etc.; y tambin puede establecer debates y discusiones que amplen el punto de vista de sus estudiantes y les enseen a travs de la palabra.
Jos Carlos Gallego Cano
73
GOBIERNO DE CANTABRIA CONSEJERA DE EDUCACIN, CULTURA Y DEPORTE DIRECCIN GENERAL DE FORMACIN PROFESIONAL Y EDUCACIN PERMANENTE
GUA DE MOODLE 1.19.14+ VERSIN PARA EL PROFESOR
1. LOS FOROS
El foro es quizs la herramienta de comunicacin ms potente de cuantas dispone Moodle. Permite la comunicacin de los usuarios de forma asncrona; es decir, no es necesario que quienes se comunican estn conectados a la vez. Un foro puede verse como una especie cartelera electrnica donde todos los participantes pueden colocar sus aportaciones, publicar pequeos mensajes o mantener discusiones pblicas sobre algn tema. Su funcionamiento es muy similar al de otros foros en Internet. En todos los cursos se crea un foro de forma predeterminada denominado Novedades o Foro de noticias. Slo se permite un foro de noticias por curso. ste aparece en la cabecera de la zonza central. Se trata de un lugar para colocar anuncios de carcter general (por ejemplo, para hacer pblica informacin relativa al curso, como las fechas de exmenes, los horarios de prcticas o cualquier otro aviso o anuncio). Los mensajes que se publican en este foro tambin se presentan en el bloque Novedades, situado habitualmente en la columna derecha del curso. Todos los usuarios (alumnos y tutores) estn suscritos a este foro, lo que significa que, adems de poder ver los mensajes conectndose va Web, recibirn una copia por correo electrnico. Si queremos mandar un mensaje de correo electrnico a todos los participantes del curso, simplemente colocamos un mensaje en este foro. Para esto es necesario que est configurado el servicio de correo electrnico. Adems de este foro general, se pueden crear cuantos foros necesitemos. Son muchas las posibilidades educativas que ofrecen los foros. Podemos usarlos para: Ejercitar el pensamiento crtico y creativo. Permite un tratamiento reflexivo que en el aula puede ser ms difcil de ejercitar por falta de tiempo y por la presin de los compaeros. Favorecer la participacin real del alumnado sin limitaciones de espacio ni tiempo, ya que se puede participar fuera del aula. Coordinar trabajos en equipo. Educar en el respeto a las personas con opiniones diferentes. Ahorrar tiempo al responder a preguntas o aclarar dudas que pueden ser generales. Como medio para conocerse mejor y de entender y valorar las diferencias. Forzar al estudiante a escribir y a ordenar su pensamiento de manera autnoma. Potenciar el aprendizaje entre iguales mediante la interaccin.
Todas estas posibilidades educativas pueden quedar diluidas si simplemente creamos el foro y damos unas cuantas instrucciones para que los estudiantes participen. Es fundamental que el foro, como cualquier otra actividad, est integrado y sirva para la consecucin de los objetivos del curso. Por otro lado, el xito de un foro depende en gran medida del moderador/a del mismo, por lo que habr que cuidar especialmente esta labor para garantizar un avance continuo en la argumentacin. Hay muchas otras posibilidades como valorar la participacin de los estudiantes en el foro, invitar a participar en nuestros foros a algn experto, proponer debates a partir de algn artculo o libro, organizar a los estudiantes por grupos para intervenir, etc
Jos Carlos Gallego Cano
74
GOBIERNO DE CANTABRIA CONSEJERA DE EDUCACIN, CULTURA Y DEPORTE DIRECCIN GENERAL DE FORMACIN PROFESIONAL Y EDUCACIN PERMANENTE
GUA DE MOODLE 1.19.14+ VERSIN PARA EL PROFESOR
Las caractersticas de los foros pueden sintetizarse en: Hay diferentes tipos de foros disponibles: exclusivos para el profesorado, de noticias del curso, debate nico y abiertos a la totalidad de participantes. Las discusiones (aportaciones) pueden verse anidadas, por rama, o presentar los mensajes ms antiguos o los ms nuevos, primero. Cada intervencin en un foro queda registrada en el sistema con el nombre del usuario y la fecha de su aportacin, de forma que seguir una discusin se convierta en una tarea intuitiva para los usuarios. Los mensajes tambin se pueden ver de varias maneras, incluir mensajes adjuntos e imgenes incrustadas. Los foros pueden estructurarse de diferentes maneras, y pueden incluir la evaluacin de cada mensaje por los compaeros y compaeras. Si se usan las calificaciones de los foros, pueden restringirse a un rango de fechas. El profesorado puede mover los temas de discusin entre distintos foros. El profesorado puede obligar la suscripcin de todos a un foro o permitir que cada persona elija a qu foros suscribirse de manera que se le enve una copia de los mensajes por correo electrnico. Podemos activar un canal RSS y el nmero de artculos a incluir. Permite bsquedas y su opcin avanzada nos ofrece opciones parecidas a las de Google. Se pueden seleccionar foros para grupos (visibles o separados). Permite el seguimiento de mensajes ledos/no ledos en los foros con resaltado que permite ver todos los mensajes nuevos rpidamente y controlar cmo son mostrados (por foro, por usuario o por sitio).
1.1. CREAR UN FORO
El proceso de creacin de un foro es similar al de cualquier otra actividad, tal como se refleja en la imagen. Activamos el modo de edicin y vamos a la lista desplegable Agregar una actividad, para aadir el foro en la seccin que nos interese. Esto nos lleva a un formulario, donde configuraremos los diferentes parmetros que controlan el foro. Un foro puede crearse para un curso (para ser utilizado de forma general en ese curso) o como un elemento concreto en una unidad del curso (para aspectos concretos). En cualquier caso, conviene tener en cuenta que los beneficios de utilizar un foro pueden verse mermados si el volumen de foros que se fijan en el curso es alto, ya que estaramos obligando al alumno a consultar regularmente cada foro y al tutor a moderarlos. As pues, es muy recomendable decidir el nmero de foros que se fijarn para el curso y el uso que se darn.
Jos Carlos Gallego Cano
75
GOBIERNO DE CANTABRIA CONSEJERA DE EDUCACIN, CULTURA Y DEPORTE DIRECCIN GENERAL DE FORMACIN PROFESIONAL Y EDUCACIN PERMANENTE
GUA DE MOODLE 1.19.14+ VERSIN PARA EL PROFESOR
1.2. CONFIGURAR EL FORO
Al crear un foro nos encontramos con un formulario cuyos apartados tratamos a continuacin
Nombre del foro: Es el texto identificativo con el que quedar enlazado en la pgina principal del curso, dentro de la seccin elegida. No debe ser un texto muy largo. Se pueden incluir marcas HTML explcitas para obtener efectos de texto. Tipo de foro: Permite definir el tipo de foro de entre los cuatro disponibles o o o Foro para uso general. Es el foro tpico donde un usuario puede tanto abrir un tema como aportar su opinin a otro ya existente. Este es el foro de uso tpico. Debate sencillo. Es un foro normal simplificado en donde se debate sobre un nico tema, todo en una pgina. til para debates cortos y muy concretos. Cada persona plantea un tema: Pensado para que cada usuario abra un nico tema y los dems hagan sus aportaciones. Esta modalidad es til para actividades donde se quiere que un alumno presente su trabajo y ste sea valorado y complementado por sus compaeros. Foro P y R: Es un modelo de foro en el que el tutor plantea un tema al que los alumnos deben responder. Tiene la peculiaridad de que el alumno no ve las respuestas dadas por sus compaeros hasta que l no aporta la suya.
Introduccin: Recoge una breve descripcin del foro. En este espacio se suele presentar la herramienta a los usuarios, dando orientaciones sobre su uso y finalidad. Forzar la suscripcin de todos: La suscripcin a un foro implica la recepcin va email de una copia de cada mensaje enviado. Los participantes normalmente pueden escoger si desean o no suscribirse a cada foro. Sin embargo, se puede configurar el forzado como o o o o No: No se fuerza la suscripcin al foro, quedando a criterio de cada usuario. S, inicialmente: Todos los usuarios quedarn suscritos, pero podrn darse de baja por su cuenta en cualquier momento. S, siempre: Funciona igual que la opcin anterior, con la variacin de que los usuarios no podrn darse de baja por s mismos. No se permiten suscripciones: No es posible suscribirse al foro. 76
Jos Carlos Gallego Cano
GOBIERNO DE CANTABRIA CONSEJERA DE EDUCACIN, CULTURA Y DEPORTE DIRECCIN GENERAL DE FORMACIN PROFESIONAL Y EDUCACIN PERMANENTE
GUA DE MOODLE 1.19.14+ VERSIN PARA EL PROFESOR
Leer rastreo de este foro: El rastreo del foro permite al usuario realizar el seguimiento de mensajes ledos y no ledos en los foros y las discusiones. El profesor puede obligar a realizar cierto tipo de seguimiento en un foro utilizando este ajuste.Existen tres posibilidades: o o o Opcional: Es el valor por defecto. Queda a decisin del usuario el activar o desactivar el seguimiento. Conectado: El seguimiento siempre est activo. Desconectado: El seguimiento siempre est inactivo.
Tamao mximo del archivo adjunto: Permite fijar el tamao de los archivos adjuntos al mensaje. Por defecto aparecer el tamao de archivo que se fijo para el curso al que pertenece el foro, pero puede variar, siempre por debajo de ese valor. En ocasiones es posible subir un archivo de un tamao mayor al especificado, pero en este caso no se guardar en el servidor y aparecer un mensaje de error.
Agregar tipo: Establece un tipo de calificacin para los mensajes que se coloquen en el foro. Estos tipos pueden ser o o No calificaciones: Los mensajes no se califican. Promedio calificaciones: Es el tipo de calificacin por defecto (cuando se aplica calificacin a los mensajes). Genera la media de todas las puntuaciones dadas a los mensajes en ese foro. Nmero calificaciones: El nmero de mensajes nominales se convierte en la nota final. Esto es til cuando el nmero de mensajes es relevante. Hay que tener en cuenta que el total no puede superar la calificacin mxima asignada para el foro. Calificacin ms alta: La calificacin ms alta se convierte en la nota final. Calificacin ms baja: La menor de todas las calificaciones ser la nota final. Suma de calificaciones: Se suman todas las puntuaciones obtenidas por el usuario, teniendo en cuenta que el total no podr nunca superar la calificacin mxima asignada en el foro.
o o o
Calificacin: Habilita la seleccin de una escala de calificacin. El uso y diseo de escalas se tratar ms adelante cuando hablemos de la evaluacin de las actividades. Restringir calificaciones a mensajes colocados en este periodo: Permite tener en cuenta las calificaciones slo en el intervalo de tiempo que se define en los apartados Desde y Hasta de esta seccin.
Jos Carlos Gallego Cano
77
GOBIERNO DE CANTABRIA CONSEJERA DE EDUCACIN, CULTURA Y DEPORTE DIRECCIN GENERAL DE FORMACIN PROFESIONAL Y EDUCACIN PERMANENTE
GUA DE MOODLE 1.19.14+ VERSIN PARA EL PROFESOR
Periodo de tiempo para bloqueo: Con este parmetro y los dos siguientes, se pretende controlar el envo masivo de mensajes en perodos de tiempo cortos. Conforme se aproximan a este nmero, se les advertir de que se estn acercando al lmite permitido. Si se ajusta el umbral de bloqueo a cero se desactivar el bloqueo. Si se desactiva el bloqueo, tambin se desactivarn las advertencias. Ninguno de estos ajustes afecta a los mensajes enviados por los profesores. Umbral de mensajes para bloqueo: Tiempo que dispone el alumno para enviar el nmero mximo de mensajes especificado en el campo anterior. Por ejemplo, si fijamos el umbral de mensajes para bloqueo en 5 e indicamos 1 da en este parmetro, un usuario podra enviar como mximo 5 mensajes al da. Umbral de mensajes para advertencia: Indica el nmero de mensajes a partir del cual se mostrar una advertencia de posible bloqueo Si se ajusta el umbral de advertencia a cero se desactivarn los avisos. Este ajuste no afecta al profesorado.
Modo de grupo: Permite definir el foro en cualquiera de las modalidades de grupo que ya tratamos en el apartado de configuracin de un curso. Visible: Establece si el elemento ser o no visible al alumno. Este estado podr modificarse ms adelante sin necesidad de acceder a la configuracin, a travs del icono correspondiente. Nmero ID: Proporciona una forma de identificar la actividad a fin de poder calcular la calificacin. Si la actividad no est incluida en ningn clculo de calificacin puede dejarse en blanco. Tambin puede ajustarse en la pgina de edicin del clculo de calificaciones, si bien nicamente puede editarse en la pgina de actualizacin de la actividad. Categora de calificacin actual: Define la categora de calificacin a la que pertenecer el foro. Estas categoras las trataremos ms adelante, cuando abordemos la calificacin.
Jos Carlos Gallego Cano
78
GOBIERNO DE CANTABRIA CONSEJERA DE EDUCACIN, CULTURA Y DEPORTE DIRECCIN GENERAL DE FORMACIN PROFESIONAL Y EDUCACIN PERMANENTE
GUA DE MOODLE 1.19.14+ VERSIN PARA EL PROFESOR
1.3. PARTICIPAR EN EL FORO
Aunque un foro tiene mltiples usos, las operaciones que se pueden realizar sobre l, en realidad, se reducen a plantear temas de debate o contestar temas ya existentes. Cuando hemos creado el foro y accedemos a l por primera vez nos encontraremos una situacin similar a la que se muestra la imagen
En la parte superior derecha se ofrece informacin referente a la suscripcin. Si la suscripcin al foro es posible y no est forzada por defecto (que es el caso de la imagen), se permitir al usuario suscribirse a travs del enlace Suscribirse a este foro que aparece ms abajo. Si el usuario est suscrito y tiene permitido eliminar la suscripcin, en lugar de este enlace aparecer otro para Darse de baja del foro. Del mismo modo, a travs del enlace inferior, se puede habilitar o deshabilitar la opcin Rastrear mensajes no ledos en el foro. Estas opciones tambin son accesibles desde el enlace Foros disponible en el bloque Actividades, situado en la columna izquierda del curso. En la portada del foro se muestra la informacin que reflejamos en el campo Introduccin del formulario de configuracin y, ms abajo, se notifica que an no hay temas en el foro. Cuando el foro al que accedemos ya contiene mensajes la apariencia de la portada cambia sustancialmente, tal y como podemos apreciar en esta imagen.
Los elementos que hemos nombrado se mantienen pero ahora se muestra informacin referente a los mensajes que alberga. La disposicin de esta informacin puede variar en funcin del formato del foro que se utilice y de la plantilla que se haya aplicado en la plataforma. Se muestra El asunto del tema de debate. Quin lo inicia. El nmero de respuestas que tiene. Los mensajes del tema que quedan pendiente de leer (en el caso de que est habilitado el rastreo de mensajes). La fecha/hora y autor de la ltima aportacin al tema de debate.
Jos Carlos Gallego Cano
79
GOBIERNO DE CANTABRIA CONSEJERA DE EDUCACIN, CULTURA Y DEPORTE DIRECCIN GENERAL DE FORMACIN PROFESIONAL Y EDUCACIN PERMANENTE
GUA DE MOODLE 1.19.14+ VERSIN PARA EL PROFESOR
CREAR UN TEMA DE DEBATE
Para crear un nuevo tema de debate en un foro simplemente hay que acceder al foro en cuestin y pulsar en el botn Colocar un nuevo tema de discusin aqu. Al hacerlo se abrir una ventana como la que se muestra a continuacin.
Asunto: En este campo se refleja el ttulo del tema. Conviene que sea breve pero descriptivo. Mensaje: Es el cuerpo del mensaje. Admite cdigo HTML por lo que es posible aadir imgenes, enlaces, etc Formato: Determina el formato en el que se enviar el cuerpo del mensaje. El valor habitual es HTML pero es posible utilizar otros formatos segn establezca el administrador. Suscripcin: Ofrece la posibilidad de cambiar la suscripcin al foro donde se incluir este mensaje. Este campo depender de la configuracin que se haya hecho del foro, ya que en el caso de haberlo configurado sin posibilidad de suscripcin no ser posible hacerlo aqu. Archivo adjunto: En el caso de que se permita el uso de archivos adjuntos, permite adjuntar un nico archivo al mensaje que se coloca. El tamao del archivo lo define el administrador de la plataforma. El archivo es visible y accesible para todos los usuarios que puedan leer los mensajes de este foro.
Para finalizar hay que pulsar en el botn Enviar al foro. Los tutores y otros usuarios con privilegios dispondrn adems de la casilla de verificacin Enviar ahora. Si se marca esta opcin el mensaje es enviado al foro de inmediato; en caso contrario se tratar de forma ordinaria, lo que implica que el mensaje podr relegarse en su publicacin hasta 30 minutos, segn configure el administrador.
Jos Carlos Gallego Cano
80
GOBIERNO DE CANTABRIA CONSEJERA DE EDUCACIN, CULTURA Y DEPORTE DIRECCIN GENERAL DE FORMACIN PROFESIONAL Y EDUCACIN PERMANENTE
GUA DE MOODLE 1.19.14+ VERSIN PARA EL PROFESOR
CONSULTAR Y RESPONDER UN MENSAJE DEL FORO
Salvo que existan limitaciones por la propia naturaleza del foro o por configuracin del administrador, los usuarios pueden leer los mensajes que ellos y de sus compaeros en un foro. No es posible ocultar mensajes. Para ver el contenido de un mensaje basta con pinchar sobre su asunto en el listado de mensajes del foro. Al hacerlo se abrir una ventana similar a esta.
En ella se observan los datos bsicos de quien ha publicado el mensaje (nombre e imagen de perfil) junto al asunto del mensaje y la fecha/hora de su publicacin original. Si el mensaje contiene un archivo adjunto, este se muestra en la parte superior derecha. Para acceder a l simplemente hay que pinchar sobre su nombre y se ejecutar el enlace. Para responder un mensaje es tan sencillo como pinchar sobre el enlace Responder que aparece en el margen inferior derecho de la caja que contiene el cuerpo de dicho mensaje. Se abrir una ventana similar a la generada para crear un mensaje. Por defecto el campo Asunto se encuentra ya completado con el texto del asunto del mensaje al que se responde, aunque puede cambiarse. Las respuestas de un tema de debate se muestran habitualmente de forma anidada. El administrador de la plataforma puede establecer otras formas de visualizacin menos comunes si se estima oportuno e incluso permitir a otros usuarios hacerlo.
El modelo anidado se basa en desplazar ligeramente a la derecha un mensaje que es una respuesta a otro. De esta manera se origina un efecto de escalera que permite seguir el hilo del tema; de ah que a los temas de debate coloquialmente se los denomine hilos.
Jos Carlos Gallego Cano
81
GOBIERNO DE CANTABRIA CONSEJERA DE EDUCACIN, CULTURA Y DEPORTE DIRECCIN GENERAL DE FORMACIN PROFESIONAL Y EDUCACIN PERMANENTE
GUA DE MOODLE 1.19.14+ VERSIN PARA EL PROFESOR
1.4. OPERACIONES EN EL FORO
Adems de las acciones bsicas ya indicadas podemos realizar otras operaciones, en las que destacamos las siguientes.
GESTIONAR MENSAJES
- Editar mensajes. Desde el momento del envo del mensaje, y salvo que el administrador lo configure de otra manera, el usuario dispone de 30 minutos para editarlo o borrarlo. Los profesores tienen esta posibilidad tanto con sus mensajes como con los de los alumnos en cualquier momento, lo cual les confiere la capacidad de moderar los foros eliminando comentarios fuera de lugar o modificando errores. La edicin de un mensaje se hace accediendo a dicho mensaje y pulsando sobre la opcin Editar que aparece en la parte inferior derecha del mismo. Recordemos que los alumnos pueden editar sus propios mensajes dentro del tiempo establecido desde su creacin (tpicamente 30 minutos). Los profesores y administradores tienen la cualidad de editar sus mensajes y los de otros usuarios en cualquier comento. Cuando un usuario edita su propio mensaje tambin se modifica la fecha/hora de publicacin, pasando a ser la de actualizacin. Cuando un usuario (con privilegios) modifica el mensaje de otro usuario, en la cuerpo del mensaje de la ventana de edicin se incluye al pie una lnea indicando que dicho usuario ha editado el mensaje. Esta lnea puede eliminarse pero es recomendable mantenerla para llevar un seguimiento de los cambios.
.
- Borrar mensajes. La accin de borrado de mensajes sigue el mismo procedimiento que el de edicin, en este caso a travs de la opcin Borrar. Asimismo, un alumno puede borrar sus propios mensajes, dentro del margen de tiempo fijado, y tanto profesores como administradores pueden borrar sus mensajes y los de otros usuarios en cualquier momento. El borrado de un mensaje pide confirmacin pero una vez ejecutada no hay posibilidad de retroceso ni queda huella del borrado. Por este motivo, conviene hacerlo con precaucin.
Jos Carlos Gallego Cano
82
GOBIERNO DE CANTABRIA CONSEJERA DE EDUCACIN, CULTURA Y DEPORTE DIRECCIN GENERAL DE FORMACIN PROFESIONAL Y EDUCACIN PERMANENTE
GUA DE MOODLE 1.19.14+ VERSIN PARA EL PROFESOR
No obstante, el sistema no permite que un alumno borre un mensaje que tiene respuestas (anidadas). Si intenta hacerlo recibir un mensaje de error, como se ve en la imagen.
Los profesores y administradores si podrn borrar este tipo de mensajes. Al intentar hacerlo recibirn la advertencia de que el borrado del mensaje conlleva el borrado de todas sus respuestas.
- Mover hilos. Dentro de la labor de moderacin del foro est la correcta ubicacin de los temas, ya que es frecuente que algunos usuarios abran hilos en un foro equivocado. En este caso, el profesor y el administrador, haciendo uso de sus privilegios, podrn mover el mensaje al foro pertinente. La forma de hacerlo es muy sencilla y consiste en abrir el tema en concreto, elegir el foro destino en el cuadro desplegable Mover este tema a situado en la parte superior derecha de la ventana y confirmar pulsando en el botn Mover. Al hacerlo se desplazar todo el tema, es decir, el mensaje inicial y todas sus respuestas. - Partir un hilo. Otra tarea de moderacin tpica es evitar que en un tema se generen temas nuevos, algo que suele suceder cuando los hilos que se abren son muy genricos o se extienden demasiado. En este caso, profesores y administradores tienen la capacidad para partir el hilo, lo que significa que ese mensaje y todas sus respuestas se convertirn en un tema nuevo de debate. Este tema, una vez creado, se comporta como el resto de hilos del foro. Para realizar esta operacin se pincha sobre la opcin Partir disponible en el mensaje que queremos designar como inicial del nuevo tema de debate.
Jos Carlos Gallego Cano
83
GOBIERNO DE CANTABRIA CONSEJERA DE EDUCACIN, CULTURA Y DEPORTE DIRECCIN GENERAL DE FORMACIN PROFESIONAL Y EDUCACIN PERMANENTE
GUA DE MOODLE 1.19.14+ VERSIN PARA EL PROFESOR
RASTREAR LOS FOROS
Al habilitar el rastreo del foro se marcan los mensajes que no han sido ledos. Esta opcin facilita la navegacin por el foro. Recordemos que la posibilidad de rastreo se activa desde el formulario de edicin del perfil personal, mediante el campo Rastreo del foro. Esta opcin permite al usuario habilitar el rastreo de los foros que desee. La configuracin personal de rastreo de foro slo es posible si previamente ha sido habilitada por el administrador, en la configuracin general de los foros. El rastreo de un foro se puede habilitar desde el propio foro, como ya hemos observado. Sin embargo, cuando se trabaja con un nmero considerable de foros en un mismo curso esta gestin puede convertirse en ardua por lo que conviene que conozcas otra posibilidad de gestin de esta caracterstica. A travs de la opcin Foros del bloque de Actividades.
Esta opcin proporciona una vista global de todos los foros disponibles en el curso. El campo Rastrear consta de una serie de botones (S o No) para habilitar/deshabilitar esta cualidad. El campo estar disponible si se ha configurado previamente en el perfil. Esta herramienta indica al usuario si tiene mensajes no ledos en todos los foros del curso en el que se encuentre de una manera muy clara, reflejando a la derecha de cada foro el nmero de mensajes pendientes. Esta informacin es realmente un enlace al foro, ya que pinchando sobre ella nos llevar a los hilos con mensajes pendientes de leer. En el listado de mensajes del foro, como hemos visto anteriormente, aparece un campo por cada hilo en el que se muestra el nmero de mensajes no ledos. Si el campo es distinto de 0 aparecer sombreado y activado como enlace; al pinchar sobre l nos llevar a los mensajes en cuestin.
Los mensajes no ledos se diferencian de los ledos por tener una orla del mismo color que el sombreado anterior.
Jos Carlos Gallego Cano
84
GOBIERNO DE CANTABRIA CONSEJERA DE EDUCACIN, CULTURA Y DEPORTE DIRECCIN GENERAL DE FORMACIN PROFESIONAL Y EDUCACIN PERMANENTE
GUA DE MOODLE 1.19.14+ VERSIN PARA EL PROFESOR
El mensaje se da como ledo cuando es mostrado en la pantalla. Para aligerar el cambio de estado de mensajes no ledos a ledos existen unas marcas: La marca que aparece a la derecha de No ledo, en la cabecera del listado de mensajes del foro, marca como ledos todos los mensajes pendientes de todos los hilos del foro. La marca que aparece a la derecha del nmero de mensajes pendientes produce el mismo efecto pero slo sobre los mensajes no ledos de ese hilo en concreto.
Es posible marcar como ledos todos los mensajes de un hilo sin necesidad de abrir cada uno de los hilos para que aparezcan los mensajes pendientes y cambien al estado de ledo. Esto se consigue pinchando sobre el tic que aparece al lado del nmero de mensajes no ledos.
SUSCRIBIRSE A LOS FOROS
Las personas suscritas a un foro recibirn por correo electrnico una copia de cada mensaje enviado a ese (siempre que est configurado el servicio de correo en la plataforma). La suscripcin a los foros puede hacerse, como hemos visto, accediendo directamente al foro en cuestin y pinchando en el enlace Suscribirse a este foro. Al igual que suceda con el rastreo, el manejo de esta caracterstica puede complicarse cuando el nmero de foros aumenta, por lo que tambin podemos gestionarla mediante el enlace Foros situado en el bloque Actividades, en la columna izquierda del curso.
El campo Suscrito consta de una serie de botones (S o No) para habilitar/deshabilitar esta cualidad. En algunos foros, como en el caso del foro de noticias, no es posible modificar el valor ya que viene establecido por la configuracin del foro: No, si no se permiten suscripciones; S, si se fuerza la suscripcin.
BUSCAR EN LOS FOROS
Una de las operaciones ms tiles en los foros es buscar en su contenido, sobre todo cuando el volumen de mensajes es alto. Existen dos vas para realizar la bsqueda: directamente en el foro, visualizando un tema cualquiera, o a travs del bloque Buscar en los foros. Para ambas opciones existe un cuadro de bsqueda donde se introduce el texto a buscar. Se puede utilizar la sintaxis de buscadores (comillas, operadores lgicos,). Para una bsqueda ms minuciosa tenemos la opcin de bsqueda avanzada, que nos deriva a una pantalla en la que se muestran varios criterios de bsqueda para cumplimentarlo segn nuestras necesidades. Cuando se haya ejecutado la bsqueda, los resultados se devuelven en un listado de mensajes donde el trmino aparece resaltado. Si se ha realizado una bsqueda simple y no se han obtenido resultados, automticamente se abre la ventana de bsqueda avanzada para ampliar los criterios de bsqueda.
Jos Carlos Gallego Cano
85
GOBIERNO DE CANTABRIA CONSEJERA DE EDUCACIN, CULTURA Y DEPORTE DIRECCIN GENERAL DE FORMACIN PROFESIONAL Y EDUCACIN PERMANENTE
GUA DE MOODLE 1.19.14+ VERSIN PARA EL PROFESOR
2. MENSAJERA INTERNA
La mensajera interna es una herramienta de comunicacin para uso exclusivo de los usuarios registrados de la plataforma. No necesita una direccin de correo electrnico ni un cliente de correo, tan slo el navegador. Incluye ventanas emergentes en tiempo real, notificacin, copias por correo electrnico, bloqueo de usuarios, historial de mensajes, etc La herramienta de mensajera interna est disponible al usuario a travs de varias vas: Directamente en el bloque Mensajes, el cual deber estar habilitado. En el bloque de Usuarios en lnea, haciendo clic en el sobre situado a la derecha del nombre del usuario con el que deseamos comunicarnos. En la opcin Participantes del bloque Personas, pinchando sobre el nombre de la persona a la que nos queremos comunicar y pulsar en Enviar el mensaje. En la opcin Perfil, pulsando sobre el botn Mensajes.
En cualquiera de los caminos anteriores llegars a una ventana como la que ves en la imagen, en la que existen tres pestaas: Contactos: Para gestionar la lista de contactos. Buscar: Para buscar usuarios y mensajes. Ajustes: Para configurar las opciones de mensajera.
2.1. CONFIGURAR LA MENSAJERA INTERNA
A travs de la pestaa Ajustes de la ventana anterior podemos configurar algunas opciones de la mensajera instantnea:
La remisin de los mensajes va email cuando no se est en lnea est sujeta a que est habilitado el servicio de correo electrnico en la plataforma. Adems de seleccionar esta opcin habr que completar los siguientes campos, que hacen alusin al tiempo que hace que se est fuera de lnea, la direccin de correo electrnico a la que se enviar (tpicamente la misma del perfil) y el formato del correo (a elegir entre texto plano y formato HTML, si se soporta).
Jos Carlos Gallego Cano
86
GOBIERNO DE CANTABRIA CONSEJERA DE EDUCACIN, CULTURA Y DEPORTE DIRECCIN GENERAL DE FORMACIN PROFESIONAL Y EDUCACIN PERMANENTE
GUA DE MOODLE 1.19.14+ VERSIN PARA EL PROFESOR
2.2. GESTIONAR LA LISTA DE CONTACTOS
La base de la mensajera interna est en la lista de contactos. Esta lista es una recopilacin de los usuarios con los que queremos mantener una comunicacin. No es absolutamente necesario tener un contacto en la lista para enviarle un mensaje pero, como veremos, algunas de las vas para remitir un mensaje s lo exigen. Para agregar un usuario a nuestra lista de contactos deberemos buscarlo entre todos los usuarios de la plataforma. Esto se hace a travs de la pestaa Buscar de la ventana de mensajera. Hay que introducir el nombre en el campo correspondiente y pulsar en Buscar. Si no conocemos el nombre exacto del usuario podemos poner slo parte del nombre. Si queremos acotar la bsqueda a los usuarios de los cursos en los que estamos matriculados, entonces habr que marcar la casilla Slo en mis cursos. En los resultados de la bsqueda aparecer un listado con las coincidencias. Para cada usuario del listado se muestra su foto del perfil, su nombre y unos iconos cuyo significado es el siguiente:
ICONO
FUNCIN
Agregar / eliminar contacto. Aade / elimina al usuario en cuestin de la lista de contactos. Bloquear / desbloquear contacto. Bloquea / desbloquea al usuario en cuestin. Historia de mensajes. Muestra el histrico de mensajes con el usuario.
Al aadir un usuario a nuestra lista de contactos se ubicar en uno de los dos grupos posibles: Contactos en lnea: Son aquellos usuarios que en el momento actual estn conectados a la plataforma y pueden recibir los mensajes de forma instantnea (en realidad con un retardo estimado de un minuto aproximadamente). Contactos fuera de lnea: Son los usuarios de la lista de contactos que no estn conectados a la plataforma. Es posible escribir un mensaje a estos usuarios pero no lo recibirn hasta que se conecten, salvo que tengan configurada la redireccin al correo electrnico segn se coment en el apartado anterior.
Los usuarios de la lista de contactos, tanto si estn en lnea como fuera de lnea, pueden mostrar a la derecha de su nombre un nmero entre parntesis, que es un indicador del nmero de mensajes no ledos.
Jos Carlos Gallego Cano
87
GOBIERNO DE CANTABRIA CONSEJERA DE EDUCACIN, CULTURA Y DEPORTE DIRECCIN GENERAL DE FORMACIN PROFESIONAL Y EDUCACIN PERMANENTE
GUA DE MOODLE 1.19.14+ VERSIN PARA EL PROFESOR
Para visualizar esos mensajes pendiente de lectura simplemente se hace clic sobre el nombre (que es un enlace) y abrir una ventana en la que se mostrarn dichos mensajes.
Puede darse el caso de que recibamos un mensaje de un usuario que no est an en nuestra lista de contactos. Estos usuarios aparecen en un grupo nuevo denominado Contactos entrantes, con los mismos iconos que aparecan en los resultados de la bsqueda. Al aadir un contacto de este grupo se desplaza en automtico al grupo de contactos que corresponda, segn est o no en lnea. Para bloquear un usuario no es necesario incluirlo en la lista de contactos. Se puede realizar la operacin directamente desde los resultados de la bsqueda o cuando recibamos un mensaje suyo en Contactos entrantes a travs del icono Bloquear contacto. El bloqueo de un usuario hace que dicho usuario no pueda enviar mensajes a quien le bloquea. Al intentarlo recibe el mensaje de bloqueo que puede observarse en la imagen de la izquierda.
Esta operacin no implica reciprocidad, por lo que el usuario que bloquea s puede enviar mensajes al usuario bloqueado mientras ste no tome la misma decisin. Los usuarios de la lista de contactos no pueden ser bloqueados. En el caso de necesitar bloquear un contacto de la lista, habra que eliminarlo de la lista primero y bloquearlo despus. Del mismo modo, si aadimos un usuario bloqueado a nuestra lista de contactos, se desbloquear automticamente. Una opcin bastante interesante a partir de los contactos es la Historia de mensajes que tenemos con un usuario de nuestra lista de contactos. Esta herramienta permite visualizar en una nica pantalla todos los mensajes mantenidos con un contacto, ordenados por fecha/hora de envo, de forma que puede revisarse cualquier conversacin mantenida por esta va muy cmodamente.
Jos Carlos Gallego Cano
88
GOBIERNO DE CANTABRIA CONSEJERA DE EDUCACIN, CULTURA Y DEPORTE DIRECCIN GENERAL DE FORMACIN PROFESIONAL Y EDUCACIN PERMANENTE
GUA DE MOODLE 1.19.14+ VERSIN PARA EL PROFESOR
2.3. ENVIAR UN MENSAJE
Como ya hemos comentado, existen diferentes alternativas a la hora de enviar un mensaje. A continuacin detallamos el procedimiento de envo para cada una de ellas. - A travs de Mensajes. Esta opcin es la ms comn. Para poder enviar mensajes a travs de este bloque es necesario que los destinatarios estn agregados a la lista de contactos del remitente. La forma de hacerlo y la gestin de la lista la hemos abordado en el punto anterior. Para enviar un mensaje a un contacto se pincha sobre el contacto en cuestin. Al hacerlo se abrir una ventana como la que se muestra en la imagen con un recuadro en el que se redactar el mensaje. Para finalizar se pulsa el botn Enviar mensaje. Cuando el mensaje haya sido enviado aparecer debajo de los datos del destinatario, en esta misma ventana. - A travs de Usuarios en lnea. El bloque de Usuarios en lnea muestra los usuarios matriculados (no muestra los invitados) del curso actual y presentes en un perodo de tiempo fijado por el administrador del sitio (por defecto son los ltimos 5 minutos). Haciendo clic en el icono con forma de sobre que hay a la derecha del nombre de la persona a la que deseamos enviar el mensaje se abrir la ventana comentada anteriormente para remitir el mensaje. - A travs de Participantes. Para enviar un mensaje a un usuario a travs de esta opcin se pincha sobre su nombre en el listado de participantes. De esta manera se acceder a su perfil. Una de las opciones posibles aqu es Enviar mensaje. Los profesores y administradores tienen aqu una funcin aadida que les permite enviar un mensaje colectivo. Para ello debern hacer uso de la columna Seleccionar que aparece en la parte derecha del listado de participantes. Una vez se han marcado todos los destinatarios desde Participantes se elige la opcin Agregar/enviar mensaje en el cuadro desplegable. Se abrir una ventana como la que aparece en la imagen.
Jos Carlos Gallego Cano
89
GOBIERNO DE CANTABRIA CONSEJERA DE EDUCACIN, CULTURA Y DEPORTE DIRECCIN GENERAL DE FORMACIN PROFESIONAL Y EDUCACIN PERMANENTE
GUA DE MOODLE 1.19.14+ VERSIN PARA EL PROFESOR
En la parte inferior aparece un listado de los usuarios seleccionados, ofreciendo la posibilidad de quitarlos del listado en caso de error pulsando sobre el botn Quitar al lado de cada usuario. En la parte superior est disponible en enlace Seguir buscando, que lanza la ventana de participantes, excluyendo a los usuarios ya seleccionados, para poder aadir ms destinatarios. Cuando el listado de usuarios seleccionados sea el deseado, y una vez escrito en mensaje en el campo del cuerpo del mensaje, se pulsa el botn Vista previa para obtener una previsualizacin del mismo. Al hacerlo se abre el resultado en una nueva ventana. Pulsando en Enviar mensaje se confirma el envo del mensaje y pulsando en Actualizar se regresa a la ventana de edicin del mensaje. - A travs de Perfil. Desde nuestro perfil de usuario es posible acceder a la herramienta de mensajera interna pulsando en el botn Mensajes ubicado en la parte inferior del contenido que ofrece la pestaa Perfil. Esto abrir directamente la ventana principal de mensajera.
Jos Carlos Gallego Cano
90
GOBIERNO DE CANTABRIA CONSEJERA DE EDUCACIN, CULTURA Y DEPORTE DIRECCIN GENERAL DE FORMACIN PROFESIONAL Y EDUCACIN PERMANENTE
GUA DE MOODLE 1.19.14+ VERSIN PARA EL PROFESOR
3. CHAT
El mdulo de Chat permite que los participantes mantengan una conversacin en tiempo real a travs de la plataforma. Esta comunicacin a travs del chat es multibanda y sncrona. Entre otras, est dotado de estas caractersticas: Permite una interaccin fluida mediante texto sncrono. Incluye la foto de la informacin personal en la ventana de chat. Soporta direcciones URL, emoticonos, integracin de HTML, imgenes, etc. Todas las sesiones quedan registradas para verlas posteriormente, y pueden ponerse a disposicin de los estudiantes. Pueden programarse sesiones peridicas que aparecern en el calendario.
Su aplicacin suele ser ms relevante en curso totalmente a distancia o cuando el curso contiene grupos que no coinciden en las mismas clases presenciales. En general, es til para tomar decisiones puntuales, resolver dudas sencillas La clave de un buen chat es una buena moderacin; si todo el mundo en clase hablase al mismo tiempo, nadie se enterara de nada. Es importante establecer unas reglas bsicas para que todo el mundo pueda seguir la conversacin; si por algn motivo empieza a salirse del tema, trata de volver a encauzarla. Adems, el profesor deber procurar estar a disposicin de sus alumnos en horas determinadas para ejercer labores de tutora (resolucin de dudas, avisos...), lo cual puede indicarse convenientemente en las instrucciones de cada sesin de chat.
3.1. CREACIN Y CONFIGURACIN DEL CHAT
Para crear un nuevo chat hay que pasar al modo de edicin y seleccionar Chat en la lista desplegable de la caja agregar actividad de un bloque temtico. Esto nos llevar al formulario de configuracin del chat:
Jos Carlos Gallego Cano
91
GOBIERNO DE CANTABRIA CONSEJERA DE EDUCACIN, CULTURA Y DEPORTE DIRECCIN GENERAL DE FORMACIN PROFESIONAL Y EDUCACIN PERMANENTE
GUA DE MOODLE 1.19.14+ VERSIN PARA EL PROFESOR
Nombre de la sala: Asigna el nombre a la sala de chat. Este nombre ser el que los alumnos ven en el rea del contenido del curso. Es til dar al chat un nombre que describa su propsito. Texto introductorio: Este texto sirve para dar la bienvenida a los participantes y proporcionar informacin con relacin al tema del chat. La introduccin puede ser tan corta o larga como se desee, aunque conviene no extenderse. Prxima cita: Da y hora de la prxima sesin de chat concertada. La fecha que se indique aqu se presentar en el calendario del curso junto con un enlace a la sala de chat. Es importante tener en cuenta que especificar aqu una fecha y hora no restringe el acceso a la sala de chat en otras horas, simplemente sirve para indicar a los usuarios cundo se realizar una sesin colectiva. Repetir sesiones. Indica la frecuencia con la que se fijarn las sesiones de chat. Las opciones posibles son: o No publicar las horas del Chat: A travs de esta opcin se omite la fecha/hora de la prxima cita, lo que implica que Moodle no lo tendr en cuenta yno publicar el horario de la sala de chat. Sin repeticiones. Publicar slo la hora especificada. Esta configuracin causar que sea publicada nicamente la fecha y hora de la prxima sesin de chat. La fecha y hora se presentarn en el calendario del curso adems de cuando los estudiantes pulsen en el ttulo de la sala de chat en el rea de contenido del curso. A la misma hora todos los das. El horario de chat se basar en la hora y da que estableci anteriormente en la opcin de prximo tiempo de chat para programar sesiones diarias a la misma hora. A la misma hora todas las semanas. Esta opcin permite fijar sesiones semanales a partir de la fecha y hora fijadas en el campo de Prxima cita.
Guardar sesiones pasadas. Determina el nmero de das para guardar las sesiones de chat. Cuando los usuarios participan en una sesin, se crea un registro, o una transcripcin completa de la sesin. Todos pueden ver las sesiones pasadas :Permite decidir si se pueden ver o no las sesiones anteriores guardadas. Los profesores de un curso siempre pueden ver las transcripciones de sesiones en las salas de chat. Sin embargo, tambin tienen la posibilidad de convertir esas transcripciones en disponibles para todos los estudiantes del curso. Modo de grupo: Permite definir el chat en cualquiera de las modalidades de grupo que ya tratamos en el apartado de configuracin de un curso. Visible: Establece si el elemento ser o no visible al alumno. Este estado podr modificarse ms adelante sin necesidad de acceder a la configuracin, a travs del icono correspondiente. Nmero ID: Identifica la actividad a fin de poder calcular la calificacin. Si la actividad no est incluida en ningn clculo de calificacin puede dejarse en blanco. Tambin puede ajustarse en la pgina de edicin del clculo de calificaciones. Categora de calificacin actual: Define la categora de calificacin a la que pertenecer el chat. Estas categoras las trataremos ms adelante, cuando abordemos la calificacin.
Jos Carlos Gallego Cano
92
GOBIERNO DE CANTABRIA CONSEJERA DE EDUCACIN, CULTURA Y DEPORTE DIRECCIN GENERAL DE FORMACIN PROFESIONAL Y EDUCACIN PERMANENTE
GUA DE MOODLE 1.19.14+ VERSIN PARA EL PROFESOR
3.2. PARTICIPAR EN UNA SESIN DE CHAT
Como alumno, profesor o administrador, debemos partir a la pgina principal del curso, tener claro en qu chat deseamos iniciar una conversacin en tiempo real y hacer clic sobre el nombre del chat seleccionado. Se muestra el nombre del chat y su descripcin.
En la sala de chat vemos a la izquierda un listado con los mensajes anteriores. En la derecha una lista con los participantes actuales y debajo un cuadro de texto desde donde podemos aadir nuestro nuevo mensaje o contestacin. Despus de teclear nuestro mensaje, pulsar en la tecla Intro y aparecer en la lista de mensajes. Despus de unos instantes, ser visible para los asistentes de la sala de chat. Para hacer ms agradable la sesin, podemos utilizar las siguientes facilidades durante el chat: Emoticonos: Todos los emoticonos como por ejemplo: :-) se convertirn automticamente en grficos ms descriptivos. Enlaces: Las direcciones de Internet se convertirn automticamente en enlaces. Emociones: Se puede iniciar un lnea con "/me" o ":" para mostrar una emocin. Beeps: Se puede enviar un pitido a otra persona haciendo clic en el enlace "beep" junto al nombre. Podemos utilzalo para dar un aviso acstico a otra persona del chat y avisarle de nuestra presencia. Tambin puede hacer un beep a todos los participantes del chat tecleando "beep all". HTML: Se puede utilizar el lenguaje HTML en el texto para insertar imgenes, ejecutar sonidos o formatear texto, entre otras opciones.
Jos Carlos Gallego Cano
93
GOBIERNO DE CANTABRIA CONSEJERA DE EDUCACIN, CULTURA Y DEPORTE DIRECCIN GENERAL DE FORMACIN PROFESIONAL Y EDUCACIN PERMANENTE
GUA DE MOODLE 1.19.14+ VERSIN PARA EL PROFESOR
4. CONSULTAS
La consulta es una actividad muy sencilla, consistente en plantear a los alumnos una pregunta y especifica una serie de respuestas. Resulta muy til para realizar encuestas rpidas, para estimular la reflexin sobre un asunto, para permitir que el grupo (alumnos o profesorado) decida sobre cualquier tema, etc Presenta los resultados en una tabla grfica, por lo que la informacin se visualiza de forma intuitiva. Igualmente, esta tabla est al alcance de los alumnos como un grfica de barras, annima y actualizada de los resultados. Podemos limitar el nmero de mximo de respuestas por opcin y descargar el resultado de la consulta en formato .TXT o .XLS para su posterior tratamiento. No obstante, esta consulta no es cientfica, responde tan slo a las respuestas voluntarias de los participantes que deseen exponer su opinin. Adems, es una actividad no evaluable Pedaggicamente, las actividades de consulta pueden ser utilizadas para permitir la oportunidad de compartir puntos de partida en los cuales los aprendices se sienten fuertes para pensar en las diferentes formas existentes de conocimiento y entendimiento de un tema. Por ejemplo, puedes preguntar a los estudiantes que 'consulten' acerca de una sentencia como en el aprendizaje para convertirse en profesor, la caracterstica ms importante para m es (permitiendo las siguientes posibilidades): confianza, teora de sustentacin, comunicacin o entregar materiales a los estudiantes.
4.1. CREACIN Y CONFIGURACIN DE LA CONSULTA
El proceso de creacin de una consulta es similar al de cualquier otra actividad. Activamos el modo de edicin y vamos a la lista desplegable Agregar una actividad, para aadir la Consulta en la seccin que nos interese. Esto lleva al formulario que detallamos a continuacin:
Jos Carlos Gallego Cano
94
GOBIERNO DE CANTABRIA CONSEJERA DE EDUCACIN, CULTURA Y DEPORTE DIRECCIN GENERAL DE FORMACIN PROFESIONAL Y EDUCACIN PERMANENTE
GUA DE MOODLE 1.19.14+ VERSIN PARA EL PROFESOR
Ttulo de la consulta: Nombre con el que se mostrar la consulta dentro del curso. Se pueden incluir marcas o etiquetas HTML para resaltar parte o la totalidad del nombre. Pregunta a responder: Enunciado o descripcin de la pregunta planteada. Debe estar formulada de manera clara y concisa.
Limitar el nmero de respuestas permitidas: Permite limitar el nmero de usuarios que pueden elegir una respuesta en concreto. Si est deshabilitado, entonces no hay lmite. Este campo est asociado con el campo Lmite que acompaa a cada respuesta.
Opcin: Son las opciones de respuesta posibles a la pregunta planteada. La consulta proporciona, por defecto, 5 opciones. Se puede rellenar cualquier nmero de stas, es decir, puede dejar alguna en blanco si no necesita todas opciones. Las opciones no rellenadas no aparecern sobre el botn. Si fueran necesarias ms, se pueden aadir ms respuestas pulsando el botn Agregar 3 campos al formulario que aparece debajo de la ltima opcin. Lmite: Permite limitar el nmero de participantes que pueden seleccionar cada opcin en particular. Una vez alcanzado este lmite nadie ms podr seleccionar esa opcin. Un lmite de cero significa que nadie puede seleccionar esa opcin. Si se inhabilita este parmetro, cualquier nmero de participantes podra seleccionar cualquiera de las opciones.
Restringir la respuesta a este perodo: Esta opcin permite definir el periodo de tiempo en el que los participantes pueden realizar su eleccin. Para definir una fecha de apertura sin cierre habra que definir una fecha muy lejana en el tiempo. Si no necesita esta funcionalidad es preferible deshabilitarla.
Jos Carlos Gallego Cano
95
GOBIERNO DE CANTABRIA CONSEJERA DE EDUCACIN, CULTURA Y DEPORTE DIRECCIN GENERAL DE FORMACIN PROFESIONAL Y EDUCACIN PERMANENTE
GUA DE MOODLE 1.19.14+ VERSIN PARA EL PROFESOR
Modo Mostrar: Determina cmo se mostrarn los resultados a los participantes, pudiendo elegir entre vista horizontal o vertical. Para un nmero reducido de opciones, con poco texto, la forma ms adecuada es la horizontal. En caso contrario es mejor verticalmente. Publicar resultados: Permite definir si los participantes pueden ver los resultados de la consulta y cundo son visibles. Tiene las siguientes opciones: o o No mostrar los resultados a los alumnos: No se presentan los resultados a los alumnos en ningn momento. Slo el profesor y administrador pueden verlos. Mostrar los resultados al estudiante despus de su respuesta: El alumno puede visualizar los resultados una vez ha participado en la consulta. Mostrar los resultados a los estudiantes slo despus de cerrar la consulta: Los resultados slo se muestran una vez cerrada la consulta, bien porque ha expirado el plazo o bien porque han votado todos los participantes. Mostrar siempre los resultados a los estudiantes: Se muestran los resultados acumulados a cualquier usuario y en cualquier momento, haya o no votado.
Privacidad de los resultados: Establece si los resultados se publicarn incluyendo o no informacin sobre la opcin elegida por cada usuario, es decir, si la consulta ser annima o no. Es muy recomendable usar la opcin de consulta annima cuando se traten contenidos que requieran privacidad. Se activa cuando se muestran los resultados de la encuesta, pero no cuando no se efecta tal operacin. Permitir la actualizacin de la consulta: Establece la posibilidad de que los participantes puedan cambiar su respuesta en cualquier momento. Mostrar columna con las no respondidas: Permite presentar una columna con los participantes que no han respondido a la consulta.
Modo de grupo: Permite definir el modo de funcionamiento del recurso, pudiendo establecer grupos si fuera necesario. Visible: Establece si el elemento ser o no visible al alumno. Este estado podr modificarse ms adelante sin acceder a la configuracin, a travs del icono correspondiente. Nmero ID: Identifica la actividad a fin de poder calcular la calificacin. Si la actividad no est incluida en ningn clculo de calificacin puede dejarse en blanco. Tambin puede ajustarse en la pgina de edicin del clculo de calificaciones.
Jos Carlos Gallego Cano
96
GOBIERNO DE CANTABRIA CONSEJERA DE EDUCACIN, CULTURA Y DEPORTE DIRECCIN GENERAL DE FORMACIN PROFESIONAL Y EDUCACIN PERMANENTE
GUA DE MOODLE 1.19.14+ VERSIN PARA EL PROFESOR
4.2. PARTICIPACIN EN UNA CONSULTA
Como en las dems actividades, el acceso a una consulta se puede hacer desde la pgina principal del curso haciendo clic sobre la consulta que deseamos ver. Si la consulta permite ver los resultados, se mostrar una pgina as.
En la parte superior de la pgina se visualiza el enunciado de la pregunta y debajo las posibles respuestas (un botn de opcin para cada una de ellas). Ms abajo se muestra el estado actual de la encuesta. Para participar, el usuario tan solo tendr que seleccionar su respuesta y hacer clic sobre el botn Guardar mi eleccin.
4.3. GESTIN DE CONSULTAS
El profesor tiene control sobre la evolucin de las consultas. Accediendo a la consulta, ve los resultados de la misma y los alumnos que eligieron cada una de las respuestas. En la parte superior derecha de esa pgina se encuentra un enlace que permite Ver respuestas. Se mostrar la pgina de los informes con las opciones de la consulta, compuesto con las fotografas de las personas que han contestado y, opcionalmente, una barra con las que an no han contestado. Para obtener un informe debemos pulsar el botn segn el formato de nuestra eleccin. Tambin tenemos la posibilidad de seleccionar y eliminar las respuestas deseadas de una consulta. Para ello, debemos seleccionarlas previamente y luego elegir la opcin Borrar en la lista desplegable de la parte inferior.
Jos Carlos Gallego Cano
97
GOBIERNO DE CANTABRIA CONSEJERA DE EDUCACIN, CULTURA Y DEPORTE DIRECCIN GENERAL DE FORMACIN PROFESIONAL Y EDUCACIN PERMANENTE
GUA DE MOODLE 1.19.14+ VERSIN PARA EL PROFESOR
Jos Carlos Gallego Cano
98
GOBIERNO DE CANTABRIA CONSEJERA DE EDUCACIN, CULTURA Y DEPORTE DIRECCIN GENERAL DE FORMACIN PROFESIONAL Y EDUCACIN PERMANENTE
GUA DE MOODLE 1.19.14+ VERSIN PARA EL PROFESOR
Bloque 4 RECURSOS
El diseo de los cursos se basa en el uso de elementos bsicos denominados recursos. En esta unidad trataremos los recursos que Moodle pone a disposicin del diseador y cmo se utilizan. Dentro de estos contenidos podemos encontrar documentos de texto (ms o menos estructurados), presentaciones de diapositivas (tipo PowerPoint...), archivos de audio y vdeo, pginas web o cualquier otro documento que sirva para ofrecer dicha informacin. En la enseanza tradicional sera equivalente a los libros de texto, manuales didcticos o apuntes de clase, por ejemplo. Desde el punto de vista del organizador de un curso de Moodle podemos decir que existen dos tipos de recursos: los internos, que se almacenan como archivos en la propia plataforma y los externos que se accede a ellos a travs de su direccin web. Desde el punto de vista de Moodle tambin hay dos tipos (pero con diferente criterio que el organizador). Por un lado estn los recursos que incluyen el contenido terico en el propio recurso (Pginas de texto, pginas web, alguna carpeta o directorio de nuestro archivo y las etiquetas) y los que necesitan un archivo anexo al propio recurso y que se accede a l a travs de una direccin (local o web).
Jos Carlos Gallego Cano
99
GOBIERNO DE CANTABRIA CONSEJERA DE EDUCACIN, CULTURA Y DEPORTE DIRECCIN GENERAL DE FORMACIN PROFESIONAL Y EDUCACIN PERMANENTE
GUA DE MOODLE 1.19.14+ VERSIN PARA EL PROFESOR
1. ETIQUETAS
Las etiquetas nos permiten aadir pequeos fragmentos de texto HTML, grficos o elementos multimedia entre los bloques de contenido (en la columna central si se trata de un curso en formato semanal o por temas, o en las columnas laterales si se trata de un curso en formato social). Este texto puede servirnos para identificar las partes del curso (las secciones y los bloques de actividades), dar una estructura lgica a la pgina y jerarquizarlo (por ejemplo, creando subttulos, insertando imgenes, aadiendo breves comentarios, tablas, etc.).
1.1.
CREACIN DE ETIQUETAS
Las etiquetas se agregan al curso igual que cualquier otro recurso: es decir, como profesor o administrador, debemos ir a la pgina principal del curso y utilizar la lista desplegable Agregar recurso y despus en "Aadir una Etiqueta", con el modo de edicin activado. El formulario de edicin muestra el editor de texto HTML para la insercin de texto con formatos, tablas, imgenes o cualquier otro elemento que permita el editor. Cuando se agrega o edita una etiqueta debe rellenar los siguientes campos: Texto de la etiqueta. Recoge el contenido de la etiqueta, ya sea texto, tablas, imgenes, multimedia, etc Visible: Permite mostrar u ocultar el recurso a los alumnos.
Jos Carlos Gallego Cano
100
GOBIERNO DE CANTABRIA CONSEJERA DE EDUCACIN, CULTURA Y DEPORTE DIRECCIN GENERAL DE FORMACIN PROFESIONAL Y EDUCACIN PERMANENTE
GUA DE MOODLE 1.19.14+ VERSIN PARA EL PROFESOR
Las etiquetas se pueden combinar con los ttulos de las secciones o temas; por ejemplo, cuando el ttulo de la seccin es muy largo o requiere subttulos es recomendable ampliarlo con una etiqueta situndola debajo del ttulo. De esta forma, en el caso de activar la visualizacin de un slo tema, en la lista desplegable de secciones Saltar a slo se mostrar una lnea por seccin. Otra ventaja del uso de etiquetas sobre los ttulos de las secciones es que al importar el curso sobre otro existente no se pierden como s ocurre con los ttulos (permanecen los ttulos del curso existente). Tambin, podemos aadir al final de la etiqueta una barra horizontal si es una cabecera de actividades. Una posibilidad interesante de las etiquetas es que permiten colocar pginas externas o internas visibles directamente en pantalla (en lugar de poner un vnculo a las mismas). Por ejemplo, el siguiente cdigo nos permitira mostrar la web del diccionario de la RAE en el curso:
<iframe width="100%" height="200" align="middle" src= "http://buscon.rae.es/draeI/ " border="0"></iframe>
Haciendo uso de cdigo tambin sera posible, por ejemplo, incrustar un vdeo de Youtube:
<iframe width="420" height="315" src="http://www.youtube.com/embed/r2AKaGDhokg" frameborder="0"></iframe>
Hay que tener en cuenta que el contenido de la etiqueta de texto se va a visualizar en una caja concreta de la zona central de la pgina del curso; si se escribe un texto muy largo y complejo aqu, puede que el resto de los elementos del curso pasen desapercibidos. Para incluir este fin es mejor hacer uso de otros recursos que trataremos a continuacin.
Jos Carlos Gallego Cano
101
GOBIERNO DE CANTABRIA CONSEJERA DE EDUCACIN, CULTURA Y DEPORTE DIRECCIN GENERAL DE FORMACIN PROFESIONAL Y EDUCACIN PERMANENTE
GUA DE MOODLE 1.19.14+ VERSIN PARA EL PROFESOR
2. PGINA DE TEXTO
Originalmente, una pgina de texto es un espacio en el que se recoge un texto sin formato ni estilos. La finalidad primera de este tipo de recursos es descargar las etiquetas del curso, derivando cantidades importantes de texto hacia este recurso.
En realidad, la pgina de texto, como veremos, permite aplicar formato, por lo que podramos convertir este recurso en una pgina web.
2.1. COMPONER UNA PGINA DE TEXTO
Para agregar una pgina de texto debemos activar edicin y seleccionar la opcin Editar una pgina de texto de la lista desplegable Agregar recurso Al hacerlo se mostrar un formulario cuyos campos pasamos a comentar:
Nombre: Texto identificativo con el que quedar enlazada la pgina de texto en la pgina principal del curso, dentro de la seccin elegida. Los alumnos accedern al contenido de este recurso haciendo clic sobre este nombre, por lo que es importante que sea bastante descriptivo, a la vez que conciso. Se pueden incluir marcas o etiquetas HTML para resaltar parte o la totalidad del nombre. Resumen: Breve descripcin del contenido del recurso. Se puede utilizar para adelantar a los estudiantes el contenido del mismo o sus objetivos. A este resumen se puede acceder a travs del enlace Recursos, dentro del bloque Actividades. Admite cdigo HTML.
Jos Carlos Gallego Cano
102
GOBIERNO DE CANTABRIA CONSEJERA DE EDUCACIN, CULTURA Y DEPORTE DIRECCIN GENERAL DE FORMACIN PROFESIONAL Y EDUCACIN PERMANENTE
GUA DE MOODLE 1.19.14+ VERSIN PARA EL PROFESOR
Texto completo: Contenido de la pgina de texto. Puede contener etiquetas HTML. Formato: Indica el formato que se aplicar al texto introducido en el campo anterior. Es posible optar entre los siguientes formatos: o Formato automtico: Es el formato ms recomendado cuando no se tiene experiencia en el uso de formatos ya que no obliga a aplicar ningn formato al texto pero, al guardar, aplica un formateo automtico al texto introducido interpretando enlaces, saltos de lnea, emoticonos y cdigo HTML. Formato HTML: Asume que el texto est escrito en HTML. A diferencia del tipo de formato anterior, este modo no formatea el texto automticamente, por lo que es necesario aplicar las etiquetas adecuadas para conseguir el resultado esperado. Formato de texto plano: No interpreta el texto introducido por lo que resulta ideal para casos en los que se desea que se interprete el cdigo HTML exactamente. Formato Markdown: El formato Markdown intenta facilitar al mximo la escritura de pginas XHTML correctamente formateadas utilizando nicamente el texto escrito. Resulta muy adecuado para escribir pginas de texto claro con cabeceras y listas pero sin demasiados enlaces o imgenes. Formato de texto Wiki: Utiliza cdigos especiales simular la escritura de estilo Wiki. No se trata de un formato Wiki real por lo que no estn disponibles todos los cdigos de este estilo. No se recomienda utilizar si no se tiene experiencia con el estilo Wiki.
o o
Ventana: Este parmetro permite definir el foco del recurso pgina de texto que estamos configurando. Puede establecerse en la misma ventana o en una nueva ventana. La ltima opcin es la ms recomendable para no perder el foco de la ventana con el curso. Dispone de un botn Mostrar/Ocultar avanzadas a travs del que se pueden ajustar algunos parmetros de la ventana.
Jos Carlos Gallego Cano
103
GOBIERNO DE CANTABRIA CONSEJERA DE EDUCACIN, CULTURA Y DEPORTE DIRECCIN GENERAL DE FORMACIN PROFESIONAL Y EDUCACIN PERMANENTE
GUA DE MOODLE 1.19.14+ VERSIN PARA EL PROFESOR
3. PAGINA WEB
La pgina web es un elemento muy importante dentro de los recursos de un curso ya que permite aadir materiales curriculares propios o personalizados utilizando el editor integrado de Moodle. 3.1. EL EDITOR HTML El editor HTML integrado en la plataforma Moodle permite crear complejos documentos que pueden ser interpretados por un navegador web. Este editor tiene un aspecto muy similar al de un procesador de textos y dispone de una barra de herramientas que facilita la aplicacin de formato al texto y la incorporacin de tablas, imgenes, hipervnculos, etc. Este editor de texto debe habilitarlo el administrador del sitio Moodle. Cuando el editor de texto est activado se muestra una barra de herramientas:
1 Fuente. Tipografa con la que se representar el texto. 2 Tamao de la fuente. Est definido por la etiqueta de estilo <hx>, pudiendo variar entre 1 y 6. 3 Estilo del prrafo: Permite elegir el estilo del prrafo de entre los disponibles. 4 Idioma: Idioma del editor. 5 - 6 - 7 - 8 Formato de la fuente: Negrita, cursiva, subrayado y tachado, respectivamente. 9 - 10 Posicin del texto: Subndice o superndice, respectivamente. 11 Limpiar Word HTML: Elimina el cdigo HTML que se suele arrastrar al copiar contenido de un archivo de Word al cuadro de texto. 12 - 13 Control de acciones: Deshacer o rehacer una accin de edicin. 14 - 15 - 16 - 17 Alineacin del prrafo: Alineacin del prrafo izquierda, centrada, derecha y justificada, respectivamente. 18 - 19 Direccin del texto: Escritura de izquierda a derecha o de derecha a izquierda. 20 Numeracin: Permite generar listas numeradas. 21 Vietas: Permite disear listas con smbolos. 22 - 23 Sangrado del prrafo: Disminuye o aumenta la sangra del prrafo, respectivamente. 24 Color de la fuente: Permite seleccionar un color para la fuente en una paleta de colores. 25 Color de fondo: Permite seleccionar un color para el fondo en una paleta de colores. 26 Lnea horizontal: Inserta una lnea horizontal a modo de separador. Equivale a <hr>. 27 Crear ancla: Establece un enlace a un punto del contenido.
Jos Carlos Gallego Cano
104
GOBIERNO DE CANTABRIA CONSEJERA DE EDUCACIN, CULTURA Y DEPORTE DIRECCIN GENERAL DE FORMACIN PROFESIONAL Y EDUCACIN PERMANENTE
GUA DE MOODLE 1.19.14+ VERSIN PARA EL PROFESOR
28 Crear enlace: Genera un enlace a un punto externo al contenido. 29 Eliminar enlace: Elimina un enlace existente en el contenido. 30 Eliminar enlace a glosario: Elimina un enlace al glosario existente en el contenido. 31 Insertar imagen: Aade una imagen al contenido. 32 Insertar tabla: Aade una tabla al contenido. 33 Insertar emoticono: Aade un emoticono al contenido. 34 Insertar carcter especial: Aade un carcter especial en el contenido. 35 Buscar y reemplazar: Permite abrir la herramienta para buscar y remplazar en el contenido. 36 Tabulacin HTML: Permite intercambiar la vista de diseo con la vista HTML del contenido. 37 Crear ancla: Establece un enlace a un punto del contenido. 38 Agrandar editor: Agranda o reduce el tamao del editor HTML. Haciendo uso del editor HTML es posible disear una pgina web con prcticamente todos los elementos de que pueda disponer una web externa. Para poder llevar a cabo esta tarea es necesario conocer las principales operaciones de edicin.
DAR FORMATO AL TEXTO Y AL PRRAFO
El editor HTML ofrece una interfaz semejante a un procesador de textos que permite generar cdigo HTML aunque no se conozca este lenguaje. Al igual que en un procesador de textos el editor nos permite cambiar el tipo de letra, el tamao de sta, ponerla en negrita, cursiva, subrayada y/o tachada, etc Del mismo modo, podemos aplicar a cada prrafo el formato que estimemos oportuno en parmetros como la alineacin, el color de fondo, la direccin del texto,
INSERTAR ENLACES
Para insertar un enlace hay que seleccionar primero el texto y despus pulsar el botn 28 de la barra de herramientas del editor. Despus, en la ventana que se abrir, podemos teclear o pegar la URL de la pgina a la que deseamos apuntar, el Ttulo o texto alternativo que aparecer al poner el puntero del ratn sobre el enlace y el marco de destino (nueva ventana, mismo marco, misma ventana). Adems de enlazar a pginas webs externas, tambin podemos vincular recursos HTML internos. Para ello, utilizaremos el botn Buscar que abrir el gestor de archivos para buscar el fichero deseado. Otra posibilidad es crear un ancla (botn 27 ) para enlazar a algn lugar de la misma pgina que estamos editando. En este caso, es necesario crear un anclaje previamente que har de destino del hipervnculo y, a continuacin, seleccionar dicho anclaje en la lista desplegable Anclas de la ventana Insertar vnculo (botn 28 ).
Jos Carlos Gallego Cano
105
GOBIERNO DE CANTABRIA CONSEJERA DE EDUCACIN, CULTURA Y DEPORTE DIRECCIN GENERAL DE FORMACIN PROFESIONAL Y EDUCACIN PERMANENTE
GUA DE MOODLE 1.19.14+ VERSIN PARA EL PROFESOR
INSERTAR UNA IMAGEN
Es importante tener en cuenta que cuando insertamos una imagen en un documento Web, sta realmente no se inserta, sino que lo que realmente se inserta es un enlace al archivo de imagen. El archivo debe subirse al servidor bien anteriormente o bien en el momento previo a la definicin del enlace. Al pulsar sobre el botn 31 se abre una ventana que muestra el contenido de la carpeta del curso donde se encuentran todos los archivos subidos hasta el momento y permite subir nuevos archivos. Si la imagen que queremos insertar se encuentra en el servidor tan solo tendremos que seleccionarla en la ventana de la izquierda, Navegador de archivos. Una vista previa aparecer en la ventana de la derecha, Previsualizar, y se mostrar su tamao en los cuadros Anchura y Altura. Es posible modificar estos valores as como definir la alineacin, el borde o el espaciado.
Si la imagen no est cargada en el servidor, pulsaremos el botn Examinar para localizar el archivo en nuestro equipo y posteriormente pulsaremos el botn Subir para subirlo al servidor. Una vez realizados todos los ajustes, se pulsa el botn OK para insertar la imagen en el contenido.
INSERTAR UNA TABLA
Al pulsar el botn 32 de la barra de herramientas del editor HTML, se abre una ventana donde podemos especificar los parmetros de la tabla: nmero de filas y de columnas, la anchura total de la tabla, medida en porcentaje de la ventana o en pxeles. Un poco ms abajo, podemos establecer la alineacin de la tabla en el documento, el grosor para el borde y el espaciado interno o la separacin entre filas y entre columnas. No es fcil el trabajo con tablas en el editor HTML, por lo que se recomienda utilizar el editor par este propsito si se dispone de cierta experiencia con HTML.
Jos Carlos Gallego Cano
106
GOBIERNO DE CANTABRIA CONSEJERA DE EDUCACIN, CULTURA Y DEPORTE DIRECCIN GENERAL DE FORMACIN PROFESIONAL Y EDUCACIN PERMANENTE
GUA DE MOODLE 1.19.14+ VERSIN PARA EL PROFESOR
En cualquier caso, es muy conveniente agrandar el espacio del editor pulsando el botn 38 . De esta forma, se mostrarn nuevos botones que facilitan la edicin de las tablas. A continuacin se describe brevemente las funciones de los botones para la herramienta de tablas:
OBJETO AL QUE AFECTA
Tabla
ICONO
FUNCIN
Propiedades de la tabla. Propiedades de la fila. Insertar fila antes de la seleccin.
Fila
Insertar fila despus de la seleccin. Eliminar fila. Dividir fila. Insertar columna a la izquierda de la seleccin. Insertar columna a la derecha de la seleccin. Eliminar columna. Dividir columna Propiedades de la celda Insertar celda antes de la seleccin Insertar celda despus de la seleccin. Eliminar celda. Combinar celdas. Dividir celda.
Columna
Celda
3.2. COMPONER UNA PGINA WEB
Para agregar una pgina de texto debemos activar edicin y seleccionar la opcin Componer una pgina de web de la lista desplegable Agregar recurso Al hacerlo se mostrar un formulario cuyos campos son exactamente los mismos que aparecan al componer una pgina de texto, por lo que no insistimos sobre ellos.
Jos Carlos Gallego Cano
107
GOBIERNO DE CANTABRIA CONSEJERA DE EDUCACIN, CULTURA Y DEPORTE DIRECCIN GENERAL DE FORMACIN PROFESIONAL Y EDUCACIN PERMANENTE
GUA DE MOODLE 1.19.14+ VERSIN PARA EL PROFESOR
4. ENLAZAR UN ARCHIVO O UNA WEB
Un curso no slo se basa en contenidos diseados en la plataforma sino que tambin permite enlazar cualquier pgina web u otro archivo de la web pblica. Las pginas web normales se muestran tal cual, en tanto que los archivos multimedia se tratan de modo inteligente y pueden incrustarse dentro de una pgina web. As, su el recurso es una pgina web se abrir con el navegador pero si el enlace es a un archivo PDF, por ejemplo, se abrir con la aplicacin que el equipo tenga como predeterminada para este tipo de archivos.
4.1. CREAR UN ENLACE A ARCHIVO O WEB
Para hacer uso de este recurso debemos activar edicin y seleccionar la opcin Enlazar un archivo o una web de la lista desplegable Agregar recurso Al hacerlo se mostrar un formulario cuyos campos pasamos a detallar:
Nombre: Texto identificativo con el que aparecer el recurso en la pgina principal del curso, dentro de la seccin elegida. Los alumnos accedern al contenido de este recurso haciendo clic sobre este nombre, por lo que es importante que sea bastante descriptivo, a la vez que conciso. Se pueden incluir marcas o etiquetas HTML para resaltar parte o la totalidad del nombre. Resumen: Breve descripcin del contenido del recurso. Se puede utilizar para adelantar a los estudiantes el contenido del mismo o sus objetivos. A este resumen se puede acceder a travs del enlace Recursos, dentro del bloque Actividades. Admite cdigo HTML.
Ubicacin: Permite elegir o subir el archivo y buscar en la web. A tal efecto, podemos buscar en los archivos locales, subir aquellos archivos precisos, o escribir la direccin web del material que queremos hacer visible en este lugar; en caso necesario, tambin est abierta la posibilidad de buscar una pgina web, pulsando sobre este botn, que nos conecta directamente con Google. El administrador podr definir otro buscador diferente.
Jos Carlos Gallego Cano
108
GOBIERNO DE CANTABRIA CONSEJERA DE EDUCACIN, CULTURA Y DEPORTE DIRECCIN GENERAL DE FORMACIN PROFESIONAL Y EDUCACIN PERMANENTE
GUA DE MOODLE 1.19.14+ VERSIN PARA EL PROFESOR
Forzar descarga: Esta opcin garantiza que el recurso no se visualizar en el navegador sino que se ofrecer al usuario su descarga para la apertura en modo local. Es recomendable utilizar esta caracterstica cuando se quieren evitar problemas por incompatibilidad de navegadores o falta de plugins. Ventana: Este parmetro permite definir el foco del recurso pgina de texto que estamos configurando. Puede establecerse en la misma ventana o en una nueva ventana. La ltima opcin es la ms recomendable para no perder el foco de la ventana con el curso. Mantener visible la navegacin en la misma pgina: Esta opcin posibilita mostrar un archivo en un marco, de modo que la navegacin de Moodle permanece en la pgina, en un marco superior. Esta opcin, en general, no es necesaria para archivos multimedia dado que sin necesidad de activarla, tales archivos sern incrustados en una pgina navegable. Caractersticas de ventana: Definen las caractersticas de la ventana en la que se generar el recurso como las dimensiones o las barras que se mostrarn.
Parmetros: Se especifican aqu los parmetros que se incluirn en el recurso como parte de la URL. Estos ajustes pueden mostrarse u ocultarse haciendo clic en el botn Mostar/Ocultar Avanzadas. Es recomendable utilizar estos campos slo en el caso de conocer con exactitud el efecto que producirn, ya que podra inhabilitar el recurso.
Jos Carlos Gallego Cano
109
GOBIERNO DE CANTABRIA CONSEJERA DE EDUCACIN, CULTURA Y DEPORTE DIRECCIN GENERAL DE FORMACIN PROFESIONAL Y EDUCACIN PERMANENTE
GUA DE MOODLE 1.19.14+ VERSIN PARA EL PROFESOR
Visible: Establece si el elemento ser o no visible al alumno. Este estado podr modificarse ms adelante sin necesidad de acceder a la configuracin, a travs del icono correspondiente. Nmero ID: Identifica la actividad a fin de poder calcular la calificacin. Si la actividad no est incluida en ningn clculo de calificacin puede dejarse en blanco. Tambin puede ajustarse en la pgina de edicin del clculo de calificaciones.
4.2. TIPOS DE ENLACES
Hemos diferenciado dos tipos de formatos dentro de este recurso, los cuales pasamos a detallar.
ENLACE A UN ARCHIVO
En realidad el enlace a un archivo no necesita que el archivo est alojado en el servidor, aunque suele ser el procedimiento habitual. Tambin se puede enlazar un archivo que est alojado en un sitio externo; por ejemplo, el PDF de una resolucin que aparece en el BOE o un archivo comprimido correspondiente a un programa que ofrece su web oficial. Aunque para esos casos pueden entenderse como enlaces a una web, realmente apuntan a un archivo que necesitar ser abierto con un programa asociado diferente del navegador (pudiendo, no obstante, estar integrado en l, como es el caso del visor de PDF o del reproductor Flash). Una forma bastante sencilla, pero no inequvoca, de reconocer un enlace a un archivo es el icono que aparece en el recurso, que suele ser el del programa tpico asociado, tal y como puede observarse en la imagen. En el caso de que la extensin no corresponda a un archivo tpico aparecer un icono genrico. A la hora de seleccionar un archivo aparece la ventana vista en el apartado anterior en el que se permiten aadir archivos locales. Es muy importante tener presente que el administrador habr establecido un lmite en el tamao del archivo. Si se sobrepasa ese lmite el archivo no podr ser colocado en el servidor, lanzando un mensaje de error a tal efecto.
ENLACE A UNA WEB
En enlace a una web permite enlazar con pginas web tanto del sitio como externas de forma fcil y transparente. El enlace a una web se identifica por el icono que puede observarse en la imagen.
Es recomendable revisar peridicamente los enlaces externos, ya que el dinamismo de las pginas web puede ocasionar que determinados enlaces desaparezcan (enlace roto) o se modifiquen.
Jos Carlos Gallego Cano
110
GOBIERNO DE CANTABRIA CONSEJERA DE EDUCACIN, CULTURA Y DEPORTE DIRECCIN GENERAL DE FORMACIN PROFESIONAL Y EDUCACIN PERMANENTE
GUA DE MOODLE 1.19.14+ VERSIN PARA EL PROFESOR
5. DIRECTORIO
Este tipo de recurso es, como su nombre indica, simplemente un acceso a un directorio o carpeta particular del sitio web (ya sea del curso, de la unidad didctica, etc), junto con sus subdirectorios y archivos, previamente creada por el profesor o administrador. Es una forma rpida y sencilla de proporcionar acceso a una lista de ficheros para ser consultados o descargados. De otra manera, habra que enlazar uno a uno estos elementos con el recurso visto en el apartado anterior, lo cual puede resultar tedioso si el volumen de archivos es elevado. Tambin dificultara la visin global del curso al aparecer una lista de enlaces que, de haciendo uso del directorio, se reducira a uno.
5.1. CREAR UN DIRECTORIO
La creacin de un directorio slo puede hacerse por los usuarios con privilegios suficientes. Normalmente los profesores tienen esta caracterstica en los cursos que ejercen este rol y el administrador en todo el sitio. Para crear un directorio hay que acceder a la opcin Archivos disponible en el bloque de Administracin. El procedimiento para crear y gestionar directorios se explica en la unidad de Administracin, por lo que no nos extenderemos en este apartado. Adems, es muy aconsejable crear la estructura de directorios antes de hacerlos accesible al curso como material cargado, por ejemplo. Ello evita que tengamos que editar las actividades enlazadas con los archivos subidos al cambiarlos de directorio.
5.2. MOSTRAR UN DIRECTORIO
Como profesor o administrador, debemos ir a la pgina principal del curso, Activar edicin y seleccionar la opcin Mostrar un directorio sobre el men desplegable Agregar recurso..., tras lo cual aparecer una pantalla en la que se mostrarn los detalles que acompaan a este recurso.
Nombre: Texto identificativo con el que aparecer el recurso en la pgina principal del curso, dentro de la seccin elegida. Resumen: Breve descripcin del contenido del recurso. Se puede utilizar para adelantar a los estudiantes el contenido del mismo o sus objetivos. A este resumen se puede acceder a travs del enlace Recursos, dentro del bloque Actividades. Admite cdigo HTML.
Jos Carlos Gallego Cano
111
GOBIERNO DE CANTABRIA CONSEJERA DE EDUCACIN, CULTURA Y DEPORTE DIRECCIN GENERAL DE FORMACIN PROFESIONAL Y EDUCACIN PERMANENTE
GUA DE MOODLE 1.19.14+ VERSIN PARA EL PROFESOR
Mostrar un directorio: Permite seleccionar el directorio que se mostrar. Por defecto aparecer el directorio principal de archivos, que es el directorio raz del curso. En el cuadro desplegable aparecern todos los directorios susceptibles de ser mostrados que sern , en principio, aquellos que contenga el curso. Conviene tener en cuenta que al mostrar un directorio se muestran tambin todos sus subdirectorios.
Visible: Establece si el elemento ser o no visible al alumno. Este estado podr modificarse ms adelante sin necesidad de acceder a la configuracin, a travs del icono correspondiente. Nmero ID: Identifica la actividad a fin de poder calcular la calificacin. Si la actividad no est incluida en ningn clculo de calificacin puede dejarse en blanco. Tambin puede ajustarse en la pgina de edicin del clculo de calificaciones.
5.3. ACCESO AL DIRECTORIO
Una vez se ha creado el recurso se mostrar en el curso bajo el nombre establecido y con el icono de una carpeta. Al acceder al recurso, haciendo clic sobre l, se mostrar el contenido.
La vista del directorio a travs del recurso es, por defecto, de slo lectura. Los usuarios con privilegios suficientes podrn realizar operaciones de edicin haciendo uso del botn Editar archivos, que le lleva a la vista del directorio a travs de Administracin Archivos.
Jos Carlos Gallego Cano
112
GOBIERNO DE CANTABRIA CONSEJERA DE EDUCACIN, CULTURA Y DEPORTE DIRECCIN GENERAL DE FORMACIN PROFESIONAL Y EDUCACIN PERMANENTE
GUA DE MOODLE 1.19.14+ VERSIN PARA EL PROFESOR
6. PAQUETE DE CONTENIDOS IMS
IMS es un conjunto de especificaciones que hace posible almacenar contenidos en un formato estndar que puede ser reutilizado en diferentes sistemas sin necesidad de convertir dichos contenidos a otros formatos. El recurso de tipo Paquete de contenidos IMS (Paquete IMS CP) permite utilizar ese tipo de paquetes de contenidos, cargndolos e incluyndolos en cursos de forma sencilla. Adems, este tipo de recurso soporta, de forma opcional, un repositorio local, que permite que los paquetes sean compartidos por ms de un curso en el mismo servidor. Las especificaciones de este recurso tambin permiten la completa definicin del mismo con la utilizacin de metadatos definiendo autoras, taxonomas... El diseo de paquetes de contenidos se hace a travs de herramientas especficas entre las que destacamos eXe Learning y Reload. El procedimiento de diseo supera los objetivos de este texto.
6.1. DESPLIEGUE DE UN PAQUETE DE CONTENIDOS IMS
Como profesor o administrador, para generar un recurso de este tipo debemos ir a la pgina principal del curso, pulsar en Activar edicin y elegir la opcin Desplegar Paquete de contenidos IMS en el cuadro desplegable Agregar recurso.. A continuacin se mostrar la ventana de configuracin con los siguientes campos:
Nombre: Texto identificativo con el que aparecer el recurso en la pgina principal del curso, dentro de la seccin elegida. Resumen: Breve descripcin del contenido del recurso. Se puede utilizar para adelantar a los estudiantes el contenido del mismo o sus objetivos. A este resumen se puede acceder a travs del enlace Recursos, dentro del bloque Actividades. Admite cdigo HTML.
: Ubicacin. Indica la ubicacin del paquete IMS CP, pudiendo elegirlo o subirlo, de acuerdo con el procedimiento observado en la importacin de archivos externos. Los paquetes IMS CP se proporcionan usualmente a travs de un archivo comprimido.
Jos Carlos Gallego Cano
113
GOBIERNO DE CANTABRIA CONSEJERA DE EDUCACIN, CULTURA Y DEPORTE DIRECCIN GENERAL DE FORMACIN PROFESIONAL Y EDUCACIN PERMANENTE
GUA DE MOODLE 1.19.14+ VERSIN PARA EL PROFESOR
Ventana: Este parmetro permite definir el foco del recurso pgina de texto que estamos configurando. Puede establecerse en la misma ventana o en una nueva ventana. La ltima opcin es la ms recomendable para no perder el foco de la ventana con el curso. Dispone de un botn Mostrar/Ocultar avanzadas a travs del que se pueden ajustar algunos parmetros de la ventana.
Parmetros: Determinan cmo se ver el paquete de contenido IMS. o o Men de navegacin lateral. Podemos determinar la aparicin o no de este men. Tabla de Contenidos: Si habilitamos esta opcin la primera pgina de paquete mostrar un ndice de los contenidos del recurso. Para evitar que se genere automticamente dicha pgina debemos desactivar esta opcin. Botones de navegacin: Si habilitamos esta opcin se muestran botones de navegacin para ir a la pgina anterior y siguiente. Saltar pginas de sub-men. En la configuracin inicial, desactivado. Botn arriba. En la configuracin inicial, desactivado.
o o o
Visible: Establece si el elemento ser o no visible al alumno. Este estado podr modificarse ms adelante a travs del icono correspondiente. Nmero ID: Identifica la actividad a fin de poder calcular la calificacin. Si la actividad no est incluida en ningn clculo de calificacin puede dejarse en blanco. Tambin puede ajustarse en la pgina de edicin del clculo de calificaciones.
Jos Carlos Gallego Cano
114
GOBIERNO DE CANTABRIA CONSEJERA DE EDUCACIN, CULTURA Y DEPORTE DIRECCIN GENERAL DE FORMACIN PROFESIONAL Y EDUCACIN PERMANENTE
GUA DE MOODLE 1.19.14+ VERSIN PARA EL PROFESOR
El recurso queda desplegado, tal como se observa en la siguiente imagen, quedando el ndice de contenidos a la izquierda y la ventana de visualizacin a la derecha.
6.2. REPOSITORIO LOCAL DE IMS CP
Por defecto, el repositorio local de contenidos IMS CP se encuentra desactivado. Para activarlo, hay que seguir los siguientes pasos: 1 Crear una carpeta en el directorio raz de Moodle ($CFG->wwwroot, htdocs o www, dependiendo del programa utilizado para generar el servidor local), dando permisos de escritura a este directorio (y a todo su contenido). 2 Localizar el fichero repository_config.php (en moodle/mod/resources/type/ims) y cambiar la lnea: $CFG->repositoryactivate = false; por $CFG->repositoryactivate = true; 3 Cambiar $CFG->repositiry = c:/public/www/html/ims_repository; para que apunte al directorio creado en el paso 1 .
4 En el directorio creado en el paso 1 organizar una estructura segn nuestras preferencias (por temas, niveles). En cada una de ellas, poner los paquetes IMS CP que deseemos. Hay que descomprimirlos para que puedan ser detectados y utilizados por Moodle.
A partir de este momento, en la pgina de edicin de paquetes IMS CP aparecer un nuevo botn que nos permitir navegar, previsualizar y seleccionar paquetes IMS CP del repositorio.
Jos Carlos Gallego Cano
115
GOBIERNO DE CANTABRIA CONSEJERA DE EDUCACIN, CULTURA Y DEPORTE DIRECCIN GENERAL DE FORMACIN PROFESIONAL Y EDUCACIN PERMANENTE
GUA DE MOODLE 1.19.14+ VERSIN PARA EL PROFESOR
Jos Carlos Gallego Cano
116
GOBIERNO DE CANTABRIA CONSEJERA DE EDUCACIN, CULTURA Y DEPORTE DIRECCIN GENERAL DE FORMACIN PROFESIONAL Y EDUCACIN PERMANENTE
GUA DE MOODLE 1.19.14+ VERSIN PARA EL PROFESOR
Bloque 5 ACTIVIDADES INTERACTIVAS
El diseo junto a los recursos de Moodle que transmiten informacin, encontramos un nuevo elemento de relevancia dentro de Moodle, las actividades. stas pueden usarse tambin para presentar informacin pero, adems, sirven para poner en prctica determinadas habilidades, de manera que ayuden a reflexionar y a estructurar el conocimiento. En cada una de las actividades, se pide al usuario que realice algn tipo de tarea, que puede ser evaluada o no (el sistema permite herramientas de evaluacin). Hay actividades como son el foro o el chat que se han tratado anteriormente y que tambin podran abordarse en este captulo. En este captulo, nos centraremos en aquellas actividades que directamente no puedan ser consideradas herramientas de evaluacin, aunque si permitan calificaciones.
Jos Carlos Gallego Cano
117
GOBIERNO DE CANTABRIA CONSEJERA DE EDUCACIN, CULTURA Y DEPORTE DIRECCIN GENERAL DE FORMACIN PROFESIONAL Y EDUCACIN PERMANENTE
GUA DE MOODLE 1.19.14+ VERSIN PARA EL PROFESOR
1. BASE DE DATOS
El mdulo Base de datos permite construir un banco de registros sobre cualquier tema o asunto, as como realizar bsquedas y mostrar resultados. El formato, cuyo formulario puede ser creado por el profesor, y la estructura de estas entradas pueden ser prcticamente ilimitados, incluyendo imgenes, archivos, direcciones URL, nmeros y texto, entre otras cosas. Son mltiples las posibles aplicaciones de este mdulo. Las caractersticas de las bases de datos. Permite que slo se puedan ver los registros de la base de datos, cuando el usuario haya introducido un determinado nmero de registros en ella. Permite configurar los derechos de edicin. Pueden agregar entradas profesorado y alumnado, si lo permitimos en la base de datos. Esto no restringe la visualizacin de sus entradas para todos. Se puede limitar el nmero mximo de entradas de cada participante. Podemos permitir aadir comentarios a las entradas de la base de datos. Podemos habilitar la revisin del profesor o antes de que las entradas sean pblicas.
1.1. CREACIN Y CONFIGURACIN DE UNA BASE DE DATOS
El proceso de creacin y puesta en marcha de la base de datos exige el paso por tres fases: Fase 1: Agregar y configurar la base de datos al curso. Fase 2: Definir los campos de la base de datos. Fase 3: Disear y publicar una plantilla para gestionar los datos. AGREGAR Y CONFIGURAR LA BASE DE DATOS Para agregar una base de datos hay que asegurarse de Activar edicin y seleccionar la opcin Base de datos del cuadro desplegable Agregar actividad que aparece al final del bloque temtico deseado. Al hacerlo se abrir una ventana con las opciones de configuracin que se detallan a continuacin.
Jos Carlos Gallego Cano
118
GOBIERNO DE CANTABRIA CONSEJERA DE EDUCACIN, CULTURA Y DEPORTE DIRECCIN GENERAL DE FORMACIN PROFESIONAL Y EDUCACIN PERMANENTE
GUA DE MOODLE 1.19.14+ VERSIN PARA EL PROFESOR
Nombre: Texto identificativo con el que aparecer el recurso en la pgina principal del curso, dentro de la seccin elegida. Los alumnos accedern al contenido de este recurso haciendo clic sobre este nombre, por lo que es importante que sea bastante descriptivo, a la vez que conciso. Se pueden incluir marcas o etiquetas HTML para resaltar parte o la totalidad del nombre. Introduccin: Breve descripcin del contenido del recurso. Se puede utilizar para adelantar a los estudiantes el contenido del mismo o sus objetivos. A este resumen se puede acceder a travs del enlace Recursos, dentro del bloque Actividades. Admite cdigo HTML.
Disponibilidad: Permite ajustar las fechas en las que estar disponible la actividad. Si se encuentran deshabilitadas significa que la disponibilidad no est restringida. Visibilidad: Permite ajustar las fechas en las que estar visible la actividad. Si se encuentran deshabilitadas significa que la visibilidad no est restringida. Entradas requeridas: Fija el nmero de entradas que se exige enviar a cada participante. Los usuarios vern un mensaje recordatorio que les informa si no han enviado el nmero de entradas exigido. La actividad no se considerar completada en tanto el usuario no haya enviado el nmero de entradas exigido. Entradas requeridas antes de verse: Establece el nmero de entradas que un participante debe enviar antes de que se le permita ver cualquier entrada en esta actividad. Nmero mximo de entradas: Nmero mximo de entradas que un participante puede enviar en esta actividad. Comentarios: Podemos activar esta opcin para permitir que los usuarios hagan comentarios a cada entrada. Se requiere aprobacin?: Ofrece al profesor la posibilidad de filtrar las entradas a la base de datos, permitiendo la publicacin de aquellas que considere adecuadas. Permitir calificar mensajes?: Permite calificar las entradas de la base de datos. Calificacin: Proporciona una escala para calificar las entradas. Slo estar disponible si se ha activado la opcin de permitir calificar mensajes. Las escalas de calificacin se tratarn con ms detalle en el captulo dedicado a los instrumentos de calificacin.
Jos Carlos Gallego Cano
119
GOBIERNO DE CANTABRIA CONSEJERA DE EDUCACIN, CULTURA Y DEPORTE DIRECCIN GENERAL DE FORMACIN PROFESIONAL Y EDUCACIN PERMANENTE
GUA DE MOODLE 1.19.14+ VERSIN PARA EL PROFESOR
Modo de grupo: Permite definir el foro en cualquiera de las modalidades de grupo que ya tratamos en el apartado de configuracin de un curso. Visible: Establece si el elemento ser o no visible al alumno. Este estado podr modificarse ms adelante sin acceder a la configuracin, a travs del icono correspondiente. Nmero ID: Identifica la actividad a fin de poder calcular la calificacin. Si la actividad no est incluida en ningn clculo de calificacin puede dejarse en blanco. Tambin puede ajustarse en la pgina de edicin del clculo de calificaciones. Categora de calificacin actual: Define la categora de calificacin a la que pertenecer la base de datos. Estas categoras las trataremos cuando abordemos la calificacin.
DEFINIR LOS CAMPOS DE LA BASE DE DATOS
Para definir los campos de la base de datos es necesario acceder a la pestaa Campos que aparece, junto con otras opciones, al entrar en la base de datos.
Los campos pueden definirse de dos formas: Utilizando un conjunto predefinido o de forma manual. - Conjunto predefinido de datos. El conjunto predefinido es una recopilacin de estructuras de datos ya definidas, normalmente de bases de datos ya existentes, con lo que el proceso de definicin se aligera notablemente. Desde la pestaa Campos, pinchando en elija un conjunto predefinido, se muestra una ventana en la que se permite tanto importar como exportar conjuntos predefinidos de datos. Los conjuntos predefinidos que trae por defecto la plataforma se alojan en lo que se denomina Galera de imgenes.
Jos Carlos Gallego Cano
120
GOBIERNO DE CANTABRIA CONSEJERA DE EDUCACIN, CULTURA Y DEPORTE DIRECCIN GENERAL DE FORMACIN PROFESIONAL Y EDUCACIN PERMANENTE
GUA DE MOODLE 1.19.14+ VERSIN PARA EL PROFESOR
- Definicin manual de campos. En la pestaa Campos podemos definir manualmente los campos de la base de datos haciendo uso de las opciones que aparecen para tal fin.
Crear un nuevo campo: Establece el tipo de datos que tendr el campo. Los tipos posibles son los siguientes: o o Archivo: Permite que los usuarios suban un archivo desde su ordenador. Botones de radio: Permite al usuario escoger una de diversas opciones, permitindole guardar la entrada slo cuando haya realizado la seleccin. Los Botones de radio se pueden utilizar si se desea que el usuario, al editar la entrada, seleccione tan slo una de las opciones. Caja de seleccin: Permite crear una o ms cajas de seleccin. Cada lnea escrita en las 'opciones' aparecer como una caja de seleccin diferente en la ventana de edicin de la entrada. Al editar la entrada podremos seleccionar una o ms de las opciones y al visualizar la entrada aparecer en el campo correspondiente el texto de las opciones seleccionadas. Dibujo: Permite al usuario subir un fichero de imagen desde su ordenador. Fecha: Permite que los usuarios entren una fecha seleccionando en un listado desplegable el da, mes y ao correspondientes. Latitud/Longitud: Permite introducir la ubicacin de un lugar basndose en los valores de latitud y longitud. La base de datos puede conectarse con servicios como GoogleMaps, OpenStreetMap o Multimaps para representar en un plano ese punto. Men: Similar a la caja de seleccin salvo que en este caso el texto escrito en el rea opciones se presentar como un campo desplegable a la hora de editar la entrada. Cada lnea de las opciones ser una opcin del desplegable. Men (seleccin mltiple): Se trata de un cuadro de lista que permite la seleccin de uno o ms valores. Para la seleccin mltiple se mantiene apretada la tecla [Ctrl] o [Shift] mientras se realiza la seleccin con el ratn. Resulta un poco ms complejo de utilizar que la caja de seleccin, que tambin permite selecciones mltiples. Nmero: Pide a los usuarios que escriban un nmero entero. Si se escriben caracteres no numricos stos y los que le siguen no aparecern o, si no hay ningn nmero, el resultado ser el cero. Texto: Permite escribir hasta 60 caracteres de texto. El campo rea de texto se puede utilizar para textos ms largos o que requieran algn tipo de formato. URL:Pide al usuario que escriba una URL. La opcin autoenlazar muestra la URL como enlace. El campo nombre forzado sera el texto que se mostrara en el enlace. rea de texto: Campo que permite escribir un texto largo y aadirle formato de manera similar a cuando se escribe un mensaje a un foro. Se puede especificar el ancho en columnas y el alto en filas del rea que se presentar a los usuarios.
o o o
o o
Jos Carlos Gallego Cano
121
GOBIERNO DE CANTABRIA CONSEJERA DE EDUCACIN, CULTURA Y DEPORTE DIRECCIN GENERAL DE FORMACIN PROFESIONAL Y EDUCACIN PERMANENTE
GUA DE MOODLE 1.19.14+ VERSIN PARA EL PROFESOR
Campo de ordenacin por defecto: Permite elegir el criterio de ordenacin de los registros de la base de datos en base a un campo y la opcin ascendente/descendente. Para poder seleccionar un campo de ordenacin es requisito indispensable que antes haya sido creado.
Segn vayamos definiendo cada parmetro de la base de datos, observaremos cmo se disponen en una tabla con campos, en la misma pestaa Campos. En la ltima columna de esa tabla, denominada Accin contiene dos iconos para cada uno de los campos que permite su edicin y su borrado, respectivamente.
DISEAR Y PUBLICAR PLANTILLAS DE LA BASE DE DATOS
Una vez creada la base de datos y aadidos los registros, nos vamos a ocupar de las formas de visualizacin de sus contenidos. Las plantillas nos permiten controlar cmo se mostrar la informacin de los registros que componen la base de datos. El acceso a todas las opciones sobre las plantillas es a travs de la pestaa Plantillas del recurso base de datos.
Es esta pantalla encontramos una serie de opciones cuya finalidad se describe a continuacin: Plantilla de lista: Mediante esta plantilla se pueden controlar los campos que se utilizan y su disposicin cuando se visualizan mltiples entradas a la vez (por ejemplo, los resultados de una bsqueda). Una posibilidad es que esta visualizacin muestre una informacin menos detallada que resulta accesible en la visualizacin de entrada nica. Plantilla simple: Se utiliza para visualizar una entrada nica por vez, de manera que haya ms espacio disponible en la pantalla para ofrecer, por ejemplo, versiones mayores de imgenes o bien proporcionar ms informacin que la que aparece en la visualizacin en forma de lista.
Jos Carlos Gallego Cano
122
GOBIERNO DE CANTABRIA CONSEJERA DE EDUCACIN, CULTURA Y DEPORTE DIRECCIN GENERAL DE FORMACIN PROFESIONAL Y EDUCACIN PERMANENTE
GUA DE MOODLE 1.19.14+ VERSIN PARA EL PROFESOR
Agregar plantilla: Esta plantilla crea la disposicin de los campos y las marcas que se utilizar cuando se aadan o editen entradas en la base de datos. Plantilla RSS: define la apariencia de las entradas en canales RSS. Plantilla CSS: Se utiliza para definir los estilos CSS locales de las plantillas. Plantilla JavaScript: Define Javascript personalizado para las plantillas.
Cuando se crea una base de datos por primera vez, se crea una plantilla por defecto con el formato HTML adecuado. Si posteriormente se aaden a la base de datos ms campos, al hacer clic en este botn se aadirn a la plantilla de manera similar. En este caso, hay que tener en cuenta que si mientras tanto se han editado las plantillas los cambios que se hayan realizado se perdern. Por ello es recomendable completar la seleccin y edicin de los campos que formarn la base de datos antes de realizar cambios en la plantilla.
1.2. OPERACIONES SOBRE LA BASE DE DATOS
En la base de datos, adems de lo visto hasta ahora, podemos realizar las siguientes operaciones.
AGREGAR UN REGISTRO
Para aadir registros a la base de datos hay que acceder a la pestaa Agregar entrada. Aqu se mostrar el formulario para introducir los datos en el registro segn la plantilla establecida.
Una vez introducidos los datos hay que guardarlos. El botn Guardar y ver permite guardar el registro y visualizarlo; el botn Guardar y agregar otro lo guarda y limpia el formulario para poder introducir otro registro.
CONSULTAR LA BASE DE DATOS
Los contenidos de la base de datos se pueden visualizar de dos formas: Ver lista: Muestra un listado de todos los registros, posiblemente abreviada para que quepa toda la informacin. Ver uno por uno: Permite visualizar una nica entrada con informacin algo ms detallada que la anterior.
En ambos casos, existen controles de la parte inferior de la pantalla para buscar y ordenar los registros a mostrar. Adems, si se ha configurado previamente la base de datos se podr aadir comentarios y calificar las entradas.
Jos Carlos Gallego Cano
123
GOBIERNO DE CANTABRIA CONSEJERA DE EDUCACIN, CULTURA Y DEPORTE DIRECCIN GENERAL DE FORMACIN PROFESIONAL Y EDUCACIN PERMANENTE
GUA DE MOODLE 1.19.14+ VERSIN PARA EL PROFESOR
BUSCAR EN LA BASE DE DATOS
Cuando la base de datos contenga informacin puede ser necesario localizar un dato; esta operacin sera muy tediosa visualizando y revisando los registros, sobre todo si la cantidad de informacin que contiene es elevada.
La base de datos permite buscar un dato en su contenido. Para ello habr que acceder a la pestaa Buscar y definir los criterios de la bsqueda. Los campos de bsqueda avanzada son los correspondientes a los campos definidos para la base de datos y se aaden automticamente a esta funcin.
El botn Guardar ajustes ejecuta la bsqueda en base a los criterios establecidos y muestra los resultados obtenidos. El botn Reajustar campos resetea el formulario de bsqueda.
EXPORTAR LA BASE DE DATOS
La pestaa Exportar permite exportar toda o parte de la base de datos para poder trabajar con ella con otra aplicacin. Se puede exportar tanto en CSV como en formatos XLS (Excel) y ODS (Calc).
Jos Carlos Gallego Cano
124
GOBIERNO DE CANTABRIA CONSEJERA DE EDUCACIN, CULTURA Y DEPORTE DIRECCIN GENERAL DE FORMACIN PROFESIONAL Y EDUCACIN PERMANENTE
GUA DE MOODLE 1.19.14+ VERSIN PARA EL PROFESOR
2. GLOSARIOS
Un glosario presenta un catlogo no exhaustivo de palabras relativas a una misma disciplina, campo de estudio, actividad, tema o rea del saber, con su definicin y/o comentarios, a veces bastante simples. Adems puede o no estar clasificada en categoras y subcategoras. Un profesor puede establecer un glosario como un diccionario de los trminos propios de su materia y ponerlo a disposicin de los estudiantes. Tambin se puede construir glosarios como una enciclopedia, donde los artculos explican ms en extenso los conceptos incluidos como entradas del glosario. Los textos del glosario pueden contener imgenes y disponer de archivos adjuntos. Por lo tanto, un glosario constituye de hecho un repositorio de informacin estructurada. El glosario admite varias formas estereotipadas de presentar la informacin que puede variar desde un glosario informal donde se realice la seleccin de trminos y la definicin sencilla del mismo, hasta glosarios ms especializados y desarrollados por un grupo de expertos. Pueden constar slo de los trminos y su correspondiente definicin pero tambin pueden contener ilustraciones, ejemplos, comentarios, o pueden ser muy especializados. Una de las principales caractersticas del glosario es la posibilidad de vincular automticamente sus entradas a otros textos introducidos en el curso. De esta forma, cada vez que se utilice en un recurso un trmino definido en el glosario, Moodle insertar automticamente un enlace que permitir visualizar la explicacin correspondiente a ese trmino en el glosario. Esto se denomina autoenlace y funcionar slo para textos introducidos a travs de Moodle, pero no para archivos importados como recursos o pginas web. Se pueden crear enlaces a los glosarios desde cualquier seccin del curso, aunque es conveniente aadir la entrada al glosario principal desde la seccin principal del curso, dejando los enlaces a los glosarios secundarios en cualquier otra seccin. En esta misma lnea, podemos disponer de estos conceptos y trminos cuando aadimos un bloque con entradas aleatorias de un glosario a manera de citas mediante el bloque de Entrada aleatoria del glosario de la pgina principal. Pero no slo el profesor puede construir las entradas de un glosario. En Moodle tambin estn disponibles glosarios editables por los usuarios (estudiantes). Moodle distingue entre un glosario principal de un curso (nico y slo editable por el profesor), y los glosarios secundarios, de los cuales puede incluir todos los que necesite y, cada uno de ellos, hacerlo o no editable por los alumnos. Consecuentemente, las entradas de los glosarios pueden ser evaluadas (por el profesor, o tambin por otros estudiantes) y calificadas. Por todo ello, en Moodle encontraremos los glosarios en la lista de actividades del curso. Finalmente, los glosarios son manejables en cuanto al uso que podemos hacer de ellos dentro y fuera de la plataforma virtual. Por un lado, se pueden exportar e importar fcilmente va XML, por lo que los trminos pueden ser exportados de los glosarios secundarios al principal. Pero tambin permite activar un canal RSS y el nmero de nuevos trminos a incluir. Los canales (feed) RSS hacen accesibles los contenidos del glosario para que las personas puedan crear su propio servicio de noticias eligiendo aquellos canales de su inters.
2.1. CREACIN Y CONFIGURACIN DEL GLOSARIO
Para crear un nuevo glosario pulsamos en Activar edicin y, a continuacin, seleccionamos Glosario de la lista desplegable Agregar una actividaden la seccin que nos interese. Los glosarios son muy flexibles, por lo que el formulario de configuracin contiene numerosas opciones, las cuales comentamos a continuacin.
Jos Carlos Gallego Cano
125
GOBIERNO DE CANTABRIA CONSEJERA DE EDUCACIN, CULTURA Y DEPORTE DIRECCIN GENERAL DE FORMACIN PROFESIONAL Y EDUCACIN PERMANENTE
GUA DE MOODLE 1.19.14+ VERSIN PARA EL PROFESOR
Nombre: Texto identificativo con el que aparecer el recurso en la pgina principal del curso, dentro de la seccin elegida. Los alumnos accedern al contenido de este recurso haciendo clic sobre este nombre, por lo que es importante que sea bastante descriptivo, a la vez que conciso. Se pueden incluir marcas o etiquetas HTML para resaltar parte o la totalidad del nombre. Descripcin: Breve descripcin del contenido del recurso. Se puede utilizar para adelantar a los estudiantes el contenido del mismo o sus objetivos. A este resumen se puede acceder a travs del enlace Recursos, dentro del bloque Actividades. Admite cdigo HTML. Entradas por pgina: Fija el nmero de entradas que los usuarios observarn cuando accedan a la lista del glosario. En el caso de existir un nmero mayor de entradas, se repartirn en varias pginas que podrn visualizarse a travs de los botones de navegacin situados debajo de la lista. Este es el glosario global?: Determina si el glosario es global. Los glosarios globales son accesibles desde todos los cursos. Slo los administradores pueden crear este tipo de glosarios. Se pueden crear tantos glosarios globales como deseemos, y pueden pertenecer a cualquier curso. Tipo de glosario: Establece de qu tipo ser el glosario. Existen dos tipos: o o Principal: Slo uno por curso y no editable por el alumno. Secundario: Pueden existir varios por curso y el alumno puede incorporar y cambiar sus entradas.
Jos Carlos Gallego Cano
126
GOBIERNO DE CANTABRIA CONSEJERA DE EDUCACIN, CULTURA Y DEPORTE DIRECCIN GENERAL DE FORMACIN PROFESIONAL Y EDUCACIN PERMANENTE
GUA DE MOODLE 1.19.14+ VERSIN PARA EL PROFESOR
Permitir entradas duplicadas: Determina si ser posible aadir entradas duplicadas, que utilicen el mismo trmino clave, pero con distintas explicaciones del concepto. Esto es distinto de los seudnimos, que son nombres alternativos para un mismo trmino (sinnimos). El uso de esta opcin depende del tipo de informacin a contener. Para un diccionario es ms comn tener una nica entrada con varias acepciones, mientras que en una enciclopedia suelen encontrarse entradas diferentes. Permitir comentar las entradas: Permite a los alumnos comentar las entradas. Los profesores pueden realizar esta tarea por defecto, sin necesidad de definir este parmetro. Permitir vista impresin: Permite a los alumnos utilizar la vista de impresin del glosario. Los profesores pueden realizar esta tarea por defecto, sin necesidad de definir este parmetro. Hiperenlace automtico: Habilita el enlace automtico de las entradas individuales cuando aparezcan en el resto del mismo curso. Esto incluye mensajes en los foros, recursos, etc. Hay que tener en cuenta que activar esta funcionalidad aumentar considerablemente la carga del procesador. Estado de aprobacin por defecto: Si hemos permitido a los estudiantes incorporar y editar entradas del glosario, ahora podemos elegir si estas entradas se incorporarn automticamente o si deben ser previamente aprobadas por el profesor. Formato de muestra de entradas: Define la forma en que se mostrar cada entrada dentro del glosario. Podemos elegir entre los siguientes formatos o Completo con autor: Formato semejante al de los foros, que muestra la informacin del autor de cada entrada y los archivos adjuntos como enlaces.
Completo sin autor: Formato similar al anterior, pero sin mostrar la informacin del autor de cada entrada.
Continuo sin autor: Presenta cronolgicamente las entradas una despus de otra. Al contrario que el formato simple, no resalta los trminos de las entradas.
Jos Carlos Gallego Cano
127
GOBIERNO DE CANTABRIA CONSEJERA DE EDUCACIN, CULTURA Y DEPORTE DIRECCIN GENERAL DE FORMACIN PROFESIONAL Y EDUCACIN PERMANENTE
GUA DE MOODLE 1.19.14+ VERSIN PARA EL PROFESOR
Enciclopedia: Semejante al formato completo con autor en el que las imgenes adjuntas se muestran en lnea. Cada entrada en un bloque propio, con una cabecera indicando autor (con foto) y fecha. Las imgenes adjuntas aparecen insertadas en el texto. Las entradas se ordenan alfabticamente y se agrupan por iniciales.
FAQ: Aade automticamente las palabras Pregunta y Respuesta en el concepto y la definicin respectivamente. Este formato no muestra el autor y las entradas se agrupan por letra inicial.
Lista de entradas: Slo muestra un listado con las entradas. Cada entrada es un enlace a su informacin.
Simple, estilo diccionario: Muestra el glosario como un diccionario convencional, con los trminos de las entradas resaltados, ordenado alfabticamente y agrupadas las entradas por iniciales. No se muestra a ningn autor y los archivos adjuntos aparecen como enlaces.
Mostrar enlace Especial: Habilita la bsqueda con caracteres especiales como @, #, Mostrar alfabeto: Indica si se mostrarn en el interfaz las letras A-Z para localizar entradas a travs de sus iniciales. Mostrar enlace TODAS: Muestra el enlace TODAS en el cuadro de enlaces para permitir que todas las entradas del glosario le sean mostradas al usuario de una vez. Editar siempre: Especificar si los estudiantes pueden aadir y cambiar entradas del glosario. Si se habilita, todos los estudiantes podrn aadir entradas, pero slo podrn cambiar o borrar las suyas propias, no las creadas por otros compaeros.
Jos Carlos Gallego Cano
128
GOBIERNO DE CANTABRIA CONSEJERA DE EDUCACIN, CULTURA Y DEPORTE DIRECCIN GENERAL DE FORMACIN PROFESIONAL Y EDUCACIN PERMANENTE
GUA DE MOODLE 1.19.14+ VERSIN PARA EL PROFESOR
Permitir calificar las entradas: Activa o no la calificacin de las entradas del glosario. Cuando esta opcin est activada se habilita la posibilidad de configurar el resto de los parmetros de esta seccin. Usuarios: Determina quin puede calificar las entradas, slo el profesor o tambin los alumnos. No es un recurso autoevaluable. Calificacin: Indica la escala de calificacin que se utilizar en la evaluacin. Se pueden utilizar las escalas cuantitativas y cualitativas ya definidas o cualquier otra personalizada. Trataremos las escalas ms adelante cuanto abordemos el libro de calificaciones. Restringir las calificaciones a las entradas cuando las fechas estn en este rango: Permite establecer un intervalo de tiempo para realizar las evaluaciones.. Este intervalo se activar pulsando sobre la casilla disponible en este lugar y seleccionando las fechas deseadas o o Desde: Fecha de inicio del intervalo. Hasta: Fecha de finalizacin del intervalo.
Visible: Establece si el elemento ser o no visible al alumno. Este estado podr modificarse ms adelante a travs del icono correspondiente. Nmero ID: Identifica la actividad a fin de poder calcular la calificacin. Si la actividad no est incluida en ningn clculo de calificacin puede dejarse en blanco. Tambin puede ajustarse en la pgina de edicin del clculo de calificaciones..
2.2. OPERACIONES BSICAS EN EL GLOSARIO
Una vez que el glosario ha sido configurado, ste quedar listo para ir aadiendo entradas al mismo. Si hemos configurado un glosario para que sea construido con la participacin de los alumnos es conveniente que el profesor aada algunas entradas que sirvan de modelo de trabajo. Pero antes de agregar entradas es muy recomendable que se establezcan las categoras para facilitar su clasificacin. Esta y otras operaciones se realizan desde la pgina principal del glosario, a la que se accede desde el enlace del curso o desde el dispuesto en el bloque de actividades.
Jos Carlos Gallego Cano
129
GOBIERNO DE CANTABRIA CONSEJERA DE EDUCACIN, CULTURA Y DEPORTE DIRECCIN GENERAL DE FORMACIN PROFESIONAL Y EDUCACIN PERMANENTE
GUA DE MOODLE 1.19.14+ VERSIN PARA EL PROFESOR
CREACIN DE CATEGORAS DE CONCEPTOS
La creacin de nuevas categoras de conceptos y trminos es una atribucin reservada a profesores y administradores. Los alumnos no pueden realizarlo. Para ello, activamos la pestaa Vista por Categora y, en esta vista, pulsaremos sobre el botn Editar categoras para que se muestre la lista de categoras, tal como se observa en la imagen.
Pulsaremos ahora sobre el botn Aadir Categora para abrir la pgina Aadir Categora.
En esa pgina escribiremos en nombre que le queremos dar a la nueva categora y especificamos, opcionalmente, si queremos que la categora tenga enlaces automticos o no.
Para finalizar guardamos los cambios y la nueva categora se mostrar en la lista de categoras.
Jos Carlos Gallego Cano
130
GOBIERNO DE CANTABRIA CONSEJERA DE EDUCACIN, CULTURA Y DEPORTE DIRECCIN GENERAL DE FORMACIN PROFESIONAL Y EDUCACIN PERMANENTE
GUA DE MOODLE 1.19.14+ VERSIN PARA EL PROFESOR
AADIR ENTRADAS AL GLOSARIO
Para agregar una entrada hay que hacer clic sobre el botn Agregar entrada de la pgina principal del glosario. Se abrir el formulario de edicin:
Concepto: Nombre del trmino a definir. Definicin: Definicin del concepto. Puede utilizarse cdigo HTML. Formato: Formato en el que se introduce la entrada. Por defecto es HTML pero el administrador puede establecer otro diferente. Categoras: Categoras a las que pertenecer el concepto. stas debern estar previamente definidas. Palabra(s) clave: Lista de palabras con las que se puede identificar la entrada. Cada una de estas palabras clave se introduce en una lnea independiente sin separarlas por comas. Archivo adjunto: Archivo que se anexa a la entrada, normalmente para complementarla. En el caso de tratarse de una imagen, ser mostrada si el glosario adopta el formato de enciclopedia. En cualquier caso, para el archivo adjunto se habr fijado un tamao mximo por encima del cual la subida al servidor es rechazada.
Jos Carlos Gallego Cano
131
GOBIERNO DE CANTABRIA CONSEJERA DE EDUCACIN, CULTURA Y DEPORTE DIRECCIN GENERAL DE FORMACIN PROFESIONAL Y EDUCACIN PERMANENTE
GUA DE MOODLE 1.19.14+ VERSIN PARA EL PROFESOR
Esta entrada ser enlazada automticamente: Activando esta funcionalidad la entrada ser automticamente enlazada, en cuanto las palabras y frases del concepto aparezcan a lo largo del resto del curso. Esto incluye los mensajes en los foros, los materiales internos, resmenes, diarios, etc. Si no deseas que un texto en particular sea enlazado (por ejemplo, en un mensaje de los foros) entonces debes encerrar el texto entre las etiquetas <nolink> y </nolink>.Para poder activar esta funcionalidad, el enlace automtico debe estar activado a nivel de glosario. Esta entrada es en Maysculas y minsculas: Especifica si las maysculas y minsculas deben coincidir exactamente para crear el enlace automtico a las entradas. Por ejemplo, si se encuentra habilitada, la palabra "tierra" en un mensaje de un foro no generar un hiperenlace a la entrada "Tierra". Slo enlazar palabras completas: Define si el enlace automtico se har con palabras completas o no. Por ejemplo, si est habilitada, la entrada "sal" no se enlazar automticamente con la palabra "salida".
CONSULTAR EL GLOSARIO
Los usuarios pueden navegar por un glosario de varias formas: alfabtica o por pginas, mediante un clic en la opcin deseada.
Adems, podemos teclear el trmino en el cuadro Buscar y seleccionar si deseamos buscarlo tambin en las definiciones activndolo. Las bsquedas se pueden realizar por fecha (en la pestaa Buscar por fecha), basndose en la fecha de actualizacin o de creacin, y por autor (en la pestaa Buscar por autor), con posibilidad de ordenar las entradas por nombre o por apellidos. Esta ltima opcin es muy interesante si configuramos el glosario para permitir a los estudiantes aadir entradas.
Jos Carlos Gallego Cano
132
GOBIERNO DE CANTABRIA CONSEJERA DE EDUCACIN, CULTURA Y DEPORTE DIRECCIN GENERAL DE FORMACIN PROFESIONAL Y EDUCACIN PERMANENTE
GUA DE MOODLE 1.19.14+ VERSIN PARA EL PROFESOR
APROBACIN DE ENTRADAS EN EL GLOSARIO
Si en la configuracin del glosario se estableci a No el campo de estado de aprobacin por defecto, las entradas que vayan aadiendo los alumno se irn acumulando hasta que el profesor las apruebe. Para ver las entradas en espera de aprobacin, hay que hacer clic sobre el enlace Esperando aprobacin (x) que se encuentra en la parte superior derecha de la pgina principal del glosario.
Al hacerlo se abrir una pgina con las entradas que estn esperando aprobacin. Todas estas entradas slo estarn visibles para todos los usuarios una vez que el profesorado las haya aprobado presionando el tic de verificacin. Si editamos la entrada, quedar aprobada automticamente. Tambin podemos eliminar la entrada y agregar comentarios.
IMPORTAR Y EXPORTAR ENTRADAS
Moodle dispone de funcionalidades para poder importar y exportar glosarios sin necesidad de compartir la estructura completa del curso. Para exportar entradas hay que hacer clic sobre el enlace Exportar entradas que se encuentra en la parte superior derecha de la pgina principal del glosario. La plataforma generar un archivo XML para descargar. Una vez que el fichero ha sido guardado podr ser importado desde cualquier otro glosario por medio del enlace Importar entradas que se encuentra en la pgina principal del glosario de destino.
En la pgina que se genera hay que indicar la ubicacin del archivo XML con las entradas y especificar si queremos importar informacin sobre las categoras de las entradas. Al finalizar el proceso se mostrarn todas las entradas y categoras aadidas. Si se configur el glosario para no admitir entradas duplicadas, aquellas entradas que se importen pero ya existan sern obviadas y se notificar en el resumen de la importacin.
Jos Carlos Gallego Cano
133
GOBIERNO DE CANTABRIA CONSEJERA DE EDUCACIN, CULTURA Y DEPORTE DIRECCIN GENERAL DE FORMACIN PROFESIONAL Y EDUCACIN PERMANENTE
GUA DE MOODLE 1.19.14+ VERSIN PARA EL PROFESOR
3. PAQUETE SCORM
Un paquete SCORM es una recopilacin de material web que sigue el estndar SCORM de objetos de aprendizaje. Estos paquetes pueden incluir pginas web, grficos, scripts, archivos flash y, en general, cualquier elemento que funcione en un navegador. Cada una de las paginas de las que consta un SCORM recibe el nombre de SCO. El mdulo SCORM permite cargar fcilmente cualquier paquete SCORM estndar y convertirlo en parte de un curso. Cada vez son ms las editoriales que publican materiales didcticos en paquetes SCORM. Adems, algunas otras plataformas virtuales de aprendizaje permiten exportar sus contenidos en este formato. El paquete SCORM es un archivo particular con extensin ZIP (o PIF) que contiene un archivo llamado imsmanifest.xml con la estructura de un curso SCORM, la localizacin de los recursos y muchas otras cosas. Al estar basado en XML puede utilizarse en diferentes entornos virtuales de aprendizaje, pudiendo ser reutilizados por otros. El procedimiento de diseo y modificacin de un paquete SCORM est fuera del alcance de este manual, por lo que no lo abordaremos. A modo orientativo, las principales herramientas para tal fin son eXeLearning y Reload.
3.1 CREACIN Y CONFIGURACIN DE UNA ACTIVIDAD SCORM
Para aadir un paquete SCORM hay que pulsar en Activar edicin y, a continuacin, seleccionar la opcin SCORM en la lista desplegable Agregar una actividaden la seccin que nos interese. Esto nos lleva al formulario de configuracin de la misma, donde completaremos los campos que se describen a continuacin.
Nombre: Es el texto identificativo con el que quedar enlazada la actividad en la pgina principal del curso, dentro de la seccin elegida. Se pueden incluir marcas o etiquetas HTML para resaltar parte o la totalidad del nombre. Resumen: Resumen de los objetivos de la actividad e informacin acerca de sus contenidos. Paquete: Ubicacin del paquete SCORM. No se debe descomprimir ni restaurar.
Jos Carlos Gallego Cano
134
GOBIERNO DE CANTABRIA CONSEJERA DE EDUCACIN, CULTURA Y DEPORTE DIRECCIN GENERAL DE FORMACIN PROFESIONAL Y EDUCACIN PERMANENTE
GUA DE MOODLE 1.19.14+ VERSIN PARA EL PROFESOR
Mtodo de calificacin: El SCORM puede utilizarse como una actividad evaluable. Admite los siguientes mtodos de calificacin: o Situacin de SCOes: Muestra el nmero de SCOes aprobados/completados para la actividad. El valor ms alto es el nmero total de SCOes. Calificacin ms alta: Muestra la puntuacin ms alta obtenida por los alumnos en todos los SCOes aprobados. Calificacin promedio: Muestra el promedio de todas las puntuaciones. Calificaciones sumadas: Suma todas las puntuaciones.
o o
Calificacin mxima: Permite definir la calificacin mxima con un valor entre 1 y 100. Nmero de intentos: Especifica el nmero de intentos, que puede ser ilimitado. Tamao de marco/ventana: Define el tamao de la ventana o marco donde se abrir la actividad.
Modo de grupo: Permite definir el foro en cualquiera de las modalidades de grupo que ya tratamos en el apartado de configuracin de un curso. Visible: Establece si el elemento ser o no visible al alumno. Este estado podr modificarse ms adelante sin acceder a la configuracin, a travs del icono correspondiente. Nmero ID: Nmero identificativo que puede asignarse a este elemento a modo de control interno. La plataforma no hace uso de este valor. Categora de calificacin actual: Define la categora de calificacin a la que pertenecer el SCORM. Estas categoras las trataremos ms adelante, cuando abordemos la calificacin.
Jos Carlos Gallego Cano
135
GOBIERNO DE CANTABRIA CONSEJERA DE EDUCACIN, CULTURA Y DEPORTE DIRECCIN GENERAL DE FORMACIN PROFESIONAL Y EDUCACIN PERMANENTE
GUA DE MOODLE 1.19.14+ VERSIN PARA EL PROFESOR
3.2. OPERACIONES BSICAS SOBRE UN SCORM NAVEGAR POR EL SCORM
Una vez configurado el paquete SCORM, ste quedar insertado como un contenido o actividad ms del curso. Para acceder a l, deberemos pulsar en el enlace dispuesto en la seccin/tema en la que est dispuesto; accederemos a una primera pantalla como sta:
El acceso ordinario al SCORM se hace a travs del botn Entrar. No obstante, existe la posibilidad de acceder a cualquiera de las pginas contenidas pinchando directamente en ellas.
En la parte superior se muestran los botones de navegacin Anterior y Continuar cuya finalidad es avanzar o retroceder en la visualizacin del SCORM. Entre ambos botones existe un cuadro desplegable con todas las pginas del SCORM destinado a poder visualizar en cualquier momento un punto concreto del SCORM.
Jos Carlos Gallego Cano
136
GOBIERNO DE CANTABRIA CONSEJERA DE EDUCACIN, CULTURA Y DEPORTE DIRECCIN GENERAL DE FORMACIN PROFESIONAL Y EDUCACIN PERMANENTE
GUA DE MOODLE 1.19.14+ VERSIN PARA EL PROFESOR
Cuando una pgina es visualizada, aparece sealada en la pantalla principal del SCORM por un icono segn su estado.
ICONO
FUNCIN
No se ha intentado. No se ha accedido al contenido de este apartado. Completado-Aprobado. Se ha completado satisfactoriamente el apartado. Completado-Suspenso. No se ha completado satisfactoriamente o se ha abandonado.
CONSULTAR EL INFORME DEL SCORM
El profesor puede consultar en cualquier momento un informe con todos los intentos realizados sobre el SCORM.
En el informe aparece el alumno tantas veces como intentos haya tenido. Para cada intento se muestra cuando se inici la navegacin en el SCORM y cundo realiz el ltimo acceso junto con la puntuacin obtenida, en funcin del mtodo de calificacin establecido en la configuracin. Pinchando sobre el intento de un alumno se accede a un informe detallado de dicho intento, donde se puede observar el estado completo de su acceso al SCORM, tiempo empleado en cada apartado y puntuacin obtenida si fuera el caso.
Jos Carlos Gallego Cano
137
GOBIERNO DE CANTABRIA CONSEJERA DE EDUCACIN, CULTURA Y DEPORTE DIRECCIN GENERAL DE FORMACIN PROFESIONAL Y EDUCACIN PERMANENTE
GUA DE MOODLE 1.19.14+ VERSIN PARA EL PROFESOR
Para cada apartado del SCORM aparece un enlace llamado Detalles del rastreo SCO que muestra de forma detallada el estado del SCO para ese usuario en ese intento.
Jos Carlos Gallego Cano
138
GOBIERNO DE CANTABRIA CONSEJERA DE EDUCACIN, CULTURA Y DEPORTE DIRECCIN GENERAL DE FORMACIN PROFESIONAL Y EDUCACIN PERMANENTE
GUA DE MOODLE 1.19.14+ VERSIN PARA EL PROFESOR
4. LECCIN
Este mdulo permite aadir al curso material que el alumno ha de leer y asimilar, principalmente recursos textuales. Estos recursos pueden utilizarse arbitrariamente (no son secuenciales) y se puede dotar de interaccin con ellos. La leccin proporciona contenidos interactivos de forma interesante y flexible. Estos contenidos consisten en una serie de pginas que el alumno ha de recorrer. Al final de cada pgina se puede plantear opcionalmente una pregunta con varias respuestas para comprobar que el alumno ha comprendido los conocimientos propuestos. Segn sea la respuesta del alumno a esa pregunta, el propio recurso le permitir avanzar hacia otra pgina, le obligar a retroceder, le situar ante una bifurcacin, etc. Es decir, la navegacin a lo largo de la leccin depende de la interaccin del estudiante con las preguntas planteadas. Las preguntas finales de cada pgina son el elemento caracterstico de una leccin. Estas preguntas pueden ser de lo ms variado. Pueden ser tan simples como un men de opciones y tambin pueden referirse a los propios contenidos. Si el alumno da una respuesta incorrecta se le puede enviar de nuevo a la pgina inicial de la leccin, o presentarle una pgina con una nueva explicacin especfica de esa opcin incorrecta. El alumno puede recorrer la leccin varias veces para ir averiguando y siguiendo las respuestas consideradas "correctas". Tambin es posible calificar el recorrido a travs de la leccin en funcin de las respuestas escogidas. Se puede atribuir un valor a cada opcin, lo que permite una evaluacin de dicho recorrido a travs de la leccin. Basndose en esta calificacin el alumno puede saber si ha entendido bien la leccin o no, fomentando la motivacin del alumno para repetir el recorrido de la leccin hasta obtener la mxima calificacin.
4.1. ESTRUCTURA DE LA LECCIN
Para crear una leccin el profesor ha de organizar la informacin descomponindola en varias pginas, y, opcionalmente, tablas de ramificacin, que mostrar a los alumnos. Estas pginas, que tendrn un ttulo ser identificadas, pueden tener un tamao variable, aunque es recomendable que traten aspectos concretos. A cada pgina le asociaremos una pregunta y varias respuestas, asociadas a otras pginas.
Jos Carlos Gallego Cano
139
GOBIERNO DE CANTABRIA CONSEJERA DE EDUCACIN, CULTURA Y DEPORTE DIRECCIN GENERAL DE FORMACIN PROFESIONAL Y EDUCACIN PERMANENTE
GUA DE MOODLE 1.19.14+ VERSIN PARA EL PROFESOR
As pues, es obligado que en la fase de diseo el profesor idee un orden de presentacin de las pginas para que los estudiantes puedan entender los contenidos lo ms fcilmente posible. Este orden se llama orden lgico. De hecho, y de cara a la especificacin informtica de una leccin, es este orden el que determina qu respuestas son correctas o incorrectas: Una respuesta incorrecta conducir a la misma pgina, una pgina anterior o una pgina de refuerzo; una respuesta correcta avanzar a otra pgina segn el orden establecido. Es decir, cada respuesta tiene asociado un salto en el orden lgico. Estos saltos pueden ser: Saltos relativos: Son las instrucciones predefinidas [siguiente pgina], [misma pgina] y [final de la leccin]. Estos saltos simplemente hacen avanzar o retroceder sobre el orden lgico predefinido de la pgina de una en una. Saltos absolutos: Pueden ir varias pginas hacia adelante o hacia atrs, basta simplemente especificar el nombre de la pgina de destino. Como se vio en la imagen anterior, una pgina puede contener preguntas con varias respuestas correctas, lo que da lugar a ramificaciones y bucles.
Por defecto, la primera respuesta (desde el punto de vista del profesor) conduce a la pgina siguiente de la leccin. Las otras respuestas conducen a la misma pgina. Es decir, que si no escoge la primera respuesta, el alumno regresa a la misma pgina de la leccin. La siguiente pgina es determinada por la organizacin dada a la leccin. Este orden se determina segn el criterio del profesor. Para alterar este orden hay que mover las pginas dentro de la leccin. Cuando se muestran a los estudiantes las respuestas, stas siempre estn mezcladas, es decir, que la respuesta que el profesor ve en primer lugar no es necesariamente la que aparece en el primer lugar de la lista que ve el alumno. El nmero de respuestas puede variar de una pgina a otra dependiendo del tipo de pregunta con que finalice. Por ejemplo, una pgina puede finalizar con una pregunta de tipo V/F y otra puede ser de opcin mltiple con varias respuestas correctas. Tambin es posible crear pginas sin respuestas. En este caso, al estudiante se le muestra un enlace para continuar en lugar del grupo de respuestas. Junto con el salto lgico obligado, a cada respuesta se le puede asociar un texto de refuerzo o explicacin. Este texto se mostrar cuando el estudiante escoja la respuesta asociada y antes de que salte a la pgina de destino. Aqu se puede colocar una pgina que explica por qu la respuesta del estudiante est mal, dando informacin adicional, etc... Si no se especifica nada, entonces se muestran simplemente los mensajes de si la respuesta es correcta o incorrecta, segn sea el caso, y se sigue la pgina de salto. Los refuerzos son generalmente cortos (bien, mal), pero tambin podran explicar las razones por las cuales esa respuesta es o no correcta. Si una leccin contiene mucha informacin, podemos dividirla en captulos o secciones. Estas secciones dentro de una leccin se denominan ramificaciones. Cada ramificacin puede contener varias pginas (usualmente referidas todas al mismo tema). Estas pginas contienen simplemente enlaces a otras pginas de la leccin, pero no preguntas. Se usan como men o tablas de contenidos para subdividir temas muy grandes en varios recorridos independientes que puedan recorrerse en cualquier orden y simplificar as, tanto la creacin como el recorrido de la leccin completa. Se puede prescindir de las preguntas y usar slo ramificaciones, con lo que el mdulo leccin se convierte en un recurso puramente textual. Normalmente una leccin comienza con una tabla de ramificaciones que acta como ndice de contenidos. Cada enlace de la tabla de ramificacin tiene dos componentes: una descripcin y el ttulo de la pgina de destino. El final de una ramificacin normalmente se seala con una pgina final que, por defecto, hace que el estudiante regrese a la tabla de ramificacin precedente. No obstante, en una leccin puede haber ms de una tabla de ramificacin.
Jos Carlos Gallego Cano
140
GOBIERNO DE CANTABRIA CONSEJERA DE EDUCACIN, CULTURA Y DEPORTE DIRECCIN GENERAL DE FORMACIN PROFESIONAL Y EDUCACIN PERMANENTE
GUA DE MOODLE 1.19.14+ VERSIN PARA EL PROFESOR
Es importante dar a los estudiantes un medio de terminar la leccin. Esto puede hacerse incluyendo un enlace para finalizar la leccin en la tabla de rama principal o usar la ltima ramificacin de la leccin simplemente continuando hasta el fin de la leccin. Cuando el estudiante llega al final de la leccin, recibe un mensaje de felicitacin y se le muestra su calificacin. La calificacin se calcula como el nmero de las respuestas correctas dividido por el nmero de las preguntas contestadas. Este nmero despus es escalado por la calificacin asignada a la leccin. Si el usuario no completa la leccin, cuando regrese a la misma se le dar la opcin de comenzar desde el principio o desde la ltima respuesta correcta. En una leccin que permite retomar la misma, el usuario puede repetir la leccin hasta conseguir la nota ms alta. Si reducimos el texto de cada pgina de la leccin a tan slo la pregunta asociada a la misma, y asociamos las respuestas a saltos al azar a otras pginas (preguntas), lo que obtendremos es una serie de preguntas enlazadas, como si se tratase de un cuestionario. Tambin podemos utilizar una leccin como si fuera una tarea a base de tarjetas, que son pginas que muestran al estudiante alguna informacin y a continuacin formulan una pregunta de forma aleatoria. No hay ni principio ni final establecido, sino simplemente un conjunto de fichas que se muestran unas junto a otras sin ajustarse a un orden particular
4.2. CREACIN Y CONFIGURACIN DE UNA LECCIN
Para crear una leccin hay que pulsar en Activar edicin y, a continuacin, seleccionar la opcin Leccin en la lista desplegable Agregar una actividaden la seccin que nos interese. Esto nos lleva al formulario de configuracin de la misma, donde completaremos los campos que se describen a continuacin.
Nombre: Es el texto identificativo con el que quedar enlazada la actividad en la pgina principal del curso, dentro de la seccin elegida. Se pueden incluir marcas o etiquetas HTML para resaltar parte o la totalidad del nombre. Lmite de tiempo (minutos): Establece un tiempo lmite en la leccin. Los estudiantes vern un contador en JavaScript y el tiempo se registrar en la base de datos. Debido a la naturaleza inconsistente de JavaScript, el temporizador no desconecta al estudiante de la leccin cuando el tiempo acaba, pero cualquier pregunta respondida despus del lmite no es contabilizada. El tiempo se comprueba en la base de datos cada vez que el estudiante enva una pregunta. Nmero mximo de respuestas/ramificaciones: Determina el nmero mximo de respuestas que usar el profesor. El valor por defecto es 4. Si una leccin solo utilizar preguntas de V/F se podra asignar el valor 2.Este valor tambin se usa para asignar el mximo nmero de captulos que se usarn en la leccin. Se puede editar de forma segura este valor en las lecciones ya creadas.
Jos Carlos Gallego Cano
141
GOBIERNO DE CANTABRIA CONSEJERA DE EDUCACIN, CULTURA Y DEPORTE DIRECCIN GENERAL DE FORMACIN PROFESIONAL Y EDUCACIN PERMANENTE
GUA DE MOODLE 1.19.14+ VERSIN PARA EL PROFESOR
Leccin de prctica: Indica si se trata de una leccin de prctica. Este tipo de lecciones no se muestran en el libro de calificaciones. Puntuacin personalizada: Permite asignar un valor numrico a cada respuesta. Las respuestas pueden tener valores positivos o negativos. Se asignar automticamente a las preguntas importadas 1 punto a cada respuesta correcta y 0 puntos a cada respuesta incorrecta, si bien es posible cambiar esto despus de importarlas. Calificacin mxima: Determina la mxima calificacin que se puede obtener con la leccin. El rango va de 0 a 100%. Este valor puede cambiarse en cualquier momento. Los cambios tendrn un efecto inmediato en la pgina de calificaciones y los alumnos podrn ver sus calificaciones en diferentes listas. Permitir que el estudiante pueda retomar la leccin: Fija si los alumnos pueden tomar una leccin ms de una vez. Cuando a los alumnos se les permite repetir la leccin, la calificacin que les aparece corresponde bien al promedio de calificaciones, bien al mejor resultado obtenido en las repeticiones. El siguiente parmetro determina cul de esas dos alternativas de calificacin se utilizar. Manejo de nuevos intentos: Permite elegir al profesor entre utilizar el promedio o el mejor resultado cuando se permite a los estudiantes retomar o repetir la leccin. Esta opcin puede cambiarse en cualquier momento. Mostrar puntuacin acumulada: Cuando se activa esta opcin, cada pgina mostrar los puntos que el estudiante ha obtenido sobre el total de puntos posible.
Jos Carlos Gallego Cano
142
GOBIERNO DE CANTABRIA CONSEJERA DE EDUCACIN, CULTURA Y DEPORTE DIRECCIN GENERAL DE FORMACIN PROFESIONAL Y EDUCACIN PERMANENTE
GUA DE MOODLE 1.19.14+ VERSIN PARA EL PROFESOR
Permitir revisin al estudiante: Permite al alumno volver atrs para cambiar sus respuestas. Mostrar botn Revisar: Muestra un botn despus de una pregunta contestada incorrectamente, permitiendo al estudiante intentar responderla de nuevo. No es compatible con las preguntas de ensayo, de modo que no se debe seleccionar si se est utilizando este tipo de preguntas. Nmero mximo de intentos: Este valor determina el nmero mximo de intentos que tienen los alumnos para responder cualquiera de las preguntas de una leccin. En los casos de preguntas que sin respuestas, por ejemplo preguntas cortas o numricas, este valor indica el nmero de veces que puede responder antes de que lo enve a la siguiente pgina de la leccin. Este valor se aplica a todas las preguntas de la leccin sin tener en cuenta el tipo de pregunta. No se aplica cuando los profesores comprueban las preguntas o cuando navegan por la leccin. Accin posterior a la respuesta correcta: Indica qu accin se llevar a cabo tras responder correctamente a una pregunta. Hay varias opciones: o Normal Seguir el flujo de la leccin: Sigue el flujo normal de la leccin que ser pasar a la siguiente pgina segn el camino lgico establecido. Mostrar una pgina no vista: Redirige al alumno a una pgina que an no haya visto. La redireccin la hace de forma aleatoria, sin seguir un patrn definido. Mostrar una pregunta no respondida: Deriva al estudiante a una pgina que puede haber visitado previamente s accin normal es seguir el salto de pgina tal como se ha especificado en la respuesta. En la mayora de los casos se mostrar la pgina siguiente de la leccin. Se conduce al estudiante a travs de la leccin siguiendo un camino lgico desde el principio hasta el final.
Mostrar retroalimentacin por defecto: Si se ajusta esta opcin a S, cuando no se encuentre una respuesta a una pregunta en particular, se usar por defecto el comentario "Esa es la respuesta correcta" y "Esa es la respuesta incorrecta".Si la opcin se ajusta a No, cuando no se encuentre una respuesta a una pregunta en particular, no se mostrarn comentarios de retroalimentacin. El usuario que est realizando la leccin pasar directamente a la siguiente pgina de la leccin. Nmero mnimo de preguntas: Este parmetro indica a los estudiantes cuntas preguntas han respondido y cuntas se espera que respondan. De esta manera, puede determinarse el nmero mnimo de preguntas vistas para que se calcule la calificacin, pero no fuerza a los estudiantes a que contesten a muchas preguntas de la leccin. Debera fijarse cuando una leccin contiene unas o ms tablas de rama. En el caso de fijar este parmetro, por ejemplo, a 20, se asegurar que las calificaciones se dan slo si los estudiantes han visto por lo menos este nmero de preguntas. Nmero de pginas (tarjetas) a mostrar: Este valor se usa solamente en las lecciones de tipo Tarjeta (Flash Card). Su valor por defecto es cero y significa que todas las pginas/tarjeta sern mostradas en la leccin. Cuando el valor es distinto de cero se mostrarn ese nmero de pginas. Despus de mostrarlas viene el final de la leccin y se muestra la calificacin obtenida por el estudiante. Si el valor que se asigna es superior al nmero de pginas de la leccin se mostrarn todas las pginas.
Jos Carlos Gallego Cano
143
GOBIERNO DE CANTABRIA CONSEJERA DE EDUCACIN, CULTURA Y DEPORTE DIRECCIN GENERAL DE FORMACIN PROFESIONAL Y EDUCACIN PERMANENTE
GUA DE MOODLE 1.19.14+ VERSIN PARA EL PROFESOR
Pase de diapositivas: Permite mostrar la leccin como una sesin de diapositivas, con una anchura, altura y color de fondo personalizado fijos. Se mostrar una barra de desplazamiento basada en CSS si el contenido de la pgina excede la anchura o la altura seleccionadas. Anchura del pase de diapositivas: Establece la anchura de la diapositiva (en pxeles). Altura del pase de diapositivas: Establece la altura de la diapositiva (en pxeles). Color de fondo del pase de diapositivas: Fija el color de fondo del pase de las diapositivas (en formato hexadecimal, #hhhhhh). Mostrar men a la izquierda: Muestra una lista de las pginas (tablas de ramas) de la leccin. Las pginas de preguntas y dems no se mostrarn por defecto. Mostrar slo si tiene una calificacin mayor que: Fija la calificacin por encima de la cual se mostrar el men de la izquierda. Barra de progreso: Muestra una barra de progreso al final de la leccin. Al calcular el porcentaje completado, las tablas de ramificacin y las pginas de preguntas contestadas correctamente contribuyen al progreso de la leccin. Al calcular el nmero total de pginas de la leccin, los conglomerados y las pginas incluidas en los conglomerados slo cuentan como una pgina nica, excluyndose las pginas de final de conglomerado y final de tabla de ramificacin. El resto de las pginas cuentan para calcular el total de pginas de la leccin.
Leccin protegida con contrasea: Configura la leccin para ser accedida slo por aquellos usuarios que conozcan una contrasea de acceso previamente fijada. Contrasea: Establece la contrasea de acceso a la leccin. Fechas de disponibilidad: Marca el intervalo de tiempo en el que estar disponible la leccin para los alumnos.
Jos Carlos Gallego Cano
144
GOBIERNO DE CANTABRIA CONSEJERA DE EDUCACIN, CULTURA Y DEPORTE DIRECCIN GENERAL DE FORMACIN PROFESIONAL Y EDUCACIN PERMANENTE
GUA DE MOODLE 1.19.14+ VERSIN PARA EL PROFESOR
Dependiente de: Permite que la leccin actual dependa del rendimiento de los alumnos en otra leccin del mismo curso. Si no alcanza el rendimiento exigido, el alumno no podr acceder a esta leccin. Las condiciones de la dependencia son las siguientes, pudiendo combinarse entre s: o o o Tiempo empleado (minutos): El alumno emplear en la leccin el tiempo sealado. Completa: El alumno debe completar la leccin. Calificacin superior a (%): El alumno debe alcanzar en la leccin una calificacin superior a la especificada en esta opcin.
Archivo multimedia: Crea una ventana emergente al comienzo de la leccin a un archivo multimedia o pgina web. Asimismo, en cada pgina de la leccin aparecer un enlace que abre de nuevo la ventana emergente si fuera necesario. Mostrar botn de cierre: Permite mostrar u ocultar el botn Cerrar ventana al final de la ventana emergente. Altura de la ventana: Define la altura de la ventana multimedia (en pxeles). Anchura de la ventana: Define la anchura de la ventana multimedia (en pxeles).
Enlace a una actividad: El men emergente contiene todas las actividades del curso. Si se selecciona una de ellas, al final de la leccin aparecer un enlace a dicha actividad. Nmero de puntuaciones ms altas para mostrar: Fija el corte de las calificaciones que sern mostradas.
Jos Carlos Gallego Cano
145
GOBIERNO DE CANTABRIA CONSEJERA DE EDUCACIN, CULTURA Y DEPORTE DIRECCIN GENERAL DE FORMACIN PROFESIONAL Y EDUCACIN PERMANENTE
GUA DE MOODLE 1.19.14+ VERSIN PARA EL PROFESOR
Utilizar los ajustes de esta leccin como valores por defecto: Permite fijar los ajustes que definidos para esta leccin se convertirn en los valores por defecto la prxima ocasin en que se cree una leccin para este curso.
Visible: Establece si el elemento ser o no visible al alumno. Este estado podr modificarse ms adelante sin acceder a la configuracin, a travs del icono correspondiente. Nmero ID: Identifica la actividad a fin de poder calcular la calificacin. Si la actividad no est incluida en ningn clculo de calificacin puede dejarse en blanco. Tambin puede ajustarse en la pgina de edicin del clculo de calificaciones. Categora de calificacin actual: Define la categora de calificacin a la que pertenecer la leccin. Estas categoras las trataremos ms adelante, cuando abordemos la calificacin.
4.3. OPERACIONES BSICAS SOBRE UNA LECCIN AGREGAR CONTENIDOS
Tras haber configurado los parmetros generales de la actividad, se abre una ventana, donde Moodle nos pregunta qu es lo queremos hacer para crear nuestra leccin y nos ofrece siguientes alternativas:
Importar preguntas: Si tenemos preguntas guardadas en un formato compatible con Moodle (por ejemplo, GITF), podemos empezar nuestra leccin con la integracin de esas preguntas (recordemos que uno de los usos que puede tener una leccin es como una actividad ms de evaluacin). Importar PowerPoint: Se trata de importar una presentacin que tengamos realizada en PowerPoint y hacer que cada una de sus diapositivas se convierta en una pgina dentro de la leccin de Moodle. Despus de realizar esta conversin podremos aadir preguntas y actividades de evaluacin ya sean formativas o sumativas sobre las diapositivas integradas en la leccin.
Jos Carlos Gallego Cano
146
GOBIERNO DE CANTABRIA CONSEJERA DE EDUCACIN, CULTURA Y DEPORTE DIRECCIN GENERAL DE FORMACIN PROFESIONAL Y EDUCACIN PERMANENTE
GUA DE MOODLE 1.19.14+ VERSIN PARA EL PROFESOR
Aadir una ramificacin: Incluye una ramificacin o pgina especial dentro de la leccin en la que se plantea al estudiante tomar diferentes caminos o itinerarios dentro de la leccin. Aadir una pgina de preguntas: Se trata de la opcin ms frecuente al iniciar una leccin. Las pginas de preguntas son pginas web creadas con el editor HTML integrado en Moodle a las que adems se le aade, opcionalmente, una pregunta de cualquiera de los tipos de preguntas descritas en la actividad cuestionario (opcin mltiple, verdadero/falso, respuesta corta). El avance en la leccin va a depender de la respuesta del estudiante a esa pregunta, por lo que se puede decir que dicho avance es condicional ya que depende de la interaccin del estudiante con las preguntas planteadas.
AADIR UNA PGINA DE PREGUNTAS
Para aadir una pgina de preguntas hacemos clic sobre el enlace del mismo nombre. Se mostrar una pgina de edicin donde nos encontramos varias opciones.
Jos Carlos Gallego Cano
147
GOBIERNO DE CANTABRIA CONSEJERA DE EDUCACIN, CULTURA Y DEPORTE DIRECCIN GENERAL DE FORMACIN PROFESIONAL Y EDUCACIN PERMANENTE
GUA DE MOODLE 1.19.14+ VERSIN PARA EL PROFESOR
Para crear la pgina se selecciona el tipo de pregunta entre los que se proporcionan en las pestaas de la parte superior y se cumplimenta el formulario correspondiente Ttulo de la pgina: Indica el ttulo que tendr la pgina de preguntas. Contenido de la pgina: Muestra el contenido de la pgina, tpicamente finalizado por el enunciado de una pregunta cuyas respuestas se researn a continuacin. Respuesta: Respuesta a la pregunta planteada. Comentario: Comentario a la respuesta que le aparecer al alumno si marca esa respuesta. Sirve para informar del resultado e indicar algn dato relevante adicional. Saltar: Indica a dnde saltar en caso de marcar la respuesta. Puntuacin: Define la puntuacin que se asigna a la respuesta.
En funcin del tipo de pregunta existirn otros campos especficos y la forma del cuestionario podr variar; as, por ejemplo, para el tipo V/F slo se muestran dos posibles respuestas. Una vez finalizada, la pgina se visualizar como se muestra en la imagen.
EDITAR LA LECCIN
A travs de la pestaa Edicin es posible realizar una serie de operaciones sobre la leccin, al margen de la configuracin que se ha establecido al crear la actividad. Un modo de visualizacin se denomina colapsado. En este modo, se presenta una tabla con los ttulos de las pginas que componen la leccin, el tipo de pgina que es cada una de ellas, los saltos si los hubiera dentro de cada pgina y las acciones asociadas a cada una de esas pginas.
Jos Carlos Gallego Cano
148
GOBIERNO DE CANTABRIA CONSEJERA DE EDUCACIN, CULTURA Y DEPORTE DIRECCIN GENERAL DE FORMACIN PROFESIONAL Y EDUCACIN PERMANENTE
GUA DE MOODLE 1.19.14+ VERSIN PARA EL PROFESOR
El otro modo de visualizacin es el expandido, que es el empleado por defecto. En este modo, se muestra el contenido de cada una de las pginas, su ttulo, una serie de iconos para realizar diferentes acciones (cambiar la pgina de ubicacin, editar, previsualizar y borrar).
AADIR UN CLUSTER
Un clster es una pgina que acta como recopilador de un conjunto de pginas que contienen preguntas que aparecen al alumno de manera aleatoria. Un clster puede contener un nmero indefinido de preguntas.
Para aadir un cluster a la leccin simplemente hay que pinchar sobre el enlace Aadir un cluster. Al hacerlo se generar de forma automtica y se visualizar en la parte inferior de la pantalla. Es posible editarlo y marcar el salto a pgina, como con cualquier otra pgina de preguntas. Para aadir la ltima pgina del clster pulsa sobre el enlace Aadir un final de cluster.
Jos Carlos Gallego Cano
149
GOBIERNO DE CANTABRIA CONSEJERA DE EDUCACIN, CULTURA Y DEPORTE DIRECCIN GENERAL DE FORMACIN PROFESIONAL Y EDUCACIN PERMANENTE
GUA DE MOODLE 1.19.14+ VERSIN PARA EL PROFESOR
AADIR UNA TABLA DE RAMIFICACIONES
Las tablas de ramificaciones son pginas que tienen un conjunto de enlaces a otras pginas de la leccin. Normalmente una leccin comienza con una tabla de ramificaciones que acta como Tabla de contenidos. Para aadir una tabla de ramificaciones hay que pulsar sobre el enlace Aadir una tabla de ramificaciones, en la pestaa de Edicin.
La tabla de ramificaciones divide la leccin en secciones o ramificaciones, que se pueden seguir separadamente. Cada rama se identifica por un botn que aparece en la parte inferior de la ventana y que enlaza con ella. El final de una ramificacin normalmente se seala con una pgina Final de Ramificacin, que hace que el estudiante regrese a la tabla de rama precedente.
Jos Carlos Gallego Cano
150
GOBIERNO DE CANTABRIA CONSEJERA DE EDUCACIN, CULTURA Y DEPORTE DIRECCIN GENERAL DE FORMACIN PROFESIONAL Y EDUCACIN PERMANENTE
GUA DE MOODLE 1.19.14+ VERSIN PARA EL PROFESOR
PREVISUALIZAR UNA LECCIN
Para probar cmo va quedando la leccin tenemos la pestaa de Previsualizar que nos muestra la leccin tal como la vera un alumno o alumna. Con esta opcin podemos probar la navegacin, las respuestas correctas e incorrectas, los mensajes de refuerzo, etc. Cuando la leccin ya est en funcionamiento y es definitiva, los estudiantes podrn hacer uso de ella. Pasando por las diferentes pginas y contestando adecuadamente a las preguntas llegarn a la pgina final de la leccin donde se le mostrar una felicitacin y la puntuacin obtenida. En esa misma pgina aparecen botones para revisar la leccin (con la posibilidad de cambiar algunas las respuestas), volver a la pgina principal del curso o acceder a su libro de calificaciones.
CONSULTAR LOS INFORMES DE LA LECCIN
Toda la informacin correspondiente a los diferentes intentos de los estudiantes se muestra en la pestaa Informes. Para obtener informacin ms detallada, que incluye cmo han contestado los usuarios a las diferentes preguntas, hacemos clic en el enlace Estadsticas detalladas.
Jos Carlos Gallego Cano
151
GOBIERNO DE CANTABRIA CONSEJERA DE EDUCACIN, CULTURA Y DEPORTE DIRECCIN GENERAL DE FORMACIN PROFESIONAL Y EDUCACIN PERMANENTE
GUA DE MOODLE 1.19.14+ VERSIN PARA EL PROFESOR
5. WIKI
Un wiki posibilita la creacin colectiva de documentos en un lenguaje simple de marcas, utilizando un navegador web de forma compartida, simple y flexible, que puede ser utilizado para muchos y muy diferentes tipos de cosas, como la escritura en colaboracin, difusin de informacin, creacin de repositorios de ficheros, listas de enlaces web debidamente organizados, enciclopedias, etc. Un ejemplo tpico es la Wikipedia, que es un proyecto para desarrollar una enciclopedia libre en Internet el wiki ms grande del mundo, realizada al completo y escrita por voluntarios. La finalidad del mdulo wiki de Moodle sigue este mismo principio ya que permite que los participantes de un curso puedan crear pginas web sobre un determinado tema sin necesidad de que tengan conocimientos de HTML. En definitiva, se crea una comunidad de usuarios donde cada uno aporta un poco de su conocimiento para crear documentos tiles para todos (sitio compartido y de colaboracin). Las pginas pueden contener enlaces, imgenes y cualquier tipo de contenido que pueda ser editado por cualquier persona. Con un wiki es fcil desarrollar los contenidos de una materia acadmica entre todos, es decir, el libro de texto dejara de ser la herramienta base (a veces, nica). Por ejemplo, el profesorado podra configurar un wiki para que los estudiantes creen un contenido abierto y disponible para que cualquiera pueda utilizarlo e inspeccionarlo. El resultado de un curso queda disponible para que el curso siguiente se siga trabajando, actualizando y aadiendo constantemente nuevo material.
5.1. CREACIN Y CONFIGURACIN DE UN WIKI
Para crear un wiki se pulsa en el botn Activar edicin del curso y selecciona la opcin Wiki dentro del cuadro desplegable Agregar una actividad Al hacerlo se abrir la ventana de configuracin con los siguientes campos.
Nombre: Es el texto identificativo con el que quedar enlazada la actividad en la pgina principal del curso, dentro de la seccin elegida. Se pueden incluir marcas o etiquetas HTML para resaltar parte o la totalidad del nombre. Resumen: Resumen de los objetivos de la actividad e informacin acerca de sus contenidos.
Jos Carlos Gallego Cano
152
GOBIERNO DE CANTABRIA CONSEJERA DE EDUCACIN, CULTURA Y DEPORTE DIRECCIN GENERAL DE FORMACIN PROFESIONAL Y EDUCACIN PERMANENTE
GUA DE MOODLE 1.19.14+ VERSIN PARA EL PROFESOR
Tipo: Establece quin puede escribir y editar las pginas del wiki.Existen tres tipos de wiki (profesor, curso/grupo y estudiante) que interactan con los tres modos de grupo del curso (No hay grupo, Grupos separados y Grupos visibles) dando lugar a nueve comportamientos del wiki. El profesorado puede en todo momento editar cualquier wiki de su curso.
Sin grupos El profesorado crea y modifica el wiki. Los estudiantes pueden leer el contenido. Profesor Grupos separados Hay un wiki para cada grupo que slo el docente puede modificar. Cada estudiante nicamente puede ver el wiki de su grupo. Grupos visibles Hay un wiki para cada grupo que slo el profesor puede modificar. El alumnado puede ver todos los wikis por medio de un men emergente que contiene todos los grupos.
Slo existe un nico wiki.. Profesorado y usuarios pueden crear y modificar el wiki. Grupo
Los estudiantes pueden cambiar y ver el Wiki de su propio grupo. El profesor accede a todos.
Hay tantos wikis como grupos. Los estudiantes pueden modificar el wiki de su grupo. Pueden ver todos los wikis mediante un men emergente que contiene todos los grupos.
Cada estudiante tiene su propio wiki privado, que slo l y su profesor pueden ver y editar. Estudiante
Cada estudiante puede modificar su propio wiki, y ver los wikis del resto de los estudiantes de su grupo, que puede elegir mediante un men emergente que contiene a los estudiantes que forman el grupo
Cada estudiante puede cambiar su propio wiki, y ve todos los dems wikis mediante un men emergente que contiene todos los estudiantes.
Imprimir nombre wiki en cada pgina: Muestra el nombre del wiki en la primera lnea de cada pgina. Permite automatizar la rotulacin de la pgina, pero requiere que los nombres sean frases completas con significado (no pueden ser pgina01, pgina02,). Modo HTML: Establece el modo HTML que se utilizar en el wiki. Hay varios tipos: o No HTML: No utiliza HTML. El diseo se realiza mediante la sintaxis de tipo wiki. Los filtros de auto-enlace, incrustacin de multimedia y expresiones matemticas, s que funcionan en este modo. Es la mejor opcin si se domina la sintaxis Wiki. HTML seguro: Se permiten y se muestran algunas marcas HTML (que deben escribirse explcitamente ya que el editor HTML no est disponible) Ningn filtro est activo en este modo. Establece mxima seguridad restringiendo el tipo de texto que se puede introducir. Slo HTML: Se permite el uso del editor HTML para introducir el texto. No obstante, tambin se aceptan cdigos de sintaxis wiki para especificar enlaces. Es la opcin ms conveniente, especialmente para estudiantes que no conozcan las etiquetas wiki. El editor HTML es tambin muy seguro; no aceptar script ejecutables.
Permitir archivos binarios: Indica si se admitirn archivos binarios (grficos, vdeos) en la zona de "adjuntos" del wiki.
Jos Carlos Gallego Cano
153
GOBIERNO DE CANTABRIA CONSEJERA DE EDUCACIN, CULTURA Y DEPORTE DIRECCIN GENERAL DE FORMACIN PROFESIONAL Y EDUCACIN PERMANENTE
GUA DE MOODLE 1.19.14+ VERSIN PARA EL PROFESOR
Opciones auto-enlace Wiki: Permite desactivar de forma generalizada para todas las pginas del wiki la consideracin como hiperenlaces de las palabras con mezcla de maysculas y minsculas (CamelCase). Hay que tener en cuenta que CamelCase es una caracterstica estndar de wiki, por lo que su desactivacin puede ocasionar que otros wikis importados no funcionen correctamente. CamelCase es la prctica de escribir frases o palabras compuestas eliminando los espacios y poniendo en mayscula la primera letra de cada palabra. Opciones de administracin de estudiantes: Establecen los privilegios que tendrn los alumnos. Estas opciones slo afectan a los wikis que puedan ser editados por ellos.
Nombre de la pgina: Es el nombre que tendr la pgina inicial del wiki. Si dejamos este campo en blanco, el nombre de la pgina inicial ser el nombre wiki, a menos que se seleccione una pgina en el campo 'pgina inicial'. Si queremos que el nombre de la primera pgina wiki sea distinto del nombre wiki, habr que especificarlo aqu; este nombre se convertir en la primera pgina para cada nuevo ejemplo de este wiki que se cree. Contenido Wiki inicial: Contenido con el que inicialmente se puede rellenar el Wiki. Si vamos a cargar su propio contenido inicial, podemos crearlo en archivos de texto, y subirlo al directorio en el rea de archivos del curso. Luego seleccionamos uno de los archivos como pgina inicial. Todas las pginas de ese directorio se convertirn en contenido para cada nueva estructura wiki creada para este wiki, y luego la pgina seleccionada ser la primera pgina.
Modo de grupo: Permite definir el foro en cualquiera de las modalidades de grupo que ya tratamos en el apartado de configuracin de un curso. Visible: Establece si el elemento ser o no visible al alumno. Este estado podr modificarse ms adelante sin acceder a la configuracin, a travs del icono correspondiente. Nmero ID: Identifica la actividad a fin de poder calcular la calificacin. Si la actividad no est incluida en ningn clculo de calificacin puede dejarse en blanco. Tambin puede ajustarse en la pgina de edicin del clculo de calificaciones. Categora de calificacin actual: Define la categora de calificacin a la que pertenecer el wiki. Estas categoras las trataremos ms adelante, cuando abordemos la calificacin.
Jos Carlos Gallego Cano
154
GOBIERNO DE CANTABRIA CONSEJERA DE EDUCACIN, CULTURA Y DEPORTE DIRECCIN GENERAL DE FORMACIN PROFESIONAL Y EDUCACIN PERMANENTE
GUA DE MOODLE 1.19.14+ VERSIN PARA EL PROFESOR
5.2. OPERACIONES BSICAS EN EL WIKI EDITAR EL WIKI
Tras haber editado el wiki, quedar disponible para ser editado, mostrndose la pantalla de edicin de la primera pgina. Los contenidos de la pgina se escriben en el rea de edicin. Se pueden utilizar todas las posibilidades que ofrece el editor HTML. Hay dos maneras de aadir nuevas pginas al wiki: Escribiendo el ttulo de la pgina nueva entre corchetes. Por ejemplo [memorias]. Utilizando el formato CamelCase. Por ejemplo, LasMemorias.
De cualquiera de las formas, Moodle reconocer que se trata de una pgina nueva y consultar su base de datos buscando una pgina con ese nombre. Si no la encuentra, colocar una marca (una interrogacin, ?) despus del nombre de la pgina. Pulsando sobre esa marca se accede a la pantalla de edicin de la nueva pgina. Cuando guardemos la nueva pgina, se sustituir la marca por un enlace a la nueva pgina creada. En ocasiones es deseable mostrar al usuario un texto diferente al nombre de la pgina que se enlazar. Para ello se utiliza el formato [texto_a_mostrar | Pgina wiki]; por ejemplo, el enlace escrito como [tabla de correspondencias | Correspondencias] enlazar con la pgina wiki Correspondencias pero mostrar al usuario el texto tabla de correspondencias en el enlace. En cualquier momento es posible observar cmo se visualizara la pgina que estamos editando haciendo uso del botn Ver, como puede comprobarse en la imagen de arriba. Para finalizar la edicin se pulsara el botn Guardar.
Jos Carlos Gallego Cano
155
GOBIERNO DE CANTABRIA CONSEJERA DE EDUCACIN, CULTURA Y DEPORTE DIRECCIN GENERAL DE FORMACIN PROFESIONAL Y EDUCACIN PERMANENTE
GUA DE MOODLE 1.19.14+ VERSIN PARA EL PROFESOR
Adems de los enlaces a otras pginas, el formato wiki hace uso de otras marcas. A continuacin haremos mencin de las ms comunes. Ejemplo de marca wiki Efecto final
NAVEGAR POR EL WIKI
Sobre el rea de edicin de las pginas se encuentran cuatro pestaas, que nos facilitan el trabajo del wiki. Estas cuatro pestaas funcionan como enlaces para diversas funciones de gestin: La pestaa Ver muestra el wiki tal y como lo vern los usuarios.
Jos Carlos Gallego Cano
156
GOBIERNO DE CANTABRIA CONSEJERA DE EDUCACIN, CULTURA Y DEPORTE DIRECCIN GENERAL DE FORMACIN PROFESIONAL Y EDUCACIN PERMANENTE
GUA DE MOODLE 1.19.14+ VERSIN PARA EL PROFESOR
La pestaa Edicin permite editar el wiki tal y como vimos en la seccin anterior.
La pestaa Enlaces proporciona las pginas que tienen enlace con la que se est visualizando.
La pestaa Historiada acceso al control de versiones de la pgina. Cada vez que alguien guarde la pgina quedar registrada una nueva versin de la misma. Moodle llevar un control de todas las versiones hasta que el administrador decida eliminarlas. Entre otras cosas, se registran las diferencias existentes entre las diferentes versiones para la misma pgina.
Encima de estas pestaas se encuentra la lista desplegable Elegir Enlaces Wiki, con las siguientes opciones: Mapa del sitio: Muestra la estructura de pginas del wiki. ndice de la pgina: Muestra todas las pginas del wiki por orden alfabtico. Listado de pginas por diversos criterios: Ms nuevas, ms visitadas, cambiadas con ms frecuencia, actualizadas, hurfanas (sin enlaces) y deseadas (sin editar). Exportar pginas: Exporta a un archivo todo el wiki en formato HTML.
Jos Carlos Gallego Cano
157
GOBIERNO DE CANTABRIA CONSEJERA DE EDUCACIN, CULTURA Y DEPORTE DIRECCIN GENERAL DE FORMACIN PROFESIONAL Y EDUCACIN PERMANENTE
GUA DE MOODLE 1.19.14+ VERSIN PARA EL PROFESOR
ADMINISTRAR EL WIKI
La administracin general del wiki suele reservarse a profesores y administradores, disponibles en una lista desplegable en la esquina superior derecha de la pgina del wiki, aunque podemos permitir que tambin sean accesibles a los alumnos. Estas acciones son: Fijar flags de pgina: Permite fijar los flags de cada pgina del wiki. Los flags son una serie de atributos asociados a cada pgina cuyo significado se detalla a continuacin. TXT BIN OFF HTM RO WR
Establece que la pgina contiene texto simple. La pgina contiene datos binarios. La pgina est deshabilitada, no se puede ver ni editar. Permite la sintaxis HTML para esta pgina. El parmetro general del wiki tiene precedencia sobre este atributo. Pgina de slo lectura (Read-only). Pgina editable (WRiteable).
Arrancar pginas: Cuando se hacen cambios en una pgina wiki no se sobrescribe lo anterior, sino que se guarda como una versin anterior (si los cambios no gustan se pueden volver a restaurar las versiones anteriores). Esta opcin permite eliminar versiones de pginas muy antiguas y obsoletas. Se puede escoger la profundidad del borrado para quedarse slo con las versiones ms recientes.
Jos Carlos Gallego Cano
158
GOBIERNO DE CANTABRIA CONSEJERA DE EDUCACIN, CULTURA Y DEPORTE DIRECCIN GENERAL DE FORMACIN PROFESIONAL Y EDUCACIN PERMANENTE
GUA DE MOODLE 1.19.14+ VERSIN PARA EL PROFESOR
Eliminar pginas: En un wiki, por regla general, se aaden y cambian pginas, pero rara vez se borran. En principio, se muestran en la lista slo las pginas vacas, hurfanas (no enlazadas con ninguna otra) o que contengan errores (informticos, no de contenido). Esta opcin permite eliminar esta clase de pginas.
Eliminar cambios masivos: Uno de los problemas potenciales de un wiki es su vulnerabilidad frente a un usuario poco amigable que se dedique a vaciar las pginas de texto (normalmente los usuarios no pueden borrar las pginas propiamente dichas), o introducir textos falsos, errneos o perjudiciales de alguna manera. Si son una o dos pginas, el problema se puede corregir manualmente, pero hay enemigos de gran laboriosidad. Para ello el wiki dispone de un mecanismo para revertir todos los cambios, en cualquier pgina, realizados por un determinado autor Esta accin es eliminar cambios masivos.
Jos Carlos Gallego Cano
159
GOBIERNO DE CANTABRIA CONSEJERA DE EDUCACIN, CULTURA Y DEPORTE DIRECCIN GENERAL DE FORMACIN PROFESIONAL Y EDUCACIN PERMANENTE
GUA DE MOODLE 1.19.14+ VERSIN PARA EL PROFESOR
Jos Carlos Gallego Cano
160
GOBIERNO DE CANTABRIA CONSEJERA DE EDUCACIN, CULTURA Y DEPORTE DIRECCIN GENERAL DE FORMACIN PROFESIONAL Y EDUCACIN PERMANENTE
GUA DE MOODLE 1.19.14+ VERSIN PARA EL PROFESOR
Bloque 6 ACTIVIDADES DE EVALUACIN DEL ALUMNO
Los elementos de Moodle que hemos tratado hasta ahora tienen como finalidad el conseguir, por distintas vas, que el alumno adquiera los conocimientos y destrezas necesarios a travs del planteamiento de contenidos, su interaccin con ellos y la realizacin de actividades afianzadoras. No est definido el lmite entre una actividad evaluadora y una que no lo sea; ms an cuando la evaluacin es continua y el proceso de enseanza-aprendizaje se desarrolla no slo en la realizacin de una prueba escrita o un cuestionario sino en cada uno de los momentos en los que el alumno trabaja con los tems de conocimientos. En este captulo hemos incluido las actividades con una caracterstica nativa evaluadora, entendiendo que podran no serlo y tambin que otras ya tratadas podran ubicarse aqu.
Jos Carlos Gallego Cano
161
GOBIERNO DE CANTABRIA CONSEJERA DE EDUCACIN, CULTURA Y DEPORTE DIRECCIN GENERAL DE FORMACIN PROFESIONAL Y EDUCACIN PERMANENTE
GUA DE MOODLE 1.19.14+ VERSIN PARA EL PROFESOR
1. HOT POTATOES QUIZ
Este mdulo permite al profesorado elaborar y administrar los ejercicios elaborados con el programa Hot Potatoes a travs de Moodle. Los ejercicios se crean con Hot Potatoes, y luego se incorporan al curso de Moodle. Por un lado, nos permite aadir cuestionarios, ya realizados, en dicho formato a nuestro curso sin la necesidad de convertirlos en el formato admitido por Moodle. Pero incluso algunos tipos, como los de opcin mltiple (JQuiz), los podemos convertir al mismo formato del modulo Cuestionario. Una vez que los estudiantes hayan intentado resolver los ejercicios, se dispondr de diversos tipos de informes que mostrarn las respuestas a cada una de las preguntas y determinadas estadsticas sobre las puntuaciones obtenidas. A continuacin se detallar cada uno de estos mdulos de Hot Potatoes y posteriormente la manera en que se relacionan con Moodle.
1.1. MDULOS DE HOT POTATOES JCLOZE
La idea del JCloze es armar un texto en el cual hay espacios en blanco que deben ser llenados por el alumno. En JCloze se usa el trmino hueco para referirse a los espacios en blanco o cuadros de texto. Existen dos maneras de insertar huecos: Seleccionar la palabra e indicar que sta ser un hueco. Luego, el programa pedir que se definan todas las posibilidades que pueden ser consideradas correctas. Seleccionar la opcin Huecos Automticos, que quita palabras aleatoriamente. Sin embargo, de existir huecos anteriores, deben ser borrados para que esta opcin funcione.
Para editar los huecos una vez creados, se selecciona Mostrar Palabras y se puede ir navegando para ver todos.
Jos Carlos Gallego Cano
162
GOBIERNO DE CANTABRIA CONSEJERA DE EDUCACIN, CULTURA Y DEPORTE DIRECCIN GENERAL DE FORMACIN PROFESIONAL Y EDUCACIN PERMANENTE
GUA DE MOODLE 1.19.14+ VERSIN PARA EL PROFESOR
JQUIZ
Este mdulo crea cuestionarios similares a los de Moodle. Permite elegir entre dos opciones de edicin: Principiante (opcin por defecto) y Avanzado (con ms valores de configuracin).Ofrece varios modelos de pregunta: Respuesta mltiple: Cuestiones que admiten una o ms respuestas. El alumno podr responder tantas veces como respuestas haya.
Respuesta corta: Cuestiones cuya respuesta es una palabra, nmero o frase corta.
Jos Carlos Gallego Cano
163
GOBIERNO DE CANTABRIA CONSEJERA DE EDUCACIN, CULTURA Y DEPORTE DIRECCIN GENERAL DE FORMACIN PROFESIONAL Y EDUCACIN PERMANENTE
GUA DE MOODLE 1.19.14+ VERSIN PARA EL PROFESOR
Multiseleccin: Preguntas en las que el alumno debe elegir al menos una de las respuestas que se presentan en una lista definida.
. Hbrida: La cuestin se plantea como una pregunta de respuesta corta y si no se acierta se pasa a pregunta de respuesta mltiple.
Jos Carlos Gallego Cano
164
GOBIERNO DE CANTABRIA CONSEJERA DE EDUCACIN, CULTURA Y DEPORTE DIRECCIN GENERAL DE FORMACIN PROFESIONAL Y EDUCACIN PERMANENTE
GUA DE MOODLE 1.19.14+ VERSIN PARA EL PROFESOR
JMATCH
Este mdulo permite relacionar elementos de una lista con otra. Cada elemento de la primera lista debe tener un elemento correspondiente en la segunda lista. Si se desea que un tem de la segunda tenga una posicin fija, se selecciona Fijar. Adems, puede insertarse un valor por defecto que puede servir para confundir. Cuando se resuelve se crea una lista con los elementos de la primera lista y, al lado de cada uno, una lista desplegable con los elementos de la segunda lista.
JMIX
El objetivo de este ejercicio es armar una frase dadas sus partes. En el campo de la izquierda debe ingresarse palabras o partes de la frase separadas en diferentes lneas. Las frases alternativas de la derecha son las opciones correctas que pueden armarse usando estos elementos.
Jos Carlos Gallego Cano
165
GOBIERNO DE CANTABRIA CONSEJERA DE EDUCACIN, CULTURA Y DEPORTE DIRECCIN GENERAL DE FORMACIN PROFESIONAL Y EDUCACIN PERMANENTE
GUA DE MOODLE 1.19.14+ VERSIN PARA EL PROFESOR
JCROSS
Este tipo de ejercicio es un crucigrama o palabras cruzadas. Primero se llena en una cuadricula las letras que forman el crucigrama. Luego, al seleccionar "aadir pistas" se puede escribir la pista (o descripcin) de cada palabra formada. Son dos listas: Las verticales y las horizontales. La nica opcin especial es para incluir en la parte inferior todas las pistas.
THE MASHER
The Masher es el integrador de preguntas. Este programa toma archivos generados por los distintos mdulos de Hot Potatoes, arma un ndice y hace que las paginas hijas sigan el formato que se elija. Sin embargo, para Moodle esta herramienta no es necesaria.
Jos Carlos Gallego Cano
166
GOBIERNO DE CANTABRIA CONSEJERA DE EDUCACIN, CULTURA Y DEPORTE DIRECCIN GENERAL DE FORMACIN PROFESIONAL Y EDUCACIN PERMANENTE
GUA DE MOODLE 1.19.14+ VERSIN PARA EL PROFESOR
1.2. INTEGRACIN DE HOT POTATOES EN MOODLE
Existen dos formas de integrar los Hot Potatoes con Moodle: Importar las preguntas a un cuestionario de Moodle. Este mecanismo lo estudiaremos en detalle ms adelante, cuando tratemos los cuestionarios. Importar las preguntas directamente a un cuestionario Hot Potatoes. Para esto es necesario crear uno previamente.
CREACIN Y CONFIGURACIN DE UN CUESTIONARIO DE HOT POTATOES
La creacin de este elemento se hace pulsando en Activar edicin y seleccionando la opcin Hot Potatoes Quiz en el cuadro desplegable Agregar una actividad dentro de la seccin deseada. Este elemento viene desactivado por defecto, por lo que el administrador deber configurarlo para que est disponible en el cuadro desplegable. Cuando se seleccione se abrir una ventana de configuracin con los siguientes campos.
Nombre: Texto identificativo con el que quedar enlazada la actividad en la pgina principal del curso, dentro de la seccin elegida. Alternativamente, se puede obtener del cuestionario o usar el nombre del archivo a importar o su ruta, o escribirlo. Localizacin del archivo: Indica si el archivo se localizar en los archivos del curso (slo disponibles para el curso) o en los del sitio (comunes a todos los cursos). Nombre del archivo: Muestra el nombre del archivo seleccionado y que contiene la actividad Hot Potatoes. Para ello debemos proceder a obtenerlo mediante el botn Elija o suba un archivo, situado al lado de este parmetro. Resumen: Descripcin de la temtica del mdulo, sus objetivos, instrucciones Como en el parmetro anterior, se puede capturar del propio ejercicio Hot Potatoes.
Jos Carlos Gallego Cano
167
GOBIERNO DE CANTABRIA CONSEJERA DE EDUCACIN, CULTURA Y DEPORTE DIRECCIN GENERAL DE FORMACIN PROFESIONAL Y EDUCACIN PERMANENTE
GUA DE MOODLE 1.19.14+ VERSIN PARA EL PROFESOR
Agregar cadena de preguntas: Si seleccionamos No se agregar slo un cuestionario al curso. En cambio, si seleccionamos S y, adems el campo Nombre es un archivo, se tratar como el primer elemento de una cadena de cuestionarios Hot Potatoes, y todos los cuestionarios de la cadena se agregarn al curso con idnticos ajustes. Si el campo Nombre es una ruta (carpeta o directorio), todos los cuestionarios Hot Potatoes del directorio se agregarn al curso formando una cadena de cuestionarios con idnticos ajustes.
Formato de salida: Especifica el formato en que se mostrar el ejercicio. Existen varias posibilidades o El mejor posible: El ejercicio se mostrar en el mejor formato aceptado por el navegador. v6: El ejercicio se mostrar en formato para navegadores v6. v6+: El ejercicio se mostrar en formato de ejercicio de arrastrar y soltar para navegadores v6+.
o o
Navegacin: Especifica el sistema de navegacin en los ejercicios del mdulo. o Barra de navegacin de Moodle: La barra de navegacin estndar se mostrar en la misma ventana del ejercicio, en la parte superior de la pgina. Marco de navegacin de Moodle: La barra de navegacin estndar se mostrar en un marco independiente, en la parte superior del ejercicio. IFRAME embebido: La barra de navegacin estndar se mostrar en la misma ventana del ejercicio y ste ser embebido en un marco flotante. Botones de Hot Potatoes: El ejercicio se mostrar con los botones de navegacin que se hayan definido al crearse con Hot Potatoes. Solamente un botn de "Abandonar": El ejercicio elaborado se mostrar slo con el botn Abandonar en la parte superior de la pgina. Ninguno: El ejercicio elaborado se mostrar sin sistema de navegacin. Cuando se haya finalizado Moodle volver a la pgina del curso o mostrar el siguiente ejercicio, segn se especifique en el campo Mostrar siguiente ejercicio de la configuracin de este cuestionario.
Forzar plugins multimedia: Obliga al ejercicio a utilizar los reproductores multimedia compatibles con Moodle para reproducir los archivos AVI, MPG, MPEG, MP3, MOV y WMV.
Jos Carlos Gallego Cano
168
GOBIERNO DE CANTABRIA CONSEJERA DE EDUCACIN, CULTURA Y DEPORTE DIRECCIN GENERAL DE FORMACIN PROFESIONAL Y EDUCACIN PERMANENTE
GUA DE MOODLE 1.19.14+ VERSIN PARA EL PROFESOR
Retroalimentacin estudiante: Muestra un enlace a una ventana emergente de retroalimentacin siempre que el estudiante pulse en el botn Comprobar respuestas. Esta ventana permite a los estudiantes enviar al profesor comentarios relativos al cuestionario. Esta opcin dispone de los ajustes siguientes: o o No: No se muestra la ventana de retroalimentacin. Pgina web: Aparece una pgina web en la ventana de retroalimentacin. Es necesario escribir la URL de la pgina. Formulario de retroalimentacin: Muestra un formulario para envo por email generado por script. Se deber escribir la URL del script del formulario. Foro de Moodle: Muestra el ndice del foro del curso de Moodle. Mensajera de Moodle: Muestra la ventana de mensajera interna de la plataforma. Si el curso tiene asignados varios profesores, se pedir al alumno que seleccione uno antes de que mostrar la pgina de mensajes.
o o
Mostrar siguiente ejercicio: La opcin por defecto, No, provoca que al terminar el ejercicio, Moodle registre los resultados y vuelva a la pgina principal del curso. Si seleccionamos S, al terminar el ejercicio, se registrarn los resultados y se mostrar el siguiente ejercicio de la misma seccin, si lo hubiere.
Abrir/Cerrar cuestionario: Especifica la fecha de apertura/cierre del cuestionario para los alumnos. Para fijar una fecha hay que marcar la casilla Deshabilitar. Fuera de esas fechas el cuestionario no ser accesible a los alumnos. Se requiere contrasea: Permite establecer una contrasea de acceso al ejercicio Hot Potatoes para evitar que personas no autorizadas vean las preguntas del cuestionario. Esta contrasea se proporcionar a los estudiantes para su acceso, Se requiere direccin de red: Restringe el acceso al ejercicio Hot Potatoes a una IP o rango de direcciones IP. Es una medida para proteger el cuestionario y asegurar de que slo se accede desde un equipo concreto o un aula determinada. Los valores de este campo pueden adoptar diferente formato... o Direcciones IP completas. Por ejemplo, 172.20.5.126, 172.20.5.129, o Intervalo de direcciones IP. Por ejemplo, 172.20.5. o Subred en formato CIDR. Por ejemplo, 172.20.5.0/24
Permitir revisin: Habilita a los alumnos la opcin de revisar sus respuestas en este cuestionario; en caso contrario, slo podrn hacerlo cuando el cuestionario est cerrado.
Jos Carlos Gallego Cano
169
GOBIERNO DE CANTABRIA CONSEJERA DE EDUCACIN, CULTURA Y DEPORTE DIRECCIN GENERAL DE FORMACIN PROFESIONAL Y EDUCACIN PERMANENTE
GUA DE MOODLE 1.19.14+ VERSIN PARA EL PROFESOR
Intentos permitidos: Establece el nmero de intentos permitidos para resolver el ejercicio.
Calificacin mxima: Fija la calificacin mxima asignada al ejercicio. Mtodo de calificacin: Permite establecer el procedimiento para calcular la puntuacin final del ejercicio, de entre los siguientes mtodos o o Calificacin ms alta: La puntuacin final es la ms alta de todos los intentos. Promedio de calificaciones: La puntuacin final es el promedio (la media simple) de la puntuacin de todos los intentos. Primer intento: La puntuacin final es la obtenida en el primer intento; las calificaciones obtenidas en los dems intentos se ignoran. ltimo intento: La calificacin final es la obtenida en el intento ms reciente; las calificaciones obtenidas en los dems intentos se ignoran.
Habilitar informe por clic: Si se activa esta opcin, se registraran las pulsaciones en los botones Verificar, Pista y Mostrar respuesta del ejercicio, lo que permite al profesor ver un informe muy detallado que le muestra el estado del cuestionario.
Modo de grupo: Permite definir el foro en cualquiera de las modalidades de grupo que ya tratamos en el apartado de configuracin de un curso. Visible: Establece si el elemento ser o no visible al alumno. Este estado podr modificarse ms adelante sin acceder a la configuracin, a travs del icono correspondiente. Nmero ID: Identifica la actividad a fin de poder calcular la calificacin. Si la actividad no est incluida en ningn clculo de calificacin, el campo puede dejarse en blanco. Tambin puede ajustarse en la pgina de edicin del clculo de calificaciones. Categora de calificacin actual: Define la categora de calificacin a la que pertenecer el cuestionario Hot Potatoes. Estas categoras las trataremos ms adelante, cuando abordemos la calificacin.
Jos Carlos Gallego Cano
170
GOBIERNO DE CANTABRIA CONSEJERA DE EDUCACIN, CULTURA Y DEPORTE DIRECCIN GENERAL DE FORMACIN PROFESIONAL Y EDUCACIN PERMANENTE
GUA DE MOODLE 1.19.14+ VERSIN PARA EL PROFESOR
1.3. OPERACIONES BSICAS SOBRE EL CUESTIONARIO HOT POTATOES CONSULTAR INFORMACIN DEL CUESTIONARIO
Para ver los resultados de los ejercicios de Hot Potatoes hay que acceder a la pgina de gestin de los ejercicios Hot Potatoes donde se muestra una tabla con informacin sobre los diferentes ejercicios; de forma rpida, podemos acceder a la misma pulsando sobre el icono de Hot Potatoes Quizzes ubicado en el bloque de Actividades de cada curso. En este lugar podemos ver una tabla que contiene la siguiente informacin:
Tema: Seccin en la que se ha insertado el ejercicio. Actualizar: Botn de acceso al formulario de configuracin del ejercicio. Nombre: Enlace a la pgina de resolucin del ejercicio. Estado del cuestionario: Indica si el cuestionario est abierto o cerrado. Calificacin mxima: Puntuacin mxima obtenida. Intentos: Enlace a la pgina Vista general del ejercicio Hot Potatoes donde se muestra informacin ms completa sobre los intentos realizados para resolver el ejercicio (tiempo empleado, puntuacin). Recalificar: Permite recalificar todos los intentos de un ejercicio.
GENERAR INFORMES DEL CUESTIONARIO
Moodle puede generar informes detallados sobre la realizacin de ejercicios Hot Potatoes. De forma rpida se puede acceder pulsando sobre el enlace disponible en la columna de Intentos de la imagen anterior, que mostrara otra pantalla general del informe de esta actividad. Los contenidos de dichos informes pueden variar dependiendo del tipo de informe seleccionado y se eligen de la lista desplegable Contenido en la vista general de un ejercicio.
Jos Carlos Gallego Cano
171
GOBIERNO DE CANTABRIA CONSEJERA DE EDUCACIN, CULTURA Y DEPORTE DIRECCIN GENERAL DE FORMACIN PROFESIONAL Y EDUCACIN PERMANENTE
GUA DE MOODLE 1.19.14+ VERSIN PARA EL PROFESOR
Tenemos las siguientes posibilidades: Vista general. Este informe consiste en una lista de intentos de resolucin del cuestionario. Se incluyen los intentos con el estado en el que se encuentran (completado, en progreso, abandonado). Muestra la imagen del perfil y el nombre de cada usuario, junto con su calificacin en el cuestionario y la puntuacin obtenida, hora y duracin de cada intento. Pueden seleccionarse los intentos y luego eliminarse si fuera necesario.
Estadsticas simples. Este informe consta de una lista con todos los intentos de resolucin del ejercicio finalizados. No se incluyen los intentos marcados como Abandonados o En progreso. Muestra la imagen del perfil y el nombre de cada usuario, junto con su calificacin en el ejercicio y la puntuacin obtenida, hora y duracin de cada intento. Proporciona asimismo las puntuaciones promedio de las preguntas individuales y del ejercicio completo.
Estadsticas detalladas. Este informe muestra todos los detalles de todos los intentos de resolver el ejercicio. No se incluyen los intentos marcados como Abandonados o En progreso. Este informe contiene una tabla de respuestas de los alumnos con las estadsticas correspondientes, y otra de anlisis de tems, que contiene una lista de las respuestas a cada pregunta y la frecuencia de cada respuesta.
Jos Carlos Gallego Cano
172
GOBIERNO DE CANTABRIA CONSEJERA DE EDUCACIN, CULTURA Y DEPORTE DIRECCIN GENERAL DE FORMACIN PROFESIONAL Y EDUCACIN PERMANENTE
GUA DE MOODLE 1.19.14+ VERSIN PARA EL PROFESOR
Informe de rastreo de clics. Este informe muestra detalles de todos los clics que cada estudiante ha hecho durante los intentos completados de resolver el ejercicio Hot Potatoes. El informe puede ser muy extenso y se ha concebido para ser descargado y visto en un programa de hoja de clculo. Los detalles de las columnas de este informe estn disponibles en la tabla de rastreo de clics archivo de ayuda.
Adems, se pueden generar otra serie de informes en funcin de las opciones elegidas en los diferentes cuadros desplegables que aparecen en la cabecera de la pgina. Seleccin de un curso. o o Este curso: Muestra las respuestas de los participantes en el curso actual. Todos mis cursos: Muestra las respuestas de los participantes en todos los cursos que usan este cuestionario y de los cuales se es profesor. Para poder usarse en varios cursos, el cuestionario debe estar ubicado en el directorio de archivos del sitio. Esta opcin slo es accesible a los administradores del sitio.
Seleccin de usuarios. o Todos los participantes: Muestra las respuestas de estudiantes, profesores, creadores de curso y administradores. Se incluyen asimismo las respuestas de los usuarios "invitados", si los hubiera. Estudiantes: Muestra las respuestas de los estudiantes matriculados en este curso. No se incluyen las respuestas de los profesores. Un solo estudiante: Muestra las respuestas de un nico estudiante seleccionado de una lista con los nombres de los estudiantes
Seleccin de calificaciones. o Todos los intentos: Refleja las respuestas de todos los intentos hechos por cada usuario El mejor intento: Refleja las respuestas del intento con puntuacin ms alta de cada usuario El primer intento: Refleja las respuestas del primer intento de cada usuario El ltimo intento: Refleja las respuestas del intento ms reciente de cada usuario.
o o
Jos Carlos Gallego Cano
173
GOBIERNO DE CANTABRIA CONSEJERA DE EDUCACIN, CULTURA Y DEPORTE DIRECCIN GENERAL DE FORMACIN PROFESIONAL Y EDUCACIN PERMANENTE
GUA DE MOODLE 1.19.14+ VERSIN PARA EL PROFESOR
2. CUESTIONARIO
La actividad Cuestionario es una herramienta muy potente y extremadamente flexible que permite al profesorado disear ejercicios consistentes y plantear estrategias de evaluacin que seran muy complejas de llevar a cabo en papel. Con l se pueden construir listas de preguntas que se presentan al alumno, ste responde y obtiene una calificacin por ello. De esta forma, se puede utilizar en evaluaciones iniciales (para tener una primera idea del grado de conocimientos y habilidades por parte de los estudiantes), en exmenes tipo test (con la ventaja de que el cuestionario se puede generar aleatoriamente y que su correccin es inmediata), en pruebas de competencia curricular, en todas las posibilidades de autoevaluacin, para facilitar a los estudiantes la monitorizacin de su propio rendimiento, como instrumento de refuerzo y repaso, etc. En todos los casos, es fundamental que los cuestionarios estn bien diseados para que realmente sirvan al logro de sus objetivos. El propsito de este mdulo es, fundamentalmente, proporcionar al alumno una forma fcil de seguir su progreso en el proceso de estudio y aprendizaje. Si a los contenidos de un tema adjuntamos un cuestionario sobre el mismo, el alumno puede contestarlo y, segn la calificacin que obtenga, sabe inmediatamente lo que le falta por estudiar. Se trata de una evaluacin formativa. Es, por lo tanto, un mecanismo de refuerzo importante para la consolidacin de la informacin aprendida. Tambin introduce una fuente de motivacin extra. Adems, y si es realmente necesario, el mdulo de Cuestionario de Moodle rene los elementos de seguridad necesario para utilizarlo en un examen real certificativo. No obstante, no se recomienda en absoluto el uso generalizado de esa opcin. Las caractersticas bsicas de los cuestionarios son: Pueden crearse cuestionarios con una gran variedad de tipos de preguntas (opcin mltiple, verdadero/falso, respuesta corta, rellenar huecos, etc.). Las preguntas se organizan por categoras dentro un banco de preguntas y pueden ser reutilizadas en el mismo curso o en otros cursos. Se pueden generar cuestionarios aleatorios a partir de las preguntas almacenadas en el banco de preguntas. Las preguntas pueden crearse en HTML, con elementos multimedia y pueden importarse desde archivos de texto externos. Los cuestionarios pueden tener un lmite de tiempo a partir del cual no estarn disponibles. Las preguntas y las respuestas de los cuestionarios pueden ser mezcladas (aleatoriamente) para dificultar la copia entre el alumnado. Se puede permitir a los estudiantes realizar intentos repetidos sobre una pregunta o bien que respondan el cuestionario varias veces (con la opcin de que cada intento se construya sobre el anterior). Cada intento ser registrado y calificado pudiendo elegir el docente si se debe mostrar algn comentario o las respuestas correctas al finalizar la actividad. Un cuestionario se puede resolver en varias sesiones, pudindose reanudar desde la ltima pgina de la anterior sesin.
Jos Carlos Gallego Cano
174
GOBIERNO DE CANTABRIA CONSEJERA DE EDUCACIN, CULTURA Y DEPORTE DIRECCIN GENERAL DE FORMACIN PROFESIONAL Y EDUCACIN PERMANENTE
GUA DE MOODLE 1.19.14+ VERSIN PARA EL PROFESOR
2.1. CREACIN Y CONFIGURACIN DE UN CUESTIONARIO
Los cuestionarios de Moodle tienen dos componentes principales: el cuerpo del cuestionario (con todas sus opciones), y las preguntas a las que los alumnos deben responder. Desde este punto de vista, un cuestionario es como un contenedor de preguntas de varios tipos extradas del banco de preguntas y colocadas en un cierto orden. El cuerpo del cuestionario es lo primero que ven los alumnos cuando acceden a la actividad y define como interactuarn con ella. Para crear el cuerpo de un cuestionario, hay que Activar edicin en el curso y, a continuacin, seleccionar Cuestionario de la lista desplegable Agregar una actividad de una seccin. Esto genera el formulario de configuracin con los siguientes campos.
Nombre: Texto identificativo con el que aparecer el recurso en la pgina principal del curso, dentro de la seccin elegida. Los alumnos accedern al contenido de este recurso haciendo clic sobre este nombre, por lo que es importante que sea bastante descriptivo, a la vez que conciso. Se pueden incluir marcas o etiquetas HTML para resaltar parte o la totalidad del nombre. Introduccin: Breve descripcin del contenido del recurso. Se puede utilizar para adelantar a los estudiantes el contenido del mismo o sus objetivos. Admite cdigo HTML.
Abrir/Cerrar cuestionario: Especifica la fecha de apertura/cierre del cuestionario. Fuera de esas fechas el cuestionario no ser accesible a los alumnos. Para fijar una fecha hay que desmarcar la casilla Deshabilitar. Lmite de tiempo (en minutos): Permite fijar un tiempo para la realizacin del cuestionario. En este caso, aparecer una pequea ventana emergente mostrando el tiempo restante en cada momento. Cuando el tiempo expira el cuestionario se enva automticamente con las respuestas completadas hasta ese momento. Es necesario que el navegador soporte JavaScript. Para fijar este lmite temporal hay que marcar la casilla Habilitar.
Jos Carlos Gallego Cano
175
GOBIERNO DE CANTABRIA CONSEJERA DE EDUCACIN, CULTURA Y DEPORTE DIRECCIN GENERAL DE FORMACIN PROFESIONAL Y EDUCACIN PERMANENTE
GUA DE MOODLE 1.19.14+ VERSIN PARA EL PROFESOR
Tiempo entre el primer y el segundo intento: Establece el tiempo que debe esperar un alumno antes de poder volver a contestar el cuestionario despus del primer intento. Tiempo entre los intentos posteriores: Especifica el tiempo que tendr que esperar un alumno antes de poder intentar contestar el cuestionario por tercera vez o siguientes.
Nmero mximo de preguntas por pgina: En cuestionarios extensos puede ser prctico limitar el nmero de preguntas por pgina. Cuando se aaden preguntas al cuestionario se insertarn automticamente saltos de pgina de acuerdo con el ajuste que se introduzca aqu. Tambin es posible cambiar los saltos de pgina ms tarde en la pgina de edicin. Barajar preguntas: Permite alterar de forma aleatoria el orden de las preguntas dentro del cuestionario cada vez que un estudiante intente resolverlo. Esta opcin no tiene nada que ver con la generacin de preguntas aleatorias. Barajar dentro de las preguntas: Permite alterar de forma aleatoria el orden de las respuestas dentro de las preguntas del cuestionario cada vez que un estudiante intente resolverlo. Esta opcin slo es aplicable a preguntas de tipo opcin mltiple o de emparejamiento y no guarda relacin con el uso de preguntas aleatorias.
Intentos permitidos: Determina el nmero de intentos permitidos para resolver el cuestionario. Puede configurarse intentos ilimitados (por ejemplo, para cuestionarios de autoevaluacin o de refuerzo educativo) o un nmero de intentos entre 1 y 6. Cada intento se construye sobre el anterior: Si se permiten varios intentos, esta opcin da la posibilidad al estudiante de visualizar las respuestas que dio en un intento anterior. Esto permite completar una pregunta a travs de varios intentos. Para no mostrar la respuesta anterior en cada intento, hay que seleccionar No. Modo adaptativo: Permite al estudiante responder varias veces a una pregunta del cuestionario, en el caso de que su primera respuesta fuera incorrecta. Sin embargo, normalmente se aplicar una penalizacin cuyo factor se fija individualmente para cada pregunta cuando sta se formula o edita. En el modo adaptativo se muestra el botn adicional Enviar para cada pregunta. Si el estudiante pulsa este botn se enva su respuesta y se muestra su calificacin. Si una pregunta es adaptativa y la respuesta del estudiante es incorrecta, se le plantear una nueva situacin que tomar en consideracin la respuesta del estudiante. En las preguntas adaptativas ms sencillas, esta nueva situacin puede consistir en solicitar al estudiante que responda de nuevo y en mostrar un texto de feedback diferente. En las preguntas ms complejas, se podra cambiar tanto el texto de la pregunta como los elementos de interaccin. Este modo permite, adems, que la pregunta que se le plantea al estudiante despus de un fallo dependa de la respuesta incorrecta ofrecida.
Jos Carlos Gallego Cano
176
GOBIERNO DE CANTABRIA CONSEJERA DE EDUCACIN, CULTURA Y DEPORTE DIRECCIN GENERAL DE FORMACIN PROFESIONAL Y EDUCACIN PERMANENTE
GUA DE MOODLE 1.19.14+ VERSIN PARA EL PROFESOR
Mtodo de calificacin: Permite establecer el procedimiento para calcular la puntuacin final del ejercicio, de entre los siguientes mtodos o o Calificacin ms alta: La puntuacin final es la ms alta de todos los intentos. Promedio de calificaciones: La puntuacin final es el promedio (la media simple) de la puntuacin de todos los intentos. Primer intento: La puntuacin final es la obtenida en el primer intento; las calificaciones obtenidas en los dems intentos se ignoran. ltimo intento: La calificacin final es la obtenida en el intento ms reciente; las calificaciones obtenidas en los dems intentos se ignoran.
Aplicar penalizaciones: Si un cuestionario se ejecuta en modo adaptativo, se permitir al estudiante intentar responder de nuevo tras una respuesta errnea. En este caso, al activar esta opcin, se aplicar una penalizacin por cada respuesta errnea que se restar de la puntuacin final de la pregunta. El factor de penalizacin se elige individualmente para cada pregunta cuando sta se formula o edita. As pues, este parmetro slo tiene efecto cuando se activa el modo adaptativo. Nmero de decimales en calificaciones: Fija el nmero de decimales mostrados en la calificacin de cada intento.
Estas opciones controlan qu informacin pueden ver los usuarios cuando revisan un intento de resolver el cuestionario o cuando consultan los correspondientes informes. Inmediatamente despus de cada intento: La revisin podr hacerse en los dos minutos siguientes al final de un intento (por ejemplo, tras haber pulsado el usuario 'Enviar todo y terminar'). Ms tarde, mientras el cuestionario est an abierto: La revisin podr hacerse en cualquier momento previo a la fecha de cierre. Despus de cerrar el cuestionario: La revisin podr realizarse una vez que haya pasado la fecha de cierre del cuestionario. Si el cuestionario no tiene fecha de cierre, esta opcin no es posible.
Jos Carlos Gallego Cano
177
GOBIERNO DE CANTABRIA CONSEJERA DE EDUCACIN, CULTURA Y DEPORTE DIRECCIN GENERAL DE FORMACIN PROFESIONAL Y EDUCACIN PERMANENTE
GUA DE MOODLE 1.19.14+ VERSIN PARA EL PROFESOR
Seguridad del navegador: Establece si al cuestionario se le aplicar alguna medida de seguridad software. Los valores posibles son o o Ninguno: No se aplica ninguna medida de seguridad en el navegador. Mostrar el cuestionario en una ventana segura: El cuestionario aparece en una nueva ventana que ocupa toda la pantalla. Adems, se establecen algunas restricciones sobre las operaciones que se pueden hacer con el navegador, como impedir algunos comandos del teclado y algunas acciones del ratn sobre el texto (normalmente copiar y pegar). De esta forma, se intenta proporcionar algo ms de seguridad a los cuestionarios para prevenir la copia o difusin del mismo. Esta seguridad es relativa, ya que es imposible implementar una proteccin completa de los cuestionarios en un contexto web. En cualquier caso, para aplicar esta opcin es requisito imprescindible que el navegador soporte Javascript.
Se requiere contrasea: Permite establecer una contrasea de acceso al cuestionario para evitar que personas no autorizadas vean las preguntas del cuestionario. Esta contrasea habr que proporcionarla a los estudiantes para que puedan acceder. Se requiere direccin de red: Restringe el acceso al ejercicio Hot Potatoes a una IP o rango de direcciones IP. Es una medida para proteger el cuestionario y asegurar de que slo se accede desde un equipo concreto o un aula determinada. Los valores de este campo pueden adoptar diferente formato... o o o Direcciones IP completas. Por ejemplo, 172.20.5.126, 172.20.5.129, Intervalo de direcciones IP. Por ejemplo, 172.20.5. Subred en formato CIDR. Por ejemplo, 172.20.5.0/24
Modo de grupo: Permite definir el foro en cualquiera de las modalidades de grupo que ya tratamos en el apartado de configuracin de un curso. Visible: Establece si el elemento ser o no visible al alumno. Este estado podr modificarse ms adelante sin acceder a la configuracin, a travs del icono correspondiente. Nmero ID: Identifica la actividad a fin de poder calcular la calificacin. Si la actividad no est incluida en ningn clculo de calificacin, el campo puede dejarse en blanco. Tambin puede ajustarse en la pgina de edicin del clculo de calificaciones. Categora de calificacin actual: Define la categora de calificacin a la que pertenecer el cuestionario. Estas categoras las trataremos ms adelante, cuando abordemos la calificacin.
Jos Carlos Gallego Cano
178
GOBIERNO DE CANTABRIA CONSEJERA DE EDUCACIN, CULTURA Y DEPORTE DIRECCIN GENERAL DE FORMACIN PROFESIONAL Y EDUCACIN PERMANENTE
GUA DE MOODLE 1.19.14+ VERSIN PARA EL PROFESOR
Esta seccin se permite introducir un texto de retroalimentacin que ver el estudiante cuando haya completado un intento de resolver el cuestionario. El texto puede depender de la calificacin que el estudiante haya conseguido. Por ejemplo, para las respuestas y lmites de calificacin mostrados en la que est a continuacin: Los lmites de las calificaciones pueden especificarse en forma de porcentajes, por ejemplo "31.41%", o en forma de nmeros, por ejemplo "7". Si el cuestionario tiene 10 notas, un lmite de calificacin de 7 significa 7/10 o superior. Si necesitamos disponer de ms cuadros para comentarios con sus correspondientes lmites de calificacin podemos hacer clic en el botn Agregar 3 campos ms de retroalimentacin al formulario tantas veces como sea necesario.
2.2. BANCO DE PREGUNTAS
Una vez configurado el cuestionario se presentar la pgina de edicin del cuestionario. En esta pgina encontramos dos secciones. A la izquierda se muestra un listado con las preguntas del cuestionario (inicialmente esta lista estar vaca). A la derecha se encuentra el banco o repositorio de preguntas, organizado por categoras. Desde este banco se pueden copiar preguntas a cualquier cuestionario, independientemente del curso.
Jos Carlos Gallego Cano
179
GOBIERNO DE CANTABRIA CONSEJERA DE EDUCACIN, CULTURA Y DEPORTE DIRECCIN GENERAL DE FORMACIN PROFESIONAL Y EDUCACIN PERMANENTE
GUA DE MOODLE 1.19.14+ VERSIN PARA EL PROFESOR
CREAR Y EDITAR CATEGORAS
En lugar de mantener todas las preguntas en una sola lista larga, es ms eficiente clasificarlas en contenedores denominados categoras. Cada categora consiste en un nombre y una descripcin corta, pudiendo existir categoras que contienen a su vez otras categoras (subcategoras). La estructura es similar a la vista para las categoras de los cursos. Por defecto, en el men desplegable para la seleccin de categoras, existen varias categoras, tal como muestra la imagen.
Para aadir una categora hay que pulsar en Categoras del men de navegacin superior. Se mostrar la pgina Editar categoras. En la parte inferior se muestra el formulario de la imagen:
Padre: Permite situar la categora como una subcategora de otra. Si no hay ms se colocar directamente en la raz de las categoras (Top). Categora: Nombre de la nueva categora. Informacin de la categora: Breve descripcin de la categora.
Despus de creada esta categora se puede realizar otras operaciones antes no visibles.
Jos Carlos Gallego Cano
180
GOBIERNO DE CANTABRIA CONSEJERA DE EDUCACIN, CULTURA Y DEPORTE DIRECCIN GENERAL DE FORMACIN PROFESIONAL Y EDUCACIN PERMANENTE
GUA DE MOODLE 1.19.14+ VERSIN PARA EL PROFESOR
ICONO
FUNCIN
Mover categora izquierda / arriba / abajo / derecha. Mueve la categora dentro del rbol de categoras de preguntas. Eliminar categora. Elimina la categora. Si esta categora contiene preguntas, las preguntas no se borrarn, slo la categora. El sistema preguntar a qu categora se movern esas preguntas y, a continuacin, ejecuta la accin de borrado. Editar categora. Permite editar los parmetros de categora vistos anteriormente.
CREAR Y EDITAR PREGUNTAS
Una vez creadas las categoras, es el momento de aadir las preguntas. Para crear nuevas preguntas dentro de una categora, se selecciona la categora de la lista desplegable Categora y, a continuacin, se escoge un tipo de pregunta de el cuadro desplegable Crear una nueva pregunta. Los tipos de preguntas posibles son:
ICONO
TIPO
Opcin mltiple. Se da a elegir entre ms de una respuesta pudiendo ser una o ms vlidas. Verdadero / Falso. Se debe seleccionar entre dos opciones: verdadero o falso. Respuesta corta. La respuesta es una palabra o frase corta. Numrica. La solucin es un nmero al que se aplica un margen de error. Calculada. Preguntas numricas que utilizan parmetros para personalizarse. Emparejando. Los elementos de una lista se relacionan con los de otra. Respuestas incrustadas (Cloze). Texto con espacios en blanco para ser completados. Ensayo. Se plantea una cuestin sobre la que se propone un ensayo. Emparejando respuestas cortas aleatoriamente. Preguntas de tipo Emparejando generadas aleatoriamente a partir de preguntas de tipo Respuesta corta ya existentes. Descripcin. Muestra texto sin esperar una respuesta. Ms que como pregunta se utiliza como etiqueta o separador.
Jos Carlos Gallego Cano
181
GOBIERNO DE CANTABRIA CONSEJERA DE EDUCACIN, CULTURA Y DEPORTE DIRECCIN GENERAL DE FORMACIN PROFESIONAL Y EDUCACIN PERMANENTE
GUA DE MOODLE 1.19.14+ VERSIN PARA EL PROFESOR
Despus de elegir el tipo de pregunta, se abre el correspondiente formulario de configuracin, que es especfico para cada tipo de pregunta. En el siguiente apartado los trataremos con ms detalle.
A medida que se van creando las preguntas, stas van pasando al banco indicado por la lista inferior. Cada pregunta individual est identificada por su nombre y tipo (mediante un icono grfico). En la lista aparecen tambin los siguientes iconos.
ICONO
FUNCIN
Aadir a cuestionario. Incluye la pregunta seleccionada en el cuestionario. Editar pregunta. Abre la ventana de configuracin de la pregunta. Vista previa. Abre la pregunta en una ventana separada tal y como se mostrara en el cuestionario. Eliminar pregunta. Elimina la pregunta.
IMPORTAR PREGUNTAS
Adems de crear preguntas una a una utilizando la interfaz grfica de Moodle se pueden importar preguntas desde un archivo. De esta forma, es posible incluir en el banco un gran nmero de preguntas de una sola vez, incluso de tipos mezclados. Para importar preguntas hay que hacer clic sobre el enlace Importar que se encuentra en la parte superior de la pgina de edicin del cuestionario. Se mostrar una ventana como la de la imagen con diferentes campos a completar.
Jos Carlos Gallego Cano
182
GOBIERNO DE CANTABRIA CONSEJERA DE EDUCACIN, CULTURA Y DEPORTE DIRECCIN GENERAL DE FORMACIN PROFESIONAL Y EDUCACIN PERMANENTE
GUA DE MOODLE 1.19.14+ VERSIN PARA EL PROFESOR
Formato de archivo: Permite importar preguntas de archivos de texto, cargados a travs de un formulario, con los formatos permitidos (GIFT, Moodle XML, Hot Potatoes) que sern estudiados con ms detalle ms adelante.
Categora: Permite seleccionar la categora en la que irn las preguntas importadas. Algunos formatos de importacin (GIFT y XML) permiten especificar la categora dentro del archivo de importacin. Para que esto suceda, debe estar marcada la casilla obtener categora desde archivo. En caso contrario, la pregunta ir a la categora seleccionada independientemente de las instrucciones del archivo. Cuando se especifican las categoras dentro de un archivo de importacin, se crearn en el caso de que no existan. Emparejar calificaciones: Las calificaciones importadas deben corresponderse con alguna de las que figuran en la lista fija de calificaciones vlidas; se admiten, asimismo, los valores negativos de la lista anterior. Esta opcin tiene dos posibilidades, que afectan a la forma en que la rutina de importacin trata los valores que no se corresponden exactamente con los valores de la lista. o Error si la calificacin no est en la lista:: Se muestra un mensaje de error y esa pregunta no se importar. Calificacin ms prxima si no est en la lista: Se toma el valor ms prximo.
Parar al encontrar un error: Si se detecta un error durante el anlisis en la importacin de las preguntas, no se intentar escribir en la base de datos. Si la opcin no est seleccionada, se intentar escribir cualesquiera preguntas vlidas en la base de datos.
En la zona inferior del formulario, debemos subir el archivo, bien desde fuera del sistema (nuestro ordenador, una memoria flash, etc.) o desde un archivo previamente cargado en el curso.
Jos Carlos Gallego Cano
183
GOBIERNO DE CANTABRIA CONSEJERA DE EDUCACIN, CULTURA Y DEPORTE DIRECCIN GENERAL DE FORMACIN PROFESIONAL Y EDUCACIN PERMANENTE
GUA DE MOODLE 1.19.14+ VERSIN PARA EL PROFESOR
GESTIONAR LAS PREGUNTAS DE UN CUESTIONARIO
Una vez que se han creado las preguntas, necesitamos agregarlas al cuestionario. Para agregar preguntas al cuestionario, en la pestaa Cuestionario se selecciona la categora a la que pertenece la pregunta a aadir y se identifica dicha pregunta en el listado. Al pulsar sobre el icono de accin correspondiente a esa pregunta se aade al listado de preguntas del cuestionario, en la parte derecha de la pantalla.
Si se desea aadir ms de una pregunta de esa categora, es ms eficiente seleccionar las preguntas marcando la casilla de verificacin que aparece a su izquierda y pulsando el botn Aadir a cuestionario. Tambin sera posible aadir todas las preguntas pinchando en el enlace Seleccionar todos en lugar de marcar las casillas de todas las preguntas. Para aadir preguntas de diferentes categoras habra que repetir el procedimiento indicado para cada una de las categoras, hasta completar el cuestionario. Cuando se desea crear un cuestionario de preguntas aleatorias basta con seleccionar la categora de la que se cogern las preguntas en el cuadro desplegable que aparece en la parte inferior del recuadro derecho, seleccionar el nmero de preguntas a escoger y pulsar el botn Agregar. Una vez que hayamos agregado una pregunta al cuestionario, aparece en el lado izquierdo de la pantalla en la lista preguntas del cuestionario. La pregunta sigue siendo seleccionable a la derecha, pero slo podemos agregarla al cuestionario una vez. Si seleccionamos la misma pregunta de la lista de categoras otra vez para agregarla al cuestionario, no suceder nada. Una vez que hayamos agregado las preguntas al cuestionario podemos cambiar el orden de las preguntas haciendo clic en los iconos en forma flecha que aparecen en la columna Ordenar. Tambin podemos determinar la calificacin de cada pregunta. Podemos asignar la puntuacin en cada pregunta en la columna Calificacin del cuestionario. Esto nos permite fijar el peso relativo de cada pregunta en el cuestionario. Debemos fijar tambin la calificacin mxima del cuestionario completo. Esto no tiene que ser igual a la suma de las calificaciones de las preguntas individuales. Las calificaciones alcanzadas por los alumnos sern calculadas segn la calificacin mxima. Despus de hacer todos los ajustes habr que Guardar cambios.
Jos Carlos Gallego Cano
184
GOBIERNO DE CANTABRIA CONSEJERA DE EDUCACIN, CULTURA Y DEPORTE DIRECCIN GENERAL DE FORMACIN PROFESIONAL Y EDUCACIN PERMANENTE
GUA DE MOODLE 1.19.14+ VERSIN PARA EL PROFESOR
Moodle proporciona una herramienta para facilitar la ordenacin de las preguntas del cuestionario que se activa mediante la casilla de verificacin Mostrar herramienta de reordenacin. Esta herramienta muestra campos de nmero de lnea en la cabecera de la lista de preguntas. Estos nmeros de lnea van de 10 en 10, de modo que queda espacio para poder insertar preguntas. Podemos seguidamente reordenar las preguntas cambiando los nmeros de lnea y haciendo clic en Guardar cambios. Las preguntas se ordenarn de acuerdo a los nmeros especificados. Tambin se asignan nmeros de lnea a los saltos de pgina, lo que permite moverse entre pginas del mismo modo. Si hemos dejado sin marcar la opcin Mostrar saltos de pgina, no veremos los saltos de pgina y los nmeros correspondientes no se mostrarn, lo que explica los saltos en la secuencia de nmeros de lnea que observaremos en dicho supuesto.
2.3. TIPOS DE PREGUNTAS
Moodle puede manejar internamente varios tipos de preguntas, que veremos a continuacin.
OPCIN MLTIPLE
Se trata de la clsica pregunta tipo test donde el alumno debe elegir una o varias respuestas. Podemos crear preguntas de respuesta nica y mltiple, presentar imgenes en la pregunta y ponderar respuestas individuales. En principio, hay dos tipos de preguntas de eleccin mltiple:
a) Preguntas de respuesta nica. Permiten slo una respuesta proporcionando botones de
opcin al lado de cada una de ellas. Generalmente, se aplicar la puntuacin mxima para la respuesta correcta y cero para las errneas, aunque tambin es posible asignar una puntuacin parcial para las respuestas parcialmente correctas (si las hay). b) Preguntas de respuesta mltiple. Permiten escoger una o varias respuestas por medio de una casilla de verificacin. Cada respuesta puede tener una puntuacin positiva o negativa, de tal forma que si se marcan todas las opciones no se obtenga necesariamente una buena calificacin. Si la puntuacin total es negativa, la calificacin total de esa pregunta ser cero. Cada respuesta (correcta o incorrecta) debe incluir una retroalimentacin que se mostrar al alumno junto con sus respuestas si as se configura el cuestionario.
Jos Carlos Gallego Cano
185
GOBIERNO DE CANTABRIA CONSEJERA DE EDUCACIN, CULTURA Y DEPORTE DIRECCIN GENERAL DE FORMACIN PROFESIONAL Y EDUCACIN PERMANENTE
GUA DE MOODLE 1.19.14+ VERSIN PARA EL PROFESOR
Para crear una pregunta de opcin mltiple hay que seleccionar en el desplegable Crear una nueva pregunta de la pestaa Preguntas el valor Opcin mltiple y completar este formulario.
Categora: Selecciona la categora a la que pertenecer la pregunta de entre las ya existentes en el rbol de categoras de preguntas. Nombre de la pregunta: Texto descriptivo de la pregunta que se utilizar para identificarla de entre las dems sin necesidad de acceder a su contenido. Texto de la pregunta: Enunciado de la pregunta. Permite la edicin HTML. Imagen a mostrar: Permite mostrar una imagen de entre las cargadas en la raz del curso. Calificacin por defecto de la pregunta: Fija el valor que tendr por defecto la pregunta. Este valor podr variarse ms adelante, cuando se aada la pregunta al cuestionario. Factor de penalizacin: Especifica qu fraccin de la puntuacin obtenida debera substraerse por cada respuesta errnea. Esto slo resulta relevante si el cuestionario de ejecuta en modo adaptativo, de forma que se permite al alumno repetir las respuestas a la pregunta. El factor de penalizacin debera ser un nmero entre 0 y 1. Retroalimentacin general: Texto que se muestra al alumno cuando ha contestado a una pregunta. A diferencia de la retroalimentacin, que depende del tipo de pregunta y de la respuesta dada por el alumno, aqu se muestra el mismo texto a todos. Una o varias respuestas?: Permite seleccionar entre las dos modalidades de pregunta de opcin mltiple.
Jos Carlos Gallego Cano
186
GOBIERNO DE CANTABRIA CONSEJERA DE EDUCACIN, CULTURA Y DEPORTE DIRECCIN GENERAL DE FORMACIN PROFESIONAL Y EDUCACIN PERMANENTE
GUA DE MOODLE 1.19.14+ VERSIN PARA EL PROFESOR
Barajar respuestas: Si se habilita, el orden de las respuestas vara de forma aleatoria cada vez que un estudiante hace un intento de contestar el cuestionario que contiene la pregunta, suponiendo que la opcin Barajar dentro de las preguntas del cuestionario est activada. Numerar las elecciones?: Permite identificar las respuestas con un sistema de numeracin (a, b, c, A, B, C, o 1, 2, 3,).
A continuacin se configuran las diferentes opciones de respuesta para la pregunta. Por defecto se incluyen 5. Las que no se necesiten pueden obviarse. Pueden generarse ms, si fuese necesario, pulsando el botn Espacios en blanco para 3 opciones ms, debajo de la ltima opcin.
. Respuesta: Enunciado de la respuesta. Calificacin: Puntuacin asignada en caso de ser seleccionada. Si la respuesta no es correcta y quiere penalizarse se reflejar una puntuacin negativa. Comentario: Texto de retroalimentacin que se mostrar al alumno cuando haya elegido esta respuesta si se ha configurado el cuestionario para ello.
La retroalimentacin general permite definir un texto para mostrar al alumno en funcin del tipo de respuesta que haya marcado.
Jos Carlos Gallego Cano
187
GOBIERNO DE CANTABRIA CONSEJERA DE EDUCACIN, CULTURA Y DEPORTE DIRECCIN GENERAL DE FORMACIN PROFESIONAL Y EDUCACIN PERMANENTE
GUA DE MOODLE 1.19.14+ VERSIN PARA EL PROFESOR
Una pregunta de opcin mltiple con respuesta nica se vera as:
Y una pregunta de opcin mltiple con respuesta mltiple se vera as:
VERDADERO/FALSO
En respuesta a una pregunta (la cual puede incluir una imagen), el alumno selecciona de entre dos opciones: Verdadero o Falso; en ocasiones se puede incluir una frase de cierta extensin para comprobar si el estudiante comprender la veracidad o no de la misma. Por tanto, son preguntas con slo dos opciones de respuesta mutuamente excluyentes. Para crear una pregunta del tipo verdadero/falso hay que seleccionar en el desplegable Crear una nueva pregunta de la pestaa Preguntas el valor Verdadero/Falso y completar el formulario.
Categora: Selecciona la categora a la que pertenecer la pregunta de entre las ya existentes en el rbol de categoras de preguntas. Nombre de la pregunta: Texto descriptivo de la pregunta que se utilizar para identificarla de entre las dems sin necesidad de acceder a su contenido. Texto de la pregunta: Enunciado de la pregunta. Permite la edicin HTML.
Jos Carlos Gallego Cano
188
GOBIERNO DE CANTABRIA CONSEJERA DE EDUCACIN, CULTURA Y DEPORTE DIRECCIN GENERAL DE FORMACIN PROFESIONAL Y EDUCACIN PERMANENTE
GUA DE MOODLE 1.19.14+ VERSIN PARA EL PROFESOR
Imagen a mostrar: Permite mostrar una imagen de entre las cargadas en la raz del curso. Calificacin por defecto de la pregunta: Fija el valor que tendr por defecto la pregunta. Este valor podr variarse ms adelante, cuando se aada la pregunta al cuestionario. Factor de penalizacin: Es obligatoriamente 1 ya que se trata de respuestas excluyentes. Retroalimentacin general: Texto que se muestra al alumno cuando ha contestado la pregunta. A diferencia de la retroalimentacin, que depende del tipo de pregunta y de la respuesta dada por el alumno, aqu se muestra el mismo texto a todos. Respuesta correcta: Seala si la respuesta correcta es el valor Verdadero o Falso. Retroalimentacin especfica: Texto que se muestra al alumno cuando ha contestado esa respuesta en concreto.
Una pregunta del tipo verdadero/falso se vera as:
Jos Carlos Gallego Cano
189
GOBIERNO DE CANTABRIA CONSEJERA DE EDUCACIN, CULTURA Y DEPORTE DIRECCIN GENERAL DE FORMACIN PROFESIONAL Y EDUCACIN PERMANENTE
GUA DE MOODLE 1.19.14+ VERSIN PARA EL PROFESOR
RESPUESTA CORTA
En respuesta a una pregunta (la cual puede incluir una imagen) el alumno escribe una palabra o frase corta. Puede haber varias respuestas correctas posibles, cada una con una puntuacin diferente. Si selecciona la opcin "Sensible a las maysculas", podr tener puntuaciones diferentes para "Palabra" o "palabra." Las preguntas de respuesta corta requieren que el estudiante escriba una palabra o una frase corta a un enunciado propuesto. Este tipo de preguntas son un tanto delicadas de disear, ya que para que Moodle reconozca una solucin dada por el estudiante como correcta debe ajustarse exactamente a lo que el profesor espera. Por esta razn, las respuestas deberan estar limitadas a palabras individuales o una frase muy precisa y concisa. El proceso de evaluacin de este tipo de preguntas es el siguiente: la respuesta del estudiante se compara con las respuestas introducidas por el profesor, segn el orden indicado en el formulario de configuracin. Si existe alguna coincidencia se le otorga la calificacin asociada a esa respuesta. Puede haber varias respuestas correctas posibles as como respuestas no del todo correctas a las que se otorgar una puntuacin menor. Incluso se puede especificar si la comparacin entre la respuesta del estudiante y las almacenadas se realiza sin atender a maysculas y minsculas o si la respuesta debe coincidir tambin en esto (por ejemplo, las respuestas Valladolid y valladolid podran tener puntuaciones diferentes). Los textos de las respuestas pueden contener el comodn * para sustituir series de caracteres. Por ejemplo, si especificamos ca*n, se aceptarn como vlidas todas las palabras o frases que empiecen por ca y acaben con n (camin, casa con balcn,). Para incluir el asterisco en la respuesta se escribe con una barra inclinada delante (\*). Para crear una pregunta de respuesta corta hay que seleccionar en el desplegable Crear una nueva pregunta de la pestaa Preguntas el valor Respuesta corta y completar el formulario.
Categora: Selecciona la categora a la que pertenecer la pregunta de entre las ya existentes en el rbol de categoras de preguntas. Nombre de la pregunta: Texto descriptivo de la pregunta que se utilizar para identificarla de entre las dems sin necesidad de acceder a su contenido. Texto de la pregunta: Enunciado de la pregunta. Permite la edicin HTML.
Jos Carlos Gallego Cano
190
GOBIERNO DE CANTABRIA CONSEJERA DE EDUCACIN, CULTURA Y DEPORTE DIRECCIN GENERAL DE FORMACIN PROFESIONAL Y EDUCACIN PERMANENTE
GUA DE MOODLE 1.19.14+ VERSIN PARA EL PROFESOR
Imagen a mostrar: Permite mostrar una imagen de entre las cargadas en la raz del curso. Calificacin por defecto de la pregunta: Fija el valor que tendr por defecto la pregunta. Este valor podr variarse ms adelante, cuando se aada la pregunta al cuestionario. Factor de penalizacin: Especifica qu fraccin de la puntuacin obtenida debera substraerse por cada respuesta errnea. Esto slo resulta relevante si el cuestionario de ejecuta en modo adaptativo, de forma que se permite al alumno repetir las respuestas a la pregunta. El factor de penalizacin debera ser un nmero entre 0 y 1. Retroalimentacin general: Texto que se muestra al alumno cuando ha contestado la pregunta. A diferencia de la retroalimentacin, que depende del tipo de pregunta y de la respuesta dada por el alumno, aqu se muestra el mismo texto a todos. Diferencia entre maysculas y minsculas: Establece si en la correccin se ser sensible a las maysculas. Si est habilitado las respuestas Hola y hola se darn por diferentes.
A continuacin se configuran las diferentes opciones de respuesta para la pregunta. Por defecto se incluyen 3. Las que no se necesiten pueden obviarse. Pueden generarse ms, si fuese necesario, pulsando el botn Espacios en blanco para 3 opciones ms, debajo de la ltima opcin.
Jos Carlos Gallego Cano
191
GOBIERNO DE CANTABRIA CONSEJERA DE EDUCACIN, CULTURA Y DEPORTE DIRECCIN GENERAL DE FORMACIN PROFESIONAL Y EDUCACIN PERMANENTE
GUA DE MOODLE 1.19.14+ VERSIN PARA EL PROFESOR
Respuesta: Enunciado de la respuesta. Calificacin: Puntuacin asignada en caso de ser seleccionada. Si la respuesta no es correcta y quiere penalizarse se reflejar una puntuacin negativa. Comentario: Texto de retroalimentacin que se mostrar al alumno cuando haya elegido esta respuesta si se ha configurado el cuestionario para ello.
Una pregunta de respuesta corta se vera as:
NUMRICA
Las preguntas numricas son un tipo de preguntas de respuesta corta en las que la respuesta debe ser un nmero al que se le puede permitir un cierto margen de error. Esto permite habilitar un rango continuo de posibles respuestas acertadas de tal forma que si la respuesta escrita por el estudiante se encuentra en el rango (correcta error), se dar por vlida y se le otorgar el 100% de la calificacin. Por ejemplo, si la respuesta es 30 con un error de 5, entonces cualquier nmero entre 25 y 35 se aceptar como correcto; el resto de los valores no puntuarn. Para crear una pregunta de respuesta corta hay que seleccionar en el desplegable Crear una nueva pregunta de la pestaa Preguntas el valor Numrica y completar el formulario.
Jos Carlos Gallego Cano
192
GOBIERNO DE CANTABRIA CONSEJERA DE EDUCACIN, CULTURA Y DEPORTE DIRECCIN GENERAL DE FORMACIN PROFESIONAL Y EDUCACIN PERMANENTE
GUA DE MOODLE 1.19.14+ VERSIN PARA EL PROFESOR
Categora: Selecciona la categora a la que pertenecer la pregunta de entre las ya existentes en el rbol de categoras de preguntas. Nombre de la pregunta: Texto descriptivo de la pregunta que se utilizar para identificarla de entre las dems sin necesidad de acceder a su contenido. Texto de la pregunta: Enunciado de la pregunta. Permite la edicin HTML. Imagen a mostrar: Permite mostrar una imagen de entre las cargadas en la raz del curso. Calificacin por defecto de la pregunta: Fija el valor que tendr por defecto la pregunta. Este valor podr variarse ms adelante, cuando se aada la pregunta al cuestionario. Factor de penalizacin: Especifica qu fraccin de la puntuacin obtenida debera substraerse por cada respuesta errnea. Esto slo resulta relevante si el cuestionario de ejecuta en modo adaptativo, de forma que se permite al alumno repetir las respuestas a la pregunta. El factor de penalizacin debera ser un nmero entre 0 y 1. Retroalimentacin general: Texto que se muestra al alumno cuando ha contestado la pregunta. A diferencia de la retroalimentacin, que depende del tipo de pregunta y de la respuesta dada por el alumno, aqu se muestra el mismo texto a todos. Diferencia entre maysculas y minsculas: Establece si en la correccin se ser sensible a las maysculas. Si est habilitado las respuestas Hola y hola se darn por diferentes.
A continuacin se configuran las diferentes opciones de respuesta para la pregunta. Por defecto se incluyen 3. Las que no se necesiten pueden obviarse. Pueden generarse ms, si fuese necesario, pulsando el botn Espacios en blanco para 3 opciones ms, debajo de la ltima opcin.
Respuesta: Enunciado de la respuesta. Calificacin: Puntuacin asignada en caso de ser seleccionada. Si la respuesta no es correcta y quiere penalizarse se reflejar una puntuacin negativa. Margen de error: Margen de error que se permite sobre la respuesta. Si el alumno introduce un valor del intervalo (respuesta error), se considera la respuesta definida aqu. Comentario: Texto de retroalimentacin que se mostrar al alumno cuando haya elegido esta respuesta si se ha configurado el cuestionario para ello.
Jos Carlos Gallego Cano
193
GOBIERNO DE CANTABRIA CONSEJERA DE EDUCACIN, CULTURA Y DEPORTE DIRECCIN GENERAL DE FORMACIN PROFESIONAL Y EDUCACIN PERMANENTE
GUA DE MOODLE 1.19.14+ VERSIN PARA EL PROFESOR
Una pregunta numrica se vera as:
Es probable que las cuestiones numricas deban incluir frmulas o expresiones matemticas. Para que stas puedan integrarse ser necesario introducirlas en formato LaTeX y que el administrador habilite el filtro TeX oportuno. Al final del manual se habla ms detalladamente de este formato.
EMPAREJAMIENTO
Este tipo de preguntas plantean un enunciado y solicitan al alumno que relacione los elementos de una lista pregunta con los de otra lista respuesta. Los elementos de la primera lista se presentan como opciones fijas, mientras que los de la segunda aparecen en una lista desplegable. El objetivo es lograr que todos los elementos acaben correctamente relacionados. La calificacin de la pregunta es automtica en funcin del nmero de parejas correctas que se formen. Estas preguntas valoran principalmente el reconocimiento, pero pueden utilizarse para sondear la comprensin mediante asociaciones no tan obvias. Para crear una pregunta de respuesta corta hay que seleccionar en el desplegable Crear una nueva pregunta de la pestaa Preguntas el valor Emparejamiento y completar el formulario.
Categora: Selecciona la categora a la que pertenecer la pregunta de entre las ya existentes en el rbol de categoras de preguntas.
Jos Carlos Gallego Cano
194
GOBIERNO DE CANTABRIA CONSEJERA DE EDUCACIN, CULTURA Y DEPORTE DIRECCIN GENERAL DE FORMACIN PROFESIONAL Y EDUCACIN PERMANENTE
GUA DE MOODLE 1.19.14+ VERSIN PARA EL PROFESOR
Nombre de la pregunta: Texto descriptivo de la pregunta que se utilizar para identificarla de entre las dems sin necesidad de acceder a su contenido. Texto de la pregunta: Enunciado de la pregunta. Permite la edicin HTML. Imagen a mostrar: Permite mostrar una imagen de entre las cargadas en la raz del curso. Calificacin por defecto de la pregunta: Fija el valor que tendr por defecto la pregunta. Este valor podr variarse ms adelante, cuando se aada la pregunta al cuestionario. Factor de penalizacin: Especifica qu fraccin de la puntuacin obtenida debera substraerse por cada respuesta errnea. Esto slo resulta relevante si el cuestionario de ejecuta en modo adaptativo, de forma que se permite al alumno repetir las respuestas a la pregunta. El factor de penalizacin debera ser un nmero entre 0 y 1. Retroalimentacin general: Texto que se muestra al alumno cuando ha contestado la pregunta. A diferencia de la retroalimentacin, que depende del tipo de pregunta y de la respuesta dada por el alumno, aqu se muestra el mismo texto a todos. Barajar: Si se habilita, el orden de las respuestas vara de forma aleatoria cada vez que un estudiante hace un intento de contestar el cuestionario que contiene la pregunta, suponiendo que la opcin Barajar dentro de las preguntas del cuestionario est activada.
A continuacin se configuran las diferentes opciones de respuesta para la pregunta. Por defecto se incluyen 3. Pueden generarse ms, si fuese necesario, pulsando el botn Espacios en blanco para 3 opciones ms, debajo de la ltima opcin. Se deben proporcionar al menos dos preguntas y tres respuestas. Se pueden incluir respuestas errneas extra dando una respuesta con una pregunta en blanco. Las entradas correspondientes a la pregunta y respuesta en blanco sern pasadas por alto. Es recomendable poner el elemento ms largo en la lista pregunta ya que, en caso contrario, la lista desplegable quedara poco legible para los estudiantes.
. Pregunta: Texto que se colocar en la lista pregunta, a la izquierda. Respuesta: Texto asociado al anterior que se colocar en la lista respuesta, a la derecha.
Una pregunta de emparejamiento se vera as:
Jos Carlos Gallego Cano
195
GOBIERNO DE CANTABRIA CONSEJERA DE EDUCACIN, CULTURA Y DEPORTE DIRECCIN GENERAL DE FORMACIN PROFESIONAL Y EDUCACIN PERMANENTE
GUA DE MOODLE 1.19.14+ VERSIN PARA EL PROFESOR
RESPUESTAS ANIDADAS (CLOZE)
Es un tipo pregunta (similar al que permite incrustar en un texto preguntas de opcin mltiple, de respuesta corta y numricas. No se dispone de una interfaz grfica para crear este tipo de preguntas, de modo que es preciso especificar la pregunta como un texto con cdigos insertados para indicar dnde van los huecos y qu respuestas se admiten en cada uno, o bien importarlas desde archivos externos (generndolas, por ejemplo, a partir del JCloze de Hot Potatoes).
- Formatos de respuesta.
La respuesta sigue esta sintaxis: {calificacion:TIPO:%calif1%respuesta1#comentario1~%calif2%respuesta2#comentario2} La respuesta correcta se precede del smbolo =. La calificacin de la respuesta y su comentario son opcionales y pueden obviarse. Los tipos de respuesta posible son estos: Respuesta corta: {calif:TIPO:~%calif1%resp1#com1~%calif2%resp2#com2} SHORTANSWER (SA) si la respuesta no diferencia mayscula y minsculas. SHORTANSWER_C (SAC) si la respuesta diferencia mayscula y minsculas.
Ej: {1:SAC:=Espaa~%50%Portugal} Respuesta numrica: {calif:TIPO:~%calif1%resp1:margen1#com1~%calif2%resp2:margen2#com2} NUMERICAL (NM)
Ej: {1:NM:=2.3:0.1~%50%4.6:0.1} Respuesta mltiple: {calif:TIPO:~%calif1%resp1#com1~%calif2%resp2#com2} MULTICHOICE (MC) muestra las respuestas en un cuadro desplegable. MULTICHOICE_V (MCV) muestra las respuestas en vertical, con botones de radio. MULTICHOICE_H (MCH) muestra las respuestas en horizontal, con botones de radio.
Ej: {1:MC:=Windows y Linux~%50%Windows}
Para crear una pregunta de respuesta corta hay que seleccionar en el desplegable Crear una nueva pregunta de la pestaa Preguntas el valor Respuestas anidades (Cloze) y completar el formulario, que contiene las opciones tpicas para los tipos de preguntas vistos. Este formulario proporciona el botn Decodificar y verificar el texto de la pregunta para poder comprobar la sintaxis de las respuestas integradas en el texto de la pregunta. Una pregunta de respuestas anidadas se vera as:
Jos Carlos Gallego Cano
196
GOBIERNO DE CANTABRIA CONSEJERA DE EDUCACIN, CULTURA Y DEPORTE DIRECCIN GENERAL DE FORMACIN PROFESIONAL Y EDUCACIN PERMANENTE
GUA DE MOODLE 1.19.14+ VERSIN PARA EL PROFESOR
ENSAYO
Este tipo de pregunta solicita al alumno una respuesta en formato ensayo. Normalmente, se suele responder con una palabra, un prrafo o dos como mucho. Si la respuesta puede ser mucho ms larga, es ms adecuada la actividad Tarea. Para crear una pregunta de respuesta corta hay que seleccionar en el desplegable Crear una nueva pregunta de la pestaa Preguntas el valor Emparejamiento y completar el formulario.
Categora: Selecciona la categora a la que pertenecer la pregunta de entre las ya existentes en el rbol de categoras de preguntas. Nombre de la pregunta: Texto descriptivo de la pregunta que se utilizar para identificarla de entre las dems sin necesidad de acceder a su contenido. Texto de la pregunta: Enunciado de la pregunta. Permite la edicin HTML. Imagen a mostrar: Permite mostrar una imagen de entre las cargadas en la raz del curso. Calificacin por defecto de la pregunta: Fija el valor que tendr por defecto la pregunta. Este valor podr variarse ms adelante, cuando se aada la pregunta al cuestionario.
Jos Carlos Gallego Cano
197
GOBIERNO DE CANTABRIA CONSEJERA DE EDUCACIN, CULTURA Y DEPORTE DIRECCIN GENERAL DE FORMACIN PROFESIONAL Y EDUCACIN PERMANENTE
GUA DE MOODLE 1.19.14+ VERSIN PARA EL PROFESOR
Factor de penalizacin: Especifica qu fraccin de la puntuacin obtenida debera substraerse por cada respuesta errnea. Esto slo resulta relevante si el cuestionario de ejecuta en modo adaptativo, de forma que se permite al alumno repetir las respuestas a la pregunta. El factor de penalizacin debera ser un nmero entre 0 y 1. Retroalimentacin general: Texto que se muestra al alumno cuando ha contestado la pregunta. A diferencia de la retroalimentacin, que depende del tipo de pregunta y de la respuesta dada por el alumno, aqu se muestra el mismo texto a todos. Comentario: Texto general que se muestra al alumno cuando es calificado. Este texto podr particularizarse ms adelante.
Las preguntas tipo ensayo no son calificadas en tanto no hayan sido revisadas por un profesor o facilitador por medio del uso de la opcin Calificacin Manual. Cuando se califica manualmente una pregunta de ensayo, el calificador podr escribir un comentario personalizado en respuesta al ensayo del alumno y podr asimismo asignar una puntuacin al ensayo. Una pregunta de ensayo se vera as:
EMPAREJAMIENTO DE RESPUESTA CORTA ALEATORIA
Es una variante de la pregunta ordinaria de emparejamiento donde las opciones de se extraen aleatoriamente del conjunto de preguntas de respuesta corta en la categora actual que, evidentemente, deben estar creadas previamente. Para el alumno se muestra como una pregunta de emparejamiento tpica. Para crear una pregunta de este tipo corta hay que seleccionar en el desplegable Crear una nueva pregunta de la pestaa Preguntas el valor Pregunta de emparejamiento de respuesta corta aleatoria y completar el formulario, que contiene las opciones tpicas para los tipos de preguntas vistos y, a mayores, un desplegable en el que se establece el nmero de preguntas a elegir. Una pregunta de emparejamiento de respuesta corta aleatoria se vera as:
Jos Carlos Gallego Cano
198
GOBIERNO DE CANTABRIA CONSEJERA DE EDUCACIN, CULTURA Y DEPORTE DIRECCIN GENERAL DE FORMACIN PROFESIONAL Y EDUCACIN PERMANENTE
GUA DE MOODLE 1.19.14+ VERSIN PARA EL PROFESOR
CALCULADA
Es una generalizacin del tipo numrica en la que el alumno debe resolver una expresin matemtica con variables (denominadas comodines o wild cards) que toman valores aleatorios de un conjunto concreto generado por el profesor. Por ejemplo, para generar un gran nmero de ejercicios de sumas y restas se podra crear una ecuacin con tres variables (a + b c). De esta forma, para cada intento de resolucin del cuestionario la plataforma generar valores aleatorios para cada variable. Tanto en la pregunta como en la respuesta se pueden referenciar a las variables utilizando una notacin algebraica: {a}, {b}, {c} Estos smbolos sern reemplazados por los valores aleatorios cuando la pregunta se presente a los alumnos en cada intento. As el clculo ser siempre el mismo, pero el valor numrico correcto cambiar cada vez. La respuesta correcta se especificar por una frmula, no por un valor fijo. Junto con las variables se pueden utilizar los operadores y funciones matemticas del lenguaje PHP, entre los que destacamos los siguientes:
OPERADOR
+ * / %
DESCRIPCIN
Suma Resta Producto Divisin Mdulo
EJEMPLO DE USO
{a}+{b} {a}-{b} {a}*{b} {a}/{b} {a}%{b}
FUNCIN
abs GENERALES pow exp sqrt log log10 sin TRIGONOMTRICAS cos tan asin acos atan sinh cosh tanh deg2rad CONVERSORAS DecBin BinDec DecOct OctDec DecHex HexDec
DESCRIPCIN
Valor absoluto Potencia Potencia de e Raiz cuadrada Logaritmo natural (neperiano) Logaritmo decimal Seno Coseno Tangente Arcoseno Arcocoseno Arcotangente Seno hiperblico Coseno hiperblico Tangente hiperblica Pasa los grados a radianes Pasa un decimal a binario Pasa un binario a decimal Pasa un decimal a octal Pasa un octal a decimal Pasa un decimal a hexadecimal Pasa un hexadecimal a decimal
EJEMPLO DE USO
abs({a}) pow({a},{b}) exp({a}) sqrt({a}) log({a}) log10({a}) sin({a}) cos({a}) tan({a}) asin({a}) acos({a}) atan({a}) sinh({a}) cosh({a}) tanh({a}) deg2rad({a}) DecBin({a}) BinDec({a}) DecOct({a}) OctDec({a}) DecHex({a}) HexDec({a})
Jos Carlos Gallego Cano
199
GOBIERNO DE CANTABRIA CONSEJERA DE EDUCACIN, CULTURA Y DEPORTE DIRECCIN GENERAL DE FORMACIN PROFESIONAL Y EDUCACIN PERMANENTE
GUA DE MOODLE 1.19.14+ VERSIN PARA EL PROFESOR
Para crear una pregunta de este tipo corta hay que seleccionar en el desplegable Crear una nueva pregunta de la pestaa Preguntas el valor Calculada y completar el formulario, que contiene las opciones tpicas para los tipos de preguntas vistos y, a mayores, un desplegable en el que se establece el nmero de preguntas a elegir.
Categora: Selecciona la categora a la que pertenecer la pregunta de entre las ya existentes en el rbol de categoras de preguntas. Wild cards compartidas: Este espacio muestra informacin sobre las wild cards (variables) que estn definidas y compartidas en la categora a la que pertenece la pregunta. No es necesario disponer de variables compartidas para generar preguntas. Texto de la pregunta: Enunciado de la pregunta. Permite la edicin HTML. Imagen a mostrar: Permite mostrar una imagen de entre las cargadas en la raz del curso. Calificacin por defecto de la pregunta: Fija el valor que tendr por defecto la pregunta. Este valor podr variarse ms adelante, cuando se aada la pregunta al cuestionario. Factor de penalizacin: Especifica qu fraccin de la puntuacin obtenida debera substraerse por cada respuesta errnea. Esto slo resulta relevante si el cuestionario de ejecuta en modo adaptativo. El factor de penalizacin debera ser un nmero entre 0 y 1. Retroalimentacin general: Texto que se muestra al alumno cuando ha contestado la pregunta. A diferencia de la retroalimentacin, que depende del tipo de pregunta y de la respuesta dada por el alumno, aqu se muestra el mismo texto a todos. 200
Jos Carlos Gallego Cano
GOBIERNO DE CANTABRIA CONSEJERA DE EDUCACIN, CULTURA Y DEPORTE DIRECCIN GENERAL DE FORMACIN PROFESIONAL Y EDUCACIN PERMANENTE
GUA DE MOODLE 1.19.14+ VERSIN PARA EL PROFESOR
A continuacin se configuran las diferentes opciones de respuesta para la pregunta. Por defecto se incluye una. Pueden generarse ms, si fuese necesario, pulsando el botn Espacios en blanco para 1 opcin ms, en la parte inferior.
Frmula de respuesta correcta: Campo en el que habr que reflejar la frmula (con las variables empleadas) para calcular el resultado de la actividad planteada. Calificacin: Puntuacin asignada a la respuesta. Si la respuesta no es correcta y quiere penalizarse se reflejar una puntuacin negativa. Tolerancia: Margen de error que se permite sobre la respuesta. Si el alumno introduce un valor del intervalo, se considera la respuesta definida aqu. Tipo de tolerancia: Permite definir el tipo de tolerancia que se permite sobre la respuesta correcta, que puede ser (t=tolerancia; c=respuesta_correcta; d=|c-respuesta_alumno|) o o o Relativa: Respuesta vlida si d t. Nominal: Respuesta vlida si d/c t. Geomtrica: Respuesta vlida si d2/c2 t2.
La respuesta correcta muestra: Define el nmero de decimales que se tendrn en cuenta en la respuesta. Formato: Permite fijar si la respuesta se basar en decimales o en cifras significativas. Comentario: Texto de retroalimentacin que se mostrar al alumno cuando haya elegido esta respuesta si se ha configurado el cuestionario para ello.
Tras configurar los campos bsicos del formulario habr que pasar a la siguiente fase de la configuracin de la pregunta. Para ello se pulsar el botn Siguiente Pgina situado en la parte inferior de la ventana. Al hacerlo se pasar a una nueva pgina, donde se determinarn las propiedades del conjunto de datos.
Jos Carlos Gallego Cano
201
GOBIERNO DE CANTABRIA CONSEJERA DE EDUCACIN, CULTURA Y DEPORTE DIRECCIN GENERAL DE FORMACIN PROFESIONAL Y EDUCACIN PERMANENTE
GUA DE MOODLE 1.19.14+ VERSIN PARA EL PROFESOR
Un conjunto de datos es una agrupacin de variables (wild cards) que pueden utilizarse en las preguntas calculadas. El conjunto de datos puede ser: Privado: Es especfico de la pregunta para la que fue definido y sus variables no tienen alcance fuera de ella. Podran definirse dos variables privadas con el mismo nombre en diferentes preguntas, tratndose de variables distintas. Compartido: El conjunto de datos es compartido y puede ser utilizado por otras preguntas de su categora. No pueden definirse dos variables compartidas con el mismo nombre.
El formulario permite definir el mbito de las variables que aparecen en la pregunta diseada, de forma que pueden considerarse compartidas o privadas segn convenga. Una vez se ha hecho se pasar a la Siguiente Pgina, donde se fijarn los parmetros de las variables.
El tem comprende de todas las variables utilizadas en la pregunta. Para cada una de ellas habr de configurarse los siguientes campos: Parmetro: Valor generado aleatoriamente para la variable. Puede cambiarse este valor con el botn Actualizar los parmetros de los conjuntos de datos, en la parte superior. Rango de valores: Permite fijar el intervalo en que se mover el valor de la variable. Decimales: Nmero de decimales que se tendrn en cuenta para la variable. Distribucin: Tipo de funcin que se utiliza para generar el valor de la variable; a elegir entre la distribucin uniforme y la log-uniforme (log-normal).
El tem refleja en la parte inferior la resolucin del ejercicio planteado en base a los datos de ejemplo para comprobar la aplicacin de la configuracin establecida.
Jos Carlos Gallego Cano
202
GOBIERNO DE CANTABRIA CONSEJERA DE EDUCACIN, CULTURA Y DEPORTE DIRECCIN GENERAL DE FORMACIN PROFESIONAL Y EDUCACIN PERMANENTE
GUA DE MOODLE 1.19.14+ VERSIN PARA EL PROFESOR
Una vez se ha comprobado que la configuracin del conjunto de datos produce los resultados deseados hay que guardarlo para que pueda ser utilizado en la pregunta. Esto se logra pulsando el botn Guardar cambios situado en la parte inferior. Al hacerlo aparecer el tem en la parte inferior con la configuracin ya aplicada.
En el caso de necesitar nuevos tems se pueden aadir a la pregunta haciendo uso del botn Nuevo Item a agregar ahora. Este nuevo tem puede basarse en el generado por defecto o forzarse a generar uno nuevo. En el caso de necesitar ms de un tem, es posible generarlos a travs del cuadro desplegable y el botn Agregar, situados en la parte inferior de la seccin. Tambin es posible borrar tems previamente creados a travs del desplegable y el botn Borrar de la siguiente seccin, tal y como puede observarse en la imagen.
Una pregunta de calculada se vera as:
DESCRIPCIN
No se trata en realidad de un tipo de pregunta. Simplemente muestra informacin al usuario. Puede ubicarse antes, despus o entre las preguntas ordinarias de un cuestionario. Tiene habilitado el uso de HTML por lo que, adems de texto, puede incluir imgenes, tablas, etc Una descripcin se vera as:
Jos Carlos Gallego Cano
203
GOBIERNO DE CANTABRIA CONSEJERA DE EDUCACIN, CULTURA Y DEPORTE DIRECCIN GENERAL DE FORMACIN PROFESIONAL Y EDUCACIN PERMANENTE
GUA DE MOODLE 1.19.14+ VERSIN PARA EL PROFESOR
2.4. FORMATOS DE IMPORTACIN Y EXPORTACIN DE PREGUNTAS
Moodle permite realizar las operaciones de importacin y exportacin de sus bancos de preguntas. Esto permite trabajar con otras aplicaciones e intercambiar preguntas con otros profesores, otras plataformas, etc. La operacin de exportacin permite generar el archivo en varios formatos y la operacin de importacin en algunos ms. A continuacin trataremos los formatos ms comunes en que se pueden tipificar las preguntas.
FORMATO GIFT
Es el formato ms utilizado en Moodle. Permite especificar casi todos los tipos de preguntas estndar usados en Moodle y puede manipularse fcilmente con un editor de textos sin formato, como Notepad. Tratamos ahora los formatos de los diferentes tipos de preguntas.
- Formatos de respuesta.
Opcin mltiple con una respuesta. La respuesta correcta va precedida del smbolo = y las incorrectas del smbolo ~. Puede incluirse la calificacin especfica de cada respuesta entre smbolos %, pero no suele ser habitual en este tipo de preguntas.
SINTAXIS
Pregunta. { =respuesta_correcta. ~respuesta_errnea1. ~respuesta_errnea2. ... }
EJEMPLO
La capital de Espaa es... { =Madrid. ~Pars. ~Berln. ~Roma. }
Opcin mltiple con varias respuestas. Las respuestas correcta van precedida del smbolo = y las incorrectas del smbolo ~. La calificacin especfica de cada respuesta va entre smbolos % y tiene que sumar el mximo.
SINTAXIS
Pregunta. { =%calif%respuesta_correcta. ~%calif%respuesta_errnea1. =%calif%respuesta_errnea2. ... }
EJEMPLO
Seala los pases europeos { =%50%Espaa. ~China. =%50%Italia. ~Brasil. }
Respuesta corta. Las respuesta correcta va precedida del smbolo =.
SINTAXIS
Pregunta { =respuesta_correcta. }
EJEMPLO
Un tringulo con los tres lados iguales es... { =equiltero }
Verdadero/Falso. Se indica si la sentencia es o no cierta con las marcas TRUE (o T para verdadero) y FALSE (o F para falso).
Jos Carlos Gallego Cano
204
GOBIERNO DE CANTABRIA CONSEJERA DE EDUCACIN, CULTURA Y DEPORTE DIRECCIN GENERAL DE FORMACIN PROFESIONAL Y EDUCACIN PERMANENTE
GUA DE MOODLE 1.19.14+ VERSIN PARA EL PROFESOR
SINTAXIS
Sentencia { TRUE(T)/FALSE(F) }
EJEMPLO
Todas las funciones continuas son derivables. { F }
Emparejamiento. Las parejas comienzan con el signo = y se emparejan con el smbolo ->.
SINTAXIS
Pregunta { =subpregunta1->subrespuesta1 =subpregunta2->subrespuesta2 =subpregunta3->subrespuesta3 ... }
EJEMPLO
Empareja cada pas con su capital. { =Francia->Pars =China->Pekn =Egipto->El Cairo }
Numrica. La respuesta correcta va precedida del smbolo #.
SINTAXIS
Pregunta { #respuesta_correcta:margen_error. }
EJEMPLO
Cul es el valor de x en la ecuacin x-3=x+8 { #6:0.1 }
El resto de tipos de preguntas no estn soportados por el formato GIFT. Las preguntas de opcin mltiple, de respuesta corta y numrica admiten que los campos de respuesta estn entre el texto del enunciado, como huecos. El espacio de la respuesta se representar mediante una lnea ________. De los tipos de pregunta soportados, salvo el formato de emparejamiento, soportan comentarios de feedback para las respuestas. Estos comentarios deben relacionarse precedidos del carcter #.
SINTAXIS
Pregunta { Respuesta_tipo#comentario. }
EJEMPLO
El orbital d contiene hasta 10e-. { T#Exacto. Muy bien. }
Tambin puede aadirse el nombre a la pregunta encerrndola entre los caracteres ::. El nombre se situar antes del enunciado de la pregunta.
SINTAXIS
::nombre_de_la_pregunta:: Pregunta { Respuesta }
EJEMPLO
::UT04_punto2:: El orbital d contiene hasta 10e-. { T#Exacto. Muy bien. }
FORMATO AIKEN
Este formato constituye una manera simple de crear preguntas slo del tipo de opcin mltiple. La sintaxis es muy rgida: El enunciado se escribe en un mismo prrafo.
Jos Carlos Gallego Cano
205
GOBIERNO DE CANTABRIA CONSEJERA DE EDUCACIN, CULTURA Y DEPORTE DIRECCIN GENERAL DE FORMACIN PROFESIONAL Y EDUCACIN PERMANENTE
GUA DE MOODLE 1.19.14+ VERSIN PARA EL PROFESOR
Cada respuesta comienza con una letra seguida de un punto o un parntesis: A. o A). La respuesta correcta se refleja con el parmetro ANSWER: y la inicial de la respuesta.
SINTAXIS
Pregunta { A. Respuesta1. B. Respuesta2. C. Respuesta_correcta.ANSWER:C D. Respuesta4. }
EJEMPLO
Seala la palabra con diptongo. { A. Meandro. B. Caer. C. Fuerte. D. General. }
SINTAXIS
Pregunta { A) Respuesta1. B) Respuesta2. C) Respuesta_correcta. D) Respuesta4. ANSWER:C }
EJEMPLO
Seala la palabra con diptongo. { A) Meandro. B) Caer. C) Fuerte. D) General. }
FORMATO PALABRA PERDIDA
Este formato slo soporta preguntas del tipo opcin mltiple y sigue la misma sintaxis que se ha visto para este tipo de preguntas en el formato GIFT.
FORMATO AON
Es una variante del formato anterior en el que despus de ser importar las preguntas se convierten en grupos de cuatro preguntas para seleccionar la correcta que, adems, son mezcladas aleatoriamente.
FORMATOS BLACKBOARD, WEBCT, LEARNWISE Y EXAMVIEW
Son formatos especficos de otras plataformas con la misma finalidad de Moodle que permite compatibilizar las preguntas. No es necesario conocer la sintaxis ya que las plataformas se encargan de gestionar la importacin y exportacin de las preguntas deseadas.
FORMATO ADMINISTRADOR DE TEST DE CURSO (CTM)
El formato CTM es un tipo bastante antiguo que hace uso de bases de datos para gestionar las bateras de preguntas. En la actualidad este formato apenas se utiliza y su desarrollo se absorbi por Examview.
FORMATO RESPUESTAS INCRUSTADAS (CLOZE)
Este formato slo soporta preguntas del tipo respuestas incrustadas (Cloze) ya que el formato GIFT no las soporta y este tipo es bastante utilizado en los cuestionarios. La sintaxis para este formato es el visto cuando se trat el tipo de pregunta.
FORMATO HOT POTATOES
Jos Carlos Gallego Cano 206
GOBIERNO DE CANTABRIA CONSEJERA DE EDUCACIN, CULTURA Y DEPORTE DIRECCIN GENERAL DE FORMACIN PROFESIONAL Y EDUCACIN PERMANENTE
GUA DE MOODLE 1.19.14+ VERSIN PARA EL PROFESOR
Hace uso de los archivos de preguntas generados con Hot Potatoes, en sus diferentes formatos. En funcin del tipo utilizado en Hot Potatoes se obtendr un resultado diferente en la conversin. JCloze JMix JCross JMatch JQuiz Pregunta de respuestas anidadas (Cloze). No es compatible. Cada entrada del crucigrama ser una pregunta de respuesta corta Pregunta de emparejamiento. Pregunta de opcin mltiple.
FORMATO MOODLE XML
Este formato est basado en el uso de etiquetas propias basadas en XML. El estudio de estas etiquetas sobrepasa los objetivos de este manual por lo que no lo abordaremos. No obstante, pueden exportarse preguntas en este formato para comprobar la sintaxis.
2.5. OPERACIONES BSICAS SOBRE EL CUESTIONARIO REALIZAR UN CUESTIONARIO
El acceso al cuestionario es diferente segn desde qu rol se est trabajando. Por regla general, los alumnos slo pueden acceder al cuestionario cuando ste est disponible (en el caso de que se haya fijado un periodo para su realizacin). Los profesores pueden acceder al cuestionario en cualquier momento, pulsando sobre el botn Previsualizar cuestionario ahora de la pestaa Informacin o accediendo a la pestaa Vista previa. Cuando un alumno accede al cuestionario se le muestra una ventana como la que puede verse en la imagen.
En este punto se ofrece informacin que es muy importante que el alumno conozca, ya que afecta tanto a los intentos que tiene para realizar el cuestionario como al tiempo disponible para su finalizacin. Estos factores, claro est, dependern de lo que se haya configurado para l. En cualquier caso, el usuario debe saber que un acceso al cuestionario cuenta como un intento, aunque no conteste ninguna pregunta o cierre la ventana.
Jos Carlos Gallego Cano
207
GOBIERNO DE CANTABRIA CONSEJERA DE EDUCACIN, CULTURA Y DEPORTE DIRECCIN GENERAL DE FORMACIN PROFESIONAL Y EDUCACIN PERMANENTE
GUA DE MOODLE 1.19.14+ VERSIN PARA EL PROFESOR
Si el cuestionario se hace con un tiempo lmite, aparecer el cronmetro en cuenta atrs en la parte superior izquierda de la ventana.
El cuestionario puede realizarse de dos formas distintas: Enviando las preguntas una a una. De esta manera, cuando se ha contestado una pregunta, se pulsa en el botn Enviar que aparece en su parte inferior y se corrige automticamente. As es posible conocer si se ha acertado o fallado sin necesidad de esperar a terminar el cuestionario y enviarlo. Enviando todas las preguntas a la vez. Esta forma, la ms tpica, consiste en responder a todas las preguntas y, una vez finalizado el cuestionario, pulsar sobre el botn Enviar todo y terminar que aparece en la parte inferior del cuestionario. Al hacerlo corregir todas las preguntas y calcular la nota obtenida.
En cualquier momento pueden guardarse todas las preguntas contestadas mediante la pulsacin del botn Guardar sin enviar, situado en la parte inferior del cuestionario. Este guardado no anula el intento del cuestionario; simplemente guarda las respuestas de la pgina, lo cual puede resultar til sobre todo en cuestionarios de ms de una pgina. Tras la realizacin del cuestionario el alumno recibe la calificacin obtenida y la posibilidad de revisar la correccin. Se le mostrarn las respuestas marcadas, las correctas y todos los comentarios de feedback configurados en las preguntas. Cuando el alumno ha revisado la correccin deber pulsar en Finalizar revisin, lo que se cerrar la pgina.
Jos Carlos Gallego Cano
208
GOBIERNO DE CANTABRIA CONSEJERA DE EDUCACIN, CULTURA Y DEPORTE DIRECCIN GENERAL DE FORMACIN PROFESIONAL Y EDUCACIN PERMANENTE
GUA DE MOODLE 1.19.14+ VERSIN PARA EL PROFESOR
Puede acceder en cualquier momento a la revisin del cuestionario pulsando tanto sobre el intento como sobre cualquiera de las calificaciones obtenidas.
GESTIONAR INTENTOS
El cuestionario es una herramienta que no precisa habitualmente la interaccin del profesor ya que califica e informa al alumno de forma automtica. Sin embargo, el profesor querr llevar el seguimiento tanto de su realizacin como de los resultados obtenidos. Si el tutor pincha sobre el cuestionario, acceder directamente a la pestaa Informacin del mismo donde, adems de la informacin tpica de l, tendr un enlace a los intentos realizados.
Pulsando sobre ese enlace abrir una ventana donde se podrn observar todos los intentos realizados en el cuestionario agrupados por alumno.
Jos Carlos Gallego Cano
209
GOBIERNO DE CANTABRIA CONSEJERA DE EDUCACIN, CULTURA Y DEPORTE DIRECCIN GENERAL DE FORMACIN PROFESIONAL Y EDUCACIN PERMANENTE
GUA DE MOODLE 1.19.14+ VERSIN PARA EL PROFESOR
Para cada intento se detalla informacin como el tiempo empleado, la calificacin obtenida y la puntuacin en cada una de las preguntas. Al pulsar sobre dichas puntuaciones se muestra el detalle de la pregunta, donde adems se puede comprobar el resultado de la misma en los diferentes intentos que el alumno ha realizado.
En el caso de necesitar eliminar uno o ms intentos, simplemente se seleccionan en la ventana de vista de intentos, en la pestaa Resultados, y se pulsa sobre el botn Eliminar intentos seleccionados. Esta operacin no puede deshacerse una vez aplicada.
Tambin es posible exportar los resultados obtenidos por uno o ms alumnos, en uno o ms intentos, para ser analizados o almacenados de forma externa. Se permite la exportacin en formato texto, ODF y Excel. Hay que seleccionar los intentos y pulsar sobre el botn Descargar en formato segn el tipo que se desee.
GESTIONAR CALIFICACIONES
Ya hemos dicho que el cuestionario tiene la cualidad de generar de forma automtica tanto la Jos Carlos Gallego Cano 210
GOBIERNO DE CANTABRIA CONSEJERA DE EDUCACIN, CULTURA Y DEPORTE DIRECCIN GENERAL DE FORMACIN PROFESIONAL Y EDUCACIN PERMANENTE
GUA DE MOODLE 1.19.14+ VERSIN PARA EL PROFESOR
calificacin como la correccin al alumno una vez lo ha finalizado. Sin embargo, en ocasiones puede ser deseable modificar las calificaciones obtenidas, por ejemplo, en el caso de encontrar una errata en una pregunta. Para modificar las calificaciones obtenidas en la realizacin de un cuestionario como fruto del cambio en la puntuacin de una o ms respuestas es suficiente con pulsar el enlace Recalificar que aparece en la pestaa Resultados del cuestionario. Tras la operacin todos los intentos reflejarn la calificacin actualizada.
Cuando lo que se necesita es modificar una puntuacin en una respuesta concreta de un alumno (por ejemplo, si ha introducido la respuesta en un formato incorrecto), entonces hay que calificar de forma manual. Para ello habr que acceder a la respuesta del alumno, a travs del enlace que se muestra en la ventana de intentos y, una vez all, pulsar sobre el enlace Hacer comentario o evitar calificacin.
Al hacerlo se abrir una ventana en la que se permite introducir la calificacin de forma manual y tambin aadir un comentario aclaratorio.
La calificacin manual aparece reflejada en el informe de resultados, de forma que el alumno puede comprobarlo revisando su intento.
Jos Carlos Gallego Cano
211
GOBIERNO DE CANTABRIA CONSEJERA DE EDUCACIN, CULTURA Y DEPORTE DIRECCIN GENERAL DE FORMACIN PROFESIONAL Y EDUCACIN PERMANENTE
GUA DE MOODLE 1.19.14+ VERSIN PARA EL PROFESOR
El enlace Calificacin manual que est disponible en la pestaa Resultados slo se utiliza para preguntas del tipo ensayo y permite calificar de la misma forma que acabamos de ver para una pregunta ordinaria. En el caso de no existir preguntas de ensayo en un cuestionario, la pulsacin de ese enlace dar como resultado un mensaje informativo de este hecho.
ANALIZAR LOS RESULTADOS
Esta tabla presenta los datos procesados del cuestionario a fin de poder analizar y juzgar el desempeo de cada pregunta de cara a la evaluacin.
Para cada pregunta que aparece en la tabla de anlisis se muestra Nmero de pregunta (Pr.#): Identificador interno de la plataforma. Tambin acta como enlace a la pregunta para poder visualizarla y editarla si fuese necesario. Texto de la pregunta: Muestra el ttulo y el texto de la pregunta que aparecera al alumno. Texto de la respuesta: Relaciona las respuestas de la pregunta. En rojo aparecen las respuestas incorrectas y en azul-negrita se identifican las correctas. Crdito parcial: Valor de cada una de las respuestas. Nmero de respuestas (NR.): Nmero de veces que se ha marcado esa respuesta. Porcentaje de respuestas (%R.): Porcentaje de marcado de la respuesta sobre el total de respuestas marcadas en esa pregunta.
Jos Carlos Gallego Cano
212
GOBIERNO DE CANTABRIA CONSEJERA DE EDUCACIN, CULTURA Y DEPORTE DIRECCIN GENERAL DE FORMACIN PROFESIONAL Y EDUCACIN PERMANENTE
GUA DE MOODLE 1.19.14+ VERSIN PARA EL PROFESOR
ndice de dificultad (%Facil.Correct.): Cuantifica la dificultad de una pregunta aplicando la frmula ID=notamedia / notamxima para esa pregunta. Desviacin tpica (DT): Este parmetro mide la dispersin de las respuestas en la poblacin que responde. Si todos los usuarios responden lo mismo, DT=0. DT se calcula como la desviacin estndar para la muestra de puntuaciones fraccionadas (correctas/mxima) para cada pregunta en particular. ndice de discriminacin (ID): Es un indicador de la eficacia de la pregunta en el cuestionario. El rango de este parmetro est entre -1 y 1. Un valor negativo indica que la pregunta es poco eficaz y, por lo tanto, convendra sustituirla. Coeficiente de discriminacin (CD): Es otro indicador de la eficacia de las preguntas en los cuestionarios que relaciona la puntuacin obtenida en cada pregunta con la conseguida finalmente en todo el cuestionario. Tambin comprende entre -1 y 1. De nuevo, un valor negativo indica que la pregunta es poco eficaz y, por lo tanto, convendra sustituirla.
EDITAR EL CUESTIONARIO
A travs de la pestaa Editar es posible acceder a las opciones de edicin del cuestionario.
Cuando el cuestionario ha refleja intentos no es posible aadir o quitar preguntas. Para realizar cualquier cambio sera necesario eliminar todos los intentos generados, lo cual no siempre es viable. Por este motivo, conviene concretar muy bien cmo ser el cuestionario antes de hacerlo pblico al alumno.
Jos Carlos Gallego Cano
213
GOBIERNO DE CANTABRIA CONSEJERA DE EDUCACIN, CULTURA Y DEPORTE DIRECCIN GENERAL DE FORMACIN PROFESIONAL Y EDUCACIN PERMANENTE
GUA DE MOODLE 1.19.14+ VERSIN PARA EL PROFESOR
3. TAREAS
Una tarea en Moodle es cualquier trabajo, labor o actividad que se asigna a los alumnos (entrega de informes, talleres, ensayos, proyectos, consultas, avances de investigacin, recoleccin de datos, imgenes, etc.). Normalmente los alumnos han de devolver el producto de su trabajo en formato digital, ya sea introducido directamente a travs del interfaz o mediante archivos (documentos de texto, presentaciones, vdeos,). Ese envo se queda registrado, pudiendo establecer lmites de tiempo en la entrega. La tarea enviada por el alumno queda almacenada para su posterior evaluacin a la que podr aadirse un comentario que llegar de forma independiente al alumno mediante notificacin o correo electrnico. Las observaciones del tutor se adjuntan a la pgina de la tarea de cada estudiante y se le enva un mensaje de notificacin. Asimismo, el profesor tiene la posibilidad de permitir el reenvo de una tarea tras su calificacin (para volver a calificarla).
3.1. TIPOS DE TAREAS
Moodle ofrece varios tipos de tareas. Detallamos ahora las caractersticas bsicas de cada una:
Subida avanzada de archivos: Este tipo de tarea se utiliza cuando se solicita al alumno que entregue ms de un archivo. Normalmente, el nmero de archivos que debe subir se especificar en la descripcin de la tarea. Una de sus principales caractersticas es la posibilidad que ofrece al profesor de enviar la tarea corregida al alumno Texto en lnea: El alumno debe hacer uso del editor de texto de la plataforma para escribir directamente el trabajo solicitado. Tiene la ventaja de ser un mtodo rpido e independiente de otras herramientas para poder realizar una actividad. Est especialmente indicado para ensayos o exposiciones breves. Subir un nico archivo: Esta tarea permite que los alumnos enviar un nico archivo. Sin embargo, no permite el envo de tareas corregidas por parte del profesor. Es el mtodo ms empleado cuando slo se pretende recibir un archivo sobre el que se emitir una calificacin y breves comentarios. Actividad no en lnea: Este tipo de tarea es til cuando el trabajo se realiza fuera de la plataforma y, adems, lo deben realizar en un formato no electrnico como, por ejemplo, una lmina de dibujo. Los alumnos pueden ver una descripcin de la tarea, pero no pueden subir archivos; efectuarn personalmente la entrega del producto de su trabajo por un medio distinto y previsto con antelacin. Tras su evaluacin el profesor podr introducir las calificaciones en el sistema y los estudiantes recibirn notificaciones de sus calificaciones.
3.2. CREACIN Y CONFIGURACIN DE UNA TAREA
Para crear una tarea hay que Activar edicin en el curso y, a continuacin, seleccionar el tipo de tarea en el apartado Tareas de la lista desplegable Agregar una actividad de una seccin. Esto genera el formulario de configuracin que variar en funcin del tipo de tarea seleccionado.
Jos Carlos Gallego Cano
214
GOBIERNO DE CANTABRIA CONSEJERA DE EDUCACIN, CULTURA Y DEPORTE DIRECCIN GENERAL DE FORMACIN PROFESIONAL Y EDUCACIN PERMANENTE
GUA DE MOODLE 1.19.14+ VERSIN PARA EL PROFESOR
Los parmetros generales, comunes a todas las tareas, son estos:
Nombre de la tarea: Texto corto e identificativo con el que quedar enlazada la tarea en la pgina principal del curso, dentro de la seccin elegida. Se pueden incluir marcas o etiquetas HTML para resaltar parte o la totalidad del nombre Descripcin: Enunciado de la tarea e instrucciones para su realizacin y envo. Permite la edicin HTML por lo que puede incluir imgenes, tablas, etc.. Calificacin: Indica la puntuacin mxima de la tarea y la escala que se aplicar. Trataremos las escalas ms adelante, cuando abordemos el tema de la calificacin. Disponible en: Detalla la fecha a partir de la cual la tarea estar disponible al alumno. Hasta entonces el alumno no podr realizar ningn envo. Si se configura, el enunciado de no ser visible hasta entonces. Fecha de entrega: Fecha lmite para efectuar la entrega de la tarea. A partir de la fecha/hora aqu establecido, si se ha definido en el siguiente parmetro, se rechazar cualquier envo posterior. Impedir envos retrasados: Define si se permitir recibir envos fuera de plazo. Si este campo se activa, cualquier envo fuera de fecha ser rechazado. Si no se activa pero se marca un plazo de entrega, el profesor recibir el aviso de que la entrega se hizo tarde, aunque se haya permitido su recepcin.
Jos Carlos Gallego Cano
215
GOBIERNO DE CANTABRIA CONSEJERA DE EDUCACIN, CULTURA Y DEPORTE DIRECCIN GENERAL DE FORMACIN PROFESIONAL Y EDUCACIN PERMANENTE
GUA DE MOODLE 1.19.14+ VERSIN PARA EL PROFESOR
Modo de grupo: Permite definir la tarea en cualquiera de las modalidades de grupo que ya tratamos en el apartado de configuracin de un curso. Visible: Establece si el elemento ser o no visible al alumno. Este estado podr modificarse ms adelante sin acceder a la configuracin, a travs del icono correspondiente. Nmero ID: Identifica la actividad a fin de poder calcular la calificacin. Si la actividad no est incluida en ningn clculo de calificacin, el campo puede dejarse en blanco. Tambin puede ajustarse en la pgina de edicin del clculo de calificaciones. Categora de calificacin actual: Define la categora de calificacin a la que pertenecer la tarea. Estas categoras las trataremos ms adelante, cuando abordemos la calificacin.
SUBIDA AVANZADA DE ARCHIVOS
Si el tipo de tarea seleccionado es Subida avanzada de archivos se mostrarn, adems, los siguientes campos para su configuracin
Tamao mximo: Establece el tamao mximo del archivo que los alumnos pueden enviar como respuesta. Permitir eliminar: Si se activa esta opcin, los participantes podrn eliminar archivos subidos en cualquier momento antes de ser calificados. N mximo de archivos subidos: Nmero mximo de archivos que puede subir cada alumno a la tarea. Este nmero no se muestra a los estudiantes por lo que es muy recomendable indicarlo en la descripcin de la tarea. Permitir notas: Permite escribir notas en un rea de texto como complemento al envo de la tarea; habitualmente para aclarar algn aspecto o hacer un comentario a la misma. Ocultar descripcin antes de la fecha disponible: Muestra u oculta la descripcin de la tarea cuando sta no se encuentra todava en fecha para realizarse. Alertas de email a los profesores: Remite un correo al profesor cada vez que un alumno enva o actualiza su tarea. Esta funcionalidad requiere que el servicio de correo est activo. Habilitar Enviar para marcar: Ofrece al usuario el botn "Enviar para marcar", mediante el que se indica al profesor que ha finalizado la tarea y est lista para su correccin. El profesor puede elegir si devuelve la tarea al estado de borrador.
Jos Carlos Gallego Cano
216
GOBIERNO DE CANTABRIA CONSEJERA DE EDUCACIN, CULTURA Y DEPORTE DIRECCIN GENERAL DE FORMACIN PROFESIONAL Y EDUCACIN PERMANENTE
GUA DE MOODLE 1.19.14+ VERSIN PARA EL PROFESOR
TEXTO EN LNEA
Si el tipo de tarea seleccionado es Texto en lnea se mostrarn los siguientes campos para su configuracin
Permitir reenvo: Permite a los alumnos renviar las tareas una vez han sido enviadas e incluso calificadas. Esta opcin es til si se quiere dar ms de una oportunidad para la realizacin de una actividad o si sta es incompleta. Alertas de email a los profesores: Remite un correo al profesor cada vez que un alumno enva o actualiza su tarea. Esta funcionalidad requiere que el servicio de correo est activo. Comentario en lnea: Copia el envo original se copiar en el comentario de retroalimentacin durante la calificacin, facilitando los comentarios en lnea o bien la edicin del texto original.
SUBIR UN SOLO ARCHIVO
Si el tipo de tarea seleccionado es Subir un solo archivo se mostrarn los siguientes campos para su configuracin
Permitir reenvo: Permite a los alumnos renviar las tareas una vez han sido enviadas e incluso calificadas. Esta opcin es til si se quiere dar ms de una oportunidad para la realizacin de una actividad o si sta es incompleta. Alertas de email a los profesores: Remite un correo al profesor cada vez que un alumno enva o actualiza su tarea. Esta funcionalidad requiere que el servicio de correo est activo. Tamao mximo: Establece el tamao mximo del archivo que los alumnos pueden enviar como respuesta.
ACTIVIDAD NO EN LNEA
Si el tipo de tarea seleccionado es Actividad no en lnea no se mostrarn campos adicionales para su configuracin.
Jos Carlos Gallego Cano
217
GOBIERNO DE CANTABRIA CONSEJERA DE EDUCACIN, CULTURA Y DEPORTE DIRECCIN GENERAL DE FORMACIN PROFESIONAL Y EDUCACIN PERMANENTE
GUA DE MOODLE 1.19.14+ VERSIN PARA EL PROFESOR
3.3. OPERACIONES BSICAS SOBRE UNA TAREA REDACCIN DE UNA TAREA
La redaccin de la tarea no es, en s misma, una operacin a realizar pero la trataremos como tal debido a la importancia que tiene un buen diseo de la tarea, independientemente del tipo de tarea seleccionado. No existe una norma a la hora de disear una tarea pero, de forma aproximada, puede seguirse el siguiente esquema:
Enunciado de la tarea: Se hace la introduccin y contextualizacin de la tarea y se plantea el enunciado de la misma. Conviene que sea claro y conciso, de forma que el alumno tenga claro a qu tiene que responder.
Criterios de puntuacin: Se detalla el valor que tendr cada una de las cuestiones o actividades que debern realizarse para completar la tarea.
Jos Carlos Gallego Cano
218
GOBIERNO DE CANTABRIA CONSEJERA DE EDUCACIN, CULTURA Y DEPORTE DIRECCIN GENERAL DE FORMACIN PROFESIONAL Y EDUCACIN PERMANENTE
GUA DE MOODLE 1.19.14+ VERSIN PARA EL PROFESOR
Recursos necesarios: Listado de recursos necesarios para poder llevar realizar la tarea.
Consejos y recomendaciones: Orientaciones, consejos y recomendaciones que pueden ser de utilidad al alumno a la hora de realizar la tarea.
Indicaciones de entrega: Instrucciones detalladas sobre el envo de la tarea donde se especificarn, entre otras cosas, el nombre del archivo, el tipo de archivo, etc...
ENVIAR UNA TAREA DEL TIPO SUBIR UN SOLO ARCHIVO
La tarea del tipo subir un solo archivo obliga al alumno a remitir un archivo a la plataforma con el contenido de la tarea. Para subir un archivo a la tarea pulsa el botn Examinar situado en la parte inferior de la ventana de la tarea y se busca el archivo en cuestin en el equipo. Una vez se ha seleccionado se pulsar en el botn Subir este archivo.
Una vez se ha subido el archivo, se notifica la recepcin y aparece en el buzn de la tarea, listo para ser corregido por el profesor. Este archivo ya no puede ser modificado. Si se ha configurado la tarea para permitir el reenvo, entonces el cuadro de exploracin para subir un archivo seguir apareciendo y en caso de utilizarlo reemplazar al archivo existente.
ENVIAR UNA TAREA DEL TIPO SUBIDA AVANZADA DE ARCHIVOS
La tarea del tipo subida avanzada de archivos obliga al alumno a remitir al menos un archivo a la plataforma con el contenido de la tarea. Para subir un archivo a la tarea pulsa el botn Examinar situado en la parte inferior de la ventana de la tarea y se busca el archivo en cuestin en el equipo. Una vez se ha seleccionado se pulsar en el botn Subir este archivo. Jos Carlos Gallego Cano 219
GOBIERNO DE CANTABRIA CONSEJERA DE EDUCACIN, CULTURA Y DEPORTE DIRECCIN GENERAL DE FORMACIN PROFESIONAL Y EDUCACIN PERMANENTE
GUA DE MOODLE 1.19.14+ VERSIN PARA EL PROFESOR
Una vez se ha subido el archivo, se notifica la recepcin y aparece en el espacio del borrador del envo, donde puede eliminarse pulsando sobre el icono de borrado situado al lado de su nombre. El alumno puede enviar tantos archivos como tenga permitidos y tambin puede eliminarlos y modificarlos a su antojo. Durante todas estas operaciones la tarea est en modo borrador. Esto significa que no est lista para la entrega y el profesor, aunque vea los archivos subidos, debera esperar a que el alumno la hiciera definitiva. Como complemento a la tarea, si se ha configurado, el alumno puede aadir notas al envo de los archivos. Esto permite proporcionar aclaraciones o explicaciones adjuntas al envo, lo cual puede ayudar bastante a la correccin de la tarea, sobre todo cuando son amplias. Para aadir una nota se pulsa el botn Editar que aparece al fina de la seccin Notas de la ventana de la tarea.
Cuando el alumno quiere dar por finalizada la tarea tiene que confirmar el envo. Esto se hace pulsando sobre el botn Enviar para calificacin, situado en la parte inferior de la ventana.
. Una vez que la tarea se ha enviado para calificacin no puede ser modificada. Este tipo de tarea no permite el reenvo de archivos por lo que conviene tenerlo en cuenta de cara a la permisividad que se pretenda brindar a los alumnos.
EVALUAR UNA TAREA
El profesor puede comprobar el estado de cada tarea en cada momento, bien a travs del apartado Tareas del bloque de Actividades o bien accediendo directamente a la tarea en cuestin. En cualquiera de los casos se mostrar un mensaje que puede ser No se ha intentado realizar esta tarea: Si no se ha registrado ningn envo para la tarea. Ver x tareas enviadas: Indica el nmero de tareas que se han enviado.
Jos Carlos Gallego Cano
220
GOBIERNO DE CANTABRIA CONSEJERA DE EDUCACIN, CULTURA Y DEPORTE DIRECCIN GENERAL DE FORMACIN PROFESIONAL Y EDUCACIN PERMANENTE
GUA DE MOODLE 1.19.14+ VERSIN PARA EL PROFESOR
Al pinchar sobre este enlace se abre una ventana como esta:
Nombre y apellidos: Muestra el nombre completo del alumno. Calificacin: Nota obtenida en la tarea basada en la escala de calificacin empleada. Comentario: Comentarios del profesor a la tarea. ltima modificacin: Fecha/hora de la entrega y de correccin de la tarea. Estado: Puede adoptar dos valores o o Calificacin: La tarea an no est calificada. El enlace permite calificar la tarea. Actualizar: La tarea est calificada. El enlace permite cambiar el valor de la calificacin o los comentarios a la correccin.
Calificacin final: Nota final obtenida en la tarea.
Todos los campos de la tabla son enlaces que permiten ordenarla. Asimismo, el contenido de cada tarea puede visionarse pulsando directamente sobre el nombre del archivo enviado. Cuando la tarea es el del tipo subida avanzada de archivos podr aparecer adems el enlace Notas junto con los envos, con las notas que el alumno haya enviado como complemento a los archivos adjuntos. El procedimiento de calificacin (o actualizacin de la calificacin) puede hacerse de dos maneras diferentes, aunque con el mismo resultado: Calificacin rpida: Permite evaluar a todos los alumnos desde la misma ventana, activando en la tabla los campos de calificacin y comentario. Este modo de calificacin se habilita marcando la opcin Permitir calificacin rpida, situada al pie de la tabla y pulsando en el botn Guardar preferencias.
Jos Carlos Gallego Cano
221
GOBIERNO DE CANTABRIA CONSEJERA DE EDUCACIN, CULTURA Y DEPORTE DIRECCIN GENERAL DE FORMACIN PROFESIONAL Y EDUCACIN PERMANENTE
GUA DE MOODLE 1.19.14+ VERSIN PARA EL PROFESOR
Calificacin ordinaria: Para la correccin de la tarea de cada uno de los alumnos se abrir una ventana independiente. Es el mecanismo de calificacin por defecto.
En el caso de una tarea del tipo subida avanzada de archivos, la ventana de calificacin ordinaria tendr una apariencia como esta.
El profesor tiene la posibilidad de pasar el envo a modo borrador a travs del botn Volver a borrador, lo que equivale a decir al alumno que modifique la tarea enviada. Tambin puede enviar un archivo de respuesta. El archivo de respuesta permite aportar la correccin (por ejemplo, el archivo original con anotaciones del profesor) o una solucin a la tarea.
Jos Carlos Gallego Cano
222
GOBIERNO DE CANTABRIA CONSEJERA DE EDUCACIN, CULTURA Y DEPORTE DIRECCIN GENERAL DE FORMACIN PROFESIONAL Y EDUCACIN PERMANENTE
GUA DE MOODLE 1.19.14+ VERSIN PARA EL PROFESOR
CONSULTAR UNA TAREA CORREGIDA
El profesor tiene la posibilidad de modificar en cualquier momento tanto la calificacin como los comentarios sobre una tarea a travs del enlace Actualizar que aparece en la tabla de envo de tareas de cada una de las tareas. Sin embargo, conviene no ser muy insistente en este aspecto ya que, por regla general, la plataforma est configurada para enviar una notificacin al alumno de la correccin de la tarea y de futuras actualizaciones. El alumno, cuando accede a la tarea, observa los archivos enviados y, una vez ha sido calificado, tambin puede ver la nota obtenida y los comentarios del profesor.
Cuando la tarea es del tipo subida avanzada de archivos y el profesor incluye un archivo de respuesta, ste aparece al alumno junto a sus comentarios y la calificacin asignada.
Si el profesor ha pasado el envo del alumno a modo borrador, podr iniciarse de nuevo el proceso de envo y correccin, pudiendo sustituir el profesor tanto la calificacin como los comentarios o el archivo de respuesta originales.
Jos Carlos Gallego Cano
223
GOBIERNO DE CANTABRIA CONSEJERA DE EDUCACIN, CULTURA Y DEPORTE DIRECCIN GENERAL DE FORMACIN PROFESIONAL Y EDUCACIN PERMANENTE
GUA DE MOODLE 1.19.14+ VERSIN PARA EL PROFESOR
4. TALLER
El taller es una actividad que parte de la asignacin de un trabajo concreto a los alumnos, como si se tratara de una tarea. Este trabajo, que puede ser la redaccin de un texto sobre un tema, un dibujo, video, proyecto o cualquier otra cosa susceptible de ser enviada como un archivo de ordenador, puede realizarse de forma individual o colectiva. De hecho, la realizacin de la tarea en grupo no es la principal caracterstica del taller, sino que lo son la colaboracin y la interaccin grupal, que se ponen de manifiesto durante la evaluacin de la actividad. En un taller el profesor presenta disea una actividad y estructura su calificacin en varios epgrafes que se evalan separadamente (criterios de evaluacin de la actividad). Posteriormente los alumnos realizar la actividad y la remiten para ser evaluada por sus compaeros. A su vez, las diferentes evaluaciones sern un aspecto evaluable por parte del profesor. Cada alumno observa cmo han resuelto el mismo problema otros compaeros, enriqueciendo as sus puntos de vista y sus posibilidades de aprendizaje, introducindolos en un proceso de evaluacin conjunta y de autoevaluacin. Por otro lado, obliga al alumnado a ser un sujeto crtico y a emitir una calificacin del trabajo de los dems, lo que favorece una evaluacin rigurosa segn los criterios previamente establecidos, dejando menos margen a la intuicin.
4.1. CREACIN Y CONFIGURACIN DE UN TALLER
Para crear una taller se pulsa el botn Activar edicin del curso y, a continuacin, se selecciona el la opcin Taller de la lista desplegable Agregar una actividad en una seccin. Esto genera el formulario de configuracin con los siguientes campos.
Ttulo: Nombre corto e identificativo del taller en la pgina del curso. Puede incluir marcas o etiquetas HTML para lograr efectos de estilo en parte o la totalidad del texto. Descripcin: Texto presentado a los alumnos cuando entren en el taller. Este texto debe describir la actividad que deben realizar los alumnos, especificando los puntos a cubrir, los objetivos de la tarea, apartados a desarrollar, tamao y formato de los archivos a enviar, etc. Tambin debe indicar las instrucciones necesarias para realizar la tarea correctamente.
Jos Carlos Gallego Cano
224
GOBIERNO DE CANTABRIA CONSEJERA DE EDUCACIN, CULTURA Y DEPORTE DIRECCIN GENERAL DE FORMACIN PROFESIONAL Y EDUCACIN PERMANENTE
GUA DE MOODLE 1.19.14+ VERSIN PARA EL PROFESOR
Calificacin de las evaluaciones: Calificacin mxima otorgada a las evaluaciones hechas por los alumnos de su propio trabajo y del de otros. Este valor puede modificarse en cualquier momento y tanto los alumnos como el profesor pueden comprobar inmediatamente el cambio realizado. Calificacin del envo: Determina la calificacin mxima que puede otorgarse a un envo. La calificacin global para el taller es la suma de la calificacin de las evaluaciones del alumno y la calificacin de sus envos. Este valor puede modificarse en cualquier momento y tanto los alumnos como el profesor pueden comprobar en el acto el cambio realizado. Estrategia de calificacin: Establece el mecanismo de calificacin del taller. Puede ser... o No calificado: Los estudiantes hacen comentarios sobre los tems que se plantean para evaluar el trabajo pero no lo califican. El profesor, sin embargo, si as lo desea, puede calificar los comentarios de los estudiantes. Estas calificaciones forman la base de las notas finales de los estudiantes. Si el profesor no califica las evaluaciones de los estudiantes, la tarea no tendr ninguna calificacin final. Acumulativa: Este es el tipo de calificacin por defecto. La calificacin de cada evaluacin se compone de un nmero de tems que cubren los diferentes aspectos de la tarea. El nmero de tems depender de la complejidad de la tarea, aunque habitualmente est entre 5 y 15. Margen de error: Los envos son calificados a travs de la escala S/No. La calificacin se determina mediante una tabla de calificaciones que proporciona la relacin entre el nmero de errores y la calificacin sugerida. Es posible asignar ponderacin a los tems que se evalan. La tabla de calificaciones puede ser no lineal. El evaluador puede ajustar la calificacin sugerida hasta un mximo de 20% para asignar la calificacin final del trabajo. Criterio: Es la forma ms simple de calificacin. Consiste en calificar los trabajos en funcin de un conjunto de criterios agrupados en una tabla de criterios. El evaluador elige qu criterio de los recogidos en esa tabla se ajusta mejor al trabajo y asigna la puntuacin correspondiente. Al igual que ocurre con la tarea de franjas de error, el evaluador puede modificar la calificacin sugerida en un 20% para dar la calificacin final. Rbrica: Permite calificar utilizando una rbrica previamente definida. La rbrica es una tabla empleada para realizar evaluaciones subjetivas en la que se los tems a evaluar se clasifican en categoras y se les asigna un valor.
Jos Carlos Gallego Cano
225
GOBIERNO DE CANTABRIA CONSEJERA DE EDUCACIN, CULTURA Y DEPORTE DIRECCIN GENERAL DE FORMACIN PROFESIONAL Y EDUCACIN PERMANENTE
GUA DE MOODLE 1.19.14+ VERSIN PARA EL PROFESOR
N de comentarios, elementos de evaluacin: Determina cuntos tems se usarn en las evaluaciones. Dependiendo del tipo de estrategia de calificacin, este nmero indica la cantidad de comentarios, elementos de evaluacin, franjas de error o criterios que sern usados en las evaluaciones. N de anexos que se espera en los envos: Establece el nmero de casillas de subida que se muestra para que el alumno enve su trabajo. Si el valor es 0 significa que no se permiten anexos. Esta opcin no fija el nmero mximo de anexos que se pueden subir sino los que se esperan. El alumno tiene la capacidad de aadir ms anexos a su envo editndolo, aunque no suele ser muy frecuente. Permitir reenvos: Ofrece al alumno la posibilidad de reenviar sus tareas una vez calificadas. Por defecto no se pueden reenviar las tareas, slo se permite un envo. N de evaluaciones de ejemplo dadas por el profesor: Este nmero determina si se solicita a los alumnos la evaluacin de cualquier trabajo antes de enviar su propio trabajo. Si no est en cero, cada alumno deber evaluar ese nmero de trabajos y alcanzar un nivel satisfactorio. Esto significa que el profesor debe calificar estas evaluaciones antes de que el alumno pueda enviar su trabajo. El alumno ver los comentarios del profesor y la calificacin de cada una de sus evaluaciones. Comparacin de evaluaciones: Este parmetro pretende detectar y penalizar en mayor o menor medida las diferencias o discrepancias entre la evaluacin hecha por los alumnos y la del profesor, en el caso de que la haya. Si el profesor no evala los trabajos de los alumnos, este parmetro tomara como referencia la media de las evaluaciones de los alumnos. De las cinco opciones posibles, la denominada Muy laxo penaliza muy poco estas diferencias, mientras que la Muy estricto las penaliza en mayor medida. Como opciones intermedias tenemos Laxo, Normal y Estricto. Durante el transcurso del taller el profesor puede considerar que las calificaciones dadas a las evaluaciones de los alumnos son o bien demasiado altas o demasiado bajas. En este caso, puede cambiar esta opcin y recalcular la calificacin de la evaluacin del alumno. N de evaluaciones de los envos de los estudiantes: Define si se solicita a los alumnos que evalen el trabajo de otros alumnos. Si es distinto a cero, se ofrece a cada alumno ese nmero de trabajos de otros estudiantes. Despus de la evaluacin el autor del trabajo podr ver los comentarios y posiblemente la calificacin dada por su compaero (el proceso de evaluacin de compaeros puede ser iterativo, dependiendo, segn sea el caso, de lo que se elija en la opcin Aceptar Evaluaciones). El profesor puede tambin, si as lo desea, calificar estas evaluaciones, y sus calificaciones pueden utilizarse para calcular las calificaciones finales. Los alumnos podrn ver tanto los comentarios del profesor como la calificacin otorgada a cada una de sus evaluaciones.
Jos Carlos Gallego Cano
226
GOBIERNO DE CANTABRIA CONSEJERA DE EDUCACIN, CULTURA Y DEPORTE DIRECCIN GENERAL DE FORMACIN PROFESIONAL Y EDUCACIN PERMANENTE
GUA DE MOODLE 1.19.14+ VERSIN PARA EL PROFESOR
Peso de las evaluaciones del profesor: Ajusta el peso asignado a las evaluaciones de los alumnos respecto al peso de las evaluaciones del profesor. De manera predeterminada se establece en 1, lo que significa que las evaluaciones del profesor tienen el mismo peso que las de los alumnos. Sin embargo, pueden darse situaciones en las que se sospecha que los alumnos estn engordando sus calificaciones (tambin puede ocurrir lo contrario, aunque es menos frecuente). En estos casos, el profesorado puede incrementar el valor de esta opcin. Por ejemplo, si lo fija en 5, significa que su calificacin vale cinco veces ms que la de los alumnos. En el otro extremo, si lo fija en 0, la calificacin del alumno quedar determinada exclusivamente por las evaluaciones realizadas por sus compaeros y compaeras. Esta opcin puede modificarse en cualquier momento. Nivel de asignacin por exceso: Determina si la asignacin de las evaluaciones de los compaeros es o no equilibrada, es decir, si todos los trabajos sufrirn el mismo nmero de evaluaciones o si unos pueden evaluarse ms veces que otros. Lo ideal es que todos los trabajos fueran evaluados el mismo nmero de veces, lo cual equivale a fijar este nivel a 0. Esta situacin no siempre es posible, especialmente si se producen retrasos en los envos de los trabajos. Cuando ajustamos este valor a 1, entonces se permitie que algunos trabajos puedan asignarse una vez ms que otros; del mismo modo, si el nivel se ajusta a 2, entonces se permitir un mayor desequilibrio. Autoevaluacin: Permite a cada alumno evaluar y calificar su propio trabajo. Si esta opcin est activada y el parmetro Nmero de valoraciones enviadas por los alumnos se encuentra a 0, el taller se convierte en una tarea autoevaluada (siempre con la posibilidad de que el docente pueda realizar una evaluacin independiente). Las evaluaciones deben ser aceptadas: Ofrece la posibilidad al alumno de manifestar su conformidad o no respecto a las evaluaciones recibidas por sus compaeros. Al acabar el plazo de la actividad, el sistema recalcular la calificacin excluyendo las evaluaciones etiquetadas como en desacuerdo. Ocultar calificaciones antes de ser consensuadas: Oculta las calificaciones hasta que se haya llegado a un acuerdo entre evaluadores y autor del trabajo. Los comentarios son siempre visibles y se basarn en ellos para llegar al consenso. Tabla de trabajos enviados: Muestra los mejores envos de la actividad con la calificacin obtenida. Si el nmero es cero significa que la tabla no es visible. Ocultar nombres de estudiantes: Permite a un alumno evaluar annimamente una tarea. En ese caso no se muestran nombres ni fotos de los estudiantes que efectan la evaluacin. Slo se muestra el nombre del archivo que se envi para identificar las partes del trabajo que se estn calificando. El profesor nunca califica de forma annima.
Jos Carlos Gallego Cano
227
GOBIERNO DE CANTABRIA CONSEJERA DE EDUCACIN, CULTURA Y DEPORTE DIRECCIN GENERAL DE FORMACIN PROFESIONAL Y EDUCACIN PERMANENTE
GUA DE MOODLE 1.19.14+ VERSIN PARA EL PROFESOR
Usar contrasea: Permite fijar una contrasea para acceder al taller. Contrasea: Ajusta la contrasea de acceso al taller. Tendr una longitud mxima de 10 caracteres, y puede reajustarse en cualquier momento. Tamao mximo: Tamao mximo de los archivos que pueden subirse al taller. Comienzo de los envos: Fija la fecha/hora a partir de la cual se permite a los alumnos enviar sus trabajos al taller. Comienzo de las evaluaciones: Define la fecha/hora a partir de la cual las tareas enviadas al taller pueden ser evaluadas. Fin de los envos: Pone una fecha/hora tope a la entrega de las tareas. A partir de entonces no se admitirn ms trabajos. Fin de las evaluaciones: Establece una fecha/hora tope para la evaluacin de los trabajos. A partir de entonces el alumno ya no podr evaluar los envos de sus compaeros. Publicar calificaciones del profesor: Esta opcin permite al profesor retener sus propias evaluaciones hasta un momento posterior de la tarea, habitualmente hasta la fecha de fin de evaluaciones de los alumnos.
Modo de grupo: Permite definir el foro en cualquiera de las modalidades de grupo que ya tratamos en el apartado de configuracin de un curso. Visible: Establece si el elemento ser o no visible al alumno. Este estado podr modificarse ms adelante sin acceder a la configuracin, a travs del icono correspondiente.
4.2. FORMULARIOS DE EVALUACIN
Para hacer ms sencilla la evaluacin y calificacin de un trabajo por parte de los alumnos el taller emplea una serie de tems de valoracin de forma que cada uno cubra un aspecto particular de la tarea. El nmero de tems viene fijado en la configuracin del taller y el aspecto del formulario vara en funcin de la estrategia de calificacin que se haya previsto.
Jos Carlos Gallego Cano
228
GOBIERNO DE CANTABRIA CONSEJERA DE EDUCACIN, CULTURA Y DEPORTE DIRECCIN GENERAL DE FORMACIN PROFESIONAL Y EDUCACIN PERMANENTE
GUA DE MOODLE 1.19.14+ VERSIN PARA EL PROFESOR
El diseo del formulario de evaluacin se hace accediendo al taller y pulsando sobre el botn de edicin del Formulario de muestra de evaluacin que aparece en el recuadro superior de la ventana del Taller. Al hacerlo se abre una ventana con diferentes campos, segn la estrategia.
ESTRATEGIA NO SE HA CALIFICADO
Los tems, que son descripciones de aspectos de la tarea, son objeto de comentarios por parte del evaluador. Al igual que sucede con todas las estrategias de calificacin, existe tambin un rea para comentarios generales.
Una vez finalizado, el alumno vera el siguiente formulario
Jos Carlos Gallego Cano
229
GOBIERNO DE CANTABRIA CONSEJERA DE EDUCACIN, CULTURA Y DEPORTE DIRECCIN GENERAL DE FORMACIN PROFESIONAL Y EDUCACIN PERMANENTE
GUA DE MOODLE 1.19.14+ VERSIN PARA EL PROFESOR
ESTRATEGIA ACUMULATIVA
Para cada tem, adems de su descripcin, se define por el tipo de escala (que puede ser la simple S/No, una escala multipunto o incluso escalas de porcentaje total) y por su peso.
Una vez finalizado, el alumno vera el siguiente formulario
Jos Carlos Gallego Cano
230
GOBIERNO DE CANTABRIA CONSEJERA DE EDUCACIN, CULTURA Y DEPORTE DIRECCIN GENERAL DE FORMACIN PROFESIONAL Y EDUCACIN PERMANENTE
GUA DE MOODLE 1.19.14+ VERSIN PARA EL PROFESOR
ESTRATEGIA MARGEN DE ERROR
Se disea una tabla de calificaciones que indicar la calificacin que debera otorgarse a la tarea en funcin de los tems que cumpla. Para cada tem puede establecerse un peso especfico.
Una vez finalizado, el alumno vera el siguiente formulario
Jos Carlos Gallego Cano
231
GOBIERNO DE CANTABRIA CONSEJERA DE EDUCACIN, CULTURA Y DEPORTE DIRECCIN GENERAL DE FORMACIN PROFESIONAL Y EDUCACIN PERMANENTE
GUA DE MOODLE 1.19.14+ VERSIN PARA EL PROFESOR
ESTRATEGIA CRITERIO
Los tems se sustituyen por un listado de criterios con un peso especfico entre los que deber seleccionarse el que mejor se ajusta a la tarea a evaluar.
Una vez finalizado, el alumno vera el siguiente formulario
Jos Carlos Gallego Cano
232
GOBIERNO DE CANTABRIA CONSEJERA DE EDUCACIN, CULTURA Y DEPORTE DIRECCIN GENERAL DE FORMACIN PROFESIONAL Y EDUCACIN PERMANENTE
GUA DE MOODLE 1.19.14+ VERSIN PARA EL PROFESOR
ESTRATEGIA RBRICA
Se disea una rbrica en la que, para cada tem, adems de su peso especfico, se define entre los que deber seleccionarse el que mejor
Una vez finalizado, el alumno vera el siguiente formulario
Jos Carlos Gallego Cano
233
GOBIERNO DE CANTABRIA CONSEJERA DE EDUCACIN, CULTURA Y DEPORTE DIRECCIN GENERAL DE FORMACIN PROFESIONAL Y EDUCACIN PERMANENTE
GUA DE MOODLE 1.19.14+ VERSIN PARA EL PROFESOR
4.3. FASES DEL TALLER
El taller se desarrolla en fases, que podrn variar en funcin del feedback que quiera aplicar el profesor al proceso de evaluacin y de la necesidad de consenso en las calificaciones.
FASE 1: EVALUACIN DE EJEMPLOS
El profesor puede disear una serie de tareas ya realizadas e incluso evaluadas para que el alumno tenga una referencia en cuanto a la herramienta que emplear en la evaluacin como para conocer qu tems deber cumplir en la realizacin de la tarea.
FASE 2: ENTREGA DE TAREAS
Est definida por la fecha/hora de comienzo de los envos que se haya fijado en la configuracin del taller. A partir de entonces los alumnos podrn subir sus tareas. Durante esta fase el alumno slo podr observar su envo y tendr capacidad para modificarlo o borrarlo. El profesor, sin embargo, s podr ir evaluando los envos segn los reciba. Esta fase finaliza cuando llegue la fecha/hora establecida como tope para la entrega de tareas.
FASE 3: EVALUACIN DE EJEMPLOS
Los alumnos ya pueden acceder a los envos de sus compaeros. Haciendo uso de las herramientas de evaluacin y calificacin que se les proporcionaron en la primera fase tendrn que evaluar las tareas que se establezcan. Esta fase finaliza cuando llegue la fecha/hora establecida como tope para la evaluacin de tareas.
FASE 4: FINALIZACIN DEL TALLER
Cada alumno recibe la calificacin correspondiente, como fruto de la calificacin de sus compaeros y del profesor, segn el mecanismo que se haya estipulado.
4.4. GESTIN DEL TALLER
Para entrar en el taller se pulsa sobre el enlace correspondiente, bien en la zona central o bien en el apartado Taller del bloque de Actividades. Al acceder, en la parte superior de la ventana se muestra la informacin de la imagen.
Por un lado se informa de la fase en la que se encuentra el taller, junto con el resto de las fechas correspondientes a las siguientes fases, y por otro lado se indica la calificacin mxima que puede obtenerse una vez se haya finalizado la actividad. Junto a la calificacin se proporciona el formulario de muestra de evaluacin, que permitir al alumno familiarizarse con el instrumento de evaluacin y calificacin que tendr que utilizar a lo largo de la fase de evaluacin del taller.
Jos Carlos Gallego Cano
234
GOBIERNO DE CANTABRIA CONSEJERA DE EDUCACIN, CULTURA Y DEPORTE DIRECCIN GENERAL DE FORMACIN PROFESIONAL Y EDUCACIN PERMANENTE
GUA DE MOODLE 1.19.14+ VERSIN PARA EL PROFESOR
El profesor tendr capacidad de edicin de dicho formulario en cualquier momento, aunque conviene no modificarlo (sobre todo las escalas o los pesos) una vez se ha entrado en la fase de evaluacin, ya que podrn existir tareas ya evaluadas con el formulario original. Una vez se ha llegado a la fase de entrega de tareas el alumno podr enviar sus archivos, si bien no podr ver los de otros compaeros hasta finalizada la fase. El profesor, no obstante, tiene la capacidad de ver todos los archivos que se vayan enviando y tambin podr ir evalundolos.
La tabla de envos consta de los siguientes campos: Nombre y apellidos: Nombre completo del alumno que ha enviado la tarea. Evaluaciones: Calificaciones que este alumno ha asignado a su propio trabajo y a los de sus compaeros. Los elementos de esta columna son enlaces a las evaluaciones, que constan de dos nmeros, la nota del compaero y la de evaluacin. Calificacin evaluaciones: Calificacin total que ha obtenido el alumno por las evaluaciones de su tarea. Ttulo: Nombre del envo de la tarea del alumno. Es un enlace a sta. Fecha: Fecha/hora del envo de la tarea. Evaluacin profesor: Calificacin que asigna el profesor a la tarea del alumno. Evaluacin compaeros: Calificaciones dadas por los compaeros. Sigue el mismo formato que se coment para el campo Evaluacin de esta tabla. Calificacin envo: Calificacin de los envos calculada como la media ponderada de la nota de los compaeros y la del profesor. Calificacin total: Calificacin final de la actividad calculada como la suma de la calificacin de los envos y la de las evaluaciones.
En la parte inferior de la ventana se muestra un resumen estadstico de la actividad.
Jos Carlos Gallego Cano
235
GOBIERNO DE CANTABRIA CONSEJERA DE EDUCACIN, CULTURA Y DEPORTE DIRECCIN GENERAL DE FORMACIN PROFESIONAL Y EDUCACIN PERMANENTE
GUA DE MOODLE 1.19.14+ VERSIN PARA EL PROFESOR
Jos Carlos Gallego Cano
236
GOBIERNO DE CANTABRIA CONSEJERA DE EDUCACIN, CULTURA Y DEPORTE DIRECCIN GENERAL DE FORMACIN PROFESIONAL Y EDUCACIN PERMANENTE
GUA DE MOODLE 1.19.14+ VERSIN PARA EL PROFESOR
Bloque 7 CALIFICACIN EN MOODLE
Las actividades integradas en un curso Moodle persiguen capacitar al alumno para la adquisicin de conceptos y destrezas que se tratan en los contenidos. Para evaluar en qu grado se han conseguido hay que utilizar unos criterios de calificacin en los instrumentos de evaluacin. En este captulo trataremos las herramientas que Moodle pone a nuestra disposicin para aplicar los criterios de calificacin que correspondan a cada curso.
Jos Carlos Gallego Cano
237
GOBIERNO DE CANTABRIA CONSEJERA DE EDUCACIN, CULTURA Y DEPORTE DIRECCIN GENERAL DE FORMACIN PROFESIONAL Y EDUCACIN PERMANENTE
GUA DE MOODLE 1.19.14+ VERSIN PARA EL PROFESOR
1. CALIFICACIONES
Muchos de los elementos de Moodle son susceptibles de ser evaluados, lo que significa que el alumno recibir una calificacin de acuerdo a los criterios que se establezcan. Es comn que la evaluacin se realice en funcin de unos tems, de forma que las diferentes actividades que se lleven a cabo durante el periodo evaluativo se agrupen en ellos. Este concepto, trasladado a Moodle, se traduce en la posibilidad de utilizar categoras. En lneas generales, una categora de calificacin agrupa elementos de calificacin y tiene parmetros que afectan a estos elementos de calificacin; un elemento de calificacin almacena una calificacin para cada participante del curso y tiene parmetros que afectan estas calificaciones; una calificacin tiene parmetros que afectan a como se muestra a los usuarios, as como las funciones de cierre y ocultacin. Las calificaciones pueden ser calculadas, agregadas y mostradas de varias formas, muchos de los parmetros se han diseado para ajustarse a las necesidades de una gran variedad de organizaciones. Muchas actividades en Moodle, como por ejemplo tareas, foros y cuestionarios pueden calificarse. Las calificaciones pueden tener valores numricos o palabras/frases de una escala. Las calificaciones tambin pueden utilizarse como competencias y como un texto arbitrario atribuido a cada participante en un curso. Cuando los mdulos de actividad producen calificaciones se almacenan en la base de datos de la plataforma para ser mostradas posteriormente en un interfaz denominado libro de calificaciones. El libro de calificaciones proporciona a los administradores y al profesorado herramientas para cambiar las maneras en qu se calculan, se agregan y se muestran las calificaciones, as como los medios para cambiar las calificaciones manualmente (una edicin manual de una calificacin automticamente bloquea la calificacin en el libro de calificaciones, de este modo el mdulo que originalmente cre la calificacin no podr actualizar ms la calificacin en el libro de calificaciones hasta que se desbloquee la calificacin).
1.1. CATEGORAS DE CALIFICACIN
Las calificaciones se pueden organizar dentro de categoras de calificacin. Una categora de calificacin tiene su propia calificacin que se calcula a partir de sus elementos de calificacin. Una categora puede englobar otras categoras, sin existir un lmite en su nivel de anidamiento.
Jos Carlos Gallego Cano
238
GOBIERNO DE CANTABRIA CONSEJERA DE EDUCACIN, CULTURA Y DEPORTE DIRECCIN GENERAL DE FORMACIN PROFESIONAL Y EDUCACIN PERMANENTE
GUA DE MOODLE 1.19.14+ VERSIN PARA EL PROFESOR
Aun as, cada elemento de calificacin puede pertenecer slo a una nica categora. Adems, todos los elementos de calificacin y categoras pertenecen al menos a una categora permanente: la categora de curso. La categora de calificacin de curso representa el curso como un contenedor para las categoras y los elementos de calificacin. No puede suprimirse ni moverse, pero puede ocultarse y cerrarse como otras categoras y elementos. Cuando se crea un curso, se crea automticamente esta categora. El valor para el Nombre est vaco y es opcional, en este caso el nombre de la categora se muestra como el del curso al cual representa. Si se le proporciona un valor manualmente a la categora, se emplear este nombre en vez del nombre del curso.
VER CATEGORAS DE CALIFICACIN
Para visualizar una categora de calificacin hay que seleccionar la opcin Calificaciones del bloque de Administracin de curso y, en el cuadro desplegable que aparece en la parte superior izquierda, elegir cualquiera de las dos opciones de vista (completa o simple) de Categoras e tems.
- Vista completa.
- Vista simple.
AADIR CATEGORAS DE CALIFICACIN
Para aadir una categora de calificacin hay que seleccionar la opcin Calificaciones del bloque de Administracin de curso y, en el cuadro desplegable que aparece en la parte superior izquierda, elegir cualquiera de las dos opciones de vista de Categoras e tems. Una vez en la vista de categoras, pulsar el botn Aadir categora situado en la parte inferior de la ventana. Al hacerlo se abrir una ventana con las opciones de configuracin para la categora.
Jos Carlos Gallego Cano
239
GOBIERNO DE CANTABRIA CONSEJERA DE EDUCACIN, CULTURA Y DEPORTE DIRECCIN GENERAL DE FORMACIN PROFESIONAL Y EDUCACIN PERMANENTE
GUA DE MOODLE 1.19.14+ VERSIN PARA EL PROFESOR
Nombre de la categora: Nombre significativo de la categora. Este nombre ser el que se muestre en el libro de calificaciones y en las opciones de clasificacin de las actividades. Clculo total: Permite elegir el mecanismo que se usar para calcular la puntuacin global de cada alumno en esta categora. En algunas opciones se hace alusin a la calificacin vaca. Una calificacin vaca es simplemente una entrada ausente en el libro de calificaciones, y puede significar diferentes cosas (no se ha enviado una tarea, la tarea enviada no ha sido calificada, o se ha calificado pero el profesor ha eliminado esa nota). Por tanto, se recomienda precaucin a la hora de interpretar estas calificaciones vacas. o Media de calificaciones: Se suman todas las calificaciones y se divide el total por el nmero de calificaciones.
EJEMPLO
Categora X. (Calificacin mxima: 100) tem A: 90/100 tem B: 50/70 tem C: 6/10 X=(A+B+C)/3
CLCULO
X=(90/100+50/70+6/10)/3. X=(0,9+0,71+0,6)/3 X=2,21/3=0,73 -> 73/100
Media ponderada de calificaciones: Se otorga a cada elemento calificado un peso que se usa luego en la agregacin de la media aritmtica de modo que la importancia de cada elemento influye de forma diferencial sobre la media global.
EJEMPLO
Categora X. (Calificacin mxima: 100) tem A: 90/100 Peso:9 tem B: 50/70 Peso:5 tem C: 6/10 Peso:3
CLCULO
X=A*PesoA+B*PesoB+C*PesoC PesoN=Peso/(PesoA+PesoB..+PesoN) X=90/100*9/17+50/70*5/17+6/10*3/17 X=0,9*0,53+0,71*0,29+0,6*0,18 X=0,48+0,21+0,11=0,80 -> 80/100
Media ponderada simple de las calificaciones: Es una variante de la media ponderada en la que el peso de cada elemento es su calificacin mxima entre el total de calificaciones mximas de toda la categora.
EJEMPLO
Categora X. (Calif. mxima: 100) tem A: 90/100 tem B: 50/70 tem C: 6/10
CLCULO
X=A*PesoA+B*PesoB+C*PesoC PesoN=CMaxN/(CMaxA+CMaxB..+CMaxN) X=(90/100)*(100/180)+(50/70)*(70/180)+(6/ 10)*(10/180) X=0,9*0,56+0,71*0,39+0,6*0,06 X=0,5+0,28+0,04=0,82 -> 82/100
Media de las calificaciones (con crditos extra): Media aritmtica con un giro. Se trata de una estrategia antigua, en la actualidad no admitida, que se ofrece slo para facilitar la compatibilidad retroactiva con actividades antiguas.
Jos Carlos Gallego Cano
240
GOBIERNO DE CANTABRIA CONSEJERA DE EDUCACIN, CULTURA Y DEPORTE DIRECCIN GENERAL DE FORMACIN PROFESIONAL Y EDUCACIN PERMANENTE
GUA DE MOODLE 1.19.14+ VERSIN PARA EL PROFESOR
Mediana de las calificaciones: La mediana se calcula contando todas las calificaciones y seleccionando aquella que ocupa el lugar central (o la media de las dos calificaciones centrales en el caso de que el nmero de calificaciones sea par).
EJEMPLO
Categora X. (Calificacin mxima: 100) tem A: 90/100 tem B: 50/70 tem C: 6/10
CLCULO
X=Mediana(A,B,C...) X=Mediana(0,9, 0,71, 0,6) X=0,71 -> 71/100
Calificacin ms baja: Slo se mantiene la calificacin ms baja.
EJEMPLO
Categora X. (Calificacin mxima: 100) tem A: 90/100 tem B: 50/70 tem C: 6/10
CLCULO
X=Mnimo(A,B,C,...) X=Mnimo(0,9, 0,71, 0,6) X=0,6 -> 60/100
Calificacin ms alta: Slo se mantiene la calificacin ms alta.
EJEMPLO
Categora X. (Calificacin mxima: 100) tem A: 90/100 tem B: 50/70 tem C: 6/10
CLCULO
X=Mximo(A,B,C,...) X=Mximo(0,9, 0,71, 0,6) X=0,9 -> 90/100
Moda de las calificaciones: La moda es la calificacin ms frecuente. A menudo se usa con calificaciones no numricas.
EJEMPLO
Categora X. (Calificacin mxima: 100) tem A: 90/100 tem B: 50/70 tem C: 6/10 tem C: 9/10
CLCULO
X=Moda(A,B,C,...) X=Moda(0,9, 0,71, 0,6, 0,9) X=0,9 -> 90/100
Suma de calificaciones: Suma todos los valores de calificacin. Las calificaciones mediante escala se ignoran. Este es el nico tipo que no convierte internamente las calificaciones a porcentajes. La calificacin mxima del elemento de la categora se calcula automticamente como la suma de mximos de todos los elementos.
EJEMPLO
Categora X. (Calificacin mxima: 100) tem A: 90/100 tem B: 50/70 tem C: 6/10
CLCULO
X=(A+B+C+...)/CMax X=(90+50+6)/(100+70+10) X=146/180=0,81 -> 81/100
Agregar slo calificaciones no vacas: Las calificaciones vacas se excluyen o son tratadas como calificaciones mnimas. Agregar subcategoras incluyentes: La agregacin se realiza normalmente slo con las categoras hijas inmediatas. Es posible agregar calificaciones en todas las subcategoras excluyendo otras calificaciones agregadas.
Jos Carlos Gallego Cano
241
GOBIERNO DE CANTABRIA CONSEJERA DE EDUCACIN, CULTURA Y DEPORTE DIRECCIN GENERAL DE FORMACIN PROFESIONAL Y EDUCACIN PERMANENTE
GUA DE MOODLE 1.19.14+ VERSIN PARA EL PROFESOR
Descartar la ms baja: Si se activa, esta opcin descartar las X calificaciones ms bajas, donde X es el valor seleccionado por esta opcin.
Nombre completo de categora: Nombre completo de la categora. Info tem: Espacio para introducir informacin sobre el elemento. El texto introducido no aparece en ningn otro lugar. Nmero ID: Establece un identificador de la actividad con propsitos de calificacin. Si la actividad no est incluida en ningn clculo de calificacin, el campo del nmero ID puede dejarse en blanco. El nmero ID de un elemento de calificacin de una actividad puede ajustarse en el formulario de configuracin de la actividad. Tipo de calificacin: Especifica el tipo de calificacin empleado. Las opciones son: o o o o Ninguno: No se permite calificar. Valor: Habilita los ajustes de calificacin mximo y mnimo. Escala: Habilita los ajustes de escala. Texto: Slo se permiten comentarios.
Slo los tipos de calificacin Valor y Escala pueden ser agregados. El tipo de calificacin para un tem de calificacin basado en una actividad es establecido en el formulario de configuracin de la actividad. Escala: Cuando se utilice el tipo de calificacin escala, una escala puede ser seleccionada. La escala para una calificacin basada en una actividad se selecciona en la pgina de configuracin de la propia actividad. Calificacin mxima: Establece la calificacin mxima cuando se use el tipo de calificacin por valor. La calificacin mxima para la calificacin de un tem basado en una actividad es definida en la propia actividad. Calificacin mnima: Establece la calificacin mnima cuando se use el tipo de calificacin por valor. La calificacin mnima para la calificacin de un tem basado en una actividad es definida en la propia actividad.
Jos Carlos Gallego Cano
242
GOBIERNO DE CANTABRIA CONSEJERA DE EDUCACIN, CULTURA Y DEPORTE DIRECCIN GENERAL DE FORMACIN PROFESIONAL Y EDUCACIN PERMANENTE
GUA DE MOODLE 1.19.14+ VERSIN PARA EL PROFESOR
Calificacin para aprobar: Permite fijar una calificacin que los usuarios deben igualar o superar para aprobar un tem. Las calificaciones por debajo se mostrarn en color rojo. Modo de mostrar calificacin: Especifica como se vern las calificaciones. Pueden ser mostradas como calificaciones reales, como MODO EJEMPLO C porcentajes (en referencia a la calificacin mnima y Letra Letra (porcentaje) C (75,00%) mxima) o como letras. Puntos decimales globales: Especifica el nmero de decimales a mostrar para cada calificacin. Este ajuste no tiene efecto en los clculos de las calificaciones, que se hacen con una precisin de 5 decimales.
Letra (real) Porcentaje Porcentaje (letra) Porcentaje (real) Real Real (porcentaje) Real (letra) C (7,50) 75,00% 75,00% (C) 75,00% (7,50) 7,50 7,50 (75,00%) 7,50 (C)
Ocultar: Define si las calificaciones se ocultan o no a los alumnos. Lo lgico es que se active hasta que se finalice la actividad y el proceso de calificacin. Ocultar hasta: Fecha hasta la que las calificaciones permanecern ocultas a los alumnos; normalmente hasta que la actividad y el proceso de calificacin hayan finalizado. Bloquear: Permite decidir si las calificaciones aceptan o no actualizaciones automticas de la actividad a la que estn vinculadas. El bloqueo permite modificar las calificaciones de forma manual. Bloquear desde: Fecha despus de la cual las calificaciones sern bloqueadas. Normalmente esta fecha coincide con el final de la actividad, y con el comienzo del proceso de calificacin.
ACCIONES SOBRE CATEGORAS DE CALIFICACIN
Para cada categora de calificacin es posible realizar las acciones que se ofrecen en cualquiera de las dos vistas y que se llevan a cabo a travs de los diferentes iconos.
ICONO
Mostar / Ocultar. Muestra u oculta el recurso.
FUNCIN
Mover arriba / abajo. Mueve arriba o abajo el recurso dentro de la misma columna. Eliminar. Elimina el recurso. Para disponer de l habra que generarlo de nuevo. Editar categora. Permite editar la categora, configurando los parmetros que correspondan.. Bloquear / Desbloquear categora. Bloquea o desbloquea la categora.
Cada categora de calificacin tiene un campo que refleja el total computable a sta. Sobre este campo pueden realizarse las siguientes operaciones:
ICONO
Mostar / Ocultar. Muestra u oculta el recurso.
FUNCIN
Jos Carlos Gallego Cano
243
GOBIERNO DE CANTABRIA CONSEJERA DE EDUCACIN, CULTURA Y DEPORTE DIRECCIN GENERAL DE FORMACIN PROFESIONAL Y EDUCACIN PERMANENTE
GUA DE MOODLE 1.19.14+ VERSIN PARA EL PROFESOR
Bloquear / Desbloquear categora. Bloquea o desbloquea la categora. Editar el clculo del total de categora. Permite establecer una frmula para realizar el clculo del total de categora.
1.2. ESCALAS
Por defecto una actividad se califica haciendo uso de una escala numrica, de porcentaje o de letra, pero siempre en un intervalo regular. Sin embargo, en ocasiones es necesario hacer uso de una serie de elementos calificadores que no siguen este patrn; por ejemplo, Apto/No Apto, Bueno/Normal/Malo, etcA estas agrupaciones es a las que se denomina escalas. Las escalas pueden existir a nivel de curso o de sitio. Las que genere el profesor sern escalas de curso y slo sern aplicables a dicho curso; las que genere el administrador sern globales. En un momento dado, el administrador podr convertir una escala de curso en una global. La seleccin de la escala para una actividad se realiza desde la ventana de configuracin de dicha actividad. Para consultar todas las escalas disponibles y sus propiedades se accede a la ventana Calificaciones del bloque de Administracin del curso y se selecciona la opcin Vista de Escalas en el cuadro desplegable que aparece en la parte superior izquierda.
Diferencia entre las escalas personalizadas (definidas a nivel de curso) y las escalas estndar (definidas a nivel de sitio). Para cada escala se refleja su nombre, los elementos calificadores que la integran y si est o no en uso. Una escala en uso no puede eliminarse ni cambiar el conjunto de sus elementos. Es posible agregar una escala nueva pulsando el botn Agregar una nueva escala, accin que genera su ventana de configuracin.
Jos Carlos Gallego Cano
244
GOBIERNO DE CANTABRIA CONSEJERA DE EDUCACIN, CULTURA Y DEPORTE DIRECCIN GENERAL DE FORMACIN PROFESIONAL Y EDUCACIN PERMANENTE
GUA DE MOODLE 1.19.14+ VERSIN PARA EL PROFESOR
Nombre: Nombre de la escala. Este nombre se utilizar para identificarla, por ejemplo, en las ventanas de configuracin de las actividades. Escala estndar: Permite definir si la escala ser estndar o personalizada. Escala: Recoge los elementos calificadores separados por una coma. Descripcin: Descripcin de la escala (finalidad, aplicacin,).
CALIFICACIN CON LETRAS
Es un modelo peculiar de escala, muy utilizado sobre todo en el sistema norteamericano. Se trata de una escala estndar que permite calificar empleando las letras A a F y los signos + y -. Esta escala, como todas, es susceptible de ser modificada. Sin embargo, suele emplearse el modelo por defecto, que aplica los criterios que pueden observarse en la tabla. Calificacin Real Desde Hasta 10,00 9,30 9,29 9,00 8,99 8,70 8,69 8,30 8,29 8,00 7,99 7,70 7,69 7,30 7,29 7,00 6,99 6,70 6,69 6,00 5,99 0,00 Calificacin Porcentual Desde Hasta 100% 93% 92,99% 90% 89,99% 87% 86,99% 83% 82,99% 80% 79,99% 77% 76,99% 73% 72,99% 70% 69,99% 67% 66,99% 60% 59,99% 0% Calificacin Letra A AB+ B BC+ C CD E F
Para editar la escala de calificacin con letras se accede a la ventana Calificaciones del bloque de Administracin del curso y se selecciona la opcin Editar de Letras en el cuadro desplegable que aparece en la parte superior izquierda.
Jos Carlos Gallego Cano
245
GOBIERNO DE CANTABRIA CONSEJERA DE EDUCACIN, CULTURA Y DEPORTE DIRECCIN GENERAL DE FORMACIN PROFESIONAL Y EDUCACIN PERMANENTE
GUA DE MOODLE 1.19.14+ VERSIN PARA EL PROFESOR
1.3. RESULTADOS
Los resultados son las competencias u objetivos que se pretenden en una o varias actividades del curso. De esta manera, la recopilacin de resultados se convierte en una rbrica de evaluacin, con la peculiaridad de que puede ser aplicada a ms de una actividad. Esta funcionalidad, que acta a nivel de sitio, est desactivada por defecto en la plataforma y ser necesario que el administrador la habilite a travs los ajustes generales de las Calificaciones. Los resultados pueden definirse a nivel de sitio (los determina el administrador y puede hacerlos disponibles para toda la plataforma) y tambin pueden crearse a nivel de curso (el profesor los elabora pero slo estn disponibles para ese curso). Los resultados globales que quieran aadirse o quitarse en un curso se gestionan desde la opcin Resultados que aparece en el bloque de Administracin del curso o a travs de la opcin Resultados usados en el curso que aparece en el cuadro desplegable de Calificaciones.
A travs de los botones Agregar y Quitar se pueden desplazar los resultados entre los dos cuadros: los que se prev utilizar en el curso (izquierda) y los disponibles en el sitio (derecha). Para aadir un resultado hay que seleccionar la opcin Calificaciones del bloque de Administracin de dicho curso y, en el cuadro desplegable que aparece en la parte superior izquierda, elegir la opcin Editar resultados.
Nombre completo: Nombre completo del resultado. Nombre corto: Nombre representativo del resultado. Este nombre es el que aparece en los listados e informes para representar al resultado. Resultado disponible: Establece si el resultado estar disponible para todo el sitio. Escala: Define la escala que se utilizar en el resultado. No es posible utilizar escalas definidas a nivel de curso si se est creando un resultado disponible para todo el sitio. Descripcin: Descripcin ms extensa del resultado (finalidad, aplicacin,).
Jos Carlos Gallego Cano
246
GOBIERNO DE CANTABRIA CONSEJERA DE EDUCACIN, CULTURA Y DEPORTE DIRECCIN GENERAL DE FORMACIN PROFESIONAL Y EDUCACIN PERMANENTE
GUA DE MOODLE 1.19.14+ VERSIN PARA EL PROFESOR
IMPORTAR Y EXPORTAR RESULTADOS
A travs de la opcin Resultados disponible en el desplegable que aparece en la ventana de Calificaciones es posible consultar los resultados y tambin es posible efectuar las operaciones tanto de exportacin como de importacin de stos. A la hora de importar los resultados es posible decidir si sern de curso (Importar como resultados personalizados) o globales (Importar como resultados estndar). Simplemente habr que seleccionar la opcin deseada y localizar el archivo con los resultados. La exportacin de resultados es una operacin que no permite ms opciones que Exportar todos los resultados.
1.4. ELEMENTOS (TEMS)
Un tem es un contenedor para las calificaciones y un conjunto de ajustes aplicados a stas. Los ajustes afectan al clculo y a la visualizacin tanto en los informes como al exportar del libro de calificaciones. A continuacin planteamos una visin general de cada tipo.
ELEMENTOS DE CALIFICACIN BASADOS EN ACTIVIDADES
La mayora de las actividades son susceptibles de ser calificadas. Para cada una de las actividades que se decida calificar se generar, de forma automtica, un elemento de calificacin asociado, el cual podr categorizarse y aplicar las operaciones pertinentes. Salvo que en la configuracin se defina lo contrario, una actividad se crea sin una categora fija. Por tanto, es labor del profesor el categorizar cada una de las actividades del curso en funcin de los criterios que estime convenientes. La actividad, una vez creada, independientemente de si se ha categorizado o no, puede colocarse en la categora que se considere oportuno a travs de la opcin Mover que est disponible en la vista completa de Categoras e tems. Este movimiento puede realizarse incluso cuando la actividad haya sido calificada. Sin embargo, hay que advertir que dicho movimiento podr variar las calificaciones
ELEMENTOS DE CALIFICACIN MANUAL
Adems de todas las actividades planificadas pueden incluirse en la evaluacin otros elementos susceptibles de ser calificados; suele ser el caso cuando se realizan actividades no contempladas en la plataforma o cuando quiere tenerse en cuenta aspectos abstractos como pueden ser las actitudes o la participacin en un tema. Para estos casos se hace uso de un elemento de calificacin manual. Dicho elemento acta como si se tratase de una actividad, con la salvedad de que la calificacin se realizar de forma manual en el libro de calificaciones. Para aadir un elemento de calificacin hay que seleccionar la opcin Calificaciones del bloque de Administracin de curso y, en el cuadro desplegable que aparece en la parte superior izquierda, elegir cualquiera de las dos opciones de vista (completa o simple) de Categoras e tems. Una vez en la vista de categoras, pulsar el botn Aadir tem de calificacin situado en la parte inferior de la ventana. Al hacerlo se abrir una ventana con las mismas opciones que se trataron para las categoras, salvo en el ltimo campo, que consiste en un desplegable para categorizar el elemento de calificacin.
Jos Carlos Gallego Cano
247
GOBIERNO DE CANTABRIA CONSEJERA DE EDUCACIN, CULTURA Y DEPORTE DIRECCIN GENERAL DE FORMACIN PROFESIONAL Y EDUCACIN PERMANENTE
GUA DE MOODLE 1.19.14+ VERSIN PARA EL PROFESOR
Adems, a travs de la vista completa o simple de Categoras e tems es posible configurar dos valores especficos de este elemento de calificacin: Multiplicador: Factor por la que todas las calificaciones para este tem de calificacin sern multiplicadas, con un valor mximo igual al de la calificacin mxima definida. Compensar: Valor que ser sumado a cada calificacin para este tem de calificacin, despus de que se haya aplicado el multiplicador.
ELEMENTOS DE RESULTADOS
El elemento de resultado es la aplicacin de un resultado, normalmente a una actividad. De esta manera, un mismo resultado puede actuar como elemento de resultado en diferentes actividades y, en consecuencia, aparecer en las mismas ocasiones en el libro de calificaciones (en la vista correspondiente). En esta situacin, para poder diferenciarlos, lo ms eficiente es incluir en el nombre de los elementos de resultado una referencia a la actividad a la cual estn ligados. Conviene incidir en que un elemento de resultado no es lo mismo que un resultado; del mismo modo que un elemento de calificacin tampoco es lo mismo que una calificacin. Los elementos de resultado, independientemente del tipo de escala empleado, no interaccionan con las calificaciones de las tareas salvo que se establezca lo contrario en el clculo de calificaciones, como veremos ms adelante. Para generar un elemento de resultado, se accede al formulario de configuracin de la actividad y en el apartado de Resultados se marcan los resultados que se utilizarn en dicha actividad.
Estos resultados podrn observarse a travs de las diferentes vistas de Calificaciones.
Jos Carlos Gallego Cano
248
GOBIERNO DE CANTABRIA CONSEJERA DE EDUCACIN, CULTURA Y DEPORTE DIRECCIN GENERAL DE FORMACIN PROFESIONAL Y EDUCACIN PERMANENTE
GUA DE MOODLE 1.19.14+ VERSIN PARA EL PROFESOR
2. EL LIBRO DE CALIFICACIONES
Los elementos que venimos de tratar se aglutinan en lo que se conoce como libro de calificaciones, que es la herramienta que permite gestionar todas las calificaciones del curso. En realidad el libro de calificaciones es un informe sobre el que se permiten diversas acciones, en funcin del tipo. A continuacin trataremos los formatos que podemos aplicar al libro.
2.1. CALIFICADOR
El informe Calificador es la vista que aparece por defecto cuando se accede a la ventana de Calificaciones. Recopila las calificaciones y permite tanto mostrarlas como gestionarlas (cambiarlas, organizarlas en categoras, calcular los totales,). Cada vez que se agrega una actividad calificable en un curso, el libro de calificaciones crear automticamente un espacio para sus calificaciones y las aadir segn se vayan produciendo. Las calificaciones mostradas son las puntuaciones absolutas (basadas en su nota mxima).
Este informe ordena en sus columnas los elementos de calificacin y de resultados clasificados por categoras. Despus, para cada categora, muestra el clculo parcial y, finalmente, refleja el clculo final para todo el curso. Aparecen los siguientes iconos:
ICONO
FUNCIN
Ordenacin ascendente/descendente del alumno. Indica el criterio de ordenacin del alumno, ya sea ascendente o descentende, en el nombre o en los apellidos del alumno. Ordenacin ascendente/descendente del elemento. Permite ordenar de forma ascendente/descendente los valores del elemento. Mostrar calificaciones del alumno. Muestra slo las calificaciones del alumno seleccionado.
VISTAS DEL CALIFICADOR
El calificador, adems de mostrar de forma aislada las calificaciones de un alumno haciendo uso del icono que acabamos de ver, permite mostrar las calificaciones de varias maneras, segn el uso del icono que aparece al lado de cada categora.
ICONO
FUNCIN
Slo clculos totales. Muestra slo los totales de cada categora, prescindiendo de los elementos. Slo calificaciones. Muestra slo los elementos de cada categora, prescindiendo de los totales. Vista completa. Muestra tanto los elementos como los totales de cada categora.
Jos Carlos Gallego Cano
249
GOBIERNO DE CANTABRIA CONSEJERA DE EDUCACIN, CULTURA Y DEPORTE DIRECCIN GENERAL DE FORMACIN PROFESIONAL Y EDUCACIN PERMANENTE
GUA DE MOODLE 1.19.14+ VERSIN PARA EL PROFESOR
RESTALTAR FILAS Y COLUMNAS DEL CALIFICADOR
Es posible resaltar tanto las filas como las columnas del calificador. Para resaltar una fila del informe es necesario pinchar sobre un espacio vaco de la celda que contiene el nombre completo del estudiante. Para resaltar una columna del informe hay que realizar el mismo proceso pero sobre la celda correspondiente al ttulo del tem o del clculo.
El resaltado slo es efectivo si el navegador tiene habilitado Javascript y slo tiene efecto durante el uso de esa vista. Una vez que el usuario cambia de vista, de elemento del curso o cierra la sesin se pierde la seleccin que haya hecho.
PREFERENCIAS DEL CALIFICADOR
El informe calificador puede personalizarse para permitir mostrar ms o menos opciones, segn sea necesario. Para gestionar estas alternativas se seleccionar la opcin Calificador del apartado Mis preferencias que aparece en el desplegable de Calificaciones.
Al hacerlo se abrir una ventana con las diferentes opciones de personalizacin:
Mostrar clculos: Permite mostrar el icono de calculadora junto al tem de calificacin que indica que una columna ha sido calculada y muestra facilita su operacin. Mostrar iconos mostrar/ocultar: Permite mostrar el icono mostrar/ocultar junto a cada calificacin, controlando su visibilidad al usuario. Mostrar promedios de columna: Permite mostrar la media para cada columna. Este valor lo incluye en una fila al final del listado de alumnos.
Jos Carlos Gallego Cano
250
GOBIERNO DE CANTABRIA CONSEJERA DE EDUCACIN, CULTURA Y DEPORTE DIRECCIN GENERAL DE FORMACIN PROFESIONAL Y EDUCACIN PERMANENTE
GUA DE MOODLE 1.19.14+ VERSIN PARA EL PROFESOR
Mostrar bloqueos: Permite mostrar el icono de bloquear/desbloquear junto a cada calificacin, controlando su vnculo con la actividad asociada al tem de calificacin. Mostrar imgenes de perfil del usuario: Permite mostrar las imgenes del perfil de usuario en el informe, junto a su nombre completo. Mostrar el nmero de identificacin del usuario: Permite mostrar el nmero ID de usuario. Este nmero se define en la pgina de configuracin del perfil de usuario. Mostrar iconos de actividad: Permite mostrar los iconos identificativos de la actividad junto al tem de calificacin o de resultado. Mostrar rangos: Permite mostrar los rangos (calificaciones mnima y mxima) para cada tem del informe. Estos rangos se incluyen en una fila al final del listado.
Tipo de visualizacin del rango: Establece el modo en que se visualizan los rangos. Si se selecciona la opcin Heredar, entonces mantiene el tipo de visualizacin de su columna. Decimales en los rangos: Especifica el nmero de decimales que se visualizaran para cada rango. Esta opcin puede ser anulada por cada tem de calificacin individualmente. Modo de visualizacin en el promedio de las columnas: Define cmo se representa el promedio de cada columna. Para que este campo surta efecto ser necesario mostrar los promedios de columna activando el parmetro visto anteriormente. Nmero de decimales en el promedio de las columnas: Especifica el nmero de decimales con que se visualizarn los valores promedio de las columnas. Para que este campo surta efecto ser necesario mostrar los promedios de columna activando el parmetro visto anteriormente. Calificaciones seleccionadas para promedios: Decide si se tendrn en cuenta las celdas vacas para el clculo de las medias. Mostrar nmero de calificaciones en los promedios: Permite mostrar el nmero de calificaciones usadas para el clculo de la media. Este nmero se representa en parntesis despus de cada promedio, por ejemplo 6,50 (108).
Jos Carlos Gallego Cano
251
GOBIERNO DE CANTABRIA CONSEJERA DE EDUCACIN, CULTURA Y DEPORTE DIRECCIN GENERAL DE FORMACIN PROFESIONAL Y EDUCACIN PERMANENTE
GUA DE MOODLE 1.19.14+ VERSIN PARA EL PROFESOR
Calificacin rpida: Agrega un elemento de entrada de texto en cada celda de calificacin, permitiendo editar varias calificaciones al mismo tiempo. Mostrar retroalimentacin rpida: Agrega un elemento de entrada de texto en cada celda de calificacin, al lado de la calificacin, permitiendo generar comentarios a varias calificaciones desde la misma ventana. Estudiantes por pgina: Establece el nmero de estudiantes que se mostrarn en el informe en una misma pgina. Si hubiera ms, se generaran tantas pginas como fuesen necesarias, habilitando un sistema de navegacin entre stas. Posicin del resultado del clculo: Define la posicin de la columna que refleja la calificacin total de la categora respecto a los tems y categoras que contiene.
EDITAR CALIFICACIN
El informe calificador permite aadir o modificar prcticamente cualquier valor reflejado. Para editar la calificacin es necesario Activar edicin en el Calificador y posteriormente pulsar sobre el icono Editar calificacin de la calificacin en objeto. Al hacerlo se abrir una ventana como esta.
Jos Carlos Gallego Cano
252
GOBIERNO DE CANTABRIA CONSEJERA DE EDUCACIN, CULTURA Y DEPORTE DIRECCIN GENERAL DE FORMACIN PROFESIONAL Y EDUCACIN PERMANENTE
GUA DE MOODLE 1.19.14+ VERSIN PARA EL PROFESOR
Anuladas: Anula el vnculo de este campo con el valor asignado en la actividad y previene intentos futuros de ajustarlo automticamente desde sta. Esta bandera es generalmente fijada de forma interna pero puede ser conmutada manualmente a encendida o apagada usando este elemento en el formulario. Calificacin final: Muestra la calificacin final para este tem. La fijacin de este valor est subordinado a la activacin del campo Anuladas; si no lo estuviera prevalecera el valor de la calificacin establecido en la actividad. En el caso de que la calificacin fuera manual, este es el campo donde se introduce. Excluidos: Permite excluir la calificacin de cualquier agregacin ejecutada por cualquier elemento o categora de orden superior. Ocultar: Define si la calificacin estar o no visible para el alumno. Ocultar hasta: Establece la fecha/hora hasta la que la calificacin estar oculta. Bloquear: Permite decidir si la calificacin acepta o no actualizaciones automticas de la actividad a la que est vinculada. El bloqueo permite modificar manualmente la calificacin. Bloquear desde: Fecha despus de la cual la calificacin ser bloqueada. Suele coincidir con el final de la actividad, y con el comienzo del proceso de calificacin. Retroalimentacin: Comentarios aadidos por el profesor a la calificacin. Pueden ser extensos, personalizados o un simple cdigo que se refiere a un sistema de retroalimentacin interno.
CALIFICACIN RPIDA
Como hemos visto, es posible aadir o modificar las calificaciones en el informe calificador. Sin embargo, realizar la operacin de edicin en cada una de las calificaciones puede ser un trabajo bastante arduo si la cantidad de stas es elevada. Para aligerar el proceso se puede utilizar el mecanismo de calificacin rpida que proporciona el informe calificador. Para que la calificacin rpida est disponible ser necesario habilitarla a travs de la opcin Calificador del apartado Mis preferencias que aparece en el desplegable de Calificaciones. Junto con la calificacin rpida tambin es conveniente habilitar la retroalimentacin rpida para, de este modo, permitir aadir comentarios a las calificaciones. Ahora, al pulsar en el botn Activar edicin, en el informe Calificador, se mostrarn dos campos para cada calificacin, como puede apreciarse en la imagen.
El campo de la izquierda se emplea para introducir la calificacin y el de la derecha para los comentarios a sta. Si el tem emplea una escala personalizada se habilitar un cuadro desplegable para seleccionarla en lugar de un cuadro de texto. Jos Carlos Gallego Cano 253
GOBIERNO DE CANTABRIA CONSEJERA DE EDUCACIN, CULTURA Y DEPORTE DIRECCIN GENERAL DE FORMACIN PROFESIONAL Y EDUCACIN PERMANENTE
GUA DE MOODLE 1.19.14+ VERSIN PARA EL PROFESOR
2.2. INFORME DE RESULTADOS
El informe de resultados permite llevar un seguimiento de los resultados de los alumnos. Lista de forma conjunta todos los resultados globales (disponibles para toda la plataforma) y tambin los personalizados para el curso. Este informe es accesible a travs de la opcin Informe de resultados disponible en el apartado Vista que se muestra al desplegar el cuadro que aparece en Calificaciones.
Para cada resultado muestra El nombre del resultado. El promedio del curso: Muestra la mediana del resultado y, entre parntesis, el promedio obtenido en todas las actividades del curso en las que ha sido asociado. El mbito: Si est disponible para todo el sitio (resultado global) o slo para el curso actual (resultado personalizado). Las actividades en las que est implicado: Relaciona todas las actividades en las que se est utilizando el resultado como indicador. El promedio: Muestra la mediana del resultado y, entre parntesis, el promedio obtenido para esa actividad en concreto. El nmero de calificaciones que se han emitido para ese resultado.
2.3. INFORME GENERAL
El informe general muestra las calificaciones finales de todos los cursos donde est matriculado un alumno. Es accesible a travs de la opcin Informe general disponible en el apartado Vista que se muestra al desplegar el cuadro que aparece en Calificaciones.
Este informe obliga a seleccionar un alumno en un cuadro disponible en la parte superior derecha. Para este alumno se mostrar un cuadro en la parte central donde aparecen todos los cursos en los que est matriculado. Cada curso es un enlace al informe de usuario en dicho curso.
Jos Carlos Gallego Cano
254
GOBIERNO DE CANTABRIA CONSEJERA DE EDUCACIN, CULTURA Y DEPORTE DIRECCIN GENERAL DE FORMACIN PROFESIONAL Y EDUCACIN PERMANENTE
GUA DE MOODLE 1.19.14+ VERSIN PARA EL PROFESOR
2.4. INFORME DE USUARIO
El informe de usuario muestra de forma resumida todas las calificaciones de un alumno para el curso en cuestin. Este informe es accesible a travs de la opcin Usuario disponible en el apartado Vista que se muestra al desplegar el cuadro que aparece en Calificaciones.
Este informe recoge todos los tems (de calificacin y resultado) agrupados por categoras, mostrando tanto la calificacin obtenida como los rangos empleados. Tambin se muestran los totales por categora y el total del curso. Aunque este informe est pensado para mostrar los resultados de un alumno, el cuadro desplegable ofrece la opcin Todos los usuarios, que genera los informes de usuario de todos los alumnos del curso.
2.5. OPERACIONES CALIFICACIONES
SOBRE
EL
LIBRO
DE
Los datos reflejados en el libro de calificaciones pueden ser importados y exportados. Las opciones de importacin y exportacin estn disponibles en el cuadro desplegable de Calificaciones. Cualquiera de los formatos de exportacin generar un archivo con las calificaciones.
Jos Carlos Gallego Cano
255
GOBIERNO DE CANTABRIA CONSEJERA DE EDUCACIN, CULTURA Y DEPORTE DIRECCIN GENERAL DE FORMACIN PROFESIONAL Y EDUCACIN PERMANENTE
GUA DE MOODLE 1.19.14+ VERSIN PARA EL PROFESOR
EXPORTAR CALIFICACIONES
Para exportar las calificaciones de un curso habr que seleccionar cualquiera de las opciones disponibles en el apartado Exportar del cuadro desplegable Calificaciones. Para todas las opciones de exportacin aparece una parte especfica, que se trata a continuacin, y una parte general que consiste en la seleccin de tems a incluir.
- Hoja de clculo OpenOffice.
Las opciones de configuracin para la exportacin en este formato son
Incluir retroalimentacin en la exportacin: Incluye los comentarios a las calificaciones en el documento de exportacin. Previsualizar filas: Permite previsualizar las filas que se establezcan antes de ejecutar la operacin de exportacin de los datos. Forma de mostrar exportacin de calificaciones: Permite seleccionar el formato en el que se mostrarn las calificaciones en el documento de exportacin, a elegir entre Porcentaje, Real o Letra. Puntos decimales en la exportacin de calificaciones: Establece el nmero de decimales con el que se exportarn las calificaciones.
- Archivo en texto plano (CSV).
Adems de las opciones de configuracin del formato anterior, muestra el campo Separador, que permite establecer el carcter que se utilizar como separador de los campos en el archivo de texto plano, a elegir entre tabulador o coma.
Jos Carlos Gallego Cano
256
GOBIERNO DE CANTABRIA CONSEJERA DE EDUCACIN, CULTURA Y DEPORTE DIRECCIN GENERAL DE FORMACIN PROFESIONAL Y EDUCACIN PERMANENTE
GUA DE MOODLE 1.19.14+ VERSIN PARA EL PROFESOR
- Hoja de clculo Excel.
Ofrece las mismas opciones de configuracin que para la hoja de clculo de OpenOffice.
- Archivo XML.
El archivo XML permite actualizar las calificaciones a travs de la opcin adicional en la configuracin de exportacin Exportar slo calificaciones nuevas o actualizadas. Como peculiaridad aadida, la exportacin de tems a travs de este formato exige haber definido previamente sus correspondientes nmeros ID. Sin estos identificadores no ser posible la exportacin.
IMPORTAR CALIFICACIONES
La importacin de calificaciones es equivalente a la calificacin manual en el informe calificador, de manera que las calificaciones que se importan no podrn editarse a travs de la pgina de envo de la tarea a no ser que se modifique. Para importar las calificaciones de un curso habr que seleccionar cualquiera de las opciones disponibles en el apartado Importar del cuadro desplegable Calificaciones.
- Archivo XML.
El archivo XML mantiene el mismo formato que en la exportacin. Las opciones disponibles para la configuracin de la accin de importacin son las siguientes:
Importar retroalimentacin: Aade a la importacin los comentarios a las calificaciones que existan en el archivo de importacin. Archivo: Permite seleccionar el archivo XML con la informacin. URL de archivo remoto: Ofrece la posibilidad de indicar una direccin remota del archivo XML. Esta direccin suele corresponder a un servidor o un sistema de informacin con los datos requeridos.
Jos Carlos Gallego Cano
257
GOBIERNO DE CANTABRIA CONSEJERA DE EDUCACIN, CULTURA Y DEPORTE DIRECCIN GENERAL DE FORMACIN PROFESIONAL Y EDUCACIN PERMANENTE
GUA DE MOODLE 1.19.14+ VERSIN PARA EL PROFESOR
- Archivo CSV.
El archivo CSV mantiene el mismo formato que en la exportacin. Las opciones disponibles para la configuracin de la accin de importacin son las siguientes:
Archivo: Permite seleccionar el archivo CSV con la informacin. Codificacin: Define la codificacin en la que est el archivo CSV, habitualmente UTF-8. Separador: Establece el carcter que se utilizar como separador de los campos en el archivo de texto plano, a elegir entre tabulador o coma. Escalas de texto: Indica si las calificaciones que se importan utilizan escalas de texto. Previsualizar filas: Fija el nmero de registros del archivo que se previsualizarn antes de proceder a la importacin de forma efectiva.
La importacin del archivo CSV mostrar las lneas que se definan en el apartado de configuracin anterior y, adems, permite mapear los campos. El mapeo de usuario permite diferenciar a los alumnos a travs de un campo identificador del archivo CSV.
Mapa desde: Campo del archivo CSV que identificar al usuario. Mapa a: Campo del perfil de usuario al que se asignar el campo mapeado anteriormente.
El mapeo ms habitual es desde usuario a username. Del mismo modo, se podrn mapear el resto de campos del CSV para hacerlos corresponder con los campos disponibles en el libro de calificaciones destino.
Jos Carlos Gallego Cano
258
GOBIERNO DE CANTABRIA CONSEJERA DE EDUCACIN, CULTURA Y DEPORTE DIRECCIN GENERAL DE FORMACIN PROFESIONAL Y EDUCACIN PERMANENTE
GUA DE MOODLE 1.19.14+ VERSIN PARA EL PROFESOR
2.6. CLCULO DE CALIFICACIONES
Tanto los totales de categoras como los tems creados manualmente son susceptibles de recibir un clculo de su valor diferente al establecido por defecto. Para determinar las calificaciones de estos campos hay que situarse en la vista completa o simple, disponible a travs del apartado Categoras e tems, disponible en la opcin Calificaciones del bloque de Administracin del curso.
Los campos susceptibles de poder recibir un clculo personalizado disponen en sus iconos de la accin representada con una calculadora, tal y como vimos al comienzo del captulo. Al pulsar sobre este icono aparece una ventana como la de la imagen.
En el campo Clculo se introduce la frmula que determinar el valor calculado del campo. La sintaxis se explicar a continuacin.
Cuando uno de estos elementos del libro (tem o total de categora) vaya a ser utilizado en la frmula de clculo personalizado se referenciar en sta por su nmero ID. En realidad el nmero ID es un nombre de variable que se asigna al elemento para hacer alusin a l en la frmula. Puede ser un nmero, aunque habitualmente es un texto. Slo es necesario establecer el numero ID una vez, ya que el alcance de la definicin es para todo el curso. Cuando se fija un nmero ID para un campo, ste se cierra entre doble corchete(por ejemplo, [[item1]]) y no puede modificarse si no es directamente en la pgina de configuracin del elemento al que se referencia. Jos Carlos Gallego Cano 259
GOBIERNO DE CANTABRIA CONSEJERA DE EDUCACIN, CULTURA Y DEPORTE DIRECCIN GENERAL DE FORMACIN PROFESIONAL Y EDUCACIN PERMANENTE
GUA DE MOODLE 1.19.14+ VERSIN PARA EL PROFESOR
SINTAXIS DE LAS FUNCIONES DE CLCULO
Cualquier funcin de clculo debe comenzar por el signo igual. Junto a los nmeros ID, que actuarn como variables, pueden aplicarse prcticamente todas las funciones matemticas y operadores de PHP. A continuacin resumimos los ms empleados:
OPERADOR
+ * / %
DESCRIPCIN
Suma Resta Producto Divisin Mdulo
EJEMPLO DE USO
=[[item1]]+[[item2]] =[[item1]]-[[item2]] =[[item1]]*[[item2]] =[[item1]]/[[item2]] =[[item1]]%[[item2]]
FUNCIN
sum max min GENERALES average abs pow exp sqrt log log10 sin TRIGONOMTRICAS cos tan asin acos atan sinh cosh tanh deg2rad CONVERSORAS DecBin BinDec DecOct OctDec DecHex HexDec
DESCRIPCIN
Suma aritmtica Valor mximo Valor mnimo Media aritmtica Valor absoluto Potencia Potencia de e Raiz cuadrada Logaritmo natural (neperiano) Logaritmo decimal Seno Coseno Tangente Arcoseno Arcocoseno Arcotangente Seno hiperblico Coseno hiperblico Tangente hiperblica Pasa los grados a radianes Pasa un decimal a binario Pasa un binario a decimal Pasa un decimal a octal Pasa un octal a decimal Pasa un decimal a hexadecimal Pasa un hexadecimal a decimal
EJEMPLO DE USO
=sum([[item1]];[[item2]];[[item3]]) =max([[item1]];[[item2]];[[item3]]) =min([[item1]];[[item2]];[[item3]]) =average([[item1]];[[item2]];[[item3]]) =abs([[item1]]) =pow([[item1]];[[item2]] =exp([[item1]]) =sqrt([[item1]]) =log([[item1]]) =log10([[item1]]) =sin([[item1]]) =cos([[item1]]) =tan([[item1]]) =asin([[item1]]) =acos([[item1]]) =atan([[item1]]) =sinh([[item1]]) =cosh([[item1]]) =tanh([[item1]]) =deg2rad([[item1]]) =DecBin([[item1]]) =BinDec([[item1]]) =DecOct([[item1]]) =OctDec([[item1]]) =DecHex([[item1]]) =HexDec([[item1]])
Jos Carlos Gallego Cano
260
GOBIERNO DE CANTABRIA CONSEJERA DE EDUCACIN, CULTURA Y DEPORTE DIRECCIN GENERAL DE FORMACIN PROFESIONAL Y EDUCACIN PERMANENTE
GUA DE MOODLE 1.19.14+ VERSIN PARA EL PROFESOR
Bloque 8 CALIDAD Y SEGUIMIENTO
El diseo de un curso contina despus de implantar recursos y actividades. Para controlar la eficiencia del mismo se hace uso de herramientas que encargan de evaluar la calidad, tanto del curso como de la metodologa con que se imparte. Por ltimo tratamos las herramientas que se utilizan para el seguimiento. Estas herramientas no son imprescindibles pero s necesarias para llevar un control de los usuarios a nivel de participacin y acceso a los recursos.
Jos Carlos Gallego Cano
261
GOBIERNO DE CANTABRIA CONSEJERA DE EDUCACIN, CULTURA Y DEPORTE DIRECCIN GENERAL DE FORMACIN PROFESIONAL Y EDUCACIN PERMANENTE
GUA DE MOODLE 1.19.14+ VERSIN PARA EL PROFESOR
1. QUESTIONNAIRE
Questionnaire es un mdulo de Moodle que permite disear cuestionarios cuya principal finalidad es recopilar informacin de quienes los realizan (los alumnos, habitualmente). Est orientado a la evaluacin de la calidad en diferentes campos: plataforma, curso, prctica docente, etc
1.1. CREACIN Y CONFIGURACIN DEL QUESTIONNAIRE
Para crear un nuevo cuestionario pulsamos en Activar edicin y, a continuacin, seleccionamos Questionnaire de la lista desplegable Agregar una actividaden la seccin que nos interese. Los cuestionarios son muy flexibles, por lo que el formulario de configuracin contiene numerosas opciones, las cuales comentamos a continuacin.
Nombre: Asigna un nombre al cuestionario. Este nombre ser el que vean los participantes en el rea de contenido del curso. Resumen: Breve descripcin del contenido del cuestionario. Se pueden indicar las instrucciones para realizarlo, aunque esta informacin se muestra ms adelante.
Fecha de apertura: Fija la fecha a partir de la cual el cuestionario est disponible para su realizacin por parte de los participantes. Si no se necesita puede deshabilitarse. Fecha de cierre: Fija la fecha/hora hasta la que es posible realizar el cuestionario. Si no se necesita puede deshabilitarse. 262
Jos Carlos Gallego Cano
GOBIERNO DE CANTABRIA CONSEJERA DE EDUCACIN, CULTURA Y DEPORTE DIRECCIN GENERAL DE FORMACIN PROFESIONAL Y EDUCACIN PERMANENTE
GUA DE MOODLE 1.19.14+ VERSIN PARA EL PROFESOR
Frecuencia de participacin: Establece el nmero de intentos que puede realizar cada participante sobre el cuestionario. Annimo o nominativo: Define si el resultado del cuestionario ser annimo o aparecer junto al nombre de quien lo cumpliment. Quin puede responder: Esta opcin fue reemplazada por la gestin de roles, pero indica quin est facultado para responder la encuesta, por defecto solo los alumnos tienen opcin de responder el cuestionario. Los estudiantes pueden ver TODAS las respuestas: Determina quin puede ver los resultados de los cuestionarios enviados. Por defecto, slo los profesores pueden ver las respuestas a los cuestionarios de su curso. Guardar/Continuar: Permite guardar las respuestas una vez comenzado a responder, y reemprenderlo en otro momento. Esto es muy til cuando el cuestionario es muy largo. Nota para este cuestionario: Ofrece la posibilidad de asignar calificacin al cuestionario y fijar una escala para sta.
Crear un nuevo cuestionario: Permite crear un nuevo cuestionario desde cero. Al terminar la configuracin se redireccionar hacia la ventana de diseo del cuestionario. Copiar un cuestionario existente: Permite utilizar un cuestionario previamente creado, ya sea uno definido como plantilla o uno utilizado previamente en el curso. En el listado de cuestionarios disponibles, los nombres de stos son enlaces a su contenido, para poder previsualizarlos antes de ser seleccionados. Utilizar un cuestionario pblico: Permite utilizar un cuestionario pblico previamente creado. Para que un cuestionario sea pblico ser necesario definirlo como tal cuando se disee su contenido. Si no existen cuestionarios pblicos aparecer el texto Cuestionarios privados en esta opcin.
Jos Carlos Gallego Cano
263
GOBIERNO DE CANTABRIA CONSEJERA DE EDUCACIN, CULTURA Y DEPORTE DIRECCIN GENERAL DE FORMACIN PROFESIONAL Y EDUCACIN PERMANENTE
GUA DE MOODLE 1.19.14+ VERSIN PARA EL PROFESOR
Modo de grupo: Permite definir el cuestionario en cualquiera de las modalidades de grupo que ya tratamos en el apartado de configuracin de un curso. Visible: Establece si el elemento ser o no visible al alumno. Este estado podr modificarse ms sin necesidad de acceder a la configuracin, a travs del icono correspondiente. Nmero ID: Identifica la actividad a fin de poder calcular la calificacin. Si la actividad no est incluida en ningn clculo de calificacin, el campo puede dejarse en blanco. Tambin puede ajustarse en la pgina de edicin del clculo de calificaciones.. Categora de calificacin actual: Define la categora de calificacin a la que pertenecer el cuestionario. Estas categoras se tratan en el apartado dedicado a la calificacin.
AJUSTES AVANZADOS
Adems de las opciones bsicas de configuracin, el cuestionario dispone de una configuracin avanzada que es accesible a travs de la pestaa Ajustes avanzados del propio cuestionario.
Tipo de cuestionario: Permite definir el tipo de cuestionario. Hay varias posibilidades: o Privado: Pertenece slo al curso en que ha sido definido. Los profesores de ese curso pueden no slo cambiar el cuestionario, sino tambin ver todos los resultados Pblico: Puede ser compartido entre distintos cursos. Slo los profesores del curso en el que se defini el cuestionario pblico original podrn editar el contenido y ver los resultados. Plantilla: Este tipo de cuestionario no puede ser utilizado directamente, pero su contenido puede ser copiado y editado en un nuevo cuestionario.
Jos Carlos Gallego Cano
264
GOBIERNO DE CANTABRIA CONSEJERA DE EDUCACIN, CULTURA Y DEPORTE DIRECCIN GENERAL DE FORMACIN PROFESIONAL Y EDUCACIN PERMANENTE
GUA DE MOODLE 1.19.14+ VERSIN PARA EL PROFESOR
Ttulo: Ttulo del cuestionario que aparecer en la cabecera de todas sus pginas. Por defecto el ttulo se coge del nombre del cuestionario, pero puede cambiarse. Subttulo: Subttulo del cuestionario. Aparecer debajo del ttulo, en la cabecera de todas las pginas del cuestionario. Informacin adicional: Texto que se muestra debajo del subttulo en la primera pgina del cuestionario. Suele contener las instrucciones u otra informacin de inters. Tema: Permite seleccionar un tema basado en CSS para su uso en el cuestionario.
URL: Pgina a la que se redirigir al participantes una vez haya completado el cuestionario. Pgina de confirmacin: Pgina personalizada (con texto del ttulo y cuerpo del texto) que se mostrar al participante cuando haya terminado el cuestionario si no existe una URL ya definida para tal fin. Correo electrnico: Direccin de correo electrnico a la que se remitir una copia de cada cuestionario cumplimentado. Si no se desea recibirlo, se dejar en blanco este campo.
Jos Carlos Gallego Cano
265
GOBIERNO DE CANTABRIA CONSEJERA DE EDUCACIN, CULTURA Y DEPORTE DIRECCIN GENERAL DE FORMACIN PROFESIONAL Y EDUCACIN PERMANENTE
GUA DE MOODLE 1.19.14+ VERSIN PARA EL PROFESOR
1.2. DISEO DEL QUESTIONNAIRE
Una vez configurado el cuestionario, y si no se ha especificado un cuestionario para ser utilizado, habr que definir su diseo, creando y organizando sus preguntas.
CREACIN DE PREGUNTAS
Para crear preguntas es necesario hay que acceder a la pestaa Preguntas del cuestionario. Al hacerlo aparecer una ventana como la de la imagen.
En el cuadro desplegable aparecen los tipos de preguntas posibles. Una vez seleccionada hay que pulsar en el botn Aadir una pregunta de este tipo. Los tipos de preguntas que pueden aadirse al cuestionario son:
- Botones de radio.
Nombre de la pregunta: Establece el nombre para esa pregunta. Si se deja en blanco se generar automticamente a partir de las primeras palabras del campo Texto. Obligatorio: Define si ser o no obligatorio contestar a esta pregunta para poder enviar el cuestionario. Alineacin de los botones de radio: Concreta la orientacin que tendrn las respuestas que se ofrecen a la pregunta, horizontal o vertical. Texto: Es el enunciado de la pregunta.
Jos Carlos Gallego Cano
266
GOBIERNO DE CANTABRIA CONSEJERA DE EDUCACIN, CULTURA Y DEPORTE DIRECCIN GENERAL DE FORMACIN PROFESIONAL Y EDUCACIN PERMANENTE
GUA DE MOODLE 1.19.14+ VERSIN PARA EL PROFESOR
Respuestas posibles: Relaciona todas las respuestas que se ofrecern al participante. Cada respuesta ir en una lnea independiente. Si se desea incluir una respuesta con valor personalizado por el participante se aadir la respuesta !other=Otra respuesta, donde otra respuesta puede ser un texto personalizado que orienta sobre qu escribir en el campo de texto que se ofrecer.
Un ejemplo de pregunta de este tipo sera este:
- Comprobar casillas.
Nombre de la pregunta: Establece el nombre para esa pregunta. Si se deja en blanco se generar automticamente a partir de las primeras palabras del campo Texto. Obligatorio: Define si ser o no obligatorio contestar a esta pregunta para poder enviar el cuestionario. Nmero mnimo de casillas que se han de seleccionar: Concreta el nmero de opciones que el participante debe marcar para dar como contestada la pregunta. Nmero mximo de casillas que se pueden seleccionar: Concreta el nmero de opciones que el participante puede marcar, como mximo, en la pregunta. Texto: Es el enunciado de la pregunta.
Jos Carlos Gallego Cano
267
GOBIERNO DE CANTABRIA CONSEJERA DE EDUCACIN, CULTURA Y DEPORTE DIRECCIN GENERAL DE FORMACIN PROFESIONAL Y EDUCACIN PERMANENTE
GUA DE MOODLE 1.19.14+ VERSIN PARA EL PROFESOR
Respuestas posibles: Relaciona todas las respuestas que se ofrecern al participante. Cada respuesta ir en una lnea independiente. Si se desea incluir una respuesta con valor personalizado por el participante se aadir la respuesta !other=Otra respuesta, donde otra respuesta puede ser un texto personalizado que orienta sobre qu escribir en el campo de texto que se ofrecer.
Un ejemplo de pregunta de este tipo sera este:
- Cuadro de texto.
Nombre de la pregunta: Establece el nombre para esa pregunta. Si se deja en blanco se generar automticamente a partir de las primeras palabras del campo Texto. Obligatorio: Define si ser o no obligatorio contestar a esta pregunta para poder enviar el cuestionario. Longitud de la caja de texto: Longitud de la caja de texto en nmero de caracteres. Longitud mxima del texto: Mximo de caracteres que se permiten en la respuesta. Texto: Es el enunciado de la pregunta.
Un ejemplo de pregunta de este tipo sera este:
Jos Carlos Gallego Cano
268
GOBIERNO DE CANTABRIA CONSEJERA DE EDUCACIN, CULTURA Y DEPORTE DIRECCIN GENERAL DE FORMACIN PROFESIONAL Y EDUCACIN PERMANENTE
GUA DE MOODLE 1.19.14+ VERSIN PARA EL PROFESOR
- Descripcin.
No se trata realmente de una pregunta sino que es ms una etiqueta que puede utilizarse a modo de separador entre secciones del cuestionario. Admite HTML por lo que puede incluir tablas, imgenes, etc
- Escala Likert (1..5).
Nombre de la pregunta: Establece el nombre para esa pregunta. Si se deja en blanco se generar automticamente a partir de las primeras palabras del campo Texto. Obligatorio: Define si ser o no obligatorio contestar a esta pregunta para poder enviar el cuestionario.
Jos Carlos Gallego Cano
269
GOBIERNO DE CANTABRIA CONSEJERA DE EDUCACIN, CULTURA Y DEPORTE DIRECCIN GENERAL DE FORMACIN PROFESIONAL Y EDUCACIN PERMANENTE
GUA DE MOODLE 1.19.14+ VERSIN PARA EL PROFESOR
Nmero de elementos en la escala: Define el nmero de elementos que se incluirn en la escala de medicin de la pregunta. Habitualmente se utilizan entre 3 y 5. Por defecto son 5. Tipo de escala: Permite escoger la escala que se utilizar. Existen las siguientes: o Normal: Aplica una escala numerada en la que se deber elegir un valor.
Columna NS/NC: Aade a la derecha de la escala el valor NS/NC (No sabe/No contesta).
Eleccin nica: Evita que se repita la eleccin de un valor de la escala.
Osgood: Se basa en el modelo diferencial semntico, donde el participante debe elegir un valor entre los disponibles en una escala graduada.
Texto: Es el enunciado de la pregunta. Introduzca las respuestas posibles: Relaciona los aspectos que sern valorados.
Jos Carlos Gallego Cano
270
GOBIERNO DE CANTABRIA CONSEJERA DE EDUCACIN, CULTURA Y DEPORTE DIRECCIN GENERAL DE FORMACIN PROFESIONAL Y EDUCACIN PERMANENTE
GUA DE MOODLE 1.19.14+ VERSIN PARA EL PROFESOR
- Fecha.
Nombre de la pregunta: Establece el nombre para esa pregunta. Si se deja en blanco se generar automticamente a partir de las primeras palabras del campo Texto. Obligatorio: Define si ser o no obligatorio contestar a esta pregunta para poder enviar el cuestionario. Texto: Es el enunciado de la pregunta.
Un ejemplo de pregunta de este tipo sera este:
- Lista desplegable.
Jos Carlos Gallego Cano
271
GOBIERNO DE CANTABRIA CONSEJERA DE EDUCACIN, CULTURA Y DEPORTE DIRECCIN GENERAL DE FORMACIN PROFESIONAL Y EDUCACIN PERMANENTE
GUA DE MOODLE 1.19.14+ VERSIN PARA EL PROFESOR
Nombre de la pregunta: Establece el nombre para esa pregunta. Si se deja en blanco se generar automticamente a partir de las primeras palabras del campo Texto. Obligatorio: Define si ser o no obligatorio contestar a esta pregunta para poder enviar el cuestionario. Texto: Es el enunciado de la pregunta. Introduzca las respuestas posibles: Relaciona los elementos que aparecern en la lista desplegable. Cada uno deber ir en una lnea independiente.
Un ejemplo de pregunta de este tipo sera este:
- Numrico.
Nombre de la pregunta: Establece el nombre para esa pregunta. Si se deja en blanco se generar automticamente a partir de las primeras palabras del campo Texto. Obligatorio: Define si ser o no obligatorio contestar a esta pregunta para poder enviar el cuestionario. Nmero mximo de dgitos permitidos: Establece el nmero mximo de caracteres (nmeros y separador de decimales) que puede contener la respuesta. Nmero de decimales: Especifica la precisin de decimales que se tendr en cuenta para el valor introducido. Si dicho valor supera este nmero se redondear al alza. Texto: Es el enunciado de la pregunta.
Jos Carlos Gallego Cano
272
GOBIERNO DE CANTABRIA CONSEJERA DE EDUCACIN, CULTURA Y DEPORTE DIRECCIN GENERAL DE FORMACIN PROFESIONAL Y EDUCACIN PERMANENTE
GUA DE MOODLE 1.19.14+ VERSIN PARA EL PROFESOR
Un ejemplo de pregunta de este tipo sera este:
- S/No.
Nombre de la pregunta: Establece el nombre para esa pregunta. Si se deja en blanco se generar automticamente a partir de las primeras palabras del campo Texto. Obligatorio: Define si ser obligatorio contestar la pregunta para enviar el cuestionario. Texto: Es el enunciado de la pregunta.
Un ejemplo de pregunta de este tipo sera este:
- Texto amplio.
Jos Carlos Gallego Cano
273
GOBIERNO DE CANTABRIA CONSEJERA DE EDUCACIN, CULTURA Y DEPORTE DIRECCIN GENERAL DE FORMACIN PROFESIONAL Y EDUCACIN PERMANENTE
GUA DE MOODLE 1.19.14+ VERSIN PARA EL PROFESOR
Nombre de la pregunta: Establece el nombre para esa pregunta. Si se deja en blanco se generar automticamente a partir de las primeras palabras del campo Texto. Obligatorio: Define si ser obligatorio contestar la pregunta para enviar el cuestionario. Nmero de columnas de texto: Establece el ancho del cuadro de texto (en caracteres) donde se introducir la respuesta. Nmero de filas de texto: Establece el alto del cuadro de texto (en caracteres) donde se introducir la respuesta. Texto: Es el enunciado de la pregunta.
Un ejemplo de pregunta de este tipo sera este:
ORGANIZACIN DE PREGUNTAS
Una vez creadas las preguntas es posible que sea necesario editar el cuestionario, bien sea para modificar su distribucin o para cambiar algunas preguntas. La pestaa Preguntas del cuestionario debera mostrar todas las preguntas creadas, en orden secuencial.
Jos Carlos Gallego Cano
274
GOBIERNO DE CANTABRIA CONSEJERA DE EDUCACIN, CULTURA Y DEPORTE DIRECCIN GENERAL DE FORMACIN PROFESIONAL Y EDUCACIN PERMANENTE
GUA DE MOODLE 1.19.14+ VERSIN PARA EL PROFESOR
Para cada pregunta estn disponibles las siguientes acciones:
ICONO
FUNCIN
Desplazar arriba / abajo. Desplaza la pregunta un lugar arriba / abajo en el listado. Mover arriba / abajo. Mueve la pregunta arriba / abajo. Eliminar. Elimina la pregunta. Editar recurso. Permite editar la pregunta. Se abre de nuevo su ventana de configuracin.
1.3. OPERACIONES BSICAS SOBRE EL QUESTIONNAIRE PREVISUALIZACIN DEL QUESTIONNAIRE
En cualquier momento puede consultarse una vista previa del cuestionario desde la pestaa Previsualizacin del cuestionario. Esta opcin es bastante til cuando se est diseando el cuestionario y quiere tenerse una vista rpida del mismo. Permite responder a cada una de las preguntas pero, obviamente, no se puede enviar el cuestionario para su valoracin.
Jos Carlos Gallego Cano
275
GOBIERNO DE CANTABRIA CONSEJERA DE EDUCACIN, CULTURA Y DEPORTE DIRECCIN GENERAL DE FORMACIN PROFESIONAL Y EDUCACIN PERMANENTE
GUA DE MOODLE 1.19.14+ VERSIN PARA EL PROFESOR
VISUALIZAR LA RESPUESTA (ALUMNO)
El alumno puede visualizar su respuesta del cuestionario. Una vez lo ha realizado, cuando accede de nuevo dispondr de la pestaa Sus respuestas, donde se mostrar el resumen de su contestacin en formato estadstico.
En el caso de que se permitiera responder ms de una vez al cuestionario, el alumno tendra la posibilidad de ver las respuestas individuales o de mostrar todas sus respuestas.
INFORME DE RESPUESTAS
El profesor dispone de una pestaa similar en el cuestionario. A travs de ella puede consultar todas las respuestas al cuestionario en un formato idntico al anterior.
- Informe global.
Los resultados que visualizar sern los globales, correspondientes a todas las respuestas que hayan hecho los alumnos del curso.
Jos Carlos Gallego Cano
276
GOBIERNO DE CANTABRIA CONSEJERA DE EDUCACIN, CULTURA Y DEPORTE DIRECCIN GENERAL DE FORMACIN PROFESIONAL Y EDUCACIN PERMANENTE
GUA DE MOODLE 1.19.14+ VERSIN PARA EL PROFESOR
- Informe individualizado.
Tambin tiene la posibilidad de consultar las respuestas de forma individual. Si el cuestionario es annimo no aparecer la informacin del participante, slo sus respuestas.
Para navegar entre las respuestas se har uso de los botones de navegacin que aparecen en el encabezado y pie del cuestionario. El informe en pantalla se puede modificar a travs de la opcin Borrar esta respuesta y tambin se puede Imprimir.
- Ordenacin de los resultados.
Para cada pregunta, los resultados que se muestran en el informe pueden ordenarse en base a los siguientes criterios: Mostrar orden por defecto: Las respuesta se muestran en el mismo orden que aparecen en el cuestionario. En el caso de preguntas tipo texto y similares, las respuestas se muestran en el orden en el que han sido enviados los cuestionarios. Orden ascendente: Se van mostrando las respuestas de menor a mayor frecuencia de contestacin o valor. En el caso de preguntas tipo texto y similares, las respuestas se muestran en el orden en el que han sido enviados los cuestionarios. Orden descendente: Se van mostrando las respuestas de menor a mayor frecuencia de contestacin o valor. En el caso de preguntas tipo texto y similares, las respuestas se muestran en el orden en el que han sido enviados los cuestionarios. Tambin tiene la posibilidad de consultar las respuestas de forma individual. Si el cuestionario es annimo no aparecer la informacin del participante, slo sus respuestas.
REINICIAR EL CUESTIONARIO
A travs de la opcin Borrar TODAS las respuestas disponible al ver todas las respuestas del cuestionario es posible eliminar todos los intentos y dejar limpio el informe de resultados. Esto es especialmente til cuando quiere repetirse el cuestionario sin tener en cuenta los datos recogidos en momentos anteriores.
Jos Carlos Gallego Cano
277
GOBIERNO DE CANTABRIA CONSEJERA DE EDUCACIN, CULTURA Y DEPORTE DIRECCIN GENERAL DE FORMACIN PROFESIONAL Y EDUCACIN PERMANENTE
GUA DE MOODLE 1.19.14+ VERSIN PARA EL PROFESOR
EXPORTAR RESULTADOS
Los resultados obtenidos en el cuestionario pueden exportarse para ser analizados a travs de otra aplicacin. Para ello es necesario seleccionar la opcin Descargar en formato de texto disponible al ver todas las respuestas el cuestionario.
El archivo se descarga por defecto en formato TXT pero es posible guardarlo e interpretarlo en CSV para ser utilizado posteriormente en una aplicacin como Excel, Calc, etc
Jos Carlos Gallego Cano
278
GOBIERNO DE CANTABRIA CONSEJERA DE EDUCACIN, CULTURA Y DEPORTE DIRECCIN GENERAL DE FORMACIN PROFESIONAL Y EDUCACIN PERMANENTE
GUA DE MOODLE 1.19.14+ VERSIN PARA EL PROFESOR
2. ENCUESTA
La Encuesta proporciona un conjunto de instrumentos ya preparados y verificados para evaluar y contrastar la calidad del proceso enseanzaaprendizaje que se desarrolla en el curso. A diferencia de Questionnaire, este mdulo no permite personalizar la encuesta ni tampoco ofrece la posibilidad de decidir qu preguntas sern o no obligatorias, ya que hay que responder por completo. Una vez que el alumno realiza la encuesta puede comparar los resultados que ha aportado con el total de resultados disponibles hasta el momento, lo cual constituye un excelente medio para evaluar no slo la decisin particular sino la desviacin de sta respecto al resto de respuestas aportadas.
2.1. TIPOS DE ENCUESTA COLLES
COLLES (Constructivist On-Line Learning Environment Survey) es una Encuesta en Lnea sobre Ambiente Constructivista de Aprendizaje en Lnea. Comprende 24 elementos agrupados en seis escalas, cada una de las cuales nos ayuda a formular una pregunta clave sobre la calidad del ambiente de aprendizaje en lnea: Relevancia: Cun importante es el aprendizaje en lnea para la prctica profesional de los alumnos? Reflexin: Estimula el aprendizaje en lnea el pensamiento crtico reflexivo en los alumnos? Interactividad: En qu medida se implican los alumnos en el dilogo educativo en lnea? Apoyo de los tutores: En qu medida los tutores facilitan a sus alumnos la participacin en el aprendizaje en lnea? Apoyo de los compaeros: El apoyo proporcionado por los dems alumnos, es sensible y estimulante? Interpretacin: Los alumnos y los tutores, tienen un apreciacin correcta del otro a travs de la comunicacin en lnea?
El COLLES se ha diseado para posibilitar que el profesor pueda evaluar su capacidad de explotar las posibilidades interactivas de Internet para integrar estudiantes en un ambiente de prcticas educativas dinmicas.
INCIDENTES CRTICOS
Consiste en una batera de 5 preguntas orientadas a evaluar los eventos acaecidos en la ltima semana de clase. Este tipo de encuesta est ms encaminada a la recoleccin de resultados a corto plazo, permitiendo al profesor analizarlos y rectificar sin necesidad de esperar a que termine el curso.
Jos Carlos Gallego Cano
279
GOBIERNO DE CANTABRIA CONSEJERA DE EDUCACIN, CULTURA Y DEPORTE DIRECCIN GENERAL DE FORMACIN PROFESIONAL Y EDUCACIN PERMANENTE
GUA DE MOODLE 1.19.14+ VERSIN PARA EL PROFESOR
ATTLS
ATTLS (Attitudes to Thinking and Learning Survey) es una Encuesta de Actitudes hacia el Pensamiento y el Aprendizaje basada en la teora de las formas de conocer, que nos ofrece una herramienta para examinar la calidad del discurso dentro de un ambiente de colaboracin. Este modelo de encuesta mide el grado en que una persona es un conocedor conectado (CK, por sus siglas en ingls) o conocedor desconectado (SK). Las personas con un CK ms alto tienden a disfrutar ms el aprendizaje, y a menudo cooperan ms, son ms empticos, y tienen ms inclinacin a construir sobre ideas ajenas, en tanto que aquellos con SK ms altos tienden a tomar una actitud de aprendizaje ms crtica y argumentativa.
2.2. CREACIN Y CONFIGURACIN DE LA ENCUESTA
Para crear una nueva encuesta pulsamos en Activar edicin y, a continuacin, seleccionamos Encuesta de la lista desplegable Agregar una actividaden la seccin que nos interese. Al hacerlo se abrir la ventana de configuracin con las siguientes opciones.
Nombre: Asigna un nombre a la encuesta. Este nombre ser el que vean los participantes en el rea de contenido del curso. Tipo de encuesta: Permite seleccionar el tipo de encuesta que se plantear entre los siguientes modelos: o ATTLS (versin de 20 elementos): Plantea una encuesta de 20 preguntas basadas en el tipo ATTLS. Incidentes crticos: Plantea la encuesta del tipo incidentes crticos. COLLES (Real): Se pide al alumno que valore su experiencia real. COLLES (Favorita y real): Se pide al participante que compare la experiencia real en el curso con la que para l sera la ideal. COLLES (Preferida): Se pide al alumno que valore su experiencia preferida (ideal).
o o o
Introduccin personalizada: Breve descripcin del contenido de la encuesta que podr sustituir a la que viene por defecto.
Jos Carlos Gallego Cano
280
GOBIERNO DE CANTABRIA CONSEJERA DE EDUCACIN, CULTURA Y DEPORTE DIRECCIN GENERAL DE FORMACIN PROFESIONAL Y EDUCACIN PERMANENTE
GUA DE MOODLE 1.19.14+ VERSIN PARA EL PROFESOR
Modo de grupo: Permite definir la encuesta en cualquiera de las modalidades de grupo que ya tratamos en el apartado de configuracin de un curso. Visible: Establece si el elemento ser o no visible al alumno. Este estado podr modificarse ms sin necesidad de acceder a la configuracin, a travs del icono correspondiente. Nmero ID: Identifica la actividad a fin de poder calcular la calificacin. Si la actividad no est incluida en ningn clculo de calificacin, el campo puede dejarse en blanco. Tambin puede ajustarse en la pgina de edicin del clculo de calificaciones. Categora de calificacin actual: Define la categora de calificacin a la que pertenecer la encuesta.
VISUALIZAR LA RESPUESTA (ALUMNO)
El alumno puede visualizar su respuesta a la encuesta y compararla con los resultados del grupo. Cuando haya contestado, si accede de nuevo, aparecer un grfico comparativo similar al que puede observarse en la imagen.
En l se marcan los aspectos a evaluar, segn el tipo de encuesta. En una lnea articulada se indica la respuesta del alumno y en otra lnea la del grupo. En las articulaciones de la lnea del grupo aparecen unos espacios coloreados, que indican que las respuestas globales comprenden en esa zona. Si las articulaciones de la lnea del alumno estn fuera de estas zonas significa que la respuesta dada por ste discrepa de la aportada por el resto del grupo.
Jos Carlos Gallego Cano
281
GOBIERNO DE CANTABRIA CONSEJERA DE EDUCACIN, CULTURA Y DEPORTE DIRECCIN GENERAL DE FORMACIN PROFESIONAL Y EDUCACIN PERMANENTE
GUA DE MOODLE 1.19.14+ VERSIN PARA EL PROFESOR
INFORME DE RESPUESTAS
El profesor tiene acceso a todos los resultados accediendo simplemente a la encuesta. Al hacerlo no se mostrar en la parte superior derecha la opcin Ver las respuestas a la encuesta, que abrir una ventana con las siguientes opciones.
- Resumen.
Esta es la opcin que aparece por defecto al acceder a las respuestas de la encuesta. Muestra la grfica correspondiente a los resultados globales de la encuesta.
- Escalas.
Esta opcin muestra una grfica global para cada una de las escalas que valora la encuesta.
Jos Carlos Gallego Cano
282
GOBIERNO DE CANTABRIA CONSEJERA DE EDUCACIN, CULTURA Y DEPORTE DIRECCIN GENERAL DE FORMACIN PROFESIONAL Y EDUCACIN PERMANENTE
GUA DE MOODLE 1.19.14+ VERSIN PARA EL PROFESOR
- Preguntas.
Esta opcin muestra un histograma global para cada una de las preguntas de la encuesta.
- Estudiantes.
Esta opcin proporciona un listado de todos los alumnos que han realizado la encuesta con la fecha/hora de dicha accin. El nombre de cada alumno es un enlace a los resultados de su encuesta, de forma que puede consultarse lo contestado de forma individual.
- Descargar.
Esta opcin permite descargar los resultados de la encuesta a un archivo que posteriormente puede ser utilizado por una aplicacin tipo Excel, Calc o similar. Ofrece los formatos de descarga ODS, XLS y TXT.
Jos Carlos Gallego Cano
283
GOBIERNO DE CANTABRIA CONSEJERA DE EDUCACIN, CULTURA Y DEPORTE DIRECCIN GENERAL DE FORMACIN PROFESIONAL Y EDUCACIN PERMANENTE
GUA DE MOODLE 1.19.14+ VERSIN PARA EL PROFESOR
3. INFORMES
El informe permite hacer un seguimiento de la actividad del usuario. Usado por el profesor, permite tener ms elementos de evaluacin, ya que recoge la participacin del alumno en la plataforma. Usado por el administrador, adems, puede controlar accesos indebidos, fallas en la plataforma o problemas en elementos determinados de un curso. Los informes son realmente un modo de visualizar los registros que recoge la plataforma en su base de datos. Desde la opcin Informes del bloque Administracin, tanto el profesor como el administrador pueden consultar todos los informes disponibles, segn los permisos que tenga. Al acceder a los informes se mostrar una ventana como la de la imagen.
3.1. TIPOS DE INFORME
En la ventana de Informes aparecen todas las opciones posibles sobre informes. El acceso al informe de estadsticas depende de que el administrador las haya activado en la plataforma, lo cual es poco usual ya la trascendencia de los datos que se ofrecen no compensa la sobrecarga del sistema que esta funcin origina.
INFORME PERSONALIZADO
En la parte superior de la ventana aparecen varios cuadros desplegables que permiten configurar un filtro cuya ejecucin origina un informe personalizado. Estos cuadros recogen Listado de cursos para los que existen permisos de visualizacin de datos (en los que se acta con el rol de profesor o superior). Listado de participantes para el curso que se seleccione. Listado de das para los que el curso tiene registros recogidos. Es posible seleccionar Todos los das si no se quieren los registros de un da en concreto. Listado de recursos y actividades del curso. Es posible seleccionar Todas las actividades si no se quieren los registros de un registro o actividad en concreto. Listado de acciones sobre la actividad o recurso. Es posible seleccionar Todas las acciones si no se quieren los registros de una accin en concreto. Forma en la que se mostrar el informe, a elegir entre mostrarlo en una ventana o descargarlo en TXT, ODS o XLS. 284
Jos Carlos Gallego Cano
GOBIERNO DE CANTABRIA CONSEJERA DE EDUCACIN, CULTURA Y DEPORTE DIRECCIN GENERAL DE FORMACIN PROFESIONAL Y EDUCACIN PERMANENTE
GUA DE MOODLE 1.19.14+ VERSIN PARA EL PROFESOR
Al finalizar la configuracin se ejecutar el filtro, el cual mostrar el informe. Lo ms comn es visualizarlo en una ventana, sin necesidad de descargarlo.
REGISTROS EN VIVO
El informe de registros en vivo muestra en una ventana la actividad en el curso en la ltima hora.
INFORME DE ACTIVIDADES
El informe de actividades muestra un listado con todos los recursos y actividades del curso junto con la fecha/hora del ltimo acceso y su nmero de vistas.
Jos Carlos Gallego Cano
285
GOBIERNO DE CANTABRIA CONSEJERA DE EDUCACIN, CULTURA Y DEPORTE DIRECCIN GENERAL DE FORMACIN PROFESIONAL Y EDUCACIN PERMANENTE
GUA DE MOODLE 1.19.14+ VERSIN PARA EL PROFESOR
INFORME DE PARTICIPACIN
El informe de participacin es una mezcla del informe personalizado y del informe de actividades en el que se muestra la participacin para un intervalo de tiempo definido de un recurso o actividad del curso. La informacin la muestra slo en ventana.
Los registros que pasen el filtro se mostrarn como un informe en el que aparece junto al nombre de los alumnos si han completado o no la accin y, en caso positivo, el nmero de veces que lo han hecho. Tambin es posible utilizar este informe para enviar a uno o ms de estos alumnos un mensaje de forma similar a como vimos en el apartado 2.3 del Bloque 3. Herramientas de comunicacin.
Jos Carlos Gallego Cano
286
GOBIERNO DE CANTABRIA CONSEJERA DE EDUCACIN, CULTURA Y DEPORTE DIRECCIN GENERAL DE FORMACIN PROFESIONAL Y EDUCACIN PERMANENTE
GUA DE MOODLE 1.19.14+ VERSIN PARA EL PROFESOR
Bloque 9 GESTIN Y ADMINISTRACIN DE UN CURSO
En los bloques anteriores hemos tratado las diferentes herramientas, instrumentos y mdulos de aprendizaje que ofrece Moodle al profesorado y alumnado para disear, organizar e impartir un curso virtual. Pero el profesorado tambin debe conocer algunas herramientas administrativas para mantener el curso y a sus participantes organizados. La mayora de estas herramientas son accesibles desde el bloque de Administracin de la pgina inicial el curso que, como sabemos, es diferente para los estudiantes que slo ven un enlace a su libro de calificaciones y, si est permitido, sus propios registros del curso
Jos Carlos Gallego Cano
287
GOBIERNO DE CANTABRIA CONSEJERA DE EDUCACIN, CULTURA Y DEPORTE DIRECCIN GENERAL DE FORMACIN PROFESIONAL Y EDUCACIN PERMANENTE
GUA DE MOODLE 1.19.14+ VERSIN PARA EL PROFESOR
1. BLOQUE DE ADMINISTRACIN
El bloque de Administracin ofrece un grupo de opciones al usuario que variar en nmero segn los privilegios de ste. Por regla general, un profesor editor dispone de las opciones que se pueden apreciar en la imagen. Otros usuarios con roles inferiores (profesor sin permisos de edicin, estudiante, etc..) no dispondrn de algunas de estas opciones. En los siguientes apartados trataremos de forma detallada las siguientes opciones de este bloque: Asignar roles: Permite asignar a los usuarios los privilegios que les corresponden en cada entorno. Grupos: Permite agrupar los usuarios. Copia de seguridad: Permite crear una copia de seguridad de todo el curso o parte de l. Restaurar: Permite devolver todo el curso o parte de l a un estado anterior a partir de una copia de seguridad. Importar: Permite importar elementos de otro curso. Reiniciar: Permite reiniciar todo o parte del curso para ser utilizado de nuevo. Desmatricular: Permite anular la matrcula de un usuario en el curso.
Jos Carlos Gallego Cano
288
GOBIERNO DE CANTABRIA CONSEJERA DE EDUCACIN, CULTURA Y DEPORTE DIRECCIN GENERAL DE FORMACIN PROFESIONAL Y EDUCACIN PERMANENTE
GUA DE MOODLE 1.19.14+ VERSIN PARA EL PROFESOR
2. ROLES
El rol es un indicador de permisos de un usuario en un contexto particular. Los permisos son capacidades de acciones concretas, las cuales se pueden permitir o prohibir. De esta manera, es posible que un usuario tenga diversos permisos con diferente valor, unos permitidos y otros prohibidos. El mbito de aplicacin de un permiso para un usuario recibe el nombre de contexto. Moodle est construido sobre una estructura jerrquica de 6 contextos.
Se permite la transferencia de permisos de un contexto superior a otro inferior. Esta accin se denomina herencia y aparecer activada por defecto en muchas opciones de los roles. Al asignar un rol a un usuario en un contexto determinado le estamos garantizando los permisos propios de ese rol en el contexto actual y en todos los contextos de rango inferior. Por ejemplo, si asignamos un profesor a una categora de cursos, ste lo ser para todos los cursos que contenga la categora; si se asigna a un usuario el rol de estudiante de un curso tendr ese rol para ese curso, incluyendo todos los bloques y actividades del curso, salvo que se establezca lo contrario.
2.1. ROLES PREDEFINIDOS
Moodle define por defecto los siguientes roles, ordenados de mayor a menor nivel.
Roles Descripcin Administrador Normalmente los administradores pueden hacer cualquier cosa en el sitio, en todos los cursos. Creador de curso Los creadores de cursos pueden crear nuevos cursos y ensear en ellos. Profesor Los profesores pueden realizar cualquier accin dentro de un curso, incluyendo cambiar actividades y calificar a los estudiantes. Profesor sin permiso Los profesores sin permiso de edicin pueden ensear en los cursos y de edicin calificar a los estudiantes, pero no pueden modificar las actividades. Estudiante Los estudiantes tienen por lo general menos privilegios dentro de un curso. Invitado Los invitados tienen privilegios mnimos y normalmente no estn autorizados para escribir.
Jos Carlos Gallego Cano
289
GOBIERNO DE CANTABRIA CONSEJERA DE EDUCACIN, CULTURA Y DEPORTE DIRECCIN GENERAL DE FORMACIN PROFESIONAL Y EDUCACIN PERMANENTE
GUA DE MOODLE 1.19.14+ VERSIN PARA EL PROFESOR
2.2. ASIGNACIN DE ROLES
A travs de la opcin Asignar roles del bloque de Administracin del curso se accede a la ventana que se muestra en la imagen.
En funcin del rol del usuario, el administrador pondr a su disposicin la asignacin de ms o menos roles. Por defecto, un usuario con suficientes privilegios, dispone de permiso para asignar todos roles que estn por debajo de l. El cuadro de asignacin de roles muestra, para cada rol, el nmero de usuarios que lo integran y, si no sobrepasa de 10 usuarios mostrar sus nombres; en caso contrario se sustituirn estos nombres por el mensaje Mas de 10. Tanto este mensaje como los nombres de los roles son enlaces a la ventana de configuracin de roles, que es la que se muestra a continuacin.
La asignacin de roles es el procedimiento empleado para matricular y desmatricular usuarios en un curso. Conviene utilizarlo con precaucin.
Jos Carlos Gallego Cano
290
GOBIERNO DE CANTABRIA CONSEJERA DE EDUCACIN, CULTURA Y DEPORTE DIRECCIN GENERAL DE FORMACIN PROFESIONAL Y EDUCACIN PERMANENTE
GUA DE MOODLE 1.19.14+ VERSIN PARA EL PROFESOR
En esta pgina de configuracin aparecen los siguientes elementos: Rol a asignar: Muestra el apartado de asignacin de roles para el rol en cuestin. El desplegable ofrecer todos los roles que permita asignar el usuario. Periodo de vigencia de la matrcula: Duracin de la asignacin del rol. Usuarios potenciales: Cuadro que muestra todos los usuarios a los que se les puede asignar ese rol en el curso. Usuarios existentes: Cuadro que muestra todos los usuarios que tienen el rol asignado. Ocultar asignacin de rol: Esta casilla permite ocultar la asignacin de rol a un usuario. Por regla general, los profesores y administradores pueden ver las asignaciones ocultas.
La asignacin de roles se hace efectiva cuando se pulsa el botn inferior Asignar roles en Curso. Hasta entonces es posible realizar asignaciones en los diferentes roles. Los roles pueden aadirse o quitarse haciendo uso de los botones Agregar y Quitar que mueven a los usuarios entre los dos cuadros. La propiedad de asignacin oculta de rol permite ocultar el rol a los alumnos. Esto es especialmente til cuando se matriculan usuarios con objetivos de supervisin, que no es necesario que interaccionen con los usuarios del curso. Para asignar un rol de forma oculta es necesario marcar la casilla de verificacin antes de realizar la asignacin. Cuando se haya hecho efectiva, los usuarios con esta caracterstica aparecern en el cuadro de la derecha con la indicacin Tarea oculta. El alumno no los encontrar en la opcin Participantes del bloque Personas y, en dicha opcin, el profesor los ver marcados con el icono ocultar, tal y como puede apreciarse en la imagen.
Si se quiere eliminar esta propiedad ser necesario deshacer la asignacin y repetirla de nuevo. La asignacin de roles tambin puede hacerse a nivel de bloque. Para ello es necesario Activar edicin y pinchar sobre el icono de Asignar roles del bloque en cuestin. Al hacerlo se abrir una ventana similar a la que se vio al comienzo del apartado en la que se podr realizar a asignacin de roles para este bloque en concreto. El administrador, adems de asignar roles a este nivel puede Anular permisos. Esta opcin permite restringir los privilegios de determinados elementos. Por ejemplo, puede interesarnos que los alumnos no vean un bloque en concreto pero otros s.
Jos Carlos Gallego Cano
291
GOBIERNO DE CANTABRIA CONSEJERA DE EDUCACIN, CULTURA Y DEPORTE DIRECCIN GENERAL DE FORMACIN PROFESIONAL Y EDUCACIN PERMANENTE
GUA DE MOODLE 1.19.14+ VERSIN PARA EL PROFESOR
3. GRUPOS Y AGRUPAMIENTOS
Moodle permite la constitucin de grupos de trabajo en el curso. La creacin de grupos puede ser bastante til siempre que su composicin no cambie con excesiva frecuencia. De hecho, es recomendable constituirlos antes del comienzo del curso y mantenerlos hasta su finalizacin Las razones para la utilizacin de estas opciones son diversas. Los grupos se utilizan para mandar informacin a cierto tipo de personas; es una manera de clasificar los mensajes. Tambin es usado con el fin de que la informacin le llegue solo a personas que tengan algn tipo de inters, usualmente lo utilizan aquellos profesores que desean colocar tareas en grupos o realizar discusiones en foros con cierto tipo de personas. Por otro lado, permite que un nico curso sirva para varios grupos (ahorro de espacio en el servidor) y facilita su actualizacin (ahorro de tiempo). Adems permite al profesorado de los diferentes grupos la colaboracin y la comparacin. Tambin es posible utilizar grupos sin fines colaborativos, simplemente para compartir el espacio y los recursos.
3.1. MODOS DE GRUPO
A la hora de planificar las agrupaciones de los usuarios de un curso conviene tener en cuenta las posibles opciones de grupo. Los modos de grupo posibles son:
ICONO
FUNCIN
Sin grupos. No se establece ningn grupo en el curso. Todos los usuarios pertenecen al mismo grupo y comparten sus recursos. Grupos visibles. Se han establecido grupos que pueden interactuar entre ellos. Este modelo de agrupacin es recomendable cuando se quiera fomentar la colaboracin y la participacin intergrupal. Grupos separados. Se han establecido grupos que no pueden interactuar entre ellos. Funcionan como grupos independientes entre los que no existe comunicacin. Este modelo de agrupacin es recomendable cuando se quiera compartir el curso sin que exista interaccin intergrupal.
Estos iconos acompaarn a los elementos del curso susceptibles de permitir grupos, tales como foros, tareas, cuestionarios,... Los modos de grupo se configuran A nivel de curso: A travs de la opcin Configuracin del bloque de Administracin del curso, como vimos en el apartado 5 del captulo 2 Estructura y organizacin de un curso. A nivel de elemento: A travs de la configuracin de dicho elemento, para aquellos que permitan grupos.
La opcin de Forzar disponible en la configuracin del curso permite establecer una configuracin de grupo predeterminada para todos los elementos del curso que permiten grupos, sin necesidad de definirlo de forma individual. Para que los modos de grupo sean efectivos es condicin indispensable que previamente se hayan definido grupos en el curso en cuestin.
Jos Carlos Gallego Cano
292
GOBIERNO DE CANTABRIA CONSEJERA DE EDUCACIN, CULTURA Y DEPORTE DIRECCIN GENERAL DE FORMACIN PROFESIONAL Y EDUCACIN PERMANENTE
GUA DE MOODLE 1.19.14+ VERSIN PARA EL PROFESOR
3.2. CREACIN Y GESTIN DE GRUPOS
Para acceder a la configuracin de grupos hay que acceder a la opcin Grupos del bloque de Administracin del curso. Esto abre la ventana de configuracin de la imagen.
CREACIN DE GRUPOS - Creacin manual de grupos.
La creacin manual de grupos se hace a travs del botn Crear grupo.
Nombre del grupo: Nombre descriptivo del grupo. Descripcin del grupo: Descripcin ms detallada del grupo. En este campo suelen indicarse las caractersticas que tiene el grupo y que deberan cumplir sus miembros. Clave de matriculacin: Contrasea que permitir al usuario acceder al curso como miembro del grupo. Imagen: Establece una imagen representativa del grupo.
Jos Carlos Gallego Cano
293
GOBIERNO DE CANTABRIA CONSEJERA DE EDUCACIN, CULTURA Y DEPORTE DIRECCIN GENERAL DE FORMACIN PROFESIONAL Y EDUCACIN PERMANENTE
GUA DE MOODLE 1.19.14+ VERSIN PARA EL PROFESOR
- Creacin automtica de grupos.
Tambin es posible la creacin automtica de grupos a travs del botn Crear grupos automticamente.
Rol para seleccionar los miembros: Indica el rol que tendrn los usuarios que se agruparn. Crear grupos basados en el nmero de: Establece el criterio para la creacin de los grupos, a elegir entre el nmero de grupos o el nmero de usuarios por grupo. Numero de grupos o miembros por grupo: Determina la cantidad de grupos o de usuarios por grupo, segn el criterio establecido en el campo anterior. Evitar el ltimo grupo pequeo: En el caso de que el criterio de distribucin sea de nmero de usuarios por grupo, si se marca esta opcin, en el caso de que no haya miembros suficientes para el ltimo grupo, los distribuye entre los grupos existentes en lugar de crear uno nuevo incompleto. Asignar miembros: Define el criterio de asignacin de los usuarios a un grupo. A elegir o o o No asignacin: Se crean los grupos pero no se asignan miembros a stos. Al azar. Alfabticamente: Por nombre y apellido, apellido y nombre o nmero de ID.
Esquema de denominacin: Permite asignar nombre a los grupos de forma automtica a partir de los parmetros @ (para la letra del grupo) o # (para el nombre del grupo). Por ejemplo, Grupo @ se interpretar como Grupo A, Grupo B,.mientras que Grupo # se interpretar como Grupo 1, Grupo 2,
El botn de Vista previa permitir observar la distribucin automtica de los usuarios en los grupos antes de hacerla definitiva con el botn Enviar.
Jos Carlos Gallego Cano
294
GOBIERNO DE CANTABRIA CONSEJERA DE EDUCACIN, CULTURA Y DEPORTE DIRECCIN GENERAL DE FORMACIN PROFESIONAL Y EDUCACIN PERMANENTE
GUA DE MOODLE 1.19.14+ VERSIN PARA EL PROFESOR
GESTIN DE GRUPOS
Para aadir usuarios a un grupo hay que seleccionar el grupo que queremos configurar y, a continuacin, hacer clic sobre el botn Agregar usuarios al grupo.
Se abrir una ventana con dos cuadros. El derecho muestra una lista con los participantes que no pertenecen a ningn grupo y el izquierdo muestra los miembros que ya pertenecen al grupo. La asignacin de usuarios al grupo sigue el mismo mecanismo que para la asignacin de roles, seleccionando a los usuarios y haciendo uso de los botones Agregar y Quitar. Cuando se hayan realizado todas las operaciones se puede volver a la pgina anterior pulsando el botn Regresar a los grupos. Cuando los grupos tienen miembros se seala su nmero a continuacin del nombre, entre parntesis. Del mismo modo, el nombre de usuario se acompaa de un nmero que indica el nmero de grupos al que pertenece, ya que puede plantearse la situacin de que un usuario sea miembro de varios grupos.
La pestaa de Visin general, en la ventana principal de Grupos, ofrece una vista rpida de la configuracin de grupos constituida para ese curso.
Jos Carlos Gallego Cano
295
GOBIERNO DE CANTABRIA CONSEJERA DE EDUCACIN, CULTURA Y DEPORTE DIRECCIN GENERAL DE FORMACIN PROFESIONAL Y EDUCACIN PERMANENTE
GUA DE MOODLE 1.19.14+ VERSIN PARA EL PROFESOR
3.3. AGRUPAMIENTOS
A partir de la versin 1.9 de Moodle se incluye la opcin de agrupamiento, que permite crear grupos de grupos. Para que los agrupamientos estn disponibles es necesario que el administrador haya habilitado la funcin en el apartado Experimental de su panel de control. El acceso a agrupamientos se lleva a cabo a travs de la pestaa Agrupamientos que estar disponible en la opcin Grupos del bloque de Administracin del curso.
CREAR AGRUPAMIENTOS
La creacin de un agrupamiento se hace pulsando el botn Crear agrupamiento, disponible en la pestaa Agrupamientos anteriormente mencionada. Al hacerlo se muestra la ventana de configuracin de la imagen.
Una vez creados los agrupamientos, en la pestaa Agrupamientos se relacionarn en una lista que mostrar los grupos que los componen y el nmero de actividades implicadas.
GESTIONAR AGRUPAMIENTOS
Para cada agrupamiento aparecen, adems de la informacin comentada antes, los botones correspondientes a la edicin, borrado y gestin de sus grupos, respectivamente. Para gestionar los grupos de un agrupamiento (ya sea aadir, quitar o modificar), habr que pinchar el icono correspondiente, lo cual nos llevar a la ventana que puede observarse en la imagen siguiente.
Jos Carlos Gallego Cano
296
GOBIERNO DE CANTABRIA CONSEJERA DE EDUCACIN, CULTURA Y DEPORTE DIRECCIN GENERAL DE FORMACIN PROFESIONAL Y EDUCACIN PERMANENTE
GUA DE MOODLE 1.19.14+ VERSIN PARA EL PROFESOR
La gestin del agrupamiento sigue los mismos principios que hemos tratado para la gestin de los grupos, por lo que no incidiremos sobre l.
ASIGNAR ACTIVIDADES A AGRUPAMIENTOS
Como ya se ha visto al comienzo del apartado, es posible aadir actividades ligadas a un agrupamiento. En realidad aqu se debe hacer alusin tanto a actividades como a recursos. Una vez se ha definido la existencia de agrupamientos, en los ajustes comunes del mdulo de los elementos aparecen nuevos campos tras el botn Mostrar avanzadas.
Agrupamiento: Permite establecer el agrupamiento al que se liga la actividad. Es posible seleccionar uno de los agrupamientos definidos o ninguno. Slo disponible para miembros de grupo: Si se marca esta casilla, entonces el elemento (recurso o actividad) slo estar disponible para los miembros del agrupamiento. Si no se establece ningn agrupamiento, entonces el elemento slo estar disponible para un miembro de un grupo cualquiera.
Jos Carlos Gallego Cano
297
GOBIERNO DE CANTABRIA CONSEJERA DE EDUCACIN, CULTURA Y DEPORTE DIRECCIN GENERAL DE FORMACIN PROFESIONAL Y EDUCACIN PERMANENTE
GUA DE MOODLE 1.19.14+ VERSIN PARA EL PROFESOR
4. COPIA DE SEGURIDAD
Moodle ofrece la posibilidad de ir contando con una copia de seguridad de nuestro trabajo. Desde la versin 1.6 podemos optar por almacenar todos los recursos, todas las actividades, todos los datos del los usuarios, etc. En Moodle una copia de seguridad es un archivo XML que empaqueta todas las instrucciones necesarias para crear el curso desde cero. Especifica los elementos que estarn visibles en el interfaz, los bloques temticos, etc Opcionalmente, tambin estar toda la actividad generada en el curso: los mensajes cruzados en los foros, los trabajos realizados por los estudiantes, con sus evaluaciones, etc. Incluso se pueden guardar los datos de las cuentas de los estudiantes y profesores. Todo esto se comprime luego en un archivo ZIP para facilitar el almacenamiento. Se trata de una medida bsica de seguridad cuando se utilizan servidores externos, pero hay que tener en cuenta que, si el curso tiene muchos contenidos, el archivo de copia de seguridad generado puede ser muy grande y ser ms pesado de moverse. A la hora de realizar estas copias de hay que hacer especial hincapi en estos aspectos: Compatibilidad: Si deseamos trasladar cursos de un aula virtual a otra, la situacin ideal es que ambas aulas utilicen la misma versin de Moodle. En caso contrario, las versiones modernas suelen aceptar sin demasiados problemas copias de seguridad realizadas con versiones anteriores. El recproco, en general, suele dar problemas. Mdulos: Es evidente que el aula virtual que recibe la copia de seguridad debe contar, al menos, con los mismos mdulos que aparecen en el curso. Contenido: Como veremos a continuacin es fundamental decidir qu se va a incluir en la copia de seguridad que deseamos hacer del curso
4.1. CREACIN DE LA COPIA DE SEGURIDAD
Para crear una copia de seguridad es necesario pulsar la opcin Copia de seguridad del bloque de Administracin del curso. Se abrir una ventana para configurar la copia de seguridad.
En la primera parte aparecen dos columnas: en la izquierda se listan todos los elementos que conforman el curso (recursos y actividades) y en la derecha los datos de usuario asociado a ellos. No necesariamente todos los elementos tienen asociados datos de usuario pero esta opcin aparece siempre por defecto. Marcando el recurso slo se copiar el recurso; marcando los datos de usuario asociado se incluye, adems, la actividad asociada al mismo (mensajes, accesos, realizacin, etc).
Jos Carlos Gallego Cano
298
GOBIERNO DE CANTABRIA CONSEJERA DE EDUCACIN, CULTURA Y DEPORTE DIRECCIN GENERAL DE FORMACIN PROFESIONAL Y EDUCACIN PERMANENTE
GUA DE MOODLE 1.19.14+ VERSIN PARA EL PROFESOR
En la siguiente parte aparecen opciones Usuarios: Indica los datos de usuarios que se guardarn con la copia de seguridad, a elegir entre Todos los usuarios matriculados, los usuarios del Curso o Ninguno. Si se selecciona la opcin Ninguno no se guardarn los datos de usuario pese a lo marcado anteriormente. Registros: Indica si se deben guardar los registros de actividad que relacionan todas las conexiones realizadas por cada usuario a la plataforma. Es recomendable guardarlo para fines de seguimiento y certificacin de la actividad. Archivos de usuario: Indica si se deben guardar los archivos subidos por los alumnos. Archivos del curso: Indica si se guardarn los archivos subidos por el profesor al espacio del curso a travs del gestor de archivos de la plataforma. Archivos del sitio usados en este curso: Indica si se guardar el conjunto de archivos generales usados de alguna forma en el presente curso. Historias de calificacin: Incluye todos los aspectos relativos a las calificaciones obtenidas por el alumnado durante la duracin del curso.
En esta ltima parte puede decidirse si se incluir en la copia las asignaciones a los usuarios de los roles que se marquen. Cuando se haya configurado la copia de seguridad se guardarn los cambios y se pasar a la ventana de resumen de configuracin, donde podrn revisarse todas las opciones y asignar un nombre al archivo de copia de seguridad.
Jos Carlos Gallego Cano
299
GOBIERNO DE CANTABRIA CONSEJERA DE EDUCACIN, CULTURA Y DEPORTE DIRECCIN GENERAL DE FORMACIN PROFESIONAL Y EDUCACIN PERMANENTE
GUA DE MOODLE 1.19.14+ VERSIN PARA EL PROFESOR
Cuando la copia de seguridad ha finalizado aparece el mensaje de confirmacin. El archivo de copia de seguridad se encuentra en la carpeta backupdata del curso, a la cual se puede acceder a travs de la opcin Archivos del bloque de Administracin.
4.2. RESTAURAR UN CURSO
El proceso de restauracin es posible slo a partir de un archivo de copia de seguridad; es decir, es necesario que, de forma previa a la restauracin, se haya hecho un respaldo de la informacin que quiere recuperarse. Para restaurar un curso, o parte de l, se pincha en la opcin Restaurar del bloque de Administracin del curso. Este enlace nos llevar a la carpeta backupdata, donde usualmente se aloja la copia de seguridad de un curso. Si el archivo de copia de seguridad se encuentra en otra ubicacin, ser necesario navegar con el gestor de archivos de la plataforma hasta encontrarnos en el directorio que lo aloja.
De las acciones disponibles sobre el archivo, seleccionamos Restaurar, tras lo cual se muestra la ventana que aparece en la siguiente imagen.
Jos Carlos Gallego Cano
300
GOBIERNO DE CANTABRIA CONSEJERA DE EDUCACIN, CULTURA Y DEPORTE DIRECCIN GENERAL DE FORMACIN PROFESIONAL Y EDUCACIN PERMANENTE
GUA DE MOODLE 1.19.14+ VERSIN PARA EL PROFESOR
Esta ventana es realmente un punto de confirmacin del proceso, aunque el proceso de restauracin todava no ser efectivo. Al pulsar sobre el botn S se pasar a una nueva ventana.
Esta ventana interpreta el archivo XML de la copia de seguridad y muestra la informacin correspondiente. Al pulsar en Continuar se mostrar la siguiente ventana, donde se podrn definir las opciones de restauracin que se consideren ms adecuadas.
Jos Carlos Gallego Cano
301
GOBIERNO DE CANTABRIA CONSEJERA DE EDUCACIN, CULTURA Y DEPORTE DIRECCIN GENERAL DE FORMACIN PROFESIONAL Y EDUCACIN PERMANENTE
GUA DE MOODLE 1.19.14+ VERSIN PARA EL PROFESOR
Restaurar a: Define cul ser el destino de la restauracin. Tiene estas opciones: o o o o o Nuevo curso: Crea un nuevo curso y hace la restauracin en l. Curso actual borrando primero: Borra todos los elementos y datos del curso que contiene el archivo de copia de seguridad y restaura la copia despus sobre l. Curso actual agregando informacin: Restaura la copia sobre el curso manteniendo los elementos y datos que tuviera. Curso existente borrando primero: Borra todos los elementos y datos de un curso que se seleccionar posteriormente y despus restaura la copia sobre l. Curso existente agregando informacin: Restaura la copia sobre un curso que se seleccionar posteriormente manteniendo la informacin que tuviera.
Categora: Seala la categora a la que pertenecer el curso a restaurar. Nombre corto: Establece el nombre corto del curso. Nombre completo: Establece el nombre completo del curso. Fecha de inicio del curso: Fija la fecha de inicio del curso.
Los datos de categora y nombre del curso slo se tendrn en cuenta si se trata de un curso nuevo.
El resto de opciones ya se han tratado en el apartado de creacin de la copia de seguridad, por lo que no insistiremos en ellas. Cuando se haya confirmado la intencin de continuar el proceso de restauracin se ejecutar y, finalmente, mostrar un informe de la accin.
Jos Carlos Gallego Cano
302
GOBIERNO DE CANTABRIA CONSEJERA DE EDUCACIN, CULTURA Y DEPORTE DIRECCIN GENERAL DE FORMACIN PROFESIONAL Y EDUCACIN PERMANENTE
GUA DE MOODLE 1.19.14+ VERSIN PARA EL PROFESOR
5. IMPORTAR DATOS DE UN CURSO
Los datos de un curso se pueden importar a cualquier otro curso en el que tengamos el rol de profesor o pertenezcan a la misma categora de curso. Esta opcin realiza en un nico paso las acciones de copia de seguridad y restauracin de un curso. Los dos cursos (el antiguo y el nuevo) deben existir previamente (aunque pueden estar ocultos) y deben estar en el mismo servidor. Evidentemente, nicamente se podr elegir entre los cursos en los que existen privilegios suficientes para realizar copia de seguridad y restaurar. Al importar un curso antiguo slo se copian en el curso nuevo los recursos y actividades que se seleccionen, y los ficheros del curso, si as se elige. No se copian los parmetros de configuracin del curso, ni los ttulos de los bloques temticos o semanales, ni los usuarios, registros de actividad de los usuarios o calificaciones. Para importar datos de un curso hay que pulsar la opcin Importar en el bloque Administracin. Esto generar la ventana de seleccin que da lugar a las dos opciones de importacin.
5.1. IMPORTAR ELEMENTOS
Esta ventana de configuracin permite elegir el curso del que se importarn elementos en base a diferentes filtros: por cursos impartidos, por cursos de la misma categora o por otros cursos. Tras seleccionar el curso de origen, el proceso es similar a los vistos para copia de seguridad y restauracin. Hay que tener en cuenta que la importacin no permite tantas opciones de configuracin como la propia copia de seguridad y, as, no se podrn importar registros, calificaciones, etc La ejecucin de la importacin de elementos a un curso se basa en el archivo temporal de copia de seguridad creado para tal efecto y finaliza con una restauracin en el curso actual agregando informacin. No es posible configurar la importacin para que este paso final lo haga de otra manera.
Jos Carlos Gallego Cano
303
GOBIERNO DE CANTABRIA CONSEJERA DE EDUCACIN, CULTURA Y DEPORTE DIRECCIN GENERAL DE FORMACIN PROFESIONAL Y EDUCACIN PERMANENTE
GUA DE MOODLE 1.19.14+ VERSIN PARA EL PROFESOR
5.2. IMPORTAR GRUPOS
Esta opcin permite subir grupos al curso a travs de un archivo. Como es evidente, este archivo deber cumplir con un formato determinado (habitualmente CSV). Como ya vimos a la hora de importar usuarios, la primera lnea del archivo contiene los nombres de los campos que, en este caso, son: groupname: Nombre del grupo. idnumber: Nmero ID del grupo. coursename: Nombre del curso al que pertenece el grupo. lang: Idioma. description: Descripcin del grupo. picture: Imagen. hidepicture: Ocultar imagen.
El campo groupname es el nico campo obligatorio. Los campos idnumber, coursename y lang son campos con valores por defecto, de forma que si no se introducen en el archivo toma los valores del curso. El resto de campos son completamente opcionales.
Jos Carlos Gallego Cano
304
GOBIERNO DE CANTABRIA CONSEJERA DE EDUCACIN, CULTURA Y DEPORTE DIRECCIN GENERAL DE FORMACIN PROFESIONAL Y EDUCACIN PERMANENTE
GUA DE MOODLE 1.19.14+ VERSIN PARA EL PROFESOR
6. REINICIAR UN CURSO
La operacin de reiniciar un curso permite devolverlo al estado inicial, vacindolo de usuarios, mensajes, intentos de cuestionarios, etc Para llevarlo a cabo hay que pinchar sobre Reiniciar en el bloque de Administracin. Esto abrir una ventana para seleccionar los elementos que quieren reiniciarse, los cuales se muestran en las siguiente imagen.
Jos Carlos Gallego Cano
305
GOBIERNO DE CANTABRIA CONSEJERA DE EDUCACIN, CULTURA Y DEPORTE DIRECCIN GENERAL DE FORMACIN PROFESIONAL Y EDUCACIN PERMANENTE
GUA DE MOODLE 1.19.14+ VERSIN PARA EL PROFESOR
Jos Carlos Gallego Cano
306
GOBIERNO DE CANTABRIA CONSEJERA DE EDUCACIN, CULTURA Y DEPORTE DIRECCIN GENERAL DE FORMACIN PROFESIONAL Y EDUCACIN PERMANENTE
GUA DE MOODLE 1.19.14+ VERSIN PARA EL PROFESOR
CRDITOS
Para finalizar, en virtud de los trminos en los que se ha desarrollado esta obra, Creative Commons BY-NC-SA, hacemos referencia a todos los materiales que se han utilizado. En el caso de que se advierta el uso de un material cuya autora no se haya citado o no sea compatible con la licencia de esta obra, por favor, comunicadlo para subsanarlo a la mayor brevedad.
Jos Carlos Gallego Cano
307
GOBIERNO DE CANTABRIA CONSEJERA DE EDUCACIN, CULTURA Y DEPORTE DIRECCIN GENERAL DE FORMACIN PROFESIONAL Y EDUCACIN PERMANENTE
GUA DE MOODLE 1.19.14+ VERSIN PARA EL PROFESOR
Manual de referencia para el profesorado. Jos Manuel Lara Fuillerat. Aprender Moodle. Roberto lvarez Sindn. La plataforma educativa moodle. Creacin de aulas virtuales. Manual de consulta para el profesorado. Jess Baos Sancho. Moodle. Manuel del usuario. Una introduccin a la herramienta base del Campus virtual de la ULPGC. Enrique Castro Lpez-Tarruella. Curso sobre Moodle (en lnea). Anibal de la Torre. Manual de Moodle 1.8 (en lnea). Anibal de la Torre. Manual de Moodle. GATE-Universidad Politcnica de Madrid. Manual Moodle 2006. Jess Martn Gmez. Instalacin y administracin de un aula virtual con Moodle. CEP Indalo. Moodle Docs. Moodle.org
Jos Carlos Gallego Cano
308
Vous aimerez peut-être aussi
- CP Into CT FM 0115 MemoriaDocument111 pagesCP Into CT FM 0115 MemoriaeskiconcePas encore d'évaluation
- CP Into CT FM 0115 MemoriaDocument111 pagesCP Into CT FM 0115 MemoriaeskiconcePas encore d'évaluation
- ManualfomentoalautoempleoDocument47 pagesManualfomentoalautoempleoRoman HernandezPas encore d'évaluation
- Aplicaciones Web Con NetBeans 5.0Document22 pagesAplicaciones Web Con NetBeans 5.0lisandro100% (2)
- Bases Datos NetBeans 5.0Document17 pagesBases Datos NetBeans 5.0lisandro100% (1)
- Tutorial WMS2012 PDFDocument19 pagesTutorial WMS2012 PDFRoman HernandezPas encore d'évaluation
- Programas de Consola Con NetBeans 5Document19 pagesProgramas de Consola Con NetBeans 5api-3702309100% (1)
- Javadoc Con NetBeans 5Document13 pagesJavadoc Con NetBeans 5api-3702309100% (1)
- Programas de Consola Con NetBeans 5Document19 pagesProgramas de Consola Con NetBeans 5api-3702309100% (1)
- Programas de Consola Con NetBeans 5Document19 pagesProgramas de Consola Con NetBeans 5api-3702309100% (1)
- Teoria de PiagetDocument13 pagesTeoria de PiagetRoman HernandezPas encore d'évaluation