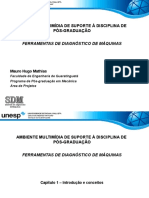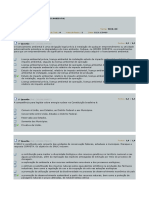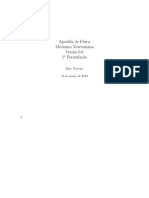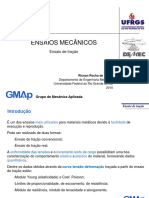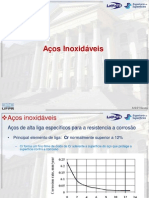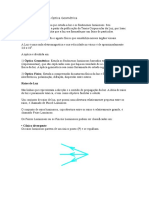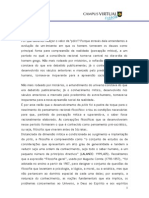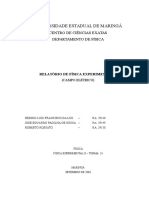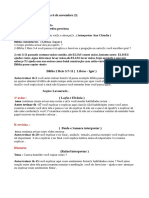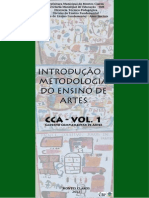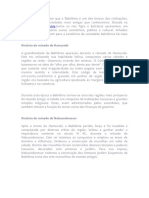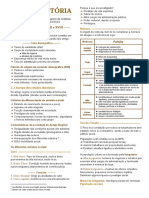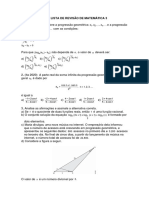Académique Documents
Professionnel Documents
Culture Documents
Manual
Transféré par
Gisele SilvaCopyright
Formats disponibles
Partager ce document
Partager ou intégrer le document
Avez-vous trouvé ce document utile ?
Ce contenu est-il inapproprié ?
Signaler ce documentDroits d'auteur :
Formats disponibles
Manual
Transféré par
Gisele SilvaDroits d'auteur :
Formats disponibles
Verso 4.
Manual do Sistema
Manual OfficeHair Mdulo Operacional
SUMRIO
MDULO OPERACIONAL
TELA PRINCIPAL .................................................................................................................................8
Menu de Opes...............................................................................................................................8 Barra de Ferramentas........................................................................................................................8 Barra de Status..................................................................................................................................8 Indicadores de Status........................................................................................................................8 Grade de Reservas............................................................................................................................9 cones padres..................................................................................................................................9
CADASTRO DE CLIENTES......................................................................................................................10
Abrindo o Cadastro de Clientes.......................................................................................................10 Cadastrando novos clientes............................................................................................................10 Alterando dados do cliente..............................................................................................................10 Eliminando clientes..........................................................................................................................10 Localizando clientes pelo nome.......................................................................................................10 Localizando clientes pelo telefone...................................................................................................11 Localizando clientes pelo cdigo.....................................................................................................11 Imprimindo etiqueta de cdigo de barras.........................................................................................11 Recebimento apenas da conta corrente do cliente..........................................................................11 Excluir lanamento da conta corrente..............................................................................................12
Manual OfficeHair Mdulo Operacional
AGENDAMENTO...................................................................................................................................13
Verificando as disponibilidades dos profissionais............................................................................13 Reservando horrio.........................................................................................................................13 Abrindo uma comanda para clientes agendados.............................................................................14 Abrindo uma comanda para clientes no agendados......................................................................14 Abrindo uma comanda pelo rodzio.................................................................................................14 Eliminando uma reserva..................................................................................................................14 Eliminando todas as reservas..........................................................................................................14 Adicionando servios.......................................................................................................................15 Eliminando servios no executados...............................................................................................15 Localizando reservas de clientes.....................................................................................................15 Reservas diversas...........................................................................................................................15 Cancelando comanda fechada........................................................................................................15 Consultando comandas fechada.....................................................................................................16 Transferindo horrio do cliente........................................................................................................16
CONTROLE DE RODZIO.........................................................................................................................17
Entrando no rodzio.........................................................................................................................17 Saindo do rodzio.............................................................................................................................17 Configurando o rodzio....................................................................................................................17 Folga solicitada pelo profissional.....................................................................................................17 Sada solicitada pelo profissional....................................................................................................17
ESTOQUE DE PRODUTOS......................................................................................................................18
Cadastrando de novos produtos de consumo.................................................................................18 Cadastrando novos departamentos.................................................................................................18 Excluindo departamentos................................................................................................................18 Cadastrando novos produtos para venda........................................................................................18 Alterar saldo do produto..................................................................................................................19 Compra de produtos (entrada)........................................................................................................19 Abrindo pedidos gravados...............................................................................................................19 Reajustar preos dos produtos........................................................................................................20 Eliminar produto de estoque............................................................................................................20 Sada justificada..............................................................................................................................20 Devoluo de produtos....................................................................................................................20 Venda de produtos para profissionais e funcionria(o)s..................................................................21 Consumo de produtos para clientes................................................................................................21 Consumo de produtos para profissionais e funcionria(o)s.............................................................22
ii
Manual OfficeHair Mdulo Operacional
RECEBIMENTO (FECHAMENTO DA COMANDA).............................................................................................23
Fechando a comanda......................................................................................................................23 Adicionando servios no fechamento..............................................................................................23 Adicionando produtos no fechamento.............................................................................................24
MOVIMENTO DE CAIXA.........................................................................................................................25
Abertura de Caixa............................................................................................................................25 Fechamento de Caixa......................................................................................................................25 Outros Lanamentos.......................................................................................................................25
MDULO ADMINISTRATIVO
CONTROLE DE SERVIOS DO SALO........................................................................................................27
Cadastrando servios do salo.......................................................................................................27 Alterando dados dos servios..........................................................................................................27 Eliminando servios do salo..........................................................................................................27 Calculando o custo do servio.........................................................................................................28
CONTROLE DE PROFISSIONAIS................................................................................................................29
Cadastrando os profissionais..........................................................................................................29 Alterando dados dos profissionais...................................................................................................29 Eliminado o profissional...................................................................................................................29 Reativando profissionais eliminados................................................................................................29 Prorrogando o lanamento de dbito...............................................................................................30 Lanando dbito para o profissional................................................................................................30 Transferindo autenticao para outro profissional...........................................................................30 Adiantamento (vales).......................................................................................................................30 Pagamento de comisses...............................................................................................................31 Adiantamento de cartes de crditos a receber..............................................................................31 Prorrogar lanamento de crdito.....................................................................................................31 Cadastrando tabela de preo pessoal.............................................................................................32 Anlise de profissional.....................................................................................................................32 Imprimindo etiqueta para o profissional...........................................................................................32
FLUXO DE CAIXA.................................................................................................................................33
Lanamentos novos no fluxo de caixa.............................................................................................33 Excluindo lanamento......................................................................................................................33 Importar caixa (recepo)................................................................................................................33 Fechamento do caixa......................................................................................................................33
iii
Manual OfficeHair Mdulo Operacional
CONTAS A PAGAR ...............................................................................................................................34
Lanando uma Despesa..................................................................................................................34 Baixando contas pagas...................................................................................................................34 Lanando uma despesa rpida.......................................................................................................34 Excluindo uma despesa...................................................................................................................35 Exibindo ou removendo subtotais....................................................................................................35 Incluindo uma nova conta no plano de contas.................................................................................35 Eliminando uma conta do plano......................................................................................................35 Alterando a descrio da conta.......................................................................................................35 Exportar contas a pagar..................................................................................................................36
CONTROLE DE CHEQUES.......................................................................................................................37
Marcando cheques devolvidos........................................................................................................37 Marcando cheques como bom........................................................................................................37 Depositando cheques......................................................................................................................37 Trocando cheques devolvidos.........................................................................................................38 Repassar cheques...........................................................................................................................38
CONTROLE BANCRIO..........................................................................................................................39
Cadastrando contas bancrias........................................................................................................39 Alterando dados da conta bancria.................................................................................................39 Eliminando uma conta bancria......................................................................................................39 Lanando movimentos bancrios....................................................................................................39
CADASTRO DE FORNECEDORES...............................................................................................................40
Cadastrando fornecedor..................................................................................................................40 Alterando dados do fornecedor.......................................................................................................40 Eliminando fornecedor.....................................................................................................................40
CADASTRO DE USURIOS......................................................................................................................41
Cadastrando novos usurios...........................................................................................................41 Alterando dados do usurio.............................................................................................................41 Eliminando usurios........................................................................................................................41 Alterando a senha de usurio..........................................................................................................41
CADASTRO DE FUNCIONRIOS................................................................................................................42
Cadastrando novos funcionrios.....................................................................................................42 Alterando dados dos funcionrios...................................................................................................42 Eliminando funcionrio(a)................................................................................................................42 Adiantamentos e pagamentos de salrios.......................................................................................42
iv
Manual OfficeHair Mdulo Operacional
ANLISE FINANCEIRA...........................................................................................................................43
Analisando Financeiramente...........................................................................................................43
CONFIGURAO
DO
SISTEMA..................................................................................................................44
Configurando OfficeHair..................................................................................................................44 Cadastro os dados do salo............................................................................................................44 Configurando clculos de comisso................................................................................................44
INSTALAO DO OFFICEHAIR.................................................................................................................46
Instalando a partir do CD.................................................................................................................46 Instalando Cpia da Internet............................................................................................................46 Registrando licena de uso.............................................................................................................46
Manual OfficeHair Mdulo Operacional
Mdulo Operacional
vi
Manual OfficeHair Mdulo Operacional
TELA PRINCIPAL MDULO OPERACIONAL
Rodzio de Profissionais Menu de Opes
Indicadores de Status Barra de Ferramentas
Grade de Reservas
Barra de Status
Menu de Opes No menu de opes voc encontrar todas as opes e comandos do OfficeHair. Barra de Ferramentas Na barra de ferramentas esto os principais comandos do OfficeHair:
o o o o o
Data das Reservas: permite visualizar na grade de reservas a data selecionada. Cadastro de Clientes: abre o cadastro dos clientes. Recebimento: permite o recebimento dos servios executados e produtos vendidos. Vendas de Produtos: abre a tela de vendas dos produtos. Atualizar: numa rede de computadores permite atualiza a grade de reservas.
Barra de Status Na barra de status o OfficeHair mostrar informaes do cliente agendado bem como a situao do mesmo no salo. Indicadores de Status
vii
Manual OfficeHair Mdulo Operacional
o o o o
Usurio: nome do usurio que est utilizando o sistema. Cliente Selecionado: apelido do cliente selecionado na copia de nomes. Data Atual: data atual do sistema (data do Windows). Data Selecionada: indica a data que est sendo exibida na grade de reservas.
Grade de Reservas
o o
Cabealho: no cabealho esto listados os nomes dos profissionais cadastrados no sistema em ordem alfabtica e o cargo que o mesmo ocupa no salo. Grade: na grade sero exibidas as reservas dos clientes em duas cores: Verde indica que o cliente ainda no pagou os servios e Vermelha indica que o cliente j pagou.
Dicas: para localizar um profissional de maneira mais rpida, pressione a tecla F5, digite o cdigo e pressione a tecla <ENTER>. cones padres Voc encontrar as cones abaixo relacionadas em todos os cadastros e controles do OfficeHair. Novo: permite adicionar novas informaes ao cadastro. Alterar: permite alterarmos os dados do cadastro. Excluir: permite eliminarmos o registro do cadastro. Localizar: permite a localizao atravs de um campo chave. Navegao: permite a movimentao entre os registros. Primeiro registro, registro anterior, prximo registro, ltimo registro
viii
Manual OfficeHair Mdulo Operacional
CADASTRO DE CLIENTES
Atravs do cadastro de clientes alm de armazenar os dados dos clientes do salo, podemos controlar a conta corrente e o histrico de servios e produtos consumidos. O OfficeHair permite o controle dos clientes atravs de cdigo de barras, ou seja, voc poder imprimir a etiqueta com o cdigo e colar num carto preferencial. Quando o cliente comprar um produto ou efetuar reserva ser solicitado a fornecer o nmero do seu carto, que poder ser digitado manualmente pelo usurio ou lido atravs de uma leitora de cdigo de barras. Abrindo o Cadastro de Clientes 1. Na tela principal do Mdulo Operacional - selecione no menu as opes: Cliente / Cadastramento... ou a cone Cadastrando novos clientes 1. Na tela de Cadastro de Clientes selecione o boto Novo Cliente e digite os dados. Os campos Nome do Cliente, Nome Abreviado e Telefone so obrigatrios. O cdigo do cliente ser gerado automaticamente pelo OfficeHair. 2. Selecione o boto Gravar para confirmar. Obs.: Nome Abreviado o nome utilizado na grade de reservas. Alterando dados do cliente 1. Na tela de Cadastro de Clientes localize o Cliente atravs dos botes de navegao ou atravs das opes de localizao. 2. Selecione o boto Alterar Dados. Altere os dados necessrios. 3. Selecione o boto Gravar para confirmar. Eliminando Clientes 1. Na tela de Cadastro de Clientes localize o Cliente atravs dos botes de navegao ou utilize uma das formas de Localizao. 2. Selecione o boto Eliminar Cliente. 3. Caso tenha certeza que deseja eliminar, selecione o boto Sim. Obs.: o OfficeHair no elimina clientes com movimento financeiro ou agendados. Localizando Clientes pelo Nome 1. Na tela de Cadastro de Clientes selecione o boto Localizar Cliente pelo Nome. 2. Digite as inicias do nome do cliente a localizar. medida que vai digitando, o OfficeHair exibe na grade a lista dos nomes coincidentes. 3. Basta clicar com o mouse na grade sobre o cliente desejado que o OfficeHair localizar e retornar para a tela de cadastro com os dados do cliente.
ix
Manual OfficeHair Mdulo Operacional
Localizando Clientes pelo Telefone 1. Na tela de Cadastro de Clientes selecione o boto Localizar Cliente pelo Telefone. 2. Digite o nmero do telefone a localizar e pressione a tecla <ENTER>.
Localizando Clientes pelo Cdigo 1. Na tela de Cadastro de Clientes selecione no menu as opes: Localizar / Por Cdigo 2. Digite o cdigo a localizar e pressione a tecla <ENTER>.
Imprimindo Etiqueta de Cdigo de Barras 1. Na tela de Cadastro de Clientes localize o Cliente utilizando um dos mtodos de sua preferncia. 2. Selecione o boto Imprimir Etiqueta. 3. Na tela Impresso Etiquetas selecione o n da Linha e o n da Coluna da etiqueta a ser impressa. Caso queira imprimir a etiqueta de todos os clientes do cadastro, selecione o boto Todos os Clientes. 4. Para executar a impresso selecione o boto Imprimir.
Obs.: o tamanho da etiqueta utilizada pelo OfficeHair : 25,4 x 66,7 mm, folha tamanho Carta 215 x 279 mm, 30 etiquetas por folha ( 3 colunas e 10 linhas). Lanamento de Crdito 1. Na tela de Cadastro de Clientes localize o Cliente utilizando um dos mtodos de sua preferncia. 2. Selecione o boto Lanar Crdito para Cliente. 3. No campo Descrio digite a descrio do crdito ou selecione um dos servios da lista. 4. Digite o valor do Crdito. 5. Selecione uma das formas de pagamento podendo ser mais de uma forma. No caso de pagamento parcelado com cheque importante no esquecer de digitar o nmero de cada cheque. 6. Selecione o boto Lanar. Obs.: os crditos lanados em conta corrente podero ser debitados a cada servio utilizado pelo cliente. As comisses tambm sero pagas aos profissionais somente quando debitados. Recebimento apenas da conta corrente do cliente 1. Na tela de Cadastro de Clientes localize o Cliente utilizando um dos mtodos de sua preferncia. 2. Selecione o boto Lanar Crdito para Cliente. 3. Na tela de Lanamento de Crdito execute os passos do item Lanamento de Crdito.
Manual OfficeHair Mdulo Operacional
Excluir lanamento da Conta Corrente 1. Na tela de Cadastro de Clientes localize o Cliente utilizando um dos mtodos de sua preferncia. 2. Selecione a aba Conta Corrente. 3. Selecione na grade o lanamento a ser eliminado e pressione a tecla <DELETE>. 4. Caso tenha certeza que deseja eliminar selecione o boto Sim.
Obs.: Esta operao s poder ser realizada por usurios com a senha principal.
xi
Manual OfficeHair Mdulo Operacional
AGENDAMENTO
O agendamento consiste em marcar na grade de reservas o horrio e a data que o cliente deseja realizar os servios no salo. Este agendamento pode ser com profissionais da preferncia do cliente ou atravs do sistema de rodzio. O grande diferencial do OfficeHair justamente a facilidade e a rapidez com que o usurio consegue visualizar a disponibilidade de cada profissional. Verificando as disponibilidades dos profissionais 1. Na grade utilize a barra de rolagem horizontal para encontrar o Profissional que est listado no cabealho em ordem alfabtica. Para se deslocar mais rpido digite a primeira letra do nome do profissional. 2. Aps localizar o profissional, utilize a barra de rolagem vertical para verificar os horrios. permitido reservar mais de um cliente na mesma hora (encaixes). Obs.: para verificar a disponibilidade do profissional em outra data, selecione no menu as opes: Agenda / Calendrio... ou selecione a cone e em seguida a data a ser visualizada. 1. Reservando horrio 1. 2. Verifique a disponibilidade do profissional no qual deseja efetuar a reserva De um duplo clique na clula que estiver livre.
ou Marque a clula que estiver livre e selecione no menu as opes: Agenda / Reservas... ou pressione a tecla <INSERT> 3. O OfficeHair exibir a tela de Reservas onde voc dever: marcar o horrio, digitar o cdigo do cliente (leitora de cdigo de barras) ou qualquer um dos telefones cadastrados. Se o cliente no lembrar o cdigo ou for um cliente novo, selecione o boto Localizar Cliente. O nmero da comanda dever ser digitado quando o cliente chegar no salo. Lembre-se que a comanda um documento importante para justificar erros de digitao. 4. Na grade de servios digite o cdigo do servio ou de um duplo clique na coluna Servios para selecionar um dos servios listados em ordem alfabtica. 5. Para confirmar esta operao selecione o boto Confirmar. O OfficeHair voltar para a tela principal exibindo o nome do cliente com a cor da clula em Verde. Obs.: no necessrio marcar servios para reservar um horrio.
xii
Manual OfficeHair Mdulo Operacional
Abrindo uma Comanda para Clientes Agendados 1. Localize o cliente na grade de reservas (cor da clula verde) e de um duplo clique para abrir a tela de Reservas. 2. Digite o Nmero da Comanda e pressione o boto Confirmar.
Obs.: Se o cliente estiver agendado com mais de um profissional o Nmero da Comanda ser adicionado em todas as reservas. Abrindo Comanda para Clientes no Agendados 1. Na grade de reservas pressione a tecla <F5>. A tela Localizar Cdigo ser exibida. Digite o nmero do profissional e pressione a tecla <ENTER>. O OfficeHair posicionar o cursor no profissional e no horrio atual conforme o relgio do seu micro. 2. Pressione a tecla <INSERT> e siga os passos do item Reservando Horrio. Lembrando apenas que neste caso o Nmero da Comanda obrigatrio. Abrindo uma Comanda pelo Rodzio O mtodo do Rodzio utilizado para clientes novos que no tem preferncia por um determinado profissional do salo. 1. Na tela Principal selecione o cargo cujo servio o cliente deseja realizar. O OfficeHair posicionar o cursor na grade de reservas no profissional da vez, para a que voc possa verificar se o mesmo se encontra disponvel. 2. Se o profissional estiver disponvel pressione a tecla <INSERT> e execute os passos Abrindo Comanda para Clientes no Agendados. Se o profissional estiver com o horrio ocupado, selecione na lista o nome do prximo profissional e assim sucessivamente at encontrar um profissional disponvel. Obs.: o profissional escolhido no rodzio ser posicionado automaticamente no final da lista. Para listar os profissionais em ordem de chegada leia o item Entrada no Rodzio. Eliminando uma Reserva 1. Selecione na grade de reservas o nome do cliente (cor da clula verde) cuja reserva ser eliminada 2. Selecione no menu as opes: Agenda / Eliminar / Eliminar esta Reserva ou pressione a tecla <DELETE> 3. Para confirmar selecione o boto Sim. Eliminando todas as Reservas 1. Selecione na grade de reservas um dos nomes do cliente (cor da clula verde) cuja as reservas sero eliminadas. 2. Selecione no menu as opes: Agenda / Eliminar / Eliminar Todas as Reservas. 3. Para confirmar selecione o boto Sim.
xiii
Manual OfficeHair Mdulo Operacional
Adicionando servios 1. Para adicionar servios d um duplo clique sobre o cliente (cor da clula verde) na grade de reservas. 2. O OfficeHair exibir a tela de reservas no qual voc dever digitar na grade o cdigo do servio ou de um duplo clique na coluna Servios para selecionar um dos servios listados em ordem alfabtica. 3. Para confirmar esta operao selecione o boto Confirmar.
Eliminando servios no executados 1. Para eliminar servios d um duplo clique sobre o cliente (cor da clula verde) na grade de reservas. 2. O OfficeHair exibir a tela de Reservas. Selecione o servio a ser eliminado e pressione a tecla <DELETE> para eliminar. 3. Para confirmar a operao selecione o boto Confirmar. Ou 1. Selecione no menu as opes: Cliente / Recebimento... ou a cone 2. O OfficeHair exibir a tela de Recebimento. D um duplo clique na grade Clientes em Aberto. 3. Na grade de servios selecione o servio a ser eliminado e pressione a tecla <DELETE>.
Localizando reservas de clientes 1. Selecione no menu as opes: Cliente / Localizar Reservas... 2. Digite o cdigo do cliente ou utilize a leitora de cdigo de barras 3. Selecione o boto Localizar Cliente 4. O OfficeHair exibir todas as reservas do cliente na grade datadas a partir do dia de consulta. 5. Para visualizar a reserva de um duplo clique.
Reservas Diversas Utilize esta opo para clientes com horrios fixos, ou seja, clientes que freqentam o salo sempre no mesmo dia da semana e mesmo horrio. 1. Na tela Principal selecione no menu as opes: Agenda / Reservas diversas... 2. Na tela Reservas Diversas selecione o profissional, preencha os dados do cliente, selecione o servio a ser executado, o horrio que ser fixo, a data inicial, os dias da semana e quantos dias sero agendados. 3. Pressione o boto Calcular e Exibir Reservas. 4. O OfficeHair exibir a na grade Agenda Atual a agenda do profissional e na grade Reservas os horrios agendados para os clientes. Faa uma avaliao comparando as duas grades e modifique a data ou o horrio para no haver conflitos. xiv
Manual OfficeHair Mdulo Operacional
Cancelando Comanda Fechada 1. Na tela Principal selecione no menu as opes: Agenda / Controle de Comandas... ou pressione a tecla <F9>. 2. Na tela Controle de Comandas localize a comanda a ser cancelada. Para localizar mais rpido selecione o boto Localizar Comanda. 3. Aps a localizao da comanda na grade selecione o boto Cancelar Comanda. 4. Para confirmar a operao selecione o boto Sim. O OfficeHair informar as tabelas onde os movimentos gerados pela comanda foram eliminados.
Consultando Comandas Fechada 1. Na tela Principal pressione a tecla <F9>. 2. Na tela Controle de Comandas localize a comanda e pressione a tecla <ENTER>. A tela de Recebimento ser exibida para consulta da comanda fechada ou para recebimento de comandas em aberto.
Transferindo Horrio do Cliente 1. Na tela Principal localize o cliente na grade de reservas e posicione o cursor sobre o mesmo. 2. Selecione a tecla <F2> para copiar o nome cliente para o campo Cliente Selecionado. 3. Posicione o cursor no horrio e profissional desejado e pressione a tecla <F4>.
Obs.: O cliente poder ser transferido para outra data. Para fazer isso antes de pressionar a tecla <F4> selecione no calendrio a data desejada.
xv
Manual OfficeHair Mdulo Operacional
CONTROLE DE RODZIO
Permite controlar a ordem de chegada dos profissionais no salo em seus respectivos cargos. Alm disso, o profissional ter oportunidade de aumentar a sua clientela com novos clientes. Entrando no Rodzio 1. Na tela Principal selecione no menu as opes: Controles / Controle de Rodzio... 2. Na tela de Controle Rodzio selecione o nome do Profissional e em seguida o boto Entrada do Profissional. O profissional ser adicionado dentro do grupo do seu cargo no final da lista. Saindo do Rodzio 1. Na tela Principal selecione no menu as opes: Controles / Controle de Rodzio... 2. Na tela de Controle Rodzio selecione o nome do Profissional e em seguida o boto Sada do Profissional. 3. Para confirmar pressione o boto Sim. O profissional ser eliminado da lista. Configurando o Rodzio A lista de profissionais do rodzio ser apagada pelo OfficeHair a cada inicio de um novo expediente. Caso queira manter fixo a lista por tempo indeterminado, ser necessrio mudar a configurao. 1. Abra o Mdulo Administrativo 2. Na tela Principal selecione no menu as opes: Controle / Opes de configurao... 3. Na tela Configurao marque ou desmarque a opo: Limpar lista de Rodzio diariamente. 4. Para confirmar esta operao selecione o boto Fechar. Folga Solicitada pelo Profissional 1. Na tela Principal posicione o cursor na grade de reservas em qualquer horrio do Profissional. 2. Selecione no menu as opes: Agenda / Folga Profissional... 3. Para confirmar esta operao selecione o boto Sim. O OfficeHair no permitir agendar clientes para este profissional. Obs.: Para desmarcar a folga do profissional repita a operao. Sada Solicitada pelo Profissional 1. Na tela Principal posicione o cursor na grade de reservas no horrio que o profissional solicitou a sada. 2. Selecione no menu as opes: Agenda / Solicitaes / Sada do Salo... 3. Digite o motivo da sada solicitada pelo profissional e pressione o boto OK.
xvi
Manual OfficeHair Mdulo Operacional
ESTOQUE DE PRODUTOS
O Estoque de Produtos dividido em dois modelos: Consumo e Venda. O Estoque de Consumo onde controlamos os produtos utilizados pelos profissionais tais como: tinta, descolorante, etc. Os produtos deste estoque podero ser ou no cobrados dos clientes, isso depende da forma de clculo de comisso praticada no salo. O Estoque de Vendas onde controlamos os produtos de revenda ou produtos de consignao. No caso de produtos em consignao voc poder criar vrios departamentos separando os produtos de cada Fornecedor. Cadastrando Novos Produtos de Consumo 1. Na tela Principal selecione no menu as opes: Produtos / Consumo de Produtos... 2. Na tela Estoque de Consumo selecione o boto Cadastrar Novo Produto e preencha os dados do produto. Caso possua uma leitora de cdigo de barras, posicione o cursor no campo Cdigo e faa leitura do produto. 3. Selecione o boto OK para confirmar a gravao do Produto. Cadastrando Novos Departamentos 1. Na tela Principal selecione no menu as opes: Produtos / Departamentos... 2. Posicione o cursor numa clula vazia, digite o nome do departamento e pressione a tecla <ENTER>. 3. Selecione um dos tipos do departamento. 4. Selecione o boto Fechar para confirmar esta operao. Excluindo Departamentos 1. Na tela Principal selecione no menu as opes: Produtos / Departamentos... 2. Selecione na grade o departamento a ser eliminado e pressione a tecla <DELETE>. 3. Selecione o boto Fechar para confirmar esta operao. Cadastrando Novos Produtos de Venda 1. Na tela Principal selecione no menu as opes: Produtos / Venda de Produtos... 2. Na tela Controle de Vendas selecione o departamento no qual este produto ser cadastrado. 3. Selecione o boto Cadastrar Novo Produto e preencha os dados do produto. Caso possua uma leitora de cdigo de barras, posicione o cursor no campo Cdigo e faa leitura do produto. 4. Selecione o boto OK para confirmar a gravao do Produto.
xvii
Manual OfficeHair Mdulo Operacional
Alterar Saldo do Produto 1. Na tela Principal do OfficeHair abra o Controle de Vendas ou Estoque de Consumo. 2. Selecione a aba Estoque de Produtos e em seguida localize o produto na grade. 3. Selecione no menu as opes: Produtos / Alterar Saldo. Digite o saldo atual de acordo com a unidade de medida cadastrada e pressione o boto OK. 4. O Saldo atual ser modificado de acordo com o valor digitado.
Compra de Produtos (Entrada) 1. Na tela Principal do OfficeHair abra o Controle de Vendas ou Estoque de Consumo. No caso de Vendas selecione o departamento. 2. Selecione o boto Comprar Produtos. A tela de compras ser exibida com nmero e data do Pedido. 3. Selecione a data da compra (o OfficeHair assumir a data do Windows), selecione o fornecedor dos produtos (o Fornecedor dever ser cadastrado, caso no esteja selecione o boto Cadastro de Fornecedores) e digite o nmero da nota fiscal. 4. Na grade digite o cdigo do produto cadastrado. Para facilitar a digitao voc pode importar para a grade os produtos cujo saldo for menor ou igual ao saldo mnimo cadastrado, para isso selecione a marca desejada e pressione o boto Importar Estoque Mnimo. 5. Digite a quantidade e o preo unitrio do produto. O OfficeHair ir calcular o valor total do produto e o valor total da nota fiscal ou pedido. 6. Aps ter lanado todos os produtos voc poder confirmar a compra ou apenas gravar o pedido. Os pedidos gravados podero ser abertos em outras datas, ou seja, quando o fornecedor entregar os produtos.
Obs.: Para eliminar um lanamento errado, selecione a linha que contm o erro e pressione a tecla <DELETE>. Abrindo Pedidos Gravados 1. Abra a tela Compra de Produtos conforme o item Compra de Produtos (Entrada). 2. Na tela de Compras selecione o boto Abrir Pedido. Na grade marque o pedido a ser aberto. 3. Selecione o boto Abrir Pedido para confirmar esta operao. O OfficeHair voltar para a tela de Compras com a grade preenchida. Faa as alteraes necessrias e confirme a compra. Obs.: Voc poder imprimir o pedido aberto antes de confirmar a compra. Basta selecionar no menu as opes: Relatrios / Imprimir Pedido.
xviii
Manual OfficeHair Mdulo Operacional
Reajustar Preo dos Produtos 1. Na tela Principal do OfficeHair abra o Controle de Vendas ou Estoque de Consumo. No caso de Vendas selecione o departamento. 2. Selecione a aba Estoque de Produtos e localize o produto na grade. Para localizar mais rpido selecione o boto Localizar e digite o cdigo do produto. 3. Selecione no menu as opes: Produtos / Reajustar Preo... e escolha um dos itens. 4. Digite a porcentagem de reajuste lembrando que para aumentar o preo necessrio digitar o sinal de (+) e para baixar os preos digite o sinal de (-). Exemplo: Aumentar 10% = +10 Baixar 10% = -10 5. Selecione o boto OK para confirmar o reajuste.
Eliminar Produto do Estoque 1. Na tela Principal do OfficeHair abra o Controle de Vendas ou Estoque de Consumo. No caso de Vendas selecione o departamento. 2. Selecione a aba Estoque de Produtos e localize o produto na grade. Para localizar mais rpido selecione o boto Localizar e digite o cdigo do produto. 3. Pressione a tecla <DELETE>. 4. Selecione o boto Sim para confirmar a eliminao do Produto. Produtos que possuem movimento no podero ser eliminados do estoque.
Sada Justificada A sada justificada nada mais que a sada de produtos de consumo prprio do salo tais como: Shampoo para lavatrio, papel higinico e etc. 1. Na tela Principal do OfficeHair abra o Estoque de Consumo. 2. Selecione no menu as opes: Produtos / Sada Justificada... 3. Na tela Sada Justificada digite o cdigo do produto, a quantidade e a justificativa. 4. Para confirmar pressione o boto Confirma Sada.
Devoluo de Produtos A devoluo de produtos normalmente dever ser utilizada em casos que o fornecedor de produtos de consignao retirar a mercadoria, ou seja, para que voc possa documentar os produtos devolvidos ao fornecedor. 1. Na tela Principal do OfficeHair abra o Estoque de Vendas. 2. Selecione o departamento cujo produto ser devolvido. 3. Selecione no menu as opes: Produtos / Devoluo de Produtos... 4. Na grade digite o cdigo do produto e a quantidade devolvida. Para facilitar o trabalho de digitao selecione o boto Importar Saldo de Estoque. O OfficeHair importar do departamento todos os produtos cujo saldo for maior do que zero. 5. Para confirmar selecione o boto Confirma Devoluo. Os produtos continuaro no estoque com saldo zero.
xix
Manual OfficeHair Mdulo Operacional
Venda de Produtos para Clientes 1. Selecione no menu as opes: Produtos / Vendas de Produtos... ou a cone 2. Digite o nmero da comanda. Caso a comanda no esteja aberta necessrio informar o cliente que est comprando o produto. O nmero da comanda obrigatrio mesmo que a cliente queira apenas comprar o produto, ou seja, a cliente no vai utilizar servios do salo. 3. Os campos Profissional e Funcionria(o) s sero utilizados para clculo de comisso. O percentual da comisso dever ser registrado no produto. 4. Na grade de produtos digite o cdigo do produto a ser vendido e a quantidade adquirida. Se o cliente adquirir o produto a preo de custo antes de digitar o cdigo na grade necessrio marcar a opo Custo. 5. Selecione o boto Confirmar Vendas para registrar a venda. Os produtos vendidos, s sero baixados do estoque mediante a confirmao de pagamento.
Obs.: Para eliminar algum lanamento errado, selecione a linha que contm o erro e pressione a tecla <DELETE> antes de confirmar a venda. Venda de Produtos para Profissionais e Funcionria(o)s 1. Selecione no menu as opes: Produtos / Vendas de Produtos... ou a cone 2. Digite o nmero da comanda. Lembre-se que a comanda um comprovante. 3. Informe o Profissional ou Funcionria(o) que adquiriram o produto. 4. Na grade de produtos digite o cdigo do produto a ser vendido e a quantidade adquirida. Se o Profissional ou Funcionria(o) adquirir o produto a preo de custo antes de digitar o cdigo na grade necessrio marcar a opo Custo. 5. Selecione o boto Confirmar Vendas para registrar a venda. O OfficeHair solicitar a confirmao do Lanamento de Dbito na conta do Profissional. Uma vez confirmado, o valor da venda ser debitado na conta do profissional para desconto sobre a comisso. Consumo de Produtos para Clientes A tela de Estoque de Consumo mudar conforme o tipo de clculo de comisso configurado no OfficeHair. 1. Selecione no menu as opes: Produtos / Produtos de Consumo... 2. Digite o nmero da comanda que obrigatoriamente dever estar aberta. 3. Informe o Profissional que solicitou os produtos. Se o seu salo no cobra dos clientes o produto de consumo (Tinta, descolorante, etc.) marque a opo No cobrar do cliente. Para manter fixo esta opo mude a configurao do sistema no mdulo Administrativo. 4. Se o OfficeHair estiver configurado para trabalhar com o segundo tipo de Clculo de Comisso, voc dever informar o Servio que est utilizando produtos de consumo. 5. Na grade de produtos digite o cdigo do produto consumido e a quantidade adquirida. 6. Selecione o boto Confirma para registrar o consumo. Os produtos consumidos sero baixados do estoque imediatamente.
xx
Manual OfficeHair Mdulo Operacional
Consumo de Produtos para Profissionais e Funcionria(o)s 1. Selecione no menu as opes: Produtos / Produtos de Consumo... 2. Digite o nmero da comanda. O OfficeHair exibir uma mensagem informando que a comanda ainda no foi aberta na recepo, selecione o boto Sim. 3. Informe o Profissional ou Funcionria(o) que utilizaram os produtos para que o valor seja debitado na conta. 4. Na grade de produtos digite o cdigo do produto consumido e a quantidade adquirida. 5. Selecione o boto Confirma para registrar o consumo.O OfficeHair solicitar a confirmao do dbito na conta da Profissional ou Funcionria(o) do salo.
xxi
Manual OfficeHair Mdulo Operacional
RECEBIMENTO (FECHAMENTO DA COMANDA)
O Fechamento da Comanda do cliente, permite que o OfficeHair execute as baixas de estoque, lanamentos no financeiro (caixa, conta corrente, cheques, banco) e calcule as comisses dos profissionais conforme o tipo de clculo configurado. Fechando a Comanda 1. Selecione no menu as opes: Cliente / Recebimento... ou a cone 2. O OfficeHair exibir a tela de Recebimentos. Digite o nmero da comanda a ser fechada ou localize a comanda aberta na grade Cliente em Aberto e de um duplo clique sobre o cliente. Caso queira receber mais de uma comanda num nico pagamento, basta localizar os clientes na grade e dar duplo clique em cada um. 3. Na grade de produtos e servios sero listados todos os servios prestados ao cliente, produtos consumidos e produtos adquiridos. 4. Se for necessrio eliminar alguma linha da grade de servios ou produtos, selecione a linha desejada e pressione o boto <DELETE>. Para adicionar servios leia o item Adicionando Servios no Fechamento ou para adicionar produtos leia o item Adicionando Produtos no Fechamento. 5. Clique no boto Receber para abrir a tela de Forma de Pagamento. 6. Na tela Forma de Pagamento voc poder selecionar mais de uma forma de pagamento e dever digitar o valor de cada forma selecionada. Importante ressaltar que o valor digitado tem que ser exatamente o valor repassado pelo cliente, ou seja, se o total da comanda for R$ 30,00 e o cliente lhe entregou uma nota de R$ 50,00, voc obrigatoriamente dever digitar o valor R$ 50,00. 7. Para confirmar esta operao selecione o boto OK. Adicionando Servios no Fechamento Este recurso ser bastante utilizado no fechamento da comanda permitindo a voc adicionar novos servios que no estavam agendados e que constam na comanda. 1. Abra a tela de Recebimento. 2. Abra a comanda cujos servios sero adicionados. 3. Na grade de servios posicione o cursor numa linha em branco, digite o cdigo do servio, digite o cdigo do profissional, altere o preo se for necessrio e digite o cdigo do assistente para servios realizados com auxilio. No caso do assistente o OfficeHair calcula a comisso sobre a comisso do profissional (Leia o item Cadastrando Profissionais). Obs.: Para eliminar um servio da grade, posicione o cursor sobre o servio e pressione a tecla <DELETE>.
xxii
Manual OfficeHair Mdulo Operacional
Adicionando Produtos no Fechamento Utilize este recurso para agilizar o fechamento da comanda sem ter que abrir a tela de consumo ou de vendas de produtos. 1. Abra a tela de Recebimento. 2. Abra a comanda que receber os produtos consumidos ou de venda. 3. Selecione a aba Produtos Consumo ou Produtos Venda. 4. Posicione o cursor numa linha e branco na grade, digite o cdigo do produto, digite a quantidade adquirida ou consumida e digite o cdigo do profissional. Na grade de consumo o cdigo do profissional ser obrigatrio, j na grade de vendas o cdigo do profissional s dever ser digitado se o mesmo for receber alguma comisso sobre o produto.
xxiii
Manual OfficeHair Mdulo Operacional
MOVIMENTO DE CAIXA
no movimento de caixa que sero lanados todas as entradas dos fechamentos de comanda do salo. O OfficeHair separa os caixas de acordo com cada usurio e turno de trabalho. No movimento de caixa s ser permitida a sada mediante o fechamento de caixa, no ser possvel, por exemplo, lanar adiantamentos, compra de produtos ou etc. Para lanar despesas do salo voc deve utilizar o Fluxo de Caixa no Mdulo Administrativo. Abertura de Caixa A abertura de Caixa no obrigatria, pois muitos sales utilizam um fundo de caixa permanente para troco e no contam com este valor no fechamento do caixa. 1. Selecione no menu as opes: Controles / Movimento de Caixa... 2. Na tela de Movimento de Caixa selecione o boto Novos Lanamentos 3. A tela Lanamento de Caixa ser exibida. Selecione no campo Descrio a opo Abertura de Caixa4. Digite o valor de abertura no campo Entrada R$. 5. Para confirmar esta operao selecione o boto Registrar. Fechamento de Caixa O fechamento de caixa poder ser realizado mais de uma vez ao dia, desde que tenha sido aberto mais de uma vez por funcionrios diferentes. 1. Selecione no menu as opes: Controles / Movimento de Caixa... 2. Na tela de Movimento de Caixa selecione o boto Novos Lanamentos 3. A tela Lanamento de Caixa ser exibida. Selecione no campo Descrio a opo Fechamento de Caixa 4. Digite o valor de retirada do caixa no campo Sada R$. O valor digitado no poder ser maior do que o saldo disponvel. 5. Para confirmar esta operao selecione o boto Registrar. Outros Lanamentos 1. Selecione no menu as opes: Controles / Movimento de Caixa... 2. Na tela de Movimento de Caixa selecione o boto Novos Lanamentos 3. A tela Lanamento de Caixa ser exibida. Digite a descrio do lanamento. 4. Digite o valor de Entrada R$ ou valor de Sada R$. 5. Para confirmar esta operao selecione o boto Registrar.
xxiv
Manual OfficeHair Mdulo Operacional
Mdulo Administrativo
xxv
Manual OfficeHair Mdulo Operacional
CONTROLE DE SERVIOS DO SALO
neste controle onde sero cadastrados todos os servios realizados no salo por todos os profissionais de um modo em geral. Caso algum profissional utilize uma tabela de preo diferenciada, neste caso ser necessrio cadastrar a tabela pessoal do mesmo. Para cadastrar a tabela pessoal leia o item Cadastrando Tabela de Preos Pessoal. Cadastrando Servios do Salo 1. Na tela Principal selecione no menu as opes: Controle / Controle de Servios do Salo... 2. Selecione o boto Novo Servio 3. Preencha os campos conforme explicao a seguir: o Servio: Nome do Servio o Executado por: Selecione o cargo que trabalha com este servio permitindo assim que o OfficeHair possa separ-los conforme o profissional. o Tempo de Execuo: Digite um tempo aproximado para execuo deste servio. o Utiliza Produtos: Informe se este servio utiliza algum produto de consumo. o Preo R$ do Servio: Digite o valor do servio praticado no salo. o Desconto R$: Valor do desconto sobre cada servio. O OfficeHair descontar do preo do servio o valor digitado e ir calcular a comisso do profissional sobre o resultado. Normalmente os sales utilizam este desconto para pagar o estacionamento ou taxas de bancos. o Comisso % do Prof.: A taxa utilizada para clculo da comisso dos profissionais. o Preo Calculado por Hora: Marque Sim quando o tipo de servio for cobrado por Hora como Eletrlise. Neste caso o OfficeHair receber da cliente o valor conforme o nmero de horas utilizados. 4. Para confirmar esta operao selecione o boto OK. Alterando Dados dos Servios 1. Abra a tela de Controle de Servios e localize o Servio a ser alterado. Para localizar mais rpido selecione no menu as opes: Servios / Localizar Servios / Localizar Servios por Nome ou Por Cdigo. 2. Selecione o boto Alterar Dados do Produto e modifique os campos necessrios. 3. Para confirmar esta operao selecione o boto OK. Eliminando Servios do Salo Esta operao s dever ser realizada se o servio nunca for utilizado no salo. 1. Abra a tela de Controle de Servios e localize o Servio a ser eliminado. 2. Selecione o boto Eliminar Servio. 3. Para confirmar esta operao selecione o boto Sim.
xxvi
Manual OfficeHair Mdulo Operacional
Calculando o Custo do Servio Utilize este recurso para verificar se o preo do servio est dando lucro ao salo. 1. Abra a tela de Controle de Servios e localize o servio a ser avaliado. 2. Selecione o boto Clculo de Custo. 3. Na tela de Clculo de Custo digite os produtos utilizados por este servio, digite o Total de Outros Custos, o preo do servio e a taxa de comisso aplicada. Baseado nestas informaes o OfficeHair lhe informar a margem de lucro do salo.
xxvii
Manual OfficeHair Mdulo Operacional
CONTROLE DE PROFISSIONAIS
no controle de profissionais que poderemos verificar a movimentao financeira dos crditos e dbitos conforme a produtividade de cada profissional, cadastrar e configurar os dados pessoais e acompanhar o desempenho dos profissionais no perodo selecionado. Cadastrando os Profissionais 1. Na tela Principal selecione no menu as opes: Controle / Cadastro de Profissionais... ou a cone 2. Na tela de Controle de Profissionais selecione o boto Novo Profissional 3. Preencha os campos conforme a explicao: o Apelido do(a) Profissional: Nome como o profissional conhecido no salo. o Cargo do(a) Profissional: Cargo que o profissional exerce no salo, caso o profissional trabalhe com mais de duas funes selecione a opo Multifuno. o Liberao Imediata de Repasses: Marcando No o profissional s receber a comisso na data do Carto de Crdito ou Cheque Pr-Datado; Marcando Sim o profissional receber comisso imediatamente independente da forma de pagamento utilizada pela cliente. o Comisso % Produtos de Bancada: Informe a porcentagem que o profissional receber sobre os produtos de bancada. o Comisso % Sobre Profissional: Este campo s ser utilizado por profissionais auxiliares (Cabeleireiro(a)2) e serve para indicar a porcentagem que o auxiliar ganhar sobre a comisso do profissional principal. 4. Para confirmar a o cadastro selecione o boto Gravar. O cdigo do(a) Profissional ser gerado automaticamente pelo OfficeHair. Alterando Dados dos Profissionais 1. Abra a tela de Controle de Profissionais e localize o profissional a ser alterado. 2. Selecione o boto Alterar Dados do Profissional. 3. Altere os campos necessrios e selecione o boto Gravar. Eliminando o Profissional 1. Abra a tela de Controle de Profissionais e localize o profissional a ser eliminado. 2. Selecione o boto Eliminar Profisional. 3. Para confirmar esta operao selecione o boto Sim. O Profissional ser eliminado do cadastro para poder ser reativado futuramente. Reativando Profissionais Eliminados 1. Abra a tela de Controle de Profissionais. 2. Selecione no menu as opes: Profissionais / Reativar Profissional... 3. Para reativar o profissional eliminado d um duplo clique sobre o mesmo.
xxviii
Manual OfficeHair Mdulo Operacional
Lanando Dbito para Profissional 1. Abra a tela de Controle de Profissional e localize o profissional cujo dbito ser lanado. 2. Selecione no menu as opes: Financeiro / Lanar Nota de Dbito... 3. Na tela de Lanamento de Dbitos digite a descrio da Despesa, o Valor do Dbito e se for necessrio voc Repetir ou Dividir o valor em vrias parcelas e modificar as datas de cada vencimento. 4. Para confirmar esta operao selecione o boto Lanar. O OfficeHair voltar para a tela de Controle de Profissionais com o lanamento na grade de Dbitos com o valor pendente. Quando efetuar o pagamento da comisso o dbito ser quitado.
Prorrogando o Lanamento de Dbito Ao comprar um produto de venda ou utilizar algum produto de consumo o valor ser lanado como dbito para o profissional na data do movimento. Caso no queira descontar o dbito na data registrada, voc poder prorrogar a data de vencimento. 1. Abra a tela de Controle de Profissional e localize o profissional cujo dbito ser prorrogado. 2. Selecione o perodo onde dbito est lanado. 3. Na grade de dbitos selecione o lanamento a ser prorrogado. 4. Selecione no menu as opes: Financeiro / Prorrogar Lanamento de Dbito 5. Digite a data no qual o lanamento ser prorrogado e pressione a tecla <ENTER>.
Transferindo Autenticao para outro Profissional Utilize este recurso somente quando a comisso tenha sido calculada para o profissional errado e voc deseja transferir o valor para outro profissional. 1. Abra a tela de Controle de Profissional e localize o profissional cujo o lanamento ser transferido. 2. Selecione na grade de crditos a comisso a ser transferida. 3. Selecione no menu as opes: Financeiro / Transferir Autenticao... 4. Selecione o boto Sim para confirmar esta operao. 5. A tela Mover Lanamento ser exibida. Selecione a Profissional cuja a comisso ser transferida. 6. Para confirmar esta operao selecione o boto Mover Lanamento.
Adiantamentos (Vales) 1. Abra a tela Controle de Profissional e localize o profissional que receber o adiantamento. 2. Selecione o boto Adiantamento (Vale). 3. Digite no campo Valor a Receber o valor de adiantamento solicitado pela profissional. O valor solicitado no poder ser maior do que o crdito disponvel, a no ser que voc tenha configurado o OfficeHair para permitir esta situao.
xxix
Manual OfficeHair Mdulo Operacional
4. Selecione as formas de pagamento e digite o valor de cada um at fechar o valor solicitado. 5. Para confirmar esta operao selecione o boto Pagar. Se a forma de pagamento for Dinheiro ou Cheque de Clientes o mesmo ser debitado do Fluxo de Caixa; para pagamentos com Cheque da Empresa o dbito ser lanado no banco digitado. Pagamento de Comisses 1. Abra a tela Controle de Profissional e localize o profissional que receber o pagamento das comisses. 2. Selecione o Perodo cujo as comisses sero repassadas e selecione o boto Repassar Comisses. 3. Selecione as formas de pagamento e digite o valor de cada um at fechar o valor total a receber. 4. Para confirmar esta operao selecione o boto Pagar. Formas de Pagamento Dinheiro e Cheque de Clientes sero debitados do Fluxo de Caixa; Formas de Pagamento com Cheque da Empresa o dbito ser lanado no banco informado. 5. O OfficeHair quitar todos os crditos e dbitos do perodo. Adiantamento de Cartes de Crditos a Receber 1. Abra a tela Controle de Profissional e localize o profissional cujos os cartes de crditos sero adiantados. 2. Selecione no menu as opes: Financeiro / Adiantamento Cartes de Crdito... 3. Informe a Data Inicial a Exibir e em seguida o boto Calcular Cartes de Crdito 4. O OfficeHair listar na grade todos os cartes de crdito a receber. 5. Marque os cartes a serem adiantados dando um duplo clique na coluna X. O OfficeHair descontar a taxa do carto sobre cada valor a ser adiantado. Para mudar a taxa de desconto selecione cada lanamento e digite o valor da taxa no campo Descontar (taxa %). 6. Para confirmar o adiantamento dos lanamentos marcados selecione o boto Confirmar. Prorrogar Lanamento de Crdito 1. Abra a tela Controle de Profissional e localize o profissional cujo o lanamento de crdito ser prorrogado. 2. Selecione o perodo onde se encontra este lanamento. 3. Marque na grade a linha que contm o crdito e selecione no menu as opes: Financeiro / Prorrogar Lanamento de Crdito 4. Digite a data para o qual o lanamento ser prorrogado e pressione a tecla <ENTER>.
xxx
Manual OfficeHair Mdulo Operacional
Cadastrando Tabela de Preos Pessoal Utilize esta opo quando o profissional trabalhar com uma tabela de preo diferente da tabela de preo padro do salo. 1. Abra a tela de Controle de Profissionais e localize o profissional cuja tabela ser cadastrada. 2. Selecione no menu as opes: Profissionais / Tabela de Preos... 3. Selecione a opo: Tabela Pessoal e em seguida o boto Importar Tabela Padro. A grade ser preenchida com os servios e preos utilizados por todos os profissionais do salo. 4. Modifique os preos e comisses utilizadas pelo profissional. Exclua os servios que o profissional no trabalha. 5. Selecione o boto Gravar Tabela. A partir deste momento o OfficeHair utilizar a tabela pessoal do profissional para calcular as comisses.
Anlise de Profissional 1. Abra a tela Controle de Profissionais. 2. Selecione o boto Anlise de Profisionais. 3. Informe o cargo, o ms e ano para anlise e selecione o boto Calcular Anlise. O OfficeHair exibir na grade em ordem decrescente o faturamento de cada profissional e o quanto o mesmo representa para o salo. 4. Selecione a abra Grfico para avaliar o desempenho dos 5 melhores dentro de cada cargo. Para imprimir o demonstrativo ou o grfico selecione os botes correspondentes.
Imprimindo Etiqueta para o Profissional 1. Abra a tela Controle de Profissionais e localize o profissional cujo a etiqueta de cdigo de barras ser impresso. 2. Selecione o boto Etiqueta Cdigo de Barra. 3. Na tela de impresso informe a coluna e linha de impresso e selecione o boto Imprimir.
xxxi
Manual OfficeHair Mdulo Operacional
FLUXO DE CAIXA
no fluxo de caixa que podemos acompanhar a movimentao financeira do salo. A entrada no fluxo de caixa ser atravs de novos lanamentos ou transferncia do movimento de caixa dirio. A transferncia acontece no momento que a recepcionista executa o fechamento de caixa, todo movimento em dinheiro e cheque de clientes ser transferido para que voc possa utilizar para pagamentos. A sada no fluxo de caixa ser atravs de novos lanamentos, pagamentos e adiantamentos de profissionais, pagamento de contas a pagar, depsito e repasse de cheques de clientes todos realizados automaticamente no momento que a operao for executada. Lanamentos Novos no Fluxo de Caixa 1. Na tela Principal selecione o boto Fluxo de Caixa. 2. Na tela de Fluxo de Caixa selecione o boto Novos Lanamentos. 3. Preencha os dados do lanamento e selecione o boto Lanar. Excluindo Lanamento 1. Abra a tela de Fluxo de Caixa 2. Localize e marque na grade o lanamento a ser eliminado e selecione o boto Excluir Lanamento 3. Para confirmar esta operao selecione o boto Sim. O OfficeHair atualizar o saldo de fluxo de caixa automaticamente. Importar Caixa (Recepo) Utilize este recurso quando no acontecer a transferncia do movimento dirio que realizado no momento em que a recepcionista efetua o fechamento do caixa. 1. Abra a tela de Fluxo de Caixa. 2. Selecione no menu as opes: Financeiro / Importar Caixa (Recepo)... 3. Selecione a Funcionria(o) cujo o caixa ser importado. Somente caixas que foram fechados e que sero importados. 4. Para confirmar esta operao selecione o boto Importar. Fechamento do Caixa O fechamento de caixa dever ser executado mensalmente permitindo assim a transferncia do saldo de um ms para outro. 1. Abra a tela de Fluxo de Caixa. 2. Selecione no menu as opes: Financeiro / Fechamento do Caixa... 3. Informe o ms e ano do fechamento para que o OfficeHair exiba o saldo do fluxo. 4. Para confirmar esta operao selecione o boto Confirma Fechamento. O saldo ser transportado do ms selecionado para o ms atual.
xxxii
Manual OfficeHair Mdulo Operacional
CONTAS A PAGAR
Todas as despesas do salo devero ser lanadas no Contas a Pagar, inclusive despesas de supermercado, lanches e etc. Para cada despesa lanada, o OfficeHair solicitar o nmero da conta do plano de contas para que voc possa detectar no final do ms, onde est havendo mais gastos no salo. Lanando uma Despesa 1. Na tela Principal selecione o boto Contas a Pagar. 2. Na tela de Contas a Pagar selecione o boto Lanar Nova Conta. 3. Preencha os campos conforme explicao a seguir: o Documento n: digite o nmero da nota fiscal ou documento. o Conta N: digite o nmero do plano de contas. Para facilitar a digitao do nmero, selecione o boto Plano de Contas. Na tela de Plano de Contas selecione a conta que se encaixa na despesa que ser lanada e selecione o boto Voltar. o Descrio: digite o motivo ou o que se refere esta despesa. o Valor R$: digite o valor total da despesa ou uma das parcelas. o Fornecedor: selecione o fornecedor da despesa. Caso o fornecedor no esteja cadastrado, selecione o boto Cadastro de Fornecedores e inclua o novo fornecedor. o Repetir Conta: utilize esta opo para contas fixas tais como: aluguel, seguros, etc. 4. Para confirmar o lanamento selecione o boto Lanar. Baixando Contas Pagas 1. Abra a tela de Contas a Pagar. 2. Localize na grade a conta a ser baixada. Para facilitar selecione no modo de exibio a opo Contas em Aberto ou o Fornecedor desta conta. 3. Marque a despesa que est em aberto e selecione o boto Baixar Conta. 4. Digite o Juros ou Desconto se for necessrio e selecione as formas de pagamento e informe o valor de cada. Para dinheiro ou cheque de clientes o OfficeHair lanar a sada do fluxo de caixa; Cheque da empresa ou dbito em conta a sada ser lanada no controle de bancrio. 5. Para confirmar esta operao selecione o boto Baixar. Lanando uma Despesa Rpida Este recurso dever ser utilizado para lanar despesas rpidas tais como: lanche, fotocpias, pequenos reparos, etc. 1. Abra a tela de Contas a Pagar. 2. Selecione no menu as opes: Contas / Conta Rpida... 3. Preencha os dados conforme o item Lanando uma Despesa e selecione a forma de pagamento. 4. Para confirmar esta operao selecione o boto Lanar. O OfficeHair lanar uma nova despesa quitada.
xxxiii
Manual OfficeHair Mdulo Operacional
Consultado uma Despesa Lanada 1. Abra a tela de Contas a Pagar. 2. Localize na grade a despesa a ser consultada e d um duplo clique sobre a mesma.O OfficeHair exibir os dados deste lanamento.
Excluindo uma Despesa 1. Abra a tela de Contas a Pagar. 2. Localize na grade a despesa que ser eliminada. Uma vez localizada pressione a tecla <DELETE>. 3. Para confirmar esta operao selecione o boto Sim.
Exibindo ou Removendo Subtotais 1. Na tela de contas a pagar selecione o boto Subtotais. O OfficeHair exibir ou remover da grade de lanamentos os subtotais. O subtotal calculado por dia.
Incluindo uma Nova Conta no Plano de Contas 1. Abra a tela de Contas a Pagar. 2. Selecione o boto Plano de Contas. 3. Na rvore de plano de contas marque uma conta superior ao qual voc pretende incluir. 4. Selecione o boto Incluir Nova Conta. 5. Digite a descrio da Subconta e pressione o boto OK para confirmar.
Eliminando uma Conta do Plano 1. Abra a tela de Contas a Pagar. 2. Selecione o boto Plano de Contas. 3. Na rvore de plano de contas localize a conta a ser eliminada. 4. Selecione o boto Eliminar Conta do Plano.
Alterando a Descrio de Conta 1. Abra a tela de Contas a Pagar. 2. Selecione o boto Plano de Contas. 3. Na rvore de plano de contas localize a conta a ser alterada a descrio. 4. Selecione o boto Alterar Descrio da Conta e confirma no boto Sim esta operao. 5. Digite a nova descrio e selecione o boto OK para concluir a alterao.
xxxiv
Manual OfficeHair Mdulo Operacional
Exportar Contas a Pagar Este recurso dever ser utilizado quando for necessrio abrir as despesas em outro programa ou planilha eletrnica (Excel). 1. Abra a tela de Contas a Pagar. 2. Selecione o boto Exportar Contas a Pagar. 3. Digite o nome do arquivo e o local onde o mesmo ser gravado. 4. Para confirmar esta operao selecione o boto Salvar.
xxxv
Manual OfficeHair Mdulo Operacional
CONTROLE DE CHEQUES
Neste controle estaro relacionados todos os cheques de clientes que foram recebidos como pagamento na recepo. Atravs deste controle ser possvel acompanhar a movimentao e posio do cheque. Voc poder depositar, marcar cheques devolvidos, trocar cheques devolvidos por outros cheques ou dinheiro, descobrir para quem foi repassado os cheques de clientes. Marcando Cheques Devolvidos 1. Na tela Principal selecione o boto Controle de Cheques. 2. Na tela de Controle de Cheques localize na grade o cheque devolvido. 3. Selecione o boto Cheque DEVOLVIDO. A situao do cheque ser mudada como Devolvido e quando o cliente agendar um novo servio no salo, o OfficeHair exibir um alerta informando a situao. Marcando Cheques como Bom 1. Na tela Principal selecione o boto Controle de Cheques. 2. Na tela de Controle de Cheques localize na grade o cheque cuja a situao Devolvido. 3. Selecione o boto Cheque BOM. A situao do cheque ser mudada para Bom e voc poder utilizar o mesmo para pagar comisses ou despesas no contas a pagar. Depositando Cheques 1. Abra a tela de Controle de Cheques. 2. Na grade marque os cheques que sero depositados. Para marcar mais de um cheque localize o cheque na grade e pressione as teclas <CTRL><M>. O Cheque marcado ficar em destaque. 3. Selecione no menu as opes: Cheques / Depositar Cheque... 4. Na tela de depsitos digite o nmero do banco cadastrado no controle bancrio. 5. Selecione o nmero da conta deste banco. 6. Para confirmar esta operao selecione o boto Depositar.O OfficeHair mudar a situao dos cheque como Depositado, lanar uma sada no fluxo de caixa e lanar a entrada dos cheques no controle bancrio. Obs.: Para desmarcar os cheques selecione os cheques em destaque e pressione as teclas <CTRL><D>.
xxxvi
Manual OfficeHair Mdulo Operacional
Trocando Cheques Devolvidos 1. Abra a tela de Controle de Cheques. 2. Na grade localize o cheque devolvido que ser trocado por outro cheque ou dinheiro. 3. Selecione no menu as opes: Cheques / Trocar Cheque... 4. Na tela Troca de Cheque selecione a opo Outro Cheque ou Dinheiro. 5. Preencha as informaes necessrias e confirme esta operao selecionando o boto Trocar.
Repassar Cheques Ao baixar uma conta no contas a pagar ou pagar comisses utilizando cheques de clientes o OfficeHair marcar o cheque como repassado. Caso o repasse que voc est fazendo no se encaixe numa desta situaes este recurso dever ser utilizado. 1. Abra a tela de Controle de Cheques. 2. Na grade selecione o cheque que ser repassado. 3. Selecione no menu as opes: Cheques / Repassar Cheque... 4. Informe ou selecione o nome da pessoa que recebeu o cheque. 5. Para confirmar esta operao selecione o boto Repassar. O OfficeHair lanar a sada no fluxo de caixa e mudar a situao do cheque como repassado.
xxxvii
Manual OfficeHair Mdulo Operacional
CONTROLE BANCRIO
O controle bancrio basicamente utilizado para controle a movimentao financeira das contas bancrias do salo. Para manter o saldo sempre atualizado necessrio que voc lance sempre que puder as taxas e descontos aplicados no banco. O OfficeHair lanar automaticamente na data do vencimento os cartes de crditos e dbitos, os cheques depositados ou utilizados para quitar contas no contas a pagar. Cadastrando Contas Bancrias 1. Na tela Principal selecione o boto Controle Bancrio. 2. Na tela de Controle Bancrio selecione o boto Cadastrar Nova Conta. 3. Digite as informaes de sua conta bancria. Se o seu salo trabalha com Cartes de Crditos ou de Dbitos digite na grade o nome da Bandeira, selecione o Tipo, digite o nmero de dias e a taxa de desconto do carto. 4. Para confirmar esta operao selecine o boto Gravar. A partir deste momento voc poder depositar os cheques no controle de cheques, receber pagamentos de clientes com cartes, pagar contas, comisses e adiantamentos com cheques de clientes, cheques da empresa e dbitos em conta. Alterando dados da Conta Bancria 1. Abra a tela de Controle Bancrio. 2. Selecione o boto Alterar Dados da Conta e altere os campos necessrios. 3. Para confirmar esta operao selecione o boto Gravar. Eliminando uma Conta Bancria 1. Abra a tela de Controle Bancrio e localize o banco e conta a ser eliminado. 2. Selecione o boto Eliminar Conta Bancria. 3. Para confirmar esta operao selecione o boto Sim. O OfficeHair eliminar a conta bancria e seus lanamentos. Lanando Movimentos Bancrios 1. Abra a tela de Controle Bancrio. 2. Localize o Banco a receber o lanamento e selecione a aba Extrato da Conta. 3. Selecione o boto Novos Lanamentos. 4. Na tela Lanamento Bancrio preencha as informaes necessrias. O campo Histrico vem com uma lista de lanamentos pr-definidas, ento antes de digitar, verifique se o lanamento pretendido se encontra nesta lista. 5. Para confirmar esta operao selecione o boto Lanar.
xxxviii
Manual OfficeHair Mdulo Operacional
CADASTRO DE FORNECEDORES
No cadastro de fornecedores alm dos dados pessoais voc poder verificar a movimentao financeira do salo com estes fornecedores. Cadastrando Fornecedor 1. Na tela Principal selecione no menu as opes: Controle / Cadastro de Fornecedores... 2. Na tela Fornecedor selecione o boto Novo Fornecedor. 3. Preencha os campos necessrios e selecine o boto OK para confirmar. Alterando Dados do Fornecedor 1. Abra a tela Fornecedor e localize o fornecedor cujo os dados sero alterados. 2. Selecione o boto Alterar Dados do Fornecedor. 3. Faa as alteraes necessrias e selecione o boto OK para confirmar. Eliminando Fornecedor 1. Abra a tela Fornecedor e localize o fornecedor que ser eliminado. 2. Selecione o boto Eliminar Fornecedor. 3. Para confirmar esta operao selecione o boto Sim.
xxxix
Manual OfficeHair Mdulo Operacional
CADASTRO DE USURIOS
no cadastro de usurios que poderemos determinar quais opes e telas os usurios tero acesso. O usurios com acesso a todas as opes sero considerados usurios Master ou usurio Principal. Este usurio poder modificar, eliminar ou alterar qualquer informao de qualquer tela do OfficeHair. Cadastrando Novos Usurios 1. Na tela Principal selecione as opes: Controle / Cadastro de Usurios... 2. Na tela de Cadastro de Usurios selecione o boto Novo Usurio. 3. Digite o nome do usurio e marque ou desmarque as telas que o mesmo ter acesso. A senha do usurio poder ser cadastrada no momento que o mesmo for utilizar o programa pela primeira vez. 4. Para confirmar esta operao selecione o boto Gravar. Alterando Dados do Usurio 1. Abra a tela Cadastro de Usurios e localize o usurio cujo os dados sero alterados. 2. Selecione o boto Alterar Dados do Usurio. 3. Altere as informaes necessrias e selecione o boto Gravar para confirmar. Eliminando Usurio 1. Abra a tela Cadastro de Usurios e localize o usurio que ser eliminado do cadastro. 2. Selecione o boto Excluir Usurio. 3. Para confirmar esta operao selecione o boto Sim. Alterando a Senha do Usurio 1. Abra a tela Cadastro de Usurios e localize o usurio cuja a senha ser alterada. 2. Selecione o boto Alterar Dados do Usurio e limpe o campo Senha. 3. Para confirmar esta operao selecione o boto Sim. 4. Quando o usurio entrar no sistema o mesmo dever digitar a senha e selecionar o boto OK. O OfficeHair solicitar confirmao pressione o boto Sim para gravar a nova senha e selecione o boto OK novamente.
xl
Manual OfficeHair Mdulo Operacional
CADASTRO DE FUNCIONRIOS
O objetivo desta tela e controlar informaes bsicas do(a)s funcionrio(a)s do salo. O OfficeHair no calcula e no controla a folha de pagamento. Voc poder lanar os impostos, descontos, benefcios e etc. Cadastrando Novos Funcionrios 1. Na tela Principal selecione no menu as opes: Controle / Cadastro de Funcionrios... 2. Digite os dados da funcionria(o) e selecione o boto Gravar para confirmar esta operao. Alterando Dados dos Funcionrios 1. Abra a tela de Cadastro de Funcionrios e localize o(a) funcionrio(a) cujo os dados sero alterados. 2. Selecione o boto Alterar Dados do(a) Funcionrio(a). 3. Faa as alteraes necessrias e selecione o boto Gravar. Eliminando Funcionrio(a) 1. Abra a tela de Cadastro de Funcionrios e localize o(a) funcionrio(a) que ser eliminado do cadastro. 2. Selecione o boto Eliminar Funcionrio(a) e confirme esta operao selecionando o boto Sim. Adiantamentos e Pagamentos de Salrios 1. Abra a tela de Cadastro de Funcionrios e localize o(a) funcionrio(a) que receber o adiantamento ou pagamento de salrio. 2. Selecione o boto Adiantamento ou Pagamento de Slarios. 3. Digite o valor e selecione as formas de pagamento. 4. Para confirma esta operao selecione o boto Pagar.
xli
Manual OfficeHair Mdulo Operacional
ANLISE FINANCEIRA
Atravs da anlise financeira voc poder acompanhar toda a movimentao financeira do salo. As Entradas, Pendncias e Sadas da movimentao financeira. Analisando Financeiramente 1. Na tela Principal selecione o boto Anlise Financeira. 2. Na tela de Anlise Financeira selecione o perodo que deseja analisar. 3. Selecione o boto Calcular Anlise. O OfficeHair baseado nas informaes do banco de dados calcular os valores para anlise. Voc poder imprimir a tela de anlise ou imprimir relatrios detalhados de cada item calculado.
xlii
Manual OfficeHair Mdulo Operacional
CONFIGURAO DO SISTEMA
nesta tela que voc ir configurar as informaes de operacionalizao do OfficeHair. Configurando o OfficeHair 1. Na tela Principal selecione as opes: Controle / Opes de Configurao... 2. Na tela de Configuraes modifique os campos necessrios conforme explicao: o Permitir adiantamento menor do que o saldo do Profissional ou Funcionrio: marque este campo se o seu salo costuma pagar adiantamentos maiores que a comisso a receber disponvel. o Trabalhar com caixa individual: marque este campo se o salo trabalha com mais de uma recepcionista. o Valor do Troco mximo permitido: digite o valor mximo que a recepcionista poder dar ao cliente como troco. o Limpar lista de rodzio diariamente: marcando esta opo o OfficeHair limpar a lista de rodzios sempre no incio de cada dia. o Descontar do Profissional Taxa de Cartes: marque esta opo quando o salo necessitar descontar do profissional o valor da taxa de carto de crdito e de dbito. o Porcentagem a descontar sobre a taxa: caso tenha marcado o campo descontar do profissional taxa de cartes ser necessrio informar a porcentagem da taxa a ser descontada. Por exemplo: para descontar a metade da taxa digite 50%. o Cobrar Produtos de Consumo dos Clientes: marque esta opo para cobrar dos clientes os produtos consumidos no salo. O OfficeHair ir somar os produtos com os servios prestados e cobrar dos clientes estes valores. o Horrio Inicial: digite o horrio de abertura do salo para configurar a agenda. o Horrio Final: digite o horrio de fechamento do salo para configurar a agenda. o Intervalo de Linhas: digite o nmero de linhas de intervalo entre os horrios. O nmero de linhas permite que o profissional possa trabalhar com vrios clientes no mesmo horrio. Cadastrando os Dados do Salo 1. Na tela Principal selecione as opes: Controle / Opes de Configurao... 2. Na tela de Configuraes selecione a aba Dados do Salo. 3. Preencha os campos com os dados do salo e selecione o boto Fechar para confirmar esta operao. Configurando Clculos de Comisso 1. Na tela Principal selecione as opes: Controle / Opes de Configurao... 2. Na tela de Configurao selecione a aba Clculo Comisso. 3. O OfficeHair trabalha com dois tipos de clculo de comisso. o Calcular Comisso sobre Servio: - O OfficeHair calcular a comisso somente sobre os servios prestados ao cliente; - Os produtos de consumo no fazem parte do clculo e podero ou no ser cobrados dos clientes.
xliii
Manual OfficeHair Mdulo Operacional
o Descontar produto de consumo do servio e calcular comisso sobre o resultado: - O OfficeHair descontar do servio os produtos consumidos pelo cliente e sobre o resultado calcular a comisso do profissional; - Os produtos de consumo no sero cobrados dos clientes neste caso o preo ser fixo.
xliv
Manual OfficeHair Mdulo Operacional
INSTALAO DO OFFICEHAIR
Para fazer a instalao do OfficeHair copiado da Internet ou do CD de Instalao, siga os passos a seguir: Instalando a partir do CD 1. Insira o CD de Instalao do programa e aguarde at que a tela de abertura seja exibida 2. Selecione a opo de Instalao Completa. 3. Na tela de Welcome to the OfficeHair Setup Wizard, selecione o boto Next 4. A tela de Confirm Installation ser exibida, selecione o boto Next novamente. 5. O OfficeHair comear a instalao, aps a concluso selecione o boto Finish. Instalando Cpia da Internet 1. Entre no Windows Explorer e execute o programa OfficeHair.exe 2. A tela Winzip Self-Extractor ser exibida. Selecione o boto Unzip. 3. Os arquivos do programa de instalao (4 arquivos) sero descompactados no seu computador na pasta C:\OfficeHair. 4. Abra a pasta C:\OfficeHair e execute o programa Setup.exe 5. Na tela de Welcome to the OfficeHair Setup Wizard, selecione o boto Next 6. A tela de Confirm Installation ser exibida, selecione o boto Next novamente. 7. O OfficeHair comear a instalao, aps a concluso selecione o boto Finish. Registrando Licena de Uso O OfficeHair poder ser utilizado normalmente durante 20 dias aps a instalao. Para registrar sua licena de uso e utilizar o programa por tempo indeterminado, voc dever entrar em contato com a OfficeHair no telefone indicado na tela e informar o nmero de srie para receber a senha de liberao. O registro deve ser feito inclusive por pessoas que adquiriram o programa.
xlv
Vous aimerez peut-être aussi
- 3 Lista de Apoio - Recuperação Do 2º TrimestreDocument2 pages3 Lista de Apoio - Recuperação Do 2º TrimestreBianca N C BasilioPas encore d'évaluation
- Instrumentos Da Pesquisa QualitativaDocument24 pagesInstrumentos Da Pesquisa Qualitativavane.noronha100% (3)
- Interpretacao de Texto. SlidesDocument29 pagesInterpretacao de Texto. SlidesAltair AntunesPas encore d'évaluation
- EpigenéticaDocument53 pagesEpigenéticaPri LuPas encore d'évaluation
- Aula 01 - Metodos de Diagnosticos de Maquinas - Parte 1Document30 pagesAula 01 - Metodos de Diagnosticos de Maquinas - Parte 1tralha120% (1)
- Operação Da EscavadeiraDocument5 pagesOperação Da Escavadeiradrico12Pas encore d'évaluation
- Ensaio de Dureza Brinell, Rockwell e suas aplicaçõesDocument77 pagesEnsaio de Dureza Brinell, Rockwell e suas aplicaçõesJuniaSouzaPas encore d'évaluation
- Adjetivo - Graus Comparative and SuperlativeDocument9 pagesAdjetivo - Graus Comparative and SuperlativepatriciaaaaaaaaaaaaaPas encore d'évaluation
- Etapas da Formação de Atletas a Longo prazo no AndebolDocument39 pagesEtapas da Formação de Atletas a Longo prazo no AndebolDomingosSerrano100% (1)
- Direito Ambiental: Avaliação com 7 questõesDocument4 pagesDireito Ambiental: Avaliação com 7 questõesGisele Silva100% (1)
- Equação da continuidade em fluidos ideaisDocument4 pagesEquação da continuidade em fluidos ideaisGisele SilvaPas encore d'évaluation
- Fisica 1 LivroDocument151 pagesFisica 1 LivroGisele SilvaPas encore d'évaluation
- Apostila de Fenomenos Dos TransporteDocument66 pagesApostila de Fenomenos Dos TransportecarlosecivilPas encore d'évaluation
- Lista Te Exercício de Mecânica (UFRJ)Document4 pagesLista Te Exercício de Mecânica (UFRJ)Gisele SilvaPas encore d'évaluation
- 2 Ensaio de Tração 2aDocument41 pages2 Ensaio de Tração 2aGisele SilvaPas encore d'évaluation
- 2 Ensaio de Tração 2aDocument41 pages2 Ensaio de Tração 2aGisele SilvaPas encore d'évaluation
- Elementos Do MotorDocument84 pagesElementos Do MotorVictor Vanelli100% (1)
- Exercício de Força, Momento e Cortante ResolvidoDocument8 pagesExercício de Força, Momento e Cortante ResolvidoCharles VasconcelosPas encore d'évaluation
- Elementos Do MotorDocument84 pagesElementos Do MotorVictor Vanelli100% (1)
- Banco de Dados (106 Questões) AV2 Princípios Da Ciência E Tecnologia Dos MateriaisDocument26 pagesBanco de Dados (106 Questões) AV2 Princípios Da Ciência E Tecnologia Dos MateriaisGisele SilvaPas encore d'évaluation
- Aços Inoxidáveis: Propriedades e AplicaçõesDocument42 pagesAços Inoxidáveis: Propriedades e AplicaçõesThiago SouzaPas encore d'évaluation
- Aula 0 PDFDocument27 pagesAula 0 PDFFlávia MasieiroPas encore d'évaluation
- Elementos Do MotorDocument84 pagesElementos Do MotorVictor Vanelli100% (1)
- Fisica 1 LivroDocument151 pagesFisica 1 LivroGisele SilvaPas encore d'évaluation
- Tecnologia Dos MateriaisDocument61 pagesTecnologia Dos Materiaisthiago_juliao1984Pas encore d'évaluation
- Lista de Exercícios Resolvidos AV2 - Eletricidade Aplicada - CastanonDocument5 pagesLista de Exercícios Resolvidos AV2 - Eletricidade Aplicada - CastanonMarina Souza50% (2)
- Conceitos Básicos Da Óptica GeométricaDocument6 pagesConceitos Básicos Da Óptica GeométricaGisele SilvaPas encore d'évaluation
- Engrenagens (Versão Impressão)Document122 pagesEngrenagens (Versão Impressão)Gisele SilvaPas encore d'évaluation
- Av1 Av2 Av3Document11 pagesAv1 Av2 Av3Gisele Silva100% (1)
- Conceitos Básicos Da Óptica GeométricaDocument6 pagesConceitos Básicos Da Óptica GeométricaGisele SilvaPas encore d'évaluation
- A Pólis GregaDocument2 pagesA Pólis GregaGisele SilvaPas encore d'évaluation
- 5 - Relat-Rio de Fisica Experimental IIDocument9 pages5 - Relat-Rio de Fisica Experimental IIGisele SilvaPas encore d'évaluation
- ProdutosNotaves FatoracaoDocument8 pagesProdutosNotaves FatoracaoGisele SilvaPas encore d'évaluation
- EEL420 Modulo2Document36 pagesEEL420 Modulo2Gisele SilvaPas encore d'évaluation
- Aula 3 Origens e Processos de Fabrica+º+úo PDFDocument21 pagesAula 3 Origens e Processos de Fabrica+º+úo PDFGisele SilvaPas encore d'évaluation
- Operações Básicas em SinaisDocument53 pagesOperações Básicas em SinaisfwagnergomesPas encore d'évaluation
- A - Gestao - Dos - Recursos - Hidricos - e - A - MineracaoDocument338 pagesA - Gestao - Dos - Recursos - Hidricos - e - A - MineracaoMaxwell RayPas encore d'évaluation
- RevisitasDocument2 pagesRevisitasadenir jesusPas encore d'évaluation
- Carderno ArtesDocument58 pagesCarderno Artesadilson_Pas encore d'évaluation
- Introdução à SemióticaDocument43 pagesIntrodução à SemióticaLetícia RodriguesPas encore d'évaluation
- Cifra Acima Do SolDocument1 pageCifra Acima Do SolCristiano BietkoskiPas encore d'évaluation
- Resultado Final 1052 - 20Document1 pageResultado Final 1052 - 20lsbatistal1466Pas encore d'évaluation
- Currà - Culo AtualizadoDocument2 pagesCurrà - Culo AtualizadoFelipe CarvalhoPas encore d'évaluation
- Manual Do Usuário INTERTEC 360Document22 pagesManual Do Usuário INTERTEC 360Lukas AlmeidaPas encore d'évaluation
- A ascensão e apogeu da antiga Babilônia sob Hamurabi e NabucodonosorDocument3 pagesA ascensão e apogeu da antiga Babilônia sob Hamurabi e NabucodonosorJohn FariasPas encore d'évaluation
- Exame 11º AnoDocument15 pagesExame 11º AnoJuliana MoreiraPas encore d'évaluation
- Parcial II Ciclo - TIPO BDocument8 pagesParcial II Ciclo - TIPO BLéa GamaPas encore d'évaluation
- CLASSICISMO - Atividades de Intertextualidade-1Document2 pagesCLASSICISMO - Atividades de Intertextualidade-1rferraza.psantosPas encore d'évaluation
- Teatro popular de Gil VicenteDocument37 pagesTeatro popular de Gil VicenteLUKE SHELTONPas encore d'évaluation
- Instruções de SegurançaDocument10 pagesInstruções de Segurançaliliana0castro_1Pas encore d'évaluation
- John McCarthyDocument6 pagesJohn McCarthyfilipe.diniz.xdPas encore d'évaluation
- Anexo 2 - Demanda Das Linhas de OnibusDocument159 pagesAnexo 2 - Demanda Das Linhas de OnibusIME EmailPas encore d'évaluation
- UNIP - Estudos Disciplinares V - Avaliação IDocument4 pagesUNIP - Estudos Disciplinares V - Avaliação Ioruam nonne88% (8)
- Física do calor em diferentes escalasDocument84 pagesFísica do calor em diferentes escalasJOSE CARLOS NOGUEIRA DE CARVALHO JUNIORPas encore d'évaluation
- PARANA 4ed 2023 APOSTILA NOVA PREVIDENCIADocument53 pagesPARANA 4ed 2023 APOSTILA NOVA PREVIDENCIAsamuel.limados.santosPas encore d'évaluation
- 05 Auxiliar Odontologico 1701894545Document7 pages05 Auxiliar Odontologico 1701894545kelly.mar.essa22Pas encore d'évaluation
- Lista de revisão de matemática 3Document12 pagesLista de revisão de matemática 3Lucas DetoniPas encore d'évaluation
- Cálculo de Duração Das Atividades para Os Alunos Sem RespostaDocument6 pagesCálculo de Duração Das Atividades para Os Alunos Sem RespostaRicardo Sousa CruzPas encore d'évaluation
- Teontologia ResumoDocument10 pagesTeontologia Resumojoaodj.rjPas encore d'évaluation
- SI - Gove - Consuilta NacionalDocument21 pagesSI - Gove - Consuilta Nacionalcarolina nevesPas encore d'évaluation