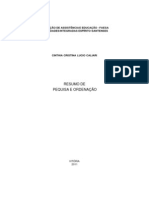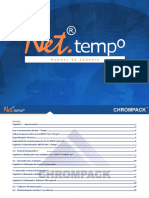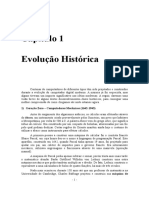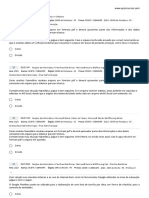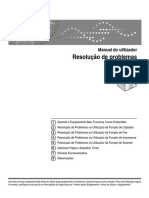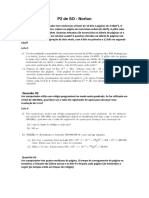Académique Documents
Professionnel Documents
Culture Documents
Informática Básica Parte 1 Introdução e Windows7
Transféré par
ISMVPTitre original
Copyright
Formats disponibles
Partager ce document
Partager ou intégrer le document
Avez-vous trouvé ce document utile ?
Ce contenu est-il inapproprié ?
Signaler ce documentDroits d'auteur :
Formats disponibles
Informática Básica Parte 1 Introdução e Windows7
Transféré par
ISMVPDroits d'auteur :
Formats disponibles
Cortesia do Instrutor ,para uso pessoal ou aplicao em cursos de Incluso Digital. Venda proibida.
Instrutor MAURCIO V. PIRES
instrutormauricio.blogspot.com.br E-mail: informaticasocialmvp@gmail.com
1
Manual de Instruo
INFORMTICA
BSICA
Instrutor: Maurcio V. Pires
Curso de Informtica Bsica & Incluso Digital -
Ano 2013 Parte 1
Cortesia do Instrutor ,para uso pessoal ou aplicao em cursos de Incluso Digital. Venda proibida.
INTRODUO A INFORMTICA
Informaticasocialmvp.blogspot.com.br
Fonte/Contedo: Ajuda e Suporte do Windows
//microsoft.com Microsoft Office Internet.
Microsoft , Microsoft Office , Windows , e Windows Sevem so marcas registradas da Microsoft Corporation.
O contedo deste Manual visa auxiliar na instruo de incluso digital, seu uso no comercial e sua venda proibida.
Instrutor: Maurcio V. Pires
Curso de Informtica Bsica & Incluso Digital -
Ano 2013 Parte 1
Cortesia do Instrutor ,para uso pessoal ou aplicao em cursos de Incluso Digital. Venda proibida.
Sumrio
O que so computadores? ............................................................................................ 4 Tipos de computadores ................................................................................................ 5 Desktops ......................................................................................................................... 5 Laptops ou Notebooks e Netbooks ............................................................................... 6 Smartphones................................................................................................................... 6 Computadores de mo................................................................................................... 7 Tablet PCs ...................................................................................................................... 7 Peas de um computador ............................................................................................. 8 Ligar e Desligar o microcomputador ............................................................................... 15 Desligando corretamente o computador ..................................................................... 16 Usando o mouse ......................................................................................................... 18 Usando o teclado ........................................................................................................ 22 Sistema Operacional. ....................................................................................................... 28 Trabalhando com cones da rea de trabalho ............................................................... 31 A barra de tarefas (viso geral) ................................................................................... 32 O menu Iniciar (viso geral) ........................................................................................ 36 Gadgets da rea de trabalho (viso geral) .................................................................. 40 Trabalhando com o Painel de Controle ....................................................................... 45 Trabalhando com arquivos e pastas ........................................................................... 53 Usando bibliotecas para acessar arquivos e pastas ..................................................... 54 Localizando arquivos ....................................................................................................... 56 Copiando e movendo arquivos e pastas ........................................................................ 56 Criando e excluindo arquivos .......................................................................................... 57 Abrindo um arquivo existente .......................................................................................... 57 Paint ........................................................................................................................... 58 WordPad..................................................................................................................... 61 Calculadora ................................................................................................................ 64 Bloco de Notas ........................................................................................................... 64 Windows Media Player ............................................................................................... 65
3
Instrutor: Maurcio V. Pires
Curso de Informtica Bsica & Incluso Digital -
Ano 2013 Parte 1
Cortesia do Instrutor ,para uso pessoal ou aplicao em cursos de Incluso Digital. Venda proibida.
INTRODUO A INFORMTICA O que so computadores?
Computadores so mquinas que executam tarefas ou clculos de acordo com um conjunto de instrues (os chamados programas). Os primeiros computadores totalmente eletrnicos, lanados na dcada de 40, eram mquinas enormes que exigiam equipes inteiras para funcionar. ENIAC Lanado em 1946, o ENIAC (Electronic Numerical Integrator and Computer) foi o primeiro computador eletrnico para uso geral. Criado pelas Foras Armadas dos Estados Unidos para calcular a localizao de bombas, o ENIAC era enorme fisicamente, pesava mais de 27.000 kg (60.000 lb) e ocupava uma sala grande. Para processar os dados, o ENIAC usava cerca de 18.000 vlvulas, cada uma do tamanho de uma lmpada pequena. As vlvulas queimavam com facilidade e precisavam ser substitudas frequentemente. Comparados a essas mquinas de antigamente, os computadores atuais so impressionantes. No s esto milhares de vezes mais rpidos, como podem caber na mesa, no colo ou at no bolso. Os computadores funcionam com base em uma interao entre
4
hardware e
software:
Hardware:
Refere-se s peas de um computador que voc pode ver e tocar, inclusive o gabinete e tudo o que est dentro dele. A pea mais importante de hardware um minsculo chip retangular no computador chamado CPU (unidade de processamento central) ou microprocessador. Ele o "crebro" do computador, ou seja, a parte que converte as instrues e executa os clculos. Itens de hardware como monitor, teclado, mouse, impressora e outros componentes costumam ser chamados dispositivos de hardware ou simplesmente dispositivos.
Software:
Refere-se s instrues (ou seja, os programas) que dizem ao hardware o que fazer. Um programa de processamento de texto que voc pode usar para escrever letras no computador um tipo de software. O sistema operacional um software que gerencia o computador e os dispositivos conectados a ele. Windows um sistema operacional muito conhecido.
Instrutor: Maurcio V. Pires
Curso de Informtica Bsica & Incluso Digital -
Ano 2013 Parte 1
Cortesia do Instrutor ,para uso pessoal ou aplicao em cursos de Incluso Digital. Venda proibida.
Tipos de computadores
Os computadores variam em termos de tamanho e capacidade. Em uma ponta da escala esto os supercomputadores, computadores muito grandes com centenas de microprocessadores vinculados que executam clculos extremamente complexos. Na outra ponta esto os computadores minsculos embutidos em carros, TVs, sistemas de som, calculadoras e eletrodomsticos. Esses computadores so criados para executar um nmero limitado de tarefas. O computador pessoal (ou PC) foi desenvolvido para ser usado por uma pessoa de cada vez. Esta seo descreve os vrios tipos de computadores pessoais: desktops, laptops, de mo e Tablet PCs.
Desktops
Os desktops foram criados para uso em uma mesa ou escrivaninha. Normalmente so maiores e mais potentes que outros tipos de PC. Os desktops so constitudos por componentes separados. O principal deles, chamado unidade de sistema, uma caixa retangular que fica localizada sobre ou embaixo de uma mesa. Outros componentes (como monitor, mouse e teclado) conectam-se unidade de sistema. Desktop
Instrutor: Maurcio V. Pires
Curso de Informtica Bsica & Incluso Digital -
Ano 2013 Parte 1
Cortesia do Instrutor ,para uso pessoal ou aplicao em cursos de Incluso Digital. Venda proibida.
Laptops ou Notebooks e Netbooks
Os laptops ou Notebooks so PCs mveis mais leves com uma tela fina. Os laptops podem operar com baterias, por isso voc pode lev-los para qualquer lugar. Ao contrrio dos desktops, os laptops combinam a CPU, a tela e o teclado em um nico gabinete. A tela se fecha sobre o teclado quando no est em uso. Os netbooks (geralmente chamados de mini notebooks) so laptops pequenos e com preos acessveis, projetados para realizar um nmero limitado de tarefas. Normalmente eles so menos potentes do que os laptops, portanto, so utilizados principalmente para navegar na Web e verificar e-mails. Hoje encontra-se Notebooks com o mesmo tamanho de um Netbooks e com a mesma potncia e capacidade, porm como nos Netbooks estes no possuem drive de dvd / cd.
Smartphones
Smartphones so telefones celulares que contam com alguns dos recursos de um computador. Voc pode usar um smartphone para fazer ligaes telefnicas, acessar a Internet, organizar informaes de contatos, enviar emails e mensagens de texto, jogar e tirar fotos. Smartphones geralmente tm.
Instrutor: Maurcio V. Pires
Curso de Informtica Bsica & Incluso Digital -
Ano 2013 Parte 1
Cortesia do Instrutor ,para uso pessoal ou aplicao em cursos de Incluso Digital. Venda proibida.
Computadores de mo
Os computadores de mo, tambm chamados PDAs (assistentes digitais pessoais), so computadores movidos a bateria pequenos o suficiente para serem carregados para praticamente qualquer lugar. Embora no to potentes quanto os desktops ou os laptops, os computadores de mo so teis para agendar compromissos, armazenar endereos e telefones e jogar. Alguns possuem recursos mais avanados, como fazer chamadas telefnicas e acessar a Internet. Em vez de teclados, os computadores de mo possuem telas sensveis ao toque, que voc usa com os dedos ou com uma caneta (uma ferramenta apontadora na forma de caneta).
Computador de mo
Tablet PCs
Os Tablet PCs so PCs mveis que combinam os recursos dos laptops e dos computadores de mo. Da mesma forma que os laptops, eles so potentes e possuem uma tela embutida. Assim como os computadores de mo, eles permitem escrever anotaes ou desenhar imagens na tela, normalmente com uma caneta eletrnica em vez de uma caneta apontadora. Tambm podem converter seu manuscrito em texto digitado. Alguns Tablet PCs so conversveis com uma tela que gira sobre o eixo e se desdobra para revelar um teclado por baixo.
Tablet PC
Instrutor: Maurcio V. Pires
Curso de Informtica Bsica & Incluso Digital -
Ano 2013 Parte 1
Cortesia do Instrutor ,para uso pessoal ou aplicao em cursos de Incluso Digital. Venda proibida.
Peas de um computador
Se voc usa um computador desktop, j deve saber que no existe uma parte nica chamada "computador". Um computador , na verdade, um sistema de muitas partes funcionando em conjunto. As partes fsicas, que voc pode ver e tocar, so denominadas coletivamente hardware. (O software, por outro lado, se refere s instrues, ou programas, que dizem ao hardware o que fazer.) A ilustrao a seguir mostra os dispositivos de hardware mais comuns em um sistema de computador desktop. Seu sistema pode ter uma aparncia um pouco diferente, mas provavelmente possui a maioria destas peas. Um computador laptop possui peas semelhantes, mas as combina em um nico pacote do tamanho de um caderno.
8
Instrutor: Maurcio V. Pires
Curso de Informtica Bsica & Incluso Digital -
Ano 2013 Parte 1
Cortesia do Instrutor ,para uso pessoal ou aplicao em cursos de Incluso Digital. Venda proibida.
Vamos dar uma olhada em cada uma destas peas.
Unidade de sistema A unidade de sistema o ncleo de um sistema de computador. Normalmente, uma caixa retangular colocada sobre a mesa ou embaixo dela. Dentro dessa caixa esto os componentes eletrnicos que processam as informaes. O mais importante desses componentes a CPU (unidade de processamento central) ou microprocessador, que atua como o "crebro" do computador. Outro componente a memria RAM, que armazena temporariamente informaes utilizadas pela CPU enquanto o computador est ligado. As informaes gravadas na RAM so apagadas quando o computador desligado. Quase todas as outras partes do computador se conectam unidade de sistema por meio de cabos. Os cabos so conectados a portas (aberturas) especficas, geralmente na parte traseira da unidade de sistema. O hardware que no faz parte da unidade de sistema chamado dispositivo perifrico ou simplesmente dispositivo.
Unidade de sistema
Instrutor: Maurcio V. Pires
Curso de Informtica Bsica & Incluso Digital -
Ano 2013 Parte 1
Cortesia do Instrutor ,para uso pessoal ou aplicao em cursos de Incluso Digital. Venda proibida.
Armazenamento O computador possui uma ou mais unidades de disco, ou seja, dispositivos que armazenam informaes em um disco de plstico ou de metal. O disco preserva as informaes mesmo quando o computador est desligado.
10
Unidade de disco rgido ( HD ) A unidade de disco rgido do computador armazena informaes em um disco rgido, que um prato rgido ou pilha de pratos com uma superfcie magntica. Como os discos rgidos podem reter uma grande quantidade de informaes, normalmente eles funcionam como principal meio de armazenamento do computador, guardando praticamente todos os programas e arquivos. Em geral, a unidade de disco rgido fica localizada dentro da unidade de sistema.
Unidade de disco rgido Unidades de CD e DVD Hoje em dia, quase todos os computadores vm equipados com uma unidade de CD ou DVD, geralmente localizada na frente da unidade de sistema. As unidades de CD usam lasers para ler (recuperar) dados de um CD. Muitas delas tambm podem gravar dados em CDs. Se voc tiver uma unidade de disco gravvel, poder armazenar cpias de seus arquivos em CDs vazios. A unidade de CD tambm serve para tocar CDs de msica no computador.
CD
Instrutor: Maurcio V. Pires
Curso de Informtica Bsica & Incluso Digital -
Ano 2013 Parte 1
Cortesia do Instrutor ,para uso pessoal ou aplicao em cursos de Incluso Digital. Venda proibida.
As unidades de DVD fazem o mesmo que as unidades de CD e tambm lem DVDs. Se voc tiver uma unidade de DVD, poder ver filmes no computador. Muitas unidades de DVD podem gravar dados em DVDs vazios.
Unidade de disquete As unidades de disquete armazenam informaes em discos, tambm chamados discos flexveis ou disquetes. Comparado a CDs e DVDs, os disquetes podem armazenar apenas uma pequena quantidade de dados. Eles tambm recuperam informaes de forma mais lenta e so mais vulnerveis a danos. Por esses motivos, as unidades de disquete so cada vez menos usadas, embora ainda sejam includas em alguns computadores.
11
Disquete
Pen Drive Pen Drive ou Memria USB Flash Drive um dispositivo de memria constitudo por memria flash, usado para armazenar arquivos, imagens, musicas e etc..., e transporta-los, conectado atravs de uma ligao USB permitindo a sua conexo a uma porta USB de um computador ou outro equipamento com uma entrada USB. As capacidades atuais de armazenamento so variadas,2,4,8,16,32 gigabytes existindo pen drives com capacidade de at 256 Gigabytes.
Pen Drive
Instrutor: Maurcio V. Pires
Curso de Informtica Bsica & Incluso Digital -
Ano 2013 Parte 1
Cortesia do Instrutor ,para uso pessoal ou aplicao em cursos de Incluso Digital. Venda proibida.
Monitor
O monitor exibe informaes em forma visual, usando texto e elementos grficos. A parte do monitor que exibe as informaes chamada tela. Como a tela de uma televiso, a tela de um computador pode mostrar imagens paradas ou em movimento. Existem dois tipos bsicos de monitores: CRT (tubo de raios catdicos) e LCD (vdeo de cristal lquido). Ambos produzem imagens ntidas, mas os monitores LCD levam vantagem por serem mais finos e mais leves.
12
Monitor esquerda); monitor CRT ( direita)
LCD
Impressoras
Uma impressora transfere dados de um computador para o papel. Voc no precisa de impressora para usar o computador, mas, se tiver uma, poder imprimir emails, cartes, convites, anncios e outros materiais. Muitas pessoas tambm preferem imprimir suas fotos em casa. Os dois principais tipos de impressora so a jato de tinta e a laser. As impressoras a jato de tinta so as mais populares para uso domstico. Elas podem imprimir em preto e branco ou em cores e produzem fotos de alta qualidade quando usadas com papel especial. As impressoras a laser so mais rpidas e mais adequadas para uso intenso.
Instrutor: Maurcio V. Pires
Curso de Informtica Bsica & Incluso Digital -
Ano 2013 Parte 1
Cortesia do Instrutor ,para uso pessoal ou aplicao em cursos de Incluso Digital. Venda proibida.
13
Impressora a jato de tinta ( esquerda); impressora a laser ( direita) Alto-falantes Os alto-falantes so usados para tocar som. Eles podem vir embutidos na unidade de sistema ou ser conectados com cabos. So eles que permitem ouvir msica e efeitos de som no computador.
Alto-falantes do computador Modem Para conectar o computador Internet, voc precisa de um modem, um dispositivo que envia e recebe informaes do computador por linha telefnica ou cabo de alta velocidade. s vezes, os modems vm embutidos na unidade de sistema, mas os de alta velocidade normalmente so componentes separados.
Instrutor: Maurcio V. Pires
Curso de Informtica Bsica & Incluso Digital -
Ano 2013 Parte 1
Cortesia do Instrutor ,para uso pessoal ou aplicao em cursos de Incluso Digital. Venda proibida.
Mouse
Mouse um pequeno dispositivo usado para apontar e selecionar itens na tela do computador. Embora existam mouses de vrias formas, o modelo mais comum se assemelha a um rato (como diz o nome em ingls). Ele pequeno e alongado, sendo conectado unidade de sistema por um cabo comprido que faz lembrar uma cauda. Alguns mouses mais novos so sem fio.
14
Mouse O mouse geralmente possui dois botes: um boto principal (normalmente o da esquerda) e um boto secundrio o da direita. Muitos mouses tambm tm uma roda entre os dois botes, que permite percorrer as telas de informaes. Ponteiros do mouse medida que voc move o mouse com a mo, um ponteiro na tela se move na mesma direo. (A aparncia do ponteiro pode mudar dependendo da sua posio na tela.) Quando quiser selecionar um item, aponte para ele e clique no boto principal, ou seja, pressione-o e solte-o. Apontar e clicar com o mouse a principal maneira de interagir com o computador.
Teclado
A finalidade principal do teclado digitar texto no computador. Ele possui teclas para letras e nmeros, exatamente como em uma mquina de escrever. A diferena est nas teclas especiais:
As teclas de funo, localizadas na linha superior, executam funes diferentes dependendo de onde so usadas. O teclado numrico, localizado direita na maioria dos teclados, permite inserir nmeros rapidamente. As teclas de navegao, como as teclas de seta, permitem mover sua posio dentro de documentos ou pginas da Web.
Teclado Voc tambm pode usar o teclado para executar muitas das mesmas tarefas que executa com um mouse.
VAMOS VER ADIANTE, COMO USAR O MOUSE E O TECLADO
Instrutor: Maurcio V. Pires
Curso de Informtica Bsica & Incluso Digital -
Ano 2013 Parte 1
Cortesia do Instrutor ,para uso pessoal ou aplicao em cursos de Incluso Digital. Venda proibida.
Ligar e Desligar o microcomputador
O computador sensvel a variaes bruscas de energia, sendo assim temos que tomar alguns cuidados bsicos. Antes de liga-lo devemos: a) Verificar os cabos de energia do PC (microcomputador) e perifricos.
- observar quanto ao estado de conservao , fios descascados, emendas e etc. b) Verificar se a voltagem est correta (110 volts ou 220 volts):
15
- geralmente os PCs trabalham em 110 v - existe uma chave seletora atrs do PC, perto da conexo do cabo de energia. -existem fontes chaveadas automaticamente como as de notebooks. - se no souber, procure algum que possa auxili-lo(a). c) Verificar se existe um estabilizador de voltagem, e se existir, verificar a voltagem da mesma (110 v ou 220 v), que deve ser compatvel com a voltagem utilizada na sua casa / trabalho. ESTABILIZADOR
- deve existir uma chave seletora atrs do estabilizador tambm - estabilizador um equipamento utilizado para proteger seu computador contra variaes de energia eltrica, que sempre ocorrem sem percebermos, mas que afetam o bom funcionamento dos mesmos. - recomenda-se que sempre utilize estabilizadores de tenso e voltagem para equipamentos eletrnicos - caso todos os cabos estiverem conectados, ligar o estabilizador - o estabilizador possui um boto Liga/Desliga de acesso e identificao simples e) Em empresas comum a existncia de nobreak cuja funo semelhante ao do estabilizador porm possui uma bateria interna a qual em caso de falta de energia eltrica mantem o computador ligado por alguns minutos at que o usurio possa salvar e desligar o computador normalmente sem perder dados. Quando h um corte de energia o nobreak apita intermitente at que seja desligado. NOBREAK - o procedimento para ligar o nobreak so os mesmos do estabilizador ou seja verificar a voltagem e ligar no boto liga e desliga. f) Caso o computador no possua estabilizador ou nobreak, como normalmente possui vrios cabos devido seus perifricos comum ao menos um filtro de linha que um rgua de tomadas com proteo por fusvel esta rgua tambm possui um boto liga e desliga. - comum encontrarmos uma rgua de tomadas juntamente com o estabilizador ou nobreak na maioria das vezes a primeira a ser ligada. g) Ligar o PC atravs do boto Liga/Desliga h) Aguardar os procedimentos de inicializao do PC i) Informar senha e nome do usurio, caso existam e quando solicitado.
Instrutor: Maurcio V. Pires
Curso de Informtica Bsica & Incluso Digital -
Ano 2013 Parte 1
Cortesia do Instrutor ,para uso pessoal ou aplicao em cursos de Incluso Digital. Venda proibida.
Desligando corretamente o computador
Quando voc termina de usar o computador, importante deslig-lo corretamente no apenas para economizar energia, mas tambm para garantir que os dados sejam salvos e para ajudar a mant-lo mais seguro. H trs maneiras de desligar o computador: pressionando o boto liga/desliga do computador, usando o boto Desligar no menu Iniciar e, caso tenha um laptop, fechando a tampa. Use o boto Desligar no menu Iniciar Para desligar o computador usando o menu Iniciar, clique no boto Iniciar e, no canto inferior direito desse menu, clique em Desligar. Quando voc clicar em Desligar, o computador fechar todos os programas abertos, juntamente com o prprio Windows, para em seguida desligar completamente o computador e a tela. O desligamento no salva seu trabalho; portanto, primeiro salve seus arquivos.
16
Usando o modo de suspenso Voc pode colocar seu computador em suspenso, em vez de deslig-lo. Quando o computador est em suspenso, o vdeo se desliga e, geralmente, a ventoinha para. Geralmente, uma luz na parte externa do gabinete do computador pisca ou fica amarela para indicar que o computador est em suspenso. Todo o processo leva apenas alguns segundos. Como o Windows se lembrar do que voc estava fazendo, no necessrio fechar os programas e arquivos antes de colocar o computador em suspenso. Mas convm salvar seu trabalho antes de colocar o computador em qualquer modo de baixo consumo de energia. Na prxima vez que voc ligar o computador (e inserir sua senha, se necessrio), a aparncia da tela ser exatamente igual a quando voc desligou o computador. Para ativar o computador, pressione o boto de energia no gabinete do computador. Como voc no precisa esperar o Windows iniciar, o computador ativado em segundos e voc pode voltar ao trabalho quase imediatamente.
Observao Enquanto est em suspenso, o computador usa pouca energia para manter seu trabalho na memria. Se voc estiver usando um laptop, no se preocupe. A bateria no ser descarregada. Se o computador ficar muitas horas em suspenso ou se a bateria estiver acabando, seu trabalho ser salvo no disco rgido e o computador ser desligado de vez, sem consumir energia.
Instrutor: Maurcio V. Pires
Curso de Informtica Bsica & Incluso Digital -
Ano 2013 Parte 1
Cortesia do Instrutor ,para uso pessoal ou aplicao em cursos de Incluso Digital. Venda proibida.
Quando desligar
Ainda que colocar o computador em suspenso seja uma maneira rpida de deslig-lo e a melhor opo para retomar o trabalho rapidamente, h situaes em que necessrio deslig-lo completamente:
Ao adicionar ou atualizar hardware no interior do computador (por exemplo, instalar memria, disco rgido, placa de som ou placa de vdeo). Desligue o computador e desconecte-o da fonte de energia antes de prosseguir com a atualizao.
17
Ao se adicionar uma impressora, um monitor, uma unidade externa ou outro dispositivo de hardware que no se conecta a uma portaUSB ou IEEE 1394 no computador. Desligue o computador antes de conectar o dispositivo.
Observac Ao adicionar hardware que usa um cabo USB, no necessrio desligar o computador primeiro. A maioria dos dispositivos mais novos usa cabos USB. Esta a aparncia de um cabo USB:
Cabo USB
Usurios de laptop: fechar a tampa Se tiver um laptop, h uma maneira mais fcil ainda de desligar o computador: fechando a tampa. Voc pode escolher se o computador ser colocado em suspenso, desligar ou entrar em outro estado de economia de energia. Se preferir, desligue o laptop pressionando o respectivo boto de energia.
Instrutor: Maurcio V. Pires
Curso de Informtica Bsica & Incluso Digital -
Ano 2013 Parte 1
Cortesia do Instrutor ,para uso pessoal ou aplicao em cursos de Incluso Digital. Venda proibida.
Usando o mouse
Assim como voc usa as mos para interagir com objetos no mundo fsico, pode usar o mouse para interagir com itens na tela do computador. possvel mover objetos, abri-los, alter-los, jog-los fora e executar outras aes, tudo apontando e clicando com o mouse.
18
Partes bsicas Um mouse geralmente possui dois botes: um boto principal (normalmente o da esquerda) e um boto secundrio (geralmente o da direita). Usaremos o boto principal com mais frequncia. A maioria dos mouses possui uma roda de rolagem entre os botes para ajudar voc a percorrer documentos e pginas da Web com mais facilidade. Em alguns mouses, a roda de rolagem pode ser pressionada para funcionar como um terceiro boto. Mouses avanados podem ter botes adicionais que so capazes de executar outras funes.
Partes de um mouse Pressionando e movendo o mouse
Ponteiros do mouse Coloque o mouse ao lado do teclado em uma superfcie limpa e macia, como um mouse pad. Pressione o mouse levemente com o dedo indicador sobre o boto principal e descanse o polegar na lateral. Para mover o mouse, deslize-o lentamente em qualquer direo. No o vire. Mantenha a frente do mouse na direo oposta a voc. medida que voc move o mouse, um ponteiro (veja a figura) na tela se move na mesma direo. Se voc ficar sem espao para mover o mouse na mesa ou no mouse pad, basta levant-lo e traz-lo de volta para perto de voc. Segure o mouse levemente, mantendo o pulso reto.
Instrutor: Maurcio V. Pires
Curso de Informtica Bsica & Incluso Digital -
Ano 2013 Parte 1
Cortesia do Instrutor ,para uso pessoal ou aplicao em cursos de Incluso Digital. Venda proibida.
Apontando, clicando e arrastando
Apontar para um item na tela significa mover o mouse para que o ponteiro parea estar tocando o item. Quando voc aponta para algo, aparece uma pequena caixa que descreve o item. Por exemplo, quando voc aponta para a Lixeira na rea de trabalho, exibida uma caixa com a seguinte informao: "Contm os arquivos e pastas que voc excluiu".
19
A ao de apontar para um objeto normalmente revela uma mensagem descritiva sobre ele. A forma do ponteiro pode variar em funo de para onde voc est apontado. Por exemplo, quando voc aponta para um link no navegador da Web, o ponteiro muda de uma seta para uma mo com um dedo apontando . A maioria das aes do mouse so uma combinao de apontar com pressionar um dos botes. Existem quatro formas bsicas de usar os botes do mouse: clicar, clicar duas vezes, clicar com o boto direito e arrastar. Clicar (clique nico) Para clicar em um item, aponte para ele na tela e pressione e solte o boto principal (normalmente o da esquerda). O clique costuma ser usado para selecionar (marcar) um item ou abrir um menu e s vezes chamado clique nico ou clique com o boto esquerdo. Clicar duas vezes (clique duplo) Para clicar duas vezes em um item, aponte para ele na tela e clique rapidamente duas vezes. Se os dois cliques forem espaados, podero ser interpretados como dois cliques individuais em vez de um clique duplo. A ao de clicar duas vezes mais usada para abrir itens na rea de trabalho. Por exemplo, voc pode iniciar um programa ou abrir uma pasta clicando duas vezes no cone correspondente na rea de trabalho.
Instrutor: Maurcio V. Pires
Curso de Informtica Bsica & Incluso Digital -
Ano 2013 Parte 1
Cortesia do Instrutor ,para uso pessoal ou aplicao em cursos de Incluso Digital. Venda proibida.
Dica Se voc tiver problemas para clicar duas vezes, poder ajustar a velocidade do clique duplo (o intervalo de tempo aceitvel entre os cliques). Siga estas etapas: 1. Para abrir Propriedades do Mouse, clique no boto Iniciar e em Painel de Controle. Na caixa de pesquisa, digite mouse e clique em Mouse. 2. Clique na guia Botes e, em Velocidade do clique duplo, mova o controle deslizante para aumentar ou diminuir a velocidade. Clicar com o boto direito Para clicar com o boto direito em um item, aponte para ele na tela e pressione e solte o boto secundrio (normalmente o da direita). A ao de clicar com o boto direito em um item normalmente exibe uma lista de coisas que voc pode fazer com ele. Por exemplo, ao clicar com o boto direito na Lixeira na rea de trabalho, ser exibido um menu permitindo que voc a abra, esvazie, exclua ou veja suas propriedades. Se voc no tiver certeza do que fazer com algo, clique com o boto direito nele.
20
O clique com o boto direito na Lixeira abre um menu de comandos relacionados.
Instrutor: Maurcio V. Pires
Curso de Informtica Bsica & Incluso Digital -
Ano 2013 Parte 1
Cortesia do Instrutor ,para uso pessoal ou aplicao em cursos de Incluso Digital. Venda proibida.
Arrastar
Voc pode mover itens pela tela arrastando-os. Para arrastar um objeto, aponte para ele na tela, mantenha pressionado o boto principal, mova o objeto para outro local e solte o boto. A ao de arrastar (s vezes chamada arrastar-e-soltar) mais usada para mover arquivos e pastas para um local diferente e mover janelas e cones pela tela.
21
Usando a roda de rolagem
Se o mouse tiver uma roda de rolagem, voc poder us-la para percorrer documentos e pginas da Web. Para rolar para baixo, role a roda para trs (em direo a voc). Para rolar para cima, role a roda para frente (em direo contrria a voc).
Personalizando o mouse
Voc pode alterar as configuraes do mouse de acordo com as suas preferncias. Por exemplo, a aparncia do ponteiro do mouse ou a velocidade com que ele se move pela tela. Se voc for canhoto, poder fazer com que o boto principal seja o da direita. Para mais informaes
Dicas para usar o mouse com segurana
Pressionar e mover o mouse corretamente pode ajud-lo a evitar dores ou leses nos punhos, nas mos e nos braos, principalmente se voc usa o computador durante perodos de tempo prolongados. Veja a seguir algumas dicas para ajud-lo a evitar problemas:
Coloque o mouse no nvel do cotovelo. Os antebraos devem ficar relaxados na lateral. No comprima ou aperte com fora o mouse. Segure-o levemente. Mova o mouse articulando o brao em torno do cotovelo. Evite arquear o punho para cima, para baixo ou para os lados. Clique no boto do mouse com um leve toque. Mantenha os dedos relaxados. No os deixe pairando sobre os botes. Quando no estiver usando o mouse, no o segure. A cada 15 a 20 minutos, faa uma pausa e interrompa o uso do computador.
Instrutor: Maurcio V. Pires
Curso de Informtica Bsica & Incluso Digital -
Ano 2013 Parte 1
Cortesia do Instrutor ,para uso pessoal ou aplicao em cursos de Incluso Digital. Venda proibida.
Usando o teclado
Esteja voc escrevendo uma carta ou calculando dados numricos, o teclado o principal meio de inserir informaes no computador. Mas voc sabia que tambm pode us-lo para controlar o computador? Se voc aprender alguns comandos simples (instrues para o computador) do teclado, poder trabalhar com mais eficincia. Este artigo aborda os conceitos bsicos do uso do teclado e apresenta seus comandos.
22
Como as teclas esto organizadas
Elas podem ser divididas em sete grupos, de acordo com a funo:
Teclas de digitao (alfanumricas). Incluem as mesmas letras, nmeros, pontuao e smbolos encontrados em uma mquina de escrever tradicional. Teclas de controle. So usadas sozinhas ou em combinao com outras teclas para executar determinadas aes. As teclas de controle mais usadas so Ctrl, Alt, a tecla de logotipo do Windows e Esc. Teclas de funo. So usadas para executar tarefas especficas. Elas foram rotuladas como F1, F2, F3 e assim por diante at F12. A funcionalidade dessas teclas varia de programa para programa. Teclas de navegao. Permitem editar texto e mover-se por documentos ou pginas da Web. Elas incluem as teclas de direo, Home, End, Page Up, Page Down, Delete e Insert. Teclado numrico. til para digitar nmeros rapidamente. As teclas esto agrupadas em bloco na mesma disposio de uma calculadora convencional.
A ilustrao a seguir mostra como essas teclas esto organizadas em um teclado tpico. O layout de seu teclado pode ser diferente.
Como as teclas esto organizadas em um teclado
Instrutor: Maurcio V. Pires
Curso de Informtica Bsica & Incluso Digital -
Ano 2013 Parte 1
Cortesia do Instrutor ,para uso pessoal ou aplicao em cursos de Incluso Digital. Venda proibida.
Digitando texto
Sempre que voc precisar digitar algo em programas, mensagens de email ou caixas de texto, ver uma linha vertical intermitente ( o cursor, tambm chamado ponto de insero. Ele mostra onde comear o texto que voc digitar. Voc pode mover o cursor clicando no local desejado com o mouse ou usando as teclas de navegao (consulte a seo "Usando teclas de navegao" neste artigo). Alm de letras, numerais, sinais de pontuao e smbolos, as teclas de digitao tambm incluem Shift, Caps Lock, Tab, Enter, Barra de Espaos e Backspace.
23
Nome tecla
da
Como us-la:
Pressione Shift em combinao com uma letra para digitar uma Shift letra maiscula. Pressione Shift em combinao com outra tecla para digitar o smbolo mostrado na parte superior dessa tecla. Pressione Caps Lock uma vez para digitar todas as letras como maisculas. Pressione Caps Lock novamente para desativar essa Caps Lock funo. Seu teclado deve ter uma luz indicando se Caps Lock est ligado. Pressione a tecla Tab para mover o cursor vrios espaos para Tab frente. Voc tambm pode pressionar a tecla Tab para mover-se para a prxima caixa de texto em um formulrio. Pressione Enter para mover o cursor para o comeo da linha de Enter texto. Em uma caixa de dilogo, pressione Enter para selecionar o boto realado. Barra de Pressione a Barra de Espaos para mover o cursor um espao Espaos para frente. Pressione Backspace para excluir o caractere antes do cursor ou Backspace o texto selecionado.
Instrutor: Maurcio V. Pires
Curso de Informtica Bsica & Incluso Digital -
Ano 2013 Parte 1
Cortesia do Instrutor ,para uso pessoal ou aplicao em cursos de Incluso Digital. Venda proibida.
Usando o teclado numrico
O teclado numrico organiza os numerais 0 a 9, o ponto decimal e as operaes aritmticas de + (adio), - (subtrao), * (multiplicao) e / (diviso) na mesma disposio de uma calculadora. claro que esses caracteres so duplicados em algum lugar no teclado, mas o teclado numrico permite inserir operaes matemticas ou dados numricos mais rapidamente, usando apenas uma mo.
24
Teclado numrico Para usar o teclado numrico para digitar nmeros, pressione Num Lock. A maioria dos teclados tem uma luz que indica se Num Lock est ligado ou desligado. Quando Num Lock est desligado, o teclado numrico funciona como um segundo conjunto de teclas de navegao (essas funes esto impressas nas teclas ao lado dos numerais ou smbolos). Voc pode usar o teclado numrico para executar clculos simples com a Calculadora. Operar a calculadora com o teclado numrico. 1. Para abrir a Calculadora, clique no boto Iniciar. Na caixa de pesquisa, digite Calculadora e, na lista de resultados, clique em Calculadora. 2. Verifique se a luz indicativa de Num Lock no teclado est acesa. Se no estiver, pressione Num Lock. 3. Usando o teclado numrico, digite o primeiro nmero do clculo. 4. No teclado, digite + para adicionar, - para subtrair, * para multiplicar ou / para dividir. 5. Digite o prximo nmero do clculo. 6. Pressione Enter para concluir o clculo.
Instrutor: Maurcio V. Pires
Curso de Informtica Bsica & Incluso Digital -
Ano 2013 Parte 1
Cortesia do Instrutor ,para uso pessoal ou aplicao em cursos de Incluso Digital. Venda proibida.
Trs teclas incomuns At agora, abordamos quase todas as teclas que provavelmente voc usar. Porm, ainda falta explicar as trs teclas mais misteriosas do teclado: PrtScn, Scroll Lock e Pause/Break. PrtScn (ou Print Screen)
25
H muito tempo, esta tecla realmente fazia o que o nome diz: enviava a tela atual de texto para a impressora. Hoje em dia, o pressionamento de PrtScn captura uma imagem da tela inteira (uma captura de tela) e a copia para a rea de Transferncia na memria do computador. De l, possvel colla (Ctrl+V) no Microsoft Paint ou em outro programa e, se quiser, imprimila a partir desse programa. Mais obscura SYS RQ, que compartilha a tecla com PrtScn em alguns teclados. Historicamente, SYS RQ foi criada para ser uma "solicitao do sistema", mas esse comando no est habilitado no Windows.
Dica Pressione Alt+PrtScn para capturar uma imagem apenas da janela ativa, em vez da tela inteira. ScrLk (ou Scroll Lock) Na maioria dos programas, o pressionamento de Scroll Lock no tem efeito algum. Em alguns programas, o pressionamento de Scroll Lock altera o comportamento das teclas de direo e das teclas Page Up e Page Down, fazendo com que o documento role sem alterar a posio do cursor ou da seleo. Seu teclado deve ter uma luz indicando se Scroll Lock est ligado. Pause/Break Esta tecla usada raramente. Em alguns programas antigos, o pressionamento desta tecla pausava o programa ou, em combinao com Ctrl, interrompia sua execuo. Outras teclas Alguns teclados modernos vm com "teclas de acesso", ou seja, botes que do acesso rpido a programas, arquivos ou comandos com apenas um pressionamento. Outros modelos possuem controles de volume, rodas de rolagem, rodas de zoom e outros gadgets. Para obter detalhes sobre esses recursos, visite o site do fabricante ou verifique as informaes que acompanham o teclado ou o computador.
Instrutor: Maurcio V. Pires
Curso de Informtica Bsica & Incluso Digital -
Ano 2013 Parte 1
Cortesia do Instrutor ,para uso pessoal ou aplicao em cursos de Incluso Digital. Venda proibida.
Dicas para usar o teclado com segurana
O uso correto do teclado pode ajud-lo a evitar dores ou leses nos punhos, nas mos e nos braos, principalmente se voc usa o computador durante perodos de tempo prolongados. Veja a seguir algumas dicas para ajud-lo a evitar problemas:
Coloque o teclado no nvel do cotovelo. Os antebraos devem ficar relaxados na lateral. Centralize o teclado na sua frente. Se ele possuir um teclado numrico, use a barra de espaos como ponto central. Digite com as mos e os punhos suspensos sobre o teclado, para que voc possa usar o brao inteiro para alcanar as teclas distantes em vez de esticar os dedos. Evite descansar as palmas ou os punhos em qualquer tipo de superfcie enquanto digita. Se o teclado tiver um descanso para os punhos, use-o somente durante as pausas na digitao. Enquanto digita, toque nas teclas com leveza e mantenha os punhos retos. Quando no estiver digitando, relaxe os braos e as mos. A cada 15 a 20 minutos, faa uma pausa e interrompa o uso do computador.
26
Como Digitar com os Dez Dedos.
1. PRIMEIRO: As pontas dos dedos das mos repousam na parte central do teclado, onde esto as teclas "ASDFGHJKL". Na maioria do teclado as teclas "F e J" possuem um marcador. Estas servem como gancho tctil; lembram qual deve a posio correta ao digitar. Assim no precisar olhar para o teclado. 2. SEGUNDO: Segue abaixo alguns exerccios muito conhecidos entre os digitadores de computador, mas que so muitos importante para desenvolver digitao rpida e eficaz. Eles devem ser realizados pelos duas vezes por semana, no mnino trinta minutos de treino durante esses basta. 3. Exerccio 1: Digite estas teclas com o mnino de erros: "ASDF". 4. Avaliao: Passe para o proxmo exercco quando estiver digitando pelos 50 vezes do agrupamento dessas letras (as teclas ASDF) mencionadas acima em menos de um minuto. Para isso ser necessrio um cronometro. 5. Exerccio 2: digitar agora as teclas: "LKJ". 6. Exerccio 3: digite as teclas mencionadas as seguir desta maneira: "ASDFG LKJH ASDFG LKJH ASDFG LKJH". 7. OBS.: Siga esses exemplos as bancada inferiores (zxcvb ;.,mn) e superior (qwert poiuy). Desta treino assiduo, voc estar digitando sem olhar para o teclado.
Instrutor: Maurcio V. Pires
Curso de Informtica Bsica & Incluso Digital -
Ano 2013 Parte 1
Cortesia do Instrutor ,para uso pessoal ou aplicao em cursos de Incluso Digital. Venda proibida.
27
Manual de instruo
INFORMTICA BSICA
WINDOWS
Instrutor: Maurcio V. Pires
Curso de Informtica Bsica & Incluso Digital -
Ano 2013 Parte 1
Cortesia do Instrutor ,para uso pessoal ou aplicao em cursos de Incluso Digital. Venda proibida.
Sistema Operacional.
Sistema operacional um programa ou um conjunto de programas cuja funo gerenciar os recursos do sistema (definir qual programa recebe ateno do processador, gerenciar memria, criar um sistema de arquivos, etc.), fornecendo uma interface entre o computador e o usurio. Embora possa ser executado imediatamente aps a mquina ser ligada, a maioria dos computadores pessoais de hoje o executa atravs de outro programa armazenado em memria no-voltil ROM chamado BIOS num processo chamado "bootstrapping", conceito em ingls usado para designar processos auto-sustentveis, ou seja, capazes de prosseguirem sem ajuda externa. Aps executar testes e iniciar os componentes da mquina (monitores, discos, etc), o BIOS procura pelo sistema operacional em alguma unidade de armazenamento, geralmente o Disco Rgido, e a partir de ento, o sistema operacional "toma" o controle da mquina. O sistema operacional reveza sua execuo com a de outros programas, como se estivesse vigiando, controlando e orquestrando todo o processo computacional.
28
Os sistemas operacionais mais utilizados no Mundo Nome Fundao/Empresa Ano de lanamento Verso mais recente Percentagem Utilizadores
Windows Microsoft
1993
Windows 88.90% 7 Mac OS X v10.7 "Lion" Linux Kernel 3.0.4 5.54%
400 milhes
Mac OS X
Apple
2001
22,5 milhes
Linux
Linux Foundation
1991
2,13%
8,5 milhes
Instrutor: Maurcio V. Pires
Curso de Informtica Bsica & Incluso Digital -
Ano 2013 Parte 1
Cortesia do Instrutor ,para uso pessoal ou aplicao em cursos de Incluso Digital. Venda proibida.
Sistema Operacional Windows
29
Microsoft Windows uma popular famlia de sistemas operacionais criados pela Microsoft, empresa fundada por Bill Gates e Paul Allen. Antes da verso NT, era uma interface grfica para o sistema operacional MS-DOS. O Windows um produto comercial, com preos diferenciados para cada uma de suas verses. o sistema operacional mais utilizado em computadores pessoais no mundo, embora uma grande quantidade de cpias sejam ilegais. O impacto deste sistema no mundo atual muito grande devido ao enorme nmero de cpias instaladas. Conhecimentos mnimos desse sistema, do seu funcionamento, da sua histria e do seu contexto so, na viso de muitos, indispensveis, mesmo para os leigos em informtica. A atual verso estvel do Windows para desktops o Windows 7, lanado em 2009. A ltima verso do Windows, o Windows 7, um sistema muito bem aceito uma vez que estvel, o seu visual intuitivo e tem uma boa performance em uma grande gama de computadores, de variadas configuraes. O layout tambm sofreu algumas modificaes, para que seja mais fcil encontrar o que voc precisa, quando precisa, permitindo que o usurio ganhe tempo em tarefas rotineiras.
Instrutor: Maurcio V. Pires
Curso de Informtica Bsica & Incluso Digital -
Ano 2013 Parte 1
Cortesia do Instrutor ,para uso pessoal ou aplicao em cursos de Incluso Digital. Venda proibida.
Iniciando o uso do Windows 7
rea de Trabalho A rea de trabalho a principal rea exibida na tela quando voc liga o computador e faz logon no Windows. Ela serve de superfcie para o seu trabalho, como se fosse o tampo de uma mesa real.
reade trabalho padro.
30
rea de trabalho personalizada com vrios cones.
Instrutor: Maurcio V. Pires
Curso de Informtica Bsica & Incluso Digital -
Ano 2013 Parte 1
Cortesia do Instrutor ,para uso pessoal ou aplicao em cursos de Incluso Digital. Venda proibida.
Trabalhando com cones da rea de trabalho
cones so imagens pequenas que representam arquivos, pastas, programas e outros itens. Ao iniciar o Windows pela primeira vez, voc ver pelo menos um cone na rea de trabalho: a Lixeira (mais detalhes adiante). O fabricante do computador pode ter adicionado outros cones rea de trabalho. Veja a seguir alguns exemplos de cones da rea de trabalho.
31
Se voc clicar duas vezes em um cone da rea de trabalho, o item que ele representa ser iniciado ou aberto. Adicionando e removendo cones da rea de trabalho Voc pode escolher os cones que sero exibidos na rea de trabalho, adicionando ou removendo um cone a qualquer momento. Algumas pessoas preferem uma rea de trabalho limpa, organizada, com poucos cones (ou nenhum). Outras preferem colocar dezenas de cones na rea de trabalho para ter acesso rpido a programas, pastas e arquivos usados com frequncia. Se quiser obter acesso fcil da rea de trabalho a seus programas ou arquivos favoritos, crie atalhos para eles. Um atalho um cone que representa um link para um item, em vez do item em si. Quando voc clica em um atalho, o item aberto. Se voc excluir um atalho, somente ele ser removido, e no o item original. possvel identificar atalhos pela seta no cone correspondente.
Um cone de arquivo ( esquerda) e um cone de atalho ( direita)
Instrutor: Maurcio V. Pires
Curso de Informtica Bsica & Incluso Digital -
Ano 2013 Parte 1
Cortesia do Instrutor ,para uso pessoal ou aplicao em cursos de Incluso Digital. Venda proibida.
A Lixeira Quando voc exclui um arquivo ou pasta, eles na verdade no so excludos imediatamente; eles vo para a Lixeira. Isso bom porque, se voc mudar de ideia e precisar de um arquivo excludo, poder obt-lo de volta.
32
A Lixeira vazia ( esquerda) e cheia ( direita) Se tiver certeza de que no precisar mais dos itens excludos, poder esvaziar a Lixeira. Ao fazer isso, excluir permanentemente os itens e recuperar o espao em disco por eles ocupados.
A barra de tarefas (viso geral)
A barra de tarefas aquela barra longa horizontal na parte inferior da tela. Diferentemente da rea de trabalho, que pode ficar obscurecida devido s vrias janelas abertas, a barra de tarefas est quase sempre visvel. Ela possui trs sees principais:
O boto Iniciar , que abre o menu Iniciar. Consulte O menu Iniciar (viso geral). A seo intermediria, que mostra quais programas e arquivos esto abertos e permite que voc alterne rapidamente entre eles. A rea de notificao, que inclui um relgio e cones (pequenas imagens) que comunicam o status de determinados programas e das configuraes do computador.
Como provvel que voc use a seo intermediria da barra de tarefas com mais frequncia, vamos abord-la primeiro. Manter o controle das janelas Se voc abrir mais de um programa ou arquivo ao mesmo tempo, as janelas rapidamente comearo a se acumular na rea de trabalho. Como as janelas costumam encobrir umas s outras ou ocupar a tela inteira, s vezes fica difcil ver o que est por baixo ou lembrar do que j foi aberto. a que a barra de tarefas entra em ao. Sempre que voc abre um programa, uma pasta ou um arquivo, o Windows cria um boto na barra de tarefas correspondente a esse item. Esse boto exibe um cone que representa o programa aberto.
Instrutor: Maurcio V. Pires
Curso de Informtica Bsica & Incluso Digital -
Ano 2013 Parte 1
Cortesia do Instrutor ,para uso pessoal ou aplicao em cursos de Incluso Digital. Venda proibida.
Na figura abaixo, dois programas esto abertos (a Calculadora e o Campo Minado) e cada um tem seu prprio boto na barra de tarefas.
33
Cada programa possui seu prprio boto na barra de tarefas Observe que o boto na barra de tarefas para o Campo Minado est realado. Isso indica que o Campo Minado a janela ativa, ou seja, que est na frente das demais janelas abertas e que voc pode interagir imediatamente com ele. Para alternar para outra janela, clique no boto da barra de tarefas. Neste exemplo, se voc clicar no boto da barra de tarefas referente Calculadora, sua janela ser trazida para a frente. Clique em um boto da barra de tarefas para alternar para a janela correspondente Clicar em botes da barra de tarefas apenas uma das diversas formas de alternar entre janelas. Minimizar e restaurar janelas Quando uma janela est ativa (seu boto da barra de tarefas aparece realado), o clique no boto correspondente minimiza a janela. Isso significa que a janela desaparece da rea de trabalho. Minimizar uma janela no a fecha, nem exclui seu contedo. Simplesmente a remove da rea de trabalho temporariamente. Na figura abaixo, a Calculadora foi minimizada, mas no fechada. Voc sabe que ela ainda est em execuo porque existe um boto na barra de tarefas.
Instrutor: Maurcio V. Pires
Curso de Informtica Bsica & Incluso Digital -
Ano 2013 Parte 1
Cortesia do Instrutor ,para uso pessoal ou aplicao em cursos de Incluso Digital. Venda proibida.
34
A ao de minimizar a Calculadora deixa visvel somente seu boto da barra de tarefas Tambm possvel minimizar uma janela clicando no boto de minimizar, no canto superior direito da janela.
Boto Minimizar ( esquerda) Para restaurar uma janela minimizada (faz-la aparecer novamente na rea de trabalho), clique no respectivo boto da barra de tarefas. Para mais informaes sobre esses botes, consulte Trabalhando com janelas. Ver visualizaes das janelas abertas Quando voc move o ponteiro do mouse para um boto da barra de tarefas, uma pequena imagem aparece mostrando uma verso em miniatura da janela correspondente. Essa visualizao, tambm chamada de miniatura, muito til. Alm disso, se uma das janelas tiver execuo de vdeo ou animao, voc ver na visualizao.
Instrutor: Maurcio V. Pires
Curso de Informtica Bsica & Incluso Digital -
Ano 2013 Parte 1
Cortesia do Instrutor ,para uso pessoal ou aplicao em cursos de Incluso Digital. Venda proibida.
A rea de notificao A rea de notificao, na extrema direita da barra de tarefas, inclui um relgio e um grupo de cones. Ela tem a seguinte aparncia:
35
A rea de notificao no lado direito da barra de tarefas Esses cones comunicam o status de algum item no computador ou fornecem acesso a determinadas configuraes. O conjunto de cones que voc ver varia em funo dos programas ou servios instalados e de como o fabricante configurou seu computador. Quando voc mover o ponteiro para um determinado cone, ver o nome desse cone e o status de uma configurao. Por exemplo, apontar para o cone de volume mostrar o nvel de volume atual do computador. Apontar para o cone de rede informar se voc est conectado a uma rede, qual a velocidade da conexo e a intensidade do sinal. Em geral, o clique duplo em um cone na rea de notificao abre o programa ou a configurao associada a ele. Por exemplo, a ao de clicar duas vezes no cone de volume abre os controles de volume. O clique duplo no cone de rede abre a Central de Rede e Compartilhamento. De vez em quando, um cone na rea de notificao exibir uma pequena janela pop-up (denominada notificao) para inform-lo sobre algo. Por exemplo, depois de adicionar um novo dispositivo de hardware ao seu computador, provvel que voc veja o seguinte:
A rea de notificao exibe uma mensagem depois que o novo hardware instalado Clique no boto Fechar no canto superior direito da notificao para descartla. Se voc no fizer nada, a notificao desaparecer aps alguns segundos.
Para evitar confuso, o Windows oculta cones na rea de notificao quando voc fica um tempo sem us-los. Se os cones estiverem ocultos, clique no boto Mostrar cones ocultos para exibi-los temporariamente.
Instrutor: Maurcio V. Pires
Curso de Informtica Bsica & Incluso Digital -
Ano 2013 Parte 1
Cortesia do Instrutor ,para uso pessoal ou aplicao em cursos de Incluso Digital. Venda proibida.
Clique no boto Mostrar cones ocultos para exibir todos os cones na rea de notificao O menu Iniciar (viso geral)
36
O menu Iniciar o porto de entrada para programas, pastas e configuraes do computador. Ele se chama menu, pois oferece uma lista de opes, exatamente como o menu de um restaurante. E como a palavra "iniciar" j diz, o local onde voc iniciar ou abrir itens.
Menu Iniciar Use o menu Iniciar para fazer as seguintes atividades comuns:
Iniciar programas Abrir pastas usadas com frequncia
Instrutor: Maurcio V. Pires
Curso de Informtica Bsica & Incluso Digital -
Ano 2013 Parte 1
Cortesia do Instrutor ,para uso pessoal ou aplicao em cursos de Incluso Digital. Venda proibida.
Pesquisar arquivos, pastas e programas Ajustar configuraes do computador Obter ajuda com o sistema operacionalWindows Desligar o computador Fazer logoff do Windows ou alternar para outra conta de usurio
Introduo ao menu Iniciar
37
Para abrir o menu Iniciar, clique no boto Iniciar no canto inferior esquerdo da tela. Ou pressione a tecla de logotipo do Windows no teclado. O menu Iniciar tem trs partes bsicas:
O painel esquerdo grande mostra uma lista breve de programas no computador. Pode haver variaes na aparncia dessa lista porque o fabricante do computador tem autonomia para personaliz-la. Clique em Todos os Programas para exibir uma lista completa de programas (mais informaes adiante). Na parte inferior do painel esquerdo est a caixa de pesquisa, que permite que voc procure programas e arquivos no computador digitando os termos de pesquisa. O painel direito d acesso a pastas, arquivos, configuraes e recursos mais usados. Nele tambm possvel fazer logoff do Windows ou desligar o computador.
Abrindo programas a partir do menu Iniciar Um dos usos mais comuns do menu Iniciar abrir programas instalados no computador. Para abrir um programa mostrado no painel esquerdo do menu Iniciar, clique nele. Isso abrir o programa e fechar o menu Iniciar. Se voc no vir o programa que deseja, clique em Todos os Programas na parte inferior do painel esquerdo. O painel exibir uma longa lista de programas, em ordem alfabtica, seguida por uma lista de pastas. Se voc clicar em um dos cones de programa, ele ser inicializado e o menu Iniciar ser fechado. O que h dentro das pastas? Mais programas. Clique em Acessrios, por exemplo, e uma lista de programas armazenados nessa pasta aparecer. Clique em qualquer programa para abri-lo. Para voltar aos programas que voc viu quando abriu o menu Iniciar pela primeira vez, clique em Voltar perto da parte inferior do menu.
Se voc no tiver certeza do que um programa faz, mova o ponteiro sobre o respectivo cone ou nome. Aparecer uma caixa com uma descrio do programa. Por exemplo, a ao de apontar para a Calculadora exibe esta
Instrutor: Maurcio V. Pires
Curso de Informtica Bsica & Incluso Digital -
Ano 2013 Parte 1
Cortesia do Instrutor ,para uso pessoal ou aplicao em cursos de Incluso Digital. Venda proibida.
mensagem: "Executa tarefas aritmticas bsicas com uma calculadora na tela". Isso funciona tambm para itens no painel direito do menu Iniciar. Voc notar que, com o tempo, as listas de programas no menu Iniciar vo sendo alteradas. Isso acontece por dois motivos. Em primeiro lugar, quando voc instala novos programas, eles so adicionados lista Todos os Programas. Em segundo lugar, o menu Iniciar detecta quais programas voc usa mais e os substitui no painel esquerdo para acesso rpido.
38
A caixa de pesquisa A caixa de pesquisa uma das maneiras mais convenientes de encontrar algo no computador. A localizao exata dos itens no importa. A caixa de pesquisa far uma busca rpida nos programas e em todas as pastas da sua pasta pessoal (que inclui Documentos, Imagens, Msica, rea de Trabalho entre outras localizaes comuns). Ela tambm pesquisar em mensagens de email, mensagens instantneas salvas, compromissos e contatos.
A caixa de pesquisa do menu Iniciar Para usar a caixa de pesquisa, abra o menu Iniciar e comece a digitar. No necessrio clicar dentro da caixa primeiro. medida que voc digita, os resultados da pesquisa so exibidos acima da caixa de pesquisa, no painel esquerdo do menu Iniciar. Ser exibido um programa, um arquivo ou uma pasta como resultado da pesquisa se:
Alguma palavra no ttulo corresponder ao termo pesquisado ou comear com ele. Algum texto no contedo do arquivo (como o texto de um documento de processamento de texto) corresponder ao termo pesquisado ou comear com ele. Alguma palavra em uma propriedade do arquivo, como o autor, corresponder ao temo pesquisado ou comear com ele. (para mais informaes sobre as propriedades de arquivos, consulte Alterar as propriedades de um arquivo).
O que est no painel direito?
Instrutor: Maurcio V. Pires
Curso de Informtica Bsica & Incluso Digital -
Ano 2013 Parte 1
Cortesia do Instrutor ,para uso pessoal ou aplicao em cursos de Incluso Digital. Venda proibida.
O painel direito do menu Iniciar contm links para partes do Windows que voc provavelmente usar com mais frequncia. Aqui esto elas, de cima para baixo:
Pasta pessoal. Abre a pasta pessoal, que recebe o nome de quem est conectado no momento ao Windows. Por exemplo, se o usurio atual for Luciana Ramos, a pasta se chamar Luciana Ramos. Esta pasta, por sua vez, contm arquivos especficos do usurio, como as pastas Meus Documentos, Minhas Msicas, Minhas Imagens e Meus Vdeos. Documentos. Abre a biblioteca Documentos, na qual possvel acessar e abrir arquivos de texto, planilhas, apresentaes e outros tipos de documentos. Imagens. Abre a biblioteca Imagens, na qual possvel acessar e exibir imagens digitais e arquivos grficos. Msica. Abre a biblioteca Msicas, na qual possvel acessar e tocar msica e outros arquivos de udio. Jogos. Abre a pasta Jogos, na qual possvel acessar todos os jogos no computador. Computador. Abre uma janela na qual possvel acessar unidades de disco, cmeras, impressoras, scanners e outros hardwares conectados ao computador. Painel de Controle. Abre o Painel de Controle, no qual possvel personalizar a aparncia e a funcionalidade do computador, instalar ou desinstalar programas, configurar conexes de rede e gerenciar contas de usurio. Dispositivos e Impressoras. Abre uma janela onde possvel exibir informaes sobre a impressora, o mouse e outros dispositivos instalados no seu computador. Programas Padro. Abre uma janela onde possvel selecionar qual programa voc deseja que o Windows use para determinada atividade, como navegao na Web. Ajuda e Suporte. Abre a Ajuda e Suporte do Windows onde voc pode procurar e pesquisar tpicos da Ajuda sobre como usar o Windows e o computador. Consulte Obtendo ajuda.
39
Desligando o Computador pelo Windows.
Instrutor: Maurcio V. Pires Curso de Informtica Bsica & Incluso Digital Ano 2013 Parte 1
Cortesia do Instrutor ,para uso pessoal ou aplicao em cursos de Incluso Digital. Venda proibida.
Na parte inferior do painel direito est o boto de Desligar. Clique no boto Desligar para desligar o computador. O clique na seta ao lado do boto Desligar exibe um menu com opes adicionais para alternar usurios, fazer logoff, reiniciar ou desligar. Para mais informaes, consulte Fazer logoff do Windows e Desligar um computador: perguntas frequentes.
40
Clique no boto Desligar para desligar o computador ou clique na seta para verificar outras opes. Personalizar o menu Iniciar Voc pode controlar quais itens aparecero no menu Iniciar. Por exemplo, voc pode adicionar cones de seus programas favoritos ao menu Iniciar para acesso rpido ou remover programas da lista. Voc tambm pode ocultar ou mostrar certos itens no painel direito. Consulte Personalizar o menu Iniciar para mais informaes. Gadgets da rea de trabalho (viso geral) O Windows contm miniprogramas chamados gadgets que oferecem informaes rpidas e acesso fcil a ferramentas usadas com frequncia. Por exemplo, voc pode usar gadgets para exibir uma apresentao de slides ou exibir manchetes atualizadas continuamente. Alguns gadgets includos no Windows 7 so: Calendrio, Relgio, Tempo, Manchetes do Feed, Apresentao de Slides e Quebra-cabeas de Imagens. Introduo aos gadgets Para entender como usar os gadgets, vamos explorar trs gadgets: o Relgio, a Apresentao de Slides e as Manchetes do Feed.
Como funciona o Relgio?
Instrutor: Maurcio V. Pires
Curso de Informtica Bsica & Incluso Digital -
Ano 2013 Parte 1
Cortesia do Instrutor ,para uso pessoal ou aplicao em cursos de Incluso Digital. Venda proibida.
Ao clicar com o boto direito do mouse no Relgio, voc ver uma lista de aes a serem realizadas com o gadget, incluindo fechar o Relgio, mant-lo aberto em cima das janelas abertas e alterar as opes do Relgio (como o nome, o fuso horrio e a aparncia).
41
possvel clicar com o boto direito do mouse em um gadget para listar aes a serem realizadas com ele. Trabalhando com janelas Sempre que voc abre um programa, um arquivo ou uma pasta, ele aparece na tela em uma caixa ou moldura chamada janela (da o nome atribudo ao sistema operacionalWindows , que significa Janelas em ingls). Como as janelas esto em toda parte no Windows, importante saber como mov-las, alterar seu tamanho ou simplesmente faz-las desaparecer. Partes de uma janela Embora o contedo de cada janela seja diferente, todas as janelas tm algumas coisas em comum. Em primeiro lugar, elas sempre aparecem na rea de trabalho, a principal rea da tela. Alm disso, a maioria das janelas possuem as mesmas partes bsicas.
Instrutor: Maurcio V. Pires
Curso de Informtica Bsica & Incluso Digital -
Ano 2013 Parte 1
Cortesia do Instrutor ,para uso pessoal ou aplicao em cursos de Incluso Digital. Venda proibida.
42
Partes de uma janela tpica
Barra de ttulo. Exibe o nome do documento e do programa (ou o nome da pasta, se voc estiver trabalhando em uma pasta). Botes Minimizar, Maximizar e Fechar. Estes botes permitem ocultar a janela, alarg-la para preencher a tela inteira e fech-la, respectivamente (mais detalhes sobre eles em breve). Barra de menus. Contm itens nos quais voc pode clicar para fazer escolhas em um programa. Consulte Usando menus, botes, barras e caixas. Barra de rolagem. Permite rolar o contedo da janela para ver informaes que esto fora de viso no momento. Bordas e cantos. possvel arrast-los com o ponteiro do mouse para alterar o tamanho da janela.
Outras janelas podem ter botes, caixas ou barras adicionais, mas normalmente tambm tm as partes bsicas. Movendo uma janela Para mover uma janela, aponte para sua barra de ttulo com o ponteiro do mouse . Em seguida, arraste a janela para o local desejado. (Arrastar significa apontar para um item, manter pressionado o boto do mouse, mover o item com o ponteiro e depois soltar o boto do mouse.) Alterando o tamanho de uma janela
Para que uma janela ocupe a tela inteira, clique em seu boto Maximizar ou clique duas vezes na barra de ttulo da janela.
Instrutor: Maurcio V. Pires
Curso de Informtica Bsica & Incluso Digital -
Ano 2013 Parte 1
Cortesia do Instrutor ,para uso pessoal ou aplicao em cursos de Incluso Digital. Venda proibida.
Para retornar uma janela maximizada ao tamanho anterior, clique em seu boto Restaurar (ele exibido no lugar do boto Maximizar). ou clique duas vezes na barra de ttulo da janela. Para redimensionar uma janela (torn-la menor ou maior), aponte para qualquer borda ou canto da janela. Quando o ponteiro do mouse mudar para uma seta de duas pontas (veja a figura abaixo), arraste a borda ou o canto para encolher ou alargar a janela.
43
Arraste a borda ou o canto de uma janela para redimension-la Para identificar com facilidade uma janela, aponte para seu boto da barra de tarefas. Quando voc aponta para um boto na barra de tarefas, aparece uma visualizao em miniatura dessa janela, seja o contedo um documento, uma foto ou at mesmo um vdeo em execuo. Esta visualizao til principalmente quando voc no consegue identificar uma janela somente pelo
ttulo. Colocar o cursor sobre o boto de uma janela na barra de tarefas exibe uma visualizao da janela Observao
Para visualizar miniaturas, seu computador deve oferecer suporte ao Aero. Para mais informaes sobre o Aero, consulte O que a experincia de rea de trabalho do Aero?.
Instrutor: Maurcio V. Pires
Curso de Informtica Bsica & Incluso Digital -
Ano 2013 Parte 1
Cortesia do Instrutor ,para uso pessoal ou aplicao em cursos de Incluso Digital. Venda proibida.
Usando Alt+Tab. Voc pode alternar para a janela anterior pressionando Alt+Tab, ou percorrer todas as janelas abertas e a rea de trabalho mantendo pressionada a tecla Alt e pressionando repetidamente a tecla Tab. Solte Alt para mostrar a janela selecionada. Usando o Aero Flip 3D. O Aero Flip 3D organiza as janelas em uma pilha tridimensional para permitir que voc as percorra rapidamente. Para usar o Flip 3D: 1. Mantenha pressionada a tecla de logotipo do Windows e pressione Tab para abrir o Flip 3D. 2. Enquanto mantm pressionada a tecla de logotipo do Windows, pressione Tab repetidamente ou gire a roda do mouse para percorrer as janelas abertas. Voc tambm pode pressionar Seta para a Direita ou Seta para Baixo para avanar uma janela, ou pressionar Seta para a Esquerda ou Seta para Cima para retroceder uma janela. 3. Solte a tecla de logotipo do Windows para exibir a primeira janela da pilha ou clique em qualquer parte da janela na pilha para exibir essa janela.
44
Aero Flip 3D Dica
O Flip 3D faz parte da experincia de rea de trabalho do Aero. Se o computador no oferecer suporte para o Aero, voc poder exibir os programas e janelas abertos no computador pressionando Alt+Tab. Para percorrer as janelas abertas, pressione a tecla Tab, pressione as teclas de direo ou use o mouse. Caixas de dilogo
Uma caixa de dilogo um tipo especial de janela que faz uma pergunta, fornece informaes ou permite que voc selecione opes para executar uma
Instrutor: Maurcio V. Pires
Curso de Informtica Bsica & Incluso Digital -
Ano 2013 Parte 1
Cortesia do Instrutor ,para uso pessoal ou aplicao em cursos de Incluso Digital. Venda proibida.
tarefa. Voc ver caixas de dilogo com frequncia quando um programa ou o Windows precisar de uma resposta sua antes de continuar.
45
Trabalhando com o Painel de Controle Voc pode usar o Painel de Controle para alterar as configuraes do Windows. Essas configuraes controlam quase tudo a respeito do visual e do funcionamento do Windows, e voc pode us-las para configurar o Windows da melhor forma para voc. Clique para abrir o Painel de Controle.
Use pesquisa para localizar as tarefas rapidamente. H dois modos de localizar itens no Painel de Controle:
caixa
de
Use a Pesquisa. Para localizar as configuraes nas quais est interessado ou uma tarefa que voc deseja realizar, digite uma palavra ou uma frase na caixa de pesquisa. Por exemplo, digite "som" para localizar as configuraes especficas da placa de som, sons do sistema e o cone de volume na barra de tarefas. Procurar. Voc pode explorar o Painel de Controle clicando em diferentes categorias (por exemplo, Sistema e Segurana, Programas ou
Curso de Informtica Bsica & Incluso Digital Ano 2013 Parte 1
Instrutor: Maurcio V. Pires
Cortesia do Instrutor ,para uso pessoal ou aplicao em cursos de Incluso Digital. Venda proibida.
Facilidade de Acesso) e exibindo as tarefas comuns listadas em cada categoria. Ou em Exibir por, clique em cones grandes ou cones pequenos para exibir uma lista de todos os itens do Painel de Controle. Dicas
Se voc navegar por cones no Painel de Controle, poder encontrar rapidamente um item da lista digitando a primeira letra do nome do item. Por exemplo, para encontrar Teclado, digite T e uma lista de itens do Painel de Controle comeando com a letra T, incluindo Teclado, ser exibida. Voc tambm pode usar as teclas de direo (Seta para Cima, Seta para Baixo, Seta para a Esquerda e Seta para a Direita) para rolar a lista de cones no Painel de Controle.
46
Usando menus, botes, barras e caixas Neste artigo
Usando menus Usando barras de rolagem Usando botes de comando Usando botes de opo Usando caixas de seleo Usando controles deslizantes Usando caixas de texto Usando listas supensas Usando caixas de listagem Usando guias
Menus, botes, barras de rolagem e caixas de seleo so exemplos de controles que funcionam com o mouse ou teclado. Esses controles permitem selecionar comandos, alterar configuraes ou trabalhar com janelas. Esta seo descreve como reconhecer e usar controles que voc encontrar com frequncia ao usar o Windows. Usando menus A maioria dos programas contm dezenas ou at centenas de comandos (aes) que voc usa para trabalhar. Muitos desses comandos esto organizados em menus. Como no cardpio de um restaurante, um menu de programa mostra uma lista de opes. Para manter a tela organizada, os menus ficam ocultos at que voc clique em seus ttulos na barra de menus, localizada imediatamente abaixo da barra de ttulo.
Para escolher um dos comandos listados em um menu, clique nele. s vezes, aparece uma caixa de dilogo na qual possvel selecionar mais opes. Se
Instrutor: Maurcio V. Pires
Curso de Informtica Bsica & Incluso Digital -
Ano 2013 Parte 1
Cortesia do Instrutor ,para uso pessoal ou aplicao em cursos de Incluso Digital. Venda proibida.
um comando no estiver disponvel ou no puder ser clicado, ele ser exibido em cinza. Alguns itens de menu no so comandos. Na realidade, eles abrem outros menus. Na figura a seguir, um submenu aberto quando voc aponta para "Novo".
47
Alguns comandos de menu abrem submenus Se voc no vir o comando que deseja, verifique outro menu. Mova o ponteiro do mouse pela barra de menus e eles se abriro automaticamente, sem que voc precise clicar na barra de menus outra vez. Para fechar um menu sem selecionar nenhum comando, clique na barra de menus ou em alguma outra parte da janela. Nem sempre fcil reconhecer menus, porque nem todos os controles de menu se parecem ou so exibidos em uma barra de menus. Como identificlos ento? Quando voc vir uma seta ao lado de uma palavra ou imagem, provvel que seja um controle de menu. Veja alguns exemplos:
Exemplos de controles de menu Dicas
Se um atalho de teclado estiver disponvel para um comando, ele ser mostrado ao lado do comando. Voc pode usar o teclado, em vez do mouse, para operar com os menus. Consulte Usando o teclado.
Usando barras de rolagem Quando um documento, uma pgina da Web ou uma imagem excede o tamanho da janela, barras de rolagem aparecem para permitir que voc veja as informaes que esto fora de viso no momento. A figura a seguir mostra as partes de uma barra de rolagem.
Instrutor: Maurcio V. Pires
Curso de Informtica Bsica & Incluso Digital -
Ano 2013 Parte 1
Cortesia do Instrutor ,para uso pessoal ou aplicao em cursos de Incluso Digital. Venda proibida.
48
Barras de rolagem horizontal e vertical Para usar a barra de rolagem:
Clique nas setas de rolagem para cima ou para baixo para percorrer o contedo da janela em pequenas etapas. Mantenha o boto do mouse pressionado para rolar continuamente. Para rolar uma pgina para cima ou para baixo, clique em uma rea vazia de uma barra de rolagem acima ou abaixo da caixa de rolagem. Arraste uma caixa de rolagem para cima, para baixo, para a esquerda ou para a direita para rolar a janela nessa direo.
Dica
Se o mouse tiver uma roda de rolagem, voc poder us-la para percorrer documentos e pginas da Web. Para rolar para baixo, role a roda para trs (em direo a voc). Para rolar para cima, role a roda para frente (em direo contrria a voc).
Usando botes de comando Um boto de comando executa um comando (uma ao) quando voc clica nele. Voc os ver com mais frequncia em caixas de dilogo, que so pequenas janelas contendo opes para concluir uma tarefa. Por exemplo, se voc fechar uma imagem do Paint sem salv-la primeiro, ver uma caixa de dilogo como esta:
Instrutor: Maurcio V. Pires
Curso de Informtica Bsica & Incluso Digital -
Ano 2013 Parte 1
Cortesia do Instrutor ,para uso pessoal ou aplicao em cursos de Incluso Digital. Venda proibida.
Caixa de dilogo com trs botes Para fechar a imagem, primeiro clique no boto Salvar ou No Salvar. Clique em Salvar para salvar a imagem e as alteraes; clique em No Salvar para excluir a imagem e descartar as alteraes. Se clicar em Cancelar, a caixa de dilogo ser descartada e voc retornar ao programa. Dica
49
Pressionar a tecla Enter o mesmo que clicar em um boto de comando que esteja selecionado.
Fora das caixas de dilogo, a aparncia dos botes de comando varia; por isso, s vezes difcil saber o que ou no um boto. Por exemplo, os botes de comando costumam ser exibidos como pequenos cones (imagens) sem texto ou moldura retangular. A maneira mais confivel de determinar se um item um boto de comando colocar o ponteiro do mouse sobre ele. Se ele "acender" e surgir um contorno retangular em torno dele, trata-se de um boto. A maioria dos botes tambm exibe algum texto descrevendo sua funo quando voc aponta para eles. Se um boto se dividir em duas partes quando voc apontar para ele, trata-se de um boto de diviso. Clique na parte principal do boto para executar um comando ou clique na seta para abrir um menu com mais opes.
Botes de diviso se dividem em duas partes quando voc aponta para eles Usando botes de opo Os botes de opo permitem escolher entre duas ou mais opes. Normalmente aparecem em caixas de dilogo. A figura a seguir mostra dois botes de opo. A opo "Cor" est selecionada
Instrutor: Maurcio V. Pires
Curso de Informtica Bsica & Incluso Digital -
Ano 2013 Parte 1
Cortesia do Instrutor ,para uso pessoal ou aplicao em cursos de Incluso Digital. Venda proibida.
O clique em um boto seleciona esta opo
50
Para selecionar uma opo, clique em um dos botes. possvel selecionar apenas uma opo. Usando caixas de seleo As caixas de seleo permitem selecionar uma ou mais opes independentes. Ao contrrio dos botes de opo, que restringem sua escolha a uma opo, as caixas de seleo permitem que voc escolha vrias opes ao mesmo tempo.
Clique em uma caixa de seleo vazia para selecionar esta opo Para usar caixas de seleo:
Clique em um quadrado vazio para selecionar ou "ativar" esta opo. Uma marca de seleo aparecer no quadrado, indicando que a opo foi selecionada. Para desativar uma opo, desmarque (remova) sua marca de seleo clicando nela. Opes que no podem ser selecionadas ou desmarcadas no momento so mostradas em cinza.
Usando controles deslizantes Um controle deslizante permite ajustar uma configurao em um intervalo de valores. Ele tem a seguinte aparncia:
A ao de mover o controle deslizante altera a velocidade do ponteiro
Instrutor: Maurcio V. Pires
Curso de Informtica Bsica & Incluso Digital -
Ano 2013 Parte 1
Cortesia do Instrutor ,para uso pessoal ou aplicao em cursos de Incluso Digital. Venda proibida.
Um controle deslizante ao longo da barra mostra o valor selecionado no momento. No exemplo acima, o controle deslizante est posicionado no meio do caminho entre Lenta e Rpida, indicando uma velocidade mdia do ponteiro. Para usar um controle deslizante, arraste-o em direo ao valor desejado. Usando caixas de texto Uma caixa de texto permite digitar informaes, como senha ou termo de pesquisa. A figura a seguir mostra uma caixa de dilogo contendo uma caixa de texto. Digitamos "urso" na caixa de texto.
51
Exemplo de uma caixa de texto em uma caixa de dilogo Uma linha vertical intermitente chamada cursor indica onde aparecer o texto que voc digitar. No exemplo, voc pode ver o cursor aps o "o" de "urso". possvel mover facilmente o cursor clicando na nova posio. Por exemplo, para adicionar uma palavra antes de "urso", primeiro mova o cursor e clique antes do "u". Se voc no vir um cursor na caixa de texto, significa que a caixa de texto no est pronta para digitao. Primeiro clique na caixa e s depois comece a digitar. Caixas de texto que exigem senhas geralmente ocultam a senha quando voc a digita, para o caso de algum estar olhando para sua tela.
Caixas de texto que exigem senhas geralmente ocultam a senha Usando listas supensas Listas suspensas so semelhantes a menus. Entretanto, em vez de clicar em um comando, voc escolhe uma opo. Quando esto fechadas, as listas suspensas mostram somente a opo selecionada no momento. As outras opes disponveis ficam ocultas at que voc clique no controle, como mostra a figura abaixo:
Instrutor: Maurcio V. Pires
Curso de Informtica Bsica & Incluso Digital -
Ano 2013 Parte 1
Cortesia do Instrutor ,para uso pessoal ou aplicao em cursos de Incluso Digital. Venda proibida.
Uma lista suspensa fechada ( esquerda) e aberta ( direita) Para abrir uma lista suspensa, clique nela. Para escolher uma opo na lista, clique na opo. Usando caixas de listagem Uma caixa de listagem exibe uma lista de opes para voc escolher. Ao contrrio da lista suspensa, as opes (todas ou algumas) j esto visveis, sem que seja necessrio abrir a lista.
52
Caixa de listagem Para escolher uma opo na lista, clique nela. Se a opo desejada no estiver visvel, use a barra de rolagem para rolar a lista para cima ou para baixo. Se a caixa de listagem tiver uma caixa de texto acima dela, voc poder digitar o nome ou valor da opo. Usando guias Em algumas caixas de dilogo, as opes so divididas em duas ou mais guias. Somente uma guia (ou um conjunto de opes) pode ser visualizada por vez.
Guias A guia selecionada no momento aparece na frente das outras guias. Para alternar para outra guia, clique nela. Esse item foi til?
Instrutor: Maurcio V. Pires
Curso de Informtica Bsica & Incluso Digital -
Ano 2013 Parte 1
Cortesia do Instrutor ,para uso pessoal ou aplicao em cursos de Incluso Digital. Venda proibida.
Trabalhando com arquivos e pastas
Um arquivo um item que contm informaes, por exemplo, texto, imagens ou msica. Quando aberto, um arquivo pode ser muito parecido com um documento de texto ou com uma imagem que voc poderia encontrar na mesa de algum ou em um arquivo convencional Em seu computador, os arquivos so representados por cones; isso facilita o reconhecimento de um tipo de arquivo bastando olhar para o respectivo cone. Veja a seguir alguns cones de arquivo comuns:
53
cones de alguns tipos de arquivo Uma pasta um continer que pode ser usado para armazenar arquivos. Se voc tivesse centenas de arquivos em papel em sua mesa, seria quase impossvel encontrar um arquivo especfico quando voc dele precisasse. por isso que as pessoas costumam armazenar os arquivos em papel em pastas dentro de um arquivo convencional. As pastas no computador funcionam exatamente da mesma forma. Veja a seguir alguns cones de pasta comuns:
Uma pasta vazia ( esquerda); uma pasta contendo arquivos ( direita) As pastas tambm podem ser armazenadas em outras pastas. Uma pasta dentro de uma pasta chamada subpasta. Voc pode criar quantas subpastas quiser, e cada uma pode armazenar qualquer quantidade de arquivos e subpastas adicionais.
Instrutor: Maurcio V. Pires
Curso de Informtica Bsica & Incluso Digital -
Ano 2013 Parte 1
Cortesia do Instrutor ,para uso pessoal ou aplicao em cursos de Incluso Digital. Venda proibida.
Usando bibliotecas para acessar arquivos e pastas Quando se trata de se organizar, no necessrio comear do zero. Voc pode usar bibliotecas, um novo recurso desta verso do Windows, para acessar arquivos e pastas e organiz-los de diferentes maneiras. Esta uma lista das quatro bibliotecas padro e para que elas so usadas normalmente:
Biblioteca Documentos. Use essa biblioteca para organizar documentos de processamento de texto, planilhas, apresentaes e outros arquivos relacionados a texto. Para mais informaes, consulte Gerenciamento de documentos. Por padro, os arquivos movidos, copiados ou salvos na biblioteca Documentos so armazenados na pasta Meus Documentos.
54
Biblioteca Imagens. Use esta biblioteca para organizar suas imagens digitais, sejam elas obtidas da cmera, do scanner ou de emails recebidos de outras pessoas. Para mais informaes, consulte Gerenciando as imagens. Por padro, os arquivos movidos, copiados ou salvos na biblioteca Imagens so armazenados na pasta Minhas Imagens.
Biblioteca Msicas. Use esta biblioteca para organizar suas msicas digitais, como as que voc copia de um CD de udio ou as baixadas da Internet. Para mais informaes, consulte Gerenciamento de msicas. Por padro, os arquivos movidos, copiados ou salvos na biblioteca Msicas so armazenados na pasta Minhas Msicas.
Biblioteca Vdeos. Use esta biblioteca para organizar e arrumar seus vdeos, como clipes da cmera digital ou da cmera de vdeo, ou arquivos de vdeo baixados da Internet. Para mais informaes, consulte Gerenciamento de vdeos. Por padro, os arquivos movidos, copiados ou salvos na biblioteca Vdeos so armazenados na pasta Meus Vdeos.
Para abrir as bibliotecas Documentos, Imagens ou Msicas, clique no boto Iniciar e, em seguida, em Documentos, Imagens ou Msicas.
Instrutor: Maurcio V. Pires
Curso de Informtica Bsica & Incluso Digital -
Ano 2013 Parte 1
Cortesia do Instrutor ,para uso pessoal ou aplicao em cursos de Incluso Digital. Venda proibida.
55
possvel abrir bibliotecas comuns a partir do menu Iniciar Para mais informaes sobre bibliotecas. bibliotecas, consulte Trabalhando com
Compreendendo as partes de uma janela Quando voc abre uma pasta ou biblioteca, ela exibida em uma janela. As vrias partes dessa janela foram projetadas para facilitar a navegao no Windows e o trabalho com arquivos, pastas e bibliotecas. Veja a seguir uma janela tpica e cada uma de suas partes:
Instrutor: Maurcio V. Pires
Curso de Informtica Bsica & Incluso Digital -
Ano 2013 Parte 1
Cortesia do Instrutor ,para uso pessoal ou aplicao em cursos de Incluso Digital. Venda proibida.
Localizando arquivos Dependendo da quantidade de arquivos que voc tem e de como eles esto organizados, localizar um arquivo pode significar procurar dentre centenas de arquivos e subpastas; uma tarefa nada simples. Para poupar tempo e esforo, use a caixa de pesquisa para localizar o arquivo.
56
A caixa de pesquisa Copiando e movendo arquivos e pastas De vez em quando, voc pode querer alterar o local onde os arquivos ficam armazenados no computador. Por exemplo, talvez voc queira mover os arquivos para outra pasta ou copi-los para uma mdia removvel (como CDs ou cartes de memria) a fim de compartilhar com outra pessoa. A maioria das pessoas copiam e movem arquivos usando um mtodo chamado arrastar e soltar. Comece abrindo a pasta que contm o arquivo ou a pasta que deseja mover. Depois, em uma janela diferente, abra a pasta para onde deseja mover o item. Posicione as janelas lado a lado na rea de trabalho para ver o contedo de ambas. Em seguida, arraste a pasta ou o arquivo da primeira pasta para a segunda. Isso tudo.
Para copiar ou mover um arquivo, arraste-o de uma janela para outra
Instrutor: Maurcio V. Pires
Curso de Informtica Bsica & Incluso Digital -
Ano 2013 Parte 1
Cortesia do Instrutor ,para uso pessoal ou aplicao em cursos de Incluso Digital. Venda proibida.
Criando e excluindo arquivos O modo mais comum de criar novos arquivos usando um programa. Por exemplo, voc pode criar um documento de texto em um programa de processamento de texto ou um arquivo de filme em um programa de edio de vdeos. Alguns programas criam um arquivo no momento em que so abertos. Quando voc abre o WordPad, por exemplo, ele inicia com uma pgina em branco. Isso representa um arquivo vazio (e no salvo). Comece a digitar e quando estiver pronto para salvar o trabalho, clique no boto Salvar . Quando voc no precisar mais de um arquivo, poder remov-lo do computador para ganhar espao e impedir que o computador fique congestionado com arquivos indesejados. Para excluir um arquivo, abra a respectiva pasta ou biblioteca e selecione o arquivo. Pressione Delete no teclado e, na caixa de dilogo Excluir Arquivo, clique em Sim. Quando voc exclui um arquivo, ele armazenado temporariamente na Lixeira. Pense nela como uma rede de segurana que lhe permite recuperar pastas ou arquivos excludos por engano. De vez em quando, voc deve esvaziar a Lixeira para recuperar o espao usado pelos arquivos indesejados no disco rgido. Abrindo um arquivo existente Para abrir um arquivo, clique duas vezes nele. Em geral, o arquivo aberto no programa que voc usou para cri-lo ou alter-lo. Por exemplo, um arquivo de texto ser aberto no seu programa de processamento de texto. Mas nem sempre o caso. O clique duplo em um arquivo de imagem, por exemplo, costuma abrir um visualizador de imagens. Para alterar a imagem, voc precisa usar um programa diferente. Clique com o boto direito do mouse no arquivo, clique em Abrir com e no nome do programa que deseja usar.
57
Instrutor: Maurcio V. Pires
Curso de Informtica Bsica & Incluso Digital -
Ano 2013 Parte 1
Cortesia do Instrutor ,para uso pessoal ou aplicao em cursos de Incluso Digital. Venda proibida.
Paint
O Paint um recurso do Windows que pode ser usado para desenhar, colorir ou editar imagens. Voc pode usar o Paint como um bloco de desenho digital para criar imagens simples, projetos criativos ou adicionar texto e designs a outras imagens, como aquelas obtidas com sua cmera digital.
58
A janela do Paint Trabalhando com ferramentas A faixa de opes do Paint inclui diversas ferramentas de desenho teis. Voc pode us-las para criar desenhos mo livre e adicionar vrias formas s imagens. Desenhar uma linha Algumas ferramentas e formas, como o Lpis, o Pincel, a Linha e a Curva, permitem criar variadas linhas retas, curvas e sinuosas. O que voc desenha determinado pela maneira como voc move o mouse ao desenhar. possvel usar a ferramenta Linha para desenhar uma linha reta, por exemplo.
Instrutor: Maurcio V. Pires
Curso de Informtica Bsica & Incluso Digital -
Ano 2013 Parte 1
Cortesia do Instrutor ,para uso pessoal ou aplicao em cursos de Incluso Digital. Venda proibida.
Adicionar texto Voc pode adicionar texto sua imagem. A ferramenta Texto permite que voc adicione uma mensagem ou um ttulo simples. 1. Na guia Incio, no grupo Ferramentas, clique na ferramenta Texto . 2. Arraste o ponteiro na rea de desenho onde voc deseja adicionar texto. 3. Em Ferramentas de Texto, na guia Texto, clique no tipo, tamanho e estilo de fonte no grupo Fonte.
59
O grupo Fonte 4. No grupo Cores, clique em Cor 1 e depois em uma cor. Essa ser a cor do texto. 5. Digite o texto a ser adicionado. Apagar parte da imagem Se voc cometer um erro ou simplesmente precisar alterar parte de uma imagem, use a borracha. Por padro, a borracha altera para branco qualquer rea que voc apagar, mas possvel alterar a cor dela. Por exemplo, se voc definir a cor do segundo plano como amarelo, qualquer item apagado se tornar amarelo. 1. Na guia Incio, no grupo Ferramentas, clique na ferramenta Borracha . 2. No grupo Cores, clique em Cor 2 e depois na cor a ser usada para apagar. Para apagar com branco, no preciso selecionar uma cor. 3. Arraste o ponteiro sobre a rea que deseja apagar. Salvando uma imagem Salve a imagem com frequncia para evitar que voc perca acidentalmente seu trabalho. Para salvar, clique no boto Paint e depois em Salvar. Sero salvas todas as alteraes feitas na imagem desde a ltima vez em que ela foi salva. Ao salvar uma nova imagem pela primeira vez, voc precisar dar um nome de arquivo a ela. Siga estas etapas: 1. Clique no boto Paint e depois em Salvar. 2. Na caixa Salvar como tipo, selecione o formato de arquivo desejado. 3. Na caixa Nome do arquivo, digite o nome do arquivo e clique em Salvar.
Instrutor: Maurcio V. Pires
Curso de Informtica Bsica & Incluso Digital -
Ano 2013 Parte 1
Cortesia do Instrutor ,para uso pessoal ou aplicao em cursos de Incluso Digital. Venda proibida.
Abrindo Imagens no Paint
H Duas opes para abrirmos uma imagem no Paint.
60
1 No Guia Arquivo do Paint escolha a opo Abrir Selecione a Imagem desejada em Bibliotecas/Imagens e clique em Abrir.
2 - Abra suas imagens atravs do menu iniciar ou Biblioteca-Imagens
Instrutor: Maurcio V. Pires
Curso de Informtica Bsica & Incluso Digital -
Ano 2013 Parte 1
Cortesia do Instrutor ,para uso pessoal ou aplicao em cursos de Incluso Digital. Venda proibida.
Escolha a Imagem e clique com o boto DIREITO do Mouse sobre ela. No menu suspenso aberto escolha a opo Abrir com e clique em Paint
61
A imagem escolhida ira abrir no Programa Paint conforme a figura abaixo:
Instrutor: Maurcio V. Pires
Curso de Informtica Bsica & Incluso Digital -
Ano 2013 Parte 1
Cortesia do Instrutor ,para uso pessoal ou aplicao em cursos de Incluso Digital. Venda proibida.
Selecionando, copiando e colando imagens no Paint. Para selecionar parte de uma imagem clique em Selecionar:
62
Com o mouse selecione a parte da imagem desejada e clique em copiar (Voc tambm pode copiar clicando com o boto direito do mouse)
Agora abra um novo Paint e clique em colar; a imagem selecionada ser inserida na nova pgina ( voc tambm pode colar a imagem selecionada no Word ou no Excel)
Instrutor: Maurcio V. Pires
Curso de Informtica Bsica & Incluso Digital -
Ano 2013 Parte 1
Cortesia do Instrutor ,para uso pessoal ou aplicao em cursos de Incluso Digital. Venda proibida.
WordPad
WordPad um programa de edio de texto que pode ser usado para criar e editar documentos. Diferente do Bloco de Notas, os documentos do WordPad podem incluir formatao complexa e elementos grficos e possvel vincular ou incorporar objetos, como imagens ou outros documentos.
63
Formatar documentos Formatao refere-se aparncia do texto no documento e forma como ele est organizado. Voc pode usar a faixa de opes, localizada logo abaixo da barra de ttulo para alterar facilmente a formatao do documento. Por exemplo, voc pode escolher entre muitas fontes e tamanhos de fonte diferentes, assim como pode aplicar praticamente qualquer cor que queira ao seu texto. Tambm fcil alterar o alinhamento do documento.
Instrutor: Maurcio V. Pires
Curso de Informtica Bsica & Incluso Digital -
Ano 2013 Parte 1
Cortesia do Instrutor ,para uso pessoal ou aplicao em cursos de Incluso Digital. Venda proibida.
Calculadora
Voc pode usar a Calculadora para executar clculos simples, como adio, subtrao, multiplicao e diviso. A Calculadora tambm oferece os recursos avanados de uma calculadora de programao, cientfica e estatstica.
64
possvel realizar clculos clicando nos botes da calculadora ou digitando os clculos com o teclado.
Bloco de Notas
Bloco de Notas um programa bsico de edio de texto, mais comumente usado para exibir ou editar arquivos de texto. Um arquivo de texto um tipo de arquivo normalmente identificado pela extenso .txt.
Instrutor: Maurcio V. Pires
Curso de Informtica Bsica & Incluso Digital -
Ano 2013 Parte 1
Cortesia do Instrutor ,para uso pessoal ou aplicao em cursos de Incluso Digital. Venda proibida.
Windows Media Player
O Windows Media Player oferece uma interface intuitiva e fcil de usar para executar arquivos de mdia digital, organizar sua coleo de mdia digital, gravar CDs das suas msicas favoritas, copiar msicas de CDs, sincronizar arquivos de mdia digital com um dispositivo porttil e comprar contedo de mdia digital em lojas online. Iniciar o Windows Media Player Para iniciar o Windows Media Player, clique no boto Iniciar , clique em Todos os Programas e depois em Windows Media Player. Duas maneiras de aproveitar sua mdia: a Biblioteca do Player e o modo Em Execuo O Windows Media Player permite alternar entre dois modos: a Biblioteca do Player, que d a voc o total controle sobre os muitos recursos do Player; e o modo Em Execuo, que fornece um viso simplificada de sua mdia que ideal para reproduo. na Biblioteca do Player, voc pode ir para o modo Em Execuo clicando no boto Alternar para Em Execuo , no canto inferior direito do Player. Para retornar Biblioteca do Player, clique no boto Alternar para Biblioteca , no canto superior direito do Player.
65
Biblioteca do Player
Instrutor: Maurcio V. Pires
Curso de Informtica Bsica & Incluso Digital -
Ano 2013 Parte 1
Cortesia do Instrutor ,para uso pessoal ou aplicao em cursos de Incluso Digital. Venda proibida.
Na Biblioteca do Player, voc pode acessar e organizar sua coleo de mdia digital. No painel de navegao, voc pode escolher uma categoria, como Msicas, Imagens ou Vdeos, para exibir no painel de detalhes. Por exemplo, para ver todas as msicas organizadas por gnero, clique duas vezes em Msicas e clique em Gnero. Em seguida, arraste os itens do painel de detalhes para o painel de lista, a fim de criar listas de reproduo, gravar CDs ou DVDs ou sincronizar com dispositivos, como players de msica portteis.
66
medida que se move entre as vrias exibies na Biblioteca do Player, voc pode usar os botes Voltar e Avanar no canto superior esquerdo do Player para refazer o seu caminho.
Botes Voltar e Avanar No modo Em execuo, possvel exibir DVDs e vdeos ou ver a msica que est sendo executada no momento. Voc pode optar por exibir apenas o item em execuo no momento ou pode clicar com o boto direito do mouse no Player e clicar em Mostrar lista para exibir uma seleo de itens disponveis.
Instrutor: Maurcio V. Pires
Curso de Informtica Bsica & Incluso Digital -
Ano 2013 Parte 1
Cortesia do Instrutor ,para uso pessoal ou aplicao em cursos de Incluso Digital. Venda proibida.
Acesse: instrutormauricio.blogspot.com.br
67
Instrutormauricio.blogspot.com.br
Fonte/Contedo: Ajuda e Suporte do Windows
//microsoft.com Microsoft Office Internet.
Microsoft, Microsoft Office, Windows, e Windows Sevem so marcas registradas da Microsoft Corporation.
O contedo deste manual visa auxiliar na instruo de incluso digital, seu uso no comercial e sua venda proibida.
At aqui nos ajudou o SENHOR. 1 Samuel 7:12
Instrutor: Maurcio V. Pires
Curso de Informtica Bsica & Incluso Digital -
Ano 2013 Parte 1
Vous aimerez peut-être aussi
- Treinamento FanucDocument54 pagesTreinamento FanucRegina Correia100% (7)
- Exercicios Hardware ComentadoDocument18 pagesExercicios Hardware ComentadocapitulocontabilPas encore d'évaluation
- Introdução ao Controlador Lógico Programável S7-200Document110 pagesIntrodução ao Controlador Lógico Programável S7-200Larry Nelson100% (1)
- Manual Operação 21i - 210i TBDocument792 pagesManual Operação 21i - 210i TBjoao100% (1)
- Apostila Visual GDocument21 pagesApostila Visual GalexsandfsPas encore d'évaluation
- Manual Equip Som Sony MHC-GPX5 - GPX7 - GPX8 - PTDocument44 pagesManual Equip Som Sony MHC-GPX5 - GPX7 - GPX8 - PTmoacyroa60% (5)
- Resumo de PO PDFDocument119 pagesResumo de PO PDFDerik Macedo100% (1)
- Configuração inicial do OTMIS SC 3300Document71 pagesConfiguração inicial do OTMIS SC 3300Amiltom SilvaPas encore d'évaluation
- Manual IBUTG 2022Document32 pagesManual IBUTG 2022Maiara CostaPas encore d'évaluation
- AsdDocument2 pagesAsdAntonio JacksonPas encore d'évaluation
- Arquiteturas de Memória Distribuída e Sistemas Operacionais MultiprocessadosDocument15 pagesArquiteturas de Memória Distribuída e Sistemas Operacionais MultiprocessadosJefferson NascimentoPas encore d'évaluation
- Atv 10 Questões - Sistemas OperacionaisDocument2 pagesAtv 10 Questões - Sistemas OperacionaisMarçal MouraPas encore d'évaluation
- Anexo C2Document46 pagesAnexo C2GerderPas encore d'évaluation
- Alienware Aurora R16 - Manual Do ProprietárioDocument116 pagesAlienware Aurora R16 - Manual Do ProprietáriogleitondanielPas encore d'évaluation
- Manual Mp15 Mp20 Q5 by WWW - Freedownloadsilmar.tkDocument21 pagesManual Mp15 Mp20 Q5 by WWW - Freedownloadsilmar.tkpcraraujoPas encore d'évaluation
- NLS tecnologia biofeedbackDocument5 pagesNLS tecnologia biofeedbackDavid silvaPas encore d'évaluation
- CIT 7244 6.2. Memorias RevisãoDocument131 pagesCIT 7244 6.2. Memorias RevisãoViviane VargasPas encore d'évaluation
- Questões CESPE 02 - CEBRASPE - Qconcursos - Com - Página 2Document6 pagesQuestões CESPE 02 - CEBRASPE - Qconcursos - Com - Página 2Brenda VianaPas encore d'évaluation
- Arquitetura de Computadores: Processamento de Instruções e MemóriaDocument31 pagesArquitetura de Computadores: Processamento de Instruções e MemóriaJoveniAlvesPas encore d'évaluation
- Aula 3 - Análise Estática Avançada e Codificação - Parte IDocument20 pagesAula 3 - Análise Estática Avançada e Codificação - Parte IHerbertJonePas encore d'évaluation
- Manual Ricoh Solução de ProblemasDocument114 pagesManual Ricoh Solução de ProblemasVictor BuritiPas encore d'évaluation
- Manual de Operações Deh X3580uiDocument24 pagesManual de Operações Deh X3580uiCarlos Eduardo LopesPas encore d'évaluation
- Manual do rádio Futaba 7CDocument77 pagesManual do rádio Futaba 7Calvin2099100% (2)
- Arquitetura de Computadores - TrabalhoDocument2 pagesArquitetura de Computadores - TrabalhoRuan AlbuquerquePas encore d'évaluation
- SegundaDocument25 pagesSegundayumiliamoriPas encore d'évaluation
- Conceitos básicos de hardware, software e peopleware e modelo de Von NeumannDocument44 pagesConceitos básicos de hardware, software e peopleware e modelo de Von NeumannWagner Gadêa LorenzPas encore d'évaluation
- Redes sociais influenciarão 43% dos eleitoresDocument9 pagesRedes sociais influenciarão 43% dos eleitoresARMANDAPas encore d'évaluation
- Como utilizar o Software de AquisiçãoDocument10 pagesComo utilizar o Software de AquisiçãowitianPas encore d'évaluation
- 03-Organização de ComputadorDocument17 pages03-Organização de ComputadorAdalberto MendesPas encore d'évaluation
- Prefeitura Municipal de Ibiraçu/ES: OrganizadoraDocument12 pagesPrefeitura Municipal de Ibiraçu/ES: OrganizadoraMarcos GonçalvesPas encore d'évaluation