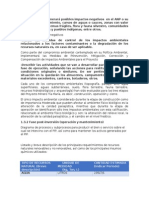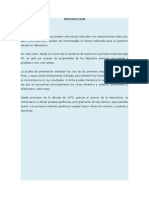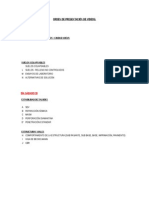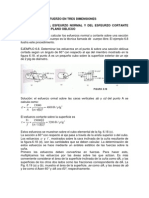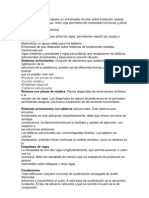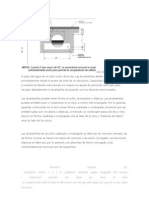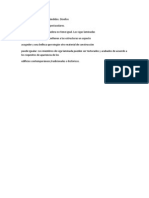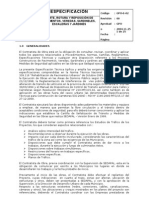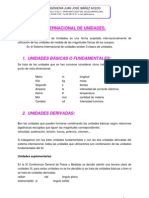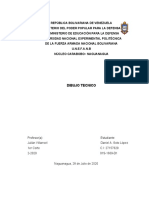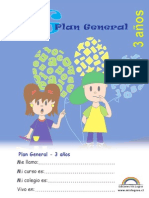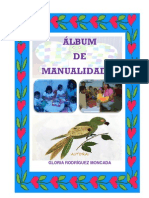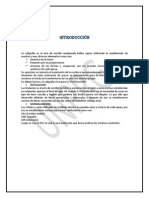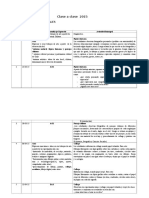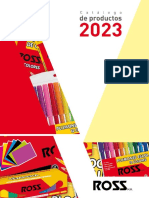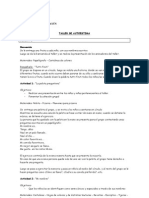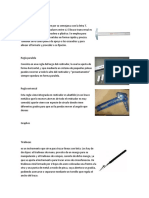Académique Documents
Professionnel Documents
Culture Documents
Usar Tablet PC Guía para Educadores
Transféré par
Evitz ItzCopyright
Formats disponibles
Partager ce document
Partager ou intégrer le document
Avez-vous trouvé ce document utile ?
Ce contenu est-il inapproprié ?
Signaler ce documentDroits d'auteur :
Formats disponibles
Usar Tablet PC Guía para Educadores
Transféré par
Evitz ItzDroits d'auteur :
Formats disponibles
Usar Tablet PC: Gua para Educadores
ndice de contenidos
Captulo 1: Empiece a trabajar con su Tablet PC .......................................... 3
Qu es Tablet PC? ..................................................................................................................... 3 El puntero de tableta, o lpiz................................................................................................... 6 Tutoriales sobre el uso de Tablet PC.......................................................................................... 8
Captulo 2: Aprender a escribir en su Tablet PC ..........................................12
Opciones de Panel de Entrada .................................................................................................12 Ver y utilizar el Teclado del Panel de Entrada..........................................................................13 Uso del Panel de Caracteres del Panel de Entrada.................................................................15 Uso del Panel de Escritura del Panel de Entrada ...................................................................17
Captulo 3: Tomar notas con Journal ............................................................27
Introduccin a Journal...............................................................................................................27 Empezamos a escribir ...............................................................................................................28 Uso de Lpices y Rotuladores...................................................................................................29 Uso de borradores .....................................................................................................................31 Marcas (Flags) ........................................................................................................................32 Cambiar la vista .........................................................................................................................33 Guardar y Abrir notas ................................................................................................................34 Aadir pginas ...........................................................................................................................36 Insertar y eliminar espacios en la pgina ................................................................................36 Editar Notas ...............................................................................................................................38 Aadir texto e imgenes a las notas ........................................................................................47 Plantillas.....................................................................................................................................49
Captulo 4: Registrar, compartir y organizar notas de Journal ....................52
Importar documentos y hacer anotaciones .............................................................................52 Insertar pginas y espacios en documentos importados............................................................................55 Opciones de importacin de documentos ...............................................................................56 Compartir archivos de Journal ..................................................................................................57 Buscar en las notas...................................................................................................................59 Presentaciones y reuniones usando Journal ...........................................................................63
Cap. 1: Empiece a trabajar con su Tablet PC
Captulo 1: Empiece a trabajar con su Tablet Tablet PC
El Tablet PC es un ordenador Windows XP completo. Igual que un PC de sobremesa o un porttil, Tablet PC puede ejecutar las aplicaciones ms conocidas, como Microsoft Word, Excel y PowerPoint. Y ofrece conectividad a Internet. Pero el Tablet PC aade la funcionalidad de lpiz y papel: puede escribir en su pantalla, por lo que es ideal para las tareas ms habituales de la escuela, como son tomar notas durante una explicacin o escribir comentarios sobre un documento. Esta gua le introduce a los modos de utilizacin ms comunes de Tablet PC, as como al uso del lpiz sobre la pantalla en vez del ratn, y cmo tomar notas y resaltar texto sobre documentos en formato electrnico con las funciones de lpiz.
Qu es Tablet PC?
Primero y ante todo, Tablet PC es un ordenador Windows XP completo. Puede ejecutar las aplicaciones de productividad ms comunes, como Word o PowerPoint, y ofrece la misma conectividad a Internet que los equipos de sobremesa o porttiles. Lo que Tablet PC aade es la simplicidad del papel y lpiz. Puesto que se puede escribir en la pantalla, est optimizado para ciertas tareas habituales en el ambiente escolar, como tomar apuntes durante una presentacin o realizar anotaciones al margen de los documentos de los estudiantes. Tablet PC puede ser su ordenador principal. Puede tener en l su correo y calendario, planes de estudio y todos los dems archivos con usted en todo momento, sin necesidad de sincronizar o migrar sus aplicaciones Windows.
Cap. 1: Empiece a trabajar con su Tablet PC
Uso de Tablet PC: Gua para Educadores
Tablet PC puede convertir las notas manuscritas en texto mecanografiado. Pero tambin puede tratar la tinta como tinta, permitiendo la revisin, edicin y reutilizacin de sus notas a mano despus de escribirlas en la pantalla del ordenador utilizando el puntero o el lpiz. Por tanto, la entrada de datos desde el lpiz es equivalente, en flexibilidad y prestaciones, a la que se realiza con ratn y teclado. Esto supone que las notas manuscritas pueden guardarse como tinta y pueden editarse e incluso indexarse, o convertirse a texto.
Funcionalidades y Caractersticas
Tablet PC le permite: Utilizar su PC de una forma nueva. Tablet PC le permite incorporar los aspectos adecuados e intuitivos de la escritura manual dentro de la experiencia del PC. Usando el lpiz de la tableta y el Panel de Entrada de Tablet PC, puede escribir directamente en la pantalla y guardar sus notas en formato manuscrito, o bien convertirlas a texto mecanografiado para su uso con otras aplicaciones. El lpiz puede adems sustituir al ratn de siempre y al teclado en acciones como abrir aplicaciones, seleccionar texto y abrir mens. O, si lo prefiere, puede seguir utilizando el ratn y el teclado con Tablet PC. Trabajar en cualquier parte. Tablet PC es un dispositivo porttil que puede conectarse a cualquier toma de corriente o funcionar con bateras, pudiendo as llevrselo consigo. Ofrece todo lo que usted pedira a un PC porttil, pero de una forma que le permite ser ms productivo en ms situaciones: en su despacho, de viaje, en una reunin Tablet PC se presenta en dos formatos bsicos: el convertible, con un teclado integrado, y el ultrafino modelo pizarra, que dispone de soluciones de acomplamiento innovadoras para poder usar fcilmente el teclado en su mesa de trabajo. Cuando se levanta de la mesa, la pizarra misma sustituye al teclado, y en vez de teclear sobre un teclado, puede introducir el texto en documentos Word o de otras aplicaciones compatibles Windows XP escribindolo sobre la pantalla. La escritura manual se convierte en texto dentro de la aplicacin. Tomar notas en formato digital. Windows XP Tablet PC Edition incluye Microsoft Windows Journal, una utilidad para tomar notas que le permite crear y organizar sus notas manuscritas. Journal podra ser un bloc de papel electrnico. Journal de Windows facilita la toma de anotaciones y dibujos que normalmente usted realizara utilizando papel y lpiz. La tecnologa avanzada de reconocimiento de escritura manual le permite buscar sus anotaciones de forma rpida cuando sea preciso Importar documentos en Journal: una de las caractersticas ms potentes de Tablet PC es la posibilidad de importar archivos en Journal de Windows y utilizar el lpiz de la tableta para realizar anotaciones sobre las imgenes de estos documentos. Puede importar archivos imprimindolos en Journal de Windows. Informes, formularios, presentaciones, hojas de clculo, grficos, fotos y pginas Web pueden importarse a Journal de Windows. Si se pueden imprimir, se pueden importar en Journal de Windows y hacer anotaciones sobre ellos sin cambiar nada del contenido original del archivo importado.
Cap. 1: Empiece a utilizar su Tablet PC
Uso de Tablet PC: Gua para Educadores
Requerimientos del sistema
Este libro se centra casi exclusivamente en Windows XP Tablet PC Edition y en Office XP Pack para Tablet PC. Para poder realizar la mayora de las actividades descritas en este libro necesita nicamente un equipo Tablet PC con Windows XP Tablet PC Edition instalado. Hay varias versiones de hardware de Tablet PC; el modelo concreto no importa.
Cap. 1: Empiece a utilizar su Tablet PC
Uso de Tablet PC: Gua para Educadores
El puntero de tableta, o lpiz
Una de las cosas que podr comprobar cuando utilice distintos programas en su Tablet PC es que permiten el uso del lpiz como dispositivo de entrada de datos a distintos niveles. No se preocupe: todos los programas que pueden funcionar en Windows XP, aunque se hayan creado antes de que existiera Tablet PC, le permitirn utilizar el puntero en vez del ratn e introducir texto usando el Panel de Entrada de Tablet PC descrito en el Captulo 2. Adems, algunos programas dispondrn de zonas para que pueda introducir directamente en los documentos informacin escrita a mano en forma de imgenes y controlar el programa mediante movimientos de puntero llamados gestos. Al mximo nivel de integracin, algunos programas le permitirn guardar los trazos originales, reformatearlos y editarlos. Algunos de estos programas vienen instalados con Windows XP Tablet PC Edition. Otros estn an en desarrollo. Las posibilidades son muy amplias. Realmente hay un par de cosas que aprender acerca del lpiz en Tablet PC. La primera es lo que usted puede y no puede hacer; la segunda es cmo lo puede utilizar. Bsicamente son cinco cosas las que se pueden hacer con el puntero y las situaciones en las cuales usted puede hacerlas:
Utilizar el lpiz en vez del ratn. El lpiz puede utilizarse en sustitucin del ratn en cualquier momento y en cualquier aplicacin donde podra usarse el ratn normalmente. El lpiz soporta las acciones de botn derecho e izquierdo del ratn. Usar el lpiz en sustitucin del teclado como dispositivo de entrada de texto. El lpiz puede emplearse para introducir texto en cualquier momento y en cualquier aplicacin donde se pueda utilizar un teclado normal. Esto se hace utilizando el Panel de Entrada de Tablet PC. Crear trazos (tinta) que se transforman en imgenes estticas. Algunas aplicaciones aceptan las entradas desde lpiz y las convierten en imgenes. Las imgenes pueden insertarse en documentos o adjuntarse a mensajes de correo. Crear trazos que pueden convertirse en imgenes estticas o texto. Algunas aplicaciones pueden admitir los trazos creados y el texto reconocido desde la escritura manual. Por ejemplo, Microsoft Word 2002 con el Office XP Pack para Tablet PC le permite insertar escritura manual en un documento y muestra los resultados de convertirla a texto. Crear tinta avanzada. Actualmente solo unas pocas aplicaciones disponen de este mximo nivel de integracin del lpiz, pero hay muchas ms en desarrollo. En este caso, podr editar, formatear e incluso realizar bsquedas dentro de los trazos creados.
Utilizar el lpiz en lugar del ratn
Hasta que no est dispuesto a utilizar el lpiz en sustitucin del ratn no podr realmente disfrutar de su Tablet PC. Una de las principales habilidades es el movimiento del cursos. El lpiz no debe hacer contacto con la pantalla si solamente estamos moviendo el cursos. En realidad, en el momento en que el lpiz se queda a una distancia corta de la pantalla, el cursor se mover hasta la posicin de la punta, de modo que pocas veces necesitar Cap. 1: Empiece a utilizar su Tablet PC 6
Uso de Tablet PC: Gua para Educadores
mover el cursor por la pantalla tal y como se hace con el ratn. Para empezar a familiarizarse con el lpiz, no obstante, puede empezar por mover el cursor hacia diversos objetos de la pantalla, como el men Inicio, y mantenerlo en esa posicin hasta que aparezca el comentario de ayuda. Cuando el lpiz contacta con la pantalla, que es el equivalente a pulsar el botn izquierdo del ratn, se puede hacer contacto para emular la pulsacin (clic de ratn) o arrastrar. La clave de una buena pulsacin o arrastre es golpear con la fuerza adecuada en la pantalla para registrar el contacto, pero sin presionar excesivamente. Esto se aprende rpido con un poco de prctica. Mientras practica, le mostramos algunos trucos y consejos para emular correctamente los movimientos y acciones del ratn con el lpiz y conocer la lgica que hay detrs de ellos:
Repose su mano en la pantalla. Esto es anti-intuitivo para cualquiera que disponga de un PDA (Palm Pilot o Pocket PC), donde la pantalla es sensible al tacto. Puesto que en el Tablet PC lo que es sensible es el lpiz, no la pantalla, puede dejar reposar su mano sobre la pantalla sin problemas. Esta posicin es mucho ms cmoda y le facilitar el uso del lpiz para trabajar. Mantenga el lpiz en la misma posicin que un bolgrafo o un lpiz normal. No caiga en la tentacin de querer cogerlo como una varita. Tal y como coge usted un bolgrafo, as es como ha de sujetar el lpiz de Tablet PC. Presione con firmeza y golpee con decisin. La pantalla de Tablet PC est diseada para escribir encima. No se puede romper con el lpiz. Presione firmemente mientras escribe y golpee con un golpe firme y seco. A medida que se vaya acostumbrando a utilizar la tableta, presione y golpee con menos fuerza hasta que encuentre la forma ms adecuada para usted. Mire el cursor, no el lpiz. En concreto, mire la punta de la flecha del cursor. El alineamiento entre el extremo del lpiz y el cursor es bueno, pero no perfecto. Si golpea sobre un icono y no pasa nada, la causa ms probable es que el lpiz est sobre el icono, pero el cursor est ligeramente fuera. Es la posicin del cursor en la pantalla, no la del lpiz, la que realmente interesa al ordenador. Use un buen lpiz. Si su Tablet PC viene con un lpiz pequeo en lugar de uno de tamao normal, gstese un poco de dinero y consiga uno ms cmodo. Cuanto ms cmodo sea el lpiz, ms fcil ser su uso. He tenido noticias de algunos lpices permiten un alineamiento con el cursor mejor que otros. Si no est contento con su lpiz, pruebe con otros hasta que encuentre uno que le vaya bien. Compruebe que su lpiz funciona con su Tablet PC.
Consejo Si est teniendo continuos problemas con el lpiz y est cansado de pulsar cada vez ms fuerte, intente poner el lpiz ms derecho. Con ello se mejora el alineamiento entre la punta del lapiz y el cursor. Algunas veces, cuando el lpiz forma un ngulo muy exagerado con la pantalla, el cursor parece deslizarse hacia uno de los lados, como si fuese una sombra cogida por el lpiz. Aparte, la punta del lpiz debe comprimir ligeramente para enviar la seal. Si el lpiz se mantiene con un ngulo demasiado acentuado, la punta resbala sobre la pantalla en lugar de hacer presin.
Utilizar el lpiz para emular el botn derecho del ratn para hacer clic y arrastrar
Algunos estudios revelan que solamente un 30% de los usuarios de Windows utilizan el botn derecho del ratn. Desde luego es una mala noticia, ya que el clic con el botn derecho da paso instantneo a los mens contextuales, a menudo llenos de comandos sumamente tiles. En un Tablet PC, estos mens puede que ahorren an ms tiempo y esfuerzo, por lo que usted debera, sin duda, saber cmo se emula el botn derecho para pulsar y para arrastrar. Para conseguir una buena pulsacin de botn derecho, mantenga el lpiz apoyado sobre la pantalla un rato, hasta que aparezca el icono de clic con el botn derecho y despus levante el lpiz completamente. A continuacin, seleccione el elemento deseado en el men pasando la punta por encima de l y finalmente, golpee sobre l. Cap. 1: Empiece a utilizar su Tablet PC 7
Uso de Tablet PC: Gua para Educadores
Los lpices con un botn para el botn derecho facilitan el proceso. Para emular el botn derecho del ratn con un lpiz que dispone de este botn, mantenga dicho botn presionado antes de hacer contacto con la pantalla, golpee en el punto donde quiere que aparezca el men y levante el lpiz sin soltar el botn. El men de botn derecho aparecer donde ha golpeado. El botn de lpiz es tambin una forma sencilla de arrastrar con el botn derecho sobre la pantalla, como lo hara si quisiera mover un archivo de una carpeta a otra en vez de copiarlo. Para arrastrar con el botn derecho, mantenga el botn presionado antes de hacer contacto con la pantalla, presione y arrastre el elemento que quiere mover. Levante el lpiz de la pantalla antes de soltar el botn del lpiz y aparecer un men abreviado sobre el icono que acaba de arrastrar. La desventaja de utilizar el botn del lpiz es que si se mueve mucho en sentido lateral a la vez, puede, de forma accidental, realizar arrastres de elementos no deseados y aparecer mens en pantalla. Si esto sucede, golpee en cualquier parte de la pantalla (no en el men). Si le ocurre a menudo, intente configurar la tolerancia del lpiz en el panel de control de Configuracin de Tableta y Lpiz.
Tutoriales sobre el uso de Tablet PC
Al encender su Tablet PC por primera vez, ver el tutorial Bienvenido a Tablet PC mostrado en la Figura 1-1, diseado para ensearle los fundamentos del uso de Tablet PC y sus caractersticas ms interesantes. Dedquele unos minutos para visitar al menos las seis primeras pantallas, que le permitirn practicar con el lpiz en vez del ratn. Sin esta prctica, su primera hora como usuario de Tablet PC puede ser muy frustrante. Despus de practicar, las siguientes siete pantallas le ayudan a conocer cmo se introduce texto utilizando el lpiz, pero no dispone de ejercicios prcticos, y lo siguientes tutoriales tampoco profundizan mucho con esto. Puede verlos si lo desea, y salir del programa. Nosotros vamos a estudiar en profundidad el uso del lpiz como dispositivo para introducir texto en el captulo 2. Lo ms importante que hay que practicar ahora es el uso del lpiz en sustitucin del ratn, sobre todo el movimiento del cursor, clic sencillo, doble clic y botn derecho.
Glosario Golpear es el equivalente, en el lpiz, a pulsar un botn del ratn. Donde usted hara clic con el ratn, cuando utilice un lpiz deber golpear sobre la pantalla. Cuidado es muy fcil seleccionar por error un icono o acceso directo en un men si se mantiene la punta en contacto con la pantalla despus de aparecer el men
Figura 1-1. Puede usar el tutorial de bienvenida para practicar el uso del lpiz en sustitucin del ratn. Cap. 1: Empiece a utilizar su Tablet PC 8
Uso de Tablet PC: Gua para Educadores
Cambiar la orientacin de la pantalla
Consejo:
El Cambio de Configuracin de la Tableta y el Lpiz tambin le permite activar o desactivar el altavoz rpidamente, cosa til si no quiere molestar a los dems cuando viaja en avin, as como apagar la pantalla para ahorrar energa. El icono de Propiedades le lleva directamente al panel de control de configuracin de tableta y lpiz.
El tutorial de Bienvenido a Tablet PC debe verse con la pantalla en orientacin vertical (ms larga que ancha) y con el lpiz como dispositivo primario de entrada. Si su Tablet PC no dispone de teclado, debe empezar as. Si el equipo funciona como un porttil, probablemente empezar en orientacin horizontal, y con el teclado y touchpad disponibles para utilizarlos como dispositivos de entrada. El proceso exacto para desconectar o eliminar el teclado y reconfigurar su Tablet PC depende del modelo, as que le recomendamos que compruebe su manual de usuario. El cambio de orientacin de la pantalla es parte de Windows XP Tablet PC Edition y se puede hacer de tres formas distintas. El cambio de pantalla es algo que probablemente tendr que hacer unas cuantas veces al da:
Utilice el icono icono Cambio de Configuracin de tableta y lpiz en el rea de notificacin. Golpee sobre el icono Cambio de Configuracin de Tableta y Lpiz y seleccione Cambiar la orientacin de la pantalla en el men contextual mostrado en la figura 1-2. La pantalla se mover a la siguiente orientacin de las cuatro posibles que se indican en el panel de control. Siga cambiando hasta que vea la pantalla en la orientacin que desea. Si no va a utilizar las cuatro orientaciones posibles de forma regular, vaya a la solapa Pantalla en el panel de control Configuracin de Tableta y Lpiz y pulse en el botn Cambiar, junto a Secuencia. Elija las orientaciones que desea en el orden que quiere que aparezcan, y ponga el resto de opciones a (Ninguna). Si solamente ha elegido dos opciones, como la mayora de las personas, el comando Cambiar la orientacin de la pantalla solamente alternar entre esas dos.
Figura 1-2. Cambiar la Configuracin de Tableta y Lpiz en el rea de notificacin permite acceder a comandos utilizados frecuentemente.
Usar los tutoriales incorporados en Tablet PC
El tutorial Bienvenido a Tablet PC solamente aparece la primera vez que utiliza su equipo. Hay cuatro tutoriales ms dentro del sistema, que ofrecen un recorrido por las caractersticas de Tablet PC e introducen al Panel de Entrada, Journal de Windows e introduccin de voz. El inicio del tutorial, mostrado en la figura 1-4, aparecer cada vez que arranque el equipo hasta que desactive esta funcin marcando en el cuadro No mostrar de nuevo. Si quiere ejecutar los tutoriales despus de marcar esta opcin, vaya al men Inicio, pulse en Todos los Programas, pulse la carpeta Tablet PC y luego en Tutoriales de Tablet PC. Veremos el Panel de Entrada en el captulo 2 y exploraremos el Journal de Windows en el captulo 3. Algunas funciones bsicas del Panel de Entrada son necesarias para empezar a trabajar con la tableta, por lo que si no lo ha hecho ya, le Cap. 1: Empiece a utilizar su Tablet PC 9
Uso de Tablet PC: Gua para Educadores
sugerimos que vea los clips de vdeo del tutorial de Tablet PC y el del Panel de Entrada. Mejor an: le sugerimos que haga los ejercicios. Lo principal que a tener en cuenta para seguir estos tutoriales es:
Utilizar el lpiz en sustitucin del ratn Usar el Panel de Entrada en la tableta en sustitucin del teclado para introducir texto como lo hara en un ordenador normal. Puede escribir con trazos manuales o letra de imprenta, pero con maysculas y minsculas y utilizando la lnea como gua. Abrir el Panel de Entrada utilizando el icono en la barra de tareas. Cirrelo cuando no lo est utilizando o si necesita ms espacio en la pantalla. Golpear una vez en el modelo cuyo tipo quiere que aparezca antes de empezar a escribir en el Panel de Entrada. Para introducir texto manuscrito, golpee en la solapa rea de escritura en la esquina inferior izquierda del Panel de Entrada. Puede corregir el texto utilizando las teclas sobre la pantalla a la derecha del rea de escritura, para controlar el cursor y rectificar los errores. Si se siente frustrado con el rea de escritura, cambie al teclado del Panel de Entrada golpeando en la solapa Teclado en la esquina inferior izquierda del Panel de Entrada.
Esto es suficiente para permitirle introducir texto con el lpiz, aunque sea de forma rudimentaria. Si no puede esperar a saber ms, vaya ahora mismo al captulo 2 y vuelva aqu cuando se considere un experto en el Panel de Entrada. Si prefiere dejar de lado totalmente el Panel de Entrada por un rato y dispone de un teclado USB, simplemente conctelo al equipo y selo como un teclado normal..
Cap. 1: Empiece a utilizar su Tablet PC
10
Uso de Tablet PC: Gua para Educadores
Figura 1-3. Los tutoriales de Tablet PC son una experiencia recomendable que debera visitar al menos una vez El Panel de Entrada de Tablet PC es principalmente una herramienta para introducir texto cuando no hay teclado o su uso no es adecuado. Esto, por supuesto, es algo que siempre podr hacer en la tableta, por lo que el Panel de Entrada es una parte fundamental de su experiencia con Tablet PC. Idealmente, podra utilizar su lpiz e introducir la informacin directamente en cualquier documento poniendo el lpiz en la pantalla donde desee insertar la informacin, y comenzar a escribir. Realmente esta era la idea original para el uso del lpiz, y ser posible en la medida en que cada vez ms programas estn especialmente diseados para este entorno. El problema es que la mayora de los programas que hoy se pueden utilizar en Tablet PC fueron pensados para usarse con teclado, no con lpiz. Los primeros intentos para hacer que los programas orientados a teclado pudiesen operar con introduccin directa de texto desde el lpiz han funcionado, pero el proceso es confuso para el usuario. La solucin ha sido crear un sistema en el que los usuarios podan situar el cursor donde queran escribir, pero escribir los datos con el lpiz en una zona separada, muy al estilo de Palm o Pocket PC. El ordenador debe responder como si el usuario hubiese movido el cursor con un ratn y hubiese empezado a escribir con el teclado. Este sistema es el Panel de Entrada..
Cap. 1: Empiece a utilizar su Tablet PC
11
Captulo 2: Aprender a escribir en su Tablet PC
Opciones de Panel de Entrada
Aunque el Panel de Entrada tiene sus limitaciones, funcionar con todas las aplicaciones de Microsoft Windows que se ejecuten en el Tablet PC, incluso las aplicaciones de lnea de comandos. Parte del xito al utilizar el Panel de Entrada consiste en conocer qu parte del Panel de Entrada ha de emplearse en cada situacin o no emplearse de ninguna forma. Cada opcin de entrada tiene sus ventajas y desventajas, y su entorno de uso preferente.
Teclado en pantalla: el teclado en pantalla es una forma un tanto aburrida de introducir cierta cantidad de texto. Puesto que se trata de un teclado, est sujeto a errores de reconocimiento de escritura aunque se pueden escribir fcilmente algunos smbolos, como @. El teclado en pantalla es la mejor forma de introducir passwords, direcciones de Internet que contienen signos o palabras poco habituales, trminos tcnicos poco frecuentes que no existen en el diccionario del Tablet PC, y pequeas correcciones de texto en pantalla. Panel de escritura: la zona de escritura es lo mejor para escribir cuatro o cinco frases en lenguaje ordinario. El tamao de los textos depende de lo bien o mal que el sistema de reconocimiento de escritura manual es capaz de entender su propia escritura y el idioma que utiliza, as como de su tolerancia para volver hacia atrs a corregir los errores. La zona de escritura funciona bien para textos cortos tipo mensajes de correo, direcciones de Internet compuestas de palabras normales, retoques menores de documentos y muchas tareas habituales de Windows, como nombrar carpetas o archivos.
Chapter 2: Learning to Write on Your Tablet PC
12
Uso de Tablet PC: Gua para Educadores
Panel de caracteres: convierte la escritura a mano letra por letra o carcter por carcter. Es la herramienta ms adecuada para idiomas de Asia Oriental y para insertar texto de idiomas occidentales que sean una combinacin de letras y nmeros, como nombres de archivo o direcciones de correo electrnico. Teclado normal: el teclado normal sigue siendo la mejor herramienta para introducir texto de forma rpida y precisa. Para utilizar su tableta a pleno rendimiento, seguramente ser necesario que disponga de un teclado para escribir algunas veces. Entrada de voz: se hace a travs del Panel de Entrada y es adecuado para introducir muchos prrafos de texto. Es rpido, pero exige concentracin para evitar murmullos y otros ruidos, y tambin exige tiempo para retroceder y corregir los errores. La entrada de voz le libera de tener que escribir o teclear (una buena ayuda si usted no escribe muy rpido), y puede ser de gran utilidad para transcribir documentos con originales en papel o en formato no utilizable por el ordenador (por ejemplo textos almacenados como imgenes).
Ver y utilizar el Teclado del Panel de Entrada
La mayor parte del tiempo que vaya a emplear su Tablet PC seguramente mantendr el Panel de Entrada oculto porque ocupa buena parte de la superficie de la pantalla. Para ver el Panel de Entrada, golpee en el botn de Panel de Entrada de Tablet PC en su barra de tareas. Por defecto, el panel aparecer en la parte inferior de la pantalla en el modo teclado, como se muestra en la figura 2-1. Para hacerlo desaparecer puede pulsar de nuevo en ese botn o en el botn de cierre, en la esquina superior derecha de la ventana del Panel de Entrada. Cuando el Panel es visible, puede introducirse texto golpeando una vez en la pantalla para posicionar el cursor y despus tecleando sobre el teclado en pantalla.
Consejo Los comandos de teclado, como CTRL+C para copiar, son complicados de hacer en el teclado del Panel de Entrada. Pulse sobre los botones o utilice los mens en vez del teclado del Panel de Entrada.
Figura 2-1. La funcin principal del Panel de Entrada es la introduccin de texto cuando no est disponible un teclado normal. Aqu mostramos un ejemplo de texto introducido usando el teclado del Panel de Entrada. Abra Microsoft Internet Explorer, y luego el Panel de Entrada. Pulse una vez en el cuadro de Direccin de Internet Explorer para seleccionar el texto. Usando el teclado del Panel de Entrada, escriba el URL www.microsoft.com/tabletpc/ con el teclado del Panel de Entrada como se muestra en la figura 2-2. Pulse en la tecla Enter en el teclado cuando termine. Si est conectado a Internet, aparecer la pgina de inicio de Tablet PC. Precisamente esta pgina es una excelente fuente de informacin, descargas y consejos para el usuario de Tablet. Si la pgina no se carga, intente escribir la direccin completa http://www.microsoft.com/windowsx/tabletpc/ Recuerde que usar el teclado del Panel de Entrada es lo mismo que usar un teclado corriente, y que tiene que especificar el sitio donde quiere escribir el texto antes de empezar a escribirlo. El error ms frecuente de la gente que usa por primera vez el Panel de Entrada es olvidarse de pulsar en un sitio en la pantalla para ubicar el cursor antes de escribir.
Cap 2: Aprender a escribir en su Tablet PC
13
Uso de Tablet PC: Gua para Educadores
Si comete algn error al escribir, puede ir hacia atrs, borrar o incluso utilizar las teclas de modificacin, como CTRL+C para copiar, lo mismo que se hace con un teclado normal. Para usar las teclas de modificacin, como Shift o CTRL, simplemente pulse en el modificador primero, y luego en la tecla modificada. Para facilitar la introduccin de direcciones de correo, el Panel de Entrada tiene una tecla especfica con el smbolo @..
Figura 2-2. Use el teclado del Panel de Entrada para introducir texto y comandos de teclado, como Enter, TAB o DELETE. El teclado del Panel de Entrada tiene diversos inconvenientes. No tiene teclado numrico y es fcil equivocarse de tecla al pulsar, si las teclas se dimensionan con un tamao excesivamente pequeo. Si utiliza un teclado nacional alternativo, como el espaol o el francs, las teclas en el Panel de Entrada no cambian, y se ven en pantalla caracteres distintos de los que aparecen sobre las teclas que se pulsan. Si esta circunstancia es un problema para usted, utilice el teclado integrado que viene en cada versin de Windows XP. El teclado en pantalla se encuentra en la carpeta Accesibilidad en los Accesorios del Men de Inicio. Si utiliza este teclado con frecuencia, puede arrastrar el icono hacia la barra de acceso rpido o al men Inicio para facilitar su acceso. En la figura 2-3 se muestra el teclado en pantalla de Windows y el teclado del Panel de Entrada..
Cap 2: Aprender a escribir en su Tablet PC
14
Uso de Tablet PC: Gua para Educadores
Figura 2-3. use el teclado en pantalla de Windows (figura superior) para distribuciones alternativas de teclado, como el teclado nacional francs, o para acceder al teclado numrico.
Uso del Panel de Caracteres del Panel de Entrada
Puede utilizar el panel de caracteres para especificar texto en los mismos sitios en los que utilizara un teclado estndar. El panel de caracteres convierte la escritura a mano carcter a carcter en texto mecanografiado y lo inserta en la ubicacin que indique, como por ejemplo en un documento de un programa de procesamiento de texto. El panel de caracteres se comporta de forma diferente en funcin del idioma. Es la herramienta ms adecuada para idiomas de Asia Oriental y para insertar texto de idiomas occidentales que sea una combinacin de letras y nmeros, como nombres de archivo o direcciones de correo electrnico.
Figura 2-4. Panel de caracteres
Cap 2: Aprender a escribir en su Tablet PC
15
Uso de Tablet PC: Gua para Educadores
Introducir texto letra a letra
Para cambiar la zona de escritura para introducir texto, pulse en el Panel de Caracteres en la parte izquierda del Panel de Entrada. Para comprobar su funcionalidad, necesitar escribir en algn sitio un pequeo texto. La mejor opcin es un procesador de texto, como Microsoft Word, o un editor como Notepad. En la figura 2-5 se ve un ejemplo de escritura en el Panel de Caracteres del Panel de Entrada. Como se advierte en la barra lateral: Escribiendo letra a letr el texto que aparece en Notepad es el texto que reconoce a partir de lo que se escribe sobre la pantalla.
Figura 2-5. Como en el teclado del Panel de Entrada, site el cursor en el sitio donde quiere que aparezca el texto antes de empezar a escribir en la zona de caracteres del Panel de Entrada. La tableta no ha interpretado correctamente lo escrito, a pesar de que la letra no era muy mala. Como puede apreciarse la letra S la ha convertido en 5 y las I en 1. Esto es algo normal. La solucin de estos errores en el reconocimiento puede realizarse de dos formas. La primera es volver a escribir encima de la letra mal reconocida hasta que que la reconozca correctamente. La segunda es desplegar la lista de letras alternativas. Para ello, nos colocaremos sobre la letra mal reconocida y pulsaremos sobre la flecha que aparecer debajo de la misma. Una vez pulsada veremos una lista con posibles letras o smbolos alternativos. Pulsando sobre uno de ellos se sustituir. (Vease Figura 2-6)
Cap 2: Aprender a escribir en su Tablet PC
16
Uso de Tablet PC: Gua para Educadores
Figura 2-6. La letra I mal reconocida ofrece varias letras y smbolos como alternativa entre ellas la letra I. Adems de diferentes letras o smbolos, se nos ofrece la posibilidad de borrar la letra y de cerrar el men contextual abierto y dejar la letra reconocida tal y como est. Una vez nuestra palabra o frase se encuentra correctamente escrita pulsaremos el botn Insertar. Si trancurrido un tiempo de haber escrito la ltima letra en el panel de caracteres no pulsamos el botn Insertar la aplicacin insertar el texto tal y como se encuentre.
Uso del Panel de Escritura del Panel de Entrada
El rea de escritura del Panel de Entrada sirve para lo mismo exactamente que el teclado en pantalla: introducir texto cuando no tenemos un teclado normal a mano, pero utiliza su escritura manual como origen del texto. El sistema de reconocimiento de escritura manual utilizado en Tablet PC es el resultado de aos de investigacin y puede considerarse el mejor del mercado, pero sigue teniendo errores. La clave para trabajar bien con la zona de escritura del Panel de Control es saber cmo reducir estos errores, corregirlos fcilmente cuando aparecen y utilizar medios alternativos para introducir textos cuando la zona de escritura no nos funciona como esperamos.
Introducir texto a mano
Para cambiar la zona de escritura para introducir texto, pulse en Zona de Escritura en la parte inferior del Panel de Entrada. Para comprobarla, necesitar escribir en algn sitio un pequeo texto. La mejor opcin es un procesador de texto, como Microsoft Word, o un editor como Notepad. En la figura 2-7 se ve un ejemplo de escritura en la Zona de Escritura del Panel de Entrada. Como se advierte en la barra lateral: Panel de entrada de escritura el texto que aparece en Notepad es el texto que reconoce a partir de lo que se escribe sobre la pantalla.
Cap 2: Aprender a escribir en su Tablet PC
17
Uso de Tablet PC: Gua para Educadores
Figura 2-7. Como en el teclado del Panel de Entrada, site el cursor en el sitio donde quiere que aparezca el texto antes de empezar a escribir en la zona de escritura del Panel de Entrada. La tableta ha interpretado correctamente lo que he escrito, a pesar de que la letra no es perfecta, porque no solamente interpreta los caracteres aislados, sino que analiza las letras y la palabra completa. Aunque mi c parece una o, el sistema de reconocimiento ha entendido correctamente la palabra escritura porque esoitura no es una palabra. El sistema de identificacin de letras y palabras completas puede funcionar a favor o en contra del usuario, dependiendo de cmo escriba. En la tabla 2-1 se muestran algunas reglas generales, ejemplos de cmo se ven en pantalla algunos errores y los resultados del reconocimiento de escritura manual. Algunos de los elementos en la tabla parecen muy espectaculares, pero la verdad es que han sido necesarios dos o tres intentos para provocar el error.
Cap 2: Aprender a escribir en su Tablet PC
18
Uso de Tablet PC: Gua para Educadores
Tabla 2-1 Algunas reglas bsicas para reducir notablemente los errores de reconocimiento de la escritura manual. Trazos en el rea de escritura Texto resultante TABLE+ Tablet Notas El uso alternado de maysculas y minsculas funciona mejor que ponerlo todo en maysculas
Tablet Fillet
La cursiva funciona mejor que la letra de imprenta si su cursiva es limpia y bien alineada.
Watch yours pacing
Deje espacios entre las palabras
On the line forth.live Escriba sobre la lnea
Total/ t.our,de
Utilice una proporcin altura/anchura normal, especialmente con letra de imprenta
Cap 2: Aprender a escribir en su Tablet PC
19
Uso de Tablet PC: Gua para Educadores
El botn Insertar
Consejo Si quiere disponer de ms espacio en el rea de escritura, puede aadir el teclado abreviado a la barra de ttulo del Panel de Entrada como botn y eliminar el teclado abreviado de la ventana principal. Vea Configurar las opciones del panel de Entrada para ms detalles .
La primera vez que se usa la zona de escritura, probablemente tendr que esperar al final de cada lnea para que desaparezca el texto del rea y aparezca dentro del documento. Esto no es porque el reconocimiento de texto sea lento. En realidad, el reconocimiento suele producirse en dcimas de segundo. La velocidad a la que desaparecen las palabras del rea de escritura viene determinada por las opciones del Panel de Entrada. Si ve que tiene que esperar mucho para vaciarlo, pulse en el botn Intertar que est justo debajo de la lnea de escritura, y se borrar inmediatamente.
Correccin de los errores de reconocimiento
Por defecto, aparecen algunas teclas de teclado al lado de la zona de escritura. Son el bloque de teclas rpidas. Son tiles para introducir retornos de carro y tabuladores dentro de un documento junto con el texto manuscrito. Las teclas rpidas tambin proporcionan las funciones de flechas de desplazamiento, retroceso, borrado y espacio en blanco para poder hacer correcciones rpidas. Para corregir el texto puede pulsar cerca del error con el lpiz para situar el cursor y utilizar las teclas de retroceso o borrado, o seleccionar el error con el lpiz y reescribir encima usando la zona de escritura o el teclado del Panel de Entrada. Normalmente el reconocimiento de escritura analiza palabras completas; sin embargo, cuando se escriben letras aisladas en la zona de escritura para corregir el texto, el sistema sabe que se est corrigiendo una palabra y no intentar descubrir nuevas palabras. Es tan listo que incluso si se aade un sufijo a un verbo, como mos a volaba, normalmente entiende que se est aadiendo a una palabra, en vez de interpretarlo como dos palabras distintas.
Correccin de smbolos y signos ortogrficos
La introduccin de ciertos smbolos, como _ y + mediante la zona de escritura puede ser algo complicada. Estos smbolos normalmente aparecen como E y t. Los nmeros 1 y 0 tambin son problemticos, puesto que a menudo se convierten en las letras l y O. Pulsando en el botn de teclado de smbolos situado con las teclas rpidas en el Panel de Entrada, aparece un bloque con los smbolos de uso ms frecuente, como se muestra en la figura 2-8. Para cerrar el teclado de smbolos pulse de nuevo el botn .
Figura 22-8. Introducir los smbolos habituales desde el teclado de smbolos evita un montn de frustraciones.
Insercin de nmeros
La introduccin de nmeros mediante la zona de escritura puede ser algo complicada. Los nmeros 1 y 0 son problemticos, puesto que a menudo se convierten en las letras l y O. Pulsando en el botn de teclado de nmeros situado con las teclas rpidas en el Panel de Entrada, aparece un bloque con los nmeros del 0 al 9, adems de la coma (como se muestra en la figura 2-9). Para cerrar el teclado de nmeros pulse de nuevo el botn .
Cap 2: Aprender a escribir en su Tablet PC
20
Uso de Tablet PC: Gua para Educadores
Nota Si el texto aparece en el panel de vista previa pero el botn Enviar Texto est en gris, probablemente no ha puesto el cursor en algn sitio, indicndole al Panel de Entrada dnde quiere que se introduzca el texto convertido.
Figura 22-9. Introducir nmeros desde el teclado numrico evita un montn de frustraciones.
Uso de la vista previa del texto
El panel de vista previa permite ver y editar el texto despus de su conversin desde escritura manual, pero antes de su insercin en el documento. La vista previa aparece activada por defecto en las opciones Panel de caracteres y panel de escritura. El panel de vista previa aparecer bajo la palabra escrita a mano (como se muestra en la Figura 2-10). Cuando escriba en la zona de escritura, el texto interpretado aparecer en el panel de previsualizacin en vez de hacerlo en la aplicacin Windows. Para enviar el texto desde el panel de previsualizacin a la aplicacin, pulse con el lpiz en el sitio de la aplicacin donde quiere insertar el texto y luego pulse en el botn Insertar. La figura 2-10 muestra el proceso..
Figura 2-10. El panel de vista previa le permite ver, y si es preciso, editar el texto reconocido antes de enviarlo a la aplicacin Windows.
Lista de palabras alternativas
Pruebe esto En muchas aplicaciones, despus de que el texto sale del panel de Entrada, la lista de alternativas se pierde. En otras, por el contrario, como en Word 2003 (con el Microsoft Office XP Pack para Tablet PC instalado), se le permite acceder a la lista de palabras alternativas despus de insertarse el texto en el documento. Si la aplicacin que est usando dispone de esta integracin con el lpiz, entonces el panel de vista previa del texto no tiene demasiada utilidad.
Mientras el texto permanece en el panel de previsualizacin, dispone de una herramienta ms para corregir el texto. El sistema de reconocimiento de escritura manual inserta sus mejores opciones para su palabra en el panel de vista previa. Adems mantiene una lista con hasta diez palabras ms que podran ser buenas candidatas. Pulse con el lpiz en cualquier palabra del panel de vista previa y una nueva ventana emergente aparecer mostrndole una lista de palabras alternativas. Las palabras con la primera letra mal escrita en maysculas o minsculas suelen dar lugar a muchos errores de reconocimiento de escritura en el Panel de Entrada. Podr comprobar que la primera alternativa en la lista siempre es la misma palabra, pero cambiando la letras maysculas por minsculas o viceversa. La lista de palabras alternativas opera como la mayora de funciones de deletreo de palabras. Elija la palabra correcta y sustituya la original. Incluso cuando las palabras elegidas por el sistema parecen ser un disparate, las palabras correctas puede que estn en la lista de alternativas. Yo tena en una ocasin tomorrow evening interpretado como terrarium every, pero en ambos casos estaban las palabras correctas en las listas de ambas.
Cap 2: Aprender a escribir en su Tablet PC
21
Uso de Tablet PC: Gua para Educadores
Cuidado: Si hay texto seleccionado en el panel de vista previa o en un documento y usted hace un gesto, el texto seleccionado se borrar.
Figura 2-11. Aunque el texto siga en el panel de vista previa, puede sustituir la palabra desde la lista de alternativas, as como realizar ediciones mediante arrastrar y pegar. Tambin aparecen las opciones de eliminar texto y de reescribir la palabra. Si quiere reescribir una palabra en el panel de palabras alternativas, tendr que corregir letra por letra y aadir a izquierda o derecha las letras necesarias. Para corregir una letra pngase sobre ella y pulse la flecha que aparecer en la parte inferior. Haciendo esto podr acceder a letras alternativas y opciones como eliminar, borrar o insertar espacio. La nueva palabra generada sustituir a la anterior una vez pulsado el botn aceptar.
Gestos en la zona de escritura
Hay cuatro movimientos o gestos que proporcionan accesos directos a funciones de teclado mientras se utiliza la zona de escritura. Son movimientos de lpiz que no se transforman en texto, sino que el Panel de Entrada los interpreta como si se hubiera pulsado un botn en el teclado de teclas rpidas. Los movimientos solo funcionan sobre una zona de escritura vaca, as que tendr que esperar a que se borre todo el contenido. Puede utilizar estos gestos para controlar el cursor en un documento o en el panel de vista previa. Los gestos se procesan de inmediato, por lo que la tinta no se queda en la ventana del Panel de Entrada durante un rato antes de desaparecer. Si siguen ah durante un rato, eso quiere decir que el gesto se ha malinterpretado como un texto.
Cap 2: Aprender a escribir en su Tablet PC
22
Uso de Tablet PC: Gua para Educadores
Gestos de pulsacin de teclas
El secreto para ejecutar un buen gesto es hacerlo rpido y con decisin. Los gestos tmidos no funcionan muy bien. La tabla 2-2 muestra tanto una versin genrica del gesto como un ejemplo de lo que podra aparecer en la zona de escritura. Ver cmo los gestos Espacio y Retroceso utilizan la mayor parte del rea de escritura. No es necesario, pero parece que dan mejores resultados. Tabla 2-2 Estos cuatro gestos permiten emular pulsaciones de teclas sin usar el teclado de teclas rpidas o el del Panel de Entrada. Para conseguir el efecto de pulsar Retroceso Escriba este gesto Ejemplo
Barra espaciadora
Intro
Tabulador
Cap 2: Aprender a escribir en su Tablet PC
23
Uso de Tablet PC: Gua para Educadores
Gesto de tachado
Pruebe esto: Abra un documento en blanco en su programa habitual de correo electrnico e intente escribir un breve mensaje a un amigo con el Panel de Entrada. Utilice el lpiz para escribir a mano un texto e introduzca la direccin de e-mail del destinatario. Utilice el teclado del Panel de Entrada para escribir su propia direccin de correo en el campo CC. Escriba una frase en el rea de escritura con la vista previa desactivada y corrja los errores en el panel de vista previa. Pruebe con distintas combinaciones de mtodos de entrada y vea cul es el sistema que mejor resultado le da, y en qu tipos de actividades.
En contraste con los gestos de emulacin de teclas, el gesto de tachado requiere tener algo de tinta en la zona de escritura. Con l puede borrar los trazos que acaba de escribir antes de que pasen a la aplicacin. Un borrado debe abarcar un mnimo de 2.5 lneas, formando un dibujo como una Z que atraviesa la tinta que quiere eliminar. Los borrados funcionan mejor si no intenta cubrir la tinta que quiere borrar con la marca de eliminacin. En vez de esto, vaya adelante y atrs sobre la misma lnea con un movimiento horizontal. Cualquier trazo que intersecte con esa lnea ser borrado. Los dos ejemplos de la tabla 23 dan lugar a un borrado, pero el superior produce mejores resultados Tabla 2-3 Haga su gesto de tachado adelante y atrs sobre el mismo signo en vez de intentar cubrir el elemento totalmente. Gesto de tachado
Este movimiento borra mejor
Este otro borra peor
Cap 2: Aprender a escribir en su Tablet PC
24
Uso de Tablet PC: Gua para Educadores
Ms consejos sobre el rea de escritura
Estos son algunos consejos adicionales para conseguir mejores resultados con el rea de escritura:
Es importante la proporcin alto/ancho de las letras. Ajuste la altura de la ventana del Panel de Entrada para que pueda escribir con naturalidad, procurando que las letras maysculas ocupen ms o menos un 85% de la altura disponible. Si el reconocimiento de escritura sigue interpretando las palabras pequeas como palabras muy pequeas o letras aisladas, es posible que sus letras estn muy separadas entre s. Pruebe a escribirlas ms juntas o utilizar letra cursiva. Cuanto ms larga sea el rea de escritura con respecto a su altura, ms palabras podr escribir antes de agotar el espacio disponible.
Cuanto ms pequea sea su letra, ms juntas han de estar las letras de las palabras. Puede valer incluso que se solapen en algunos casos. Esto es importante si est reconfigurando su rea de escritura para mostrar dos lneas en vez de una. Si utiliza la zona de escritura para introducir frases enteras con cierta frecuencia, intente reducir el tiempo que tarda en insertarse el texto automticamente o pruebe con un rea de escritura de dos lneas. Ambas opciones permiten escribir continuamente sin tener que esperar a que desaparezca la tinta. Vea Configurar las opciones del Panel de Entrada, ms adelante en este captulo para ms informacin sobre el rea de escritura de dos lneas. Para introducir grandes secciones de texto en programas antiguos, rellene el panel de vista previa con un mensaje completo y corrjalo todo de una vez. SI el sistema sigue equivocndose con alguna palabra, deletrela letra a letra e incorprela al diccionario. Para obtener mejores resultados al corregir letras aisladas, utilice cursivas para las letras minsculas, y letra de imprenta para las maysculas. La excepcin es la letra I mayscula. Utilice cursiva para la I mayscula y dibuje los trazos horizontales superior e inferior del nmero 1 (uno) para distinguirlo de la letra L minscula.
Cap 2: Aprender a escribir en su Tablet PC
25
Uso de Tablet PC: Gua para Educadores
Para crear el signo & (ampersand), puede utilizar la abreviatura ms comn, que consiste en una letra E atravesada por una lnea vertical.
Escriba el prefijo http:// para las direcciones Web. La zona de escritura suele aadir un espacio en blanco al final de cada palabra. Esto puede causar algunos problemas con nombres de archivo, nombres de usuario y passwords. Si tiene problemas con algn dato que parece correcto, pruebe pulsando la tecla Retroceso para eliminar el ltimo carcter despus de que aparezca el texto. Los errores con las iniciales en maysculas pueden originar problemas similares.
Cap 2: Aprender a escribir en su Tablet PC
26
Captulo 3: Tomar notas con Journal
Introduccin a Journal
Journal de Windows es la aplicacin estrella de su nuevo Tablet PC. Es un excelente ejemplo de un buen diseo de software: tan simple e intuitivo como para empezar a utilizarlo sin tener la menor formacin previa, viene de fbrica con funcionalidades muy potentes esperando a que usted las descubra. Por fuera, Journal de Windows funciona como una libreta de papel. Para tomar notas, simplemente ponga el lpiz en la pantalla y empiece a escribir. En realidad, mucho del esfuerzo de diseo se dedic a hacer que Journal funcionase de la forma ms parecida posible al papel de verdad. Si empieza a considerar a Journal como un bloc de papel, seguramente todo ser muy fcil en adelante. En este captulo descubrir algunas de las posibilidades de Journal. Por ejemplo, aprender como puede escribir con su lpiz en varios colores, simular un marcador o cmo borrar. Aprender cmo aadir y eliminar espacio en sus notas, cortar y pegar su escritura manual y formatearla en negrita o cursiva. Adems aprender cmo buscar palabras concretas dentro de sus notas a mano y cmo importar documentos desde programas como Microsoft Word, y marcarlos con el lpiz a modo de rotulador de un modo tan simple como si los hubiese sacado por impresora. Estas funciones son el verdadero potencial de Journal, y le permitir trabajar en prcticamente cualquier situacin. Cuando utiliza el Panel de Entrada y Escritura libre, escribe el texto en la tableta y aade texto mecanografiado dentro de un documento creado con una aplicacin Windows, como Microsoft Word. Cuando se utiliza Journal, se escribe en la tableta para aadir notas manuscritas en ese documento de Journal, llamado nota. Puede grabar una nota a mano y utilizarla solo en Journal, o puede pegar la tinta del escrito en otra aplicacin, o convertirla en texto e insertarla en otra aplicacin. Utilice Journal de la misma forma en que lo hara con un bloc de papel y un bolgrafo: por ejemplo, para tomar notas, o dibujar.
Chapter 3: Taking Notes with Journal
27
Uso de Tablet PC: Gua para Educadores
Empezamos a escribir
La mejor forma de empezar con Journal es dedicarle unos pocos minutos a aprender a escribir con l y explorar su interfaz de usuario. La figura 3-1 muestra la pgina por defecto de Journal. Intente con distintos lpices, rotuladores y borradores en la barra de herramientas de Lpiz para familiarizarse con ellos. Para alternar entre estos usos, pulse sobre la flecha abajo que aparece a la derecha de la herramienta, y elija un lpiz, rotulador o borrador de entre los que se muestran. Mucha gente reacciona con asombro la primera vez que utiliza el lpiz con punta biselada. Consigue que la letra de cualquiera parezca ms bonita, incluso la ma..
Figura 3-1. Estos son los principales componentes de Journal. Como se ve en la figura, los principales componentes de Journal son estos:
Cuerpo de notas: es el papel digital. Puede escribir o dibujar aqu lo que le parezca conveniente. Cuando llene una pgina, pulse en el botn Nueva Pgina en la esquina inferior derecha para abrir una pgina en blanco. Ttulo de la nota: la primera vez que se guarda una nota, el nombre del archivo por defecto ser el ttulo de la nota convertido en texto, aunque se puede cambiar el nombre a cualquier otro antes de salvarlo a disco. Cuando quiera enumerar todas sus notas, ver los trazos del ttulo junto con el nombre del archivo. Vea Guardar y abrir notas ms adelante en este captulo para ms informacin.
Cap.3: Tomar notas con Journal
28
Uso de Tablet PC: Gua para Educadores
Botones de archivo. Son los botones de siempre para nuevo y guardar, y otros ms para importar documentos en Journal y hacer bsquedas dentro de las notas, analizado en el Captulo 5. El botn con el icono de carpeta abre una lista de notas recientes. La lista de notas se puede emplear para abrir notas, pero es algo distinto de la funcin normal de abrir un archivo. Vea Guardar y abrir notas en este mismo captulo para ms informacin. Botones de edicin: los botones Cortar, copiar, pegar, deshacer y rehacer son similares a los que hay en Word. Adems hay una configuracin de vistas que le permite hacer zoom, ampliando o reduciendo el tamao de la nota. Herramientas de lpiz: estas herramientas controlan el comportamiento del lpiz y se describen ms adelante, en la seccin Uso de lpices y rotuladores y uso de borradores ms adelante. Las herramientas de escritura son el Lpiz, Rotulador, Borrador, Seleccin, Insertar/Eliminar espacio, y Marca (Flag). Nueva Pgina, Siguiente y Anterior. Los botones de flechas dobles desplazarn arriba o abajo una pgina. Si est en la ltima pgina de una nota y se desplaza hacia abajo una pgina, aparecer una pgina en blanco aadida a la nota.
Uso de Lpices y Rotuladores
Consejo Puede crear su propio cdigo de colores para sus notas y configurar un lpiz para cada color. Por ejemplo, sus notas pueden ser en negro, las tareas pendientes, en rojo, y las ideas en morado. Cuando revise sus notas, ser fcil identificar y localizar cada tipo de informacin. Puede hacer esto mismo con los rotuladores.
La configuracin por defecto ofrece cinco lpices de distintos colores, tipos y tamaos de puntas. Una vez haya comprobado lo que hace cada uno, puede personalizar su propia paleta de lpices a su gusto, para distintos propsitos. Necesita un lpiz rojo de punta fina para editar documentos? Uno negro de punta extrafina para un dibujo con mucho detalle? Un rotulador morado con punta en bisel de 4 mm. para caligrafa? Abra el cuadro de dilogo de Configuracin de Lpiz y Rotulador seleccionando la Configuracin de Lpiz desde el botn del men de lpiz, mostrado en la figura 3-2.
Figura 3-2. Pruebe los distintos tipos de lpiz y crese su propia paleta para sus necesidades de escritura.
Cap.3: Tomar notas con Journal
29
Uso de Tablet PC: Gua para Educadores
En el cuadro de Configuracin de Lpiz y Rotulador mostrado en la figura 3-3, elija el lpiz que quiere cambiar. Despus, el color, grosor y tipo de punta. Una punta redonda escribe igual que un bolgrafo. Una punta biselada escribe como una pluma estilogrfica. Pruebe con distintos colores y tamaos para encontrar los que ms le gustan.
Pruebe esto: Para hacerse una idea de cmo la tinta creada en Journal se distingue de la que se puede hacer en un programa como Microsoft Paint, abra ambos y trace una lnea curva dentro de cada uno, y luego comprelas. La lnea de Journal aparece con igual definicin a cualquier escala de zoom, mientras que la de Paint aparece cada vez ms como una fila de granos de tamao creciente, o pixelada. Esto se debe a que Journal almacena sus trazos de tinta como ecuaciones complejas, llamadas Curvas de Bezier, en vez de puntos en pantalla. El resultado es una lnea suavizada mientras se traza y siempre igual de definida, independientemente de la escala de ampliacin. Esta misma tecnologa es la que utilizan los artistas que emplean potentes aplicaciones de diseo por ordenador. La curva de Bezier adems almacena la direccin del trazo, informacin clave a la hora del reconocimiento de la escritura manual.
Figura 3-3. Use el cuadro de dilogo de Configuracin de Lpiz y Rotulador para modificar la configuracin de su lpiz. Los rotuladores o marcadores se eligen y utilizan igual que los lpices, pero la diferencia es que la tinta es parcialmente transparente y las puntas son ms anchas. Los cinco colores de rotulador, grosores y tipos de punta se pueden personalizar tambin. Los colores se pueden mezclar, as que si resalta un texto con amarillo y luego con azul, all donde se solapen los trazos se vern verdes. Sin embargo, si marca varias veces en el mismo sitio con el mismo color, no se vuelve ms oscuro.
Sensibilidad a la presin
Seleccionando el cuadro de Sensibilidad a la presin en la ventana de Configuracin de Lpiz y Rotulador permite crear un lpiz o marcador que responda a la presin: cuando ms fuerte se aprieta, ms ancho es el trazo. Esta funcionalidad realmente funciona bien con los lpices y rotuladores de punta biselada, como se puede ver en la figura 3-4. Lamentablemente, no todos los sistemas de tableta digitalizadora son capaces de procesar las diferencias de presin. La opcin de sensibilidad a la presin aparecer, de todas formas, aunque su hardware no lo soporte. Si el sistema parece que no responde a las diferencias de presin, probablemente es que esa posibilidad no est disponible en su tableta..
Cap.3: Tomar notas con Journal
30
Uso de Tablet PC: Gua para Educadores
Figura 3-4. Un ejemplo de lo que se puede hacer con una punta biselada y sensibilidad a la presin del trazo.
Consejo El borrador de trazo es una buena forma de eliminar los remarcados, pero deja intacta la tinta de debajo.
Uso de borradores
La herramienta de borrador se usa igual que el lpiz: seleccione el tamao de punta (pequea, mediana, grande) y presione donde quiera borrar. El cursor del borrador es cuadrado, pero si corta un trazo de tinta con el borrador, los bordes del corte aparecern redondeados o biselados dependiendo del tipo de punta utilizado para dibujar los trazos. Mirando de cerca la imagen de la izquierda en la figura 3-5 puede verse cmo el final de la lnea est redondeado, aunque fue cortado con un borrador cuadrado. El borrador de trazos, el cuarto tipo, es un borrador inteligente y funciona distinto de los otros tres. En la imagen de la derecha de la figura 3-5 se ha pulsado en el mismo sitio que en la izquierda, pero con el borrador de trazo. Haba dibujado el crculo de la cabeza del insecto con un solo trazo, y por eso, el borrador de trazo la ha borrado completamente. El borrador de trazo permite eliminar grandes zonas de tinta rpidamente, y se pueden eliminar de forma selectiva ciertos trazos de tinta que se cruzan sobre otros. En la imagen de la derecha de la figura 3-5, la antena sigue ah aunque cruzaba sobre el crculo de la cabeza del bicho. Cuando se aprende a utilizarlo, es el borrador que se utiliza con ms frecuencia.
Cap.3: Tomar notas con Journal
31
Uso de Tablet PC: Gua para Educadores
Figura 3-5. Un borrador normal utilizado para borrar parte de la figura de la izquierda, y un borrador de trazo en el dibujo de la derecha. El borrador de trazo elimina todo el trazo de golpe. Algunas tabletas disponen de una funcionalidad que hay que verla para creerlo. Estos lpices disponen de un borrador de plstico en la parte superior. En realidad este borrador es un botn. Si le da la vuelta al lpiz y presiona con el botn mientras lo mueve, Journal pasa automticamente a la funcin de borrado. Cuando lo suelta, el lpiz vuelve automticamente a la herramienta que estaba seleccionada antes. Pocas cosas hay ms intuitivas!. Algunos lpices disponen de un botn de dos posiciones en su cuerpo, una para emular el botn derecho del ratn cuando se presiona en un sentido, y en la otra posicin funcionan como un borrador. Algunos lpices disponen incluso de ambos botones de borrado. Journal tambin soporta la accin deshacer, igual que muchas otras aplicaciones
Gesto de tachado
Nota El gesto de tachado debe activarse en la solapa Otros de las opciones de Journal para que funcione. Si se le borran texto sin querer, puede desactivar la funcin.
Journal tambin soporta el gesto de tachado que vimos en el Panel de Entrada y en Escritura libre. El gesto es algo ms complejo de hacer en Journal debido a que el sistema tiene que decidir si est borrando algo o simplemente dibujando. Como sucede con otros gestos, no necesita cubrir por completo todo el objeto para borrar el trazo completo. El borrado de la figura 3-6 eliminara toda la palabra Out, equivalente a cruzar las letras con un borrador de trazo. Debe, no obstante, realizar el gesto de forma agresiva, con trazos horizontales y moverse a ambos lados al menos dos veces y media. La disponibilidad del borrador, especialmente del borrador de trazo, de alguna forma evita la necesidad de borrar mediante este gesto en Journal.
Figura 3-6. Journal soporta el gesto de tachado.
Marcas (Flags)
Las marcas son una funcin sencilla pero muy potente. La herramienta Marca pone un dibujo de una banderita en el documento en el lugar donde golpea. Es una buena forma de marcar un punto en el documento, para poder localizarlo fcilmente despus. Cuando revise una lista de notas, ver de un vistazo cules contienen marcas. Cuando se abre una nota, el comando Encontrar le permite localizar rpidamente todas las marcas en la nota. Hay marcas de cinco colores, as que se pueden utilizar distintos colores para diferentes tipos de seales. No se puede, sin embargo, limitar la bsqueda de marcas a un color concreto. Cada marca es solamente un grfico y puede moverse a otros sitios o cambiar su tamao si lo desea.
Cap.3: Tomar notas con Journal
32
Uso de Tablet PC: Gua para Educadores
Cambiar la vista
Journal permite ampliar o reducir la pgina, una caracterstica inimaginable en las libretas de papel tradicionales. Es una experiencia fantstica el poder hacer un dibujo a mano alzada y borrar con absoluta precisin. Hay tres formas de ampliar o reducir: configurar un valor de zoom en la barra de herramientas Estndar, seleccionar un valor de zoom distinto en el men Vista o abrir y utilizar la barra de herramientas de Vista, como se muestra en la figura 3-7. La barra de herramientas de Vista adems contiene la herramienta Mover, cuyo icono es una manita, que le permite desplazar el papel a otro sitio de la pantalla cuando tiene un tamao ampliado
Figure 3-7. Cambio de vista del documento. Las ampliaciones pueden causar problemas si no se sabe cmo funcionan. Por defecto, las nuevas notas se muestran con el tamao de papel adaptado al rea de pantalla disponible. Habitualmente le ofrecen la mayor parte de la pantalla para que pueda escribir, pero significa que su escritura manual puede acabar siendo muy pequea o muy grande, dependiendo del tamao y configuracin de la pantalla. Si escribe con su letra normal con un zoom al 50%, 100% o 200%, los trazos resultantes sern cada vez ms pequeos. El lpiz parecer ms grueso cuando se ampla el tamao del papel, puesto que el tamao de la punta se mide en milmetros. En la figura 3-8 se puede ver el efecto, donde la palabra escrita con el mismo tamao de letra aparece con tres tamaos diferentes en la pgina. No tiene ms importancia si no piensa imprimir sus notas, pero si las va a imprimir, los resultados pueden ser impredecibles.
Cap.3: Tomar notas con Journal
33
Uso de Tablet PC: Gua para Educadores
Figura 3-8. El mismo trazo de tinta aparece con diferentes tamaos, en funcin del valor de zoom aplicado a la pgina.
Guardar y Abrir notas
Nota El rea del titulo de la nota solo se aplica a la primera pgina de una nota de varias pginas. El rea de ttulo no aparece en las dems.
Como se indic anteriormente, el ttulo de una nota escrita a mano se convierte en texto y se considera el nombre por defecto de dicha nota. Si no hay ttulo, el primer texto reconocible aparece como nombre del archivo por defecto. Si el texto por defecto le sirve como nombre de archivo, pulse en el botn Guardar y la nota se salva a disco. Si el texto no es correcto, puede corregirlo utilizando el Panel de Entrada. El nombre de archivo no tiene por qu coincidir con el ttulo de la nota, pero hacerlo as ayuda a su posterior localizacin. Por defecto, las notas se guardan en la carpeta Mis Notas, dentro de la carpeta Mis Documentos.
Lista de Notas
Se puede abrir una nota golpeando dos veces sobre el nombre del archivo en la carpeta Mis Notas, pero el uso de la lista de notas en Journal ofrece muchas ms posibilidades. Pulsando sobre botn de herramientas Ver las Notas Recientes en Journal abre la lista de notas mostrada en la figura 3-9. La lista muestra la tinta contenida en el rea de ttulo de cada nota, as como su nombre, para poder localizar una nota por cualquiera de estas dos formas. Si no haba tinta en el rea de ttulo, esta columna se queda en blanco. El panel de lista de notas es una especie de navegador de notas tambin. Cualquier nota seleccionada en esa lista se abre en una ventana por debajo, y pulsando los botones Anterior y Siguiente o presionando las flechas arriba y abajo, se abre la siguiente nota en la lista.
Consejo Golpeando dos veces sobre el nombre de archivo de una nota de Journal aparece en una nueva ventana. Haciendo golpe derecho sobre el nombre se abre un men de contexto para abrir, mover, borrar o enviar la nota.
Cap.3: Tomar notas con Journal
34
Uso de Tablet PC: Gua para Educadores
Figura 3-9. El panel de lista de notas muestra la tinta del ttulo de la nota y su nombre de archivo. La lista de notas se puede organizar por carpeta, fecha de creacin, fecha de modificacin o mostrar solo las que tienen marcas. La figura 3-10 muestra las notas organizadas por fecha de creacin, una caracterstica til si no se acuerda de cmo se llamaba aquella nota que escribi el pasado jueves. Pulsando sobre el ttulo de cualquier columna se clasifican las notas por dicha columna en orden descendente. Pulsando una segunda vez lo harn por orden ascendente. Aparece una bandera roja a la derecha del ttulo de la nota si el documento contiene marcas (que pueden ser de cualquier color). La lista de notas se puede personalizar ms haciendo botn derecho sobre cualquiera de las cabeceras de columna. El men de contexto que se muestra permite presentar algunos campos ms. Por ejemplo, la columna Marcas, que indica el numero de marcas en cada documento, como se ve en la figura 3-10, no sale por defecto, y se aadi utilizando este men contextual.
Nota Puede personalizar la posicin de la lista de notas, asi como el nmero de carpetas y notas utilizadas recientemente que aparecen en la lista de notas, mediante la solapa Vista en la ventana de Opciones de Journal. Puede adems indicar si la lista de notas utilizadas recientemente en el men Archivo aparece como ttulos de notas o nombres de archivo.
Figure 3-10. La lista de notas ofrece herramientas para organizarlas y ayudarle a recuperarlas posteriormente.
Borrar notas
Consejo Puede borrar la nota seleccionada en la lista de notas presionando la tecla Borrar del Panel de Entrada
Muchas notas solamente se necesitan durante un periodo de tiempo corto. El borrado de notas se hace ms fcil en la opcin Borrar Nota del men Archivo. El comando Borrar Nota funciona en la nota abierta o en la que se haya seleccionado de la lista de notas. Es un comando muy til cuando se estn eliminando notas antiguas y no se dispone de teclado ni de tecla de borrado en el equipo.
Cap.3: Tomar notas con Journal
35
Uso de Tablet PC: Gua para Educadores
Aadir pginas
Nota El botn Nueva Pgina/Siguiente no crea una nueva pgina si la actual est en blanco.
Despus de rellenar una pgina, pulse en el botn Nueva Pgina / Siguiente en la esquina inferior derecha de la ventana de Journal. Si est en medio de una nota de varias pginas, el botn hace que se vea la pgina siguiente. Si est en la ltima pgina, este botn aade una pgina en blanco al final de la nota. Tambin puede insertar una pgina antes de la que est en pantalla seleccionando Nueva Pgina en el men Insertar. Esta funcin sirve, por ejemplo, para aadir una portada antes de compartir una nota con otros.
Insertar y eliminar espacios en la pgina
Suele ocurrir que al escribir una nota, sobre todo una lista, sea necesario aadir un elemento entre dos que ya estn escritos en la nota. Con las libretas de papel tradicionales esto es un problema, pero no con Journal. Para insertar un espacio vertical entre dos elementos de una nota, seleccione la herramienta Insertar/Borrar Espacio en la herramienta de lpiz y ponga el cursor en el sitio del documento donde quiere expandir el espacio, como se muestra en la figura 3-11. Despus arrastre hacia abajo para indicar cunto espacio adicional quiere aadir en la pgina, permitindole escribir en ese espacio abierto. La herramienta Insertar/Eliminar Espacio no divide los trazos agrupados, as que si hay tinta en ambos lados del punto de insercin, el espacio se abrir por encima o por debajo, dependiendo de en qu punto hay ms trazos de tinta. Para eliminar el espacio, site la herramienta Insertar/Eliminar Espacio al final del espacio en blanco y arrastre hacia arriba. Cuando se elimina espacio solamente se puede eliminar el que est completamente libre de tinta. La herramienta Insertar/Eliminar Espacio no borra los trazos. Si los trazos desplazados hacia abajo ya no caben en la pgina, aparecer el dilogo de la herramienta Espacio, mostrada en la figura 3-12, preguntndole si quiere aumentar el tamao de la pgina o mover la tinta por debajo de la insercin a una pgina nueva. Si aumentamos el tamao de pgina, tendremos una pgina ms grande que las dems. Esto solamente es un problema si piensa imprimir la nota, puesto que esa pgina se imprimir distinta de las dems. Si mueve los trazos a una pgina nueva, toda la tinta por debajo de la insercin pasa a la nueva pgina, aunque hubiese sitio para parte de esos
Cap.3: Tomar notas con Journal
36
Uso de Tablet PC: Gua para Educadores
trazos en la pgina
Figure 3-11. Para aadir espacio vertical, pulse y arrastre hacia abajo con la herramienta Insertar/Eliminar Espacio.
Nota Por defecto, la herramienta Insertar/Eliminar espacio solo inserta espacio en incrementos del mismo tamao que las lneas de pauta de la pgina. Si no es as, casi con toda seguridad est utilizando espacios super anchos o super estrechos entre las lneas del pautado. Puede desactivar esta opcin en la solapa Vista de las Opciones de Journal.
Figura 3-12. Ventana que aparece si no hay sitio suficiente en la pgina, despus de abrir un hueco con la herramienta Insertar/Eliminar Espacio.
Cap.3: Tomar notas con Journal
37
Uso de Tablet PC: Gua para Educadores
Editar Notas
Si JournaI no hiciese otra cosa que servir de bloc de notas digital, aun as sera muy til, pero es precisamente su capacidad para seleccionar y editar la tinta lo que hace que Journal sea realmente un producto extraordinario. Para seleccionar tinta y llevarla a otro sitio, seleccione la herramienta Seleccin en la barra de herramientas Lpiz, y rodee con un crculo (o con un lazo, como el mismo icono sugiere), la tinta que quiere seleccionar. La tinta que se aade a la seleccin aparece remarcada. Despus de seleccionarla, levante el lpiz. La seleccin aparecer dentro de un cuadro. Para mover la tinta, pulse y arrastre en cualquier punto del cuadro. Si pulsa fuera del cuadro o vuelve a una herramienta de lpiz, se deshace la seleccin. En la figura 3-13 se muestra el proceso.
Figura 3-13. Seleccionar y mover tinta. La seleccin normalmente funciona de forma sencilla e intuitiva, pero algunas veces la herramienta Seleccin parece que incluye ms elementos de los deseados, o no incluye los que queremos. La clave para hacer una buena edicin es saber cmo hay que seleccionar exactamente los objetos deseados, y la clave para una seleccin precisa consiste en saber cmo Journal agrupa los trazos que hay en la pantalla.
Seleccionar tinta
Cuando escribe palabras en una pgina, Journal se fija en los distintos trazos de tinta realizados y los agrupa basndose en una lgica muy compleja. Tomemos, por ejemplo, las palabras ink object. La palabra ink est hecha con cinco trazos: el cuerpo de la I, el punto de la I, la n, la barra vertical de la letra k y el trazo del cuerpo de la k. Idealmente, Journal agrupar todos estos trazos juntos de forma que al seleccionar la palabra todos se mueven a la vez, y no va a dejar abandonado el punto de la i ni la parte derecha de la k. Cuando se selecciona con la herramienta Seleccin, si el 50% de un grupo de trazos est dentro del lazo, todo el grupo se considera seleccionado. Si dentro del lazo hay menos del 50%, no se selecciona ese grupo. La tabla 3-1 muestra algunos ejemplos de la herramienta Seleccin intentando seleccionar la palabra ink dentro de ink object y sus resultados.
Cap.3: Tomar notas con Journal
38
Uso de Tablet PC: Gua para Educadores
Tabla 3-1 Resultado de la seleccin de objetos. Objetos de tinta Palabras seleccionadas <nada> Notas Trazos de tinta originales
ink
Seleccin de ink
ink
Seleccionamos al menos el 50% de ink
ink
Selecciona ink y menos del 50% de object
Cap.3: Tomar notas con Journal
39
Uso de Tablet PC: Gua para Educadores
ink object
Selecciona ink y ms del 50% de object
Agrupar trazos de tinta
Nota El agrupamiento es esencial para que Journal reconozca la escritura manual como texto. Si se agrupan varias palabras como una sola en un intento de mantenerlas unidas, el reconocimiento de escritura no entender correctamente esas palabras.
El agrupamiento de trazos de tinta se hace de forma automtica mientras se escribe. Si Journal agrupa los trazos que se quieren seleccionar de forma individual, el usuario puede desagruparlos. Para ello, seleccione el grupo que contiene los trazos que desea desagrupar y despus seleccione Desagrupar en el men Acciones. Ahora todos los trazos se pueden seleccionar individualmente. Puede tambin agrupar los trazos de manera que siempre vayan juntos como un solo objeto, como podra ser el caso cuando se dibuja un mapa a mano. Para agrupar trazos de tinta, seleccione todos los trazos que desea poner juntos y elija Agrupar en el men Acciones. Ahora todos los trazos permanecern juntos si los selecciona dentro de un documento. Si algunos trazos componen una palabra pero no se reconoce como tal, seleccione los trazos y elija Agrupar como una palabra en vez de Grupo.
Cambiar el tamao de los trazos
Cuando se seleccionan trazos de tinta, puede arrastrar desde cualquier esquina del cuadro de seleccin para cambiar su tamao. Arrastrando desde una esquina se cambia la altura y anchura proporcionalmente. Arrastrando desde el centro de un lado, se distorsiona la forma. Al crear mapas o diagramas suele ser ms sencillo dibujarlos a gran tamao y luego reducirlos para que quepan bien en la pgina, como se ve en la figura 314.
Cap.3: Tomar notas con Journal
40
Uso de Tablet PC: Gua para Educadores
Figura 3-14. Seleccin y cambio de tamao de la tinta para adaptar el dibujo al espacio disponible.
Consejo Si dibuja un cuadro alrededor del texto y es demasiado pequeo, pulse en el cuado para seleccionarlo sin seleccionar el texto, y luego aumente el tamao del cuadro para que quepa ms texto dentro.
Seleccionar con astucia
Estos son algunos consejos y trucos para facilitar la seleccin de objetos:
Pulse para seleccionar. La forma ms rpida de seleccionar un grupo es elegir la herramienta Seleccin y pulsar en cualquier sitio sobre la tinta que se desea seleccionar. Con esto elegimos todo el grupo. En el ejemplo anterior ink object, pulsando sobre cualquier punto de la palabra ink seleccionamos toda la palabra. Pulsar para seleccionar es especialmente til para marcar formas que rodean a porciones de texto. Selecciones mltiples. Para seleccionar ms de un objeto, puede seleccionar un objeto, pulsar sobre el botn CTRL o en el Panel de Entrada (o mantener pulsada la tecla CTRL en un teclado normal) y seguir seleccionando objetos adicionales.. Selecciones en arco: se pueden hacer selecciones con forma de arco, que incluyen solamente los objetos deseados y evitan los dems. En la figura 3-15 se muestra un ejemplo.
Cap.3: Tomar notas con Journal
41
Uso de Tablet PC: Gua para Educadores
Figura 3-15. Uso de la seleccin en forma de arco para incluir varios objetos.
Pulsar con botn derecho, pulsar y mantener o seleccin con arrastre de botn derecho: durante una seleccin, el realizar cualquiera de estos movimientos hace aparecer un men contextual con varias opciones de edicin o formato aplicables a la seleccin. El formateo de tinta se ve en el captulo 4.
Seleccionar todo y Seleccionar pgina
Nota No necesita cambiar a la herramienta de Seleccin para seleccionar objetos usando el golpe derecho, pulsar y mantener o arrastre derecho. Con estas acciones puede seleccionar sin cambiar de herramientas.
Seleccionar Todo y Seleccionar Pgina aparecen en el men Edicin y sirven para dos cosas distintas. Seleccionar Todo selecciona todos los objetos: trazos, marcas, cuadros de texto e imgenes en la pgina actual, aunque queden fuera de la pantalla. Cuando los objetos han sido seleccionados, puede cambiarles el tamao o pegarlos en otra pgina distinta. Seleccionar Pgina selecciona todos los objetos de una pgina incluido el fondo. Despus de seleccionar una pgina, las opciones en el men Edicin cambian. Ahora puede Copiar Pgina, Cortar Pgina o Borrar Pgina. Si copia o corta la pgina, puede pegarla en otra nota distinta. Una pgina pegada se inserta siempre antes de la pgina que se est visualizando.
Cortar trazos de tinta
Nota No hay forma de combinar dos notas, pero puede usar Seleccionar Todo y Seleccionar Pgina para pegar notas juntas en una pgina cada vez.
No se puede seleccionar una parte de un trazo slido de tinta, pero se puede cortar un trazo de tinta en dos partes con la herramienta Borrador y despus seleccionar una de ellas. La parte borrada debe ser lo suficientemente grande como para que Journal pueda interpretarlo como que se est cortando el trazo y no es una pequea correccin. Si despus de cortar un trazo en dos siguen agrupados, puede desagruparlos manualmente con el comando Desagrupar. Una vez separados, puede seleccionar y mover cada trozo individualmente. Es muy til cuando se est editando una combinacin de texto y dibujos, como se ve en la figura 3-16.
Cap.3: Tomar notas con Journal
42
Uso de Tablet PC: Gua para Educadores
Figura 3-16. Uso de la herramienta Borrador para cortar un trozo de tinta, desagruparlo si es necesario, y editar las partes individualmente.
Copiar y pegar tinta
Se pueden cortar, copiar y pegar objetos de tinta dentro de una nota o a otra nota, igual que se pueden cortar y pegar textos o grficos en la mayora de aplicaciones. Cuando se pega tinta en otra aplicacin, Journal pegar la seleccin de forma distinta dependiendo de lo que soporte la aplicacin. Idealmente, la tinta en s misma se pegar, y podr editarla o convertirla en texto en un momento posterior. Si la aplicacin no soporta tinta, la siguiente opcin puede ser pegarla como imagen que se puede tratar como tal, pero no editarla. Si no podemos hacer nada de esto, la tinta seleccionada se convierte en texto y se pega como texto, que puede contener errores de reconocimiento. En la figura 3-17 se ven los resultados de pegar tinta en Microsoft Outlook Express, que se convierte en una imagen esttica. Para ms informacin sobre conversin de texto en una nota de Journal, lea Convertir una seleccin en correo electrnico ms adelante en este captulo.
Cap.3: Tomar notas con Journal
43
Uso de Tablet PC: Gua para Educadores
Nota Si selecciona tinta, pulse el botn CTRL en el Panel de Entrada o mantenga pulsado el botn CTRL en un teclado normal, y despus arrastre la seleccin. Aparecer una copia de la seleccin en el nuevo emplazamiento.
Figura 3-17. Journal pegar la tinta en otra aplicacin como tinta, imagen esttica o texto, dependiendo de las posibilidades de la aplicacin de destino.
Convertir escritura manual en texto
Cada vez que pone tinta en una pgina, Journal evala los trazos para ver si podran ser un apalabra. Si Journal considera que los trazos representan una palabra, se agrupan y el reconocimiento de escritura hace su interpretacin ms aproximada y las alternativas ms probables. La lista de palabras posibles se almacena como parte de la nota de Journal. El proceso tiene lugar en un segundo plano, para no interferir en el trabajo, pero si quiere convertir sus notas en texto, el proceso de reconocimiento estar prcticamente hecho. Para acceder a las palabras reconocidas y convertir la escritura manual en texto, seleccione el texto que quiere convertir y elija Convertir escritura manual a texto en el men Acciones. Aparece el cuadro de dilogo Correccin de Texto, mostrado en la figura 3-18, que es una versin ms sofisticada del panel de vista previa de texto del Panel de Entrada.
Cap.3: Tomar notas con Journal
44
Uso de Tablet PC: Gua para Educadores
Figura 3-18. Resultados del reconocimiento de texto con el comando Convertir escritura manual a texto. Puede corregir el texto en el cuadro de dilogo seleccionando las palabras incorrectas y o bien elige corregirlas con alguna de las alternativas propuestas a la derecha, o bien puede pulsar en el tringulo verde y elegir una palabra del men contextual. La lista de alternativas en la derecha del cuadro de dilogo es algo ms amplia que la del men contextual y ofrece una mayor cantidad de variantes. La lista en el men de contexto es la misma que se vera en el Panel de Entrada. Utilizan el mismo diccionario, as que el vocabulario aadido en Journal aparecer tambin en el Panel de Entrada. Si elige la opcin Reescribir en el men de contexto, el Panel de Entrada se abre automticamente.
Consejo Si quiere que el texto convertido se ponga en el Portapapeles, elija Copiar como Texto en el men Edicin, en vez de Convertir Escritura Manual a Texto en el men Acciones. Esto evita el cuadro de dilogo final.
Mientras est abierto el cuadro de dilogo de Correccin de Texto, puede reorganizarse el texto arrastrndolo y pegndolo, y puede tambin aadir o eliminar saltos de lnea. Por defecto, se inserta un salto de lnea en el texto convertido cuando aparece una nueva lnea en la nota de Journal. Puede eliminar estos saltos de lnea automticos pulsando en el botn Opciones y deseleccionando la opcin Mantener los saltos de lnea de las notas. Una vez concluida la correccin, pulse OK y Journal le preguntar si quiere copiar el texto convertido al portapapeles, mantener su tinta original o si quiere que esa tinta se sustituya con el texto convertido. Este dilogo se muestra en la figura 3-19.
Cap.3: Tomar notas con Journal
45
Uso de Tablet PC: Gua para Educadores
Figura 3-19. Qu hacer con el texto convertido. La escritura original no necesita ser horizontal para realizar su reconocimiento, pero el orden puede quedar alterado. En la figura 3-20 se muestra un texto manual con una orientacin mltiple y su conversin a texto (incorrecta).
Figura 3-20. El reconocimiento de escritura manual funciona, dentro de ciertos lmites, con cualquier orientacin
Convertir seleccin en correo electrnico
Si desea convertir un texto en Journal y enviarlo por correo electrnico, seleccione Convertir seleccin en correo electrnico en el men Acciones. Convertir seleccin en correo electrnico utiliza el mismo cuadro de dilogo de Correccin de Texto que Convertir escritura manual a texto, pero cuando termina, el texto se inserta en el cuerpo
Cap.3: Tomar notas con Journal
46
Uso de Tablet PC: Gua para Educadores
de un mensaje de correo nuevo, utilizando su programa de correo electrnico por defecto. Tambin se aade una imagen de la tinta original como archivo adjunto. Convertir seleccin en correo electrnico es una buena forma de enviar instrucciones a ciertas personas o notificarles algo que acaba de encontrar mientras revisaba sus notas. SI tiene instalado Office XP Pack para Tablet PC, podr disponer de opciones adicionales para convertir la tinta en contactos, tareas o citas de Outlook.
Imprimir notas
Imprimir en Journal es lo mismo que imprimir en cualquier otra aplicacin Windows. Seleccione Imprimir en el men Archivo. La solapa Opciones del cuadro de dilogo Imprimir le da la opcin de imprimir u ocultar las lneas horizontales de la pgina de notas y las imgenes de fondo. Por defecto, las lneas de pautado se imprimen, pero no las imgenes de fondo, puesto que tienden a reducir la legibilidad del documento. Si en una nota las imgenes son importantes, por ejemplo en un formulario, puede especificar que se impriman. Salvo que siempre utilice el mismo tamao de pgina (por ejemplo, configurando por defecto todas las notas y documentos como DIN A4) , puede ocurrir que haya una diferencia entre el tamao de papel empleado en las notas de Journal y el tamao de pgina de la impresora. Normalmente el tamao de pgina de Journal es ms pequeo que el papel de impresora, en cuyo caso la nota aparecer en su tamao original, centrada en la pgina. Si la nota es ms grande que el papel de impresora, se reducir hasta que pueda caber. No hay posibilidad en Journal de imprimir varias pginas en una sola hoja de papel o distribuir una nota entre varios papeles, pero puede que su software de impresora s disponga de estas posibilidades.
Aadir texto e imgenes a las notas
Aunque est muy bien poder escribir y dibujar en Journal, algunas veces querr aadir texto o imgenes en sus notas. El texto mecanografiado en las notas de Journal se guarda en reas rectangulares llamadas cuadros de texto. Tambin puede insertar imgenes en distintos formatos dentro de las notas.
Uso de los cuadros de texto
Hay tres formas de crear cuadros de texto y poner texto mecanografiado dentro de una nota. La primera consiste en seleccionar notas escritas a mano y convertirlas en texto, tal y como se ha visto en secciones anteriores. Despus de convertirlo, una de las opciones es reemplazar la tinta original con un cuadro de texto. La segunda, copiar el texto desde otro documento y pegarla en la nota. El texto pegado automticamente aparece dentro de un cuadro de texto. La tercera opcin consiste en insertar un cuadro de texto vaco utilizando el men Insertar. Despus de insertar un cuadro de texto en blanco, puede aadirle contenido usando el Panel de Entrada o un teclado normal, o mediante pegado desde otro sitio.. Cuando el cuadro de texto ya aparece en el documento, se puede seleccionar y mover como cualquier otro objeto. Para seleccionar todo el cuadro, pulse en el borde del mismo. Aparecern los bordes del cuadro, pero sin cursor parpadeando dentro. Para hacer que el
Cap.3: Tomar notas con Journal
47
Uso de Tablet PC: Gua para Educadores
cursor parpadeante aparezca dentro del rea de texto, pulse en el texto. Para seleccionar el texto dentro del cuadro, arrastre por encima de las palabras que quiere seleccionar. En la figura 3-21 se muestra un cuadro de texto con una parte del mismo seleccionada.
Figura 3-21. Se ha seleccionado parte del texto en un cuadro de texto. Cuando se selecciona un cuadro de texto, el comando Formato de Texto reemplaza al comando Formato de Tinta en el men Edicin. Al elegir este comando se abre el cuadro de dilogo Font, mostrado en la figura 4-8. Cul es el texto afectado por el cuadro de dilogo Font depende de lo que se haya seleccionado. SI arrastra el cursor para seleccionar parte del texto del cuadro, como se ve en la figura 4-7, solo se modifica ese texto. Si selecciona todo el cuadro de texto en vez del texto que hay en su interior, todo el contenido se ver modificado. Si selecciona varios cuadros de texto con la herramienta Seleccin, los cambios se aplican a todos ellos. El uso de texto en una nota tiene inters cuando se realizan diagramas o mapas, sobre todo si se va a imprimir reduciendo su tamao. Hay algunas limitaciones que tiene que conocer. La tinta siempre aparece encima de los cuadros de texto, as que debe tener cuidado con no tachar el texto con trazos manuales. Si cambia el tamao de un grupo de textos y tinta para que quepan mejor en la pgina, el tamao de las fuentes de texto no se reduce automticamente. Suele ser ms idneo reducir el tamao de las fuentes primero, y despus reducir el tamao del dibujo. Los textos en cuadros de texto no se pueden rotar, por lo que ponerle etiquetas a objetos estrechos y altos en un dibujo puede exigir cierto esfuerzo de creatividad.
Consejo Puede cambiar el color del texto usando el cuadro de dilogo Font o la barra de herramientas Formato. No obstante, el cuadro de dilogo solamente ofrece 16 colores, mientras que la barra de Formato ofrece una paleta de millones de colores con colores personalizados.
Nota El font por defecto y su tamao en los cuadros de texto se configuran en la solapa Formato de Nota en las Opciones de Journal.
Figura 3-22. Si se selecciona texto o un cuadro de texto, el cuadro de dilogo Font sustituye al de Formato de Tinta.
Cap.3: Tomar notas con Journal
48
Uso de Tablet PC: Gua para Educadores
Insertar imgenes
Las notas pueden contener imgenes desde archivos, cmaras digitales, sitios Web o sacadas de cualquier otro origen. Para aadir una imagen a una nota, basta con elegir el comando Imagen en el men Insertar, o simplemente arrastrar el archivo de imagen hasta dentro de la nota. Una vez insertada, la imagen se puede seleccionar, mover o cambiar de tamao, igual que cualquier otro objeto de la nota. La tinta siempre aparece por encima de la imagen, como ya vimos que ocurre con los cuadros de texto. Est bien cuando se desea retocar o dibujar por encima de una imagen, como se ve en la invitacin de la fiesta de mi hijo, en la figura 3-23. Las imgenes que se aaden a las notas se guardan como parte del archivo de la nota. Si piensa compartir la nota con otros usuarios, evite las imgenes con tamaos de archivo muy grandes, especialmente si va a enviar la nota por correo electrnico.
Consejo Si quiere insertar una imagen de un documento completo, como puede ser un fax, dentro de una nota y hacer anotaciones sobre ella, use el comando Importar en el men Archivo, descrito en el Cap. 4, en vez de Insertar Imagen.
Figura 3-23. Las imgenes siempre aparecen debajo de los trazos de tinta
Nota Un archivo plantilla es un archivo que contiene el aspecto y configuracin de una neuva nota de Journal. En una plantilla personalizada, puede elegir si se incluye tinta, imgenes y cuadros de texto para poder editar este tipo de objetos.
Plantillas
Las plantillas de Journal son bsicamente blocs de papel de notas de Journal o decoraciones. Cuando se crea una nueva nota desde una plantilla, se abre una copia del archivo de plantilla y el original permanece sin cambios. La nueva nota se abre con nombre en blanco y se guarda como una nueva nota de Journal. Las plantillas son una buena forma de tener a mano una cierta cantidad de tipos de papel.
Cap.3: Tomar notas con Journal
49
Uso de Tablet PC: Gua para Educadores
Uso de las plantillas incorporadas
Si quiere crear una nueva nota usando una plantilla, seleccione el comando Nueva nota desde Plantilla, en el men Archivo. Por defecto, el cuadro de dilogo Abrir muestra las plantillas en la carpeta Mis Notas, dentro de la carpeta Mis Documentos. Elija la plantilla que desee y pulse en Abrir. Las plantillas que vienen con Windows XP Tablet PC Edition incluyen algunos tipos de papel personalizado, como las hojas Genko (para lenguajes de Asia Oriental) y papel pautado de pentagrama para msica, como se muestra en la figura 3-24. Adems de estas opciones, hay disponibles otras muchas plantillas en el sitio Web de Tablet PC, en http://www.microsoft.com/tabletpc/
Cuidado Al abrir un archivo de plantilla en vez de crear una nueva nota a partir de la plantilla usando el men Archivo, abre el archivo original. Si se hace algn cambio y se guarda, quedar permanentemente modificado en la plantilla.
Figura 3-24. Las plantillas ofrecen una gran variedad de tipos de papel.
Configurar una plantilla por defecto
Si quiere que todas las nuevas notas se hagan a partir de una misma plantilla por defecto, abra las Opciones de Journal, dentro del men Herramientas. En la solapa Formato de Notas, seleccione la opcin Plantilla de Notas, y elija la plantilla que desee, como se ve en la figura 4-11. Despus de aplicar los cambios, todas sus notas utilizarn la misma plantilla. Esta opcin es muy interesante si se crea una plantilla propia que sirva como su cuaderno de notas personalizado.
Cap.3: Tomar notas con Journal
50
Uso de Tablet PC: Gua para Educadores
Figura 3-25. Configurar una plantilla por defecto en esta solapa.
Cap.3: Tomar notas con Journal
51
Captulo 4: Registrar, compartir y organizar notas de de Journal
Windows Journal dispone de muchas caractersticas interesantes, pero algunas pueden pasar desapercibidas si a uno no le informan de ellas. Por ejemplo, se pueden importar documentos creados en otras aplicaciones. Aunque no se pueden modificar los documentos importados, se pueden hacer anotaciones sobre ellos. Esta funcionalidad permite importar un archivo creado por un estudiante y escribir a mano correcciones o comentarios sobre l. As, en lugar de expresar su opinin verbalmente o por escrito en otro documento distinto, o tener que hacer copias del original para mantener alguna versin intacta, puede utilizar Journal para hacerlo directamente. Si es necesario se pueden exportar las notas como archivos grficos para compartirlas con personas que no disponen de tabletas. As pues, aun cuando los estudiantes no dispongan de equipos similares, podrn leer sus comentarios sobre el archivo en formato electrnico. La capacidad de bsqueda de Journal incluye la tinta, cuadros de texto y texto importado. Adems podr descubrir que Journal puede ser una excelente herramienta para presentaciones, reuniones y para el trabajo en equipo de los estudiantes.
Importar documentos y hacer anotaciones
La importacin de documentos y la posibilidad de hacer anotaciones sobre ellos es una de las funcionalidades ms potentes y tiles de Journal. El comando Importar es, en realidad, un comando Imprimir . Cuando se importa un documento en Journal, lo que
Chapter 4: Annotating, Sharing, and Organizing Journal Notes
52
Uso de Tablet PC: Gua para Educadores
hacemos es, bsicamente, imprimirlo en papel de Journal, que se convierte en el diseo de fondo de un nuevo documento. Despus, el usuario puede utilizar el lpiz, el rotulador y el borrador para marcar las pginas, igual que se hace con el resto de notas y en el papel de verdad. No obstante, la pgina es algo ms que una impresin digital: se pueden guardar distintas versiones del mismo documento. E incluso se pueden hacer bsquedas sobre el texto importado, que es algo que no es posible en el papel de verdad. Despus de realizar anotaciones o marcas, puede enviar el documento final a alguien manteniendo todos los colores, incluso si el destinatario no dispone de Tablet PC ni Journal. Se pueden importar documentos de Microsoft Word, pginas Web, presentaciones de PowerPoint e imgenes. Si se pueden imprimir, se podrn importar en Journal. Para importar un documento en Journal, pulse en el botn Importar de la barra de herramientas Estndar o seleccione Importar en el men Archivo. Despus de indicar el nombre del archivo deseado, Journal lo abrir con el programa adecuado para leer ese tipo de archivo. La primera vez que se importa un archivo en Journal, aparece un cuadro de dilogo recordando que Journal debe abrir el programa original para imprimir el archivo en una nota de Journal y que el programa original tiene que estar instalado en su equipo. El dilogo de importacin se muestra en la figura 4-1. Si el programa que gener el archivo no est instalado en el ordenador, puede que tengamos problemas durante la importacin. Por ejemplo, si le han enviado un documento de WordPerfect y usted utiliza Word, necesitar abrir el documento en Word y guardarlo como archivo de Word (.doc) antes de que pueda importarlo en Journal. El cuadro de dilogo aparece cada vez que intentamos importar un archivo, hasta que se marque el cuadro No mostrar este aviso de nuevo.
Figura 4-1. Cuando se importa un documento en Journal, el documento ha de abrirse con su programa asociado por defecto. Los documentos importados siempre se abren como nuevas notas con las mismas dimensiones de pgina que tena el original. Puesto que muchos de los archivos que podremos importar se componen de pginas en formato DIN A4, el texto podra aparecer un tanto pequeo en la pantalla del Tablet PC. Deber ajustar la vista en pantalla para que toda la pgina quepa en el rea visible, y as podr leer y buscar con ms facilidad, y hacer zoom cuando se necesite ampliar la imagen para ver algunos detalles. La vista de lectura es muy til cuando manejamos un documento de varias pginas. Los contenidos del documento importado se tratan exactamente igual que las imgenes no editables de una plantilla de Journal. Se puede escribir tinta e insertar cuadros de texto o imgenes en la superficie del material importado, pero no se puede seleccionar ni modificar. En la figura 4-2 mostramos un ejemplo de una nota de Journal creada a partir de un documento Word importado y sobre l se han hecho anotaciones a lpiz y rotulador. Aunque el documento importado no se puede editar, no es una imagen de fondo, y se imprimir aunque desactivemos la opcin de imprimir los fondos de pgina.
Cap 4: Hacer anotaciones, compartir y organizar notas de Journal
53
Uso de Tablet PC: Gua para Educadores
Pruebe esto: La siguiente vez que necesite rellenar un formulario utilizando un archivo en su ordenador, en vez de imprimirlo y rellenarlo, imprtelo en Journal. Utilice Journal para rellenarlo, aprovechando la ventaja de poder corregir los errores y convertir su escritura en texto si lo desea. Cuando haya terminado, puede imprimir el formulario ya relleno y guardar una copia en su ordenador. Si se trata de un formulario que utiliza a menudo, puede incorporarlo dentro de una plantilla.
Figura 4-2. Podemos remarcar en los documentos importados igual que se hace con los documentos de papel verdadero.
Importacin imprimiendo en la Impresora de Notas de Journal
Otra forma de importar documentos en Journal es utilizar el driver de impresin de notas de Journal. Si est trabajando con una aplicacin (por ejemplo Word) y quiere utilizar ese documento en Journal, lo puede imprimir en la Impresora de Notas de Journal, como se ve en la figura 4-3. En vez de imprimir el documento, Journal lo convierte en una nota de Journal. Se le podr poner nombre de archivo e indicar la carpeta donde se va a guardar. Despus de crear el archivo de nota, se abre automticamente en Journal. La impresin en la Impresora de Notas de Journal produce un resultado idntico a la importacin, pero no necesitamos abrir Journal antes.
Cap 4: Hacer anotaciones, compartir y organizar notas de Journal
54
Uso de Tablet PC: Gua para Educadores
Figura 4-3. Imprimir en la Impresora de Notas de Journal es otra forma de importar documentos en Journal.
Pruebe esto: La herramienta Insertar/Eliminar espacio funciona ligeramente distinto en pginas con documentos importados. Puesto que el documento no es editable, la herramienta Insertar/Eliminar Espacio mover la tinta, pero dejar en su sitio el documento importado que queda debajo de ella. Esto puede provocar un desajuste general de sus anotaciones, como se muestra en la figura 4-4. No hay posibilidad de hacer la pgina ms larga cuando se utiliza esta herramienta sobre un documento importado. Si saca los objetos de la pgina por su parte inferior, automticamente se pasan a la pgina siguiente o a una nueva pgina en blanco.
Insertar pginas y espacios en documentos importados
Aadir pginas a los documentos importados funciona de forma similar a hacerlo en otras notas de Journal. Para aadir ms pginas al final de las pginas importadas, pulse en el botn Siguiente/Nueva Pgina, y para insertar pginas antes de la que est en pantalla, selecciones Nueva Pgina desde el men Insertar. Las pginas nuevas tendrn el mismo estilo y fondo que las utilizadas para las notas nuevas, pero el tamao de pgina del documento importado. As, si el tamao normal de sus notas es de 5,5 x 8,5 pulgadas y el documento que hemos importado es DIN A4, todas las nuevas pginas aadidas al documento sern DIN A4. Si quiere personalizar la forma en que se aadirn pginas, puede cambiar el tamao y formato del papel en la Configuracin de Pgina. No obstante, Journal no cambia el tamao de las pginas importadas, por lo que la nota de Journal, en ese caso, tendra pginas de dos tamaos distintos.
Cap 4: Hacer anotaciones, compartir y organizar notas de Journal
55
Uso de Tablet PC: Gua para Educadores
Figura 4-4. La herramienta Insertar/Eliminar Espacio no afecta al documento importado que sirve de fondo
Opciones de importacin de documentos
A veces los documentos no se importan correctamente con el comando Importar. Esto puede ser por problemas con tipos de letra que no existen, o archivos vinculados en su equipo, o alguna peculiaridad en el programa original. Si surgen problemas cuando importa algn documento, puede intentar importarlo como imagen. Es un proceso ms lento y no podr hacer bsquedas de texto sobre la nota resultante. Las bsquedas dentro de las notas se ven en la seccin Buscando en las notas, ms adelante. Para importar un documento como imagen, abra el cuadro de Opciones de Journal y pulse en el botn Preferencias de Importacin de Archivos, en la solapa Otros, para visualizar el cuadro de dilogo de Propiedades de la Impresora de Notas de Journal. Cambie el formato de salida como Imprimir como Imagen, mostrado en la figura 4-5. Despus de importar el archivo, compruebe que vuelve a dejar la configuracin original en la pantalla de preferencias. La importacin de archivos como imgenes solamente debe utilizarse en caso de necesidad.
Cap 4: Hacer anotaciones, compartir y organizar notas de Journal
56
Uso de Tablet PC: Gua para Educadores
Consejo Windows XP y Journal utilzian la tecnologa Microsoft ClearType para mejorar la legibilidad del texto en pantalla. Si tiene problemas leyendo un documento en una aplicacin que no soporta Clear Type, intente importarlo dentro de Journal. Para comprobar si Clear Type est activado, abra el Panel de Control Pantalla. Pulse en la solapa Apariencia y luego en Efectos. En la ventana de Efectos, comrpuebe que est marcada la opcin Usar el siguiente mtodo para suavizar los bordes de las fuentes de pantalla y compruebe que Clear Type est seleccionado en la lista desplegable.
Figura 4-5. Si el proceso normal de importacin no funciona, se puede intentar importar el documento como imagen.
Compartir archivos de Journal
Si quiere compartir una nota de Journal con otro usuario de tableta, simplemente envele la nota. Toda la informacin, incluida la tinta, documentos importados, cuadros de texto e imgenes se graban en el archivo de la nota. Si quiere compartir sus notas de Journal con otra persona que no dispone de tableta, y por tanto no tiene Journal, deber exportar la nota bien a un archivo en formato Web (.mht) o bien como imagen en formato TIFF (Tagged Image File Format image, con extensin .tif).
Exportar notas como archivos Web
Los archivos de pginas Web son bsicamente pginas Web autocontenidas que incluyen texto y grficos en el mismo archivo. Los archivos Web se pueden leer en Internet Explorer 5 o versiones posteriores, tanto en sistemas Windows como en Macintosh, y tambin en la mayora de los programas de Microsoft Office. Los archivos Web son el color y pueden ser de una sola pgina o varias pginas. Cuando se visualizan archivos Web, Internet Explorer muestra una barra sobre la pgina que incluye los botones de navegacin, el nmero de pgina actual y posiblemente una lista desplegable con valores de zoom (ampliacin y reduccin), como se ve en la figura 4-6. Para exportar una nota como archivo
Cap 4: Hacer anotaciones, compartir y organizar notas de Journal
57
Uso de Tablet PC: Gua para Educadores
Web, seleccione Exportar como, en el men Archivo, y despus elija Archivo Web como tipo de archivo.
Consejo Si est trabajando en un entorno de intranet con Office, puede compartir sus notas de Journal en el sitio Web de su empresa mediante el formato de archivo Web.
Figura 4-6. La exportacin como archivo Web permite compartir los archivos con usuarios que no disponen de Tablet PC ni Journal.
Exportar notas como imagen TIFF
Las notas se pueden exportar como archivos TIFF (Tagged Image File Format). Estos archivos son nicamente en blanco y negro, pero puede leerlos todo el mundo. Los archivos TIFF, adems, disponen de mayor resolucin que los archivos Web y se imprimen mejor en el caso de notas compuestas fundamentalmente por texto. El texto resaltado y las imgenes fotogrficas se ven fatal en formato TIFF (muchas veces incluso son ilegibles). Los archivos TIFF que contienen ms de una pgina, adems, no se pueden leer desde algunos programas. En general, los archivos Web son la mejor manera de compartir notas de Journal, pero si el archivo Web no funciona, puede intentarse con formato TIFF. Para exportar una nota como imagen TIFF, selecciones Exportar como en el men Archivo y elija Tagged Image File Format como tipo de archivo.
Cap 4: Hacer anotaciones, compartir y organizar notas de Journal
58
Uso de Tablet PC: Gua para Educadores
Enviar notas por e-mail
Si va a enviar una nota por e-mail, puede aligerar el proceso de exportacin seleccionando Enviar a un destinatario de correo, en el men Archivo. Journal le preguntar qu formato va a utilizar de los tres posibles (nota de Journal, archivo Web o imagen TIFF), como se ver en la figura 4-7, y crear un mensaje de correo en blanco con la nota incluida como archivo adjunto.
Figura 4-7. Dispone de varias opciones para enviar la nota como archivo adjunto de correo electrnico.
Buscar en las notas
Journal realiza el reconocimiento de escritura manual en un segundo plano sobre sus trazos mientras los dibuja en la pgina, y guarda la lista de palabras probables y sus alternativas. La lista de palabras se emplea tanto para convertir la tinta en texto como para encontrar palabras en sus notas. Cuando hace una bsqueda en las notas utilizando el comando Buscar, Journal mostrar todos los elementos donde la cadena de texto coincide con palabras reconocidas en alguna de las seis primeras alternativas. Esta bsqueda difusa tiene su lado bueno y su lado negativo: al buscar entre las alternativas, la probabilidad de encontrar lo que se busca es mayor, pero tambin sucede que se dan por buenas algunas bsquedas incorrectas. Para buscar en la nota que tenemos abierta por un texto concreto, seleccione Buscar en el men Edicin o pulse en el botn Buscar de la barra de herramientas Estndar para hacer que aparezca el panel de bsqueda, mostrado en la figura 4-8.
Figura 4-8. Use el panel de bsqueda para encontrar rpidamente un texto en la nota. Pulse en el campo Buscar por y utilice el Panel de Entrada para introducir el texto deseado. Despus pulse sobre Buscar. Aparecer seleccionada la primera coincidencia
Cap 4: Hacer anotaciones, compartir y organizar notas de Journal
59
Uso de Tablet PC: Gua para Educadores
localizada en el documento. Puede seguir buscando en el documento pulsando sobre Siguiente hasta que encuentre el texto que quiere. La funcin de bsqueda no diferencia entre maysculas y minsculas, y no se puede buscar por ms de una palabra o frase cada vez. La figura 4-9 muestra una bsqueda tpica, en donde se ha encontrado la palabra specific correctamente, pero al pulsar en Siguiente, ha encontrado una palabra parecida, pacific, que no tiene relacin con el trmino solicitado.
Figura 4-9. El comando Buscar devuelve palabras que coinciden o que son parecidas al texto buscado.
Buscar dentro de los cuadros de texto y documentos importados
Los cuadros de texto y los textos de documentos importados pueden incluirse en las bsquedas tambin, pero los resultados dependen de cmo se insert el texto. Los cuadros de texto creados desde escritura manual convertida a texto mantienen sus listas de palabras alternativas, por lo que la bsqueda difusa se sigue aplicando, y las palabras similares se incluyen en las listas de resultados. Si el cuadro de texto contiene texto pegado desde otro programa, no hay lista de alternativas y solamente aparecen las palabras que coinciden. En ambos casos, el comando Buscar selecciona todo el cuadro de texto, en vez de una sola palabra dentro de l, pero esto no es normalmente un problema, porque los cuadros de texto rara vez contienen ms de un prrafo. Si la nota contiene texto importado mediante el comando Importar y el proceso normal de importacin, todo el texto importado se incluye, pero solamente para coincidencias exactas. Cuando se encuentra una de esas palabras, aparece resaltada. Los documentos importados como
Cap 4: Hacer anotaciones, compartir y organizar notas de Journal
60
Uso de Tablet PC: Gua para Educadores
imgenes, as como las palabras contenidas dentro de una imagen, no se incluyen en la bsqueda. La figura 4-10 muestra cmo la tinta, cuadros de texto y texto importado apareceran en una bsqueda por la palabra campaign. En realidad, solo una de estas palabras encontradas debera estar seleccionada cada vez, y tendremos que utilizar los botones Anterior y Siguiente para movernos entre ellas. Fjese que la palabra campaign en la imagen no ha sido localizada por la funcin de bsqueda.
Figura 4-10. Algunos ejemplos del aspecto que tienen las bsquedas sobre tinta, cuadros de texto y texto importado. No se pueden realizar bsquedas sobre textos dentro de imgenes.
Configurar las opciones de bsqueda
Si no quiere que aparezcan las palabras alternativas o el texto importado en sus bsquedas, pulse en el botn Mas, a la derecha del panel Buscar, y desmarque las opciones Incluir trminos similares (Include Close Matches) o Incluir texto como imagen en el documento (Include Document Image Text) segn convenga. El panel ampliado de Buscar tambin contiene una opcin para encontrar marcas en vez de texto. El panel ampliado se muestra en la figura 4-11.
Figura 4-11. use el panel Buscar ampliado para introducir parmetros adicionales de bsqueda.
Cap 4: Hacer anotaciones, compartir y organizar notas de Journal
61
Uso de Tablet PC: Gua para Educadores
Buscar en mltiples notas
Por defecto, Buscar funciona sobre la nota activa en pantalla. Para buscar en otras notas, introduzca el texto a localizar en el campo Buscar por del panel Buscar y luego especifique en el campo Buscar en la carpeta o disco donde debe realizarse la bsqueda. Si el panel Buscar est expandido, podr ver que aparecen otras opciones adicionales marcadas. Tiene la posibilidad de limitar la bsqueda a fechas concretas y tambin si quiere que se busque dentro de subcarpetas. Despus de especificar sus opciones y pulsar Buscar, aparece el panel de lista de notas, mostrando todas las notas que contienen coincidencias. Golpeando sobre cualquiera de ellas, la nota se abre y avanza hasta la primera coincidencia. Pulsando el botn Siguiente, pasa a la siguiente coincidencia dentro de esa nota. Cuando se llega al final de esa nota, pulsando el botn Siguiente se posiciona el la primera coincidencia de la nota siguiente de la lista. La figura 4-12 muestra un ejemplo de bsqueda en mltiples notas.
Nota Si utiliza la herramienta Buscar en el men Inicio para buscar texto dentro de los documentos, buscar coincidencias en el texto manuscrito, cuadros de texto y texto de documentos importados en las notas de Journal. No obstante, Solo ver las palabras consideradas como ms probables por el reconocimiento de escritura, pero no las alternativas.
Figura 4-12. Muestra los resultados de la bsqueda en la nota actual.
Cap 4: Hacer anotaciones, compartir y organizar notas de Journal
62
Uso de Tablet PC: Gua para Educadores
Presentaciones y reuniones usando Journal
Si hablamos de hacer presentaciones en formato electrnico, PowerPoint es el producto de referencia, pero Journal puede tambin ser una potente herramienta de presentaciones. Journal ofrece unas herramientas de escritura y marcado mucho ms sofisticadas y flexibles, le permite cambiar rpidamente a una superficie en blanco y ofrece la posibilidad de seleccionar y editar objetos que acabamos de dibujar. Si su presentacin es muy interactiva, Journal podras ser la mejor herramienta para realizarla. En realidad, algunas personas que han probado las tabletas durante su desarrollo, importaban presentaciones completas de PowerPoint en Journal precisamente para aprovechar la ventaja del lpiz y las herramientas de edicin. Importar un documento en Journal y proyectarlo en pantalla es tambin una excelente forma de trabajar en colaboracin con otros. Aqu le damos algunos consejos para sacar el mximo provecho de Journal como herramienta de presentacin y colaboracin:
Pase a orientacin apaisada si est utilizando un proyector LCD. Si se olvida de hacerlo, pronto ver que al encender el proyector la imagen est rotada 90 grados. Cambiar antes de proyectar es menos comprometido. Use una vista de pantalla completa. La vista de pantalla completa permite maximizar el rea visible, lo que es especialmente importante cuando se visualizan documentos creados en orientacin vertical (la normal del papel) sobre una pantalla en orientacin apaisada, que es lo que requieren la mayora de los proyectores. La vista a pantalla completa adems oculta otros programas y elementos que pueden distraer la atencin (barras de herramientas, iconos, avisos, etc.). Personalice las barras de herramientas de Journal. En modo de pantalla completa, Journal muestra ciertas barras de herramientas por defecto. Si utilizamos documentos con orientacin apaisada, como pueden ser presentaciones de PowerPoint importadas, distribuya las barras de herramientas en una sola lnea para que ocupen menos espacio. Si est viendo documentos en orientacin vertical, pruebe a desactivar todas las barras de herramientas. Todos los comandos para cambiar el lpiz y las herramientas siguen disponibles en los mens. La vista de lectura es una buena forma de moverse dentro de un documento, pgina a pgina. Para avanzar desde una pgina a la siguiente puede utilizar la flecha abajo o la barra espaciadora. Visualizar la barra de pgina. La barra de pgina muestra todas las pginas de la nota como bloques numerados, y se puede saltar a cualquiera de ellas pulsando en su bloque correspondiente. Est muy bien para documentos muy largos, pero puede generar distraccin a la audiencia, ya que pueden impacientarse al ver el nmero de pginas que todava quedan por salir.
La figura 4-13 muestra una presentacin de PowerPoint importada a pantalla completa con vista de lectura y la barra de pgina desactivada.
Cap 4: Hacer anotaciones, compartir y organizar notas de Journal
63
Uso de Tablet PC: Gua para Educadores
Figura 4-13. Uso de la vista de pantalla completa y la barra de pgina con Journal como entorno de presentacin.
Cap 4: Hacer anotaciones, compartir y organizar notas de Journal
64
Vous aimerez peut-être aussi
- Tia Maria 1Document9 pagesTia Maria 1Evitz Itz100% (1)
- Secreto ProfesionalDocument110 pagesSecreto ProfesionalMagdalenaAguilaMuñozPas encore d'évaluation
- Grupo 1Document20 pagesGrupo 1Evitz ItzPas encore d'évaluation
- Práctico 3 de Consolidación y Expansión: ejercicios de mecánica de suelosDocument6 pagesPráctico 3 de Consolidación y Expansión: ejercicios de mecánica de suelosCarlos Antonio Zegarra RuizPas encore d'évaluation
- Centroides de Áreas Planas y Sólidos de RevoluciónDocument6 pagesCentroides de Áreas Planas y Sólidos de RevoluciónEvitz Itz0% (1)
- Temas CimentacionesDocument3 pagesTemas CimentacionesEvitz ItzPas encore d'évaluation
- Clasificación de Rocas 71+000 Al 86+350Document3 pagesClasificación de Rocas 71+000 Al 86+350Evitz ItzPas encore d'évaluation
- Drenaje CarretererasDocument40 pagesDrenaje CarretererasAcostupa RubenPas encore d'évaluation
- Ficha Tecnica Pintor CPPDocument1 pageFicha Tecnica Pintor CPPEvitz ItzPas encore d'évaluation
- Solicitud EuroDocument6 pagesSolicitud EuroEvitz ItzPas encore d'évaluation
- PlandeEstudios 2012 UAPDocument2 pagesPlandeEstudios 2012 UAPmathiusland985Pas encore d'évaluation
- Paseando en El Parque PerúDocument1 pagePaseando en El Parque PerúEvitz Itz0% (1)
- Paper Mantenimiento OITDocument12 pagesPaper Mantenimiento OITEvitz ItzPas encore d'évaluation
- AnalisisDocument4 pagesAnalisisEvitz ItzPas encore d'évaluation
- Glosario Manual de Ensayos de MaterialesDocument14 pagesGlosario Manual de Ensayos de MaterialesEvitz ItzPas encore d'évaluation
- Fuerzas en 3dDocument4 pagesFuerzas en 3dEvitz ItzPas encore d'évaluation
- Analisis VigaDocument5 pagesAnalisis VigaEvitz ItzPas encore d'évaluation
- Resume NDocument4 pagesResume NEvitz ItzPas encore d'évaluation
- AlcDocument12 pagesAlcEvitz ItzPas encore d'évaluation
- Viga LaminadaDocument1 pageViga LaminadaEvitz ItzPas encore d'évaluation
- PlandeEstudios 2012 UAPDocument2 pagesPlandeEstudios 2012 UAPmathiusland985Pas encore d'évaluation
- VigasDocument3 pagesVigasEvitz ItzPas encore d'évaluation
- 4 - Especif - Tec - Corte-Rotura-Reposicion Vereda PavimentoDocument29 pages4 - Especif - Tec - Corte-Rotura-Reposicion Vereda PavimentoAlejandro QcPas encore d'évaluation
- Fuerzas en 3dDocument4 pagesFuerzas en 3dEvitz ItzPas encore d'évaluation
- Drenes de Barro Cocido y ConcretoDocument6 pagesDrenes de Barro Cocido y ConcretoEvitz ItzPas encore d'évaluation
- Ejercicios de Mecánica de FluidosDocument17 pagesEjercicios de Mecánica de FluidosCalifornio Gonzales Ramirez100% (5)
- Drenes de Barro Cocido y ConcretoDocument6 pagesDrenes de Barro Cocido y ConcretoEvitz ItzPas encore d'évaluation
- SI MedidasDocument15 pagesSI MedidascarrolaPas encore d'évaluation
- PlandeEstudios 2012 UAPDocument2 pagesPlandeEstudios 2012 UAPmathiusland985Pas encore d'évaluation
- Dibujo TecnicoDocument22 pagesDibujo TecnicoDaniel SotoPas encore d'évaluation
- Plan General InternetDocument69 pagesPlan General Internetmislogors75% (4)
- Ficha de Descripción El Habitar 1ro MedioDocument3 pagesFicha de Descripción El Habitar 1ro MedioMaria Jose Imbarack VergaraPas encore d'évaluation
- Materiales Dibujo TecnicoDocument11 pagesMateriales Dibujo Tecnicobri sanPas encore d'évaluation
- 07 Setiembre Aprendemos A Elaborar Una Linea de Tiempo para Organizar La Historia de Nuestra EscuelaDocument7 pages07 Setiembre Aprendemos A Elaborar Una Linea de Tiempo para Organizar La Historia de Nuestra EscuelaAbraham Ojeda herreraPas encore d'évaluation
- Proyecto de GradoDocument31 pagesProyecto de GradoViduce ChuckPas encore d'évaluation
- Planificacion 3 Basico ArtesDocument25 pagesPlanificacion 3 Basico ArtesRomina Orellana C'Pas encore d'évaluation
- Plan-Libro de Mi Álbum-TerceroDocument29 pagesPlan-Libro de Mi Álbum-TerceroGabii Lopez100% (2)
- Manualidades infantiles creativasDocument57 pagesManualidades infantiles creativasHumberto Nieto GrandaPas encore d'évaluation
- Diseño de ModaDocument94 pagesDiseño de ModaTabitha Davis100% (2)
- Cuadernillo DIBUJO 2020Document52 pagesCuadernillo DIBUJO 2020Roberto BravoPas encore d'évaluation
- Dibujar RetratosDocument4 pagesDibujar RetratosPeter VelmerPas encore d'évaluation
- Cómo dominar la caligrafía en dibujo técnico de forma manual, con instrumentos y computadoraDocument8 pagesCómo dominar la caligrafía en dibujo técnico de forma manual, con instrumentos y computadoraPedroPas encore d'évaluation
- Saint Charles College Pruebas ReciclajeDocument7 pagesSaint Charles College Pruebas ReciclajeUrsula CollaoPas encore d'évaluation
- Asignacion Nº1 Sec. Nº2 Lab - Leng 18eneDocument22 pagesAsignacion Nº1 Sec. Nº2 Lab - Leng 18eneGabriel RodríguezPas encore d'évaluation
- Materiales de DibujoDocument7 pagesMateriales de DibujoJose Samuel Coaquira ChinoPas encore d'évaluation
- Proceso y Metodo de DiseñoDocument14 pagesProceso y Metodo de DiseñoLuis Miguel Contreras SolisPas encore d'évaluation
- Todo lo que Necesitarás para Aprender Caligrafía CursivaDocument13 pagesTodo lo que Necesitarás para Aprender Caligrafía CursivaPaola Romero100% (1)
- Bianca - Saavedra - Tarea Semana 7 - Auditoria Interna de CalidadDocument10 pagesBianca - Saavedra - Tarea Semana 7 - Auditoria Interna de Calidadjosefa saavedra olivaresPas encore d'évaluation
- Cronograma Artes Visuales 1° y 2° SemestreDocument10 pagesCronograma Artes Visuales 1° y 2° SemestreFabiola CofrePas encore d'évaluation
- Semana 20Document11 pagesSemana 20adrianaPas encore d'évaluation
- Guía Artes Visuales Quinto BásicoDocument2 pagesGuía Artes Visuales Quinto BásicoRaúl RosalesPas encore d'évaluation
- LISTA Útiles Escolares ColegioDocument14 pagesLISTA Útiles Escolares ColegioJuliana HerreraPas encore d'évaluation
- Catalogo Escolar RossDocument8 pagesCatalogo Escolar RossjonathanPas encore d'évaluation
- Charlie Charlie DesafíoDocument1 pageCharlie Charlie DesafíoEdaPas encore d'évaluation
- MR 2Document28 pagesMR 2Esteban AyalaPas encore d'évaluation
- Fortaleciendo el Autoconcepto con una Revista IntergalácticaDocument191 pagesFortaleciendo el Autoconcepto con una Revista IntergalácticaYampier Huaman ManyariPas encore d'évaluation
- Escuela primaria: Plan de atención anual de Español y Matemáticas para 5° gradoDocument14 pagesEscuela primaria: Plan de atención anual de Español y Matemáticas para 5° gradoJosé Rosendo Ríos lugoPas encore d'évaluation
- Autoestima niños taller 1Document10 pagesAutoestima niños taller 1librospPas encore d'évaluation
- La Regla TDocument4 pagesLa Regla TLuis Rod100% (1)