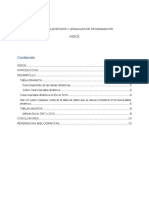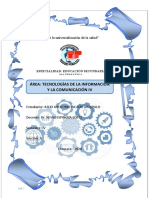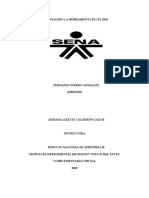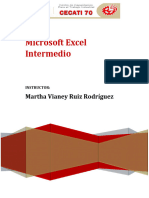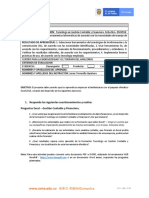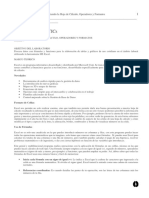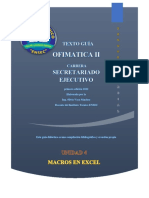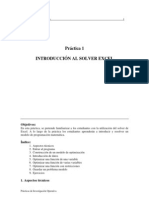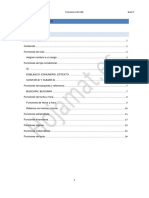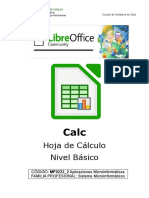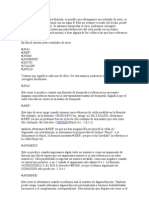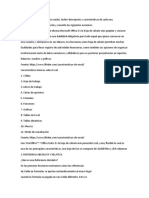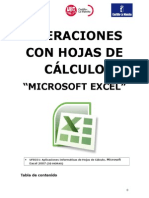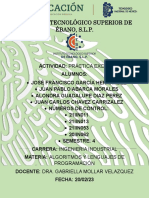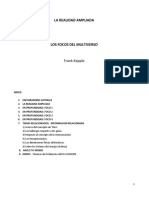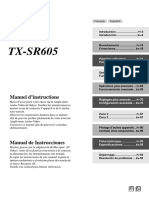Académique Documents
Professionnel Documents
Culture Documents
ManualOOCalc Cap2
Transféré par
lorellanTitre original
Copyright
Formats disponibles
Partager ce document
Partager ou intégrer le document
Avez-vous trouvé ce document utile ?
Ce contenu est-il inapproprié ?
Signaler ce documentDroits d'auteur :
Formats disponibles
ManualOOCalc Cap2
Transféré par
lorellanDroits d'auteur :
Formats disponibles
Manual de OpenOffice Calc. Captulo 2. Haciendo Clculos.
Manual de OpenOffice Calc
Captulo 2: Haciendo Clculos
Este material es una adaptacin del curso sobre OpenOffice que se encuentra en http://www.guadalinex.org/cursos/
Reconocimiento-NoComercial-CompartirIgual 2.5 Espaa
Realizado por:
Juan Alberto Argote Martn: jaargote@wanadoo.es Julio Ruiz Palmero (Universidad de Mlaga) julioruiz@uma.es Rafael Palomo Lpez: rafaelpalomo@wanadoo.es Jos Snchez Rodrguez (Universidad de Mlaga) josesanchez@uma.es
Usted es libre de:
copiar, distribuir y comunicar pblicamente la obra hacer obras derivadas
Bajo las condiciones siguientes:
Reconocimiento - No comercial - Compartir igual: El material creado por un artista puede ser distribuido, copiado y exhibido por terceros si se muestra en los crditos. No se puede obtener ningn beneficio comercial y las obras derivadas tienen que estar bajo los mismos trminos de licencia que el trabajo original.
Manual de OpenOffice Calc. Captulo 2. Haciendo Clculos.
ndice de contenido
1. EMPLEANDO FRMULAS BSICAS ........................................................................................3 1.1. FAMILIARIZNDONOS CON LA BARRA DE FRMULAS ...........................................3 1.2. CALCULAR EL PROMEDIO ................................................................................................4 1.3. MENSAJES DE ERROR..........................................................................................................4 2. TRABAJANDO CON LA HOJA DE CLCULO .........................................................................6 2.1. INSERTANDO COLUMNAS Y FILAS ................................................................................6 2.2. BORRANDO LAS FILAS O COLUMNAS SELECCIONADAS..........................................7 2.3. PEGADO ESPECIAL...............................................................................................................8 2.4. DESPLAZANDO EL CONTENIDO DE CELDAS DE UNA HOJA DE CLCULO ACTIVA A OTRA...........................................................................................................................9 2.5. REFERENCIAS......................................................................................................................10 2.6. VNCULOS............................................................................................................................15 2.7. SELECCIONES EXTENDIDAS ..........................................................................................15 3. MODIFICANDO EL TAMAO ..................................................................................................16 3.1. ALTO......................................................................................................................................16 3.2. ANCHO..................................................................................................................................17 3.3. OCULTAR-MOSTRAR FILAS.............................................................................................18 3.4. OCULTAR-MOSTRAR COLUMNAS.................................................................................18 3.5. ESTABLECIENDO ANCHURA Y ALTURA PTIMA......................................................19 3.6. ASIGNANDO FORMATO NUMRICO..............................................................................20 4. MEJORANDO LAS CELDAS .....................................................................................................22 4.1. ALINEANDO Y ORIENTANDO LA INFORMACIN .....................................................22 4.2. ESTABLECIENDO EL TIPO DE FUENTE .......................................................................23 4.3. Aplicando efectos a las fuentes ..............................................................................................24 4.4. CAMBIANDO EL COLOR DE FONDO..............................................................................25 4.5. MODIFICANDO LOS BORDES...........................................................................................26
Manual de OpenOffice Calc. Captulo 2. Haciendo Clculos.
1. EMPLEANDO FRMULAS BSICAS
Tenemos que comenzar a sacar conclusiones de todos los datos que hay en las tablas, y la mejor forma es realizando algunas operaciones para obtener resultados totales o parciales que nos sirvan para posteriores anlisis. Como an no estamos familiarizados con el uso de frmulas, aparecen mensajes de error cuando intentamos crear alguna operacin de cierta complejidad. Qu tipo de operaciones podemos hacer en Calc? Qu significan los mensajes de error que me aparecen?
1.1.
FAMILIARIZNDONOS CON LA BARRA DE FRMULAS
Nos iniciaremos en el uso de la barra de frmulas, elemento fundamental de una hoja de clculo. En las celdas de nuestra hoja de clculo, es posible introducir distintos tipos de datos, o bien frmulas. Cuando nos situamos en una celda e introducimos datos en ella veremos que estos datos aparecen en dos lugares:
En la celda activa y En la Barra de Frmulas
Dentro de la barra de frmulas tenemos 3 iconos segn el orden:
Asistente para funciones: Este icono activa el asistente para funciones, que nos permite utilizar funciones matemticas de diferente ndole dentro de nuestra hoja de clculo. Rechazar . Este icono, restaura el contenido de la celda a su valor inicial. De este modo no se introducen los datos y la celda seguir con el valor que tena. Al pulsar sobre este icono la celda activa seguir siendo la misma y no se produce ningn desplazamiento. Aplicar: Es el botn con la marca de verificar verde de la barra de frmulas; al hacer clic sobre l se valida el valor para introducirlo en la celda.
Manual de OpenOffice Calc. Captulo 2. Haciendo Clculos.
1.2.
CALCULAR EL PROMEDIO
Veremos cmo calcular de una forma sencilla el promedio de una serie de nmeros La funcin promedio nos resulta de gran utilidad a la hora de calcular la media aritmtica de una serie de nmeros. La funcin se introduce del siguiente modo: =PROMEDIO(n1;n2;n). De este modo si tenemos los siguientes nmeros: 1, 2, 4, 6 en las celdas A1, A2, A3 y A4 respectivamente aplicaramos la funcin promedio: =PROMEDIO(A1:A4) obteniendo el resultado: 3.25 Como siempre que utilizamos frmulas y funciones podemos introducir los valores absolutos, es decir, no hacer referencia a las celdas, pero con esto estaramos perdiendo flexibilidad a la hora de utilizar la hoja de clculo. Como calcular los promedios. http://tecnologiaedu.uma.es/materiales/oocalc/demos/promedios.htm 1.Tenemos unos nmeros en Calc y queremos obtener el Promedio de stos. 2.Sealamos la celda en la que queremos que aparezca el resultado de la formula. 3.Introducimos la frmula. 4.Hacemos clic en Validar y vemos cmo aparece el resultado.
1.3.
MENSAJES DE ERROR
Sabremos qu significa cada uno de los errores que nos indica Calc cuando utilizamos una frmula incorrecta Es fcil que, a lo largo de nuestra sesin de trabajo con Calc, cometamos errores al escribir una frmula, sobre todo si utilizamos funciones, cuya sintaxis es ms compleja. Por ello Calc proporciona informacin para ayudarnos a corregir los errores.
En la lnea de estado muestra una descripcin del error. En la celda aparece el nmero del cdigo de error. En un cuadro de dilogo, que incluso puede darnos informacin precisa de cmo solucionar el error.
En la siguiente tabla mostramos los mensajes de error que ms comnmente pueden aparecer: Cdigo de error 501 502
Mensaje
Explicacin
Ejemplo =A1+Aa =RAZ(-4)
Carcter no Un carcter de una frmula vlido no es vlido. Argumento Argumento no vlido. no vlido
Manual de OpenOffice Calc. Captulo 2. Haciendo Clculos.
503
Operacin en coma flotante no vlida Error en la lista de parmetros
Divisin por 0 u otro clculo cuyo resultado causa un desbordamiento del intervalo de valores definido. Un parmetro de funcin no es vlido. Falta un parntesis; por ejemplo, si se ha especificado el parntesis derecho pero no el parntesis izquierdo.
=A1/0
504
=PROBABILIDAD(C 2;C2;C3;C4;C5
508
Error en los parntesis
=(5+4)*8)
Falta el operador de clculo. Cuando aparecen dos 510 operadores juntos. La funcin necesita ms Falta una 511 variables que las variable especificadas. El valor resultado de la frmula no se corresponde con la definicin, o una No hay #VALOR! celda a la que se hace resultado referencia en la frmula contiene texto en vez de un nmero. La frmula hace referencia de forma directa o indirecta a s misma y la opcin de Referencia 522 iteraciones no se ha circular seleccionado en Herramientas - Opciones Hoja de clculo - Calcular. Compilador: no se ha podido determinar un nombre de descripcin de Referencia fila o de columna. #REF! no vlida Intrprete: en una frmula falta la columna, fila u hoja que contiene una celda a la que se hace referencia. #NOMBRE Nombre no No se ha podido evaluar un ? vlido identificador. 509
Falta un operador Falta una variable
=(5+4)8 =5+*8 =PROMEDIO(C1;C2;)
=0/0
Estamos en la A 17 y escribimos la siguiente frmula: =C6+A17
=1+#REF!$15
= A1/AA
Manual de OpenOffice Calc. Captulo 2. Haciendo Clculos.
2. TRABAJANDO CON LA HOJA DE CLCULO
La hoja de clculo que nos han enviado contiene muchas tablas, y nos gustara hacer un nuevo documento con los datos fundamentales de la empresa, eliminando aquellos que no sean importantes. Para ello vamos a necesitar integrar varias columnas de unas tablas en otra, eliminando las que no nos hagan falta y los datos redundantes. Adems no sabemos cmo todos estos cambios pueden afectar a las frmulas que tenga en las celdas, si stas seguirn funcionando correctamente y en caso negativo cmo hacer que no den resultados errneos. Cmo puedo hacer esto?
2.1.
INSERTANDO COLUMNAS Y FILAS
Conoceremos la forma de insertar nuevas celdas en nuestra hoja de clculo. En ciertas ocasiones puede que nos interese que el rango que hemos copiado o cortado en el portapapeles no sustituya a un conjunto de celdas en el destino (como ocurre con el comando pegar), sino que queremos desplazar estos datos hasta que "dejen hueco" a nuestra seleccin. Para llevar a cabo esta operacin colocamos el cursor en el lugar en el que queramos que se inserte nuestra seleccin y, seguidamente, podemos hacer una de estas dos operaciones:
Seleccionamos desde el men Insertar la opcin Celdas... Pulsamos el botn derecho del ratn y, en el men contextual, seleccionamos Insertar celdas...
Tras realizar esto, aparecer la ventana Insertar celdas:
En la que elegiremos la opcin que nos interese y pulsaremos en Aceptar, finalizando de este modo el proceso. Como insertar una columna sin sobrescribir sobre ella. http://tecnologiaedu.uma.es/materiales/oocalc/demos/insertar_rango.htm 1.Cortamos mediante el Men Editar / Cortar con (o Ctrl + X) las celdas que vamos a mover. 2.Seleccionamos las celdas que vamos a mover para dejar hueco a las otras. 3.En el men contextual seleccionamos Insertar celdas. 4.Marcamos Desplazar celdas hacia la derecha y pulsamos Aceptar. 5.No tenemos ms que pegar las celdas en el hueco dejado.
Manual de OpenOffice Calc. Captulo 2. Haciendo Clculos.
2.2.
BORRANDO LAS FILAS O COLUMNAS SELECCIONADAS
En cualquier momento podemos vernos en la necesidad de borrar alguno de los datos que hemos introducido. Existe una diferencia fundamental entre borrar datos y borrar filas o columnas. La diferencia estriba en que cuando eliminamos un dato (pulsando la tecla Supr) el contenido de la celda desaparece, pero la fila y columna que contienen a esa celda se mantienen. En ocasiones, esto no ser suficiente, ya que podramos estar necesitando eliminar una fila o columna completa de celdas sin que quede un hueco vaco. Para ello tenemos las opciones:
Borrar filas. Borrar columnas. Las seleccionamos haciendo clic sobre su nmero. Pulsamos el botn derecho del ratn. Elegimos la opcin Eliminar filas.
Si queremos eliminar una o varias filas debemos seguir los siguientes pasos:
Del mismo modo, para borrar una o varias columnas:
Las seleccionamos haciendo clic sobre su letra. Pulsamos el botn derecho del ratn. Elegimos la opcin Eliminar columnas.
Como alternativa al botn derecho del ratn encontrar, dentro del men Editar la opcin Eliminar celdas, que elimina la fila o columna que tenga seleccionada.
Manual de OpenOffice Calc. Captulo 2. Haciendo Clculos.
Como borrar filas y columnas. http://tecnologiaedu.uma.es/materiales/oocalc/demos/borrar_fila_columna.htm 1.Seleccionamos con el ratn en el nmero que identifica la fila a eliminar. 2.Pulsamos el botn derecho del ratn y, en el men contextual, elegimos la opcin Eliminar filas. 3.Seleccionamos con el ratn en la letra que identifica la columna a eliminar. 4.Pulsar el botn derecho del ratn y , en el men contextual, elegimos la opcin Eliminar columnas.
2.3.
PEGADO ESPECIAL
Vamos a ver las particularidades del Pegado especial y las ventajas que ste nos puede proporcionar. Veremos en prximas unidades que una celda, aparte de contener datos (nmeros, texto, fechas, frmulas...) dispondr de una serie de propiedades y caractersticas que conforman el formato de la misma, como pueden ser: apariencia del nmero o texto, alineacin, fuente utilizada, color de fondo... Cuando utilizamos el comando pegar, tras haber realizado un copiar o cortar, la informacin pegada se refiere tanto a los datos como a los diversos formatos aplicados a la celda o celdas copiadas. Es importante tener presente que la opcin de Pegado especial... no se encuentra disponible si hemos utilizado el comando Cortar. Para llevar a cabo esta operacin seguiremos los siguientes pasos:
En primer lugar seleccionamos la celda o rango que deseemos pegar. Seguidamente utilizaremos el comando Copiar (recordemos que esta operacin la podemos llevar a cabo desde el men Editar, desde el men contextual o bien pulsando el botn correspondiente de la barra de herramientas). A continuacin situaremos el cursor en la celda de destino y seleccionaremos el comando Pegado Especial, para lo que podemos hacer lo siguiente: seleccionamos desde el men Editar, el comando Pegado Especial...
Manual de OpenOffice Calc. Captulo 2. Haciendo Clculos.
pulsamos el botn derecho del ratn, y en el men contextual que se despliega, seleccionamos Pegado Especial...
Una vez realizada esta operacin, aparece el cuadro de dilogo Pegado especial: Vemos que existen una serie de opciones. Seguidamente comentamos el efecto que producir cada una de ellas. Ya que an no se han tratado los aspectos de formato de celdas, que se vern en unidades posteriores, puede que algunos conceptos comentados no nos sean familiares. Esto no nos debe preocupar por el momento. Seleccin: marcaremos los recuadros necesarios para filtrar qu tipo de datos queremos copiar. Operaciones: nos permitirn realizar operaciones entre rangos de una forma muy fcil. Opciones:
Ignorar celdas vacas: no pega las celdas en blanco que existieran en el rea de origen en el rea de pegado. Es decir, si en el rea de origen hemos seleccionado celdas que estuvieran en blanco, cuando realizamos el pegado con esta opcin, el contenido de las celdas de la zona de pegado que se corresponda con las celdas en blanco, ser respetado. Trasponer: Cambia la orientacin de los datos copiados al ser pegados, es decir las filas se convierten en columnas y las columnas en filas. Vincular: este botn realiza una copia vinculada del rango de origen en la zona de destino. Bsicamente lo que hace es introducir en las celdas de destino la referencia a la celda de origen que le corresponde, de modo que si se modifica un valor en la celda de origen, se modificar en la de destino.
Desplazar celdas: se definen las opciones de desplazamiento de las celdas al pegar la seleccin. 1.Primero debemos Copiar el o los datos que queremos pegar. 2.En el lugar donde realizar el pegado, pulsamos con el botn derecho del ratn y a continuacin Pegado especial. 3.Aparece una nueva ventana donde podemos configurar el modo en el que queremos pegar los datos copiados.
2.4. DESPLAZANDO EL CONTENIDO DE CELDAS DE UNA HOJA DE CLCULO ACTIVA A OTRA
En ocasiones, necesitaremos mover datos de una hoja de clculo a otra, o bien copiarlos, con lo que evitaremos la tarea de tener que volver a introducirlos. Esta operacin podemos llevarla a cabo desde la opcin del men Editar >> Hoja >> Mover/Copiar... Al seleccionar esta funcin nos aparecer un cuadro de dilogo que nos ofrece las siguientes posibilidades de desplazamiento:
Al documento. Tenemos la posibilidad de copiar los datos de nuestra hoja de clculo a un nuevo documento o bien, desplazarlo dentro del archivo actual. Si elegimos esta ltima opcin deberemos especificar Insertar delante de cul de las hojas de clculo existentes queremos desplazar los datos.
Manual de OpenOffice Calc. Captulo 2. Haciendo Clculos.
10
Por ltimo, dentro de esta opcin, podremos mover los datos al final de la ltima hoja seleccionando desplazar a la ltima posicin.
1.Acceda a Editar / Hoja de Clculo / Mover/Copiar... 2.Aparece una nueva ventana. 3.Podemos Desplazarlo delante de la misma hoja, en otra hoja y en ltima posicin.
2.5.
REFERENCIAS
Conoceremos el significado y trascendencia de las referencias absolutas, relativas y mixtas. En el apartado dedicado a la introduccin de datos se realiz una primera aproximacin al concepto de las referencias en Calc. Trataremos ahora este tema con algo ms de detalle. Referencias relativas El principal problema al que nos enfrentamos al hacer uso de las referencias es que stas cambian cuando se colocan en otras localizaciones, por ejemplo cuando copiamos y pegamos. Esto lo podemos comprobar en el siguiente ejemplo: Tenemos la siguiente hoja de clculo que nos proporcionar el resultado total de gastos e ingresos del supermercado basndose en los datos de cada una de las secciones:
Manual de OpenOffice Calc. Captulo 2. Haciendo Clculos.
11
Introduciendo los datos referentes a cada una de las secciones del supermercado, la hoja de clculo nos proporcionar la suma total de stos.
Aqu podemos apreciar el total de ingresos del supermercado a travs del obtenido en cada una de sus secciones. Para calcular los datos referentes al resto de las columnas copiaremos la celda B13 en el total de las otras dos (C13 y D13).
Manual de OpenOffice Calc. Captulo 2. Haciendo Clculos.
12
Si activamos alguna de las dos celdas en las que hemos realizado el pegado: C13 o D13, en la barra de frmulas comprobaremos que dicha frmula no es la misma que copiamos de la celda B13. Esto se debe a que Calc est utilizando lo que se conoce como Referencias Relativas, y que hace que al cambiar de localizacin, todas las referencias que aparecen se modifican en relacin al desplazamiento. Esto se puede interpretar de dos maneras:
Se podra decir que si, por ejemplo, desplazamos las celda origen 3 filas ms abajo y 2 columnas ms a la derecha, las referencias que formen parte de la celda original, tambin se modificarn para apuntar a una celda que est 3 filas ms abajo y 2 columnas ms a la derecha. Otro modo de interpretar las referencias relativas es pensar en que si en una celda aparece una referencia a otra, esta se encontrar, por ejemplo, a 7 filas ms arriba y 4 columnas a la izquierda, con lo que si copiamos esta celda en otra ubicacin, las referencias que contengan sern relativas a esa nueva ubicacin, en este caso 7 filas ms arriba y 4 columnas a la izquierda.
Referencias absolutas El concepto de las referencias relativas nos va a facilitar muchas de las actividades que tendremos que realizar en Calc, aunque tambin es cierto, si no gastamos el debido cuidado, a veces puede suponer un inconveniente. Estas situaciones se producirn sobre todo en los casos en que necesitemos hacer uso de las Referencias Absolutas, es decir cuando necesitemos referenciar a una celda que no queramos que se desplace cuando hagamos, por ejemplo, un corta y pega. Veamos esto sobre un ejemplo y cmo esta situacin es solventada por las Referencias Absolutas: Centrmonos ahora en la siguiente tabla de datos. En esta tabla la columna de los Gastos totales se calculara de forma automtica al sumarle a los Gastos variables unos gastos fijos que tenemos en la celda D16.
Manual de OpenOffice Calc. Captulo 2. Haciendo Clculos.
13
En esta situacin, la frmula que incluimos en la celda D7 para calcular el importe ser =C7+D16. Pero qu ocurre si copio esta celda y la pego en las celdas inferiores para calcular el Gasto Total en el resto de secciones como hicimos anteriormente:
Pues que en este caso no obtendremos el resultado deseado. Si nos fijamos el resultado obtenido en la celda D8 no es correcto, ya que a los Gastos variables no se le han sumado los gastos fijos. Esto se debe a que al copiar y pegar la frmula en una celda inferior, sta le ha sumado a la celda C8 la celda D17 y no la D16 como necesitamos. Aclaremos ms este punto, nuestra frmula original C7+D16, al copiarla una celda ms abajo sta se ha transformado en C8+D17, la celda C8 estara bien pero la D17 no es la que nosotros necesitamos que contiene los Gastos fijos. Existe una forma de decirle a Calc que una referencia quede fija en una celda. Para ello delante de la letra de la columna y delante del nmero de la fila se antepone el smbolo $. En nuestro caso, la frmula que tendramos que colocar en la celda D7 sera =$D$16+C7 Al copiar y pegar esta frmula en otras celdas, la referencia a la celda D16 permanecer inamovible, mientras que la C7 ser relativa a la localizacin en la que estemos.
Manual de OpenOffice Calc. Captulo 2. Haciendo Clculos.
14
Referencias mixtas Las referencias mixtas son aquellas que mantienen fija la columna y relativa la fila, o viceversa. Veamos un ejemplo en el que sera necesario hacer uso de referencia mixtas. Se trata de una hoja que nos informara de cmo evoluciona una inversin. Tenemos tres variables: el nmero de acciones, valor en euros del dlar y precio de cada accin. Cada celda de la tabla contendr el resultado, en dlares, del valor de nuestra inversin, y se obtiene mediante la siguiente expresin: =(N acciones) * (Valor de la accin en ) * (relacin de cambio $/) La frmula empleada para ello en la celda C8 ser: =$E$3*$B8*C$7 Creamos una referencia Absoluta el nmero de acciones Creamos una referencia mixta al precio del dlar ya que: al movernos hacia la derecha, tenemos que dejar fijo ese valor y no desplazarnos de columna. Esto se consigue en $B8, con el smbolo $ delante de la B (referencia absoluta a la columna). Pero tenemos que permitir el desplazarnos hacia abajo para ir cogiendo los sucesivos valores 0,90; 0,95; 1,00... y para ello delante del nmero de fila no colocamos nada (referencia relativa a la fila). Con el valor de la accin, C$7, ocurre igual: fijamos la referencia a la fila y hacemos relativa la columna.
Todo esto que acabamos de ver sobre las referencias, ser igualmente aplicable cuando tratemos ms adelante el tema de las funciones. Como usar las frecuencias relativas. http://tecnologiaedu.uma.es/materiales/oocalc/demos/referencias1.htm 1.Introducimos una frmula que sume el total de la columna Ingresos. 2.Copiamos y pegamos esa frmula en el resto de celdas en las que queremos realizar la misma operacin. Al pegarse se ha cambiado la referencia de localizacin de las celdas y obtenemos los resultados deseados. Como usar las frecuencias absolutas. http://tecnologiaedu.uma.es/materiales/oocalc/demos/referencias2.htm 1.Ahora necesitamos obtener el valor de una celda de forma fija, as que introducimos en las referencias, delante de la fila y la columna el smbolo $. 2.Podemos copiar y pegar esa frmula que no cambiar la localizacin de la celda.
Manual de OpenOffice Calc. Captulo 2. Haciendo Clculos.
15
2.6.
VNCULOS
Tenemos la opcin de importar datos de otras hojas de clculo externas. Al margen de hacer referencia al contenido de otra celda en una primera (por ejemplo, podemos determinar que en la celda B6 se incluya el valor de la celda A2 con tan solo introducir la expresin =A2), podemos tambin apuntar al contenido de otras hojas dentro del mismo libro, o incluso a libros distintos al activo. A continuacin podemos apreciar las partes de una frmula con referencias externas que utiliza una ruta de acceso y un nombre de archivo de Calc. ='C:\gestion\ventas.ods'#Hoja1.A1 Podemos destacar la existencia de una serie de elementos a tener en cuenta:
Ante todo, incluimos el signo igual para indicar que vamos a escribir una frmula y no un texto literal. En el caso de que la referencia forme parte de una frmula el signo = aparecer al comienzo de la misma. La ruta de acceso ('C:\gestion\ventas.ods') est encerrado entre un par de apstrofes ' ' El nombre de la hoja est precedido del smbolo # (#Hoja1) A continuacin del nombre de la hoja y separado por un punto se sita la referencia de la celda (.A1).
Para administrar los datos fuente para el libro de trabajo activo, utilizaremos el comando Vnculos del men Editar.
2.7.
SELECCIONES EXTENDIDAS
Vamos a seleccionar un rango de grandes dimensiones utilizando el teclado. En ciertas ocasiones necesitaremos seleccionar rangos grandes en los que nos resultar difcil utilizar el ratn. En estos casos ser conveniente utilizar el teclado. Si pulsamos la tecla <F8> entramos en lo que se denomina modo extendido de seleccin. Pulsando a continuacin las teclas de direccin: flechas arriba, abajo, derecha e izquierda se van seleccionando rangos adyacentes a la celda activa.
Tambin se pueden utilizar las teclas Av Pg o Re Pg para hacer selecciones ms grandes. Una vez se haya terminado de seleccionar el rango, pulsaremos la tecla <Esc> para dar por finalizado el modo de seleccin extendido. 1.Pulsamos F8 para iniciar el modo de seleccin extendida. 2.Con las teclas de cursor hacemos la seleccin.
Manual de OpenOffice Calc. Captulo 2. Haciendo Clculos.
16
3. MODIFICANDO EL TAMAO
Ahora que estoy trabajando mucho con las celdas veo que en muchas ocasiones el tamao de stas es insuficiente para el contenido que necesito introducir, y no me gusta que el texto se vea partido por las lneas de las celdas. Adems, en general hay algunas hojas en la que tengo que introducir mucho contenido en las celdas de forma global y necesitara que, por defecto, el tamao de las celdas fuese superior al que me muestra ahora. Cmo puedo modificar el tamao de celdas y columnas? Se puede establecer otro tamao de celdas por defecto para que se muestre al iniciar Calc?
3.1.
ALTO
Aprenderemos a modificar el alto de las filas. Por defecto, Calc ajusta la altura de la fila al contenido de la misma. Pero en ciertas ocasiones nos puede interesar aplicar un alto diferente. Esto lo podemos hacer de varias formas:
Si acercamos el cursor hasta el margen derecho , en la zona en la que aparece la numeracin de las filas y lo situamos junto en la unin de dos filas, el cursor cambiar de apariencia, adoptando la de una flecha doble, como aparece en la imagen. Si en este momento arrastramos hacia abajo y hacia arriba, modificaremos la altura de la fila.
Si sabemos el valor exacto de la altura de la fila, en el men Formato, elegiremos la opcin Fila y en el siguiente desplegable Alto... Tras esto nos aparecer un cuadro de dialogo que nos pide el valor de la altura de la fila.
Manual de OpenOffice Calc. Captulo 2. Haciendo Clculos.
17
El tamao de las filas es configurable para dar la altura necesaria en funcin de los elementos insertados en ella. Como cambiar la altura de una fila. http://tecnologiaedu.uma.es/materiales/oocalc/demos/altura_fila.htm
3.2.
ANCHO
Aprenderemos distintas formas de modificar el ancho de las columnas. Al igual que hemos visto para las filas con el Alto, la columnas pueden ser ajustadas en el ancho. No obstante, existe una diferencia fundamental, ya que el ancho de la columna no se ajusta automticamente por defecto al contenido de la celda. Si el contenido no cabe en la celda, ste invadir la celda contigua, siempre que est vaca, en caso contrario los datos quedarn ocultos. Nosotros podemos ajustar el ancho de la columna de las siguientes formas:
Si acercamos el cursor hasta la parte superior, en la zona en la que aparecen las letras que designan las columnas y lo situamos en la unin de dos columnas, el cursor cambia de apariencia, adoptando la de una flecha doble, como aparece en la imagen. Si en este momento arrastramos hacia derecha e izquierda, modificaremos la anchura de la columna
Si sabemos el valor exacto de la anchura de la columna, en el men Formato, elegiremos el comando Columna y en el siguiente desplegable Ancho... Tras esto nos aparecer un cuadro de dialogo que nos pide el valor de la anchura de la columna.
Podemos adaptar la anchura de una columna a las necesidades especficas del contenido de las celdas. 1.Arrastramos las lneas que se encuentran delimitando los cabeceros de las mismas. 2.Ahora utilizamos otro mtodo. Seleccionamos la columna. 3.Vamos a Formato/Columna/Ancho. 4.Introducimos el ancho deseado. 5.Pulsamos Aceptar.
Manual de OpenOffice Calc. Captulo 2. Haciendo Clculos.
18
3.3.
OCULTAR-MOSTRAR FILAS
Sabremos cmo ocultar y mostrar una fila de nuestra hoja de clculo. Calc nos ofrece la posibilidad de ocultar filas de modo que, aunque existiendo a todos los efectos, sta no se muestra en la hoja. Para conseguir esto podemos seleccionar una celda de la fila que deseemos ocultar, o bien seleccionar la fila completa. Una vez hecho esto, accederemos al men Formato / Fila y seleccionamos Ocultar. Como hemos comentado, la celda contina existiendo a todos los efectos, si alguna celda de esa fila contiene algn dato que se usa en otro lugar de la hoja, ese dato seguir existiendo. Si nos fijamos con detalle en la numeracin de las filas, el nmero de la que hemos ocultado no aparece. Esto no ocurra cuando eliminbamos una fila, que la numeracin se reajustaba. Mostrar Si lo que deseamos es visualizar nuevamente una fila que se encuentra oculta, en primer lugar seleccionaremos las filas anterior y posterior a la que se encuentra oculta (esto se puede sustituir por seleccionar dos celdas, una perteneciente a la fila anterior a la oculta y otra celda de la fila posterior). Una vez hecho esto, accedemos al men Formato, seleccionamos la opcin Filas y elegimos Mostrar. En algn momento puede ser til dejar de ver una determinada fila. Como ocultar una fila. http://tecnologiaedu.uma.es/materiales/oocalc/demos/ocultar_filas.htm 1.Seleccionamos una fila. 2.Vamos a Formato/Fila y seleccionamos Ocultar. 3.Para volver a mostrar la fila seleccionamos la anterior y la posterior a la que est oculta. 4.Nos dirigimos a Formato/Fila/Mostrar.
3.4.
OCULTAR-MOSTRAR COLUMNAS
Veremos cmo ocultar y mostrar las columnas de nuestra hoja. Ocultar Al igual que para las filas, Calc ofrece la posibilidad de ocultar columnas de modo que, aunque existiendo a todos los efectos, sta no se muestra en la hoja. Para conseguir esto, debemos seleccionar en primer lugar una celda de la columna que deseemos ocultar, o bien seleccionar la columna completa. Una vez hecho esto, accederemos al men Formato / Columna y seleccionamos Ocultar. Como hemos comentado, la columna contina existiendo a todos los efectos, de modo que si alguna celda de esa columna contiene algn dato que se usa en otro lugar de la hoja, ese dato seguir existiendo. Si nos fijamos con detalle en la nomenclatura de las columnas, la letra que designa a la que hemos ocultado no aparece. Esto no ocurra cuando eliminbamos una columna, que la nomenclatura se reajustaba automticamente.
Manual de OpenOffice Calc. Captulo 2. Haciendo Clculos.
19
Mostrar Si lo que deseamos es visualizar nuevamente una columna que se encuentra oculta debemos, en primer lugar, seleccionar las columnas anterior y posterior a la que se encuentra oculta (esto se puede sustituir por seleccionar dos celdas, una perteneciente a la columna anterior a la oculta y otra celda de la columna posterior). Una vez hecho esto, accedemos al men Formato , seleccionamos el comando Columna y elegimos Mostrar. Ocultar y mostrar columnas puede ayudarnos a mostrar la informacin ms adecuada en cada momento. 1.Vamos a Formato/Columna y seleccionamos Ocultar. 2.Para volver a mostrar la fila seleccionamos la anterior y la posterior a la que est oculta. 3.Nos dirigimos a Formato/Columna/Mostrar.
3.5.
ESTABLECIENDO ANCHURA Y ALTURA PTIMA
Veremos cmo configurar Calc para que nos aparezca el ancho y alto de celda que determinemos desde un principio. Cuando comenzamos a trabajar con una hoja nueva, todas las filas y columnas poseen el mismo ancho y alto predefinido. Este valor puede ser configurado segn sean nuestras necesidades, de modo que, de partida, todas las celdas tengan el ancho y alto que nosotros hayamos fijado. Tambin se puede realizar este cambio una vez hayamos introducido datos en la hoja de clculo; en este caso, el cambio afectar a todas las celdas que no hubieran sido ajustadas previamente. Para establecer el ancho ptimo accederemos al men Formato y seleccionamos la opcin Columnas, eligiendo posteriormente Ancho ptimo..., con lo que obtendremos el siguiente cuadro
El ancho de una columna puede establecerse para adaptarlo a un contenido especfico. Para determinar el alto ptimo haremos lo mismo slo que accederemos a Alto ptimo... que podremos encontrar e el men Formato / Fila. 1.Seleccionar con el ratn en el nmero que identifica la columna a optimizar su ancho (en este caso es una columna, pero puede seleccionas igualmente una fila). 2.Pulsar el botn derecho del ratn. 3.Elegir la opcin Optimar ancho de columna. 4.Elegir el tamao deseado y pulsar en Aceptar.
Manual de OpenOffice Calc. Captulo 2. Haciendo Clculos.
20
3.6.
ASIGNANDO FORMATO NUMRICO
A continuacin veremos los distintos formatos que podemos aplicar a los nmeros. Al introducir un dato en una celda, Calc va a intentar, en primer lugar, interpretarlo como un nmero y, por defecto alinear los nmeros a la derecha y el texto a la izquierda. Intentar, asimismo, aplicarle un formato. Por ejemplo si escribimos en una celda 24-6-01 y pulsamos la tecla Intro para fijar ese valor, Calc automticamente interpreta ese dato como una fecha y lo transforma 24/06/01. Si el nmero es muy grande y no cabe en la dimensin de la celda, Calc aplicar el formato cientfico, cuya apariencia es 5,73478E+9. La interpretacin de esta expresin es fcil, el E+9 equivale a 10Exp(9), 10 elevado a 9, o lo que es igual, a multiplicar por un 1 seguido de 9 ceros. Si an de este modo el numero no cupiese en la celda, sta aparecer rellena de los smbolos de almohadillas: ########### Como comentamos anteriormente, lo normal ser esperar a introducir todos los datos para posteriormente pasar a aplicar los formatos. Para esto, en primer lugar seleccionamos la celda o celdas en cuestin y accederemos al men Formato y elegimos la opcin Celdas. Con esto Calc nos mostrar el cuadro Formato de celdas.
En este cuadro disponemos de una gran cantidad de posibilidades para establecer la configuracin de la apariencia de los datos. Por ejemplo, podemos asignar formatos numricos tales como signos monetarios (opcin Moneda), formato de porcentajes (opcin Porcentaje), nmero de posiciones decimales (disponible en todos los formatos numricos: Nmero, Moneda, Porcentaje...). En total disponemos de 10 formatos diferentes. Para cada una de las opciones, el cuadro inferior derecha visualiza cmo aparece el valor en la celda activa cuando est formateado con el formato seleccionado es este momento.
Definidos por el usuario. Partiendo de uno existente, se crea un cdigo particular. Nmero. Para la presentacin de nmeros en general. Porcentaje. Se multiplica por 100 el valor de la celda y se muestra el resultado con un smbolo porcentual. Moneda. Se hace constar el valor monetario usado (por ejemplo XX ). Fecha. Diversos formatos que representan fechas.
Manual de OpenOffice Calc. Captulo 2. Haciendo Clculos.
21
Hora. Se representan fechas y horas con varios formatos. Ciencia. El nmero 100000, por ejemplo, ser representado como 1E+05. Fraccin. Con varios dgitos (por ejemplo 12/25). Valor Lgico. Para valores booleanos. Texto. Es tratada como texto aunque en ella haya un nmero.
Segn sea una u otra nuestra seleccin el contenido del cuadro de dialogo Formato de Celdas ser diferente, pero en la mayora de los casos, al margen de poder determinar alguna variante dentro de la categora en concreto, tambin podremos especificar si deseamos que figuren separadores de miles y el nmero de decimales. Por ejemplo, a continuacin se muestra cmo aparece el cuadro para la categora Nmero.
Algunas de las opciones disponibles en el comando Celdas del men Formato, las podemos encontrar disponibles en los botones de la barra de herramientas Formato.
Es importante definir el formato del nmero con objeto de que la informacin recogida sea correcta. Como aplicar formato numrico. http://tecnologiaedu.uma.es/materiales/oocalc/demos/formato_numerico.htm 1.Seleccionamos las celdas en las que se encuentran las cantidades. 2.Dirjase a Formato/Celdas... 3.En el cuadro de dilogo que aparece seleccione Moneda en el recuadro de las Categoras. 4.En Formato seleccione el que utiliza el smbolo del Euro (aparece por defecto). 5.Pulse Aceptar.
Manual de OpenOffice Calc. Captulo 2. Haciendo Clculos.
22
4. MEJORANDO LAS CELDAS
Calc nos est pareciendo muy til a la hora de manejar datos y proporcionarnos resultados con los que podemos trabajar fcilmente, pero tambin nos gustara poder presentar estos datos a nuestros empleados. Ser necesario hacer ciertas mejoras estticas en las hojas, que permitan diferenciar los ttulos y subttulos, catalogar las columnas por colores... en definitiva clarificar los contenidos de la hoja de clculo. Qu efectos le podemos aplicar a las fuentes en Calc? Nos gustara cambiar los colores para hacer ms amena la presentacin de los datos Cmo podemos cambiar el fondo de una celda?
4.1.
ALINEANDO Y ORIENTANDO LA INFORMACIN
Vamos a ver las distintas posibilidades de alinear el texto. Podemos modificar la forma en que se alinean dentro de la celda los datos seleccionados. Para esto podemos seguir varios procedimientos.
La manera ms directa es, previa seleccin de los datos a alinear, pulsar alguno de los botones que regulan las alineaciones en la barra de herramientas formato. Los datos podrn estar alineados a la derecha, a la izquierda, centrados o justificados dentro de la celda, segn qu botn pulsemos.
Otro procedimiento ms depurado y que permite modificar ms parmetros lo encontramos en el men Formato, eligiendo la opcin Celdas... Vemos cmo, dentro de la ficha Alineacin, podemos modificar no slo la alineacin de los caracteres en las celdas sino que, incluso, podemos modificar el grado de inclinacin que tendrn, o la posicin en vertical que ocuparn en celdas: texto agrupado en la parte superior, en la inferior, o en el centro de la celda.
Manual de OpenOffice Calc. Captulo 2. Haciendo Clculos.
23
El crculo nos permite marcar de una manera precisa el grado de inclinacin que deseamos que tenga el texto. El forzar una presentacin en vertical nos resulta muy til para definir ttulos de filas cuando stas son muy altas. Hay diversas combinaciones que nos permiten ajustar el tamao de las celdas al contenido o viceversa. 1.Seleccionamos las celdas. 2.Vamos a Formato/Celdas... 3.Seleccionamos la Pestaa Alineacin. 4.En Alineacin horizontal seleccionamos Centrado. 5.Pulsamos Aceptar.
4.2.
ESTABLECIENDO EL TIPO DE FUENTE
A continuacin veremos los distintos tipos de fuentes que podemos aplicar. Mantenindonos en el cuadro Formato de celdas encontramos la pestaa Fuente, que nos permite seleccionar el tipo de letra, tamao, estilo, efectos y color del texto o nmeros que hemos insertado en las celdas seleccionadas.
Tambin podemos realizar modificaciones del formato de la fuente a travs de los iconos de la barra de herramientas formato. Los datos contenidos en una celda pueden adoptar el formato que ms nos interese. Como aplicar el formato a la fuente. http://tecnologiaedu.uma.es/materiales/oocalc/demos/tipo_fuente.htm
Manual de OpenOffice Calc. Captulo 2. Haciendo Clculos.
24
1.Seleccionamos la celda en la que se encuentra el texto. 2.En la Barra de herramientas formato, a travs de los desplegables, modificaremos los atributos de la fuente. 3.Seleccionamos primero Verdana como tipo de fuente. 4.Le asignamos un tamao de 18. 5.La ponemos negrita. 6.En la celda, a travs del men contextual, accedemos a Formatear celdas. En la pestaa Efectos de fuente seleccionamos un color.
4.3.
Aplicando efectos a las fuentes
Con los Efectos de fuente podemos aadir diferentes efectos de formato como el subrayado. En la pestaa Efectos de fuente del cuadro Formato de celdas, podemos escoger diferentes opciones para enriquecer an ms el formato de nuestra celda o celdas seleccionadas.
Veamos las diferentes opciones de efectos de fuentes que tenemos:
Subrayado: Selecciona el estilo de subrayado. Color: Selecciona el color de subrayado. Tachado: Selecciona el estilo de tachado para el texto seleccionado. Por palabras: Aplica el efecto seleccionado sin tener en cuenta los espacios. Relieve: Selecciona el efecto de relieve que se aplica al texto seleccionado. El relieve saliente hace que las palabras parezcan sobresalir de la pgina. El relieve ahondado hace que las palabras parezcan hundirse de la pgina. Contorno: Muestra el perfil del texto seleccionado. No funciona con todas las fuentes.
Manual de OpenOffice Calc. Captulo 2. Haciendo Clculos.
25
Sombra: Aade una sombra abajo y a la derecha del texto. Color de fuente: Selecciona el color del texto. 1.Seleccionamos las celdas en las que se encuentra el texto. 2.Vamos a Formato / Celda. 3.Seleccionamos Efectos de fuente. 4.Pulsamos Aceptar.
En el cuadro de visualizacin puede ver cmo quedara el efecto seleccionado.
4.4.
CAMBIANDO EL COLOR DE FONDO
Aprenderemos a asignar un color al fondo de las celdas y las fuentes. En la pestaa Fondo del cuadro Formato de celdas escogeremos un color para el fondo de la celda o del conjunto de celdas seleccionadas.
En la barra de herramientas formato existe un botn que permite aplicar directamente un color de fondo a la seleccin. En la siguiente imagen aparece este botn en la apariencia que adopta cuando se encuentra desplegado, para ello recordemos que debemos pulsar en el pequeo tringulo negro de su derecha. El color de fuente (color de los caracteres) se puede cambiar utilizando el botn Color de la fuente de la barra de herramientas formato de forma similar a cmo se utilizaba el botn Color de fondo para cambia el color de fondo.
Manual de OpenOffice Calc. Captulo 2. Haciendo Clculos.
26
Podremos personalizar el color de fondo de las celdas usando estas herramientas. 1.Seleccionamos las celdas. 2.Vamos a Formato / Celdas. 3.Seleccionamos la pestaa Color. 4.Elegimos un color de la muestra. 5.Pulsamos Aceptar.
4.5.
MODIFICANDO LOS BORDES
Con el tipo de borde seleccionamos el tipo de lnea que rodea a las celdas. La pestaa Bordes permite escoger el tipo de lneas que rodearn las celdas seleccionadas (una sola o un conjunto de celdas), su grosor, estilo, posicin, etc. Para ello, seguiremos estos pasos:
Como siempre, seleccionaremos la zona de la hoja de clculo a la que le aplicaremos los bordes. A continuacin acudiremos al men Formato, elegiremos la opcin Celdas y en el cuadro Formato de Celdas pinchamos en la pestaa Borde.
Podemos escoger un tipo de lnea en el panel de la derecha de la ventana (titulado Lnea-Estilo). Tambin es posible seleccionar un color de lnea en el desplegable Color, debajo del anterior. A continuacin aplicaremos ese tipo de lnea a las zonas de la hoja de clculo que nos interese. Para ello, simplemente pulsaremos alguno de los botones de la zona Predeterminado. El icono que contiene cada botn representa la posicin que ocupar la lnea (contorno de la tabla, en la parte inferior de las celdas, en el interior, etc.). En la vista previa comprobaremos en todo momento el aspecto provisional de la tabla.
Manual de OpenOffice Calc. Captulo 2. Haciendo Clculos.
27
Es posible aplicar diversos estilos y colores de lnea a cada una de las zonas de trazado. El contenido de esta ventana variar en funcin de que tengamos varias o una sola celda seleccionadas. En el caso de tener seleccionadas varias celdas podremos elegir, adems del contorno del total de la seleccin, tambin el estilo de las lneas que separan las celdas. Podremos personalizar el formato del borde usando todos sus atributos. 1.Seleccionamos las celdas. 2.Vamos a Formato / Celdas. 3.Seleccionamos la pestaa Borde. 4.Elegimos el grosor de las lneas. 5.Seleccionamos un color. 6.Determinamos la disposicin de las lneas. 7.Pulsamos Aceptar.
Vous aimerez peut-être aussi
- Guía básica de Excel Nro 1 - Introducción a tablas, fórmulas y formatosDocument21 pagesGuía básica de Excel Nro 1 - Introducción a tablas, fórmulas y formatosNohemíPas encore d'évaluation
- Algoritmos y lenguajes programaciónDocument14 pagesAlgoritmos y lenguajes programaciónSánchez EsmeraldithaPas encore d'évaluation
- Funciones Excel año saludDocument16 pagesFunciones Excel año saludJulio Jin Ricaldi ArzapaloPas encore d'évaluation
- Manual de Programacion de Macros en ExcelDocument155 pagesManual de Programacion de Macros en ExcelAntonio TepoxPas encore d'évaluation
- Funciones de CalculoDocument24 pagesFunciones de CalculoManuel Martin FernandezPas encore d'évaluation
- Trabajo de ExcelDocument7 pagesTrabajo de ExcelFernandoFierroGonzalezPas encore d'évaluation
- LibreOffice Calc PDFDocument15 pagesLibreOffice Calc PDFManuel GarciaPas encore d'évaluation
- Modulo Excel 2013 - Carlos WiesseDocument13 pagesModulo Excel 2013 - Carlos WiesseAlvert Kennedy Rodriguez CardenasPas encore d'évaluation
- Excel Básico-M2-R2 - Manual Completo Modulo 2Document31 pagesExcel Básico-M2-R2 - Manual Completo Modulo 2María Gabriela Martínez VallePas encore d'évaluation
- MS Excel 2007-AvanzadoDocument128 pagesMS Excel 2007-Avanzadoaxlroses88Pas encore d'évaluation
- Manual de Excel Intermedio-2019Document43 pagesManual de Excel Intermedio-2019alejandrolombera7Pas encore d'évaluation
- TALLER 01 Ejercicios ExcelDocument11 pagesTALLER 01 Ejercicios ExcelSabrina MartinezPas encore d'évaluation
- Tips para Que El Manejo de Hojas de Cálculo de Excel Sea Más RápidoDocument11 pagesTips para Que El Manejo de Hojas de Cálculo de Excel Sea Más RápidoAbril GarcíaPas encore d'évaluation
- Bases Excel para Finanzas PDFDocument188 pagesBases Excel para Finanzas PDFPaola Mejia KPas encore d'évaluation
- Ejemplo Práctico Con Power Pivot en ExcelDocument17 pagesEjemplo Práctico Con Power Pivot en ExcelJorge Eduardo Gomez MedinaPas encore d'évaluation
- Algoritmia de Programacion de SoftwareDocument105 pagesAlgoritmia de Programacion de SoftwareDiego Torrejon Cordova100% (1)
- Guia Tercer Periodo 11-2021Document22 pagesGuia Tercer Periodo 11-2021Deivyd SanabriaPas encore d'évaluation
- Funciones ExcelDocument16 pagesFunciones ExcelJulio Jin Ricaldi ArzapaloPas encore d'évaluation
- Manual de Excel 2010 - Intermedio PDFDocument61 pagesManual de Excel 2010 - Intermedio PDFBladdy AgüeroPas encore d'évaluation
- Herramientas Tecnólogicas de Ofimática Apunte Semana 2Document19 pagesHerramientas Tecnólogicas de Ofimática Apunte Semana 2fariasfariasjhonylorenzoPas encore d'évaluation
- Formulas y FuncionesDocument20 pagesFormulas y FuncionesnelsonPas encore d'évaluation
- S9 - Conociendo La Hoja de Cálculo, Operadores y FormatosDocument14 pagesS9 - Conociendo La Hoja de Cálculo, Operadores y FormatosALuminioPGPas encore d'évaluation
- 9 Formas de Usar Excel para Ingenieros Que Te Harán La Vida Más FácilDocument17 pages9 Formas de Usar Excel para Ingenieros Que Te Harán La Vida Más FácilInseguridad AsaltosPas encore d'évaluation
- Segundo Parcial Guia Unidad IV Ofimatica II 2022Document145 pagesSegundo Parcial Guia Unidad IV Ofimatica II 2022Juan Carlos Rodas ValverdePas encore d'évaluation
- Trabajo Excel TeóricoDocument8 pagesTrabajo Excel TeóricoMartha irene Martínez agamezPas encore d'évaluation
- Hoja de CaluloDocument5 pagesHoja de Calulolucymar perezPas encore d'évaluation
- ManualdeprogramaciondemacrosenexcelDocument148 pagesManualdeprogramaciondemacrosenexcelIcehellFriasPas encore d'évaluation
- Tema 05 - C2 - CC EeDocument19 pagesTema 05 - C2 - CC EeKevincasbal01gmail.com Kevincasbal01gmail.comPas encore d'évaluation
- Guia para Estudiantes ExcelDocument26 pagesGuia para Estudiantes ExcelAlejandro LeonesPas encore d'évaluation
- Origen Hoja de CalculoDocument8 pagesOrigen Hoja de CalculoJan Carlos OchoaPas encore d'évaluation
- Hoja de cálculo en la enseñanzaDocument171 pagesHoja de cálculo en la enseñanzaEduardo IdrovoPas encore d'évaluation
- Tema1 HerramientasDocument30 pagesTema1 HerramientasNedzon Pinto CatalanPas encore d'évaluation
- Manual Query BuilderDocument33 pagesManual Query BuilderJsmayorgaPas encore d'évaluation
- TALLER 01 Ejercicios Excel 2016Document12 pagesTALLER 01 Ejercicios Excel 2016CRAZYTOWPas encore d'évaluation
- Power Bi Primera Parte PDFDocument29 pagesPower Bi Primera Parte PDFgatogear2Pas encore d'évaluation
- Colección de Ejercicios de Excel CECICDocument37 pagesColección de Ejercicios de Excel CECICRosa Maria Franco MartinezPas encore d'évaluation
- Manual de SolverDocument9 pagesManual de SolverCarlos BrusilPas encore d'évaluation
- Guias de Librreoffice CalcDocument25 pagesGuias de Librreoffice CalcmiguelPas encore d'évaluation
- MG7003 FormulasCalcDrawImpressDocument7 pagesMG7003 FormulasCalcDrawImpresscaballoperro513Pas encore d'évaluation
- Calc 7Document44 pagesCalc 7Manuel MoraPas encore d'évaluation
- Guia Aprendizaje Semana2Document25 pagesGuia Aprendizaje Semana2Vale San Sebas100% (1)
- Fundamentos de Programacion Con ExcelDocument117 pagesFundamentos de Programacion Con Excelforaneo77Pas encore d'évaluation
- Guía Laboratorio S12 - HI - FinalDocument9 pagesGuía Laboratorio S12 - HI - FinalAlexis Aarón Sandoval MontoyaPas encore d'évaluation
- Errores de EcxelDocument11 pagesErrores de EcxelEstefania Zhinin OroscoPas encore d'évaluation
- Tutorial 04 - Incorporar Datos de Internet y Establecer Valores Predeterminados para Los Informes de Power ViewDocument17 pagesTutorial 04 - Incorporar Datos de Internet y Establecer Valores Predeterminados para Los Informes de Power Viewedson101075Pas encore d'évaluation
- Herramientas de La Productividad Hojas de CalculoDocument7 pagesHerramientas de La Productividad Hojas de CalculoThalia Rodriguez CastañedaPas encore d'évaluation
- Trucos para Microsoft Office AccessDocument9 pagesTrucos para Microsoft Office AccessRoberto RomeroPas encore d'évaluation
- Apuntes Excel UFO321Document57 pagesApuntes Excel UFO321Jose Vicente LozanoPas encore d'évaluation
- Reporte Práctica Funciones en Excel - CompressedDocument21 pagesReporte Práctica Funciones en Excel - CompressedJose Francisco Garcia HernandezPas encore d'évaluation
- Computacion 2 Excel SSPS UCV 2012 0Document310 pagesComputacion 2 Excel SSPS UCV 2012 0LuisFelipeUNI100% (1)
- Excel: Funciones Usando Criterios LogicosDocument20 pagesExcel: Funciones Usando Criterios LogicosCesar RoldanPas encore d'évaluation
- Definición de Hoja de CálculoDocument26 pagesDefinición de Hoja de CálculoJDany Rincon RojasPas encore d'évaluation
- Tablas dinámicas y Gráficas para Excel: Una guía visual paso a pasoD'EverandTablas dinámicas y Gráficas para Excel: Una guía visual paso a pasoPas encore d'évaluation
- Programa en VBA (Visual Basic for Applications) - nueva versiónD'EverandPrograma en VBA (Visual Basic for Applications) - nueva versiónPas encore d'évaluation
- Aprender fórmulas y funciones con Excel 2010 con 100 ejercicios prácticosD'EverandAprender fórmulas y funciones con Excel 2010 con 100 ejercicios prácticosÉvaluation : 4 sur 5 étoiles4/5 (1)
- Frank Kepple - Realidad AmpliadaDocument69 pagesFrank Kepple - Realidad AmpliadaPedro Déniz100% (1)
- Trucos Max MartinDocument2 pagesTrucos Max MartinPedro DénizPas encore d'évaluation
- Onkyo TX sr605Document196 pagesOnkyo TX sr605Pedro Déniz0% (1)
- ManualOOCalc Cap1Document31 pagesManualOOCalc Cap1Luis Alberto López GómezPas encore d'évaluation