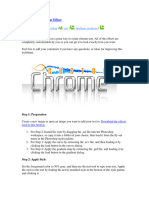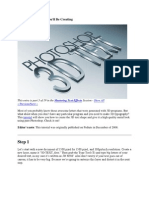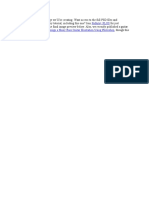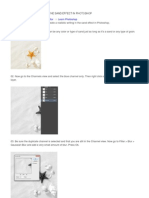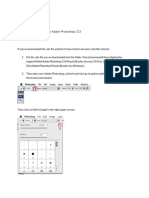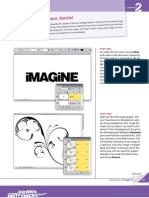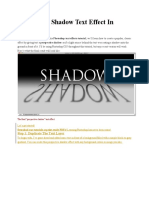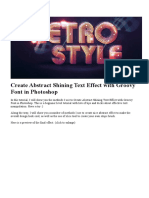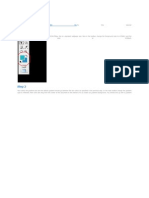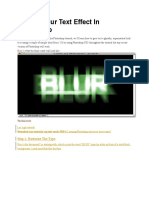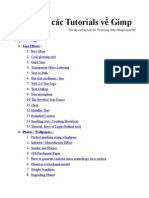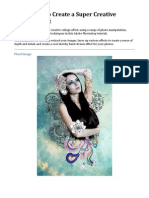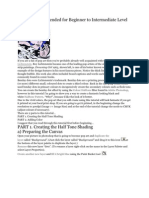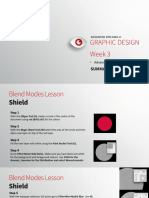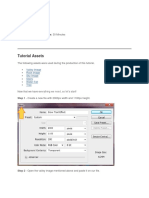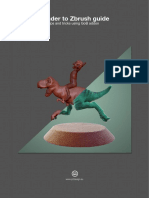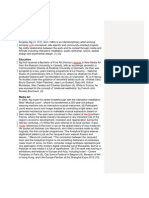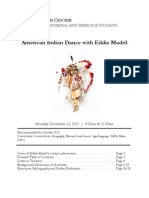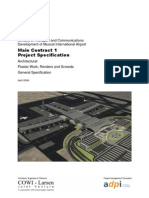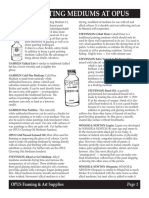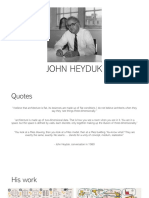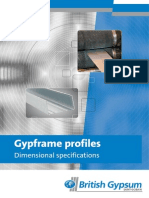Académique Documents
Professionnel Documents
Culture Documents
Comment Créer Un Effet 3D Rétro Sur Photoshop.
Transféré par
sevenParadiZeTitre original
Copyright
Formats disponibles
Partager ce document
Partager ou intégrer le document
Avez-vous trouvé ce document utile ?
Ce contenu est-il inapproprié ?
Signaler ce documentDroits d'auteur :
Formats disponibles
Comment Créer Un Effet 3D Rétro Sur Photoshop.
Transféré par
sevenParadiZeDroits d'auteur :
Formats disponibles
In this Tutorial I will show you how to create a 3D Halftone Text Effect in Photoshop that can be used as a cool
rock band cover using some cool flash shapes, the Text Tool and a lot of different layer styles. Lets get started!
Step 1 THE New Document and Text
Open up Photoshop and create a new document, for the size I used 1250x1000px. In this step well create the typographic element, select the Text Tool (T), I used a font called Code Pro by FontFabric, you can use any font you like, I wrote Rock in black using this font. Then rasterize the font, Type Rasterize Type Layer.
Select the Rectangular Marquee Tool (M), make a selection around the last letter, K for me, right click on the selection and select Layer via Cut.
Select the new layer with the last letter, use the Free Transform Tool (Ctrl+T) to Flip it Horizontally, to do that right click and select Flip Horizontal.
Use the Text Tool (T) to write an other word under the first one, I wrote On under the Rock Text with the same font and rasterize this type layer, Type Rasterize Type Layer.
If youre using the same font than me, select the Rectangle Tool (M), create two small vertical rectangles on the N letter.
Now lets add some flash shapes, select the Pen Tool (P) and create the first flash shape under the R letter, when you like the result, duplicate this shape, place the new one under the last letter and flit it vertically, Ctrl+T then right click and select Flip Horizontal.
Merge all the layers (text and shapes), Layer Merge Layers (Ctrl+E) then use the Free Transform Tool (Ctrl+T), right click on the selection, select Skew, select the right middle point and pull it up 8. Keep this text layer, rename it, Rock On Src, well duplicate it a few times.
Duplicate the Rock On Src layer again, rename the new layer Rock On Gradient, apply a Gradient Overlay layer style on the new layer, with two blue colours, going from #4CACFB #4BB9E8 with those parameters:
Step 2 Text Effect Part 1
Duplicate the Rock On Src layer again, rename the new layer Rock On Highlight, change the Fill to 0% and the Opacity to 90% , then add some Bevel and Emboss and Satin Layer Styles on it with those parameters:
Step 3 Text Effect Part 2
Duplicate the Rock On Src layer again, rename the new layer Rock On Emboss, change the Fill to 0% and the Opacity to 90% , then add a Bevel and Emboss Layer Style with those parameters:
Step 4 Halftone Effect
Now lets create the cool halftone effect on the text, create a new layer, select the Gradient Tool (G) with a Black to White gradient, create a gradient from the top to the bottom of the canvas.
Apply the Color Halftone filter on this gradient layer, Filter Pixelate Color Halftone with a 6px Max. Radius and 45 for all channels. Change the Fill of this layer to 50% and its Blending Mode to Soft Light.
Make a selection of the Rock On Src layer, to do this, right click on this layer Select Pixels, then reselect the color halftone layer and create a Layer Mask on it with this selection, Layer Layer Mask Reveal Selection.
Add a new Gradient Fill layer, Layer New Fill Layer Gradient with a White to Black gradient with a0% opacity on the black colour, and a 90 angle :
Change the Fill of this Gradient Fill layer to 50% . Create a Clipping Mask with this fill layer, Layer Create Clipping Mask.
Step 5 Text Effect Part 3
Duplicate the Rock On Src layer again, rename the new layer Rock On Gradient Highlight, change theOpacity to 30% and the Fill to 0% . Add a Gradient Overlay layer style on this layer with a black to white gradient, a 0% opacity on the black colour and a 50% opacity on the white colour with those parameters:
Step 6 Text Effect Part 4
Duplicate the Rock On Src layer again, rename the new layer Rock On Emboss, change the Fill to 0% and the Opacity to 90% . Use the Move Tool (V) to move the text 10px Up and 20px Left. Place this layer behind the Rock On Gradient.
Add a Bevel and Emboss layer style on this layer with those parameters:
Lets add a little more details and highlights on this text with a cool light stroke. Duplicate the Rock On Src layer again, rename the new layer Rock On Stroke. Use the Move Tool (V) to move this layer 10px Up and 10px Left and change the Fill of this layer to 0% .
Place this layer between the Rock On Emboss and Rock On Gradient layers then apply an Outer Glow layer style with a purple colour to it with those parameters:
Place this layer into a new group, change the Blending Mode of this group to Color Dodge.
Source: SupercolorsTuts
Vous aimerez peut-être aussi
- Saic-W-2xxx-15 Pre Welding & Joint Fit-Up InspectionDocument4 pagesSaic-W-2xxx-15 Pre Welding & Joint Fit-Up InspectionAnsuman Kalidas100% (1)
- Conveyor Belt Splicing GuideDocument13 pagesConveyor Belt Splicing Guidemrkadu_61Pas encore d'évaluation
- AutoCAD 2010 Tutorial Series: Drawing Dimensions, Elevations and SectionsD'EverandAutoCAD 2010 Tutorial Series: Drawing Dimensions, Elevations and SectionsPas encore d'évaluation
- Design Manual PDFDocument867 pagesDesign Manual PDFsurendra sharmaPas encore d'évaluation
- PU007 HarewoodhousewallpaperDocument9 pagesPU007 HarewoodhousewallpapermallettantiquesPas encore d'évaluation
- Create Cosmic Typo Wallpaper in Photoshop and Illustrator PDFDocument77 pagesCreate Cosmic Typo Wallpaper in Photoshop and Illustrator PDFkimberlyPas encore d'évaluation
- Star Burst EffectDocument22 pagesStar Burst EffectDexter AlcantaraPas encore d'évaluation
- Step 1Document25 pagesStep 1Dinesh ScorpPas encore d'évaluation
- Fresh Glossy Text EffectDocument16 pagesFresh Glossy Text EffectJefferson GaboteroPas encore d'évaluation
- Step 1: Create A New Document That Is 1024 X 645 PXDocument58 pagesStep 1: Create A New Document That Is 1024 X 645 PXPattrick LintagPas encore d'évaluation
- Jobsheet 1Document43 pagesJobsheet 1Clara SakeraPas encore d'évaluation
- Colorful Abstract BackgroundDocument30 pagesColorful Abstract BackgroundBardies75Pas encore d'évaluation
- Create A Magma Hot Text Effect in PhotoshopDocument20 pagesCreate A Magma Hot Text Effect in PhotoshopSteph De La CruzPas encore d'évaluation
- Final Image PreviewDocument22 pagesFinal Image Previewfhauzy30Pas encore d'évaluation
- Vẽ trong photoshopDocument126 pagesVẽ trong photoshopLan NguyenPas encore d'évaluation
- Tutorial Photoshop Space Dust Texture LETRAS CON TEXTURADocument38 pagesTutorial Photoshop Space Dust Texture LETRAS CON TEXTURAHernan HerreraPas encore d'évaluation
- Create A Layered Glowing Text EffectDocument15 pagesCreate A Layered Glowing Text EffectNguyễn Sĩ Phước HoàngPas encore d'évaluation
- Final Image PreviewDocument20 pagesFinal Image PreviewRachmad SyawalniPas encore d'évaluation
- Text EffectDocument132 pagesText EffectjoPas encore d'évaluation
- Step 1: Final Product What You'll Be CreatingDocument28 pagesStep 1: Final Product What You'll Be CreatingDuWayne HolidayPas encore d'évaluation
- Illustrator TutorialDocument120 pagesIllustrator Tutorialpoppy76bgPas encore d'évaluation
- Step 1: Create A New Document (600X700px) - Fill Your Canvas With BlackDocument56 pagesStep 1: Create A New Document (600X700px) - Fill Your Canvas With Blackmilla yanuarPas encore d'évaluation
- How To Make A Split-Flap Text Display in PhotoshopDocument18 pagesHow To Make A Split-Flap Text Display in PhotoshopRhezza RPas encore d'évaluation
- Psdtuts+ PLUS Design A Shiny Bass Guitar Illustration Using PhotoshopDocument42 pagesPsdtuts+ PLUS Design A Shiny Bass Guitar Illustration Using PhotoshopDinesh ScorpPas encore d'évaluation
- Photo Sop RainbowDocument16 pagesPhoto Sop RainbowRikky TampubolonPas encore d'évaluation
- Ps TutorialsDocument155 pagesPs TutorialsSara ŠirolaPas encore d'évaluation
- Step 1: Museo SansDocument24 pagesStep 1: Museo SansLorayne PulidoPas encore d'évaluation
- Adobe Photoshop Tutorial 3Document63 pagesAdobe Photoshop Tutorial 3Vedran MaksumicPas encore d'évaluation
- How To Install Brushes in Adobe Photoshop CS3Document15 pagesHow To Install Brushes in Adobe Photoshop CS3Subhanshu MathurPas encore d'évaluation
- How To Change Background Using Blending Modes in PhotoshopDocument8 pagesHow To Change Background Using Blending Modes in PhotoshopSillo PaulPas encore d'évaluation
- A Better Way To Add Multiple Strokes To Text in PhotoshopDocument20 pagesA Better Way To Add Multiple Strokes To Text in PhotoshopVAS ICT Solutions and ServicesPas encore d'évaluation
- Create Space Style Text EffectDocument20 pagesCreate Space Style Text Effectsubbulakshmi VPas encore d'évaluation
- Ah, Those Darn Swirls!: Step OneDocument7 pagesAh, Those Darn Swirls!: Step OneFabrice de BoerPas encore d'évaluation
- Tle Photoshop ActivityDocument30 pagesTle Photoshop ActivityKendal Lay UnajanPas encore d'évaluation
- Candy Stripes Glossy Text TutDocument18 pagesCandy Stripes Glossy Text TutEd MercedPas encore d'évaluation
- Perspective Shadow Text Effect in PhotoshopDocument19 pagesPerspective Shadow Text Effect in PhotoshopPolgadas L. SamPas encore d'évaluation
- Cool Unusual Text EffectDocument15 pagesCool Unusual Text EffectsaprinPas encore d'évaluation
- Abstract Shining TextDocument26 pagesAbstract Shining TextKri SusPas encore d'évaluation
- How To Create A Photo-Realistic Wax Seal Mockup With Adobe PhotoshopDocument53 pagesHow To Create A Photo-Realistic Wax Seal Mockup With Adobe PhotoshopLucky AprizalPas encore d'évaluation
- Step 1.: in Adobe Photoshop, Open Our PortraitDocument41 pagesStep 1.: in Adobe Photoshop, Open Our Portraitjeril86100% (1)
- Downloadables: PSD File Fullsize JpegDocument18 pagesDownloadables: PSD File Fullsize JpegKrish ChaituthekingPas encore d'évaluation
- Chocolatey Goodness Photoshop TutorialDocument181 pagesChocolatey Goodness Photoshop Tutorialsubbulakshmi VPas encore d'évaluation
- Illustrator Tutorial: Rusty Metal Text Effect: by Nikola AdzicDocument32 pagesIllustrator Tutorial: Rusty Metal Text Effect: by Nikola Adzict1029Pas encore d'évaluation
- PSD Tutorial Linked 24Document29 pagesPSD Tutorial Linked 24Miroslav TrpkovicPas encore d'évaluation
- Ghostly Blur Text Effect in PhotoshopDocument18 pagesGhostly Blur Text Effect in PhotoshopPolgadas L. SamPas encore d'évaluation
- How To Create An Ice Text Effect With PhotoshopDocument18 pagesHow To Create An Ice Text Effect With PhotoshopLuis AngelPas encore d'évaluation
- Gimp TutorialDocument519 pagesGimp TutorialBth BkaPas encore d'évaluation
- How To Create A Super Shiny Pencil IconDocument15 pagesHow To Create A Super Shiny Pencil Icongurbeer_sandhu_15Pas encore d'évaluation
- Step 1 - Create A New DocumentDocument10 pagesStep 1 - Create A New DocumentFadhillah FitriaPas encore d'évaluation
- Collage Effect Using PhotoshopDocument48 pagesCollage Effect Using PhotoshopVirgilPas encore d'évaluation
- Pop Art Recommended For Beginner To Intermediate Level Photoshop UsersDocument27 pagesPop Art Recommended For Beginner To Intermediate Level Photoshop UsersHarleen Singh MaggonPas encore d'évaluation
- Crystal Effect by PhotoshopDocument24 pagesCrystal Effect by PhotoshopKunalPas encore d'évaluation
- 1 SDFDocument9 pages1 SDFapi-3725294Pas encore d'évaluation
- PhotoshopDocument22 pagesPhotoshopapi-26570979Pas encore d'évaluation
- Photoshop TtorialDocument7 pagesPhotoshop Ttorialapi-265589543Pas encore d'évaluation
- AGD-Week 3-Summary NotesDocument13 pagesAGD-Week 3-Summary NotesbernbilazonPas encore d'évaluation
- Tutorial Grow - TextDocument15 pagesTutorial Grow - TextElena Gabriela Stan PintiliePas encore d'évaluation
- Fuzzy Text Tutorial: Level Easy To IntermediateDocument11 pagesFuzzy Text Tutorial: Level Easy To IntermediateEd MercedPas encore d'évaluation
- Sitched Text Tutorial Re-WriteDocument23 pagesSitched Text Tutorial Re-Writeapi-550799362Pas encore d'évaluation
- Broken Glass Text EffectDocument11 pagesBroken Glass Text Effectsubbulakshmi VPas encore d'évaluation
- How To Create Aqua Text Effect in Photoshop: STEP - 1Document8 pagesHow To Create Aqua Text Effect in Photoshop: STEP - 1AleksandraPas encore d'évaluation
- Photoshop 2024 for Beginners: Create, Edit, and TransformD'EverandPhotoshop 2024 for Beginners: Create, Edit, and TransformPas encore d'évaluation
- Audley End House Neoclassical Identity PDFDocument12 pagesAudley End House Neoclassical Identity PDFZoe KellyPas encore d'évaluation
- Ferry News - Spring 2013Document8 pagesFerry News - Spring 2013Kevin DoddPas encore d'évaluation
- Bhopal: Designed by Architect Charles ChoreaDocument21 pagesBhopal: Designed by Architect Charles ChoreaDeepa Sharma67% (12)
- Katalog Laminate Flooring PDFDocument28 pagesKatalog Laminate Flooring PDFhafizuddinrazaliPas encore d'évaluation
- Tuto - Zbrush To Blender Ver 1.0Document14 pagesTuto - Zbrush To Blender Ver 1.0cagetakoko12100% (1)
- ArthistoryprojectDocument7 pagesArthistoryprojectapi-320374153Pas encore d'évaluation
- Kingsley NG WikiDocument4 pagesKingsley NG WikiKingsley NgPas encore d'évaluation
- Modern Drama Lecture NotesDocument81 pagesModern Drama Lecture NotesLaura ConstantinescuPas encore d'évaluation
- Argelite - Horizontal SystemsDocument9 pagesArgelite - Horizontal Systemsmada009Pas encore d'évaluation
- Christophe Demaitre Catalog 2007Document28 pagesChristophe Demaitre Catalog 2007Stanley HuaPas encore d'évaluation
- Study Guide: American Indian Dance With Eddie MadrilDocument26 pagesStudy Guide: American Indian Dance With Eddie MadrilmontalvoartsPas encore d'évaluation
- Victorian PoetsDocument567 pagesVictorian PoetsDea FieldPas encore d'évaluation
- (D-101) Pressure Vessels - Rev2 PDFDocument30 pages(D-101) Pressure Vessels - Rev2 PDFmihir_jha2Pas encore d'évaluation
- Chapter 5 Lesson 1Document87 pagesChapter 5 Lesson 1Sun SetPas encore d'évaluation
- Plaster Work, Renders and Screeds PDFDocument23 pagesPlaster Work, Renders and Screeds PDFDiana Alexandra Comaromi0% (1)
- Priory of Sion and Jean CocteauDocument1 pagePriory of Sion and Jean CocteauAnonymous CabWGmQwPas encore d'évaluation
- Oil Painting Mediums at OpusDocument2 pagesOil Painting Mediums at OpusAnonymous F4YGUk9f100% (1)
- Computers Cladding and Curves - The Techno-Morphism of Frank GehDocument170 pagesComputers Cladding and Curves - The Techno-Morphism of Frank GehwheguillePas encore d'évaluation
- Contemporary Arts Module 3.docx 1 1Document24 pagesContemporary Arts Module 3.docx 1 1Sydney CagatinPas encore d'évaluation
- Whos Who Flowchart 1Document5 pagesWhos Who Flowchart 1api-335491798Pas encore d'évaluation
- Training Manual by Medica Mondiale Exercises For Relaxing Energizing and Connecting PDFDocument33 pagesTraining Manual by Medica Mondiale Exercises For Relaxing Energizing and Connecting PDFPrincess ArcePas encore d'évaluation
- HeydukDocument23 pagesHeydukine verhoevenPas encore d'évaluation
- DipABRSM Program NotesDocument3 pagesDipABRSM Program NotesdennnPas encore d'évaluation
- 20-SDMS-02 Overhead Line Accessories PDFDocument102 pages20-SDMS-02 Overhead Line Accessories PDFMehdi SalahPas encore d'évaluation
- DS Gypframe Profiles 220 03Document12 pagesDS Gypframe Profiles 220 03Konstantinos KalemisPas encore d'évaluation
- Parc de La Villette ContextDocument5 pagesParc de La Villette Contextchroma11Pas encore d'évaluation