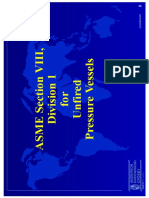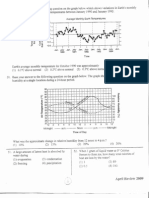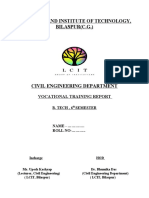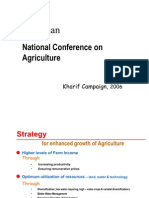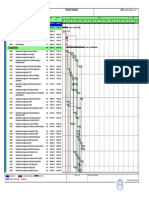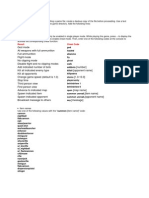Académique Documents
Professionnel Documents
Culture Documents
Excel Shortcuts
Transféré par
Diana DinuCopyright
Formats disponibles
Partager ce document
Partager ou intégrer le document
Avez-vous trouvé ce document utile ?
Ce contenu est-il inapproprié ?
Signaler ce documentDroits d'auteur :
Formats disponibles
Excel Shortcuts
Transféré par
Diana DinuDroits d'auteur :
Formats disponibles
Keys for moving and scrolling in a worksheet or workbook Press To
Arrow keys CTRL+arrow key HOME CTRL+HOME CTRL+END PAGE DOWN PAGE UP ALT+PAGE DOWN ALT+PAGE UP CTRL+PAGE DOWN CTRL+PAGE UP CTRL+F6 or CTRL+TAB CTRL+SHIFT+F6 or CTRL+SHIFT+TAB F6 SHIFT+F6 CTRL+BACKSPACE F5 SHIFT+F5 SHIFT+F4 TAB Move one cell up, down, left, or right Move to the edge of the current data region Move to the beginning of the row Move to the beginning of the worksheet Move to the last cell on the worksheet, which is the cell at the intersection of the rightmost used column and the bottom-most used row (in the lower-right corner), or the cell opposite the home cell, which is typically A1 Move down one screen Move up one screen Move one screen to the right Move one screen to the left Move to the next sheet in the workbook Move to the previous sheet in the workbook Move to the next workbook or window Move to the previous workbook or window Move to the next pane in a workbook that has been split Move to the previous pane in a workbook that has been split Scroll to display the active cell Display the Go To dialog box Display the Find dialog box Repeat the last Find action (same as Find Next) Move between unlocked cells on a protected worksheet
Keys for moving in a worksheet with End mode on Press To
END END, arrow key END, HOME END, ENTER Turn End mode on or off Move by one block of data within a row or column Move to the last cell on the worksheet, which is the cell at the intersection of the rightmost used column and the bottom-most used row (in the lower-right corner), or the cell opposite the home cell, which is typically A1 Move to the last cell to the right in the current row that is not blank; unavailable if you have selected the Transition navigation keys check box on the Transition tab (Tools menu, Options command)
Keys for moving in a worksheet with SCROLL LOCK on Press To
SCROLL LOCK HOME END UP ARROW or DOWN ARROW LEFT ARROW or RIGHT ARROW Turn SCROLL LOCK on or off Move to the cell in the upper-left corner of the window Move to the cell in the lower-right corner of the window Scroll one row up or down Scroll one column left or right
Keys for previewing and printing a document Press To
CTRL+P or CTRL+SHIFT+F12 Display the Print dialog box
Keys for working with worksheets, charts, and macros Press To
SHIFT+F11 or ALT+SHIFT+F1 F11 or ALT+F1 ALT+F8 Insert a new worksheet Create a chart that uses the current range Display the Macro dialog box
ALT+F11 CTRL+F11 CTRL+PAGE DOWN CTRL+PAGE UP SHIFT+CTRL+PAGE DOWN SHIFT+CTRL+PAGE UP
Display the Visual Basic Editor Insert a Microsoft Excel 4.0 macro sheet Move to the next sheet in the workbook Move to the previous sheet in the workbook Select the current and next sheet in the workbook Select the current and previous sheet in the workbook
Keys for entering data on a worksheet Press To
ENTER ALT+ENTER CTRL+ENTER SHIFT+ENTER TAB SHIFT+TAB ESC BACKSPACE DELETE CTRL+DELETE Arrow keys HOME F4 or CTRL+Y SHIFT+F2 CTRL+SHIFT+F3 CTRL+D CTRL+R CTRL+F3 Complete a cell entry and move down in the selection Start a new line in the same cell Fill the selected cell range with the current entry Complete a cell entry and move up in the selection Complete a cell entry and move to the right in the selection Complete a cell entry and move to the left in the selection Cancel a cell entry Delete the character to the left of the insertion point, or delete the selection Delete the character to the right of the insertion point, or delete the selection Delete text to the end of the line Move one character up, down, left, or right Move to the beginning of the line Repeat the last action Edit a cell comment Create names from row and column labels Fill down Fill to the right Define a name
Keys for working in cells or the formula bar Press To
BACKSPACE ENTER CTRL+SHIFT+ENTER ESC CTRL+A CTRL+SHIFT+A CTRL+K ENTER (in a cell with a hyperlink) F2 F3 SHIFT+F3 F9 CTRL+ALT+F9 SHIFT+F9 = (equal sign) ALT+= (equal sign) CTRL+; (semicolon) CTRL+SHIFT+: (colon) CTRL+SHIFT+" (quotation mark) CTRL+` (single left quotation mark) CTRL+' (apostrophe) ALT+DOWN ARROW Edit the active cell and then clear it, or delete the preceding character in the active cell as you edit cell contents Complete a cell entry Enter a formula as an array formula Cancel an entry in the cell or formula bar Display the Formula Palette after you type a function name in a formula Insert the argument names and parentheses for a function after you type a function name in a formula Insert a hyperlink Activate a hyperlink Edit the active cell and position the insertion point at the end of the line Paste a defined name into a formula Paste a function into a formula Calculate all sheets in all open workbooks Calculate all sheets in the active workbook Calculate the active worksheet Start a formula Insert the AutoSum formula Enter the date Enter the time Copy the value from the cell above the active cell into the cell or the formula bar Alternate between displaying cell values and displaying cell formulas Copy a formula from the cell above the active cell into the cell or the formula bar Display the AutoComplete list
Keys for formatting data Press
ALT+' (apostrophe) CTRL+1 CTRL+SHIFT+~ CTRL+SHIFT+$ CTRL+SHIFT+% CTRL+SHIFT+^ CTRL+SHIFT+# CTRL+SHIFT+@ CTRL+SHIFT+! CTRL+SHIFT+& CTRL+SHIFT+_ CTRL+B CTRL+I CTRL+U CTRL+5 CTRL+9 CTRL+SHIFT+( (opening parenthesis) CTRL+0 (zero) CTRL+SHIFT+) (closing parenthesis)
To
Display the Style dialog box Display the Format Cells dialog box Apply the General number format Apply the Currency format with two decimal places (negative numbers appear in parentheses) Apply the Percentage format with no decimal places Apply the Exponential number format with two decimal places Apply the Date format with the day, month, and year Apply the Time format with the hour and minute, and indicate A.M. or P.M. Apply the Number format with two decimal places, thousands separator, and minus sign () for negative values Apply the outline border Remove outline borders Apply or remove bold formatting Apply or remove italic formatting Apply or remove an underline Apply or remove strikethrough formatting Hide rows Unhide rows Hide columns Unhide columns
Keys for editing data Press
F2 ESC BACKSPACE F3 ENTER CTRL+SHIFT+ENTER CTRL+A CTRL+SHIFT+A F7
To
Edit the active cell and put the insertion point at the end of the line Cancel an entry in the cell or formula bar Edit the active cell and then clear it, or delete the preceding character in the active cell as you edit the cell contents Paste a defined name into a formula Complete a cell entry Enter a formula as an array formula Display the Formula Palette after you type a function name in a formula Insert the argument names and parentheses for a function, after you type a function name in a formula Display the Spelling dialog box
Keys for inserting, deleting, and copying a selection Press To
CTRL+C CTRL+X CTRL+V DELETE CTRL+HYPHEN CTRL+Z CTRL+SHIFT+PLUS SIGN Copy the selection Cut the selection Paste the selection Clear the contents of the selection Delete the selection Undo the last action Insert blank cells
Keys for moving within a selection Press
ENTER SHIFT+ENTER TAB SHIFT+TAB CTRL+PERIOD CTRL+ALT+RIGHT ARROW
To
Move from top to bottom within the selection (down), or move in the direction that is selected on the Edit tab (Tools menu, Options command) Move from bottom to top within the selection (up), or move opposite to the direction that is selected on the Edit tab (Tools menu, Options command) Move from left to right within the selection, or move down one cell if only one column is selected Move from right to left within the selection, or move up one cell if only one column is selected Move clockwise to the next corner of the selection Move to the right between nonadjacent selections
CTRL+ALT+LEFT ARROW
Move to the left between nonadjacent selections
Keys for selecting cells that have special characteristics Press To
CTRL+SHIFT+* (asterisk) CTRL+/ CTRL+SHIFT+O (the letter O) CTRL+\ CTRL+SHIFT+| CTRL+[ (opening bracket) CTRL+SHIFT+{ (opening brace) CTRL+] (closing bracket) CTRL+SHIFT+} (closing brace) ALT+; (semicolon) Select the current region around the active cell (the current region is a data area enclosed by blank rows and blank columns) Select the current array, which is the array that the active cell belongs to Select all cells with comments Select cells in a row that don't match the value in the active cell in that row. You must select the row starting with the active cell. Select cells in a column that don't match the value in the active cell in that column. You must select the column starting with the active cell. Select only cells that are directly referred to by formulas in the selection Select all cells that are directly or indirectly referred to by formulas in the selection Select only cells with formulas that refer directly to the active cell Select all cells with formulas that refer directly or indirectly to the active cell Select only visible cells in the current selection
Vous aimerez peut-être aussi
- Shoe Dog: A Memoir by the Creator of NikeD'EverandShoe Dog: A Memoir by the Creator of NikeÉvaluation : 4.5 sur 5 étoiles4.5/5 (537)
- The Subtle Art of Not Giving a F*ck: A Counterintuitive Approach to Living a Good LifeD'EverandThe Subtle Art of Not Giving a F*ck: A Counterintuitive Approach to Living a Good LifeÉvaluation : 4 sur 5 étoiles4/5 (5794)
- Hidden Figures: The American Dream and the Untold Story of the Black Women Mathematicians Who Helped Win the Space RaceD'EverandHidden Figures: The American Dream and the Untold Story of the Black Women Mathematicians Who Helped Win the Space RaceÉvaluation : 4 sur 5 étoiles4/5 (895)
- The Yellow House: A Memoir (2019 National Book Award Winner)D'EverandThe Yellow House: A Memoir (2019 National Book Award Winner)Évaluation : 4 sur 5 étoiles4/5 (98)
- Grit: The Power of Passion and PerseveranceD'EverandGrit: The Power of Passion and PerseveranceÉvaluation : 4 sur 5 étoiles4/5 (588)
- The Little Book of Hygge: Danish Secrets to Happy LivingD'EverandThe Little Book of Hygge: Danish Secrets to Happy LivingÉvaluation : 3.5 sur 5 étoiles3.5/5 (400)
- The Emperor of All Maladies: A Biography of CancerD'EverandThe Emperor of All Maladies: A Biography of CancerÉvaluation : 4.5 sur 5 étoiles4.5/5 (271)
- Never Split the Difference: Negotiating As If Your Life Depended On ItD'EverandNever Split the Difference: Negotiating As If Your Life Depended On ItÉvaluation : 4.5 sur 5 étoiles4.5/5 (838)
- The World Is Flat 3.0: A Brief History of the Twenty-first CenturyD'EverandThe World Is Flat 3.0: A Brief History of the Twenty-first CenturyÉvaluation : 3.5 sur 5 étoiles3.5/5 (2259)
- On Fire: The (Burning) Case for a Green New DealD'EverandOn Fire: The (Burning) Case for a Green New DealÉvaluation : 4 sur 5 étoiles4/5 (74)
- Elon Musk: Tesla, SpaceX, and the Quest for a Fantastic FutureD'EverandElon Musk: Tesla, SpaceX, and the Quest for a Fantastic FutureÉvaluation : 4.5 sur 5 étoiles4.5/5 (474)
- A Heartbreaking Work Of Staggering Genius: A Memoir Based on a True StoryD'EverandA Heartbreaking Work Of Staggering Genius: A Memoir Based on a True StoryÉvaluation : 3.5 sur 5 étoiles3.5/5 (231)
- Team of Rivals: The Political Genius of Abraham LincolnD'EverandTeam of Rivals: The Political Genius of Abraham LincolnÉvaluation : 4.5 sur 5 étoiles4.5/5 (234)
- Devil in the Grove: Thurgood Marshall, the Groveland Boys, and the Dawn of a New AmericaD'EverandDevil in the Grove: Thurgood Marshall, the Groveland Boys, and the Dawn of a New AmericaÉvaluation : 4.5 sur 5 étoiles4.5/5 (266)
- The Hard Thing About Hard Things: Building a Business When There Are No Easy AnswersD'EverandThe Hard Thing About Hard Things: Building a Business When There Are No Easy AnswersÉvaluation : 4.5 sur 5 étoiles4.5/5 (345)
- The Unwinding: An Inner History of the New AmericaD'EverandThe Unwinding: An Inner History of the New AmericaÉvaluation : 4 sur 5 étoiles4/5 (45)
- The Gifts of Imperfection: Let Go of Who You Think You're Supposed to Be and Embrace Who You AreD'EverandThe Gifts of Imperfection: Let Go of Who You Think You're Supposed to Be and Embrace Who You AreÉvaluation : 4 sur 5 étoiles4/5 (1090)
- The Sympathizer: A Novel (Pulitzer Prize for Fiction)D'EverandThe Sympathizer: A Novel (Pulitzer Prize for Fiction)Évaluation : 4.5 sur 5 étoiles4.5/5 (121)
- Her Body and Other Parties: StoriesD'EverandHer Body and Other Parties: StoriesÉvaluation : 4 sur 5 étoiles4/5 (821)
- American Woodworker 163 2012-2013 PDFDocument76 pagesAmerican Woodworker 163 2012-2013 PDFkaskdos100% (1)
- Course Add Drop Form For Ug Course 1718T2 PDFDocument1 pageCourse Add Drop Form For Ug Course 1718T2 PDFArtyomPas encore d'évaluation
- HPB Install Manual ABB - Distribution BUS BarsDocument11 pagesHPB Install Manual ABB - Distribution BUS BarsArunallPas encore d'évaluation
- MK7850NDocument6 pagesMK7850NkherrimanPas encore d'évaluation
- List of RDSO Coaching DrawingsDocument21 pagesList of RDSO Coaching DrawingsShubhav Manav0% (2)
- ASME VIII Unfired Vessel Relief ValvesDocument53 pagesASME VIII Unfired Vessel Relief Valvessaid530Pas encore d'évaluation
- TUPT AdmissionDegreeLadderizedDocument1 pageTUPT AdmissionDegreeLadderizedromerqazwsxPas encore d'évaluation
- Scan 1111111111Document1 pageScan 1111111111angela1178Pas encore d'évaluation
- Laboratorio de Microondas - Medicion en Lineas de TX Usando Lineas RanuradasDocument5 pagesLaboratorio de Microondas - Medicion en Lineas de TX Usando Lineas RanuradasacajahuaringaPas encore d'évaluation
- Zypper Cheat Sheet 2Document1 pageZypper Cheat Sheet 2norbulinuksPas encore d'évaluation
- Domus Ventilation Guide 2019Document96 pagesDomus Ventilation Guide 2019Regie CayasPas encore d'évaluation
- Vocational Training Report 3Document37 pagesVocational Training Report 3Suraj sahuPas encore d'évaluation
- Rajasthan BrochureDocument31 pagesRajasthan BrochureMayank SainiPas encore d'évaluation
- FGRU URAN 08.12.2015 Rev.02Document3 pagesFGRU URAN 08.12.2015 Rev.02Hitendra PanchalPas encore d'évaluation
- Contamination ControlDocument5 pagesContamination ControlPadmanabhan DhanasekaranPas encore d'évaluation
- Module 6 DrillingDocument18 pagesModule 6 DrillingdejanflojdPas encore d'évaluation
- ABOUT CV (FLOW COEFFICIENTS)Document1 pageABOUT CV (FLOW COEFFICIENTS)NiksUnglasPas encore d'évaluation
- Unreal Tournament CheatDocument3 pagesUnreal Tournament CheatDante SpardaPas encore d'évaluation
- Creating Flight Plan and User Waypoint Files For The Flight1 GTNDocument6 pagesCreating Flight Plan and User Waypoint Files For The Flight1 GTNJosé A. Montiel QuirósPas encore d'évaluation
- PPG en-US P162.OutputDocument4 pagesPPG en-US P162.OutputChemical EngineerPas encore d'évaluation
- Beechcraft Heritage MuseumDocument16 pagesBeechcraft Heritage MuseumCAP History LibraryPas encore d'évaluation
- Ms500se PDFDocument5 pagesMs500se PDFEduardo NazarioPas encore d'évaluation
- History of Gun PowderDocument32 pagesHistory of Gun PowderHerbert GongonPas encore d'évaluation
- ' ' Shail Ahmad: Privet of India Acres N Inches List of ClientDocument3 pages' ' Shail Ahmad: Privet of India Acres N Inches List of Clientapi-243316402Pas encore d'évaluation
- Um0244 01 GBDocument84 pagesUm0244 01 GBnetharafernando1Pas encore d'évaluation
- Bangkok-Singapore CDM JournalDocument20 pagesBangkok-Singapore CDM JournalvasidhartaPas encore d'évaluation
- Ahsmrw30dam SD101Document48 pagesAhsmrw30dam SD101ibrahimPas encore d'évaluation
- 01-25 OB Bbs 3 Year Preboard 2076Document1 page01-25 OB Bbs 3 Year Preboard 2076Reestam SD100% (1)
- ASME B16.47 Series A FlangeDocument5 pagesASME B16.47 Series A FlangePhạm Trung HiếuPas encore d'évaluation
- Fundamentals of ElectronicsDocument2 pagesFundamentals of ElectronicsatulzendePas encore d'évaluation