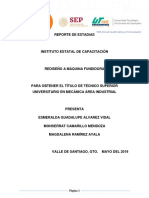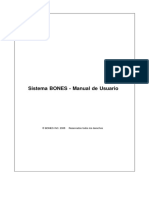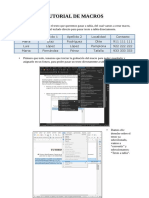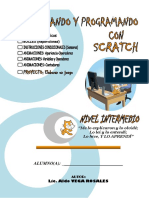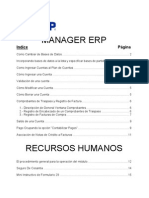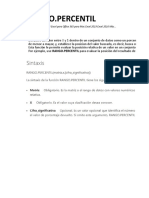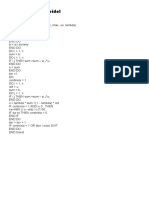Académique Documents
Professionnel Documents
Culture Documents
Tutorial de Word
Transféré par
gutyfarfanCopyright
Formats disponibles
Partager ce document
Partager ou intégrer le document
Avez-vous trouvé ce document utile ?
Ce contenu est-il inapproprié ?
Signaler ce documentDroits d'auteur :
Formats disponibles
Tutorial de Word
Transféré par
gutyfarfanDroits d'auteur :
Formats disponibles
I.E.S.O.
REYNO DE NAVARRA
APUNTES DE WORD
Contenido: 01 Guardar Como
Una vez creado un documento en Word debe guardarse. Para ello es necesario ponerle un nombre al documento que lo identifique del resto. Utiliza el men Archivo \ Guardar como para guardar documentos. Se mostrar un cuadro de dialogo como el que ves a continuacin. En este cuadro debes realizar siempre tres pasos: 1. Escribir el nombre de archivo. 2. Guardarlo con un determinado tipo. (por defecto tienes formato de Word) 3. Establecer la unidad y la carpeta dnde quieres guardarlo. (este punto es muy importante. NO LO GUARDES EN CUALQUIER SITIO QUE LUEGO NO LO ENCONTRARS). 4. Ahora ya se puede guardar. Clic sobre el botn Guardar.
3. Selecciona la unidad y la carpeta donde lo debes guardar.
1. Nombre del archivo.
2. Tipo de documento (por defecto es tipo Word)
Pgina 1 de 12
I.E.S.O. REYNO DE NAVARRA
Contenido: 02 Seleccionar, copiar, cortar y pegar
Seleccionar
Arrastrando. Colocar el cursor al principio de la seleccin, presionar el botn izquierdo y, sin soltar el botn, mover el cursor hasta el final de la seleccin. Observaremos cmo lo seleccionado aparece en un cuadro negro. Haciendo clic y doble clic. Seleccionar palabra: colocar el cursor en la palabra y hacer doble clic Seleccionar una lnea completa: colocar el cursor justo al inicio de la lnea, veremos que el cursor cambia de forma y se convierte en una flecha completa quedar seleccionada Copiar Forma 1. Seleccionar el elemento a copiar y hacer clic en el icono copiar Forma 2. Seleccionar el elemento a copiar, ir al men Edicin, elegir la opcin copiar Cortar Forma 1. Forma 2. Seleccionar el elemento a cortar y hacer clic en el icono cortar Seleccionar el elemento a cortar, ir al men Edicin, elegir la opcin cortar Pegar Forma 1. Forma 2. Colocar el cursor en el punto de destino y hacer clic en el icono pegar. Colocar el cursor en el punto de destino, ir al men Edicin, elegir la opcin pegar , hacer clic y la lnea
Seleccionar un prrafo: proceso como el anterior pero haciendo doble clic. Seleccionar un grfico o una imagen: hacer clic encima, el grfico quedar enmarcado por un recuadro negro
Contenido: 03 Formato Fuente (negrita, cursiva y subrayado)
Pgina 2 de 12
I.E.S.O. REYNO DE NAVARRA
Se tratara de darle a un texto el formato deseado. Se pueden plantear dos situaciones distintas: Que tengamos que hacer un texto nuevo, en cuyo caso daramos los pasos siguientes: 1. Seleccionaramos con el puntero tal y como indica la figura, la o las opciones que quisiramos. 2. Procederamos a introducir el texto con el teclado. Que tengamos que modificar un texto existente, en cuyo caso daramos los pasos siguientes: 5. Seleccionar lo que queramos modificar 6. Pinchar en cualquiera de las tres opciones ( N negrita, K cursiva, S subrayado.
Cursiva.
Negrita
Subrayado
Contenido: 04 Tipo de letra y Tamao
7. Selecciona el texto. 8. Busca y selecciona el tipo de letra adecuado tal y como nos indica en la 1 figura. 9. Busca y selecciona el tamao de letra adecuado tal y como nos indica en la 2 figura.
Contenido: 05 Alineacin
Pgina 3 de 12
I.E.S.O. REYNO DE NAVARRA
Existen cuatro formas diferentes de alineacin del texto: a) izquierda: las lneas empiezan en el margen izquierdo. b) derecha: las lneas acaban en el margen derecho. c) centrada: centra las lneas. d) justificada: estira o comprime las lneas para que empiecen en el margen izquierdo y lleguen hasta el derecho. Observa los ejemplos:
Este primer prrafo est compuesto escribiendo el texto alineado a la izquierda. Queda espacio libre a la derecha del texto. En este segundo prrafo, por otra parte, el texto est alineado a la derecha. Hay espacio libre a la izquierda del prrafo. En este tercer prrafo, el texto que hemos escrito est centrado. Como ves, queda espacio libre a ambos lados del texto. Este ltimo prrafo est alineado con el texto justificado. En este caso no hay espacio libre ni a la derecha ni a la izquierda del prrafo.
Utiliza el men Formato \ Prrafo \ Sangra y espacio \ Alineacin para alinear el texto. Se mostrar un cuadro de dialogo como el que ves a continuacin. En l debes realizar tres pasos: 10. Selecciona la pestaa Sangra y espacio. 11. Selecciona el tipo de alineacin (izquierda, derecha, centrada o justificada). 12. Clic sobre el botn Aceptar.
Una forma ms rpida de hacer lo mismo es utilizar los botones de la barra de herramientas: centrada izquierda
derecha justificada
Contenido: 06 Formato Prrafo
Se puede modificar el aspecto del prrafo desde la barra de herramientas Formato. Sangra Primera lnea: Las primeras lneas de cada prrafos empezarn en este lugar. Sangra: desplazar un poco el prrafo hacia la derecha o izquierda Pgina 4 de 12
I.E.S.O. REYNO DE NAVARRA
Sangra Final de lnea: Determina el final de las lneas de ese prrafo Cuadradillo: Permite mover la sangra del lado izquierdo conservando siempre la distancia con la sangra de la primera lnea
Sangra Resto de lneas: Determina el comienzo del resto de lneas de cada prrafo
Tambin puede modificar desde la opcin Formato /Prrafo. Vamos a trabajar sobre la solapa Sangra y espacio.
Modifica la Alineacin Sangra: Permite fijar los cm. que se desplaza el prrafo a la izquierda o a la derecha.
Espaciado: fija el espacio vertical que queda entre el prrafo que hemos seleccionado y el prrafo anterior y posterior Contenido:
08 Insertar imgenes
En un documento de Word podemos insertar diferentes tipos de imgenes: a) Imgenes prediseadas. b) Desde un archivo. c) Autoformas. d) Wordart. e) Grfico.
Pgina 5 de 12
I.E.S.O. REYNO DE NAVARRA
a) Pincha en el men: Insertar, Imagen, Imgenes prediseadas. Vers una pantalla similar a la siguiente.
En esta pantalla puedes ver las diferentes categoras o temas en los que estn agrupadas las imgenes prediseadas. La categora seleccionada aparece rodeada por un cuadrado azul. Para seleccionar una categora mueve el cursor con las flechas de direccin. Al pulsar INTRO aparece otra pantalla con las imgenes prediseadas correspondientes a la categora seleccionada. Tambin puedes hacer clic directamente sobre una categora para ver su contenido. Por ejemplo, en la imagen siguiente vemos las imgenes de la categora acadmico.
En esta pantalla la imagen seleccionada aparece con un recuadro azul. Si haces clic sobre una imagen aparece una pequea ventana con cuatro botones, como puedes ver en esta imagen para la imagen del pergamino.
Pgina 6 de 12
I.E.S.O. REYNO DE NAVARRA
Volver a la categora anterior
Ir a la categora siguiente.
Ir a la pantalla inicial.
Importar: copia en el documento Vista previa: muestra la imagen con su tamao real Aadir a favoritos Buscar clips similares
Una vez insertada, selecciona la imagen y haz clic con el botn derecho del ratn para escoger la opcin Formato de imagen. Tambin puedes modificarla haciendo clic en la opcin Modificar imagen. b) Para insertar una imagen desde un archivo, pincha en el men: Insertar, Imagen, Desde archivo. . Localiza el archivo que contenga la imagen. Puede estar en el disco duro, en un CD o en un pendrive. Puede ser, por ejemplo, una fotografa hecha con una cmara digital Haz clic sobre el archivo y sobre Insertar. c) Si queremos insertar lneas, flechas, llamadas,... tenemos que ir a Autoformas y seleccionar la opcin adecuada. Arrastrando el ratn, podemos dibujar la autoforma del tamao que queramos. d) Con la opcin WordArt, podemos realizar textos artsticos. Selecciona esta opcin. Aparece una ventana con diferentes estilos. Selecciona uno cualquiera con doble clic. Aparece otra ventana (Modificar texto) que te permitir escribir el texto que desees y cambiar
Pgina 7 de 12
I.E.S.O. REYNO DE NAVARRA
la fuente, el tamao y el estilo del mismo. Una vez que tengas la imagen en pantalla, puedes variar el tamao del texto: haciendo clic sobre el mismo, aparecen unos cuadritos rodeando las letras. Bastar con que coloques el cursor sobre los mismos, hagas clic y arrastres el ratn hasta conseguir el tamao deseado. Haciendo clic con el botn derecho sobre la imagen seleccionada se desplegar el men Formato de WordArt, que sirve para cambiar el color, el diseo, etc. e) Por ltimo, desde la opcin Insertar Imagen puedes insertar tambin un grfico, e incluso, un dibujo hecho por ti, una imagen escaneada, etc.
Contenido: 09 Corrector ortogrfico
Exposicin:
La revisin ortogrfica (palabras subrayadas en rojo) consiste en comprobar que las palabras de nuestro texto no son errneas y la revisin gramatical (palabras subrayadas en verde) trata de que las frases no contengan errores gramaticales como por ejemplo "Los libros son buenas"; donde no concuerdan el genero del sujeto y del adjetivo. Revisar al finalizar. 1.- Haciendo clic en el icono revisar de la barra estndar 2.- Ir al men Herramientas y elegir Ortografa y gramtica y Aceptar.
1) Detectar la palabra errnea 3) Si no aparece la palabra
correcta en sugerencias, pinchar en la palabra en rojo y escribirla correctamente
5) Omitir si la palabra detectada como errnea es correcta
2) Elegir la sugerencia correcta
4) Cambiar la palabra correctamente escrita por la errnea
Revisar mientras se escribe. 1) Buscar la palabra errnea (subrayada en rojo) y Pgina 8 de 12 pinchar sobre ella
I.E.S.O. REYNO DE NAVARRA
3) Buscar la palabra correcta y pinchar sobre ella. La palabra errnea es sustituida por la palabra correcta
2) Accionar botn derecho para que aparezca esta ventana
Contenido: 10 Tablas (1)
En un documento de Word podemos insertar tablas para organizar la informacin. Para facilitar la operacin con tablas pondremos visible la barra de herramientas de tabla actuando de la siguiente forma: men Ver Barras de herramientas Tablas y bordes. Nos aparcera la siguiente barra:
Tipo de lnea de tablas
Sombrea la seleccin de la tabla
Divide una celda
Alinea el contenido de las celdas
Pone el texto en vertical
Dibuja una lnea en una Tabla
Borra una lnea de la tabla
Tabla
Selecciona las lneas de la tabla
Une celdas
Inserta una Tabla Formato rpido
Pgina 9 de 12
I.E.S.O. REYNO DE NAVARRA
Para insertar una tabla nos colocamos justo en el lugar del documento en el que queremos insertar la tabla y pulsamos el botn (Si no lo encuentras, tambin aparece en la barra de botones estndar) y se te abrir la siguiente ventana: En la que defines el nmero de columnas y filas que necesitas. A continuacin pulsas aceptar. Usando el tabulador o las teclas de direccin puedes moverte por la tabla, rellenndola. Despus podemos cambiar el ancho de las columnas o las filas colocando el cursor entre las lneas y arrastrndolo con el botn izquierdo pulsado cuando al cursor le aparezcan unas flechitas a los lados. Una celda es cada uno de los rectangulitos que forman una tabla
Modificar una tabla.
Para modificar partes de la tabla primero hay que seleccionarlas, cosa que podemos hacer pulsando y arrastrando con el botn izquierdo del ratn sobre las celdas de la tabla. Con el botn podemos unir dos o varias celdas en una. Con la herramienta de lpiz podemos dibujar lneas que dividan celdas o columnas. Con la herramienta borrador podemos hacer que las lneas no se vean, etc. Tambin podemos insertar tablas o columnas a la tabla para agrandarla, desde el men Tabla Insertar columnas o filas. Incluso especificando arriba, abajo, a derecha o a izquierda. Para eliminar la tabla, la seleccionamos y desde el men Tabla Eliminar Tabla la borraremos.
Contenido: 11 Tablas (2)
En la siguiente prctica vas a aprender a cambiar el aspecto de la tabla, cambindole las lneas y sombreando celdas. Si no tienes la barra de Tablas y bordes, recuerda como mostrarla: men Ver Barras de herramientas Tablas y bordes. Ahora vamos a usar algunas funciones que antes no usemos.
Tipo de lnea de
tablas
Sombrea la seleccin de la tabla
Divide una celda
Alinea el contenido de las celdas
Pone el texto en vertical
Dibuja una lnea en una Tabla
Borra una lnea de la tabla
Selecciona las lneas de la tabla
Une celdas Inserta una Tabla Formato rpido
Pgina 10 de 12
I.E.S.O. REYNO DE NAVARRA
Estilo de lneas:
Con este botn podemos cambiar el estilo de las lneas. La forma de actuar es la siguiente: Aplica a todas las lneas de la 1. Seleccionamos con el ratn el conjunto de celdas a Aplica solo al borde seleccin las que les queremos cambiar el borde. exterior de la 2. Con el botn , pulsando sobre el seleccin Aplica triangulito elegimos el estilo de lnea a aplicar. solo a la lnea 3. Pulsamos sobre el triangulito del botn de la figura superior y a continuacin pulsamos sobre el botn que muestra las lneas a las que aplicar el estilo de lnea seleccionado en el paso anterior segn se explican en las vietas. De esta forma podemos hacer que cada lnea de la tabla tenga un estilo diferente, como muestra el siguiente ejemplo. Procesador Modelo P III Athlon XP
Velocidad (Mhz)
750 1667
RAM (Mb) 128 512 DDR
DD (Gb) 20 60
Aplica solo a las interiores y no al borde exterior
Hace que todas las lneas queden invisibles
Sombreado:
Seleccionamos solo las celdas a sombrear y pulsamos el botn de sombreado, eligiendo el color de sombreado.
Tambin desde el men Formato Bordes y sombreado podemos acceder a una ventana muy completa desde la que podemos aplicar todo lo visto antes, aunque previamente hay que seleccionar las celdas.
Otros botones:
Alinea el texto dentro de la celda, tanto horizontalmente como verticalmente. Autoformato de tablas: aplica a la tabla una apariencia muy vistosa de entre una gran variedad. Divide las celdas seleccionadas en varias celdas.
Contenido: 12 Encabezados y pies de pgina.
Pgina 11 de 12
I.E.S.O. REYNO DE NAVARRA
Un encabezado es un texto que se insertar automticamente al principio de cada pgina, como por ejemplo el ttulo del trabajo o artculo que se est escribiendo, el autor, la fecha,... El pie de pgina tiene la misma funcin, pero se imprime al final de la pgina, y suele contener los nmeros de pgina. Podemos introducirlos mediante el men Ver, Encabezado y pie de pgina. Aparecer una ventana como esta. Aqu introducimos el texto que queremos que aparezca como encabezamiento en todas las pginas.
Mediante esta barra podemos introducir datos como los nmeros de pgina, la fecha, el autor... como encabezados o pies de pgina.
Aqu introducimos los pies de pgina.
Pgina 12 de 12
Vous aimerez peut-être aussi
- Reporte de Estadías CorregidoDocument20 pagesReporte de Estadías CorregidoRaúl Boyso MéndezPas encore d'évaluation
- TAREA 2 Medidas de Tendencia CentralDocument2 pagesTAREA 2 Medidas de Tendencia CentralAngel AlarconPas encore d'évaluation
- Bones MANUALDocument106 pagesBones MANUALJorge VillacisPas encore d'évaluation
- Tutorial de MacrosDocument4 pagesTutorial de MacrosEneko Guallart AguadoPas encore d'évaluation
- 01 - Formato de Presentaciã N de Informe de Mejora de Procesos de Una MYPE RealDocument2 pages01 - Formato de Presentaciã N de Informe de Mejora de Procesos de Una MYPE RealDaniel ValdiviezoPas encore d'évaluation
- Ensayo Kevin MitnickDocument8 pagesEnsayo Kevin MitnickDiana Zarate FPas encore d'évaluation
- Mapa Mental Diseña e Instala Una Red LANDocument1 pageMapa Mental Diseña e Instala Una Red LANBraian PalominoPas encore d'évaluation
- Manual FactuSOL 2013EVDocument338 pagesManual FactuSOL 2013EVJuan Antonio Ryan GonzalezPas encore d'évaluation
- TallerDocument10 pagesTallerEver MelgarejoPas encore d'évaluation
- Programando Con Scrasht01Document43 pagesProgramando Con Scrasht01CESAR ASPas encore d'évaluation
- Copia de Jessica Joana Palacios Saucedo LCI 2Document8 pagesCopia de Jessica Joana Palacios Saucedo LCI 2Polo TrejoPas encore d'évaluation
- Manual ERPDocument15 pagesManual ERPGonzalo Yañez100% (1)
- Método de SubconjuntoDocument4 pagesMétodo de SubconjuntoSheldon CooperPas encore d'évaluation
- 1 - Tema - Industria 4 - 0Document26 pages1 - Tema - Industria 4 - 0Victor Alberto Simbron SalazatPas encore d'évaluation
- Tesis - Diseño y Simulacion Aerodinamica y Estructural de Un Vehiculo Aereo No Tripulado. Año 2015Document168 pagesTesis - Diseño y Simulacion Aerodinamica y Estructural de Un Vehiculo Aereo No Tripulado. Año 2015Tarek El HalabiPas encore d'évaluation
- BPM Vs UmlDocument6 pagesBPM Vs UmlSandra GodooyPas encore d'évaluation
- Temario de Oracle PDFDocument6 pagesTemario de Oracle PDFRubén Pizarro GurrolaPas encore d'évaluation
- Excel 4Document8 pagesExcel 4Edwing Maquera FloresPas encore d'évaluation
- Sistema de Rejilla BootstrapDocument12 pagesSistema de Rejilla BootstrapMaycol NayPas encore d'évaluation
- Como Atraer Mujeres Sin Decir NadaDocument27 pagesComo Atraer Mujeres Sin Decir NadaSebastian Suarez67% (3)
- BRIEFDocument5 pagesBRIEFFranchesco SánchezPas encore d'évaluation
- Ms Project BrochureDocument8 pagesMs Project BrochureronaldPas encore d'évaluation
- Rango - Percentil (Módulo 8-Funciones Financieras)Document8 pagesRango - Percentil (Módulo 8-Funciones Financieras)Debora Gamboa DiazPas encore d'évaluation
- Resetear El Router A La Configuración de FábricaDocument10 pagesResetear El Router A La Configuración de FábricaEnrique Paré EstradaPas encore d'évaluation
- ¿Cuánto Cuesta y Cómo Hacer Una Recarga Bait Compra Chip Con RecargaDocument1 page¿Cuánto Cuesta y Cómo Hacer Una Recarga Bait Compra Chip Con RecargaEfrain RodriguezPas encore d'évaluation
- Guia de Actualizacion de Software (Espanol)Document3 pagesGuia de Actualizacion de Software (Espanol)eriecknPas encore d'évaluation
- Trabajo de PracticaDocument63 pagesTrabajo de PracticaAbrahamAguilarNonatoPas encore d'évaluation
- Índice HTMLDocument18 pagesÍndice HTMLPauPas encore d'évaluation
- Clasificacion Del Comercio ElectronicoDocument22 pagesClasificacion Del Comercio Electroniconorma100% (1)
- Metodo Gauss Seidel en C y C++Document10 pagesMetodo Gauss Seidel en C y C++Llanos Izguerra SantiagoPas encore d'évaluation