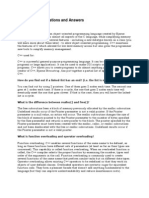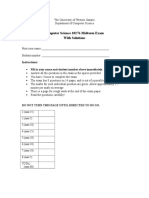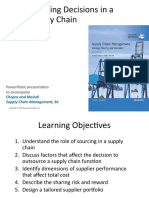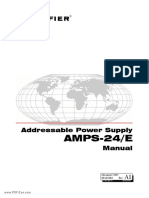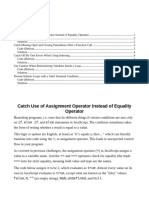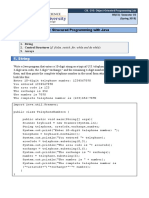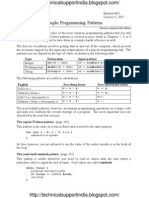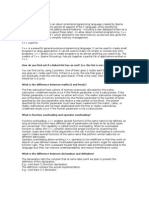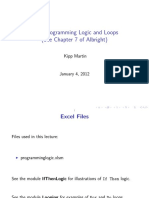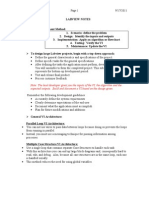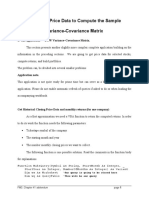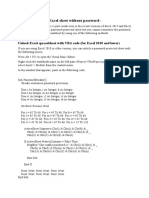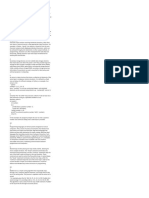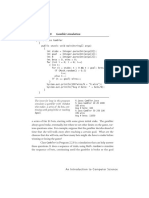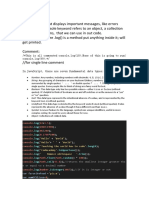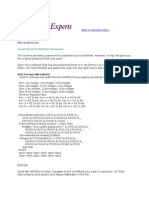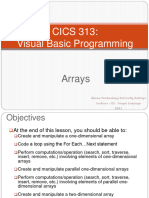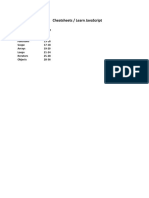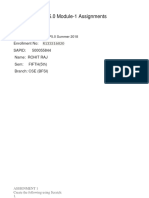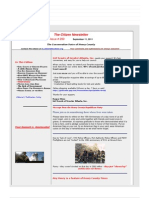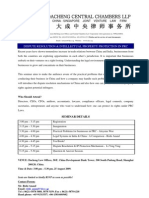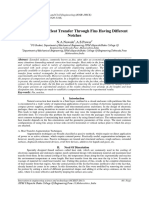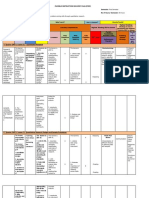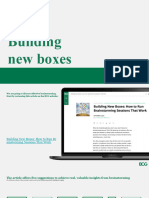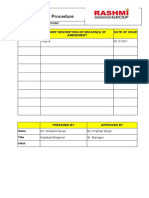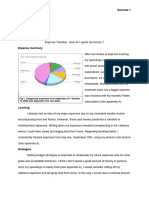Académique Documents
Professionnel Documents
Culture Documents
VBA Interview Ques - 02
Transféré par
Swarnalatha KandikondaDescription originale:
Copyright
Formats disponibles
Partager ce document
Partager ou intégrer le document
Avez-vous trouvé ce document utile ?
Ce contenu est-il inapproprié ?
Signaler ce documentDroits d'auteur :
Formats disponibles
VBA Interview Ques - 02
Transféré par
Swarnalatha KandikondaDroits d'auteur :
Formats disponibles
Add a Chart
When you record a macro to add a chart object to a worksheet, Excel comes up with the following code:
Sub RecordedAddChartObject() ' ' RecordedAddChartObject Macro ' Macro recorded 5/2/02 by Jon Peltier ' Charts.Add ActiveChart.ChartType = xlXYScatterLines ActiveChart.SetSourceData Source:=Sheets("Sheet1").Range("A3:G14") ActiveChart.Location Where:=xlLocationAsObject, Name:="Sheet1" End Sub
Excel uses Charts.Add followed later by ActiveChart.Location to create a chart object, and uses ActiveChart.SetSourceData to set all the series data in one shot. The coding is efficient in terms of the small length of the code, but inflexxible in terms of your control over the output. In my examples I use ChartObjects.Add, which also requires (or allows) me to state the position and size of the chart. This example does almost exactly what the recorded macro above does:
Sub AddChartObject() ' With ActiveSheet.ChartObjects.Add _ (Left:=100, Width:=375, Top:=75, Height:=225) .Chart.SetSourceData Source:=Sheets("Sheet1").Range("A3:G14") .Chart.ChartType = xlXYScatterLines End With End Sub
PIVOT
Sub MakeTable() Dim Pt As PivotTable Dim strField As String 'Pass heading to a String variable strField = Selection.Cells(1, 1).Text 'Name the list range Range(Selection, Selection.End(xlDown)).Name = "Items" 'Create the Pivot Table based off our named list range. 'TableDestination:="" will force it onto a new sheet ActiveWorkbook.PivotCaches.Add(SourceType:=xlDatabase, _ SourceData:="=Items").CreatePivotTable TableDestination:="", _ TableName:="ItemList" 'Set a Pivot Table variable to our new Pivot Table Set Pt = ActiveSheet.PivotTables("ItemList")
'Place the Pivot Table to Start from A3 on the new sheet ActiveSheet.PivotTableWizard TableDestination:=Cells(3, 1) 'Move the list heading to the Row Field Pt.AddFields RowFields:=strField 'Move the list heading to the Data Field Pt.PivotFields(strField).Orientation = xlDataField End Sub
VLOOKUP LOOKUP
VLOOKUP can find an exact match on unsorted data or an approximate match on sorted data, but LOOKUP does not handle unsorted data, and VLOOKUP always works vertically whereas LOOKUP automatically decides whether to work vertically or horizontally. The V in VLOOKUP stands for 'Vertical,' which implies that it will work only on columns, where LOOKUP can scan columns or rows. Note also that LOOKUP is restricted to a single column or row, not a range, as VLOOKUP (or HLOOKUP for rows) can span.
Next VLOOKUP =INDEX(B:B,MATCH(F6,OFFSET(A1,MATCH(F6,A1:A999,0),0,999,1),0)+M ATCH(F6,A1:A999,0))
The On Error Statement
The heart of error handling in VBA is the On Error statement. This statement instructs VBA what to do when an run time error is encountered. The On Error statement takes three forms. On Error Goto 0 On Error Resume Next On Error Goto <label>:
Conditional Formatting :
lLow = 90000 lHigh = 100000 Set rng = Range("K8:K207") rng.FormatConditions.Delete ' delete any pre-existing formatting ' add greater than condition With rng.FormatConditions.Add(Type:=xlCellValue, Operator:=xlGreater, Formula1:="=" & lHigh) .Interior.Color = rgbLimeGreen End With
' add middle condition With rng.FormatConditions.Add(Type:=xlCellValue, Operator:=xlBetween, Formula1:="=" & lLow, Formula2:="=" & lHigh) .Interior.Color = rgbGold End With ' add less than condition With rng.FormatConditions.Add(Type:=xlCellValue, Operator:=xlLess, Formula1:="=" & lLow) .Interior.Color = rgbRed End With
Crack Sheet Protection Password
This routine provides a password to unprotect your worksheet. However, it may not give you the original password that was used. Open the workbook that has the protected sheet in it. Hit Alt+F11 to view the Visual Basic Editor. Hit Insert-Module and paste this code into the right-hand code window: Sub PasswordBreaker() 'Author unknown but submitted by brettdj of www.experts-exchange.com Dim i As Integer, j As Integer, k As Integer Dim l As Integer, m As Integer, n As Integer Dim i1 As Integer, i2 As Integer, i3 As Integer Dim i4 As Integer, i5 As Integer, i6 As Integer On Error Resume Next For i = 65 To 66: For j = 65 To 66: For k = 65 To 66 For l = 65 To 66: For m = 65 To 66: For i1 = 65 To 66 For i2 = 65 To 66: For i3 = 65 To 66: For i4 = 65 To 66 For i5 = 65 To 66: For i6 = 65 To 66: For n = 32 To 126
ActiveSheet.Unprotect Chr(i) & Chr(j) & Chr(k) & _ Chr(l) & Chr(m) & Chr(i1) & Chr(i2) & Chr(i3) & _ Chr(i4) & Chr(i5) & Chr(i6) & Chr(n) If ActiveSheet.ProtectContents = False Then MsgBox "One usable password is " & Chr(i) & Chr(j) & _
Chr(k) & Chr(l) & Chr(m) & Chr(i1) & Chr(i2) & _ Chr(i3) & Chr(i4) & Chr(i5) & Chr(i6) & Chr(n) ActiveWorkbook.Sheets(1).Select Range("a1").FormulaR1C1 = Chr(i) & Chr(j) & _ Chr(k) & Chr(l) & Chr(m) & Chr(i1) & Chr(i2) & _ Chr(i3) & Chr(i4) & Chr(i5) & Chr(i6) & Chr(n) Exit Sub End If Next: Next: Next: Next: Next: Next Next: Next: Next: Next: Next: Next End Sub
Vous aimerez peut-être aussi
- Advanced C++ Interview Questions You'll Most Likely Be Asked: Job Interview Questions SeriesD'EverandAdvanced C++ Interview Questions You'll Most Likely Be Asked: Job Interview Questions SeriesPas encore d'évaluation
- CSEC Jan 2011 Paper 1Document8 pagesCSEC Jan 2011 Paper 1R.D. KhanPas encore d'évaluation
- HSBC in A Nut ShellDocument190 pagesHSBC in A Nut Shelllanpham19842003Pas encore d'évaluation
- C++ Interview Questions and AnswersDocument19 pagesC++ Interview Questions and Answerssailisurve424Pas encore d'évaluation
- C Interview Questions and AnswersDocument63 pagesC Interview Questions and AnswerskakashokPas encore d'évaluation
- What Is C++?: C++ Interview Questions and AnswersDocument42 pagesWhat Is C++?: C++ Interview Questions and AnswerssimraniaPas encore d'évaluation
- ACIS - Auditing Computer Information SystemDocument10 pagesACIS - Auditing Computer Information SystemErwin Labayog MedinaPas encore d'évaluation
- Computer Science 1027b Midterm Exam With Solutions: InstructionsDocument14 pagesComputer Science 1027b Midterm Exam With Solutions: InstructionsLing MaPas encore d'évaluation
- C++ Lab ManualDocument38 pagesC++ Lab Manualdashingdude218172Pas encore d'évaluation
- G.R. No. 185449, November 12, 2014 Del Castillo Digest By: DOLARDocument2 pagesG.R. No. 185449, November 12, 2014 Del Castillo Digest By: DOLARTheodore DolarPas encore d'évaluation
- Sourcing Decisions in A Supply Chain: Powerpoint Presentation To Accompany Powerpoint Presentation To AccompanyDocument58 pagesSourcing Decisions in A Supply Chain: Powerpoint Presentation To Accompany Powerpoint Presentation To AccompanyAlaa Al HarbiPas encore d'évaluation
- Notifier AMPS 24 AMPS 24E Addressable Power SupplyDocument44 pagesNotifier AMPS 24 AMPS 24E Addressable Power SupplyMiguel Angel Guzman ReyesPas encore d'évaluation
- Debugging: Catch Use of Assignment Operator Instead of Equality OperatorDocument8 pagesDebugging: Catch Use of Assignment Operator Instead of Equality OperatorKashaan MahmoodPas encore d'évaluation
- What Is C Language?Document7 pagesWhat Is C Language?Mizanur RahmanPas encore d'évaluation
- Lab 03 - Structured ProgrammingDocument8 pagesLab 03 - Structured ProgrammingSajid AliPas encore d'évaluation
- Simple Programming Patterns: LQW Grxeoh 6wulqjDocument9 pagesSimple Programming Patterns: LQW Grxeoh 6wulqjNitish PathakPas encore d'évaluation
- Unit Ii Asic PDFDocument14 pagesUnit Ii Asic PDFMANGAL KUMAR MOHAPATRAPas encore d'évaluation
- Assinment 2nd SemDocument84 pagesAssinment 2nd Semdlpvrm57Pas encore d'évaluation
- Quiz Sectiunea 6Document8 pagesQuiz Sectiunea 6Sri Marina GustiPas encore d'évaluation
- Java ScriptDocument13 pagesJava ScriptItzParadoxPas encore d'évaluation
- Programming Assessment 1Document4 pagesProgramming Assessment 1Arthur YeungPas encore d'évaluation
- What Is C++?: How Do You Find Out If A Linked-List Has An End? (I.e. The List Is Not A Cycle)Document15 pagesWhat Is C++?: How Do You Find Out If A Linked-List Has An End? (I.e. The List Is Not A Cycle)Umesh BendrePas encore d'évaluation
- VBA Logic & Loops PDFDocument30 pagesVBA Logic & Loops PDFJamesPas encore d'évaluation
- ScreeningDocument20 pagesScreeningnareshkharol35Pas encore d'évaluation
- Interview QuestionsDocument24 pagesInterview QuestionsHarpreet RaiPas encore d'évaluation
- MCA Assignment (Semester 2 + 3 Full) Sikkim Manipal University, SMUDocument222 pagesMCA Assignment (Semester 2 + 3 Full) Sikkim Manipal University, SMUAkshay Samson100% (1)
- What Is C++?: How Do You Find Out If A Linked-List Has An End? (I.e. The List Is Not A Cycle)Document26 pagesWhat Is C++?: How Do You Find Out If A Linked-List Has An End? (I.e. The List Is Not A Cycle)Balas KandhanPas encore d'évaluation
- Assignment: 7: Due: Language Level: Allowed Recursion: Files To Submit: Warmup Exercises: Practise ExercisesDocument6 pagesAssignment: 7: Due: Language Level: Allowed Recursion: Files To Submit: Warmup Exercises: Practise ExercisesYanling LinPas encore d'évaluation
- Labview NotebookDocument40 pagesLabview Notebooktvu0244689Pas encore d'évaluation
- DS May 19 SolvedDocument24 pagesDS May 19 Solvedcrazygamernikhil922Pas encore d'évaluation
- Verilog Interview Questions & Answers For FPGA & ASICDocument5 pagesVerilog Interview Questions & Answers For FPGA & ASICprodip7Pas encore d'évaluation
- DataFlow ModellingDocument6 pagesDataFlow Modelling2XWinPas encore d'évaluation
- C Technical Questions and AnswersDocument17 pagesC Technical Questions and AnswersHimanshu MeshramPas encore d'évaluation
- Dynamic Memory Allocation and Dynamic Structures: Full ProgramDocument6 pagesDynamic Memory Allocation and Dynamic Structures: Full ProgramAntônio Eduardo CarvalhoPas encore d'évaluation
- Excel ConceptDocument12 pagesExcel ConceptNitin GargPas encore d'évaluation
- Fm3 Chapter41 Var CovDocument9 pagesFm3 Chapter41 Var CovAkshit SandoojaPas encore d'évaluation
- What Are The Different Storage Classes in C?Document4 pagesWhat Are The Different Storage Classes in C?Karthik KartzPas encore d'évaluation
- Solution ManualDocument30 pagesSolution ManualKristin Dikiciyan100% (1)
- How To Unprotect Excel Sheet Without PasswordDocument3 pagesHow To Unprotect Excel Sheet Without PasswordYogendra BastakotiPas encore d'évaluation
- Java Practice Test 1Document6 pagesJava Practice Test 1Harsha VardhanaPas encore d'évaluation
- Url?sa T&CT Res&cd 3&url Http://simon Incutio Com/slides/2006/etech/javascript/js-Reintroduction-NotesDocument20 pagesUrl?sa T&CT Res&cd 3&url Http://simon Incutio Com/slides/2006/etech/javascript/js-Reintroduction-NotesomnisisPas encore d'évaluation
- Chapter 4: Express Yourself... Expression and Flow Control Structures (3 HRS) Chapter ObjectivesDocument28 pagesChapter 4: Express Yourself... Expression and Flow Control Structures (3 HRS) Chapter ObjectivesAlex Cipher BallesterPas encore d'évaluation
- VBA Tip SheetDocument21 pagesVBA Tip Sheetsdnegeri3 sungailiatPas encore d'évaluation
- CF ChetasDocument2 pagesCF Chetasa KhanPas encore d'évaluation
- Master of Computer Application (MCA) - Semester 2 MC0066 - OOPS Using C++ - 4 CreditsDocument10 pagesMaster of Computer Application (MCA) - Semester 2 MC0066 - OOPS Using C++ - 4 CreditsVarun BurmanPas encore d'évaluation
- Program Files in Computer Programming LanguagesDocument17 pagesProgram Files in Computer Programming LanguagesLaron BurrowsPas encore d'évaluation
- Curve Fitting With ScilabDocument8 pagesCurve Fitting With ScilabDiana NahielyPas encore d'évaluation
- Macros: ClipboardDocument13 pagesMacros: ClipboardTARATARINI COLLEGEPas encore d'évaluation
- 12 JavaScript Concepts That Will Level Up Your Development Skills - Hacker NoonDocument33 pages12 JavaScript Concepts That Will Level Up Your Development Skills - Hacker Noondani pedroPas encore d'évaluation
- Object-Oriented Programming Support: MethodsDocument11 pagesObject-Oriented Programming Support: MethodsAbdullah ShaikhPas encore d'évaluation
- IntroCS Part 7Document6 pagesIntroCS Part 7Alfred FredPas encore d'évaluation
- This Is All Commented Console - Log (10) None of This Is Going To Run! Console - Log (99)Document25 pagesThis Is All Commented Console - Log (10) None of This Is Going To Run! Console - Log (99)Bhargavi PatilPas encore d'évaluation
- GNG 1106 Fall 2014 Final Exam (English)Document8 pagesGNG 1106 Fall 2014 Final Exam (English)Emir AizzatPas encore d'évaluation
- Chapter 6: STL Associative Containers and IteratorsDocument43 pagesChapter 6: STL Associative Containers and Iteratorspeter hardyPas encore d'évaluation
- Password BreakerDocument1 pagePassword BreakerAlok SarkarPas encore d'évaluation
- The Ediblesonique Garden of Source Macaroes - ) (LDocument201 pagesThe Ediblesonique Garden of Source Macaroes - ) (LFrederik VernonPas encore d'évaluation
- IB 115 Lab #1: An Introduction To Matlab: You Must Hand in Question 17 and 19 For GradingDocument9 pagesIB 115 Lab #1: An Introduction To Matlab: You Must Hand in Question 17 and 19 For GradingStacyLiPas encore d'évaluation
- The First-Half Review: 1.1 Local LabelsDocument5 pagesThe First-Half Review: 1.1 Local LabelsakhiyarwaladiPas encore d'évaluation
- Lab ManualDocument114 pagesLab ManualRamixh IqbalPas encore d'évaluation
- FlashcatUSB Script EngineDocument20 pagesFlashcatUSB Script EngineEdu FerreiraPas encore d'évaluation
- Introduction To Arrays - 2021Document47 pagesIntroduction To Arrays - 2021David TawiahPas encore d'évaluation
- EN2550 Assignment 05Document6 pagesEN2550 Assignment 05Thanh DatPas encore d'évaluation
- JavaScriptCheats Sheet by Topic PDFDocument36 pagesJavaScriptCheats Sheet by Topic PDFedomin00Pas encore d'évaluation
- CMPSC 131 LabExer 2 PascualJasonAlbertDocument4 pagesCMPSC 131 LabExer 2 PascualJasonAlbertNathan CatipayPas encore d'évaluation
- Module 1 ASSIGNMENTSDocument165 pagesModule 1 ASSIGNMENTSsyedimbesat50% (2)
- A Novel Adoption of LSTM in Customer Touchpoint Prediction Problems Presentation 1Document73 pagesA Novel Adoption of LSTM in Customer Touchpoint Prediction Problems Presentation 1Os MPas encore d'évaluation
- Urun Katalogu 4Document112 pagesUrun Katalogu 4Jose Luis AcevedoPas encore d'évaluation
- Jerome4 Sample Chap08Document58 pagesJerome4 Sample Chap08Basil Babym100% (7)
- Newsletter 289Document10 pagesNewsletter 289Henry CitizenPas encore d'évaluation
- Seminar On Despute Resolution & IPR Protection in PRCDocument4 pagesSeminar On Despute Resolution & IPR Protection in PRCrishi000071985100% (2)
- Experiment On Heat Transfer Through Fins Having Different NotchesDocument4 pagesExperiment On Heat Transfer Through Fins Having Different NotcheskrantiPas encore d'évaluation
- MRT Mrte MRTFDocument24 pagesMRT Mrte MRTFJonathan MoraPas encore d'évaluation
- Sustainable Urban Mobility Final ReportDocument141 pagesSustainable Urban Mobility Final ReportMaria ClapaPas encore d'évaluation
- CDKR Web v0.2rcDocument3 pagesCDKR Web v0.2rcAGUSTIN SEVERINOPas encore d'évaluation
- Fidp ResearchDocument3 pagesFidp ResearchIn SanityPas encore d'évaluation
- Building New Boxes WorkbookDocument8 pagesBuilding New Boxes Workbookakhileshkm786Pas encore d'évaluation
- Environmental Auditing For Building Construction: Energy and Air Pollution Indices For Building MaterialsDocument8 pagesEnvironmental Auditing For Building Construction: Energy and Air Pollution Indices For Building MaterialsAhmad Zubair Hj YahayaPas encore d'évaluation
- Cancellation of Deed of Conditional SalDocument5 pagesCancellation of Deed of Conditional SalJohn RositoPas encore d'évaluation
- 2016 066 RC - LuelcoDocument11 pages2016 066 RC - LuelcoJoshua GatumbatoPas encore d'évaluation
- Ucm6510 Usermanual PDFDocument393 pagesUcm6510 Usermanual PDFCristhian ArecoPas encore d'évaluation
- Squirrel Cage Induction Motor Preventive MaintenaceDocument6 pagesSquirrel Cage Induction Motor Preventive MaintenaceNishantPareekPas encore d'évaluation
- Sophia Program For Sustainable FuturesDocument128 pagesSophia Program For Sustainable FuturesfraspaPas encore d'évaluation
- As 60068.5.2-2003 Environmental Testing - Guide To Drafting of Test Methods - Terms and DefinitionsDocument8 pagesAs 60068.5.2-2003 Environmental Testing - Guide To Drafting of Test Methods - Terms and DefinitionsSAI Global - APACPas encore d'évaluation
- Expense Tracking - How Do I Spend My MoneyDocument2 pagesExpense Tracking - How Do I Spend My MoneyRenata SánchezPas encore d'évaluation
- 3125 Vitalogic 4000 PDFDocument444 pages3125 Vitalogic 4000 PDFvlaimirPas encore d'évaluation
- Income Statement, Its Elements, Usefulness and LimitationsDocument5 pagesIncome Statement, Its Elements, Usefulness and LimitationsDipika tasfannum salamPas encore d'évaluation
- Innovations in Land AdministrationDocument66 pagesInnovations in Land AdministrationSanjawe KbPas encore d'évaluation
- Kaitlyn LabrecqueDocument15 pagesKaitlyn LabrecqueAmanda SimpsonPas encore d'évaluation
- Final ExamSOMFinal 2016 FinalDocument11 pagesFinal ExamSOMFinal 2016 Finalkhalil alhatabPas encore d'évaluation