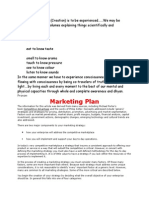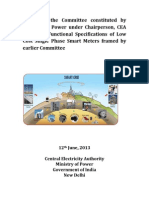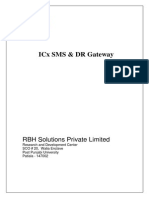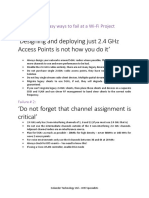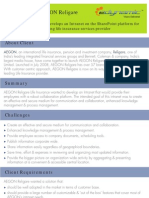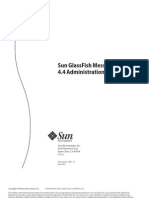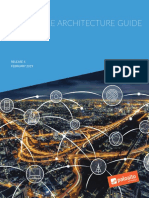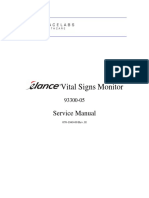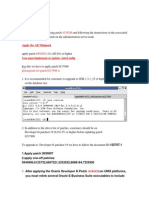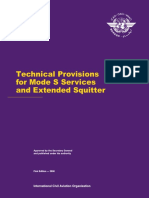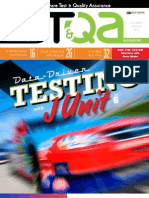Académique Documents
Professionnel Documents
Culture Documents
Cisco SMB Support Assistant
Transféré par
Sonia RainaDescription originale:
Copyright
Formats disponibles
Partager ce document
Partager ou intégrer le document
Avez-vous trouvé ce document utile ?
Ce contenu est-il inapproprié ?
Signaler ce documentDroits d'auteur :
Formats disponibles
Cisco SMB Support Assistant
Transféré par
Sonia RainaDroits d'auteur :
Formats disponibles
3/29/13
Cisco SMB Support Assistant
Cisco SMB Support Assistant
Cisco | Profile | Contacts & Feedback | Help
Configure an IP Address on Your PC
Home > SMB Support Assistant Configuration Overview > Configure an IP Address on Your PC Service Requests
Configure an IP Address on Your PC
Dow nload PDF Introduction Requirements Configure an IP Address w ith the SMB SA Client Configure an IP Address w ith DHCP Configure an IP Address Manually Verify the IP Address Verify a Remote IP Address Troubleshoot the Procedure Related Information Configure an IP Address on Your PC
Open a service request Update a service request Feedback
Please rate this document. ++ + +/-
--
This document solved my problem. Yes No Just Browsing Suggestions for improvement:
Introduction This document explains how to set the IP address on your PC. You can use the Cisco SMB Support Assistant Client (SMB SA Client) to temporarily change your PC IP address in order to configure a Cisco device. You can also manually change your PC settings to use a static IP address, or to automatically obtain an IP address w ith Dynamic Host Configuration Protocol (DHCP).
Back to Top
If Cisco may contact you for more details or for future feedback opportunities, please enter your contact information. Full Name:
Requirem ents A PC w ith Window s XP or Window s 2000.
E-mail:
Submit
Back to Top
Configure an IP Address w ith the SMB SA Client The SMB Support Assistant Client can help you configure an IP address on your Cisco device. To configure an IP address w ith the client, follow these steps: 1. Refer to Dow nload the SMB Support Assistant Client to dow nload the client. 2. Open the client and ensure that your device is in the device inventory. 3. Select the device and click Device Support .
www.cisco.com/public/technotes/smbsa/en/us/general/configure_ip.html
1/6
3/29/13
Cisco SMB Support Assistant
4. Click the Basic Setup tab and follow the instructions to reset your PC IP address in order to connect to your Cisco device.
Back to Top
Configure an IP Address w ith DHCP To use DHCP to assign an IP address dynamically, follow these steps: 1. Open the Netw ork Connections control panel on your PC. On many PCs, this path is Start > Control Panel > Netw ork Connections . 2. Right-click the Local Area Connection icon and click Properties . 3. Select Internet Protocol (TCP/IP) from the list of components, and then click Properties .
www.cisco.com/public/technotes/smbsa/en/us/general/configure_ip.html
2/6
3/29/13
Cisco SMB Support Assistant
4. Take note of your current TCP/IP properties. If your PC is already configured w ith an IP address, w rite dow n the IP address and subnet mask. You may need to return your PC to its original configuration. 5. From the TCP/IP Properties w indow , click Obtain an IP address autom atically and Obtain DNS server address autom atically.
6. Click OK to save your settings.
Back to Top
Configure an IP Address Manually To configure the IP address on your PC manually, follow these steps: 1. Determine the IP address you need for your PC. Your PC IP address w ill need to match the IP address and subnet of the device you are connected to.
www.cisco.com/public/technotes/smbsa/en/us/general/configure_ip.html
3/6
3/29/13
Cisco SMB Support Assistant
For example, if you w ant to connect to a sw itch that uses an IP address of 10.0.0.1 and a subnet mask of 255.255.255.0, set your PC to 10.0.0.3 w ith a subnet mask of 255.255.255.0. This example uses these IP addresses: Device IP address: 10.0.0.1 PC IP address: 10.0.0.3 Subnet mask: 255.255.255.0 2. Open the Netw ork Connections control panel on your PC. On many PCs, this path is Start > Control Panel > Netw ork Connections . 3. Right-click the Local Area Connection icon and choose Properties . 4. Select Internet Protocol (TCP/IP) from the list of components and click Properties.
5. Take note of your current TCP/IP properties. If your PC is already configured w ith an IP address, w rite dow n the IP address and subnet mask so that you can return your PC to the original configuration. 6. Click Use the follow ing IP address and enter the IP address and subnet mask for the PC.
www.cisco.com/public/technotes/smbsa/en/us/general/configure_ip.html
4/6
3/29/13
Cisco SMB Support Assistant
7. Click OK to save your settings.
Back to Top
Verify the IP Address To verify the IP address on your PC, follow these steps: 1. Click Start > Run. 2. In the Run dialog box, enter cm d or com m and, and then click OK to open a command prompt w indow . 3. At the command prompt, type ipconfig and press Enter to display the current settings. 4. Confirm the IP address subnet mask.
Back to Top
Verify a Rem ote IP Address To confirm that you can reach a remote IP address, follow these steps: 1. Click Start > Run. 2. In the Run dialog box, enter cm d or com m and, and then click OK to open a command prompt w indow . 3. At the command prompt, type ping 10.0.0.1 , w here 10.0.0.1 is the remote IP address. Press Enter to begin. Observe the results to determine if this ping is successful: Successful ping P i n g i n g1 0 . 0 . 0 . 1w i t h3 2b y t e so fd a t a : R e p l yf r o m1 0 . 0 . 0 . 1 :b y t e s = 3 2t i m e < 1 0 m sT T L = 2 5 5 R e p l yf r o m1 0 . 0 . 0 . 1 :b y t e s = 3 2t i m e < 1 0 m sT T L = 2 5 5 R e p l yf r o m1 0 . 0 . 0 . 1 :b y t e s = 3 2t i m e < 1 0 m sT T L = 2 5 5 R e p l yf r o m1 0 . 0 . 0 . 1 :b y t e s = 3 2t i m e < 1 0 m sT T L = 2 5 5 P i n gs t a t i s t i c sf o r1 0 . 0 . 0 . 1 : P a c k e t s :S e n t=4 ,R e c e i v e d=4 ,L o s t=0( 0 %l o s s ) , A p p r o x i m a t er o u n dt r i pt i m e si nm i l l i s e c o n d s :
www.cisco.com/public/technotes/smbsa/en/us/general/configure_ip.html
5/6
3/29/13
Cisco SMB Support Assistant
A p p r o x i m a t er o u n dt r i pt i m e si nm i l l i s e c o n d s : M i n i m u m=0 m s ,M a x i m u m= 0 m s ,A v e r a g e= 0 m s Unsuccessful ping P i n g i n g1 0 . 0 . 0 . 1w i t h3 2b y t e so fd a t a : R e q u e s tt i m e do u t . R e q u e s tt i m e do u t . R e q u e s tt i m e do u t . R e q u e s tt i m e do u t . P i n gs t a t i s t i c sf o r1 0 . 0 . 0 . 1 : P a c k e t s :S e n t=4 ,R e c e i v e d=0 ,L o s t=4( 1 0 0 %l o s s ) , A p p r o x i m a t er o u n dt r i pt i m e si nm i l l i s e c o n d s : M i n i m u m=0 m s ,M a x i m u m= 0 m s ,A v e r a g e= 0 m s If the ping is unsuccessful, your computer is unable to reach the remote IP address. For further assistance, see Troubleshoot the Procedure. 4. Type exit to close the command w indow .
Back to Top
Troubleshoot the Procedure This section provides information about common problems that you may encounter. Problem I set my PC for DHCP, but I did not receive an IP address. Cause(s) and Suggested Solution(s)
1. Ensure that your PC is properly connected to the device. 2. Click Start > Run. 3. In the Run dialog box, enter cm d or com m and, and then click OK to open a command prompt w indow . 4. At the command prompt, type ipconfig /renew and press Enter to renew your settings.
I am unable to ping a remote IP address.
Check these items: Verify that your computer has the correct IP address, subnet mask, and remote gatew ay. Verify the cable betw een your computer and the device. Some devices use a straight-through cable; other devices require a crossover cable. If possible, replace the cable w ith a know n good cable. For further information, refer to Cable Descriptions. Verify that the remote device has the correct IP address and subnet mask.
Back to Top
Related Inform ation Cable Descriptions Create a HyperTerminal Connection Set Up a TFTP Server
1992-2006 Cisco Systems, Inc. All rights reserved. Terms and Conditions, Privacy Statement, Cookie Policy and Trademarks of Cisco Systems, Inc.
www.cisco.com/public/technotes/smbsa/en/us/general/configure_ip.html
6/6
Vous aimerez peut-être aussi
- Warmate enDocument12 pagesWarmate enSonia RainaPas encore d'évaluation
- Draft QRs and TDs of Mini UAV SYstem-6Document16 pagesDraft QRs and TDs of Mini UAV SYstem-6Sonia RainaPas encore d'évaluation
- The Multi Mission Tactical Uav: When Results MatterDocument2 pagesThe Multi Mission Tactical Uav: When Results MatterSonia RainaPas encore d'évaluation
- Tender 917 160 08Document3 pagesTender 917 160 08Sonia RainaPas encore d'évaluation
- Opticoelectron 2017 Presentation-V5Document25 pagesOpticoelectron 2017 Presentation-V5Sonia RainaPas encore d'évaluation
- UNOPS ESourcing Vendor Guide v1.3 enDocument30 pagesUNOPS ESourcing Vendor Guide v1.3 enSonia Raina100% (1)
- Plant Operations: Single Click / Optimal PerfromanceDocument32 pagesPlant Operations: Single Click / Optimal PerfromanceSonia RainaPas encore d'évaluation
- courier Tracking Number //: Jasper Infotech Pvt. Ltd. - SnapdealDocument1 pagecourier Tracking Number //: Jasper Infotech Pvt. Ltd. - SnapdealSonia RainaPas encore d'évaluation
- ADAM-2031Z ADAM-2017PZ: Features FeaturesDocument1 pageADAM-2031Z ADAM-2017PZ: Features FeaturesSonia RainaPas encore d'évaluation
- CitectSCADALicenses 2012 V1 4 CreativeCommonsDocument37 pagesCitectSCADALicenses 2012 V1 4 CreativeCommonsSonia RainaPas encore d'évaluation
- Marketing Plan: PranamDocument9 pagesMarketing Plan: PranamSonia RainaPas encore d'évaluation
- Smart Meter SpecsDocument77 pagesSmart Meter SpecsSonia RainaPas encore d'évaluation
- Icx DR FTP GatewayDocument6 pagesIcx DR FTP GatewaySonia RainaPas encore d'évaluation
- Parameter Detail of SL7000 MeterDocument3 pagesParameter Detail of SL7000 MeterSonia Raina100% (1)
- Shoe Dog: A Memoir by the Creator of NikeD'EverandShoe Dog: A Memoir by the Creator of NikeÉvaluation : 4.5 sur 5 étoiles4.5/5 (537)
- The Yellow House: A Memoir (2019 National Book Award Winner)D'EverandThe Yellow House: A Memoir (2019 National Book Award Winner)Évaluation : 4 sur 5 étoiles4/5 (98)
- The Subtle Art of Not Giving a F*ck: A Counterintuitive Approach to Living a Good LifeD'EverandThe Subtle Art of Not Giving a F*ck: A Counterintuitive Approach to Living a Good LifeÉvaluation : 4 sur 5 étoiles4/5 (5794)
- The Little Book of Hygge: Danish Secrets to Happy LivingD'EverandThe Little Book of Hygge: Danish Secrets to Happy LivingÉvaluation : 3.5 sur 5 étoiles3.5/5 (400)
- Grit: The Power of Passion and PerseveranceD'EverandGrit: The Power of Passion and PerseveranceÉvaluation : 4 sur 5 étoiles4/5 (588)
- Elon Musk: Tesla, SpaceX, and the Quest for a Fantastic FutureD'EverandElon Musk: Tesla, SpaceX, and the Quest for a Fantastic FutureÉvaluation : 4.5 sur 5 étoiles4.5/5 (474)
- A Heartbreaking Work Of Staggering Genius: A Memoir Based on a True StoryD'EverandA Heartbreaking Work Of Staggering Genius: A Memoir Based on a True StoryÉvaluation : 3.5 sur 5 étoiles3.5/5 (231)
- Hidden Figures: The American Dream and the Untold Story of the Black Women Mathematicians Who Helped Win the Space RaceD'EverandHidden Figures: The American Dream and the Untold Story of the Black Women Mathematicians Who Helped Win the Space RaceÉvaluation : 4 sur 5 étoiles4/5 (895)
- Team of Rivals: The Political Genius of Abraham LincolnD'EverandTeam of Rivals: The Political Genius of Abraham LincolnÉvaluation : 4.5 sur 5 étoiles4.5/5 (234)
- Never Split the Difference: Negotiating As If Your Life Depended On ItD'EverandNever Split the Difference: Negotiating As If Your Life Depended On ItÉvaluation : 4.5 sur 5 étoiles4.5/5 (838)
- The Emperor of All Maladies: A Biography of CancerD'EverandThe Emperor of All Maladies: A Biography of CancerÉvaluation : 4.5 sur 5 étoiles4.5/5 (271)
- Devil in the Grove: Thurgood Marshall, the Groveland Boys, and the Dawn of a New AmericaD'EverandDevil in the Grove: Thurgood Marshall, the Groveland Boys, and the Dawn of a New AmericaÉvaluation : 4.5 sur 5 étoiles4.5/5 (266)
- On Fire: The (Burning) Case for a Green New DealD'EverandOn Fire: The (Burning) Case for a Green New DealÉvaluation : 4 sur 5 étoiles4/5 (74)
- The Unwinding: An Inner History of the New AmericaD'EverandThe Unwinding: An Inner History of the New AmericaÉvaluation : 4 sur 5 étoiles4/5 (45)
- The Hard Thing About Hard Things: Building a Business When There Are No Easy AnswersD'EverandThe Hard Thing About Hard Things: Building a Business When There Are No Easy AnswersÉvaluation : 4.5 sur 5 étoiles4.5/5 (345)
- The World Is Flat 3.0: A Brief History of the Twenty-first CenturyD'EverandThe World Is Flat 3.0: A Brief History of the Twenty-first CenturyÉvaluation : 3.5 sur 5 étoiles3.5/5 (2259)
- The Gifts of Imperfection: Let Go of Who You Think You're Supposed to Be and Embrace Who You AreD'EverandThe Gifts of Imperfection: Let Go of Who You Think You're Supposed to Be and Embrace Who You AreÉvaluation : 4 sur 5 étoiles4/5 (1090)
- The Sympathizer: A Novel (Pulitzer Prize for Fiction)D'EverandThe Sympathizer: A Novel (Pulitzer Prize for Fiction)Évaluation : 4.5 sur 5 étoiles4.5/5 (121)
- Her Body and Other Parties: StoriesD'EverandHer Body and Other Parties: StoriesÉvaluation : 4 sur 5 étoiles4/5 (821)
- RomeX ManualDocument41 pagesRomeX ManualAbner DiazPas encore d'évaluation
- ASP C# VB Net ProjectsDocument8 pagesASP C# VB Net ProjectsSidPas encore d'évaluation
- Showing Results For: Tamil Novels To Read (516) Uploads - ScribdDocument2 pagesShowing Results For: Tamil Novels To Read (516) Uploads - ScribdsindhuPas encore d'évaluation
- The 7 Easy Way's To Fail at WiFi by Colander TechnologyDocument7 pagesThe 7 Easy Way's To Fail at WiFi by Colander Technologyrrajen1Pas encore d'évaluation
- DesktopDocument21 pagesDesktopPrethevPas encore d'évaluation
- Delomatic 400 Hydro Data SheetDocument14 pagesDelomatic 400 Hydro Data SheetFedilino P. FornollesPas encore d'évaluation
- Aegon Case StudyDocument6 pagesAegon Case Studyshyam_mohan_6Pas encore d'évaluation
- MSAG3.1 Commission Guide v3.1 GISB (Control Card)Document47 pagesMSAG3.1 Commission Guide v3.1 GISB (Control Card)Mariam Mughees77% (13)
- 2.8 Lab - NETCONF Wpython Device ConfigurationDocument5 pages2.8 Lab - NETCONF Wpython Device ConfigurationpacoPas encore d'évaluation
- 8461 Rt11460eDocument4 pages8461 Rt11460eedgar7venPas encore d'évaluation
- Nokia Small Cells Expanding Indoor and Outdoor Coverage and Capacity Bro PDFDocument8 pagesNokia Small Cells Expanding Indoor and Outdoor Coverage and Capacity Bro PDFNouvric IntPas encore d'évaluation
- Windows 2016Document59 pagesWindows 2016Alfred SalazarPas encore d'évaluation
- Sun GlassFish Message Queue 4.4 Administration GuideDocument476 pagesSun GlassFish Message Queue 4.4 Administration GuideoparikokoPas encore d'évaluation
- As 126135 SR-1000 SR-X SR-2000 CM C97GB WW GB 2022 1Document9 pagesAs 126135 SR-1000 SR-X SR-2000 CM C97GB WW GB 2022 1mark luigi SarmientoPas encore d'évaluation
- Atacco Dos - PyDocument2 pagesAtacco Dos - PyredeigoblinwgfPas encore d'évaluation
- Aster DBA BookDocument1 160 pagesAster DBA BookNynaeve AlmeeraPas encore d'évaluation
- Configure Ruckus Smartzone SSL CertificateDocument20 pagesConfigure Ruckus Smartzone SSL Certificatecristiano_sarPas encore d'évaluation
- Aws Reference ArchitectureDocument75 pagesAws Reference Architecturepisanij123100% (4)
- SW-TM4C-RLN-2 1 0 12573Document36 pagesSW-TM4C-RLN-2 1 0 12573trungkiena6Pas encore d'évaluation
- QwikSwitch Product Catalogue 2017 PDFDocument16 pagesQwikSwitch Product Catalogue 2017 PDFOwenPas encore d'évaluation
- DGTL Brksec 2113Document143 pagesDGTL Brksec 2113paulo_an7381Pas encore d'évaluation
- Eltek Valere - Ethernet Controller - Operation Manual - V1.1Document37 pagesEltek Valere - Ethernet Controller - Operation Manual - V1.1timmylau23Pas encore d'évaluation
- Elance Service Manaual - Rev H PDFDocument94 pagesElance Service Manaual - Rev H PDFJuanAguileraOlivo50% (2)
- Website Analysis Overview Report: October 2019Document5 pagesWebsite Analysis Overview Report: October 2019Anna FogarassyPas encore d'évaluation
- 1159 To 11510 UpgradeDocument16 pages1159 To 11510 UpgradeMabu DbaPas encore d'évaluation
- 9871 Cons en 54b9 PDFDocument230 pages9871 Cons en 54b9 PDFP_leePas encore d'évaluation
- Ndl012 Pcldriver UmDocument92 pagesNdl012 Pcldriver UmLaurianPas encore d'évaluation
- Cloud Computing and Security A Performance Test Practice One Step at A TimeDocument33 pagesCloud Computing and Security A Performance Test Practice One Step at A TimeChaitanya KolluruPas encore d'évaluation
- Building Data Centers With VXLAN BGP EVPN A Cisco NX-OS Perspective - 401-EndDocument77 pagesBuilding Data Centers With VXLAN BGP EVPN A Cisco NX-OS Perspective - 401-EndHiếu Đặng CôngPas encore d'évaluation
- GeForce6100SM-M V1.1Document90 pagesGeForce6100SM-M V1.1Daniel Hernan MachadoPas encore d'évaluation