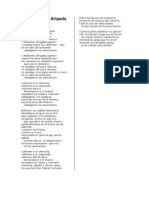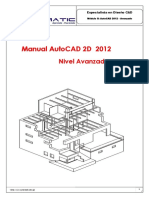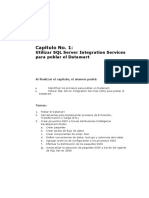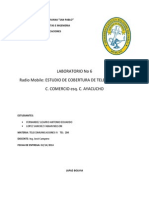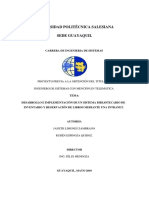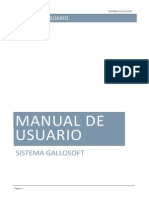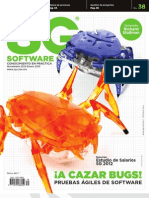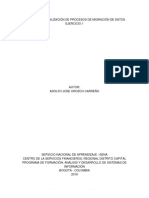Académique Documents
Professionnel Documents
Culture Documents
Access Una Base de Datos
Transféré par
osomoroCopyright
Formats disponibles
Partager ce document
Partager ou intégrer le document
Avez-vous trouvé ce document utile ?
Ce contenu est-il inapproprié ?
Signaler ce documentDroits d'auteur :
Formats disponibles
Access Una Base de Datos
Transféré par
osomoroDroits d'auteur :
Formats disponibles
ACCESS una Base de DATOS
Una Base de Datos puede ser una herramienta extremadamente verstil para el aula de clase, en especial si usted puede aprovechar el poder de las opciones de consulta que ofrece la aplicacin Access de Microsoft. El proyecto que a continuacin describimos utiliza un ejemplo de alimentos y nutricin que puede adaptar para utilizarlo en su aula.
Uno de los objetivos de la instruccin de las ciencias naturales y de las ciencias sociales en todos los grados escolares es ensear a los estudiantes a formular y responder preguntas. Necesitamos una herramienta que nos ayude a encontrar las respuestas cuando las preguntas incluyen gran cantidad de datos. En algunos casos, la mejor herramienta es una Base de Datos, ya que le permite, basndose en sus datos, realizar clculos; ordenarlos y seleccionar algunos de acuerdo a los criterios que usted establezca. Este artculo en el que se utiliza Access de Microsoft, sirve para hacer una introduccin a algunas de la funciones poderosas que ofrecen las Bases de Datos. Aunque se usa un ejemplo de ciencias para mostrar cmo se hacen consultas para calcular, ordenar y seleccionar datos, esta herramienta se puede usar con muchas materias del currculo. Si necesita ayuda para comenzar a usar Access, vaya al final de este artculo, all encontrar enlaces a varios manuales en castellano con informacin paso a paso de cmo iniciar su primera Base de Datos, adems de ejercicios y lecciones ms extensas. [Nota del Editor: Adems, puede descargar la Base de Datos con el ejemplo desarrollado en este artculo en versin Microsoft Access 2000, haciendo clic aqu ]. Los estudiantes pueden construir una base de datos con los valores nutritivos de una variedad de alimentos [1]. Pueden usar sus Bases de Datos tanto para formular preguntas sobre alimentos que son y no son saludables como sobre sus propios hbitos alimenticios. El ejemplo que presentamos en este artculo se limita a mostrar cmo se formulan preguntas en Access, pero usted puede expandir su Base de Datos y explorar nuevas formas de relacionar esta y otras, a su currculo. Comenzamos creando una Base de Datos limitada de los alimentos y su valor nutritivo (Figura 1). Una vez est lista la Tabla usted puede comenzar a formular algunas preguntas interesantes.
Figura 1. Tabla de Alimentos CONSULTAR El poder de las Bases de Datos verdaderamente se manifiesta cuando usted comienza a hacer preguntas (Consultas). La primera pregunta que queremos hacer es sobre cada uno de los registros de nuestra Base de Datos. Si queremos saber comparando gramo a gramo cul es el alimento que contiene ms protenas,
debemos saber que tanta protena por gramo tiene cada alimento. Vamos a necesitar entonces pidir nuestro campo de Protenas por nuestro campo de Peso. Mirando su tabla Alimentos, haga clic en cerrar ventana {?- 1} para regresar a la ventana principal de la Base de Datos. Haga clic en el botn de consultas {2}. Debe aparecer una ventan que tenga al menos un par de opciones para crear consultas {12} pero ninguna consulta creada. [Nota del Editor: Los nmeros que aparecen entre llaves {x} permiten establecer una relacin entre las opciones descritas en el texto y las imgenes. La Base de Datos con el ejemplo (Microsoft Access 2000) puede ser descargada haciendo clic aqu].
TACCESS2.BMP Figura 2. Ventana de Consultas Haga clic en Nuevo {3} para crear una consulta. Haga clic en Vista Diseo (Design View) y luego clic en Aceptar para comenzar a crear una consulta. Fjese que las Consultas tienen como las Tablas Vista Diseo y Vista Hoja de datos (Datasheet View) y, esta ltima, luce casi idntica, tanto para Consultas como para Tablas {11}. Para continuar, necesitamos notificarle a Access que requerimos de los datos almacenados en la Tabla Alimentos que acabamos de crear. Aparece una ventana emergente (pop-up) que muestra las Tablas creadas (solo debe estar la Tabla Alimentos) {4}. Haga clic en la Tabla Alimentos {5} para seleccionarla y a continuacin haga clic en el botn Agregar {6}. Cierre la Ventana emergente para mostrar Tablas haciendo clic en el botn Cerrar {7}. Su pantalla debe asemejarse a la Figura 3.
Figura 3. Inicio de la creacin de una Consulta En el borde superior de la ventana existe una caja de desplazamiento {8} con la lista de todos los campos de la Tabla Alimentos. En la parte inferior de la pantalla hay varias columnas {9}. Arrastre cada uno de los campos, de la lista ubicada en la parte superior {8}, y sultelos en las columnas ubicadas en la parte inferior {9}. Usted puede utilizar la barra de desplazamiento de la parte inferior {10} para aumentar el recorrido y ver un mayor nmero de columnas cuando haya llenado las que puede ver. Cuando haya hecho lo anterior su pantalla debe verse como la Figura 4. Cada columna tiene el nombre del campo y la Tabla de la que proviene ese campo. En nuestro caso, todos los campos vienen de la Tabla Alimentos.
Figura 4. Campos adicionados a la Consulta En el men Ver {11}, seleccione Vista Hoja de datos. Su consulta debe verse igual a la Vista Hoja de datos de la Tabla porque usted simplemente solicit que se mostraran todos los campos en la tabla Alimentos. Seleccione Vista Diseo del men Ver {11} para regresar a la consulta y poder formular una pregunta ms interesante.
CALCULAR Access tiene varias formas de realizar clculos. Los usuarios avanzados pueden querer realizar clculos en sus Informes {13}, pero lo primero que vamos a hacer, es realizar clculos en una Consulta. La ventaja de utilizar una consulta es que usted fcilmente puede basar otras consultas en los clculos que realiza y si usted quiere tener un resultado sofisticado de un Informe, usted tambin puede basar el Informe en la consulta. En la Vista Diseo de la consulta, desplcese hacia la derecha {10} hasta que pueda ver la primera columna vaca. Haga clic en el botn derecho del ratn (Mouse) en la caja campo {14} y seleccione Zoom... (acercar) del men. Esta operacin abre una ventana mayor que facilita escribir expresiones ms largas. Escriba lo siguiente: Protena por Gramo: [Protenas] / [Peso]. Protena por Gramo va a ser el nombre de la columna (acta como si fuera el nombre de un campo). Lo que viene despus de los dos puntos (:) es una frmula para calcular la protena por gramo. Esta frmula puede tener cualquier expresin matemtica, incluyendo algunas que utilizan funciones matemticas poderosas que vienen con Access. Su pantalla debe verse como la Figura 5.
Figura 5. Zoom para digitar frmulas. Asegrese de escribir los nombres de los campos (Protenas y Peso) en la forma exacta en que los escribi cuando cre los campos. Access es exigente con el deletreo correcto. Asegrese adems, de que los nombres de sus campos estn dentro de corchetes [] ya que estos le indican a Access que se trata de nombres de campos. Cuando finalice lo anterior, haga clic en Aceptar {15}. Ahora corra nuevamente su consulta escogiendo Vista Hoja de datos del men Ver {11}. Su consulta debe verse igual a la de la primera vez que usted la corri, excepto que usted tiene ahora una columna nueva. Esta columna se titula Protena por Gramo {16} y contiene el resultado se sus clculos para cada uno de los alimentos. Su consulta debe verse como la Figura 6.
Figura 6. Consulta con el resultado de sus clculos. A continuacin, se limita el nmero de posiciones decimales que se muestra en el campo Protena por Gramo. Regrese a la Vista Diseo (seleccionando Vista Diseo del men Ver {11}. Oprima el botn derecho del ratn en la columna Protena por Gramo y escoja Propiedades en el men que aparece. Haga clic en la caja de Formato y cmbiela a Fijo. Luego haga clic en la caja Lugares Decimales y cmbiela a 2
posiciones decimales (ver Figura 7). Esto hace que la columna Protena por Gramo se vea como en la Figura 8.
Figura 7. Propiedades del campo calculado Haga clic en la caja Cerrar {17} de la ventana que aparece en la Figura 7 y regrese a la Vista Hoja de datos. Debe verse exactamente igual que en la Figura 6, excepto que todos los registros de la columna Protena por Gramo {16} muestran dos dgitos despus del punto decimal. Haga clic en la caja Cerrar {18} de la ventana (Figura 6) y clic en S cuando le pregunte Desea guardar los cambios en el diseo de la consulta consulta 1?. Dele un nombre que haga sentido a la consulta tal como Clculo de Protenas. Usted debe ver ahora Clculo de Protenas listado como una consulta en la Base de Datos. Para verificar que su Tabla Alimentos todava existe, haga clic en el botn Tabla {19} y ver que la Tabla se encuentra listada all. Ahora que ha aadido un campo calculado, puede crear una nueva Consulta o aadir ese campo a la Consulta que acaba de hacer. Cree un ndice de nutricin, sumando Vitamina C, Calcio y Protenas, y restando las Caloras y Grasas. Entre ms alto el nmero, ms saludable la comida. Claro est que este nmero no sera un ndice de nutricin real, as que puede ajustar estos nmeros, por ejemplo multiplicando las grasas por 10 y pidiendo el calcio por 5, o multiplicando otros nmeros por algn factor. Haga que su clase cree una frmula para representar todos los elementos nutricionales en su base de datos, para que puedan decidir cuales son las comidas ms saludables.
ORDENAMIENTO No se debe pensar que los registros en su Base de Datos estn organizados de un modo particular. Estn en el orden en que fueron adicionados, que posiblemente no ser el ms til. La opcin ordenar le permite organizarlos del modo que desee. En el caso de una Base de Datos de 10 comidas, puede que no sea necesario, pero imagine que su Base de Datos incluye cientos o miles de comidas. De repente, el ordenamiento automtico se vuelve crucial. Access le ofrece varias maneras de organizar un documento. La ms sencilla es en la Vista Hoja de datos. Pulse el botn derecho del ratn sobre el campo que quiera ordenar, y escoja en el men que aparece:
Orden ascendente {20} (del valor ms bajo al ms alto) o Orden descendente {20}(del valor ms alto al ms bajo). Para responder nuestra pregunta de cual comida contiene la mayor cantidad de protena en proporcin a su masa en gramos, podemos simplemente organizar los registros de acuerdo al campo Protena por Gramo. Viendo la Consulta en la Vista Hoja de datos, pulse el botn derecho en Protena por Gramo y elija Orden descendente. As encontrar que el Pollo frito tiene la mayor cantidad de protena por gramo entre todas las comidas en nuestra Base de Datos (Figura 8).
Figura 8. Orden descendente Este modo de organizacin funciona muy bien cuando solamente se quieren ordenar los registros de acuerdo a un campo, pero no cuando se requiere una organizacin ms compleja, basada en dos o ms campos. Por ejemplo, puede que al ordenar los registros de acuerdo a un campo le salgan varios en el mismo lugar, que sera el caso si el campo es el nombre, y varias personas en la Base de Datos tienen el mismo nombre. As, resulta til organizarlos tambin de acuerdo al apellido (todos los Jos estn juntos, pero va antes Jos Prez que Jos Rodrguez). Para llevar a cabo un ordenamiento complejo, necesitamos otra Consulta. Vaya a la ventana principal de su Base de Datos (Figura 2), haga clic sobre Consulta {2}y luego pulse sobre el botn Nuevo {3} para obtener una nueva Consulta. Seleccione Vista Diseo y pulse sobre Aceptar. Access le preguntara en cules Tablas o Consultas quiere basar esta nueva Consulta. Puesto que queremos ver todos nuestros datos, incluyendo nuestro clculo de protena por gramo, podemos basarla en la Consulta Clculo de Protenas que creamos anteriormente. En la ventana emergente Mostrar Tabla {21}, pulse sobre Consultas {22}, luego sobre Clculo de Protenas y por ltimo Agregar {6}. Ahora cierre la ventana emergente Mostrar Tabla {7}. Hasta ahora, el proceso es el mismo que seguimos para crear la Consulta Clculo de Protenas, slo que nos estamos basando en aquella Consulta en vez de basarnos en la Tabla Alimentos. Es posible que usted quiera llevar campos de la mitad superior de la pantalla {23} a una columna en la mitad inferior {24}. No tiene que incluir todos los campos. Para mostrar solamente algunos, arrastre los campos que desea a las columnas en la parte inferior. Cuando cambie a Vista Hoja de datos solamente aparecern en esta Consulta los campos que aadi en las columnas de la parte inferior.
La tercera fila de las columnas en la parte inferior se llama Orden {25}. Si oprime en la lnea Orden, para cualquier campo, le aparecer un men {26}. Del men podr elegir Ascendente, Descendente o (sin ordenar) (Figura 9). Escoja Ascendente para el campo Medida Comn. Regrese a Vista Hoja de datos eligiendo Vista Hoja de datos en el men Ver. Ahora debe poder ver todos los registros organizados por Medida Comn (Figura 10).
Figura 9. Ordenar informacin con una Consulta
Figura 10. Resultado de un ordenamiento simple Desafortunadamente, an tenemos un problema con el brcoli, el jugo de naranja, la leche entera, y la leche descremada (2% de grasa). Todos tienen la misma medida comn. Aadiremos un segundo criterio para el orden: Peso. Regrese a Vista Diseo y pulse en la fila Orden para el campo Peso. Access lo usar como el criterio principal. Sin embargo, slo queremos usar los valores de peso para definir el orden en el caso de los registros con igual Medida Comn. El campo que aparezca primero en Vista Diseo ser el primer criterio de la organizacin. Si queremos usar Medida Comn como primer criterio y Peso como segundo, debemos ubicar el campo Medida Comn antes del campo Peso en Vista Diseo. Para lograrlo, vaya a Vista Diseo y pulse sobre la columna Medida Comn para seleccionarla. Arrstrela hacia la izquierda de la columna Peso, y sultela ah.
An con estos dos criterios, tenemos un empate entre los dos tipos de leche. Si el orden en que aparecen es importante, necesitamos un tercer criterio. Si quiere que Medida Comn aparezca despus de Peso, pero siga siendo el criterio principal para la organizacin, puede arrastrar sus campos en Vista Hoja de datos; el orden en esta vista determina cmo se ven los campos. El orden en que estn en Vista Diseo es el que determina el orden de importancia de los criterios. Oprima la caja Cerrar {18} de la Consulta, y elija Si cuando le pregunte si quiere guardar los cambios. Grbelo bajo un nombre razonable, como Orden por Medida Comn. Ahora debe ver dos Consultas en la ventana principal de su base de datos: Orden por Medida Comn y Clculo de Protenas. Ambas Consultas tienen los mismos datos, pero Clculo de Protenas no tiene los datos ordenados por Medida Comn. Puede definir varias Consultas diferentes para ordenamientos diferentes. Por ejemplo, puede que quiera ver cules son las comidas con ms grasa, o cules tienen el mayor contenido de Vitamina C.
SELECCIN En ocasiones, usted solo desea ver algunos registros. Por ejemplo, puede que solo quiera considerar las comidas con menos de 1 gramo de grasa por porcin. Con slo 10 comidas, esto es fcil sin una base de datos. Pero con un nmero grande se hace evidente el poder de sta herramienta. En Access, las selecciones tambin se hacen a travs de una Consulta. Abra una nueva Consulta en Vista Diseo y use todos los campos de la Consulta Clculo de Protenas. Observe que bajo cada campo, esta la fila Orden {25} (que utilizamos para cuadrar los criterios de orden). Bajo la fila Orden est la fila Mostrar (ignrela). Bajo la fila Mostrar esta la fila Criterios {27}. Es aqu donde ubicamos nuestros criterios de seleccin. En la fila Criterios , se pueden introducir frmulas para limitar los registros que mostrar la Consulta. Estas frmulas pueden ser sencillas o muy complejas. Aqu sugerimos algunos ejemplos (cuando pruebe uno, asegrese de borrar los criterios de seleccin anteriores). Escriba =Broccoli (sin las comillas) en el campo Nombre Alimento. Esta le dar todos los registros con el nombre de comida Broccoli. Escriba =leche en el campo Nombre Alimento. Esta no le dar resultado alguno, pues = busca un tem exacto, y ningn alimento se llama slo leche. Escriba Leche* en el campo Nombre Alimento. Este criterio mostrar todos los alimentos cuyo nombre comienza con Leche. El asterisco (*) es un comodn, as que Leche* quiere decir Leche ms cualquier otra palabra. Escriba >100 en el campo Vitamina C. Esta seleccionar todos los alimentos con ms de 100mg de vitamina C. Escriba <=2.5 en el campo Calcio. Esta le dar los alimentos con 2,5mg o menos de calcio. Escriba *a* en el campo Nombre Alimento. Esta mostrar todos los alimentos cuyo nombre incluye la letra a. Es posible que tras introducir su criterio, Access lo modifique levemente. El programa requiere que sus criterios de seleccin estn en un formato exacto (con comillas, espacios y caracteres especiales en los lugares exactos), pero normalmente puede descifrar lo que usted desea, as que tras introducir su criterio, lo alterar al formato que necesita.
Hagamos una prueba, creando una seleccin paso por paso. Si prob algunas de las formulas de arriba, borre los criterios de seleccin (arrastre el ratn por encima de la formula y presione la tecla Suprimir). Vamos a elegir aquellos alimentos que tienen ms de 0,1 gramos de protena por gramo (segn el campo Protena por Gramo). Si no se encuentra en Vista Diseo escjala en el men Ver. Si su ventana no es suficientemente amplia, avance hacia la derecha {10} para ver el campo Protena por Gramo. Para este campo, en la fila Criterios , teclee >.1 (Figura 11).
Figura 11. Consulta de seleccin Cambie a Ver Hoja de datos, y ver tres registros: Huevos, Hamburguesa (comida rpida) y Pollo frito (comida rpida, pechuga). Estas son las nicas comidas en nuestra base de datos con ms de 0,1g de protena por gramo (Figura 12).
Figura 12. Resultado de la seleccin Cierre su Consulta y grbela bajo un nombre lgico, como Seleccin por Protena por Gramo. Ahora debe poder ver tres Consultas en la ventana principal de la base de datos {12}: Clculo de Protenas, Orden por Medida Comn, y Seleccin por Protena por Gramo. El uso de las Consultas para hacer selecciones es una herramienta muy poderosa, pues se pueden elegir registros a partir de cualquier criterio que se escoja. Para selecciones sencillas basta hacer un ordenamiento y buscarlas en el lugar apropiado de la lista, pero en el caso de selecciones ms complejas (especialmente aquellas con dos o ms criterios), esto no funcionar.
Por ltimo, puede incluir criterios para varios campos a la vez y puede tambin aadir criterios de orden para crear una Consulta muy compleja. Por ejemplo, podra encontrar alimentos con alto contenido de protena y baja grasa buscando aquellas con ms de 2 gramos de protena y menos de 5 de grasa, y puede ordenarlas alfabticamente mediante un ordenamiento.
CONCLUSIN Las Bases de Datos son herramientas extremadamente tiles para organizar grandes cantidades de informacin; en este artculo slo hemos rallado la superficie de lo que pueden lograr. El ejemplo que utilizamos aqu le explica como hacer una sencilla Base de Datos de alimentos, pero usted puede usarlas para todo tipo de informacin. Fcilmente puede crear una Base de Datos para reemplazar su libro de notas. Si sus estudiantes estn recolectando informacin sobre insectos o rocas, pueden introducirla en una Base de Datos y encontrar con facilidad cules insectos tienen alas o se alimentan de frutas. Para organizar grandes cantidades de informacin, no hay mejor herramienta que una Base de Datos. MANUALES/TUTORIALES DE ACCESS AulaClic. Curso de Introduccin a Access 2000 (formato HTML) http://www.aulaclic.es/access2000/f_acces2000.htm Universia. Manual rpido para usuarios de Access (formato DOC, comprimido ZIP, 854KB) http://www.universia.net.mx/contenidos/tecnologia/tutoriales/ms/access.zip La Base de Datos con el ejemplo desarrollado en este artculo (Microsoft Access 2000) http://www.eduteka.org/descargas/FAQAccess.mdb
Vous aimerez peut-être aussi
- El Sol y La LunaDocument4 pagesEl Sol y La LunaosomoroPas encore d'évaluation
- Método de Análisis de TendenciasDocument3 pagesMétodo de Análisis de TendenciasosomoroPas encore d'évaluation
- El Calzado Desde La Prehistoria A GreciaDocument13 pagesEl Calzado Desde La Prehistoria A GreciaosomoroPas encore d'évaluation
- La Carga de La Brigada LigeraDocument1 pageLa Carga de La Brigada LigeraJuan anujPas encore d'évaluation
- Causas de La Segunda Guerra Mundial ResumenDocument5 pagesCausas de La Segunda Guerra Mundial ResumenosomoroPas encore d'évaluation
- El Eneagrama Esencial de GurdjieffDocument4 pagesEl Eneagrama Esencial de GurdjieffosomoroPas encore d'évaluation
- Cómo Hacer AguamielDocument5 pagesCómo Hacer AguamielosomoroPas encore d'évaluation
- Manuales para Técnicas Del CueroDocument10 pagesManuales para Técnicas Del CueroosomoroPas encore d'évaluation
- Etica y Guerra en Sun TzuDocument19 pagesEtica y Guerra en Sun TzuosomoroPas encore d'évaluation
- Vida Oculta de MoisésDocument12 pagesVida Oculta de Moisésosomoro100% (1)
- Manual Practicas C#Document86 pagesManual Practicas C#Sheda17100% (9)
- Módulo II - AutoCAD AvanzadoDocument100 pagesMódulo II - AutoCAD AvanzadoBarbara Sotelo GonzalesPas encore d'évaluation
- Practica-BD de VideoclubDocument7 pagesPractica-BD de VideoclublosinformaticaPas encore d'évaluation
- Integration ServicesDocument116 pagesIntegration ServicesJoe HashiPas encore d'évaluation
- Usar Parámetros en Consultas e InformesDocument11 pagesUsar Parámetros en Consultas e InformesGabriel BravoPas encore d'évaluation
- Manual GgsGisv Marzo10Document261 pagesManual GgsGisv Marzo10AbrahimVerdePas encore d'évaluation
- Excel Cuaderno de Ejercicios - DesbloqueadoDocument44 pagesExcel Cuaderno de Ejercicios - DesbloqueadoCruz Roja EsperanzaPas encore d'évaluation
- MejorasGenerales Release121201Siesa85Document133 pagesMejorasGenerales Release121201Siesa85eduar_aguirre_3Pas encore d'évaluation
- Curso Microsoft SQL Server 2005 PDFDocument6 pagesCurso Microsoft SQL Server 2005 PDFJuan Manuel GuijaPas encore d'évaluation
- BD Embebidas en MovilesDocument6 pagesBD Embebidas en MovilesJuan Ulices Gandara TerrazoPas encore d'évaluation
- Tutorial PowerBuilder 10.5 - ODBC SQL2008Document42 pagesTutorial PowerBuilder 10.5 - ODBC SQL2008Fredy AyalaPas encore d'évaluation
- Filtrar Elementos en Una Tabla Dinámica - Excel - OfficeDocument3 pagesFiltrar Elementos en Una Tabla Dinámica - Excel - OfficeLuis AgeroPas encore d'évaluation
- Particiones en MySQL y OracleDocument5 pagesParticiones en MySQL y OracleXavi FloresPas encore d'évaluation
- Generalidades y Componentes de Una Base de DatosDocument16 pagesGeneralidades y Componentes de Una Base de DatosJorge Luis Comayagua InglesPas encore d'évaluation
- Manual PowerPoint AvanzadoDocument21 pagesManual PowerPoint AvanzadocolommemoPas encore d'évaluation
- El Otro Manual WordDocument43 pagesEl Otro Manual WordFany_Fernandez_3617Pas encore d'évaluation
- Conexion Remota Base de Datos BitacoraDocument8 pagesConexion Remota Base de Datos BitacoraDonaldo NathanielPas encore d'évaluation
- Maraton de ExcelDocument62 pagesMaraton de ExcelCarlosPas encore d'évaluation
- Lab 6 Radio Mobile Informe FinalDocument14 pagesLab 6 Radio Mobile Informe FinalFabian Lopez SanchezPas encore d'évaluation
- BibliotecaDocument119 pagesBibliotecaLAURAPas encore d'évaluation
- Gallo Soft ManualDocument11 pagesGallo Soft ManualJhonatan Javier Mejía Abad0% (1)
- Ejemplo1 ConsultasDocument21 pagesEjemplo1 ConsultasCristian KirbyPas encore d'évaluation
- Manual BPDocument12 pagesManual BPMarioCubo100% (1)
- Manual de Usuario STDW-DISADocument88 pagesManual de Usuario STDW-DISAAlbert Christian Hidalgo SánchezPas encore d'évaluation
- Manual ChessbaseDocument42 pagesManual ChessbaseDaoz16Pas encore d'évaluation
- BW Modelado - ForoSAPDocument23 pagesBW Modelado - ForoSAPMario VillafainaPas encore d'évaluation
- Taller 1 Bases de DatosDocument25 pagesTaller 1 Bases de DatosFabio SalazarPas encore d'évaluation
- Revista Software Guru #38Document60 pagesRevista Software Guru #38Fabian Baptista100% (1)
- Migracion - Datos Ejercicio 1Document6 pagesMigracion - Datos Ejercicio 1Adolfo José Orozco CPas encore d'évaluation