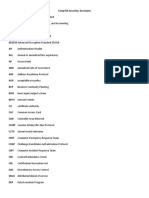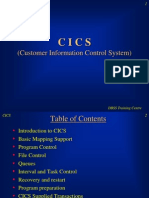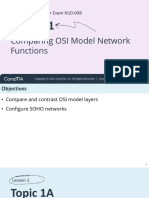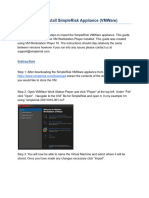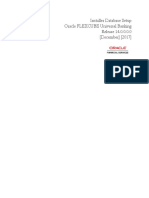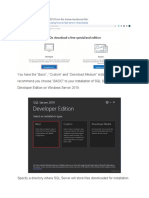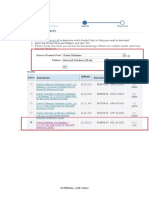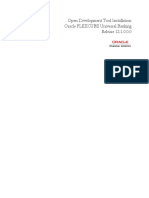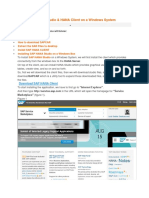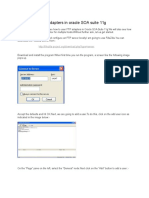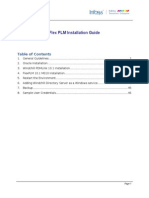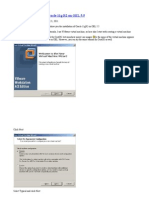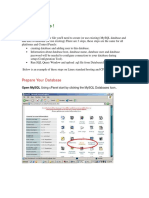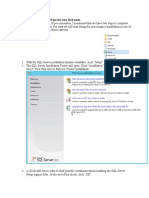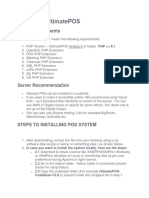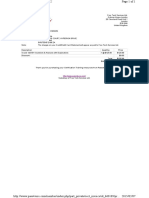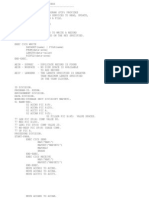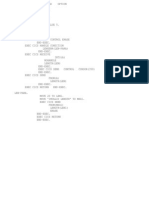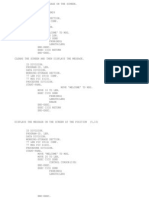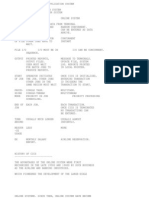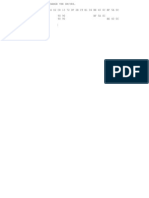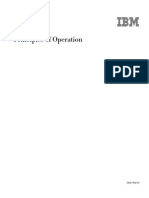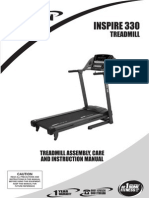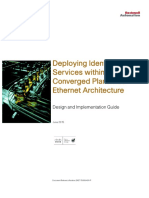Académique Documents
Professionnel Documents
Culture Documents
Simplified Installation Document For Oracle Enterprise Performance Managementinstallation23.320104815
Transféré par
chinu267Titre original
Copyright
Formats disponibles
Partager ce document
Partager ou intégrer le document
Avez-vous trouvé ce document utile ?
Ce contenu est-il inapproprié ?
Signaler ce documentDroits d'auteur :
Formats disponibles
Simplified Installation Document For Oracle Enterprise Performance Managementinstallation23.320104815
Transféré par
chinu267Droits d'auteur :
Formats disponibles
Simplified Installation Document for "Oracle Enterprise Performance Management System, Fusion Edition Release 11.1.
1"
One might have already downloaded the required files from the oracle e delivery web site http://edelivery.oracle.com/ Along with it, one can find the complete documentation of Fusion edition in http://download.oracle.com/docs/cd/E12825_01/index.htm. OBJECTIVE: To provide a simplified installation document with screen shots to aid a beginner to install with ease. This document is a simplified version of installation document. Unlike the installation document, has complete explanation of the installation. This document simplifies by adding screen shots. I recommend to refer the following documents before the start of installation. Oracle Hyperion Enterprise Performance Management System Installation Start Here Release 11.1.1 Oracle Hyperion Enterprise Performance Management System Installation and Configuration Guide Release 11.1.1. Refer this document for re assurance of your installation process. LETS DO IT IN STEPS 1. After you have downloaded you required files from the oracle e delivery website. Create a folder named as "download_location". Of all the compressed files, select "V13452-01" and 'extract all' to the folder "download_location",which you had created before. 2. If you spend some time analysing the downloaded compressed files, apart from "V13452-01",other files have a folder within as "assemblies".Now continue your 'extract all' process of other downloaded compressed files. Whenever wherever you get a pop up window to overwrite, select "Yes " to it and carry forward your extracting activity. 3. At the end of your 'extract all' process, download_location should resemble the below mentioned figure.
4. Double click the "InstallTool.cmd" file and start the installation. The below figure is self explanatory, you have multiple steps .They are from 'Welcome' page to 'Summary. The above figure also confirms the installers prerequisites in the second half of the figure. After looking at the hostname, OS and memory. Click "Next"
5. If you want to change the location of Hyperion Home, you can change the location as shown below.
6. Select "New Installation" and "Choose components by tier" as shown and click Next
7. It lists all the components which one is interested to install as shown. Now click on next
8. The installation starts, showing the status of how much it has completed as shown
9. In the process of installation, we get a window as shown below
10. Finally, after all the individual product and their components installation in over and the installation is on the verge of completion, we see it as shown below
11. One can see the progress of the same, as shown in the below sequence of pics
12. Finally, we get thesuccessful installation message. From this window, click on configure as seen in the below fig to start configuration. Hence, we have completed installation so far and now we are starting configuration task.
13. Once the configuration starts, one would see the below fig .Click next
14. As seen in the fig, it has selected the required by default. This happens when you are doing for the first time. Click on next
15. Shared services and Registry database configuration. In the database connection information, select the relational database which you have installed and the server/machines name of the same. No need to change port number, as it would take the required port number with your selection of oracle or SQL server. Service Name or SID, here mention the name of the relational database which you had already created in oracle or SQL server.Etc. User name and password of the database or the SID .
16. Do select Perform 1st time configuration of shared services database and click on next as shown.
17. As this is the clean installation, and default settings are what the preferred ones, follow the sequence of figures.
18. After the above steps one can look the products and their respective database configuration. Here, I have used only one database which I had used before .Hence, one can see the selection of connect to previously configured database as shown below. Click on next
19. follow the sequence and click on next.
20. Provide the user name and password in the below shown fig
21. Configuring financial management DCOM. Be careful, as the user name and password, which you are going to provide here, are going to be your systems operating systems user, not only with the application. So, the below mentioned will be your OS user too.
22. Upon clicking next, one would get the below screen
23. By default, your machines or server name is the available server. One can add by clicking on add as shown in the figure. After that, click on add and ensure that the required server moves from the available list to servers in the clusters as shown in the below figures
24. Followed by configuration, registration starts as shown below. Click on add and see the server/cluster moving from available to Registered server/cluster
25. Follow the below mentioned sequence and click on next where necessary and stick to the default settings.
26. In the below mentioned figure, one can see all the products which has been collected by the configuration manager. Click on next
27. One can see the status of configuration, as shown in the below figure.
28. The following screens follow.
ou
29. After you get the successful green ticks and completed status against the products .Below, one can see the status Done. Technically, you have completed configuration by now. Click on validate which would take some time and open an html web page describing the test status as passed or failed .As a sample , one can look in the below figure.
. Ideally, every test status should be passed. GOOD LUCK. ENTI SANDEEP REDDY
Vous aimerez peut-être aussi
- Mudras For MeditationDocument14 pagesMudras For Meditationdeepul_s100% (4)
- MD110COMMANDDocument39 pagesMD110COMMANDCristina Rayhan100% (2)
- Hack EmailDocument6 pagesHack EmailHerry Tephe Luph YhenzPas encore d'évaluation
- CompTIA Security+ AcronymsDocument6 pagesCompTIA Security+ AcronymsFiroz KhanPas encore d'évaluation
- CICSDocument155 pagesCICSchinu267Pas encore d'évaluation
- Digital CitizenshipDocument6 pagesDigital CitizenshipReinan Ezekiel Sotto LlagasPas encore d'évaluation
- PS1 Installation Guide: Install and Configure Oracle BI Apps 11.1.1.7.1 on LinuxDocument117 pagesPS1 Installation Guide: Install and Configure Oracle BI Apps 11.1.1.7.1 on Linuxnp210291Pas encore d'évaluation
- Lesson 1: Comparing OSI Model Network FunctionsDocument24 pagesLesson 1: Comparing OSI Model Network FunctionsTashane BromwellPas encore d'évaluation
- Step by Step InstallationDocument28 pagesStep by Step InstallationIvy AckabahPas encore d'évaluation
- Simplified Installation Document For "Oracle Enterprise Performance Management System, Fusion Edition Release 11.1.1" - Enti Sandeep ReddyDocument42 pagesSimplified Installation Document For "Oracle Enterprise Performance Management System, Fusion Edition Release 11.1.1" - Enti Sandeep ReddyOm AddiePas encore d'évaluation
- Rulestream ETO 10 2 0 Installing Rest Rule Services and VIA ThinClientDocument37 pagesRulestream ETO 10 2 0 Installing Rest Rule Services and VIA ThinClientKanhaiya KapasePas encore d'évaluation
- Installer Database Setup Oracle FLEXCUBE Release 12.3.0.0.0 (December) (2016)Document17 pagesInstaller Database Setup Oracle FLEXCUBE Release 12.3.0.0.0 (December) (2016)MulualemPas encore d'évaluation
- SQL 2012 InstallationDocument27 pagesSQL 2012 Installationvepoxo4945Pas encore d'évaluation
- How To Install SimpleRisk Appliance (VMWare)Document5 pagesHow To Install SimpleRisk Appliance (VMWare)Jenny VizñayPas encore d'évaluation
- Informatica PowerCenter 9 Installation and Configuration Complete GuideDocument38 pagesInformatica PowerCenter 9 Installation and Configuration Complete Guideashish_s_6174Pas encore d'évaluation
- MSBI 2019 Installation Steps - UdemyDocument35 pagesMSBI 2019 Installation Steps - UdemyjeedPas encore d'évaluation
- Cloud Control 13c InstallationsDocument6 pagesCloud Control 13c InstallationsMaliha KhanPas encore d'évaluation
- Fcubs DB SetupDocument18 pagesFcubs DB Setupmoisendiaye245Pas encore d'évaluation
- Oracle 11g Express Install GuideDocument11 pagesOracle 11g Express Install GuideTim WilliamsPas encore d'évaluation
- ADempiere InstallationDocument70 pagesADempiere InstallationvavangovePas encore d'évaluation
- Oracle Forms Developer GuideDocument12 pagesOracle Forms Developer GuideAbhishek Kumar SinghPas encore d'évaluation
- SQL Installation NewDocument17 pagesSQL Installation NewSparsh MaheshwariPas encore d'évaluation
- Oracle 10g Installation Guide On Windows 7Document21 pagesOracle 10g Installation Guide On Windows 7Prasanth KumarPas encore d'évaluation
- Sybase 15.5 Client Install Instructions v4Document15 pagesSybase 15.5 Client Install Instructions v4Fabian FuchilePas encore d'évaluation
- Installing Oracle Forms and Reports 11G Release 2 PDFDocument19 pagesInstalling Oracle Forms and Reports 11G Release 2 PDFDaniel Garrido A100% (1)
- 5239 Appendix BDocument6 pages5239 Appendix Bildiko_91Pas encore d'évaluation
- A Step by Step Guide To Installing SQL Server 2008 Simply and Successfully With No Prior KnowledgeDocument30 pagesA Step by Step Guide To Installing SQL Server 2008 Simply and Successfully With No Prior Knowledgeadarsh1234Pas encore d'évaluation
- Steps To Install MYSQLDocument21 pagesSteps To Install MYSQLAkshay VaradePas encore d'évaluation
- Installing Oracle 9i Developer in Windows XPDocument12 pagesInstalling Oracle 9i Developer in Windows XPapi-26434328100% (4)
- Sap InstallationDocument26 pagesSap InstallationRamanji ankamPas encore d'évaluation
- Installation Guide For Ibm'S Db2 Database Server SoftwareDocument10 pagesInstallation Guide For Ibm'S Db2 Database Server SoftwareAitzaz AliPas encore d'évaluation
- Step by Step Guide To Setup Active Directory On Windows Server 2012Document14 pagesStep by Step Guide To Setup Active Directory On Windows Server 2012Ralfh De GuzmanPas encore d'évaluation
- Step by Step Installation Guide For SAP NetWeaver AS ABAP 7.02 SP6 32-Bit Trial VersionDocument31 pagesStep by Step Installation Guide For SAP NetWeaver AS ABAP 7.02 SP6 32-Bit Trial VersionsravanPas encore d'évaluation
- JDE 9.0 InstalationDocument23 pagesJDE 9.0 Instalationvivek6886Pas encore d'évaluation
- Installing Soa 11g in Windows 7 64 Bit Opertating System Step by StepDocument18 pagesInstalling Soa 11g in Windows 7 64 Bit Opertating System Step by Stepjanaki.1234Pas encore d'évaluation
- User ManualDocument60 pagesUser ManualFaisal IqbalPas encore d'évaluation
- Week9Workshop 93481Document22 pagesWeek9Workshop 93481gautamdipendra968Pas encore d'évaluation
- InstruCalc 7 Network Install InstructionsDocument11 pagesInstruCalc 7 Network Install Instructionsrathnam.pmPas encore d'évaluation
- Informatica Installation GuideDocument26 pagesInformatica Installation GuidekiscribdPas encore d'évaluation
- Open Development Tool Installation Oracle FLEXCUBE Universal Banking Release 12.1.0.0.0Document32 pagesOpen Development Tool Installation Oracle FLEXCUBE Universal Banking Release 12.1.0.0.0swift adminPas encore d'évaluation
- Install SQL Server 2008 Step-by-Step GuideDocument28 pagesInstall SQL Server 2008 Step-by-Step Guidemeeramishra91Pas encore d'évaluation
- Install SAP HANA StudioDocument17 pagesInstall SAP HANA StudioFemiPas encore d'évaluation
- Install EMCC 12cR5 on OL5/6Document29 pagesInstall EMCC 12cR5 on OL5/6Raj KumarPas encore d'évaluation
- How To Install SQL Server 2019Document16 pagesHow To Install SQL Server 2019Free AccPas encore d'évaluation
- KuliahDocument22 pagesKuliahRifdy Syah FachryPas encore d'évaluation
- Configuring FTP Adapters in Oracle SOA Suite 11gDocument27 pagesConfiguring FTP Adapters in Oracle SOA Suite 11gSurendra BabuPas encore d'évaluation
- Abaqus Installation Guide - 2023Document24 pagesAbaqus Installation Guide - 2023H. BeatsPas encore d'évaluation
- Oracle Applications 11.5.10.2 InstallationDocument17 pagesOracle Applications 11.5.10.2 InstallationBalvinder SinghPas encore d'évaluation
- Practical 1Document213 pagesPractical 1Shreeya ShirkePas encore d'évaluation
- FlexPLM Install GuideDocument45 pagesFlexPLM Install GuideShubham SharmaPas encore d'évaluation
- Class NoteDocument156 pagesClass NoteMadhavPas encore d'évaluation
- Altiris DS Quick Install Guide v2.1Document37 pagesAltiris DS Quick Install Guide v2.1Fred SolanzPas encore d'évaluation
- Cara Instalasi Oracle 10g Di Windows 7Document14 pagesCara Instalasi Oracle 10g Di Windows 7A'dei Tiar MustahkimPas encore d'évaluation
- Step by Step Installing Oracle 11g R2 On OELDocument135 pagesStep by Step Installing Oracle 11g R2 On OELSridaviPas encore d'évaluation
- Aranxel Installation ManualDocument19 pagesAranxel Installation ManualJaime MartinezPas encore d'évaluation
- Database and setup stepsDocument9 pagesDatabase and setup stepsHumberto MachadoPas encore d'évaluation
- The Installation: Starting From The Very First NodeDocument24 pagesThe Installation: Starting From The Very First Nodenazeermm9755Pas encore d'évaluation
- 10363uk ActivInspire - ActivDriver Network Installation Guide (Windows and Mac)Document20 pages10363uk ActivInspire - ActivDriver Network Installation Guide (Windows and Mac)mgnicksPas encore d'évaluation
- Installing UltimatePOSDocument8 pagesInstalling UltimatePOSSlimane BOUNNEZOUPas encore d'évaluation
- 01 ServerSideProgramming PracticalDocument53 pages01 ServerSideProgramming PracticalJohn ArthurPas encore d'évaluation
- Assignmt3 (522) Wajid SirDocument27 pagesAssignmt3 (522) Wajid SirDil NawazPas encore d'évaluation
- Install RHEL 7 and configure partitions, network, usersDocument14 pagesInstall RHEL 7 and configure partitions, network, usersvijju vijayPas encore d'évaluation
- Configuring The ABR Driver To Run As A ServiceDocument2 pagesConfiguring The ABR Driver To Run As A ServiceSueli E FranciscoPas encore d'évaluation
- OBIEE 11g Installation on 2GB RAM LaptopDocument39 pagesOBIEE 11g Installation on 2GB RAM LaptopjyotithakurPas encore d'évaluation
- 1 Obiee Using OasDocument19 pages1 Obiee Using Oaschinu267Pas encore d'évaluation
- 1 GeneralDocument2 pages1 Generalchinu267Pas encore d'évaluation
- 1z0-591 Exam Preparation Sect - InvDocument1 page1z0-591 Exam Preparation Sect - Invchinu267Pas encore d'évaluation
- 10 FileDocument10 pages10 Filechinu267Pas encore d'évaluation
- Cics day-IIDocument35 pagesCics day-IIchinu267Pas encore d'évaluation
- 4 IgnoreDocument1 page4 Ignorechinu267Pas encore d'évaluation
- DFHMSD MAPSET parametersDocument4 pagesDFHMSD MAPSET parameterschinu267Pas encore d'évaluation
- 9 Date TimeDocument2 pages9 Date Timechinu267Pas encore d'évaluation
- AidDocument5 pagesAidManoj Kumar MohanPas encore d'évaluation
- 3 No HandleDocument1 page3 No Handlechinu267Pas encore d'évaluation
- 6 Link XCTLDocument3 pages6 Link XCTLchinu267Pas encore d'évaluation
- CEDF Ramsai Gupta EDSDocument30 pagesCEDF Ramsai Gupta EDSchinu267Pas encore d'évaluation
- 5 Push PopDocument1 page5 Push Popchinu267Pas encore d'évaluation
- 2 MSG Send ReceDocument5 pages2 MSG Send Recechinu267Pas encore d'évaluation
- 1 IntroductionDocument6 pages1 Introductionchinu267Pas encore d'évaluation
- Cics Day-IDocument35 pagesCics Day-Ichinu267100% (1)
- CICS QuesbankDocument20 pagesCICS Quesbankchinu267Pas encore d'évaluation
- Advanced C IcsDocument119 pagesAdvanced C Icschinu267Pas encore d'évaluation
- CicsDocument1 pageCicschinu267Pas encore d'évaluation
- Z OS Principles of OperationDocument1 150 pagesZ OS Principles of Operationchinu267Pas encore d'évaluation
- N 10 M 8 T011 INSPIRE330 UMolDocument28 pagesN 10 M 8 T011 INSPIRE330 UMolchinu267Pas encore d'évaluation
- E153 GuideDocument8 pagesE153 GuidePaulus Wahjoe T PrassetyoPas encore d'évaluation
- Cs1111-Computer Networks and Distributed SystemsDocument16 pagesCs1111-Computer Networks and Distributed SystemsMedishetty YeshvanthPas encore d'évaluation
- HCIE-5G Radio Exam OutlineDocument4 pagesHCIE-5G Radio Exam OutlineSemirPas encore d'évaluation
- ModulationDocument22 pagesModulationMeghali BorlePas encore d'évaluation
- Isilon Upgrade Planning Process 8.0. To 8.Document54 pagesIsilon Upgrade Planning Process 8.0. To 8.Kiran KPas encore d'évaluation
- Stratix+8000+Faceplate+Quickstart+Guide+v1 0 2Document42 pagesStratix+8000+Faceplate+Quickstart+Guide+v1 0 2Felipe Osorio0% (1)
- A List of Popular SMTP and POP3 ServersDocument5 pagesA List of Popular SMTP and POP3 ServersmalaravananandanPas encore d'évaluation
- TSM 94 - TSM 94 B - Digital Remote Display PanelDocument3 pagesTSM 94 - TSM 94 B - Digital Remote Display Panelluat1983Pas encore d'évaluation
- Enhance Mobile Networks 2020Document12 pagesEnhance Mobile Networks 2020YounesPas encore d'évaluation
- Web Application Engineering: Lecture 1 - Introduction Shahbaz AhmadDocument21 pagesWeb Application Engineering: Lecture 1 - Introduction Shahbaz AhmadMariam ChuhdryPas encore d'évaluation
- Social Media More Harm Youth Mental HealthDocument2 pagesSocial Media More Harm Youth Mental HealthEdwin J. MicianoPas encore d'évaluation
- NMS Fiu-Bts Q1Document6 pagesNMS Fiu-Bts Q1NoorudheenPas encore d'évaluation
- SSMTT-27 E1 PDFDocument8 pagesSSMTT-27 E1 PDFblackPas encore d'évaluation
- Chapter 2Document25 pagesChapter 2chetan666123Pas encore d'évaluation
- The Internet: Lesson 2Document12 pagesThe Internet: Lesson 2Xivaughn SebastianPas encore d'évaluation
- 318eia Hca318 001Document2 pages318eia Hca318 001Ari SaputraPas encore d'évaluation
- Data Distribution Service (DDS)Document29 pagesData Distribution Service (DDS)mswhitestPas encore d'évaluation
- IMX6SDLAECDocument167 pagesIMX6SDLAECvishalPas encore d'évaluation
- Navigating Global Challenges of Information SystemsDocument16 pagesNavigating Global Challenges of Information SystemsAzharPas encore d'évaluation
- AWS Disaster RecoveryDocument19 pagesAWS Disaster RecoveryClaudio CastroPas encore d'évaluation
- Configuring Windows Server 2016: This Lab Contains The Following Exercises and ActivitiesDocument15 pagesConfiguring Windows Server 2016: This Lab Contains The Following Exercises and ActivitiesManjeetPas encore d'évaluation
- Miniature Dual Band Microstrip AntennaDocument19 pagesMiniature Dual Band Microstrip Antennapratyncha prachiPas encore d'évaluation
- Beadle CC163Document8 pagesBeadle CC163estraj1954Pas encore d'évaluation
- 3G Parameters For RF TechnologyDocument64 pages3G Parameters For RF TechnologyMubash87Pas encore d'évaluation
- STULZ Controller Communication Manual OCU0147Document28 pagesSTULZ Controller Communication Manual OCU0147Baltik2672100% (3)
- 06 CPwE - ISE - CVD Enet-Td008 - En-P PDFDocument111 pages06 CPwE - ISE - CVD Enet-Td008 - En-P PDFVictor Hugo Garay SaezPas encore d'évaluation