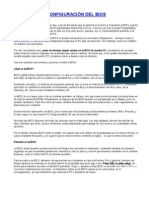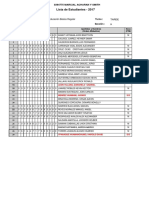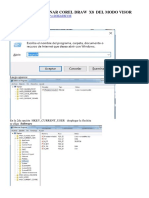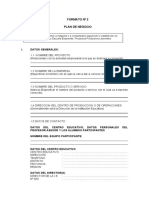Académique Documents
Professionnel Documents
Culture Documents
Mascara S
Transféré par
Donaldo Leonel Vargas AnguloTitre original
Copyright
Formats disponibles
Partager ce document
Partager ou intégrer le document
Avez-vous trouvé ce document utile ?
Ce contenu est-il inapproprié ?
Signaler ce documentDroits d'auteur :
Formats disponibles
Mascara S
Transféré par
Donaldo Leonel Vargas AnguloDroits d'auteur :
Formats disponibles
Mscaras de mapas de bits
Una mscara cubre ciertas reas de una imagen determinando qu reas son opacas y cuales transparentes. Se utilizan para fusionar una imagen en otra o paraaislar un rea que va a ser eliminada. El objeto de mscara se coloca encima de la imagen que se quiere ocultar. La mscara contiene un relleno que afecta a la imagen que hay debajo. Si las reas de la mscara son blancas se ver todo lo que hay debajo. Si son negras no se ver nada. Los niveles de grises determinan la cantidad de transparencia. Puede aplicar mscaras de mapa de bits de dos formas:
Por medio de un objeto existente, para enmascarar otros objetos. Mediante la creacin de una mscara vaca. Si es blanca hay transparencia y se muestra todo el objeto enmascarado, mientras que si es negra lo oculta. Las herramientas de mapa de bits permiten dibujar sobre el objeto de mscara o modificarlo, ocultando o mostrando los objetos enmascarados situados debajo.
Ejercicio
Una mscara puede disimular la integracin de una imagen en un fondo. Guarde la siguiente imagen en su carpeta de trabajo: venecia2.jpg 1. Utilice un lienzo blanco de 800 x 400 2. Dibuje un rectngulo que cubra el lienzo. De momento no se preocupe del color del relleno. En el panel capas ponga nombre al rectngulo. Llmele Fondo. 3. Importe la imagen sobre el lienzo. Ver un puntero en forma de esquina . No haga clic porque se insertar la imagen a su tamao original. Partiendo de la esquina superior izquierda, pinche y arrastre hasta que la imagen iguale la altura del lienzo. 4. Seleccione el rectngulo del fondo. Seleccione un color de relleno tomndolo con el cuantagotas del mar que aparece en la imagen. Seleccione una textura Linea-Horiz 3 al 30%. 5. Dibuje un rectngulo que cubra la imagen. Relleno degradado lineal. Abra la ventana de color del
degradado. Seleccione, preestablecido blanco negro. Textura 0%. Este rectngulo actuar como mscara. 6. En el panel capas seleccione la imagen y el rectngulo blanco negro. 7. Haga clic en Modificar > Mscara > Agrupar como mscara. La mscara qued vinculada a la imagen como puede apreciar en el panel capas. 8. En la imagen miniatura del panel capas, haga clic sobre el icono en forma de pluma para que aparezcan los controladores de la mscara. Despus haga clic sobre el puntero seleccin . Ver que aparecen los controladores del degradado. Con la imagen seleccionada, tambin pudo utilizar el men de opciones del panel capas (Editar mscara). 9. Arrastre el controlador circular del degradado hacia la derecha y el cuadrado hacia la izquierda para controlar la transparencia. Si el controlador cuadrado est muy a la derecha se ver demasiado el borde de la imagen y la fusin no ser buena. 10.Hay otro mtodo muy rpido para fundir la imagen. Seleccione la mscara y brrela. Importe de nuevo la imagen. Con la imagen seleccionada haga clic enComandos > Creativo > Fundir imagen. Seleccione, por ejemplo, la segunda opcin en la ventana de dilogo que aparece. 11.Guarde el trabajo con el nombre veneciafusion.png.
Mscaras vectoriales
Las mscaras vectoriales tiene la ventaja de que es posible ajustar los puntos del contorno como se hace con los objetos vectoriales. Adems, la mscara vectorial slo oculta parte de la imagen, no borra los pxeles por lo que es posible recuperar el original utilizando el men opciones del panel capas, opcin Desactivar mscara. El objeto que acta como mscara vectorial recorta los objetos subyacentes con la forma de su trazado como si se tratara de un molde. Las mscaras no vectoriales o de mapas de bits borran los pxeles por lo que no es posible hacer ajustes o recuperar el original. Tambin se denominanmscaras de recorte o pegar dentro.
Ejercicio
1. Guarde la siguiente imagen en su carpeta de trabajo: venecia4.jpg
2. Desde Fireworks abra la imagen venecia4.jpg 3. Nuestro objetivo es aislar, mediante una mscara vectorial, la gndola junto con el gondolero que aparece en primer plano. 4. Seleccione la herramienta pluma, relleno ninguno, trazo rojo de 1 o 2 pxeles bsico, lnea suave. La eleccin del trazo es arbitraria, pero seleccione un color que se vea bien. 5. Utilizando la lupa cuando lo necesite y con la herramienta
pluma recorra el contorno de la gndola y el gondolero colocando puntos de curva (mediante arrastres para sacar los controladores de curva). Mantenga pulsada la tecla de control cuando necesite la herramienta subseleccin para mover o ajustar un punto o un controlador. Ample cuando lo crea necesario para conseguir un buen ajuste. Seguramente necesitar dos trazados cerrados para completar el contorno. 6. Cuando termine seleccione los dos trazados y haga clic en Modificar > Combinar trazados > Unir para tener un nico trazado compuesto. 7. Cambie el trazo pasando a color ninguno y un relleno blanco. Recuerde que el blanco es transparencia total cuando se utiliza en una mscara. Utilice un borde Fundido de 3 pxeles. 8. Mantenga pulsada la tecla maysculas y seleccione la imagen y el trazado. 9. Haga clic en Modificar > Mscara > Agrupar como mscara. 10.Debido a que es una mscara vectorial es posible editarla haciendo clic en el icono en forma de pluma dentro del panel de capas. Utilice la herramienta subseleccin algn punto. si necesita mover
11.Puede desactivar la mscara en cualquier momento utilizando el men opciones del panel Capas, opcin Desactivar mscara.
Pegar una imagen dentro de un objeto
Guarde la siguiente imagen en su carpeta de trabajo: vireo_gorrinegro.jpg. Si ha realizado las prcticas anteriores debe tener un archivo t4.png, bralo con Fireworks. Si no lo tiene, puede descargar el archivo y descomprimirlo en su carpeta de trabajo. bralo con Fireworks a continuacin. 1. La primera parte de esta prcica prepara el objeto dentro del qu colocaremos una imagen. Mire en el panel capas. Seleccione el trozo de crculo de la capa circlepics. Haga clic en Editar > Copiar y pegue dos veces. Ahora puede ver en el panel capas, el original y dos copias de ese trazado. 2. Saque una gua horizontal y colquela en la posicin 289. Como ve, esta gua divide el trozo de crculo en dos partes. Para eliminar la parte superior de una de las copias, dibuje un rectngulo que cubra esa parte superior del trozo de crculo, desde la gua hacia arriba. Seleccione el rectngulo y el trozo de crculo y haga clic en Modificar > Combinar trazados > Interseccin. Si oculta los dems objetos de la capa, a ecepcin del que acaba de recortar, ver que ha quedado slo la parte superior del trozo de crculo. Dentro de este objeto colocaremos la imagen. 3. Colocar una imagen dentro de un objeto es tan fcil como ponerla encima del objeto, cortarla y seleccionando el objeto, hacer clic en Pegar dentro. Vemoslo paso a paso. Importe la imagen vireo_gorrinegro.jpg. Ver un puntero en forma de esquina . No haga clic porque se insertar la imagen a su tamao original. Pinche y arrastre. Procure que la imagen cubra todo el objeto y que lo sobrepase ampliamente. Ahora procederemos a un ajuste. Con la herramienta escala arrastre la esquina inferior derecha hasta ajustar la imagen con la gua. 4. Seleccione la imagen y crtela. Seleccione la forma recortada y haga clic en Editar > Pegar dentro. 5. Haremos unos retoques finales. Haga visible la otra copia del trozo de crculo. Como ya hemos visto la gua divide la forma en dos trozos. Eliminaremos ahora el trozo superior. Dibuje un rectngulo sobre la parte inferior. Seleccione la forma y el rectngulo y haga clc en Modificar > Combinar trazados > Intersectar. Utilice el panel capas para llamar a esta forma, circle bottom.
6. Slo falta ordenar los objetos en la capa. Arrastre la somba interior a la parte superior de la pila, inmediatamente debajo coloque circle bottom, a continuacin coloque la imagen con mscara y en la parte baja de la pila debe quedar la forma con el fondo. 7. Por ltimo aadamos un efecto a la imagen con mscara. Seleccinela y en el inspector de propiedades haga clic en aadir efectos > Ajustar color > Niveles automticos. 8. Las formas auxiliares que utiliz en t4.png ya no las necesita. Brrelas para tener en las capas lo mismo que se indica en la figura.
9. Como ya hemos comentado, una imagen de mapa de bits debe contener un nmero equilibrado de pxeles en todas las reas. Ajustar los colores utilizando la funcin Niveles automticos, corrige la imagen si tiene
una alta concentracin de pxeles en resaltados, medios tonos o sombras. Resaltados corrige los excesos de pxeles claros que provocan que la imagen parezca descolorida. Medios tonos corrige los excesos de pxeles en medios tonos que provocan que la imagen parezca apagada. Sombras corrige los excesos de pxeles oscuros que provocan que muchos detalles no se aprecien. Despus de aplicar un ajuste de color con Niveles automticos puede que la imagen mejore y resulte ms ntida. 10.Guarde su trabajo con el nombre t5.png.
Mscara de mapa de bits Ejercicio
Guarde la siguiente imagen en su carpeta de trabajo: gavilan_pajarero.jpg 1. Abra la imagen con Fireworks. Seleccione la herramienta Recuadro oval y utilizando el inspector de propiedades establezca un borde Fundido de 40 pxeles. 2. Dibuje una seleccin elptica entorno a la cabeza del pjaro. Cuando suelte el ratn se reducir la elipse. No se preocupe por eso, se debe al fundido de 40 pxeles que ha establecido previamente en el inspector de propiedades. Para eliminar el fondo haga clic en Seleccionar > Seleccionar inverso . 3. Pulse la tecla Supr para borrar la parte seleccionada. Seleccione el lienzo y utilizando el inspector de propiedades ponga un color de fondo blanco para ver el resultado final. 4. Guarde el trabajo. El tipo de archivo debe ser Fireworks PNG. Ponga el nombre gavilan2.png.
Ejercicio
Guarde la siguiente imagen en su carpeta de trabajo: sol.jpg. 1. Abra la imagen con Fireworks. Puede observar que la imagen del sol est descentrada. Queremos centrarla. La imagen de la derecha le muestra lo que tiene que conseguir. 2. Aumente el tamao del lienzo a 184 x 184. Mueva la imagen hasta tenerla ms o menos centrada.
3. Ponga un color de fondo parecido al del borde de la foto. 4. Utilice el difumino y consiga que no se noten los bordes del cuadrado de la imagen. 5. Haga un fundido para tener una imagen como la que se muestra en la figura.
Guardar una mscara de mapa de bits
Utlice de nuevo la imagen del gaviln pajarero. 1. Seleccione la imagen. En el panel capas, haga clic en aadir mscara (botn situado en la parte inferior del panel). 2. En esta primera fase, seleccione la herramienta pincel , tamao 100, opcin Aergrafo bsico, Borde 0. Utilice este pincel para eliminar el rea del fondo alejndose de los bordes. 3. Ahora pasamos a borrar con mayor detalle. Utilice la lupa cuando lo crea necesario para ver mejor lo que hace. Establezca un tamao 10 para el pincel con Borde 50 para borrar cerca del contorno del pjaro. Para los detalles ms precisos cambie a tamao 5. 4. Haga clic en el icono de la mscara y arrastre por debajo de la imagen. Obtendr un objeto separado de la imagen. 5. Si slo quiere guardar la mscara, borre la imagen del pjaro. Guarde con otro nombre diferente, por ejemplo mascaragavilan.png.
Vous aimerez peut-être aussi
- Configuraci N Del BiosDocument26 pagesConfiguraci N Del BiosjhandervelPas encore d'évaluation
- Tipos y Características de Monitores Indira Calderón SalinasDocument56 pagesTipos y Características de Monitores Indira Calderón SalinasDonaldo Leonel Vargas AnguloPas encore d'évaluation
- RESULTADOS 2do. EXAMEN DIRECTORES 2014 - LALIBERTAD PDFDocument17 pagesRESULTADOS 2do. EXAMEN DIRECTORES 2014 - LALIBERTAD PDFDonaldo Leonel Vargas AnguloPas encore d'évaluation
- Lista de Estudiantes - 2017: Secundaria - Educación Básica Regular Tercero HDocument1 pageLista de Estudiantes - 2017: Secundaria - Educación Básica Regular Tercero HDonaldo Leonel Vargas AnguloPas encore d'évaluation
- Codigos Efecto Marquesinas y Otros MasDocument2 pagesCodigos Efecto Marquesinas y Otros MasDonaldo Leonel Vargas AnguloPas encore d'évaluation
- Como Solucionar Corel Draw x8 Del Modo VisorDocument3 pagesComo Solucionar Corel Draw x8 Del Modo VisorDonaldo Leonel Vargas AnguloPas encore d'évaluation
- Pedagogia Procesos Pedagogicos Cognitivos 25055 RECOMIENDA JORGE HILARIODocument20 pagesPedagogia Procesos Pedagogicos Cognitivos 25055 RECOMIENDA JORGE HILARIODonaldo Leonel Vargas AnguloPas encore d'évaluation
- Plan de Negocio PDFDocument19 pagesPlan de Negocio PDFDonaldo Leonel Vargas AnguloPas encore d'évaluation
- Simulacro 40 CasosDocument11 pagesSimulacro 40 CasosDonaldo Leonel Vargas AnguloPas encore d'évaluation
- Informe de Mantenimiento de PCDocument19 pagesInforme de Mantenimiento de PCDonaldo Leonel Vargas AnguloPas encore d'évaluation