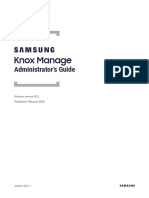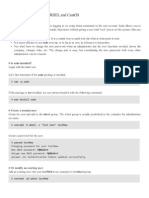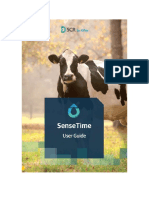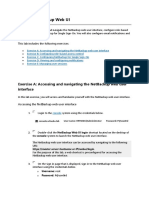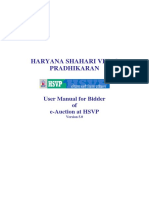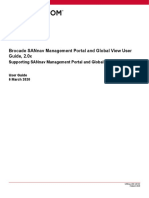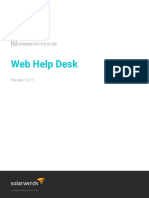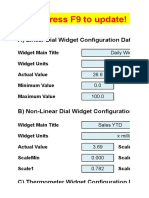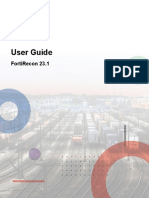Académique Documents
Professionnel Documents
Culture Documents
Opmanager Userguide
Transféré par
Roberto Carlos Espitia SteerDescription originale:
Titre original
Copyright
Formats disponibles
Partager ce document
Partager ou intégrer le document
Avez-vous trouvé ce document utile ?
Ce contenu est-il inapproprié ?
Signaler ce documentDroits d'auteur :
Formats disponibles
Opmanager Userguide
Transféré par
Roberto Carlos Espitia SteerDroits d'auteur :
Formats disponibles
ManageEngine OpManager User Guide
Table of Contents
MANAGEENGINE OPMANAGER - NETWORK MONITORING SOFTWARE ......... 10 GETTING STARTED................................................................................................ 12
Starting OpManager ........................................................................................................ 12 Enabling SSL in OpManager............................................................................................ 14 Registering OpManager ................................................................................................... 18
CONFIGURING FAILOVER SUPPORT FOR OPMANAGER .................................. 19
Migrating Database.......................................................................................................... 25
DATA BACKUP AND RESTORATION..................................................................... 26
Changing Ports in OpManager......................................................................................... 29 Quick Start with Intro tab.................................................................................................. 30 What Should Be Monitored? ............................................................................................ 31
MONITORING INTERVAL FOR A DEVICE CATEGORY ........................................ 32
Personalize WebClient..................................................................................................... 33
DISCOVERY ............................................................................................................ 34
Add Credentials ............................................................................................................... 34 Discovering Networks Using OpManager......................................................................... 36 Discover Individual Devices ............................................................................................. 38 Layer 2 Mapping .............................................................................................................. 39
MANAGING DEVICES ............................................................................................. 41
Managing and Unmanaging a Device .............................................................................. 41 Device Snapshot.............................................................................................................. 42 Viewing Asset Details ...................................................................................................... 44 Viewing Installed Software ............................................................................................... 45 Viewing Active Processes ................................................................................................ 46 Configuring Additional Device Properties ......................................................................... 47 Configuring Additional Interface Properties ...................................................................... 48 Configuring Device Dependencies ................................................................................... 49 Adding Custom Links to Devices ..................................................................................... 50 Classification and Device Templates ............................................................................... 51
1 Zoho Corporation
ManageEngine OpManager User Guide
CLASSIFYING AND MAPPING THE DEVICES ....................................................... 53
Classification and Device Templates ............................................................................... 53 Using Interface Templates ............................................................................................... 55 Categorization into Default Maps ..................................................................................... 56 Adding New Infrastructure Views ..................................................................................... 57 Sorting Devices in Maps .................................................................................................. 58 Different Types of Map Views .......................................................................................... 59 Import Devices ................................................................................................................. 60
MANAGING USERS ................................................................................................ 61
Create New Users ........................................................................................................... 61 Changing User Passwords .............................................................................................. 62 Removing Users .............................................................................................................. 63
MONITORING NETWORK RESOURCES ............................................................... 64
Monitoring CPU, Memory, Disk Using SNMP ................................................................... 64 Monitoring Resources Using WMI .................................................................................... 65 Monitoring Resources Using CLI ..................................................................................... 66 Adding More Monitors ...................................................................................................... 67 Adding Custom Monitors.................................................................................................. 68 Adding WMI-based Custom Monitors............................................................................... 69 Device-specific Monitors .................................................................................................. 70 Configuring thresholds for monitors ................................................................................. 71 Viewing Process Diagnostics ........................................................................................... 72 Viewing Live Workload on CPU, Memory and Hard disk .................................................. 73 Viewing Live Interface Traffic ........................................................................................... 74 Viewing Live Temperature ............................................................................................... 75 Modifying Live View Parameters ...................................................................................... 76 Monitoring Packet Loss for Devices ................................................................................. 77 Monitoring Response Time of Devices ............................................................................. 78 Monitoring TCP Services ................................................................................................. 79 Monitoring TCP Services on a Device .............................................................................. 80 Adding New TCP Service Monitors .................................................................................. 81 Monitoring Windows Services .......................................................................................... 82 Adding New Windows Service Monitors ........................................................................... 83
2 Zoho Corporation
ManageEngine OpManager User Guide
Monitoring Processes on Windows/Unix Servers & Desktops .......................................... 84 Adding New Process Template ........................................................................................ 85 Associating Process Template to Multiple Devices .......................................................... 86 Creating Script Monitoring Templates .............................................................................. 87 Associating Script Monitoring Templates ......................................................................... 89 Adding File Monitoring Template ..................................................................................... 90 Adding Folder Monitoring Template ................................................................................. 91 Active Directory Monitoring .............................................................................................. 93 Exchange Server Monitoring ............................................................................................ 94 Monitoring MSSQL Parameters ....................................................................................... 95 Monitoring Windows Event Logs ...................................................................................... 96 Monitoring URLS for Availability ....................................................................................... 98 Associating URL Monitors to Servers............................................................................. 100 Adding Syslog Rules ...................................................................................................... 101 Configuring Syslog Ports ............................................................................................... 102 Monitoring Syslog Packets ............................................................................................. 103 Viewing Syslog Flow Rate ............................................................................................. 104
IT AUTOMATION WORKFLOW ............................................................................. 105
Workflow ........................................................................................................................ 105 Workflow Tasks ............................................................................................................. 106 Adding a Workflow ......................................................................................................... 123 Executing Workflows ..................................................................................................... 126 Workflow Execution Logs ............................................................................................... 127 Import/Export Workflows ................................................................................................ 128
CUSTOMIZING DASHBOARDS ............................................................................ 129
Create New Dashboard ................................................................................................. 129 Moving Widgets ............................................................................................................. 130 Deleting Widgets............................................................................................................ 131 Setting a Custom Dashboard as the Default Dashboard ................................................ 132 Editing Dashboard Layout .............................................................................................. 133 Delete Dashboard .......................................................................................................... 134
3 Zoho Corporation
ManageEngine OpManager User Guide
MANAGING DIFFERENT VIEWS .......................................................................... 135
CCTV View .................................................................................................................... 135
Adding New CCTV ....................................................................................................................... 135 Viewing CCTV.............................................................................................................................. 136 Editing a CCTV ............................................................................................................................ 137 Deleting a CCTV .......................................................................................................................... 138
List View ........................................................................................................................ 139 Infrastructure Views ....................................................................................................... 141 Google Maps ................................................................................................................. 142 Business Views.............................................................................................................. 143 Network Views ............................................................................................................... 145 Unknown Devices in OpManager ................................................................................... 146
ALERTING ............................................................................................................. 147
Managing Faults in Network........................................................................................... 147 Viewing Alerts ................................................................................................................ 148 Alert Actions .................................................................................................................. 149 Processing SNMP Traps into Alarms ............................................................................. 150 Alarm Suppression ........................................................................................................ 153 Rebranding OpManager ................................................................................................ 154 Processing SNMP Traps into Alarms ............................................................................. 155 Configuring Notifications ................................................................................................ 158 Configuring Mail Server Settings .................................................................................... 159 Configuring Proxy Server Settings ................................................................................. 160 Configuring SMS Server Settings .................................................................................. 161 Configuring Twitter Account Settings ............................................................................. 162 Configuring Email Alerts ................................................................................................ 163 Configuring SMS Alerts.................................................................................................. 164 Configuring Twitter Alerts ............................................................................................... 165 Configuring Web Alarm Notifications.............................................................................. 166 Using a Run Program Notification Profile ....................................................................... 167 Logging a Trouble Ticket to ServiceDesk Plus ............................................................... 168 Using a Run Command Notification Profile .................................................................... 169 Creating a Sound Notification Profile ............................................................................. 170
4 Zoho Corporation
ManageEngine OpManager User Guide
Modifying and Deleting Notification Profiles ................................................................... 171 Associating Notification with Managed Devices ............................................................. 172
ADD-ONS & PLUG-INS ......................................................................................... 173
VMware Monitoring ........................................................................................................ 173
Monitoring VMware ESX/ESXi servers ........................................................................................ 173 Discovering VMware ESX servers in OpManager ....................................................................... 174 Monitoring VMware ESX servers ................................................................................................. 176 Managing VMware Alerts ............................................................................................................. 178 Notifying VMware Alerts .............................................................................................................. 180 Accessing VMware Performance Reports ................................................................................... 181
Hyper-V Monitoring ........................................................................................................ 187
Monitoring Hyper-V Host and VMs .............................................................................................. 187 Discovering Hyper-V Servers in OpManager .............................................................................. 188 Monitoring Hyper-V servers ......................................................................................................... 189 Configuring Thresholds for Hyper-V Host and VMs .................................................................... 192 Managing Hyper-V Alerts ............................................................................................................. 193 Notifying Hyper-V Alerts .............................................................................................................. 194 Accessing Hyper-V Performance Reports ................................................................................... 195
VoIP Monitoring ............................................................................................................. 199
About VoIP Monitor ...................................................................................................................... 199 Adding a New VoIP Monitor ......................................................................................................... 201 Configuring call settings and threshold template ......................................................................... 203 Business Views in VoIP Monitor .................................................................................................. 204 Viewing Top 10 Call Paths ........................................................................................................... 205 Viewing VoIP Monitor Alerts ........................................................................................................ 206 Viewing VoIP Monitor Reports ..................................................................................................... 207 FAQs on VoIP Monitor ................................................................................................................. 208
WAN Monitoring............................................................................................................. 210
About WAN Monitor ..................................................................................................................... 210 Configuring WAN Monitor ............................................................................................................ 211 Business Views in WAN Monitor ................................................................................................. 213 Viewing WAN Monitor Alerts ........................................................................................................ 214 Viewing WAN Monitor Reports .................................................................................................... 215 FAQs on WAN Monitor ................................................................................................................ 216
5 Zoho Corporation
ManageEngine OpManager User Guide
NCM Plug-in .................................................................................................................. 217
About NCM Plug-in ...................................................................................................................... 217 Installing NCM Plug-in ................................................................................................................. 218 Coniguring MySQL Server ........................................................................................................... 219 Importing Devices to DeviceExpert.............................................................................................. 220 Providing Credentials for Devices................................................................................................ 221 Device Groups ............................................................................................................................. 232 Managing Configurations ............................................................................................................. 234 Backing up Device Configuration ............................................................................................ 234 Viewing Device Details ............................................................................................................ 236 Viewing Device Configuration ................................................................................................. 237 Performing Various Actions on Devices/Configurations ......................................................... 239 Uploading Device Configuration ............................................................................................. 241 Real-time Configuration Change Detection ............................................................................ 243 Automated Change Detection through Schedules .................................................................. 244 Configuration Change Management ............................................................................................ 245 Compliance .................................................................................................................................. 249 Role-based User Access Control ................................................................................................. 255 Automation Using Templates Scripts........................................................................................... 258 Audit ............................................................................................................................................. 266 Adding Schedules ........................................................................................................................ 267 Reports ........................................................................................................................................ 270 Admin Operations ........................................................................................................................ 274 Disaster Recovery........................................................................................................................ 281
NFA Plug-in ................................................................................................................... 284
About NetFlow Plug-in ................................................................................................................. 284 Installing NetFlow Analyzer Plug-in ............................................................................................. 285 Configuring Flow exports ............................................................................................................. 286 Cisco Devices (NetFlow) ......................................................................................................... 287 Cisco NetFlow Device Support ............................................................................................. 288 Configuring NetFlow Export on an IOS Device ....................................................................... 290 Enabling NetFlow Export ............................................................................................................. 290 Configuring NDE on Catalyst 6000 Series Switches .............................................................. 293 Configuring NDE on a Native IOS Device............................................................................... 294 Configuring NDE on 4000 Series Switches ............................................................................ 295 Configuring NetFlow for BGP .................................................................................................. 296 6 Zoho Corporation
ManageEngine OpManager User Guide
Juniper Devices (cflowd/J-Flow) .................................................................................................. 298 Configuring flow exports on Juniper Routers .......................................................................... 298 Huwaei/3com devices(Netstream) ............................................................................................... 299 Configuring NetStream Export ................................................................................................ 299 Nortel Devices(IPFIX) .................................................................................................................. 300 Configuring IPFIX Export ........................................................................................................ 300 sFlow exporting devices .............................................................................................................. 301 sFlow Supported Devices ....................................................................................................... 302 Enabling sFlow ........................................................................................................................ 304 Different Views in NFA ................................................................................................................. 306 Network Snapshot View .......................................................................................................... 307 Dashboard Interface View ....................................................................................................... 309 Dashboard AS View ................................................................................................................ 312 Google Map View .................................................................................................................... 313 IP Groups View ....................................................................................................................... 314 View NetFlow Traffic Statistics of an Interface from OpManager ................................................ 315 Viewing Traffic Reports ................................................................................................................ 316 Real-time Traffic Graphs ......................................................................................................... 317 Top Applications ...................................................................................................................... 319 Top Hosts ................................................................................................................................ 320 QoS ......................................................................................................................................... 321 Top Conversations .................................................................................................................. 323 AS Traffic Reports ................................................................................................................... 324 Troubleshooting ...................................................................................................................... 325 Consolidated Reports .............................................................................................................. 326 Compare Report - NetFlow Analyzer Global Report ............................................................... 327 Search Report ......................................................................................................................... 328 Admin Operations ........................................................................................................................ 329 Product Settings ...................................................................................................................... 330 Server Settings .................................................................................................................... 331 Advanced Settings .............................................................................................................. 332 Storage Settings .................................................................................................................. 333 Google Map Settings ........................................................................................................... 334 Application Mapping, Application Group, DSCP Mapping and DSCP Group ......................... 335 IP Group Management ............................................................................................................ 339 Alert Profiles Management ...................................................................................................... 342
7 Zoho Corporation
ManageEngine OpManager User Guide
Schedule Reports .................................................................................................................... 345 Device Group Management .................................................................................................... 349 Billing ....................................................................................................................................... 351 NBAR ...................................................................................................................................... 354 NBAR Report....................................................................................................................... 357 NBAR supported applications ............................................................................................. 358 NBAR supported platforms & IOS Versions ........................................................................ 361 CBQoS .................................................................................................................................... 362 User Management ................................................................................................................... 370 License Management .............................................................................................................. 371 Sync NetFlow .......................................................................................................................... 373
INTEGRATING WITH OTHER ME APPLICATIONS .............................................. 374
Integrating with ServiceDesk Plus .................................................................................. 375 Integrating with DeviceExpert ........................................................................................ 376 Integrating with Firewall Analyzer .................................................................................. 377
OTHER UTILITIES AND TOOLS ........................................................................... 378
Rebranding OpManager ................................................................................................ 378 Configuring Database Maintenance ............................................................................... 379 Scheduling Downtime .................................................................................................... 380 Scheduling Reports ....................................................................................................... 381 Using the Quick Configuration Wizard ........................................................................... 383 MIB Browser: Overview ................................................................................................. 384 Switch Port Mapper ....................................................................................................... 385
REPORTING .......................................................................................................... 386
About Reports ................................................................................................................ 386 Viewing Interface Reports .............................................................................................. 388 Business View-based Reports ....................................................................................... 389 Creating New Reports.................................................................................................... 390 Editing Reports .............................................................................................................. 392 Copying Reports ............................................................................................................ 393 Configuring Favorite Reports ......................................................................................... 394 Time Based Availability Reports .................................................................................... 395
8 Zoho Corporation
ManageEngine OpManager User Guide
REST API ............................................................................................................... 396
OpManager REST API................................................................................................... 396 Add Device API.............................................................................................................. 398 Add Device API.............................................................................................................. 399 Add Device to Business View API .................................................................................. 400 Delete Device API.......................................................................................................... 401 Display Device on Google Map API ............................................................................... 402 Add Notification Profile to Device API ............................................................................ 403 Add Event API ............................................................................................................... 405 Add Business View API ................................................................................................. 406 Add User API ................................................................................................................. 407 OpManager Error Codes................................................................................................ 408
APPENDIX ............................................................................................................. 410
Installing SNMP Agent on Windows System .................................................................. 410 Installing SNMP on Linux Systems ................................................................................ 412 Installing SNMP Agent on Solaris Systems .................................................................... 413 Configuring SNMP Agents ............................................................................................. 414 Configuring SNMP Agent in Cisco Devices .................................................................... 418 Configuring SNMP Agent in Lotus Domino Server ......................................................... 419 Configuring SNMP Agent in MSSQL Server .................................................................. 420 Configuring SNMP Agent in Oracle Server .................................................................... 421
9 Zoho Corporation
ManageEngine OpManager User Guide
ManageEngine OpManager - Network Monitoring Software
With the growing need for the network monitoring software in the IT industry, OpManager has been built to satisfy the needs of network administrators by monitoring servers, routers, switches, firewalls, printers, critical services and applications from a single console. Network Monitoring Software ManageEngine OpManager is a comprehensive network monitoring software that provides the network administrators with an integrated console for managing routers, firewalls, servers, switches, and printers. OpManager offers extensive fault management and performance management functionality. It provides handy but powerful Customizable Dashboards and CCTV views that display the immediate status of your devices, at-a-glance reports, business views etc. OpManager also provides a lot of out-of-the-box graphs and reports, which give a wealth of information to the network administrators about the health of their networks, servers and applications. OpManager's network monitoring functionality includes the following: Network Monitoring: OpManager discovers switches, routers and firewalls in the network during the network discovery automatically and monitors the critical parameters such as the traffic rate, error and discards rate, buffer hits and misses and so on. You can get the availability report of each port and interface. Using the Switch Port Mapper tool, you can get the list of devices connected to each port of the switch. You can also create your own views and draw the diagram to virtually represent your network and get the availability of the interfaces visually. Server Monitoring: OpManager allows you to classify devices as servers and desktops. This facilitates separating critical servers from end-user workstations and allows for more meaningful management. You can manage Windows Event Logs and Windows Services. Cisco IPSLA Monitoring: OpManager allows you to monitor the performance of your VoIP networks with the Cisco IPSLA monitor. The Cisco IPSLA monitor is add-on feature and monitors the various parameter like Latency, Jitter, MoS etc. WAN Monitoring: OpManager provides complete solutions for monitoring your WAN links. It checks for RTT, Latency and availability between the WAN links. The WAN monitor comes as an add-on feature. VMware/Hyper-V Monitoring: OpManager out-of-the-box monitors VMware and Hyper-V servers. It monitors VMware servers via native APIs provided by VMware and Hyper-V servers via WMI. All the VMware and Hyper-V hosts and VMs are grouped under Virtualization tab. Applications and Services Monitoring: OpManager discovers and actively monitors services and applications running in the servers. Out-of-the-box support is provided for services such as Web, HTTPS, FTP, IMAP, LDAP, Telnet, MySQL, MS-Exchange, SMTP, POP3, WebLogic, etc., and applications such as MSSQL, MS Exchange, Oracle and Lotus. Special add-ons are available for monitoring Exchange 2000/2003/2007 and Active Directory Services. URL Monitoring: OpManager monitors your Web sites, both global URLs and URLs in the servers, and promptly notifies you when the host becomes unavailable. 10 Zoho Corporation
ManageEngine OpManager User Guide
Script Monitoring: OpManager monitors the output of the custom scripts you execute on the devices and raise alarm accordingly. OpManager parses the output of the custom scripts and verifies it with the configured threshold condition. If the threshold is violated an alarm is raised and the same is notified via the associated notification profile. Fault Management: OpManager provides extensive solutions for monitoring Sylsogs, Eventlogs and current Processes running on the devices. OpManager detects faults in the network through periodical status polling and generates color-coded alarms for the faults. OpManager can also be configured to notify the administrator about the fault detected in the network. Performance Management: OpManager measures the performance of the network hardware and software, such as the bandwidth, memory, disk and CPU utilization, and service response time by collecting data at regular intervals. These data are provided in the form of reports and graphs to the administrators. The threshold limits can be configured to pro-actively monitor the critical parameters in the managed devices. IT Automation Workflows: OpManager helps you automate repeated IT actions with Workflow. Workflow works on if-else based conditions which execute a set of actions when the given condition is satisfied, else executes another set of actions. However, you can also execute actions without any condition. REST API: OpManager offers REST APIs for adding and fetching data from OpManager. Using these APIs, you can script the interactions or integrate 3rd party IT management/service desk software with OpManager.
11 Zoho Corporation
ManageEngine OpManager User Guide
Getting Started
Starting OpManager
After installation, all the OpManager-related files will be available under the directory that you choose to install OpManager. This is referred to as OpManager Home directory. Starting OpManager on Windows Starting OpManager on Linux Connecting the Web Client
On Windows Machines If you have chosen to install OpManager as Windows service, you will be prompted to start the service after successful installation. The Web Client is invoked automatically on installing as a Service. Enter the log-on details. The default user name and password is 'admin' and 'admin' respectively. To later start OpManager as a Windows Service, follow the steps below: 1. Click Start, point to Settings, and then click Control Panel. 2. Under Administrative Tools, select Services. 3. In the details pane, right-click ManageEngine OpManager and click Start. To stop the ManageEngine OpManager service, right-click the ManageEngine OpManager service in the Services window and click Stop. On Windows machines, an icon is displayed on the system tray to manage the application. You can start the client, start the server, and shut down the server using this icon. On Linux Machines 1. Log in as 'root' user. 2. Execute the StartOpManagerServer.sh file present in the <OpManager Home>/bin directory. To stop OpManager running on a linux machine, execute the ShutDownOpManager.sh file present in the <OpManager Home>/bin directory. Type the User Name and Password in the Shut Down OpManager window and press Enter.
Connecting the Web Client
1. Open a JavaScript-enabled Web browser such as Internet Explorer or Mozilla Firefox. 2. Type http://<host_name>:<port_number> in the address bar and press Enter. Here, <host_name> is the name of the machine in which OpManager is running and <port_number> is the port that you have chosen to run OpManager Web Server during installation. [Note: If you have enabled SSL, connect as https:///<host_name>:<port_number> in the address bar and press Enter.] 3. Type the User Name and Password and click Login. The default user name and password are 'admin' and 'admin' respectively. 12 Zoho Corporation
ManageEngine OpManager User Guide
Alternatively, if the OpManager server is running on Windows machines, you can start the Web client using Start > Programs > ManageEngine OpManager > OpManager Web Client. [OR] Right-click the tray icon and select Start Client option. From OpManager build 7010 onwards we provide SSL support for the webclient. Click here to enable SSL.
13 Zoho Corporation
ManageEngine OpManager User Guide
Enabling SSL in OpManager
Steps to enable SSL for OpManager build 8050 and above
In build 8050 we have remove Apache from OpManager. Follow the steps given below to enable SSL: 1. Open a command prompt (Run-> cmd) and change directory to /opmanager/bin. 2. Execute the following command ssl_gen.bat -f Enable You have successfully enabled self signed SSL certificate for OpManager. Now you can access OpManager web client in the same port number with https://. Steps to disable SSL: 1. Open a command prompt (Run-> cmd) and change directory to /opmanager/bin. 2. Execute the following command ssl_gen.bat Disable This will disable SSL for OpManager. The web client can be accessed in the same port number with http://.
Steps to enable SSL for OpManager builds older than 8050 (Apache has been removed in build 8050)
1. 2. 3. 4. Stop OpManager service. Ensure service window is closed. Open a command prompt and change directory to \opmanager\bin. Execute the script OpManagerService.bat with -r option as shown below: OpManagerService.bat -r This removes the Service entry. 5. From the command prompt, with \opmanager\bin as the current directory, execute the script ssl_gen.bat. This creates the SSL Certificate. 6. Now, execute the OpManagerService.bat script once again, but with the argument as -i as shown below. This recreates the OpManager Service. OpManagerService.bat -i 7. Restart OpManager Service and connect as https://<opmanager host name or IP address>:<port number>. For instance, if the host name is OpM-Server and the port is 80, you will connect as https://OpM-Server:80 The WebClient is now SSL-enabled.
14 Zoho Corporation
ManageEngine OpManager User Guide
Steps to enable SSL for NetFlow plug-in If you have also installed the NetFLow plug-in, then follow steps given below.
Ensure that SSL has already been enabled in OpManager. Stop the OpManager Service. Download and unzip the NetFlow_ssl.zip under \opmanager folder. Run the ssl_gen.bat present under \opmanager\NetFlow\bin. This will create NetFlow.truststore and server.keystore under \opmanager\NetFlow\server\default\conf\ssl folder. 6. Start the OpManager service. The NetFlow plug-in is also now SSL-enabled. 1. 2. 3. 4. 5.
Steps to enable third-party SSL in OpManager
1. Open a command prompt (Run-> cmd) and change directory to /opmanager.
2. Generate a Keystore file. Execute the following command and provide requested details to create OpManager.truststore file under conf folder. >jre\bin\keytool.exe -v -genkey -keyalg RSA -keystore conf\OpManager.truststore -alias opmanager (Press Enter) Enter keystore password:(Enter a password for this keystore. atleast 6 characters long. Press Enter) What is your first and last name? [Unknown]: (Enter the Server's name in which OpManager is running. It must be a FQDN [Fully Qualified Domain Name] Ex.: opmserver.manageengine.com. Press Enter.) What is the name of your organizational unit? [Unknown]: (Name of your Organization Unit. Ex: SYSADMIN. Press Enter.) What is the name of your organization? [Unknown]: (Your Organization Name. Ex:Zoho Corp. Press Enter.) What is the name of your City or Locality? [Unknown]: (Your city name. Ex:Pleasanton. Press Enter.) What is the name of your State or Province? [Unknown]: (Your state name. Ex:California. Press Enter.) What is the two-letter country code for this unit? [Unknown]: (Your country's two letter code. Ex:US. Press Enter.) Is CN=opmserver.manageengine.com, OU=SYSADMIN, O=Zoho Corp, L=Pleasanton, ST=California, C=US correct? [no]: (Check the details and if it is correct type yes and press enter. If else just press Enter to modify) Generating 1,024 bit RSA key pair and self-signed certificate (MD5WithRSA) for CN=opmserver.manageengine.com, OU=SYSADMIN, O=Zoho Corp, L=Pleasanton, ST=California, C=US Enter key password for <opmanager> (RETURN if same as keystore password): (Just press enter. For tomcat both keystore password and key [alias] password must be the same) [Storing conf\OpManager.truststore]
15 Zoho Corporation
ManageEngine OpManager User Guide
3. Generating CSR File (Certificate Signing Request). Execute the following commands to create opmssl.csr file under conf folder: >jre\bin\keytool.exe -v -certreq -file conf\opmssl.csr -keystore conf\OpManager.truststore -alias opmanager Enter keystore password: (Enter the password for the keystore file) Certification request stored in file <conf\opmssl.csr> Submit this to your CA 4. Get certificates from CA (Certification Authority): Contact a CA like Verisign, Equifax, with the csr file generated in the previous step to get ssl certificate. Mostly you have to copy and paste the content of the csr file in a text area of their website. After verifying your request, mostly they will sent you the certificate content through mail. Copy and paste the content in a text editor and save it as "ServerCert.cer" under OpManager_Home\conf folder. Be cautious that while doing copy-paste, no extra space added at the end of lines. 5. Import root and intermediate certificates: Before importing our certificate, we have to import the CA's root and intermediate certificates into the keystore file we generated at the second step. While mailing you the certificate, CA's will mention the link to their root and intermediate certificates. Save them under conf directory in the name "CARoot.cer" and "CAIntermediate.cer" respectively. Some CAs may have two or more intermediate certificates. Refer their document clearly before importing. To import root certificate: >jre\bin\keytool.exe -import -trustcacerts -file conf\CARoot.cer -keystore conf\OpManager.truststore -alias CARootCert Enter keystore password: (Enter the keystore password) (Root Certificate's information will be printed) Trust this certificate? [no]: (type yes and press enter if it is the certificate of your CA) Certificate was added to keystore To import intermediate certificate: >jre\bin\keytool.exe -import -trustcacerts -file conf\CAIntermediate.cer -keystore conf\OpManager.truststore -alias CAInterCert Enter keystore password: (Enter the keystore password) Certificate was added to keystore 6. Import Server's Certificate. Execute the following command to add the certificate received from CA to the keystore file: >jre\bin\keytool.exe -import -trustcacerts -file conf\ServerCert.cer -keystore conf\OpManager.truststore -alias opmanager Enter keystore password: (Enter the keystore password) Certificate reply was installed in keystore
16 Zoho Corporation
ManageEngine OpManager User Guide
7. Configure Tomcat: 1. Open "ssl_server.xml" file (under OpManager_Home\tomcat\conf\backup) in a text editor. 2. Search for term "keystoreFile". It will be an attribute for connector tag. Set the value as "WEBNMS_ROOT_DIR/conf/OpManager.truststore". 3. Change the value for "keystorePass" attribute with your keystore file password. 8. Modify conf file: 1. Open "OpManagerStartUp.properties" file (under OpManager_Home\conf) in a text editor. 2. Set the value of the parameter "https" as "Enable". 9. Start OpManager server. Connect client with https. Ex:https://opmserver.manageengine.com:80 Note: If you are already having a certificate for this server and that certificate was requested by the keystore file generated using Java keytool, you may use it for SSL configuration. Just copy and paste the keystore file under OpManager_Home\conf and rename it to OpManager.truststore and follow the steps from 5.
17 Zoho Corporation
ManageEngine OpManager User Guide
Registering OpManager
You can register OpManager by applying the license file that you receive from AdventNet. To apply the license, follow the steps given below: 1. Click Register at the top right corner of the client page. 2. Click Browse and choose the license file from the location it is saved. 3. Click the Register button to apply the license file and close. Should you encounter any errors when applying the license, contact Support with the license error code.
18 Zoho Corporation
ManageEngine OpManager User Guide
Configuring Failover Support for OpManager
Failover or redundancy support for OpManager is necessary to achieve uninterrupted service. It becomes cumbersome if the OpManger DB crashes or loses its network connectivity and not monitoring your network. Though regular backups help you recover from DB crashes, but it takes time for OpManger to resume its service. However, in the mean time your network will be left unmonitored and some other critical devices such as routers, mail servers etc. may go down and affect your business. Implementing a redundancy system helps you to overcome such failures. Failover support requires you to configure OpManager Secondary or Standby server and keep monitoring the OpManager Primary server. Incase the Primary server fails the Standby server automatically starts monitoring the network. The transition is so quick and smooth that the end user does not feel the impact of the failure of the Primary server or the subsequent taking over by Standby. In parallely the Standby server triggers an email alert (email ID entered configured in the mail server settings) about the Primary's failure. Once the Primary server is restored back to operation the Standby server automatically goes back to standby mode.
Working Mechanism
The Primary server updates its presence with a symbolic count in the BEFailover table at a specified interval known as the HEART_BEAT_INTERVAL. With every update the count gets incremented. This count is known as LASTCOUNT. Similarly the standby server also updates the its presence by updating the LASTCOUNT in the BEFailover table. When the Primary server fails, it fails to update the LASTCOUNT. The Standby server keeps monitoring the Primary's LASTCOUNT at a specified periodic interval known as FAIL_OVER_INTERVAL. By default the FAIL_OVER_INTERVAL value is 60 seconds. If required you can modify it in the Failover.xml file (<OpManager_Standby_home>\conf). Supposing, you have specified FAIL_OVER_INTERVAL as 50 seconds, the standby will monitor the Primary's LASTCOUNT for every 50 seconds. Every time, when the Standby server looks up the LASTCOUNT, it compares the previous and present counts. When the Primary server fails to update the LASTCOUNT, consecutive counts will be the same and the Standby assumes that the Primary server has failed and starts monitoring the network.
Installing the Primary Server
If you are already running OpManager, first upgrade to build 7260 before applying build 8000. If you installing OpManager for the first time directly install build 8000. While installing OpManger (build 8000) on the Primary server, select as Primary server in the installation wizard and complete the installation process. Start the Primary server.
19 Zoho Corporation
ManageEngine OpManager User Guide
Installing the Standby Server
While installing OpManager on the standby server, 1. Select as Standby server mode in the installation wizard.
2. Enter the Primary webserver host, port and login details and complete the installation. Do not start the Standby server.
Note: The Date and Time settings of the Primary and the Standby should be same.
20 Zoho Corporation
ManageEngine OpManager User Guide
Configuring Failover:
The procedures for configuring failover support varies according to the following cases (backend DB used): Using MySQL bundbled with OpManager Using Standalone MySQL server Using MSSQL
Using MySQL as the backend DB
Using MySQL bundled with OpManager:
If you are using MySQL bundled with OpManager as the backend DB, then follow the steps given below to copy the contents from the primary DB to the standby DB. 1. Stop the OpManager Primary server. 2. Open the command prompt in the Primary server and execute the command startMysql.bat/startMysql.sh (<OpManager_Primary_home>\bin). 3. In the Standby server, open the command prompt and execute the command ReplicateDB.bat/ReplicateDB.sh (<OpManager_Standby_home>\bin) 4. After successfully replicating the DB from Primary to Standby server, execute the command stopMysql.ba/stopMysql.sh (<OpManager_Primary_home>\bin) in the Primary server. 5. Start the OpManager Primary server. 6. Start the OpManager Standby server. Using Standalone MySQL: Steps to be followed on the Primary server: 1. Stop the Primary server. 2. Apply build 7260 before applying build 8000.
21 Zoho Corporation
ManageEngine OpManager User Guide
3. Upgrade the Primary's remote MySQL (standalone MySQL server) to version 5.0.46. 4. Copy my.huge.ini/mu.huge.inf files from the Primary server and paste it under the Primary's remote MySQL installation directory. 5. Copy the Primary OpManager DB and its details to the Primary's remote MySQL server by 1. Copying the OpManager DB folder and ibdata and ib_logs files (available under <OpManager_Primary_home>\mysql\data) and pasting it under the Primary's remote MySQL installation directory.
or use mysql dump utility: Configurations to be done in the Primary server:
2. Run startMySQL.bat or startMySQL.sh (<OpManager_Primary_home>\bin) inorder to start the MySQL server. 3. Connect the MySQL bundled with OpManger using MySQL client and assign privileges to access this DB from the remote MySQL by entering the following command: grant all privileges on *.* TO root@ '<Primary's_remote_mysql_machine_name>' 4. Now go to the remote MySQL server and verify whether it is able to connect to the Primary server by entering the following command: mysql -u root -P 13306 -h <Primary_server_name> Configurations to be done in the Primary's remote MySQL server: 5. Start the remote MySQL application 5.0.46 if not started after the upgrade. 6. From the command prompt itself go to the bin directory of the MySQL installation. 7. Connect to the MySQL client and create a database OpManagerDB. The name of the database should be the same of the Primary's. 8. Backup the MySQL data in the Primary server using the following command: mysqldump -u root -P 13306 -h <Primary_server_name> OpManagerDB > opm.sql
9. Restore the data into the new installation using the following command:
6. 7. 8. 9. mysql -u root -P mysqlport OpManagerDB < opm.sql Ensure that OpManager Primary server has started successfully. Stop the OpManager Primary server. Now apply the build 8000. After successfully upgrading to build 8000, add the following script in mysql server startup script in Primary's remote MySQL server. For Windows installations: --default-files = <mysql_installation_path>\my.huge.ini For Linux installations: --default-files = <mysql_installation_path>\my.huge.cnf
Steps to be followed on the Standby server: 1. Directly install 8000 build. 2. Install MySQL version 5.0.46 or above on the Standby's remote MySQL DB machine and start the MySQL. 3. Copy my.huge.ini/my.huge.cnf files from the standby server and paste it under the standby's remote MySQL installation directory. 4. Copy the Standby OpManager DB and its details to the Standby's remote MySQL installation directory by 22 Zoho Corporation
ManageEngine OpManager User Guide
1. Copying the OpManager DB folder and ibdata and ib_logs files (available under <OpManager_Standby_home>\mysql\data) and pasting it under the Standby's remote MySQL installation directory.
or use mysql dump utility: Configurations to be done in the Standby server:
2. Run startMySQL.bat ot startMySQL.sh (<OpManager_Standby_home>\bin) inorder to start the MySQL server. 3. Connect the server using MySQL client and assign privileges to access this DB by the remote MySQL DB by entering the following command: grant all privileges on *.* TO root@ '<Standby's_remote_mysql_machine_name>' 4. Now go to the Standby's remote MySQL server and verify whether it is able to connect to the Standby server by entering the following command: mysql -u root -P 13306 -h <Standby_server_name> Configurations to be done in the Standby's remote mysql server: 5. From the command prompt itself go to the bin directory of the MySQL installation. 6. Connect to the MySQL client and create a database OpManagerDB. The name of the database should be the same of the Standby's. 7. Backup the MySQL data in the Standby server using the following command: mysqldump -u root -P 13306 -h <Standby_server_name> OpManagerDB > opm.sql 8. Restore the data into the new installation using the following command: mysql -u root -P mysqlport OpManagerDB < opm.sql 5. After successfully restoring the Standby OpManager DB to its remote MySQL server, add the following parameter in mysql server startup script in the Standby's remote MySQL server. For Windows installations: --default-files = <mysql_installation_path>\my.huge.ini For Linux installations: --default-files = <mysql_installation_path>\my.huge.cnf Now start the Primary and Standby OpManager servers and their respective remote MySQL servers.
Using MSSQL as the backend DB
If you are running OpManager with MSSQL as the backend DB, then implement clustering. Clustering refers to an array of databases in which the data are stored and have a single virtual IP. If any of the DB in the cluster environment fails the other DBs have the data thereby providing high availability of data. The Primary server sends all its data to a virtual IP and the data gets stored in multiple locations. The Standby server that takes control over the network in case the primary fails, then the standby server also sends the data to the same virtual IP. For configuring MSSQL server clustering visit the below link published by Microsoft. http://www.microsoft.com/technet/prodtechnol/sql/2000/maintain/failclus.mspx#EDAAC
23 Zoho Corporation
ManageEngine OpManager User Guide
For MSSQL, the Standby OpManager server can be started once the installation is completed, provided you have already configured MSSQL clustering for Primary server. Once the Primary server fails, the Standby server assumes itself as the Primary server and starts monitoring the network. Once the Primary server is up, the Standby server goes back to its standby mode and monitors the Primary server.
24 Zoho Corporation
ManageEngine OpManager User Guide
Migrating Database
OpManager supports MySQL and MSSQL as the backend database. At a later time, you can choose to migrate from one database to another. Here are the steps: Migrating from MySQL to MSSQL Prerequisites The Build Number of OpManager must be 6000 or higher. MSSQL database must be installed as this is not bundled with OpManager.
Steps to migrate are, 1. Stop OpManager again and take a backup of the data using BackupDB.bat present under /bin/backup directory . 2. Select Start --> Programs --> ManageEngine OpManager --> DB Manager --> DB Configuration. 3. A DB Configuration window pops up. Select MSSQL option. 4. Configure the following information: 1. DB Host : The name or the IP address of the machine where MSSQL is installed. 2. Port: The port number in which OpManager must connect with the database. Default is 1433. 3. User Name and Password: The user name and password with which OpManager needs to connect to the database. 4. Driver Jars: Specify the path of the Database driver 5. Click OK. 5. Restore the data using RestoreDB.bat present in /bin/backup directory and restart OpManager. Refer to our online knowledgebase article to configure Microsoft MSSQL JDBC driver.
25 Zoho Corporation
ManageEngine OpManager User Guide
Data Backup and Restoration
Periodically backing up the database is very essential, as it helps you restore OpManager service back during planned maintenance as well as unplanned mishaps. OpManager database contains performance data and the configuration data. OpManager database contains two types of data: Performance data: This is the data gathered by OpManager by periodically polling or querying the resources on a monitored device to determine its performance. This includes resources like CPU, Memory, Response time, Traffic etc. Configuration data: There are quite a few configurations an administrator effects in OpManager for easy management and monitoring. The configurations include user settings, details of discovered devices, custom monitors, threshold settings, notification profiles, etc. Most configuration data is persisted in the database while a few configurations are written in conf files. So when you backup configuration data, you must take care to back up the ones you need.
Backup
Following table lists the backup utilities bundled with OpManager and their purpose. Make sure you use the one that fits your backup need:
S.No 1
Utility BackupDB_Mysql.bat/sh
Path OpManager Home>/bin/backup
Database MySQL
Purpose This utility does a backup of the complete database, viz., performance and configuration data. If you are using MySQL bundled with OpManager and assuming that you will not switch to MSSQL database when restoring the backed-up data. Ensures a quick backup. Use this tool if you want to backup only the configuration data and not the performance data. This requirement arises when you decide that you want to drop all the performance data and start afresh in the same or new machine, but keep all the configurations alone intact. Ensures a quick backup. 26
BackupDB_Mysql_Config.bat/sh
-do-
MySQL
Zoho Corporation
ManageEngine OpManager User Guide
S.No 3
Utility BackupDB.bat/sh
Path -do-
Database MSSQL/MySQL
Purpose This utility does a backup of the complete database, viz., performance and configuration data. Use this tool if you are using MSSQL as the database. It can also be used for MySQL database besides BackupDB_Mysql.bat/sh, but might take a longer time to backup. Advantage of using this utility is that you can backup and restore from MySQL to MSSQL and vice versa. Use this tool if the OpManager database is MSSQL and if you want to backup only the configuration data and not the performance data. This requirement arises when you decide that you want to drop all the performance data and start afresh in the same or new machine, but keep all the configurations alone intact. You can also use Microsoft SQL Enterprise Manager to backup the database. When you use this tool, make sure to backup the configuration files too using the BackupConfFiles.bat utility because the SQL Enterprise Manager does a backup of only the database and ignores the configuration files which are required to run OpManager properly. When you use any third party backup utility, make sure to backup the configuration files too 27
BackupDB_Config.bat/sh
-do-
MSSQL/MySQL
Microsoft SQL Enterprise Manager + BackupConfFiles.bat
-do-
MSSQL
Using third party backup utility + BackupConfFiles.bat
-do-
MSSQL/MySQL
Zoho Corporation
ManageEngine OpManager User Guide
S.No
Utility
Path
Database
Purpose using the BackupConfFiles.bat utility because the SQL Enterprise Manager does a backup of only the database and ignores the configuration files which are required to run OpManager properly.
Name & Location of the backup files
The backup file created is of the format: <filename>_<date>_<time>_<build number>.zip Example: BackUp_APR3_2009_17_43_38_8100.zip. The backup files are stored under OpManager Home/backup directory. To store the backup file in another directory other than the default directory (<OpManager Home/backup>), follow the procedure below: 1. Open a command prompt. 2. From the command prompt, execute the backup script (that meets your requirement) with the path of the destination directory as argument as follows: <backup execution command> -destination <path of the destination directory> Example: BackupDB_Mysql.bat -destination D:\OpManager_backup
Restoration
To restore the backed up data, 1. Go to <OpManager Home>/bin/backup directory 2. Execute RestoreDB.bat/sh with the backup file name as argument. See example below: C:\<OpManager Home>\bin\backup>RestoreDB.bat BackUp_APR3_2009_17_43_38_8100.zip While restoring the backup, the tables that are dropped or retained varies according to the backup file restored: BackupDB.bat/sh: During restoration, all the existing tables are dropped, new tables are created, and the data are restored. BackupDB_Config.bat/sh: During restoration, all the existing tables are dropped, new tables are created, and only the configuration data are restored. BackupDB_Mysql.bat/sh: During restoration, all the existing tables are dropped, new tables are created, and the data are restored. BackupDB_Mysql_Config.bat/sh: During restoration, all the existing tables are dropped, new tables are created, and only the configuration data are restored. BackupConfFiles.bat/sh: During restoration, no tables get dropped. Only the configurations files are restored.
28 Zoho Corporation
ManageEngine OpManager User Guide
Changing Ports in OpManager
You will be prompted to change Web Server port during installation. You can change it after installation. The script for changing the Web Server port number, ChangeWebServerPort (in Windows this will be a .bat file and in Linux, .sh file) is available under the <OpManager Home>/bin directory. The steps to change the port number are as follows: 1. Stop the OpManager server. If you are running OpManager as Windows service, stop the service. 2. Execute the script as follows: In Windows, ChangeWebServerPort <old_port_number> <new_port_number> In Linux, sh ChangeWebServerPort.sh <old_port_number> <new_port_number> Here, old_port_number is the port number you specified during installation and new_port_number is the one where you want to run the Web server. 3. Start the OpManager server. Changing Other Ports You can also change the port by editing the value of WEBSERVER_PORT=80 in the file /conf/Port.properties. You can change the following ports too in this file if the default ports are occupied: WEBCONTAINER_PORT=8009 NMS_BE_PORT=2000 WEBSERVER_PORT=80 TOMCAT_SHUTDOWNPORT=8005 RMI_PORT=1099
29 Zoho Corporation
ManageEngine OpManager User Guide
Quick Start with Intro tab
The Intro tab provides you the settings that have to be configured one after the other (starting from configuring credentials, discovering devices to scheduling reports) for quick and complete deployment of OpManager. Further it provides you the video demos and the step by step procedures required for configuring each and every setting. The Intro tab also facilitates you to register for free technical support during the trial period. Click on Register Now button to register for free technical support. Note: Intro tab is displayed only for users with Full access previleges to all devices.
30 Zoho Corporation
ManageEngine OpManager User Guide
What Should Be Monitored?
Active network monitoring is a must to gain accurate and real-time visibility of the health of your network. However frequent monitoring can become a huge strain on your network resources as it generates a lot of traffic on the network, especially in large networks. We recommend monitoring only the critical devices on the network. This is a best practice adopted by the network administrators worldwide. Following are the components of networks that are considered critical: WAN Infrastructure: Routers, WAN Switches, Firewall, etc. LAN Infrastructure: Switches, Hubs, and Printers. Servers, Services, and Applications: Application Servers, Database servers, Active Directory, Exchange Servers, Web servers, Mail servers, CRM Applications, etc. Host Resources: CPU, Memory, and Disk Utilization of critical devices. Critical Desktops and Workstations.
31 Zoho Corporation
ManageEngine OpManager User Guide
Monitoring Interval for a Device Category
OpManager allows you to set a common monitoring settings for all the devices under a specific category. To do so, follow the steps given below: 1. Click the Admin tab. 2. Under Monitoring, click Monitoring Intervals. 3. To enable monitoring for a category, select the check box under Enable corresponding to the category and type the monitoring interval in minutes, in the adjacent box. To disable monitoring a specific category, clear the respective check box. 4. Click Save to save the settings. For instance, if you want to monitor servers every minute, ensure that the check box corresponding to Servers is selected and type 1 in the adjacent box. How Frequently Should I Monitor? The general practice is to monitor critical devices more frequently than non-critical devices. Given below are the recommended monitoring intervals for small and medium-sized networks (up to 1000 devices): Routers and Critical Servers: 10 minutes Switches, Hubs, and Printers: 10 - 20 minutes Critical Services like Exchange, Active Directory: 10 - 20 minutes Desktops and Workstations: We recommend turning off monitoring for desktops and workstations to reduce the amount of network traffic generated by OpManager. This is done by removing selection for Desktop category in Admin > Monitoring Intervals. Alternatively, monitor them less frequently, say for every hour or 30 minutes. If there are a few critical workstations that you want to monitor, you can turn on monitoring for those devices individually.
32 Zoho Corporation
ManageEngine OpManager User Guide
Personalize WebClient
Change Password You can change the WebClient login password. Click on the Personalize link in the WebClient and select the Change Password tab. Provide the current password and the new password. Retype new password to confirm. The next time you login, use the new password. Select Skin From the Personalize link, select the Skin Selector tab to select the required skin for the WebClient. Configure Automatic Refresh From the Personalize link, select the Automatic Refresh tab to set automatic page refresh at the selected interval. You can also set the session timeout interval here.
33 Zoho Corporation
ManageEngine OpManager User Guide
Discovery
Add Credentials
OpManager accesses the remote devices using the protocols SNMP, CLI, or WMI. The credentials like the password/snmp community, port etc., may differ for different device types. Pre-configuring a set of credentials in OpManager helps applying them to multiple devices at a time, saving a lot of manual effort. 1. Go to Admin --> Credential Settings 2. Click New in this screen 3. Configure the following parameters and click Add to add the credentials: Credential Type: Select the relevant protocol. SNMP v1/SNMPv2: SNMPv1 and SNMPv2 are community based security models. Enter the Credential name and description. Configure the correct Read and Write community, and the SNMP Port. SNMP v3: SNMPv3 is a user based security model. It provides secure access to the devices by a combination authenticating and encrypting packets over the network. The security features provided in SNMPv3 are Message integrity, Authentication and Encryption. If you select SNMPv3 as the credential type, then configure the following parameters. 1. Name: Enter the name of the credential. 2. Description: Enter a brief description about the credential. 3. User Name: Enter the name of the user (principal) on behalf of whom the message is being exchanged. 4. Context Name: An SNMP context name or "context" in short, is a collection of management information accessible by an SNMP entity. An item of management information may exist in more than one context. An SNMP entity potentially has access to many contexts. In other words, if a management information has been defined under certain context by an SNMPv3 entity, then any management application can access that information by giving that context name. The "context name" is an octet string, which has at least one management information. 5. SNMP Port: Enter the SNMP port number. 6. Authentication: Select any of the authentication protocols either MD5 or SHA and enter the password. MD5 and SHA are processes which are used for generating authentication/privacy keys in SNMPv3 applications. 7. Encryption: Select any of the encryption protocols either DES or EAS-128 and enter the password. Note: Only after configuring Authentication it is possible to configure Encryption. WMI: If you select WMI as the protocol, configure the Domain Name, the user name, and the password. Example:- TestDomain\TestUser. Also enter the credential name and description. Telnet/SSH: Enter the credential name and description. For Telnet/SSH, make sure you configure the correct login prompt, command prompt, and password prompt besides the user name and password to access the device. VMware: Provide the HTTPS Username and Password of the Host. Enter the HTTPS web service port number and timeout interval for the connection between the Host and OpManager server. The SNMP credentials created is used during the initial discovery and classifications. OpManager uses these credentials to classify and add the devices into OpManager.
34 Zoho Corporation
ManageEngine OpManager User Guide
Using Quick Configuration Wizard You can also use the Quick Configuration Wizard to associate a service to several devices at one go. Here are the steps: 1. From the Admin tab, select Quick Configuration Wizard. 2. Select the option Associate a credential to several devices and click Next. 3. All the available Credentials are listed. Select the Credential which you want to associate to your devices. 4. Select the devices to which you want to assign the credential from the column on the left and move them to the right. 5. Click Finish. The Credential is associated to the selected devices.
35 Zoho Corporation
ManageEngine OpManager User Guide
Discovering Networks Using OpManager
You can discover devices on a network by either specifying a range or the entire network OpManager uses ICMP/Nmap to discover the devices on a network. Discover a range To discover devices from a selected range specify the start and end ip address and select the netmask for the devices to be discovered within that range. 1. 2. 3. 4. 5. 6. 7. 8. Click the Admin tab. Under Discovery, select Discover Devices. Use IP Range: Select this option to specify the range. Start IP: Specify the IP address of the device in the range from where OpManager should start discovery. End IP: Specify the IP address till which OpManager should discover. Netmask: Select the correct netmask. Discovery Credentials: Select the configured Credentials to be used for discovery. Advanced SNMP Settings: Click here to configure an increase SNMP timeout or SNMP retries.
Discover a complete network
1. 2. 3. 4. Use CIDR: Select this option to discover an entire network. Network IP: Specify the Network IP to be discovered. Credentials: Select the credentials and SNMP settings as mentioned above. Click Discovery for the discovery to start.
OpManager supports discovering Hyper-V hosts and VMs using CIDR. Discover by Importing from a file You can import a set of IP addresses for discovery from a csv file. 1. Create a csv file (as shown below) with the details of name/ipaddress of the device, displayname and device type.
2. Browse and select the CSV file from which you want the devices discovered and imported.
36 Zoho Corporation
ManageEngine OpManager User Guide
3. Select the Device Name/IP, Display Name and Device Type columns in the CSV file and click OK.
4. Provide the correct netmask. Import the Devices into OpManager All the discovered devices are listed category-wise. 1. Click Import Devices to add all the devices for monitoring. 2. Click Finish once the devices are added.
37 Zoho Corporation
ManageEngine OpManager User Guide
Discover Individual Devices
You might have added more devices to your network and may therefore need to forcefully discover these devices. You can discover such devices on demand by following the steps below: 1. 2. 3. 4. 5. Click the Admin tab. Under Discovery, select Add Device . Type either the IP Address or the Device Name of the device to be discovered. Select the discovery credentials. Click Add Device to start discover
The device is discovered and classified properly. Alternatively, you can also add devices to a specific category directly. 1. Go to the required map view, say Servers Map or Routers map. 2. Click the Add Server/Router/... etc option on top of the map to discover and classify the device into that particular category. Note: If you are unable to add the device or if does not show up in the map in which you are looking for, try pinging the device from the OpManager machine and check for response. Search the device using the Device Search box on the top right corner in the WebClient.
38 Zoho Corporation
ManageEngine OpManager User Guide
Layer 2 Mapping
OpManager renders the logical network topology diagram once you discover the networks and network devices. For a better visualization of the physical network connectivity in real networks and the consequences of a failure of a device, network topology map comes handy. To enable automatic layer 2 mapping, post discovery, you will need to specify the seed file so that layer 2 mapping is automatically done. OpManager purely relies on SNMP to represent the connectivity of nodes and links in the network. This document explains the following: What is a seed device Configuring seed device in OpManager Saving the map as a Business View Exporting a map to Visio
What is a seed device? A seed device is the core switch in your network. The switch must have SNMP-enabled so that OpManager is able to query the device and draw the links automatically, showing the connectivity of all the devices on your network. As changes happen to the networks frequently, OpManager allows you to configure an interval (in days) to re-draw the map. For instance, if a change happens once in a week, you can configure OpManager to re-draw the map every seven days.
Configuring the seed device
1. From the OpManager dashboard, select Maps --> Network Maps link (mouse-over the Maps tab to see the links to all the maps). 2. In the Networks Map, select Actions --> Settings menu to your right. 3. You will find a combo-box to select the seed device. Select the core switch from the list. 4. Select the topology layout from the layout combo-box. 5. Specify the interval (in days) at which the map must be re-drawn in the Sampling Interval field and click Submit. The map is generated. You can change the layout by selecting the type as Radial Tree, Balloon Tree, Node Link or Custom option for the Layout combo-box on top of the network map. You can also export the map to Visio, or even save it as a business view in OpManager.
Saving the Layer 2 Map as a Business View
1. In the Networks Map, select the menu Actions --> Save As. 2. Configure a name for the view in the dialog that pops up. It is saved as a business view which you can assign to a user based on his role. You can access this business view from the Maps tab. Exporting to Visio Prerequisites Make sure you have Microsoft Visio 2007. Visio can be installed on any of your Windows devices and it need not be on the same server as OpManager. Ensure that you are able to access OpManager Weblcient from the machine where Visio is installed.
39 Zoho Corporation
ManageEngine OpManager User Guide
Installation 1. Download OpManager Add-in for Microsoft Visio from here. 2. Unzip the add-in download and extract the file ManageEngineOpManagerMicrosoftVisioAddin.msi. 3. Double-click the msi file to install the Add-in. 4. After successful installation, launch Visio and look for OpManager menu in the menubar. The add-in has installed properly if you find the menu! Exporting Views from OpManager 1. Access OpManager webclient from the machine where MS Visio 2007 is installed. 2. You can export the map to Visio from the Network Maps link using Actions --> Export to Visio menu. 3. You can also export it from the business views using the Export to Visio button on top of the corresponding business view. 4. On exporting, you will be prompted to save the corresponding XML file with the name TopoMap.xml. Save the map in the desired location on that machine. Loading the exported maps in Visio 1. From the Visio GUI, access OpManager --> Load Map menu from the menubar. 2. Browse and select the TopoMap.xml (you can rename the xml after you save it on the machine). The exported map will be loaded in Visio. 3. Make the desired changes and save. You can save the diagram as a vsd file or in standard Visio formats.
40 Zoho Corporation
ManageEngine OpManager User Guide
Managing Devices
Managing and Unmanaging a Device
By default, OpManager manages all the discovered devices. However, there might be some known devices that are under maintenance and hence cannot respond to status polls sent by OpManager. These devices can be set to unmanaged status to avoid unnecessary polling. Once maintenance gets over, they can be set to managed status. To unmanage a device 1. Go to the device snapshot page. 2. Under Actions, select Unmanage. This stops the status polling and data collection for the device and changes the device status icon to gray . To start managing an unmanaged device 1. Go to the device snapshot page. 2. Under Actions, select Manage. This resumes the status polling and data collection for the device. The status icon shows the current status of the device. To manage or unmanage many devices at a time, you can use Quick Configuration wizard of OpManager. To do so, follow the steps below: 1. 2. 3. 4. In the Admin tab, under Tools, click Quick Configuration Wizard. Select Manage/Unmanage devices and click Next. Select the category from which you want to unmanage. To stop managing the devices, move them to the list in the right. To start managing the unmanaged devices, move them to the list in the left. 5. Click Finish. You can also schedule downtimes for the devices incase you do not want it monitored for a specified interval
41 Zoho Corporation
ManageEngine OpManager User Guide
Device Snapshot
OpManager's Device Snapshot shows the device health and that of its resources at a glance. To view the snapshot page of the device, click the device name link in the map, or type the name of the device in the Device Search box and hit Go. If there are many devices satisfying the specified criteria, a list of devices are displayed with their IP Address and category. Click the device whose snapshot you want to view. The descriptions for various sections of Device Snapshot are as follows: Device Details: Displays the system's details such as the IP address, operating system, time stamp of previous and next polls and a description on the system hardware details. System description is seen on the SNMP-enabled devices. Device Notes: This tab shows additional device details. You can add additional fields to denote the device details. Click the . The added fields are displayed in the snapshot page.
Tools: The following actions can be done by clicking the respective icon:
Ping Trace Route Browse Open a Telnet session [Note: Telnet is not enabled in IE7 in Windows and Firefox in Linux. Click here to configure the steps to enable Telnet in IE7 and Firefox.] Open Remote desktop connection [Note: RDP is not enabled in IE7 in Windows. Click here to enable.]
Today's Availability: Displays the device availability of the current day in the form of a pie graph. or to view the availability report for the past 7 days or 30 days respectively. Click Response Time: Shows the current response time of the device. Click response time details for the past 7 days or 30 days respectively. Click time based threshold. or to view the to configure response-
Packet Loss: Shows the packet loss percentage for the device on that day. By default, OpManager sends 1 ping packet during a poll. The ping counts, retries, timeout etc are configurable in the file /conf/Ping.properties. CPU Utilization: Shows the current CPU load of the device. Clicking the graph shows the trend chart of CPU utilization Memory Utilization: Displays the current memory utilization of the device. Disk Utilization: Displays the current disk usage of the device incase of servers. Monitors: This tab lists different monitors for the device. Select each monitor section to view the monitors. You can add more monitors from the available template, or even remove the unwanted monitors from the device. Notification Profiles: This tab lists the notification profiles associated to the device. You can add more profiles from here.
42 Zoho Corporation
ManageEngine OpManager User Guide
Interfaces: Displays the list of interfaces in the selected device with their status and other details. Click the interface name link to view its availability and graphs on traffic and bandwidth utilization. Actions Menu: List of actions that can be performed on the device include:
Update Status Rediscover Now Show Alarms Monitoring Interval Delete Manage/UnManage Custom Report
Device Info Menu: The device information that can viewed from this menu include:
Asset Details- The Hard Disk and RAM details are shown here. More detailed information is shown when integrated with ServiceDesk Plus. Installed Software- A list of software installed on the server is shown here and this information is retrieved using SNMP. Active Processes- A list of processes up and running in the server is shown and is again retrieved from SNMP.
At a Glance Report: This is a report showing the device health at a glance. It shows details like the availability, response time, packet loss, resource utilizations etc.
43 Zoho Corporation
ManageEngine OpManager User Guide
Viewing Asset Details
If you have both, OpManager and ServiceDesk Plus running in your network, you can view a detailed asset information of a device, provided the device is discovered in both the applications, and the ServiceDesk settings are configured in OpManager. To view the Asset Details, select the device and click Device Info --> Asset Details. This will show the detailed asset information from ServiceDesk Plus. If ServiceDesk Plus is not integrated, then make sure SNMP is enabled. The device name, the hard disk size, and the RAM size is gathered for SNMP-enabled devices. To update these details incase you upgrade your systems, follow the steps given below: 1. Select the device and click Device Info --> Asset Details. 2. Enter the values of RAM size and Hark Disk. 3. Click Save to apply the changes.
44 Zoho Corporation
ManageEngine OpManager User Guide
Viewing Installed Software
OpManager provides you the information on the software installed and currently running on the managed device. You need to have SNMP agent running in the device to view this information. To view the details, click the device icon in the map. Under Device Info, click Installed Software.
45 Zoho Corporation
ManageEngine OpManager User Guide
Viewing Active Processes
OpManager provides you the information on the processes that are currently running on the managed device. You need to have SNMP agent running in the device to view this information. To view the details, click the device icon in the map. From the snapshot page, under Device Info menu, click Active Processes.
46 Zoho Corporation
ManageEngine OpManager User Guide
Configuring Additional Device Properties
Configure additional properties of a device by adding additional fields. This makes device management easy. 1. From Admin tab, select Additional Fields. A list of pre-populated fields is shown. 2. Select Device from Associate pre-defined fields to all list-box. 3. Click Add Field button on the top right corner of this table and configure the following values. 1. Field Name: Configure the name of the additional property 2. Type: Select the property type 3. Field Length: Set the length of the field. 4. Description : Add a meaningful description for the field. 5. Click Save to apply the configuration. The properties added is applied to all the devices. The additional fields are displayed when you click the Device Notes tab in the device snapshot page. These properties are useful when configuring notification profiles. To delete these fields, select the corresponding check-box, and click the Delete link on the top right corner of this table.
47 Zoho Corporation
ManageEngine OpManager User Guide
Configuring Additional Interface Properties
Configure additional properties of a device by adding additional fields. This makes device management easy. 1. From Admin tab, select Additional Fields. A list of pre-populated fields is shown. 2. Select Interfaces from Associate pre-defined fields to all list-box. 3. Click Add Field button on the top right corner of this table and configure the following values. 1. Field Name: Configure the name of the additional property 2. Type: Select the property type 3. Field Length: Set the length of the field. 4. Description : Add a meaningful description for the field. 5. Click Save to apply the configuration. These properties are useful when configuring notification profiles. To delete these fields, select the corresponding check-box, and click the Delete link on the top right corner of this table.
48 Zoho Corporation
ManageEngine OpManager User Guide
Configuring Device Dependencies
The status polling for a device can be controlled based on its dependency on some other device. This prevents the unnecessary status checks made to the dependent nodes. For instance, many devices will be connected to a switch. If the switch goes down, all the devices connected to it will not be reachable. In this case, it is unnecessary to check the status of the dependent devices. To configure the dependency for devices, follow the steps given below: In the Admin tab, under Configuration, click Quick Configuration Wizard. Select Configure Device Dependencies and click Next. Select the category of the device, Router, Switch, Firewall or Server on which the dependency is to be configured. The devices managed under the chosen directory is listed. Choose a device and click Next.
Configuring dependencies in individual devices You can also configure dependencies for a single device from the device snapshot page. Here are the steps: 1. Go to the device snapshot page. 2. From the device details, click the link against the property Dependency. 3. Select the device on which it is dependent. OpManager stops monitoring the devices if the dependent device is down. Configuring dependencies prevents false alarms.
49 Zoho Corporation
ManageEngine OpManager User Guide
Adding Custom Links to Devices
You might want to access another link either for reference or to another machine in your network over the web (like a VNC to another device for instance). You can add custom links from the snapshot page. Here are the steps for creating custom links: 1. 2. 3. 4. 5. Go to the device snapshot page. Click Custom Links > Add. Provide a link name Specify the Url that you intend accessing from this device. Associate the link either to that device, or to all devices, or select devices, and save the configuration.
You will now be able to access the links from the snapshot page.
50 Zoho Corporation
ManageEngine OpManager User Guide
Classification and Device Templates
During initial discovery, OpManager categorizes the network devices into servers, printers, switches, routers and firewalls. For proper classification, install and start the SNMP agent on all the managed devices. OpManager comes with over 600 device templates which carry the initial configurations to classify the devices into the pre-defined categories, and to associate monitors to them. The device templates enables you to effect a configuration once and is applied to several devices at a time whenever there is a change. The templates carry the information required to classify the devices and to associate relevant monitors. You can define your own templates and modify the existing ones. Creating/Modifying Device Templates 1. Go to Admin --> Device Templates 2. Click New Template to define a template for a new device type. Click the Template name to modify an existing one. 3. Configure/Modify the following properties: o o o Device Template: Specify the device type. Vendor Name: Select the vendor. Click Add New to add a new vendor, and Save. Category: Select the category for the device type. On discovery, the devices are automatically placed in the select Category map. Monitoring Interval: Configure the interval at which the device needs monitoring. Device Image: Select the image for this device type. System OID: Type the sysOID and click Add. Click Query Device for OpManager to query the device for the OID. Add Monitor: Click this option to select the monitors. Edit Thresholds: Click this option to edit thresholds. Click Create button to create the new device template.
o o o
o o o
The classified devices are placed under different maps for easy management. For proper device classification, make sure you have installed and started SNMP in all the network devices before starting OpManager service. The default maps include: Servers Routers 51 Zoho Corporation
ManageEngine OpManager User Guide
Desktops Switches Firewalls DomainControllers Wireless Printers UPS
You can also add your own infrastructure views. Custom infrastructure views can be added to group devices which cannot be classified under the default views provided. For instance, if you would like to monitor some IP Phones, it will not be appropriate to classify them as servers or desktops. This initial classification may not be accurate if the network devices do not support SNMP. some devices have their SNMP settings different from those specified in the Credential Settings.
52 Zoho Corporation
ManageEngine OpManager User Guide
Classifying and Mapping the Devices
Classification and Device Templates
During initial discovery, OpManager categorizes the network devices into servers, printers, switches, routers and firewalls. For proper classification, install and start the SNMP agent on all the managed devices. OpManager comes with over 600 device templates which carry the initial configurations to classify the devices into the pre-defined categories, and to associate monitors to them. The device templates enables you to effect a configuration once and is applied to several devices at a time whenever there is a change. The templates carry the information required to classify the devices and to associate relevant monitors. You can define your own templates and modify the existing ones. Creating/Modifying Device Templates 1. Go to Admin --> Device Templates 2. Click New Template to define a template for a new device type. Click the Template name to modify an existing one. 3. Configure/Modify the following properties: o o o Device Template: Specify the device type. Vendor Name: Select the vendor. Click Add New to add a new vendor, and Save. Category: Select the category for the device type. On discovery, the devices are automatically placed in the select Category map. Monitoring Interval: Configure the interval at which the device needs monitoring. Device Image: Select the image for this device type. System OID: Type the sysOID and click Add. Click Query Device for OpManager to query the device for the OID. Add Monitor: Click this option to select the monitors. Edit Thresholds: Click this option to edit thresholds. Click Create button to create the new device template.
o o o
o o o
The classified devices are placed under different maps for easy management. For proper device classification, make sure you have installed and started SNMP in all the network devices before starting OpManager service. The default maps include: Servers Routers 53 Zoho Corporation
ManageEngine OpManager User Guide
Desktops Switches Firewalls DomainControllers Wireless Printers UPS
You can also add your own infrastructure views. Custom infrastructure views can be added to group devices which cannot be classified under the default views provided. For instance, if you would like to monitor some IP Phones, it will not be appropriate to classify them as servers or desktops. This initial classification may not be accurate if the network devices do not support SNMP. some devices have their SNMP settings different from those specified in the Credential Settings.
54 Zoho Corporation
ManageEngine OpManager User Guide
Using Interface Templates
Monitoring requirement differs for different interfaces on a device. OpManager allows you to define configuration templates for interfaces of specific types. For instance, the configurations specified for an Ethernet interface can be applied to interfaces of this type across all devices, saving a lot of time. 1. Go to Admin a Interface Templates 2. Click an Interface Template to modify its properties. The changes are applied to all interfaces of the same type.
55 Zoho Corporation
ManageEngine OpManager User Guide
Categorization into Default Maps
Devices are categorized into the following default maps in OpManager: The classification is done using SNMP and NMAP.
Servers Routers Switches Desktops Firewalls DomainControllers Wireless Printers UPS
The discovered devices are classified into the above categories based on response to SNMP requests sent by OpManager to the devices. The devices that are not SNMP enabled, and the device types which are not included in the template are incorrectly classified under desktop. You can also add your own infrastructure maps to group your devices according to categories, or create business views to logically group devices, for instance, based on geography.
56 Zoho Corporation
ManageEngine OpManager User Guide
Adding New Infrastructure Views
You can create more defined groups under infrastructure views by adding more custom views. For instance, you might want to group all your Environment Sensors or IP Phones into separate infrastructure views. You can add a new infrastructure view from Maps tab or Custom dashboards. Adding New Infrastructure View from Maps tab Here are the steps to add a new infrastructure view from Maps tab: 1. 2. 3. 4. From the pop-up in the Maps tab, click Add Infrastructure View option . Specify the category Name and click Add. From the listed devices, select and move the required devices to this view. Click Import Now option.
The selected devices are displayed in the newly created infrastructure views. Adding New Infrastructure View from Custom Dashboard OpManager allows you to add a new infrastructure view from the dashboards also, provided if the infrastructure view widget is selected to get displayed in the dashboard. To add a new infrastructure view from the infrastructure widget, follow the steps given below: 1. Click New Infrastructure View link available at the bottom of the Infrastructure snapshot widget. Add category window opens. 2. Enter the Category Name. 3. Select the category whose properties needs to be inherited for this category. 4. Click Add button. Import window opens. 5. From the listed devices, select and move the required devices to this view. 6. Click Import Now button to start importing the selected into this category. After you create new infrastructure views, you can create device templates for devices of this category. This allows you to define monitors specific to the category and automatically applies the configurations defined in the template to the devices as soon as they are discovered.
57 Zoho Corporation
ManageEngine OpManager User Guide
Sorting Devices in Maps
You can sort the devices on maps by the Name, Display Name, Device Type, or the Severity of the device. This helps you locate a resource faster. To sort the devices in a map, from the Sort By combo-box, select the required option based on which you need the sorting to be done.
Note: Sorting of devices is supported only in the default maps.
58 Zoho Corporation
ManageEngine OpManager User Guide
Different Types of Map Views
Three different types of views are supported for the default maps. Click the Select View combo-box on the top right corner in the Servers, Router, and Switches maps to select the required view type: 1. Details: This is a list view of all devices on that map. This is useful when you have a large number of devices on a map. 2. Large: This shows bigger device icons, and gives more visibility. For instance, in the Servers map, the device icon also shows a couple of TCP Services monitored on the server indicating the service status. In the Routers and Switches map, all the interfaces are also shown in the map. 3. Small: This shows small device icons. The Router/Switch maps show only the parent devices, and in the Servers map, the services are not displayed. 4. List View: This list all the devices along with its status, IP Address, CPU & Memory utilized. From here you can apply device template, credentials, notification profiles etc. More.
59 Zoho Corporation
ManageEngine OpManager User Guide
Import Devices
A few devices are classified into Desktops map even if they are not desktops. This happens when either SNMP is not enabled on the device, or that particular device does not have a device template. You can import these devices into the correct maps as follows. 1. Go to the Map into which you want the devices imported. 2. Click the Import button on the top right corner. A corresponding dialog opens. 3. From the Available Devices list, select the devices and move them to the Selected Devices list. 4. Click Import Now to import the devices into the required category. For instance, if a Router is classified into Desktops, go to the Router map and import the Router.
60 Zoho Corporation
ManageEngine OpManager User Guide
Managing Users
Create New Users
You can create users in OpManager and provide required privileges to them. The option to create users is available only for the admin login account or those accounts which have 'Full Control' privilege. Here is how users are added: Note: If you have procured a license for a limited number of devices, you can add any number of Users in OpManager. If the license is based on the number of users, you can add only the numbers as allowed in the license. 1. 2. 3. 4. From Admin tab, click User Manager. Click Add User option in the User Configuration screen. Configure the following user details: Login Details: User Name - a user account name Password - a password for the above user Re-type Password- retype the password for confirmation
5. Contact Details: Email ID - email ID of the above user Phone number: the user's phone number Mobile number: the user's mobile number Twitter ID: Specify the Twitter user ID to enable tweeting of alerts. 6. Access Details: User Permission- Select the permission as Full Control to provide complete admin privilege to the user, or select Read-only Access to restrict the scope of the user to only read operations. A user with this permission can only view the details. Has access to - You can provide this user an access to either All Devices, or only specific Business Views, and/or WAN. 7. Click Add User to add the user according to the scope specified here. Logout and try logging in as the new user and check the privileges.
61 Zoho Corporation
ManageEngine OpManager User Guide
Changing User Passwords
You can change the password for the users. Either the admin user or an user with full control privilege only can change the passwords. 1. Go to Admin --> User Manager. 2. Click the Edit icon against the user name whose password you want changed. 1. Password Details: Password - a password for the above user Re-type Password- retype the password for confirmation 2. Contact Details: Email ID - email ID of the above user Phone number: the user's phone number Mobile number: the user's mobile number 3. Access Details: For users with only partial permission, the business views assigned to that user is displayed. Remove selection for the view if you want to remove the views from the user's purview. For users with full control, this option is not displayed.
62 Zoho Corporation
ManageEngine OpManager User Guide
Removing Users
You can remover the users. 1. Go to Admin --> User Manager. 2. Click the Delete icon against the user name whose account you want to delete. 3. A confirmation dialog pops up. Click OK. The user account is deleted.
63 Zoho Corporation
ManageEngine OpManager User Guide
Monitoring Network Resources
Monitoring CPU, Memory, Disk Using SNMP
The monitors for CPU, Memory, and Disk Utilization are automatically associated for the devices based on the device template definitions. For instance, for Linux servers, the default template has SNMP-based monitors associated. So, all Linux servers will have SNMP-based resource monitors associated. You will see the dial graphs for these three resources in the device snapshot page if SNMP is enabled. All the Server templates have the monitors defined for various host resources. By default, the CPU, Memory, and Disk Monitors are associated to the servers. The device snapshot page shows the values of these monitored resources with dial-graphs. If you do not see these monitors associated to the devices, it could be due to any or all of the following reasons: These monitors are not present in the device template. SNMP is not enabled on the device. In such case, enable SNMP and add the monitors to the device once again. Incorrect SNMP credentials are associated. Check the credential details like the SNMP version, community string etc.
Steps to add the monitors to the device again: 1. From the device snapshot page, select the Monitors tab. 2. From the monitor types, select Performance Monitors. 3. You will see the monitors displayed on the right if associated. Click Add Monitors link on the right. 4. From the list of monitors, select the SNMP monitors for CPU, Memory, and Disk Utilization. 5. You can also add other required monitors like Partition monitors etc. 6. The selected monitors are associated to the device and the resources are monitored. To check if the SNMP agent in the device returns response, try the following: 1. Click the Edit icon against any of the associated monitor names. 2. From the edit screen, click Test Monitor link. This does a dynamic query to the device for the value of the selected resource, and show the data. Incase the agent does not respond, you see a message to this effect. Refer to the troubleshooting tips to resolve the issue. As an alternative, you can monitor the non-SNMP Linux servers using CLI (telnet or SSH), or the nonSNMP Windows devices using WMI.
64 Zoho Corporation
ManageEngine OpManager User Guide
Monitoring Resources Using WMI
OpManager monitors the system resources using SNMP by default. However, in the absence of SNMP on the devices, the non-SNMP windows devices can be monitored using WMI. All the Windows device templates have the resource monitors preconfigured. All you will need to do is, disable the SNMP monitors associated and select the WMI monitors and associate them to the required devices. Prerequisites For monitoring the Windows environment, OpManager must necessarily be installed on a Windows machine. Besides, the device where OpManager is installed and the monitored remote Windows devices must have WMI, RPC, and DCOM services enabled on them. Authentication to the remote devices using WMI requires you to login as a domain user with administrator privileges. This is a requirement of the WMI protocol. If the device is in a workgroup, the system user name and password should suffice. Steps to configure WMI Monitoring Go to the device snapshot page. 1. From Monitors --> Performance Monitors section, remove the SNMP-based monitors if any. 2. Click Add Monitors link on the right bottom. 3. Now, from the list of resource monitors, select the CPU, Memory, and Disk Utilization monitors which has the protocol name as WMI against the monitor name. 4. Click OK. The monitors are added in the template under the Monitors column. 5. Click Apply. All the Windows devices to which the monitors are associated are listed. Another column also displays devices which are classified as 'Unknown'. You can pull the required devices from this list too. Click Apply once again. The WMI-based monitors are associated to the device.
65 Zoho Corporation
ManageEngine OpManager User Guide
Monitoring Resources Using CLI
OpManager monitors the system resources using SNMP by default. However, in the absence of SNMP on the devices, the non-SNMP Linux devices can be monitored using CLI, ie., Telnet or SSH.. All the Unix Servers templates have the resource monitors preconfigured. All you will need to do is disable the SNMP monitors associated and select the CLI monitors and associate them to the required devices. Prerequisites For monitoring the unix servers, make sure either Telnet or SSH is enabled on them. Steps to configure Telnet/SSH Monitoring Go to the device snapshot page. 1. From Monitors --> Performance Monitors section, remove the SNMP-based monitors if any. 2. Click Add Monitors link on the right bottom. 3. Now, from the list of resource monitors, select the CPU, Memory, and Disk Utilization monitors which has the protocol name as CLI against the monitor name. 4. Click OK. The monitors are added in the template under the Monitors column. 5. Click Apply. All the servers to which the monitors are associated are listed. Another column also displays devices which are classified as 'Unknown'. You can pull the required devices from this list too. Click Apply once again. The CLI-based monitors are associated to the device.
66 Zoho Corporation
ManageEngine OpManager User Guide
Adding More Monitors
Following are the monitors associated by default for the different device categories: Servers: CPU, Memory, Disk Utilization Routers: CPU, Memory, Buffer Hits/Misses, Temperature Switches: CPU, Memory, BackPlane Utilization Firewalls: CPU, Memory, and Connection Count.
Similarly, other categories also have few resources monitoring triggered by default. Besides the ones automatically associated, you can monitor more parameters. Here are the steps to configure more monitors: 1. From Admin, select Device Templates. 2. From the list of templates, select the template for the device type to which you want to associate more monitors. Select the corresponding letter to get to the template quickly. 3. In the device template, from the Monitors column, click the Add Monitor button. 4. All the predefined monitors are listed. Select the required monitors from here and click OK. 5. All the devices of the same type are listed. Click Apply for the selected monitors to be associated to all the selected devices.
67 Zoho Corporation
ManageEngine OpManager User Guide
Adding Custom Monitors
In addition to OpManager's default monitors, you can also create your own monitors for the SNMPenabled devices in your network. The SNMP variable for which you intend configuring a monitor can return either a numeric or a string output when queried. To add a custom monitor for a resource of a particular device type, the device template must be modified. The new monitor should be defined in the device template so that the monitor is associated for all devices of that type. Here are the steps. 1. Go to Admin --> Device Templates. 2. Select the template in which you want to add a new monitor. Eg: Linux. Click the letter L to displays templates starting with this letter. 3. From here, click any template. Example - Linux. Scroll down the template and click Add Monitors under Monitors column. 4. Click the New Monitor link in this page. 5. Click the Select button in the Add a new monitor page to browse and select the OID for which you want add a monitor. The MibBrowser is shown. 6. Load the required MIB and select the OID. Eg: hrStorageSize from HostResource MIB. Click OK after selecting this OID. 7. Configure all the other properties of the monitor like the name, display name, units etc. Click OK. The new custom monitor is listed under Monitors column in the template. 8. Click Apply. 9. The devices are listed prompting you to select the devices for which you want the monitor to be associated. Check the list of devices and click Apply. 10. The modified template is applied to all devices of type Linux. Go to the snapshot page of any of the Linux devices. You will find the new custom monitor in the list of associated performance monitors. 11. For SNMP-based monitors to work, make sure to enable SNMP on the devices and check if the OID is implemented. 12. To easily apply a new monitor to a set of devices, you must add the monitor to the device template. Consider the example given below to add a custom monitor that monitors a SNMP variable which returns a string output when queried. Go to the Linux template page. Click on Add Monitors under Monitors column. Click on New Monitor in the Add Monitors page, Click on Select button in order to open the MIB browser. 1. Select RFC 1213 MIB and click on Expand All . 2. Choose the System Name variable. The OID of it will be displayed at the bottom. [This variable will give the System Name of the device when queried]. 3. Click on OK. The OID will be displayed in the SNMP OID field. 5. Configure all the other properties of the monitor like the name, display name, units etc. Click OK. The new custom monitor is listed under Monitors column in the template. 6. Click on Apply to add the template to the devices. 7. The devices are listed prompting you to select the devices for which you want the monitor to be associated. Check the list of devices and click Apply. The monitor will be associated to the selected devices under performance monitors. 1. 2. 3. 4.
68 Zoho Corporation
ManageEngine OpManager User Guide
Adding WMI-based Custom Monitors
In addition to OpManager's default monitors, you can also create your own monitors for the WMIenabled devices in your network. To add a custom monitor for a resource of a particular device type, the device template must be modified. The new monitor should be defined in the device template so that the monitor is associated for all devices of that type. Here are the steps. 1. Go to Admin --> Device Templates. 2. Select the template in which you want to add a new monitor. Eg: Windows XP (Click the letter W to display templates starting with this letter). 3. From here, click any template. Example -Windows XP. Scroll down the template and click Add Monitors under Monitors column. 4. Click the New Monitor --> WMI link in this page. 5. Select a device name that OpManager can query. OpManager executes a WMI query on the device and checks the response. 6. Specify the WMI credential to be used for that device. OpManager needs to authenticate itself to the device using the WMI credential specified. 7. Configure the interval at which the resource should be monitored and click Next. 8. Select the WMI Class to list the performance counters present in that WMI Class. 9. Select the Performance counters and the instances (the instances are also listed here) that require monitoring and click on OK. The monitors are added to the template. 10. Click on Apply to apply this template to the required Windows devices. Applying the template to the other devices, adds the new custom monitors to all the selected devices, and the selected resources are monitored at the interval configured in the template. . Note: While selecting the WMI class, current value shown on mouse over is the raw data and it is NOT the value calculated using the appropriate counter type of the WMI performance counter.Upon associating to devices, counter values will be calculated based upon the counter types.
69 Zoho Corporation
ManageEngine OpManager User Guide
Device-specific Monitors
The monitoring configuration may need alteration for specific devices. Doing a bulk-configuration using the device templates, applies the same set of configurations for the devices of the same type. In order to change the configuration for specific devices, here are the steps: 1. Go to the device snapshot page. 2. Scroll down to the Monitors section. 3. From here select the required monitors. Monitors of the selected category are listed on the right. 4. Click the Edit icon against the monitor name. The Edit Monitor page is displayed. 5. Change the values for the required parameters and and click OK. The changes to the monitor are effected only for that device.
70 Zoho Corporation
ManageEngine OpManager User Guide
Configuring thresholds for monitors
Configuring thresholds enable OpManager to proactively monitor the resources and the services running on them and raise alerts before they go down or reach the critical condition. You can configure thresholds for the monitors that are associated to a single device, configure from the device template in order to apply across multiple devices and also configure from Quick Configuration Wizard. Configure threshold limits for the monitors associated to a single device 1. Go to the device snapshot page. 2. Under Monitors tab, click on the edit icon corresponding to the monitor for which you want to configure threshold limits. Edit Monitor page opens. 3. Ensure that the SNMP OID and the monitoring Interval are configured. 4. Specify the unit for the monitored resource in terms of percentage, MB, KB etc (based on how the parameter is measured). 5. Select the Threshold Alert condition [>,=, <, or !=] and enter the value. Alert is raised if the monitored value is greater than, equal to, not equal to, or lesser than (which ever is selected ) the threshold value. 6. Enter the Rearm Value. Rearm value is the value which the determines the monitor has restored to normal condition. For instance, the threshold condition for a memory monitor is selected as greater than [>] and the threshold value is configured as 75. The monitored memory value of that device is 80. Now alert is raised and the monitor is in violated condition. At the next poll the monitored value is 72. An alert for returning to normal condition is generated. At the next poll again the monitored value goes to 80. Again a threshold violation alert is generated. In order to avoid this, enter the rearm value. Only if the monitored value reaches the rearm value the monitor goes to the normal condition and a normal alert is raised. Note: If you select threshold condition greater, then the rearm value should be lesser than the threshold value and vice versa. 7. In the Consecutive Times field enter the value of how many consecutive times the threshold can be violated to generate the alert. 8. Click on Advanced button to configure the Alarm Message and Severity. Based on the monitor, the values for Alarm message and severity are pre-configured by default. 9. Click on OK. Configure threshold limits for the devices from their device template page 1. Go to the Device template page. 2. Under Monitors tab, all the monitors that are currently associated with the devices are listed. If you want add or remove required monitors. Click on Edit Threshold button. Edit Thresholds page opens. 3. Configure the Threshold Alert and Rearm Value and click on OK. 4. Click on Apply. 5. Select the devices for which you want to associate the monitors from the left column and move to the right column. 6. Again click on Apply. Configure thresholds for multiple devices from Quick Configuration Wizard 1. From Admin page, click on Quick Configuration Wizard. 2. Select Add Performance monitors to several devices (SNMP, WMI and CLI) option and click on Next. 3. Open the required device template page and follow the steps from 2 to 6 of Configure thresholds for the devices from their device template page. 71 Zoho Corporation
ManageEngine OpManager User Guide
Viewing Process Diagnostics
You can view the top ten processes utilizing the maximum resources. Process statistics is retrieved using Telnet/SSH/WMI, for which the correct credential must be associated to the devices. To be able to view the diagnostics, 1. Configure relevant CLI and WMI credentials. link on top of the dial graphs for CPU, Memory, and Disk graphs. The top 10 2. Click the processes are shown. You can also end the processes from here.
72 Zoho Corporation
ManageEngine OpManager User Guide
Viewing Live Workload on CPU, Memory and Hard disk
OpManager provides you the option to view the workload handled by the CPU, Memory and Hard disk of a device in real time. This option is very useful in cases where you would have restored a device just a short time back and want to continuously monitor for few minutes. To view the live workload, 1. Go to the device snapshot page. available on top of the CPU, Memory and Hard disk dials to 2. Click on the Real Time icon view the live workload. The amount of CPU/Memory/Hard disk that is being currently utilized by the device is displayed in a graph in terms of percentage for the configured Refresh Interval and Time Window.
73 Zoho Corporation
ManageEngine OpManager User Guide
Viewing Live Interface Traffic
OpManager provides you the option to view the traffic handled by an interface in real time. Here are the steps: 1. Go to the device snapshot page. 2. Click on Interfaces tab. All the interfaces of the device gets listed. of the interface whose live traffic has to be 3. Click on the respective Real Time icon viewed. Live In and Out traffic in the interface is displayed as a graph for the configured Refresh Interval and Time Window.
74 Zoho Corporation
ManageEngine OpManager User Guide
Viewing Live Temperature
OpManager provides you the option to view the temperature of the router in real time. Here are the steps: 1. Go to the snapshot page of the router. available on the temperature value that is displayed. 2. Click on the Real Time icon Live temperature of the router is displayed as a graph for the configured Refresh Interval and Time Window.
75 Zoho Corporation
ManageEngine OpManager User Guide
Modifying Live View Parameters
Live View displays the resources utilized, temperature and traffic details as a graph for the configured Refresh Interval and Time Window. Refresh Interval determines the interval between successive polls to the resource and the Time Window determines the period for which the data has to be displayed continuously. By default the Refresh Interval is 1 second and the Time Window is 5 minutes. To modify the default Refresh Interval and Time Window values, follow the steps given below: 1. In the Live view window, click the Configure button. 2. Enter the required value in the Refresh Interval and Time Window fields. 3. Click Modify to effect the changes.
76 Zoho Corporation
ManageEngine OpManager User Guide
Monitoring Packet Loss for Devices
You can monitor the packet loss percentage on a per device basis and view even the packet loss reports. 1. 2. 3. 4. Go to the device snapshot page. Look at the Today's Packet Loss value shown on the right. Click the corresponding small icons to see the packet loss report for the last 7 or 30 days. icon to configure threshold value in percentage. If the packet loss percentage Click the exceeds the threshold value, a threshold violation alarm is triggered. This alarm can inturn be notified.
77 Zoho Corporation
ManageEngine OpManager User Guide
Monitoring Response Time of Devices
You can monitor the response time on a per device basis and view even the packet loss reports. 1. 2. 3. 4. Go to the device snapshot page. Look at the Response Time value shown on the right to know the device response time.. Click the corresponding small icons to see the response time report for the last 7 or 30 days. icon to configure threshold value in milliseconds. If the device response time Click the exceeds the threshold value, a threshold violation alarm is triggered. This alarm can inturn be notified.
78 Zoho Corporation
ManageEngine OpManager User Guide
Monitoring TCP Services
OpManager provides out-of-the-box support for the following services: Web, HTTPS, FTP, IMAP, LDAP, Telnet , MySQL, MS-Exchange, SMTP, POP3, WebLogic, Finger, Echo, DNS, and NTTP. By default, during discovery, OpManager scans the devices for the services: DNS, MSSQL, MySQL, Oracle, SMTP, Web. You can also select other services in the list. When they are found running on their default ports, OpManager starts monitoring the services. Scanning Services during Discovery By default, OpManager scans each device on the network for the services that are chosen during discovery. To modify this list, follow the steps given below: 1. Click the Admin tab. 2. Under Discovery, click Services. 3. Select the check boxes under Scan during discovery?, corresponding to the services to be discovered and clear the selection for the services that are not to be discovered. 4. You can modify the service monitor properties in OpManager. When the service is not running on the default port, you can configure the actual port in which it is running, and you can change the timeout interval. Save the changes. 5. Click Update to apply the changes. OpManager allows you to change the settings for monitoring these services as per your network needs. You can configure new services that are not available in the list. OpManager can manage services running on standard TCP ports. Note:
The list contains the service names and the corresponding port numbers. To edit the settings of any of the available services, click Edit icon. If you do not find the service you want to manage in the list, you can add the service by clicking Add Service under Actions menu. For details, refer to Adding a New Service.
Viewing Service Status and Response Time 1. Go to the device snapshot page. 2. Under Service Monitors, you will see the list of services managed in the device, if any, with their status and current response time. o Click the service name to view the historical report on the response time and the availability chart of the service. o Click the Availability chart to view the service downtime/uptime chart, summary and historical information.
79 Zoho Corporation
ManageEngine OpManager User Guide
Monitoring TCP Services on a Device
To select the services to be monitored in a device, follow the steps given below: 1. 2. 3. 4. Click the Server in the map. In the Monitors section, select Service Monitors to see the monitors listed. Click Add Monitor at the bottom of this list to see the complete services list.. Select the services to be discovered from the list and click OK.
80 Zoho Corporation
ManageEngine OpManager User Guide
Adding New TCP Service Monitors
You can add new TCP services for monitoring. 1. 2. 3. 4. 5. Go to Admin --> Services Monitors From the Actions menu in this screen, select Add Service. Specify the name of the TCP service that you want to monitor. Specify the TCP Port number that has to be checked for service availability Specify the timeout interval in seconds for the port-check request.
Associating the Service to Devices To associate a service to a server, 1. 2. 3. 4. Go to Admin --> Service Monitors From the Actions menu, select Associate. Select the required TCP service from the list of services displayed. Select the devices on which you want to monitor the service from the column on the left and move them to the right. 5. Click Save. Using Quick Configuration Wizard You can also use the Quick Configuration Wizard to associate a service to several devices at one go. Here are the steps: 1. 2. 3. 4. From the Admin tab, select Quick Configuration Wizard. Select the option Add a new service monitor to several devices and click Next. Now, select Associate a service to servers option and click Next again. All the available TCP services are listed. Select the service which you want to monitor on your servers. Click Next. 5. Select the devices on which you want to monitor the service from the column on the left and move them to the right. 6. Click Finish. The service monitor is associated to the selected devices.
81 Zoho Corporation
ManageEngine OpManager User Guide
Monitoring Windows Services
Certain applications in Windows machine run in the background as services. OpManager discovers and monitors the status of such services using WMI. OpManager generates alarms whenever they fail. Prerequisites To monitor Windows services, OpManager should be installed in a Windows machine. OpManager uses WMI to monitor the Windows services and hence you need to provide the log on details of a user with administrative privilege to connect to the device. So, make sure you configure a WMI credential so that you can apply this to the windows devices. Associate Windows Services to a Device To monitor a Windows service, follow the steps given below: 1. Go to the device snapshot page. 2. Confirm if the correct WMI credential is associated to the device. Else, configure the password details in the device. 3. Click Add Monitor in the Windows Service Monitors section. This option will be available only for Windows servers. 4. Select the services to be monitored in the device and click OK. Associate Windows Service Monitors to several devices From the Admin tab, select Windows Service Monitors. Select Associate option from the Actions menu. From the drop-down list box, select the services one-by-one and move the devices from the 'not monitored' column to the 'monitored' column. Click Save. The selected service monitor is added to the device. Using Quick Configuration Wizard You can also use the Quick Configuration Wizard to associate a service to several devices at one go. Here are the steps: 1. 2. 3. 4. From the Admin tab, select Quick Configuration Wizard. Select the option Add a new service monitor to several devices and click Next. Now, select Associate a Windows service option and click Next again. All the available Windows services are listed. Select the service which you want to monitor on your servers. Click Next. 5. Select the devices on which you want to monitor the service from the column on the left and move them to the right. 6. Click Finish. The service monitor is associated to the selected devices.
82 Zoho Corporation
ManageEngine OpManager User Guide
Adding New Windows Service Monitors
In addition to the Windows services monitor supported by OpManager out-of-the-box, you can add monitors for other windows services too.. To add a new Windows service monitor, follow the steps given below: 1. 2. 3. 4. 5. 6. 7. 8. 9. 10. Under the Admin tab, click Windows Service Monitors. Under Actions, click Add Service. Type the name of the device in the Device Name field. Type the domain administrator user name password for the device in the respective fields and click Next. A list of all the Windows Services available on that machine is displayed. From this select the services that you want monitored across all other Windows Servers. Based on whether or not you want to restart the service or the machine when the service goes down, select the corresponding option. Click Finish. A list of Services for which a monitor is added is shown. Click the link at the bottom of this list to associate these service monitors to devices. From the drop-down list box, select the services one-by-one and move the devices from the 'not monitored' column to the 'monitored' column. Hit Save.
The newly added services are also monitored on the selected servers.
83 Zoho Corporation
ManageEngine OpManager User Guide
Monitoring Processes on Windows/Unix Servers & Desktops
OpManager provides out-of-the-box support for monitoring the availability of all the processes running on a Windows or Unix system. Windows systems uses WMI and Unix systems uses CLI to monitor the processes that are running on the system. Here are the steps for configuring Process Monitors: Go to the device snapshot page. Make sure you have associated the WMI/CLI Credentials to the device. From the Monitors tab, click on Process Monitors. Click on the relevant link on Process Monitors column on the right and select the required processes to be monitored. 5. Click OK to associate the monitors to the device. Configure Thresholds for Process Monitors You can set resource thresholds for the Process Monitors. Once a resource (cpu/memory) utilization by a process exceeds the configured threshold, an alert is triggered. 1. Click the Edit icon against the process name. 2. Configure the threshold values for CPU and Memory resources. 3. Configure the number of times you would like to allow threshold violation before being notified. For instance, if you configure the value as 3, OpManager notifies you if the resource threshold is violated 3 consecutive times. 4. Configure the number of the process instances, exceeding which you would like to be notified. For instance, if you would like to be notified if the number of Apache.exe instances on the monitored device exceeds 3, configure the value here as 3 and save the changes. Alerts are fired based on the above settings. You can also view active processes on a device and also view the process diagnostics against a system resource. 1. 2. 3. 4.
84 Zoho Corporation
ManageEngine OpManager User Guide
Adding New Process Template
Process templates helps you to select the processes that are running on a device, convert each of them into individual templates and apply all of them across multiple devices. To add a new process template, 1. Go to Admin-> Process Templates. 2. Click Add New. Add New Template window opens. 3. Device Name: Select the device which runs the process(es) that needs to be converted into template(s). 4. Protocol: Select the relevant protocol to access the device. 5. Configure the correct credentials. Note: If new credential settings have to be configured, then click New button. 6. Click Next. All the processes that are currently running on the device are listed along with their ID, Path and Arguments. 7. Select the required process(es). 8. Click Add. Associate process Template Window opens. 9. From the listed devices, select and move the required devices. 10. Click Associate. The selected processes are converted into templates and associated across multiple devices.
85 Zoho Corporation
ManageEngine OpManager User Guide
Associating Process Template to Multiple Devices
To associate a process template across multiple devices, follow the steps given below: 1. 2. 3. 4. 5. Go to Admin-> Process Templates. Click Associate. Select the process template to be associated to multiple devices, From the listed devices, select and move the required devices. Click Associate.
The selected process template is applied across multiple devices.
86 Zoho Corporation
ManageEngine OpManager User Guide
Creating Script Monitoring Templates
Script Monitoring templates help you create custom scripts to monitor custom parameters .
Follow the steps given below to add script templates 1. 2. 3. 4. 5. Go to Admin-> Script Templates (under Monitoring)-> New Template. Provide a name and description for the template. Configure the Monitoring Interval. Specify the Unit for the monitored parameter. Enter the command to run the script, as if provided in command prompt.
Example: cscript ${FileName}.vbs Note that ${FileName} must be followed by script file extension. You may also pass arguments. Argument list may use variable ${DeviceName} which will be replaced with the monitored machine name in run time. Other supported variables are ${UserName} - WMI/CLI username, ${Password} WMI/CLI password, ${SNMPRead} - SNMP read community string. For example, cscript ${FileName}.vbs ${DeviceName} ${UserName} ${Password} Script Output Format In order to store the result of the script in DB, the output must be in the format given below. Message:This message will be used as alarm message. Data: Instance1 Instance2 ... InstanceN
value1 value2 ... valueN
Exit code will be used to set the status of the script monitor. Exit code "0" for up , any other exit code for down. Only numeric values are allowed as statistical data. The instance name and value must be separated by a TAB space(\t). Status checking scripts may NOT contain data part. If there is no message in output, a default message will be used for alarm message. 6. Enter complete content of script file. 7. Enter the time to wait for script execution completion. 8. Select the machine from which you want to execute the script. Linux scripts can be executed either from the server, where OpManager is running, or from the monitored machine. 9. Provide the directory path from which you want to execute the script. You may use variables ${TempDir} or ${UserHomeDir} which means OpManager temporary directory and user's system home directory repectively. 10. Click on Test Script to test the script. 1. If required you can set threshold values: 2. Configure the threshold value and select the match condition. 3. Configure the Rearm Value. 4. Specify the number of times the threshold can be violated consecutively to raise an alarm. 5. Configure Alarm Message and Severity. To disable threshold, click Disable Threshold link. 11. Click on Save button to save the template. 87 Zoho Corporation
ManageEngine OpManager User Guide
12. Select the devices you want to which you want to associate this template, and move them to Selected devices column. 13. Click on Associate button. You have successfully created a script monitoring template and associated it to devices.
Editing Script Templates
To Edit a script template 1. Click on Edit icon corresponding to the script template that you want to edit. 2. Carry out the necessary modifications and Save it.
Importing/Exporting Script Templates
The import/export options allows you to share scripts that are created by you with OpManager community and use the scripts shared by others. Use this form to share the script with OpManager community. Import scripts 1. Click on Import button that is available in the Script Templates page. 2. Click on Browse button to locate the script (.xml file). 3. Click Import. The script has been successfully imported to OpManager. Export Scripts 1. Click on Export XML icon corresponding to the script that you want to export. 2. Click on Save to save the script.
Copying Scripts
OpManager allows you to save a copy of the script, modify it and use it for other monitoring requirements. 1. Click on Copy As icon that is available in the Script Templates page. The script template opens. 2. Carry out the necessary modifications and Save it.
Deleting Scripts
To delete a scrip,, click on the the Delete icon corresponding the script template.
88 Zoho Corporation
ManageEngine OpManager User Guide
Associating Script Monitoring Templates
Script Monitoring templates help you create custom scripts to monitor custom parameters . Follow the steps given below to add script templates 1. 2. 3. 4. 5. 6. 7. 8. 9. 10. Go to Admin-> Script Templates (under Monitoring)-> New Template. Provide a name and description for the template. Configure the Monitoring Interval. Specify the Unit for the monitored parameter. Enter the command to run the script, as if provided in command prompt. Enter complete content of script file. Enter the time to wait for script execution completion. Select the machine from which you want to execute the script. Provide the details of the directory from which you want to execute the script. Click on Test Script to test the script. 1. If required you can set threshold values: 2. Configure the threshold value and select the match condition. 3. Configure the Rearm Value. 4. Specify the number of times the threshold can be violated consecutively to raise an alarm. 5. Configure Alarm Message and Severity. To disable threshold, click Disable Threshold link. 11. Click on Save button to save the template. 12. Select the devices you want to which you want to associate this template, and move them to Selected devices column. 13. Click on Associate button.
You have successfully created a script monitoring template and associated it to devices.
89 Zoho Corporation
ManageEngine OpManager User Guide
Adding File Monitoring Template
You can now track changes on critical system and user files and be notified if a specific change occurs. For instance, you might want to be notified if the file size increases beyond a defined limit, if some files are missing etc. Configure meaningful templates in OpManager and apply them to devices on which you want the files monitored. You can using file monitoring feature to monitor the following parameters: File size: Watch for an increase or decrease in the file size Presence of a file: Check the availability of a file in the specified directory (may have been moved, renamed, or deleted) File age: Keep track of the age of a file and take actions based on the age. File modification: Be notified if a file has been modified.
Steps to configure a file monitoring template
1. 2. 3. 4. 5. 6. Go to Admin-> File Monitoring Templates. Click New Template. Add New Template window opens. Template Name: Configure a name for the template. File Path: Specify the path in which OpManager should locate the file. Polling Interval: Configure the interval at which OpManager should monitor the file. Description: Provide a brief, meaningful description for the template and click Next.
Configuring Alerts for File Monitors
Configure the monitoring criteria based on which you want to be notified: 1. File Existence: OpManager looks for the file in the specified path and alerts based on the conditions specified. You can configure to be notified if the file does not exist in the path specified, or be notified if the file exists , or you can choose not to monitor. Also, choose the severity that you would like to assign to this alert. The notification can be triggered if the alert condition is met the specified number of times. That is, OpManager alerts you if a particular file does not exist in a path during two consequetive polls. 2. File Size: Configure OpManager to alert you if the file size goes over, or comes below a specified size. Select the relevant threshold for alerting. You can configure the size in terms of bytes, KB, MB, or GB. Choose the severity that you would like to assign to this alert. The alert can be triggered if the threshold is violated a specified number of times. 3. File Age: Similarly, you can configure OpManager to alert you based on the age of the file. For instance, you can be notified if a file is over 20 days old. 4. File Modification: When a file is modified, the date on which the file is modified is updated. You can configure OpManager to notify you whenever there is a change in the date modified. This option helps you keep track of any changes done in critical files. Choose the severity that you would like to assign to this alert. Associating the File monitor to devices Having creating a template with the alert criteria, you can now associate the template to the devices. 1. After configuring the threshold details, click Next. The devices are listed on the left. 2. Select the devices for which you want to apply this template and move them to the right. 3. Click on Associate button at the bottom of the column to associate the template to all the selected devicies. The monitor is added to the device and OpManager alerts based on the alert conditions configured. 90 Zoho Corporation
ManageEngine OpManager User Guide
Adding Folder Monitoring Template
Besides monitoring files on the systems, you can also monitor the folders.You can track changes in folders based on the folder size, the number of files in a folder etc. Again, like file monitors, you can be notified if a specific change occurs. For instance, you might want to be notified if the folder size increases beyond a defined limit, if some files in a folder are missing etc. Configure meaningful templates in OpManager and apply them to devices on which you want the folders monitored. Monitor the following parameters on folders: Folder size: Watch for an increase or decrease in the file size Existence of a file: Check the availability of a file in the specified directory (may have been moved, renamed, or deleted) Folder Modification: Keep track of changes (add/remove/rename) on the files or sub-folders with in a folder. However, sub-folder level changes are not monitored. File Name: Watch files in a folder by their name. File Size/Age: Check the last modified file or all files in a folder for file size and age. File count: Keep track of the number of files within a folder.
Steps to configure a file monitoring template
Go to Admin-> Folder Monitoring Templates. Click New Template. Add New Template window opens. Template Name: Configure a name for the template. Folder Path: Specify the path in which OpManager should locate the file. You can either provide the local directory (C:\) or UNC share path (\\servername\SharedDirectory). 5. Polling Interval: Configure the interval at which OpManager should monitor the file. 6. Description: Provide a brief, meaningful description for the template and click Next. 1. 2. 3. 4.
Configuring Thresholds for Folder Monitors
Configure the monitoring criteria for Folder/File monitoring conditions based on which you want to be notified: 1. Folder Existence: OpManager looks for the folder in the specified path and alerts based on the conditions specified. You can configure to be notified if the folder does not exist in the path specified, or be notified if the folder exists , or you can choose not to monitor. 2. Folder Size: Configure OpManager to alert you if the folder size goes over, or comes below a specified size. Select the relevant threshold for alerting. You can configure the size in terms of bytes, KB, MB, or GB. Configure the rearm accordingly to reset the alarm. 3. Folder Modification: Select Alert if modified check box to receive alerts when files/subfolders are added/deleted/renamed in the specified folder. 4. File Filter: By default all the files in the specified folder are monitored. Deselect All files check box and enter the file name or extension (*.pdf,*.txt) of the files alone you want to monitor. You can enter multiple values separated by comma, but no blank space is allowed. You can enter the filename in the following formats: o Full file name with extension stdout.doc,stdlog.txt o File name with wild characters *out or std*. Files containing the same prefix or suffix name with same/different extension will be monitored o File name in date format 2011062200001.txt. Enter the file name in a static format $YYYY$MM$DD*.txt or $YYYY $DD$MM*.txt 5. File Name Contains: OpManager looks for the files in the specified folder and alerts based on the conditions specified. You can configure to be notified if the folder does not contain any file in the specified name , or be notified if the folder contains files in the specified name, or you can choose not to monitor. 91 Zoho Corporation
ManageEngine OpManager User Guide
6. File Size/Age: OpManager looks either last modified file or all files for file size and age. If the threshold condition for either file size or file age is violated, an alarm is raised. Configure the relevant threshold and ream conditions. 7. File Count: You can monitor the number of files specified in the File Filter and be alerted if the count changes, or of it violates a count threshold. Configure the rearm accordingly to reset the alarm.
Configuring Alerts for Folder Monitors
Configure the following alerting options: 1. Severity: Choose the severity that you would like to assign to this alert. 2. Consecutive Times: Specify how many time the threshold can be violated to generate the alert 3. Alarm Message Format: Configure the alarm message. You can include the alarm variables by appending $ to the variable name. Associating the Folder monitor to devices Having creating a template with the alert criteria, you can now associate the template to the devices. 1. After configuring the threshold details, click Next. The devices are listed on the left. 2. Select the devices for which you want to apply this template and move them to the right. 3. Click on Associate button at the bottom of the column to associate the template to all the selected devices. The monitor is added to the device and OpManager alerts based on the alert conditions configured.
92 Zoho Corporation
ManageEngine OpManager User Guide
Active Directory Monitoring
Active directory monitoring feature takes OpManager a step further in proactive monitoring of Windows environment. The system resources of the Domain Controllers where the Active Directory (AD) database resides, and few critical Active Directory Services are monitored in OpManager. To make AD monitoring more simple and easily accessible, The Domain Controllers are classified under a separate category under Infrastructure Views. The categorization of the device as a Domain Controller is done automatically if SNMP is enabled. The system resources of the device and the AD services are monitored using WMI. The snapshot page of the Domain Controller shows a dial graph for AD Store in addition to the dial graphs for CPU, Memory, and Disk Utilization. The other utilization data displayed in the snapshot page for the Domain Controller are: Resource Utilization by LSASS ( Local Security Authority Subsystem Service) Resource Utilization by NTFRS (NT File Replication Service) Ad Store Utilization Performance Counters showing information such as the AD Reads, the AD Replication objects etc
Besides these, following are the AD Services monitors associated by default: Windows Time service : The service synchronizes the time between domain controllers, which prevents time skews from occurring. DNS Client Service : This service resolves and caches (Domain Name Server) DNS names. File Replication Service : This service maintains file synchronization of file directory contents among multiple servers. Intersite Messaging Service : This service is used for mail-based replication between sites. Active Directory includes support for replication between sites by using SMTP over IP transport. Kerberos Key Distribution Center Service : This service enables users to log on to the network using the Kerberos version 5 authentication protocol. Security Accounts Manager Service : This service signals other services that the Security Accounts Manager subsystem is ready to accept requests. Server Service : This service enables the computer to connect to other computers on the network based on the SMB protocol. Workstation Service : This service provides network connections and communications. Remote Procedure Call (RPC) Service : This service provides the name services for RPC clients. Net Logon Service : This service supports pass-through authentication of account logon events for computers in a domain.
You can add more AD Monitors to be monitored by clicking the Add Monitor button.
93 Zoho Corporation
ManageEngine OpManager User Guide
Exchange Server Monitoring
You can monitor critical MSExchange (2000/2003/2010) Services and parameters using OpManager. Monitoring is done using WMI. Thresholds are pre-configured for critical services. You can also modify or enable thresholds for other services and parameters. The services monitored are: Information Store Site Replication Store MTA Stacks Exchange Management SMTP POP3 IMAP4 System Attendant Routing Engine Event Service
The Exchange parameters that are monitored can be classified under the following categories: Address List Monitors POP3 and IMAP Monitors Information Store Public Folder Monitors Event Service Monitors SMTP Monitors Information Store Mailbox Monitors Message Transfer Agent Monitors Directory Service Monitors Information Store Monitors
Configuring Exchange Parameters and Services Monitoring 1. 2. 3. 4. 5. Go to the snapshot page of a device that has Exchange running. Scroll down and select the Monitors tab. Click on Performance Monitors. The monitors are listed on the right. Click the Add Monitor button on the right. A list of monitors is displayed. Click the Exchange Monitors button on top of this list. The monitors of all the Exchange parameters and services are displayed. 6. From this list, select the required Monitors and associate it to the Server. These monitors are associated to the device. Ensure to associate the correct WMI credential to the device. OpManager uses these credentials to connect to the device using WMI.
94 Zoho Corporation
ManageEngine OpManager User Guide
Monitoring MSSQL Parameters
MSSQL Services and Parameters can be monitored using WMI. Here are the steps to associate the MSSQL monitors to a device: Go to the snapshot page of a device that has MSSQL running. Scroll down and select the Monitors tab. Click on Performance Monitors. The monitors are listed on the right. Click the Add Monitor button on the right. A list of monitors is displayed. Click the MSSQL Monitors button on top of this list. The monitors of all the MSSQL parameters are displayed. 6. From this list, select the required MSSQL Monitors and associate it to the Server. These monitors are associated to the device. Ensure to associate the correct WMI credential to the device. OpManager uses these credentials to connect to the device using WMI. 1. 2. 3. 4. 5.
95 Zoho Corporation
ManageEngine OpManager User Guide
Monitoring Windows Event Logs
The Event Log is a Windows service that logs about program, security, and system events occurring in Windows devices. The events can be related to some application, system or security. You can monitor these events using OpManager and configure to generate alarms when critical events are logged. OpManager uses WMI to fetch the details of these logs and hence you need to provide the log on details of a user with administrative privilege to connect to the Windows machine. You can view the list of all events monitored by OpManager, by clicking Event Log Rules under the Admin tab. Monitoring Windows Events in a Device Using the Quick Configuration Wizard Creating an Event Log Monitor Monitoring Custom Event Logs
Monitoring Windows Events in a Device To monitor Windows events, you need to associate the event log monitors with the device. To do so, follow the steps given below: 1. 2. 3. 4. Go to the device snapshot page. From the Actions menu, click Event Log Rules. Select the event logs to be monitored in the device. Change the Polling Interval if necessary. During each poll, the selected event logs are compared with the events logged in the device and for the matching events, alarms are generated. 5. Click Save to save the changes.
Using the Quick Configuration Wizard Alternatively, you can associate an event log rule with many devices at a time using Quick Configuration wizard. 1. 2. 3. 4. 5. From the Admin tab, select Quick Configuration Wizard. Select the option Associate Event log rules to several devices and click Next. Select the log file from the displayed list. Select any one rule from the list of rules shown. Click Next. Select the devices on which you want to monitor the event logs from the column on the left and move them to the right. 6. Click Finish. The event log monitor is associated to the selected devices.
Creating an Event Log Monitor To create an event log monitor, follow the steps given below: 1. Under the Admin tab, click Event Log Rules. In this page, you can see the rules supported by OpManager. They are categorized into Applications, Security, System, DNS Server, File Replication Service, and Directory Service. You can add the event logs that you want to monitor under any of these categories. 2. Click New Rule under any one of the categories to add a rule in it. Entries to all the fields except Rule Name are optional. Event ID is a required field to identify the event but can be left empty in few exceptional cases, such as you want to monitor all events that are of the Event Types, say, error or information. Here the filter will be based on the Event Type.
96 Zoho Corporation
ManageEngine OpManager User Guide
Type a unique Rule Name. Enter the Event ID to be monitored. This is the unique identifier for the event logs. Enter the event Source. This is the name of the software that logs the event. Enter the event Category. Each event source defines its own categories such as data write error, date read error and so on and will fall under one of these categories. o Type the User name to filter the event log based on the user who has logged on when the event occurred. o Choose the Event Types to filter the event logs based on its type. This will typically be one among Error, Warning, Information, Security audit success and Security audit failure. o Enter the string to be compared with the log message. This will filter the events that contains this string in the log message. o Choose a severity for the alarm generated in OpManager for this event. 3. Click Add Rule to save the event log rule. o o o o Monitoring Custom Event Logs You can monitor event logs under a custom category too. Some applications log the events in a new category other than the default System/Applications/Security category. You can now configure rules in OpManager to parse the events in such custom categories and trigger corresponding alerts in OpManager. Here are the steps: 1. Go to Admin > Event Log Rules > Add Custom Event log (you will find this option on the top right corner on this screen). 2. Select a device from which you can query for the event categories and hit Query Device. The custom logs in the selected device are listed. As an alternative, you can add custom events category and define rules. 3. After you add the custom event category, you will find the category listed under Admin > Event Log Rules. Go on to add new rules to parse the events falling under this category. You can now associate the rules (default or custom event logs) to the required devices.
97 Zoho Corporation
ManageEngine OpManager User Guide
Monitoring URLS for Availability
You can configure OpManager to monitor your Web sites. Many business enterprises require continuous monitoring of their Web sites, as the failure of these sites might have an impact on the business. You can monitor global URLs, such as www.yahoo.com and www.manageengine.com.com or URLs in a server, such as http://192.168.4.11/index.html, http://web and so on. You can perform a content match on these URLs and confirm their availability. Further, for pages that require a form submit, such as user name and password, you can provide these details and verify the availability of the next page. Note: If a proxy server is configured in your network, make sure to provide its details in the Proxy Server Settings page of OpManager. Refer to Configuring Proxy Server Settings for steps to do this. This is required for monitoring any URL in a proxy-enabled LAN.
Configuring a global URL monitor To configure a global URL monitor, follow the steps given below:
1. 2. 3. 4. 5. 6. 7. Go to Admin-> URL Monitor -> Add URL. Select URL radio button to configure a URL monitor. This is selected by default. Enter a name to the URL monitor in the URL Monitor name field. Type the URL address to be monitored. Type the Monitoring Interval and the value of Timeout in the respective fields. Enter the number of times the URL can go down consecutively before raising an alert. Type the string (max. 250 characters) to be compared with the contents of the monitored Web page in the Match Content filed. Click on the Check Now button to instantly verify the correctness of the given details. Select between Get and Post, the methods for any HTTP/HTTPS-based URLs. This is required because certain URLs cannot be accessed using a Get request. Type the request parameters and their values in the form <parameter name>=<value>, if any, to know the actual availability of the URL. Note that you can enter only one parameter in a line. Configure the user name and password for authorization. This will be required in the pages where you need to log-on and test the availability of the host. Select the required notification profile type and click Add button to associate it with this monitor. Click OK to add the URL monitor.
8. 9.
10. 11. 12.
Configuring URL monitors in bulk
For adding multiple URL monitors, you can import the URL monitor parameters through a csv file. The csv file must contain parameters like Monitor name and URL to be monitored. It can also have additional parameters like Monitoring Interval, time out, match content, profile name and device name. Username and password fields can also be added if the URL needs authorization. Make sure you provide the exact header name and follow the same format provided in the sample file.If the values are not provided for the additional parameters in csv file, the default values will be taken. In the sample file, you can find a field named Device Name. It is used for monitor the URL from that device. The device should be either Servers or Domain Controllers. If this field is added in the csv file, the URL will be directly added to the device snapshot page. The display name of the device in OpManager or fully qualified domain name should be provided in this field.
98 Zoho Corporation
ManageEngine OpManager User Guide
To add multiple URL monitors, follow the steps given below: 1. 2. 3. 4. Go to Admin-> URL Monitor -> Add URL. Select Import URLs from CSV radio button. Click on Browse button to import the CSV file. Configure the General properties. Click OK to add the URL monitors.
5.
Viewing URL Response Time and Availability You can get the details about the URL response time and availability in the URL snapshot page. To view the URL snapshot, click the URL link in the Home page or Maps tab. Then click the URL whose snapshot you want to view. Click the Availability chart to view the availability history and the URL downtime/uptime chart.
99 Zoho Corporation
ManageEngine OpManager User Guide
Associating URL Monitors to Servers
You can add URL monitors to Servers/Domain Controllers to check the availability of the URL from those servers. 1. 2. 3. 4. Go to the device snapshot page. Scroll down to the Monitors section and click URL Monitors. On the right, you will find a link to add the monitors. Click to add monitors Configure all the values for the URL Monitor.
The configured URL is monitored for availability from that Server. You can configure to receive an email or SMS when the URL monitored in a server goes down. For this, you need to create a notification profile for the 'URL is down' criteria and associate it to the server. To add URL monitors to Servers/Domain Controllers in bulk, click here.
100 Zoho Corporation
ManageEngine OpManager User Guide
Adding Syslog Rules
Syslog is a client/server protocol that sends event notification messages to the syslog receiver. These event notification messages (usually called as syslog messages) help in identifying the authorized and unauthorized activities like installing software, accessing files, illegal logins etc. that take place in the network. In OpManager Syslog rules helps in notifying you if some particular syslog messages such as kernel messages, system daemons, user level messages etc. are sent by the devices. Apart from the pre-defined syslog rules you can also add any number of syslog rules. Here are the steps to add a syslog rule: 1. Go to Admin-> Syslog Rules. 2. Click on the Actions drop down menu and select Add New Rule. Add Syslog Rules window opens. 3. Enter a unique Rule Name. 4. Enter a brief Description about the rule. 5. Select a Facility. Facility refers to the application or the OS that generates the syslog message. By default "Any" is selected. 6. Select the required Severity. 7. Enter the text that needs to be verified for matching. Note: Regex is supported for this field. 8. Select the Alarm Severity. 9. Enter the Alarm Message. 10. Click the Advanced button to configure advanced (threshold) rules. This is optional. 1. Number of Occurrences: Enter the count of the number of consecutive times OpManager can receive syslog message from a device before raising an alert. 2. Time Interval (seconds): Enter the time interval that should be considered for calculating the number of occurrences. To clear or rearm the event: 3. Select the Facility Name. 4. Select the Severity. 5. Enter the Matching Text. 6. Click Save. 11. Click Save.
101 Zoho Corporation
ManageEngine OpManager User Guide
Configuring Syslog Ports
OpManager receives the syslog packets via the default syslog port 514. However, if required you can configure additional ports in OpManager to receive the syslog packets. To configure additional ports, follow the steps given below: 1. 2. 3. 4. From Admin tab, click Syslog Rules. Click on the Actions drop down menu and select Syslog Port. Enter the port number(s) separated by a comma. Click OK.
102 Zoho Corporation
ManageEngine OpManager User Guide
Monitoring Syslog Packets
Syslog viewer allows you to ensure whether OpManager receives the syslog packets sent by the devices. Here are the steps to view the list of the devices that send the syslog packets: 1. From Admin tab, click Syslog Rules. 2. Click on the Actions dropdown menu and select Syslog Viewer. The syslog packets sent by the devices to OpManager are listed. You can also filter the syslog packets by device and port.
Filtering Syslog packets
1. Enter the device's IP address in the Source IP field. 2. Enter the port number via which OpManager receives the syslog packets.
103 Zoho Corporation
ManageEngine OpManager User Guide
Viewing Syslog Flow Rate
To view the flow rate of the syslog packets, 1. Go to Admin-> Syslog Rules. 2. Click on the Actions dropdown menu and select Flow Rate. The flowrate of the Syslog packets are displayed.
104 Zoho Corporation
ManageEngine OpManager User Guide
IT Automation Workflow
Workflow
OpManager's IT automation workflows are code-free and out-of-the-box offers predefined checks and actions. It includes an agile and flexible drag-n-drop workflow builder. Workflow helps you: Initiate IT workflow on network faults or on a routine basis Manage Services, Processes, Files and Folders of Windows servers and desktops Record the IT workflow procedures as an XML and ensure structured practices across IT
OpManager also offers log reports of executed workflows for future analysis.
Checks and actions available in Workflow
Click here to know the conditions and actions available in Workflow.
105 Zoho Corporation
ManageEngine OpManager User Guide
Workflow Tasks
Tasks are are nothing but checks and actions that help you automate repeated IT actions.
Checks:
Checks are if-else condition based. If the condition is passed/satisfied, the workflow executes the set of actions associated on the success part, else executes the other set of actions associated on the failure part. Example: Consider that you have created a workflow with Test a Service, Send Mail, and Start a Service tasks. Send Mail is associated on the success part of Test a Service, and Start a Service is assocated on the failure part. If the service is running, workflow executes Send Mail task to notify the admin that the service is running, else executes Start a Service task to start the service.
Actions:
An action just performs the said activity. Tasks such as start a service, delete file, reboot system are action tasks. If an action task is executed successfully, workflow executes the next successive task. If an action task fails, action task associated on the failure part is executed. Example: Consider that you have created a workflow with 2 action tasks - Start Process and List All Process. List All Process is associated to the success part of the Start Process task. When the workflow is executed, in case if the Start Process task is failed, workflow looks for the task associated on the failure section. If no task is found, executes the task in the success section i.e., List All Process.
Conditions and Actions available in Workflow
Device Checks DNS Lookup Ping Device Trace Route Actions Add a Time Delay Reboot System Shut Down System Windows Service Check Test a Service Actions Get Active Services Pause a Service Provides a list of service that are currently running. Pauses a service. Tests whether a service is running or not. Adds a delay to the execution of an action Reboots the system Shuts down the system Description Executes a DNS lookup command on the end device. Sends ICMP packets to the end device. Executes a trace route command on the end device.
106 Zoho Corporation
ManageEngine OpManager User Guide
Restart Service Resume a Service Start a Service Stop a Service Process Check Test a Process Actions List All Processes Processes by Disk Read Processes by Disk Write Processes by Memory Usage Processes by CPU Usage Start Process Stop Process HTTP & FTP Check Check URL Actions FTP Delete File FTP Move File FTP Rename File FTP Upload File HTTP Post Data/Result File Checks Check File Get File Size Actions
Restarts a service. Resumes a service. Starts a service. Stops a service.
Test whether a process is running or not.
Lists all the processes that currently running. Lists processes by Disk Read. Lists processes by Disk Write. Lists processes by Memory usage. Lists processes by CPU usage. Starts a process. Stops a process.
Test the availability of a URL.
Deletes a file via FTP. Moves a file within the same remote device via FTP. Renames a files via FTP. Writes the given content in a file (.txt) and uploads it to the remote device via FTP. Posts the output received upon querying an URL, in the workflow logs.
Checks the availability of a file. Gets the size of a file.
107 Zoho Corporation
ManageEngine OpManager User Guide
Compress Files Compress Older Files Copy File Delete File Delete Older Files Move File Move Older Files Rename File Uncompress File Folder Checks Check Drive Free Space Get Folder Size Actions Compress Folder Copy Folder Delete Folder List Files Move Folder Rename Folder Uncompress Folder VMware Actions Power Off VM Power On VM Reboot Guest OS Reset VM Shut Down Guest OS Stand by Guest
Files are compressed with Windows Compression. Files which are not used for a long time are compressed with Windows Compression. You can configure the age of the files. Copies file to another directory within the same device. Deletes a file. Deletes the files which are not used for a long time. You can configure the age of the files. Moves the files to another directory within the same device. Moves the files which are not used for a long time to another directory within the same device. You can configure the age of the files. Renames a file. Uncompresses a file.
Checks for free space available in a drive. Gets the size of a folder.
Compresses a folder. Copies the folder to another local directory. Deletes a folder. List the files available in a folder. Moves a folder to another location. Renames a folder. Uncompresses a folder.
Turns off the power to a VM. Turns on the power to a VM. Restarts a VM. Resets a VM abruptly. Shuts down a VM. Puts a VM in the Stand By mode. 108 Zoho Corporation
ManageEngine OpManager User Guide
OS Suspend VM OpManager Check Check Device Status Actions Acknowledge Alarm Add Alarm Note Clear Alarm Delete Alarm Exit Maintenance Place on Maintenance Rediscover Device Unacknowledge Alarm External Actions Actions Execute Another Workflow Execute Linux Script Execute Windows Script Log a Ticket (Remedy) Log a Ticket (SDP) Send Email Send Popup Message Send SMS Executes another workflow as an action. Executes a script on the end Linux devices. Executes a script on the end Windows devices. Creates a ticket in BMC Remedy. Creates a ticket in ManageEngine ServiceDesk Plus. Sends a notification via Email. Ensure that you have configured Mail server settings. Sends a notification via a pop-up on the end device. At present Workgroup devices alone are supported. Sends a notification via SMS. Ensure that you have configured SMS server settings. Acknowledges an alarm. Adds a note to an alarm. Clears an alarm. Deletes an alarm. Moves the device under maintenance mode to normal. Puts the device on maintenance mode. Rediscovers a device. Unacknowledges an alarm. Checks the availability status of a device. Suspends a VM.
109 Zoho Corporation
ManageEngine OpManager User Guide
DNS Lookup: DNS Lookup executes a DNS lookup command on the end device and provides its status. Parameter Name Destination Device Description Display name for the task. Device on which the task has to be executed. Click on the select devices icon to select the device. If no device is selected, it will be executed on the device selected in the Info tab.
Ping Device: Sends ICMP packets to test whether the device is responding. Parameter Name Destination Device Description Display name for the task Device on which the task has to be executed. Click on the select device icon to select the device or use ${DeviceName} variable. ${DeviceName} will be replaced with the name of the device that is selected in the Info-> Devices, during the workflow execution. Number of ping requests you want to send. Size of the ping packets. Timeout interval for the ping requests. Number of retries for the ping operation.
Number of requests Packet Size Timeout Retries
Trace Route: Executes a trace route command on the end device. Parameter Name Destination Device Description Display name for the task Device on which the task has to be executed. Click on the select device icon to select the device.
Add a Time Delay: Adds a delay to the execution of the subsequent operation. Parameter Name Duration Description Display name for the task. Time delay to carry out the subsequent task. You can configure time delay in hours, minutes, and seconds. Select the required one from the dropdown menu.
Reboot System: Reboots a remote Windows machine. Parameter Name Destination Device Description Display name for the task. Device on which the task has to be executed. Click on the select device icon to select the device.
110 Zoho Corporation
ManageEngine OpManager User Guide
Shut Down System: Shuts down a remote Windows machine. Parameter Name Destination Device Description Display name for the task. Device on which the task has to be executed. Click on the select devices icon to select the device. You can also log off by selecting the Log Off action from the dropdown.
Test a Service Tests whether a service is running or not. Parameter Name Destination Device Service Name Description Display name for the task. Device on which the task has to be executed. Click on the select devices icon to select the device. Name of the service that you want to task whether it is running or not. Use the dropdown menu to select the service. If the service is not listed, use the discover icon to discover the services running the device. Supported Variable: ${Alarm.ServiceName} - Select this option if you want to retrieve the service name from the alarm entity. If the workflow is triggered from the service down alarm, then this variable is replaced by the servicename from the alarm entity during runtime. Note: If multiple services down alarm is triggered, this task will be executed for all those services. Get Active Services Provides the list of active services running in the device. Parameter Name Destination Device Description Display name for the task. Device on which the task has to be executed. Click on the select devices icon to select the device.
Pause/Restart/Resume/Start/Stop a Service Pauses/Restarts/Resumes/Starts/Stops a service. Parameter Name Destination Device Service Name Description Display name for the task. Device on which the task has to be executed. Click on the select devices icon to select the device. Name of the service that you want to pause/restart/resume/start/stop. Use the dropdown menu to select the service. If the service is not listed, use the discover icon to discover the services running the device. Supported Variable: ${Alarm.ServiceName} - Select this option if you want to retrieve the service name from the alarm entity. If the workflow is triggered from the service down alarm, then this variable is replaced by the servicename from the alarm entity during runtime. Note: If multiple services down alarm is triggered, this task will be executed for all those services.
111 Zoho Corporation
ManageEngine OpManager User Guide
Test a Process Tests whether a process is running or not. Parameter Name Destination Device Process Name Path Description Display name for the task. Device on which the task has to be executed. Click on the select devices icon to select the device. Name of the process that you want to test. Either you can enter the process name right away (Eg.:mysqld-nt.exe) or you can use the select icon to select the process from the remote devices. This field is optional. If you want to match the path also, then check the checkbox near path field and specify the full executable path with process name. Otherwise leave this field empty. Eg.: C:\Program Files\MySQL\MySQL Server 5.0\bin\mysqld-nt.exe This field is also optional. If you want to match the arguments, then check the checkbox near arguments field and specify the arguments. Otherwise leave this field empty. Eg.: --defaults-file="my.ini"
Arguments
List All Processes/Processes by Disk Read/Processes by Disk Write/Processes by Memory Usage/Processes by CPU Usage Provides the list of active services, processes by disk read/disk write/Memory usage/CPU usage. Parameter Name Destination Device Start Process Starts a process. Parameter Name Destination Device Start Directory Process Command Stop Process Stops a process running on a device. Parameter Name Destination Device Process Name Path Description Display name for the task. Device on which the task has to be executed. Click on the select devices icon to select the device. Name of the process that you want to test. Either you can enter the process name right away (Eg.:mysqld-nt.exe) or you can use the select icon to select the process from the remote devices. This field is optional. If you want to match the path while terminating the process, then check the checkbox near path field and specify the full executable path with process name. Otherwise leave this field empty. Ex: C:\Program Files\MySQL\MySQL Server 5.0\bin\mysqld-nt.exe Note: If the checkbox is unchecked and multiple instance of process is running with the same name, all the processes will be terminated. 112 Zoho Corporation Description Display name for the task. Device on which the task has to be executed. Click on the select devices icon to select the device. The directory from where you want to execute the process. Command to start the process. Description Display name for the task. Device on which the task has to be executed. Click on the select devices icon to select the device.
ManageEngine OpManager User Guide
Parameter Arguments
Description This field is also optional. If you want to match the arguments when terminating the process, select the checkbox near arguments field and specify the arguments. Otherwise leave this field empty. Ex: --defaults-file="my.ini" Note: If the checkbox is unchecked and multiple instance of process is running with the same name, all the processes will be terminated.
Check URL Check whether the URL for its availability. Parameter Name URL Address Description Display name for the task. Address of the HTTP URL that has to be queried. Supported Variables : ${Alarm.URLAddress} - will retrieve the URLAddress from the alarm entity, if workflow is triggered through alarm. Otherwise nothing will happen. OpManager tests the URL via Get or Post method. Select the appropriate condition. The content specified here is verified for its presence in the web page. Timeout interval for the URL. Default value is 25 seconds. Click on check now button to verify the URL. Provide the username and password for URLs that require authentication. Checks whether the URL is accessible with the entered details.
Form Method: Get or Post Search and Match Content Timeout URL Authorization Details Check Now FTP Delete File
Deletes a file via FTP. Parameter Name FTP Server FTP Username FTP Password File Name Description Display name for the task. Name of the FTP Server. You can enter the ftp server name directly or use '${DeviceName}' variable. '${DeviceName} will be replaced with the name device selected in the Info tab, during the workflow execution. Username of the FTP server. Password to connect to the FTP server. Name of the file to be deleted. Enter the file name with the path.
FTP Move File Move a file to another directory within the same system via FTP. Parameter Name FTP Server FTP Username FTP Password File Name Destination Folder Description Display name for the task. Name of the FTP Server. You can enter the ftp server name directly or use '${DeviceName}' variable. '${DeviceName} will be replaced with the name device selected in the Info tab, during the workflow execution. Username of the FTP server. Password to connect to the FTP server. Name of the file to be moved. Enter the file name with the path. Destination folder where the file to has to be moved. Enter the path.
113 Zoho Corporation
ManageEngine OpManager User Guide
FTP Rename File Renames a file via FTP. Parameter Name FTP Server Description Display name for the task. Name of the FTP Server. You can enter the ftp server name directly or use '${DeviceName}' variable. '${DeviceName} will be replaced with the name device selected in the Info tab, during the workflow execution. Username of the FTP server. Password to connect to the FTP server. Name of the file to be renamed. Enter the file name with the path. Eg.:/root/OpManager/backup/Backup_DB.zip New name for the file. Eg.: Backup_DB_Old.zip
FTP Username FTP Password Source File New Name
FTP Upload File Writes the given content in a file (.txt) and uploads it to the remote device via FTP. Parameter Name FTP Server Description Display name for the task. Name of the FTP Server. You can enter the ftp server name directly or use '${DeviceName}' variable. '${DeviceName} will be replaced with the name device selected in the Info tab, during the workflow execution. Username of the FTP server. Password to connect to the FTP server. Directory where the file has to be uploaded. Content/value that has to be uploaded
FTP Username FTP Password Directory Content
HTTP Post Data/Result Posts the output received upon querying an URL, in the workflow logs. Parameter Name URL Address Description Display name for the task. Address of the HTTP URL that has to be queried. Supported Variables : ${Alarm.URLAddress} - will retrieve the URLAddress from the alarm entity, if workflow is triggered through alarm. Otherwise nothing will happen. OpManager tests the URL via Get or Post method. Select the appropriate condition. The content specified here is verified for its presence in the web page. Timeout interval for the URL. Default value is 25 seconds. Click on check now button to verify the URL. Provide the username and password for URLs that require authentication. Checks whether the URL is accessible with the entered details. The content specified here will be displayed in the execution logs. Supported Variables : ${URLAddress} - will replace the address specified in the URL Address field. ${Result} - will replace the response obtained from the URL Address.
Form Method: Get or Post Search and Match Content Timeout URL Authorization Details Check Now Post Data
114 Zoho Corporation
ManageEngine OpManager User Guide
Check File Checks the existence of a file in the specified path. Parameter Name Destination Device Description Display name for the task. Device on which the task has to be executed. Click on the select device icon to select the device or use ${DeviceName} variable. ${DeviceName} will be replaced with the name of the device that is selected in the Info-> Devices, during the workflow execution. Name of the file that has to be checked for its existence. Specify the file name with its path.
File Name
Get File Size Checks the file for its size and execute tasks accordingly. Parameter Name Destination Device Description Display name for the task. Device on which the task has to be executed. Click on the select device icon to select the device or use ${DeviceName} variable. ${DeviceName} will be replaced with the name of the device that is selected in the Info-> Devices, during the workflow execution. Name of the file that has to checked for its size. Specify the file name with its path. The size of the file is compared with the value specified here. According to the condition (greater or lesser than) selected the actions are executed.
File Name File Size
Compress File/Delete File Compresses a file with Windows Compression/Deletes a file. Parameter Name Destination Device Description Display name for the task. Device on which the task has to be executed. Click on the select device icon to select the device or use ${DeviceName} variable. ${DeviceName} will be replaced with the name of the device that is selected in the Info-> Devices, during the workflow execution. Name of the file that has to be compressed/deleted. Specify the file name with its path.
File Name
Compress Older Files/Delete Older Files Compresses older files with Windows Compression/deletes older files. Parameter Name Destination Device Description Display name for the task. Device on which the task has to be executed. Click on the select device icon to select the device or use ${DeviceName} variable. ${DeviceName} will be replaced with the name of the device that is selected in the Info-> Devices, during the workflow execution. Folder that contains the old files. Specify the folder path. Files older than the specified number of months/days/hours are compressed/deleted.
Folder Name Files Older Than
115 Zoho Corporation
ManageEngine OpManager User Guide
Copy File/Move File Copies/moves a file from one folder to another within the same computer. Parameter Name Destination Device Description Display name for the task. Device on which the task has to be executed. Click on the select device icon to select the device or use ${DeviceName} variable. ${DeviceName} will be replaced with the name of the device that is selected in the Info-> Devices, during the workflow execution. Name of the file that has to be copied/moved to another folder. Specify the file name with its path. Name of the folder where the file has to be pasted/moved. Specify the folder path.
File Name Destination Folder
Move Older Files Moves files that match the age specified to another folder. Parameter Name Destination Device Description Display name for the task. Device on which the task has to be executed. Click on the select device icon to select the device or use ${DeviceName} variable. ${DeviceName} will be replaced with the name of the device that is selected in the Info-> Devices, during the workflow execution. Folder that contains the old files. Specify the folder path. Folder to which the old files have to be moved to. Files older than the specified number of months/days/hours are moved.
Source Folder Destination Folder Files Older Than Rename File Renames a file. Parameter Name Destination Device
Source File Name New Name
Description Display name for the task. Device on which the task has to be executed. Click on the select device icon to select the device or use ${DeviceName} variable. ${DeviceName} will be replaced with the name of the device that is selected in the Info-> Devices, during the workflow execution. Specify the source file name to be renamed Eg.: C:\Program Files\OpManager\backup\Backup_DB.zip New name for the file. Eg.: Backup_DB_Old.zip
Uncompresses File Uncompresses a file that had been compressed with Windows Compression. Parameter Name Destination Device Description Display name for the task. Device on which the task has to be executed. Click on the select device icon to select the device or use ${DeviceName} variable. ${DeviceName} will be replaced with the name of the device that is selected in the Info-> Devices, during the workflow execution. Name of the file that has to be uncompressed. Specify the file name with its path.
File Name
116 Zoho Corporation
ManageEngine OpManager User Guide
Check Drive Free Space Checks the free space available in a drive. Parameter Name Destination Device Description Display name for the task. Device on which the task has to be executed. Click on the select device icon to select the device or use ${DeviceName} variable. ${DeviceName} will be replaced with the name of the device that is selected in the Info-> Devices, during the workflow execution. Name of the drive that has to checked for free space. The size of the drive is compared with the value (GB/MB/KB) specified here. According to the condition (greater or lesser than) selected the actions are executed.
Drive Name Drive Size
Check Folder Exists Checks the existence of a folder in the specified path. Parameter Name Destination Device Description Display name for the task. Device on which the task has to be executed. Click on the select device icon to select the device or use ${DeviceName} variable. ${DeviceName} will be replaced with the name of the device that is selected in the Info-> Devices, during the workflow execution. Name of the folder that has to be checked for its existence. Specify the folder path.
File Name
Get Folder Size Checks the free space available in a drive. Parameter Name Destination Device Description Display name for the task. Device on which the task has to be executed. Click on the select device icon to select the device or use ${DeviceName} variable. ${DeviceName} will be replaced with the name of the device that is selected in the Info-> Devices, during the workflow execution. Name of the folder that has to checked for its size. The size of the drive is compared with the value (GB/MB/KB) specified here. According to the condition (greater or lesser than) selected the actions are executed.
Folder Name Folder Size
Compress /Uncompress/Delete Folder Compresses/uncompresses/deletes a folder. Parameter Name Destination Device Description Display name for the task. Device on which the task has to be executed. Click on the select device icon to select the device or use ${DeviceName} variable. ${DeviceName} will be replaced with the name of the device that is selected in the Info-> Devices, during the workflow execution. Folder that has to be compressed/uncompressed/deleted. Specify the folder path.
Folder Name
117 Zoho Corporation
ManageEngine OpManager User Guide
Copy Folder/Move Folder Copies/moves a folder to another folder within the same computer. Parameter Name Destination Device Description Display name for the task. Device on which the task has to be executed. Click on the select device icon to select the device or use ${DeviceName} variable. ${DeviceName} will be replaced with the name of the device that is selected in the Info-> Devices, during the workflow execution. Name of the folder that has to be copied/moved to another folder. Specify the file name with its path. Name of the destination folder where the source folder has to be pasted/moved. Specify the folder path.
Folder Name Destination Folder List Files
List the files available in a folder. Parameter Name Destination Device Description Display name for the task. Device on which the task has to be executed. Click on the select device icon to select the device or use ${DeviceName} variable. ${DeviceName} will be replaced with the name of the device that is selected in the Info-> Devices, during the workflow execution. Name of the folder whose files has to be listed. Specify the folder path.
Folder Name
Rename Folder Renames a folder. Parameter Name Destination Device Description Display name for the task. Device on which the task has to be executed. Click on the select device icon to select the device or use ${DeviceName} variable. ${DeviceName} will be replaced with the name of the device that is selected in the Info-> Devices, during the workflow execution. Specify the source folder name to be renamed Eg.: C:\OpManager\logs New name for the folder. Eg.: logs_old
Source Folder New Name
Add Alarm Note Adds note to an alarm. Parameter Name Note Description Display name for the task. Note that has to be added to the alarm. Supported Variables : ${Result} - will be replaced with the previously executed task's result. 118 Zoho Corporation
ManageEngine OpManager User Guide
Execute Linux Script Execute script on remote Linux machines and retrieves the output. Depending on the input, this script will either execute from OpManager server or from remote machine. Its success/failure is decided based on its exit code. If the script returns with the exit code 0, then it is consider as success, any other value is consider as failure. Eg.:For shell script, exit(0) -- Success exit(1) -- Failure exit(-2) -- Failure Parameter Name Destination Device Description Display name for the task. Device on which the task has to be executed. Click on the select device icon to select the device or use ${DeviceName} variable. ${DeviceName} will be replaced with the name of the device that is selected in the Info-> Devices, during the workflow execution. Specify the command used to execute the script. Eg.: sh ${FileName} ${DeviceName} arg1 Here, ${FileName} variable is a must to execute the script. OpManager will replace this variable during runtime. Supported Variables : ${DeviceName} - will replace the executing devicename during runtime. ${UserName} - will replace the device username if already given for this device. ${Password} - will replace the device password if already given for this device. The actual script that has to be executed. Click on Advanced button to configure the following fields. If this option is checked, the script is pushed to remote machine and will be executed. Otherwise it will be executed from OpManager server. Specify the directory from where you want to execute the script. Supported Variables : ${UserHomeDir} - will replace the user's home directory during runtime. ${TempDir} - will replace device temp directory during runtime. Eg: /tmp Time to wait for the script to complete its execution. The default value given here is 60 seconds.
Command Line
Script Body Advanced Execute from Remote Machine Working Directory
Response Timeout
Execute Windows Script Execute the script on remote Windows machines from OpManager server and retrieves the output. Its success/failure is decided based on its exit code. If the script returns with the exit code 0, it is consider as success, any other value is consider as a failure. Eg.: for VBscript: WScript.Quit(0) -- Success WScript.Quit(1) -- Failure WScript.Quit(-2) Failure
Parameter Name Destination Device
Description Display name for the task. Device on which the task has to be executed. Click on the select device icon to select the device or use ${DeviceName} variable. ${DeviceName} will be replaced with the name of the device that is selected in the Info-> Devices, during the workflow execution. 119 Zoho Corporation
ManageEngine OpManager User Guide
Parameter Command Line
Description Specify the command used to execute the script. Eg. : cscript ${FileName}.vbs ${DeviceName} ${UserName} ${Password} arg1 Here, ${FileName} variable is must to execute the script. OpManager will replace this variable during runtime. Supported Variables : ${DeviceName} - will replace the executing devicename druing runtime. ${UserName} - will replace the device username if already given for this device. ${Password} - will replace the device password if already given for this device. The actual script that has to be executed. Click on Advanced button to configure the following fields. Specify the directory from where you want to execute the script. Supported Variables : ${UserHomeDir} - will replace the user's home directory during runtime. ${TempDir} - will replace OpManager temporary directory during runtime. Timeout interval for the response from the device for the script execution status.
Script Body Advanced Working Directory
Response Timeout
Log a Ticket (Remedy) Logs a ticket in BMC Remedy. Parameter Name From Email ID Service Desk Mail ID Impact Urgency Summary Description Log a Ticket (SDP) Logs a ticket in ManageEngine ServiceDesk Plus. Ensure that ServiceDesk Plus is integrated with OpManager. Parameter Name Category Sub Category Item Priority Group Technician Title Description Send Mail Sends a mail to the email IDs specified. This is useful to notify the result/completion of a task in the workflow. Parameter Name From Email ID To Mail ID Description Display name for the task. Email ID of the sender. Email ID of of the recipients. 120 Zoho Corporation Description Display name for the ticket. Select the appropriate category for the ticket. Select the appropriate sub category. Select the appropriate item. Select the priority level of the ticket. Select the group. Select the technician to whom you want to assign the ticket. Subject of the ticket. You can use variables. Describe the issue. You can use variables. Description Display name for the ticket. Email ID of the sender. Email ID of BMC Remedy service desk. Select the impact level of the ticket. Select the severity of the ticket. Add summary for quick understanding of the issue reported. Describe the issue.
ManageEngine OpManager User Guide
Parameter Mail Format Subject Message
Description Email can be sent in plain text or html or in both the formats. Select the required format. Subject of the email.You can use variables. Content of the email. You can use variables.
Send Popup Message Opens a popup window with the given message on remote computers. Parameter Name Destination Device Description Display name for the task. Device on which the task has to be executed. Click on the select device icon to select the device or use ${DeviceName} variable. ${DeviceName} will be replaced with the name of the device that is selected in the Info-> Devices, during the workflow execution. Message that has to be displayed in the popup.
Message Send SMS
Sends SMS notifications to the mobile number specified. This is useful to notify the result/completion of a task in the workflow. Parameter Name Destination Device Description Display name for the task. Device on which the task has to be executed. Click on the select device icon to select the device or use ${DeviceName} variable. ${DeviceName} will be replaced with the name of the device that is selected in the Info-> Devices, during the workflow execution. Message that has to be sent as an SMS. Message should not exceed 160 characters.
Message
Variables:
Variables are used to append dynamic values in a field of a task. Following are the variables: ${DeviceName} - Name of the device to which workflow has to be associated. Can be used in all fields ${WorkflowName} - Name of the Workflow that is to triggered. Can be used in all fields. ${Result} - Result of previous task. ${Alarm.ServiceName} - Name of the service for which an alarm is raised. ${URLAddress} - URL address ${Alarm.URLAddress} - URL address for which an alarm is raised. ${UserName} - Username of the device. ${Password} - Password of the device.
Using Variables
Variables can be better understood with an example. Following is the workflow that has to be triggered as an action whenever a service down alarm is raised.
121 Zoho Corporation
ManageEngine OpManager User Guide
Task1: 'Test a service' task is created to test the service that is down. When the workflow is triggered, the variable ${Alarm.ServiceName`} is replaced with the name of the service that has gone down. ${DeviceName} is replaced with the name of device.
Task 2: The result of previous task (service up or down) is added as notes to the alarm using ${Result} variable.
122 Zoho Corporation
ManageEngine OpManager User Guide
Adding a Workflow
To add a workflow, follow the steps given below: 1. Click on Workflow tab and select New Workflow. 2. Drag and drop the required conditions and actions from the left panel to editor panel.
1. Enter a Name for the condition and actions. 2. To edit or delete a condition or action, click on it and select edit or delete icon.
1. Click Next. 2. Enter a Name, Description, and Tags for the workflow. 3. Associate the workflow to the devices. 1. Click on 'Click here to specify devices' link corresponding to Devices tab. 2. Select the devices in Available Devices column and move to Selected devices column. Use the search box to search the devices. 3. Click Update button to associate the workflow to the devices. 4. Schedule the workflow execution. This is not required if you want this workflow to be triggered when an alarm is raised (point 7). 1. Click on 'Click here to specify workflow schedule' link corresponding to Schedule tab. 2. Configure the date and time. 3. Click Update button to save the schedule. 5. Configure the alarm trigger to trigger a workflow when an alarm is raised. This is not required if you want to schedule this workflow for periodical execution (point 6). 1. Click on 'Click here to specify alarm trigger' link corresponding to Alarm Trigger tab. 2. Select the required criteria. Executes this workflow on the associated devices, if any of the criteria is satisfied. 3. Define the time.
123 Zoho Corporation
ManageEngine OpManager User Guide
4. Select either Apply this profile all time or Apply this profile during the below mentioned time window. Selecting the latter keeps the Workflow active only during the specified days and hours. 5. Click Update button. 6. Click Save & Finish. The workflow has been successfully added. It will be executed on the associated devices at the scheduled time or when any of the criteria selected is satisfied. You can check the output of the workflow in the Workflow Logs.
Sample Workflow
Following is a sample workflow which helps gets executed automatically when a device down alarm is raised. This workflow sends ping request, if passed does DNS Lookup and adds the output as notes to the alarm.
Workflow Execution Logs for the sample workflow:
124 Zoho Corporation
ManageEngine OpManager User Guide
Editing a Workflow
To edit a workflow, follow the steps given below:
1. Click on Workflow tab.
2. Mouseover the workflow you want to edit and click on Edit link.
3. The workflow edit panel opens. Perform the changes you want to do and click Next. 4. Modify the name, description, tags, associated devices, schedule, and alarm trigger options if required. 5. Click Save & Finish.
Deleting a Workflow
To delete a workflow, follow the steps given below:
1. Click on Workflow tab.
2. Mouseover the workflow you want to edit and click on Delete link. 3. Click OK to confirm deletion.
Copying a Workflow
You can save a copy of the workflow for easy modification. To copy a workflow, follow the steps given below:
1. Click on Workflow tab.
2. Mouseover the workflow you want to edit and click on Copy As link. 3. Edit the workflow as per your requirements. 4. Click Save & Finish.
125 Zoho Corporation
ManageEngine OpManager User Guide
Executing Workflows
Before executing a Workflow, ensure that you have associated the workflow to the devices. To execute a worklow 1. Click on Workflow tab. All the created workflows are listed. 2. Mouseover the workflow you want to execute and click on Execute.
3. Description: execute workflow 4. Select the devices in the Associated Devices box and move to Selected Devices box. 5. Click Execute Now button to execute the workflow the selected devices. Check the output of the workflows in Workflow Logs.
126 Zoho Corporation
ManageEngine OpManager User Guide
Workflow Execution Logs
Workflow Logs provide the ouput of the executed workflows. It provides the result as well the data of each task that had been included in the workflow. You can also generate reports on Workflow logs [Reports-> System-> Workflow Logs]. To view Workflow logs 1. Click on Workflow tab, and select Workflow Logs. Workflow output for each of the associated device is listed along with the executed date & time and numnber of tasks. 2. Click on the required Workflow Log to view the output.
Severity Each task once executed is logged with its severity for understanding its execution status. Following are the severities in Workflow: Info: Notifies a task has been executed successfully. Error: Notifies a task has been failed. Warning: Notifies that a task cannot be performed. Eg.: A delete file action cannot be performed when the directory does not have the specified file. In such cases, the delete file actions is marked as warning
127 Zoho Corporation
ManageEngine OpManager User Guide
Import/Export Workflows
OpManager saves workflows in xml format for easy sharing. You can share workflows that are created by you with OpManager community. Similarly you can use the workflow shared by peer users in the community,
Import Workflows
Workflows can be imported be local folder only. If you want to use a workflow that is shared in OpManager community, first download it on your local machine first and then follow the steps given below 1. 2. 3. 4. 5. Click on Workflow tab. Click on Import link available on the top right. Enter a name for the workflow. Click on Browse button to locate the file. Click on Import button to import the workflow into OpManager.
Export Workflows 1. Click on Workflow tab. 2. Mouseover the workflow you want to execute and click on Export. 3. Click on Save button to save the workflow.
128 Zoho Corporation
ManageEngine OpManager User Guide
Customizing Dashboards
Create New Dashboard
Customizing Dashboard feature in OpManager helps you to create your own dashboard and view the desired performance metrics, reports etc at-a-glance. To create a New Dashboard follow the steps given below: 1. From Dashboards tab, click on Action drop down menu and select New Dashboard. Create New Dashboard window opens [screen shot given below].
2. Name: Enter a unique name for the dashboard. 3. Description: Brief description about the dashboard. 4. No. of Columns: Select the number of columns that you want to have in the dashboard. By default the number of columns is 2. 5. Column 1, Column 2, Column 3 & Column 4: Enter the width of the columns in terms of percentage. 6. Widget List: Select the Widgets that are to be displayed on the dashboard. 7. Preview: Displays the preview of the dashboard. 8. Click Create button. A new dashboard is created and listed under the Dashboard drop down menu that is available in the Home page.
129 Zoho Corporation
ManageEngine OpManager User Guide
Moving Widgets
OpManager allows you to move the widgets to different locations within the dashboard. To move a particular widget to a different location, click on the widget name (without releasing the click) and drag the widget to the required location.
The widget is now moved to the new location. The widget that is near the old location occupies the old location automatically.
130 Zoho Corporation
ManageEngine OpManager User Guide
Deleting Widgets
To delete a widget go through the steps given below: 1. Click on the drop-down icon available on the widget box and select Delete. A confirmation window pops up. 2. Click OK to confirm deleting.
131 Zoho Corporation
ManageEngine OpManager User Guide
Setting a Custom Dashboard as the Default Dashboard
To set a custom dashboard as your default dashboard, follow the steps given below: 1. Mouse-over Dashboards tab and select the Dashboard which you want to set as the default dashboard. 2. Click on Actions drop down menu and select Set as Default. The dashboard will be displayed whenever you log-in to OpManager or access the Dashboards tab.
132 Zoho Corporation
ManageEngine OpManager User Guide
Editing Dashboard Layout
To modify the existing dashboard layout follow the steps given below: Mouse-over Dashboards tab and select the Dashboard whose layout has to be changed. Click on Actions drop down menu and select Edit Layout. Name: Enter a unique name for the dashboard. Description: Brief description about the dashboard. No. of Columns: Select the number of columns that you want to have in the dashboard. By default the number of columns is 2. 6. Column 1, Column 2, Column 3 & Column 4: Enter the width of the columns in terms of percentage. 7. Click Modify to effect the changes on the dashboard. 1. 2. 3. 4. 5.
133 Zoho Corporation
ManageEngine OpManager User Guide
Delete Dashboard
To delete a dashboard follow the steps given below: 1. Mouse-over Dashboards tab and click on the name of the Dashboard that you want to delete. That particular dashboard opens. 2. Now click on Actions menu and select Delete. A confirmation window pops-up. 3. Click OK to confirm deleting. Note: Default dashboard cannot be deleted.
134 Zoho Corporation
ManageEngine OpManager User Guide
Managing Different Views
CCTV View Adding New CCTV
CCTV helps you view only the required dashboards repeatedly at required intervals. To add a new CCTV follow the steps given below: 1. 2. 3. 4. 5. 6. 7. Mouse over Dashboards and click Manage CCTV. Click Add CCTV. Create CCTV window opens. CCTV Name: Enter a unique CCTV name. Description: Enter a brief description about this CCTV. Refresh Interval: Select the interval required to switch over to the next dashboard. Select the desired dashboards that you want to include in this CCTV. Click Save.
A new CCTV has been added.
135 Zoho Corporation
ManageEngine OpManager User Guide
Viewing CCTV
To view a CCTV, mouse-over the Dashboards tab and click on the name of the CCTV that you want to view. That particular CCTV opens in a new window.
136 Zoho Corporation
ManageEngine OpManager User Guide
Editing a CCTV
To edit a CCTV follow the steps given below: 1. 2. 3. 4. Mouse over Dashboards and click Manage CCTV. Click the edit icon that is corresponding to the name of the CCTV that you want to edit. Make the necessary changes. Click Save to effect the changes.
137 Zoho Corporation
ManageEngine OpManager User Guide
Deleting a CCTV
To delete a CCTV follow the steps given below: 1. Mouse over Dashboards and click Manage CCTV. 2. Click the trashcan icon that is corresponding to the name of the CCTV that you want to delete. 3. A confirmation window pops up. 4. Click OK to confirm deleting the CCTV. The CCTV is deleted.
138 Zoho Corporation
ManageEngine OpManager User Guide
List View
The List view (Maps-> <Device Category>-> List View) lists all the devices of a category along with their Status, IP Address, Type, % of CPU utilized and % of memory utilized in order to have a quick look at the current status and workload handled by the devices.
The following actions can also be done from here: Applying a Device Template Associating Notification Profiles Applying Credentials Managing/Unmanaging Devices Deleting Devices Changing the monitoring interval of the devices
Applying a Device Template
To apply a device template to the device templates, follow these steps: 1. 2. 3. 4. Select the devices for which you want to apply the template. Click on Device Template button. Select the Device Template which you want to apply to the devices. Click Apply.
The selected device template is applied to the selected devices.
Associating a Notification Profile
1. 2. 3. 4. 5. Select the devices. Click on Notification Profile button. Select the profile to be associated to the devices and click Next. Select the fault criteria for the selected profile and click Next. Select one of the following options to select the time-window: o Apply this profile all the time- This notifies alerts occurring for the selected criteria at any time. o Apply the profile for the selected time window- You can specify the required timewindow here. For instance, if you set the values as From 09:30 To 18:30, and select the days from Monday through Friday, alerts triggered during the specified interval and selected days only will be notified. 6. Click Associate button.
139 Zoho Corporation
ManageEngine OpManager User Guide
The notification profile gets associated to the selected devices. Note: The notification profiles that are already associated with the devices are left unchanged. Applying Credentials
1. 2. 3. 4. Select the devices to which you wan to apply the credentials. Click on Credential button. Select the credential that you want to get applied to the selected devices. Click Save.
The selected credential gets applied to the selected devices.
Managing and Unmanaging devices
1. Select the devices that you want to move to managed or unmanaged state. 2. Click on More button and click Manage/Unmanage. The selected devices gets changed to managed or unmanaged state accordingly.
Deleting devices
1. 2. 3. 4. Select the devices that you want to delete or remove from OpManger. Click on More button and click Delete. A confirmation window pops-up. Click OK to confirm deleting.
The selected devices are removed from OpManager.\
Changing the Monitoring Interval
1. 2. 3. 4. Select the devices whose monitoring interval has to be changed. Click on More button and click Change Monitoring Interval. Enter the required monitoring interval in terms of minutes. Click OK.
The monitoring interval of the selected devices is changed.
140 Zoho Corporation
ManageEngine OpManager User Guide
Infrastructure Views
Mouse-over Maps tab to access Infrastructure views.
The various category of devices such Servers, Routers, Firewalls etc. monitored by OpManager are listed under Infrastructure Views.Clicking on the Category name, opens the Map View of that category. OpManager also provides you the option to create you own infrastructure view.
141 Zoho Corporation
ManageEngine OpManager User Guide
Google Maps
OpManager allows you to integrate Google Maps and place the devices on the maps according to the geographic distribution. Here are the steps to integrate Google Maps and Place devices on them. Providing the Google Maps API Key
Make sure you have a Google Account or create one. Mouse-over the Maps tab in the OpManager WebClient. Click on Google Maps link in the Business Views column. You will be prompted to enter the key. Click on the link Sign up for a Google Maps API key to generate a key. You will be taken to a sign up page. 5. Scroll down the page and provide the website URL as http://<host name running OpManager>. For instance, if the name of the device running OpManager is OpMServer, your URL will be http://OpM-Server. 6. Click on the Generate API Key button. A key is generated. 7. Copy the entire Key. Viewing the Google Map in OpManager WebClient 1. Go back to the OpManager Webclient and provided the key in the corresponding field. 2. Click on Submit Key. 3. The Google Map is shown in the interface. Adding Devices on the Google Map 1. Now, zoom in/out the map and double-click on the location where you want to place a discovered device. 2. A device list box pops up allowing you to select a device to be placed in that location. 3. Select the device and click on Add. 4. Add the required devices on to the map by double-clicking the location. 5. You can also add the devices to the map from the device snapshot page. 6. Go to the device snapshot page. 7. Click on Add to Google Map link in the page to add the device to the map. Viewing Device Details from Google Map 1. Click on the device balloons on the Google Map to see a popup. 2. Click the device name/ip address on this popup to get into the device snapshot page. 3. The popup also shows the device status. Deleting Devices from Google Map 1. Click on the device balloons on the Google Map to see a popup. 2. Click the Delete link on this popup to delete the device from the map.
1. 2. 3. 4.
142 Zoho Corporation
ManageEngine OpManager User Guide
Business Views
OpManager (from build 7000 onwards) comes with an in-built flash-based MapMaker. No more hassles of invoking a separate tool to create business views. Adding Business Views Drawing Link between Devices Modifying Business Views Adding Shortcuts
Click the small down arrow in the Maps tab or simply mouse-over. The default maps, with options to add more maps are seen. Adding Views: 1. From the pop-up in the Maps tab, click Add Business View option. 2. Configure a name for the business view. 3. From the available devices list, select the devices you want to be grouped in this business view, and move them to the right- to the Selected Devices column, 4. Select the background from the corresponding list box. 5. Click Apply. 6. Drop the devices on the map and click on the confirmation check-box that appears. 7. Once the devices are dropped on the map, select and drag-drop the devices to be placed in the required location on the map. 8. Click Save button on the left to create and save the map. 9. Click Exit to see the newly created business view. You will also find the availability dashboard for the devices in the business view. Drawing a Link Between Devices To represent the network diagram in the map, OpManager allows you to draw links between the devices in a business view. You can assign a meaningful name to the link and also configure to change the color of the link to indicate its status. To draw a link, follow the steps given below: 1. Click the Add Link button on the left. 2. From the map on the right, click the device from which you want to draw a link (the source device) and move the mouse to the destination device and click that device. A link properties dialog pops up. 3. Configure a display name for the link. 4. In the Get Status from field, select any interface from either the source device or the destination device. The link will inherit the status of the interface that you choose here. For instance, if the source device goes down, and if you have selected an interface from that device, the link also inherits the status of that device. 5. Select the thickness of the link. 6. Click Apply. 7. Click Save on the left to save the changes. Modifying Business Views You can make changes to the business views created. Access the business view either from the Maps tab or from the list of views under the Home tab. Click the Edit icon to modify the view 143 Zoho Corporation
ManageEngine OpManager User Guide
properties. After you modify the properties like adding/removing links, adding more devices to the view, adding shortcuts on the view, changing background etc, click the Save button on the left to save the changes. Adding Shortcuts You can add shortcut icons to business views that helps you to drill-down the network. This helps you to easily navigate to a view from another view when objects are grouped based on their geographical location. Note: You must have created atleast two business views to be able to add a shortcut from one view to another. Here are the steps to add shortcuts on the business views: Go the the business view and click the Edit option on right-top corner of the view. Click the Add Shortcut button on the left. A shortcut properties dialog pops up. Configure a name for the shortcut in the Shortcut Name field. From the Open Submap list-box, select the map which should be opened when you click the shortcut. 5. Select the icon to be used for the shortcut from the Default Icons or select from the Custom Icon combo-box. 6. Click Apply for the shortcut to be added. 1. 2. 3. 4.
144 Zoho Corporation
ManageEngine OpManager User Guide
Network Views
Mouse-over Maps tab to access the network views. The various networks that are discovered and monitored by OpManager are listed under Network Views. Clicking on the network's IP address opens the Map view of that network. Clicking on Network Map link displays the layout of that network's LAN connection.
145 Zoho Corporation
ManageEngine OpManager User Guide
Unknown Devices in OpManager
What is an 'Unknown' device? To start with, it is important to understand how OpManager categorizes the devices into servers, routers, switches etc. OpManager relies on industry standard protocols like SNMP, CLI, and WMI to 'identify' the devices. SNMP is the standard protocol across all device categories while CLI is specific to Unix-based servers, and WMI is specific to Windows environment. A device is grouped under 'Unknown' devices view due to the following reasons: Does not have one of these protocols enabled. In-correct user name and password or a user does not have the required privilege. For instance, WMI expects the user to have domain administrator's privilege. An Anti-virus or a Firewall does not allow OpManager to access. Network configuration that restricts access to some information on the systems in your network. Few security settings in case of Windows environment that dis-allows access.
Devices classified under 'Unknown' category So, even if OpManager is able to ping and discover the device successfully, it does not know where to put the device and therefore classifies it under 'Unknown'! If you find any of your servers or other infrastructure device missing in the relevant category map, select the Maps --> Unknown category view and check if it is present here. You can move such devices to the relevant category, or rediscover them after enabling the SNMP/ CLI/WMI protocol and configuring the credentials. Refer to the troubleshooting guide for more details.
146 Zoho Corporation
ManageEngine OpManager User Guide
Alerting
Managing Faults in Network
There can various types of faults in a network. With the network health depending on various resources like the system resources, services, network connectivity etc, getting to the root of the problem is simplified when the monitoring solution raises meaningful alarms. OpManager helps you identify the fault quickly with its detailed alarms indicating the resource that is poorly performing in the device . The different types of OpManager alarms include: Status-poll Alarms (device, service, interface, port down alarms). Threshold-based alarms for host resources, response times etc proactive monitoring. Alarms from SNMP Traps. Windows event logs based alarms.
OpManager monitors the resources for availability and performance and triggers alarms for all the criteria mentioned above. These alarms can also be sent as email or sms alerts from OpManager.
147 Zoho Corporation
ManageEngine OpManager User Guide
Viewing Alerts
The Alarms tab in OpManager shows all the latest alerts. From the list box on the top right corner, you can access the following: All Alarms: A complete list of alarms is displayed here. Active Alarms: This view lists only the active alarms that are not yet cleared. Unsolicited Traps: The unsolicited traps sent by the agents in the managed devices are listed here. These are the traps that are not configured to be processed in OpManager. If you find any of these traps to be critical, you can configure OpManager to process the traps using the information received from the agent. Refer to Creating a Trap Processor for details. Windows Events: This view lists only the alarms that are triggered from Windows event logs as the source. Devices to Watch: You can view the devices with fault in this list view. Syslog Alarms: This view lists only the alarms logged via syslog.
148 Zoho Corporation
ManageEngine OpManager User Guide
Alert Actions
You can perform the following alert actions: Acknowledge: This option is useful for the operators to pick up the problem and work on it. When you select an alarm and click on Acknowledge button on top the alarms list, the administrator/operator's name is populated in the technician's field. Note: Alarms that are acknowledged can be excluded from being escalated by configuring accordingly the alarm escalation rule. Unacknowledge: The assigned technician is removed and the alarm is back in the unassigned list. Clear: You can click this to clear an alarm manually. Delete: You can delete an alarm. View History: Click on the alarm message to view the alarm details and event history. Add Notes:You can add notes to the alarms to explain the steps you have followed to correct the fault or to give tips to the operator who is working on the fault. In the Alarm history page, click the Add Notes option. Execute Workflow: You can execute a workflow to troubleshoot an alarm. Click on Execute Workflow in the Alarm Details page, and select the workflow. The workflow will be executed and the output will be added in the notes. Test Actions: You can notify this alarm via any of the notification profiles created by you. Click on Test Actions in the Alarm Details page, and select the desired notification profile. View Availability: You can view the availability history of the faulty device. Click on More link in Alarm Details page and select Availability. Ping: You can ping the faulty device. Click on More link in Alarm Details page and select Ping. Trace Route: You can trace route the faulty device. Click on More link in Alarm Details page and select Trace Route. Unmanage: Alarms created for devices that are under maintenance can be can be avoided by moving the device to unmanaged state. Click on More link in Alarm Details page and select Unmanage. Configure Notifications: You can configure a notification profile to the faulty devices. Click on More link in Alarm Details page and select Configure Notifications.
149 Zoho Corporation
ManageEngine OpManager User Guide
Processing SNMP Traps into Alarms
What is SNMP Trap? Processing Traps into Alarms Tools Adding/Modifying Trap Processor Loading Trap Parsers from a MIB Processing Unsolicited Traps Configuring SNMP Traps in Agent
What is SNMP Trap? Traps are cryptic messages of a fault that occurs in an SNMP device. SNMP traps are alerts generated by agents on a managed device. These traps generate 5 types of data: Coldstart or Warmstart: The agent reinitialized its configuration tables. Linkup or Linkdown: A network interface card (NIC) on the agent either fails or reinitializes. Authentication fails: This happens when an SNMP agent gets a request from an unrecognized community name. egpNeighborloss: Agent cannot communicate with its EGP (Exterior Gateway Protocol) peer. Enterprise specific: Vendor specific error conditions and error codes.
Processing SNMP Traps into Alarms OpManager enables you to process the traps from the managed devices. Tools The following actions can be done by clicking the relevant icon: Edit: Edit the Trap Enable or disable trap processing: Click to enable/disable trap processing Delete processor: Delete the Trap Processor Search Processor: Enter the start or end letters of the trap name to search for a trap. You can search by entering an OID too. When a trap is received from a managed device, the match criteria in the parser determines whether a specific trap matches the conditions specified in the Trap Processor. Once a matching Trap is found, an alert is generated. Trap Processor Converts the cryptic message to human-readable alarm. Configure OpManager to process the traps that are not processed out-of-the-box and convert them into alarms. The traps that are not processed are listed under 'Unsolicited Traps'.
150 Zoho Corporation
ManageEngine OpManager User Guide
Adding/Modifying Trap Processor Go to Admin --> SNMP Trap Processors. Click Add New Trap to process the unsolicited traps. Click the TrapParser name/ Edit icon to modify an existing one. Configure/Modify the following properties: o Trap Name: Configure a name for the new trap processor. o Description: Describe the trap. o Snmp Trap Version: Select the version (SNMP V1/V2c). o SNMP V1 Properties: Generic Type: Cold Start, Link Up, Enterprise, etc. Select the appropriate type for the OID Specific Type: When Generic Type is set to Enterprise a specific trap ID s identified Enterprise OID: Corporation or organization from where the trap originated, such as .1.3.6.1.4.1.x SNMP V2C / V3 o SNMP V2 Properties: Trap OID: For devices with SNMP v2c version, select the trap oid from the MIB using the Select button. o Message: Select the required message variables. o Severity: Select the Alarm severity. o Advanced: Click this button to specify the following match conditions for finer processing of traps. Match Criteria: Select the appropriate radio button to either match any one or all the conditions that you specify. Select the variable bindings, the condition, and the string to be matched. Rearm Criteria: Similarly, select the appropriate radio button to match the rearm conditions. Select the variable bindings, the condition, and the string to be matched. Failure Component: This option is useful when you deal with a single trap OID that has multiple failure components. The Varbinds containing more details on the trap will have information on the failed components (entities like cpu, temperature etc). You can match the entity too by appending the VarBind number in this field to generate separate alarms for the failed components. For instance, $Source_trapName_trap_$v5. Source: Append the Varbinds to be matched if required. This option is useful if the trap is forwarded from another source. 5. Click Add/Save for the configuration to take effect. Loading Trap Parsers from a MIB Following are the steps to load the traps from various MIBs 1. Under the Admin tab, select SNMP Trap Processors. All the configured processors are listed here. 2. On the right, click on Load Traps From Mibs. 3. From the list of MIBs, select the MIB from which you would like to load the trap variable. The traps in that MIB are listed. 4. Select the required trap variable, and click Add Trap Processor(s). 1. 2. 3. 4.
151 Zoho Corporation
ManageEngine OpManager User Guide
A Processor for the selected trap is added, and is listed under the SNMP Trap Processors. How to process the Unsolicited Traps? 1. 2. 3. 4. 5. 6. Click on Unsolicited Traps in Alarms tab. Click on Create Trap Processor corresponding to the trap message. Type a name for TrapName. Make sure that the status is enabled. Select the Severity. Click on Add.
How to configure SNMP Traps in Agent ? Despite configuring the SNMP Trap Processor in opmanager, you might still not see the alarms based on traps. You might need to check the SNMP agent configuration on the monitored devices.
152 Zoho Corporation
ManageEngine OpManager User Guide
Alarm Suppression
OpManager provides you the option to suppress the alarms of the devices for a pre-defined time interval. This option will be very useful in cases, where the devices are under maintenance or some known issues exist with them. Configuring Alarm Suppression for a Single Device 1. 2. 3. 4. Go to the device snapshot page. Click on Actions tab and select Suppress Alarms. Select the period for which you want to suppress the alarm. Click Close Window.
Alarms of this device will be suppressed for the selected period Configuring Alarm Suppression for Multiple Devices 1. 2. 3. 4. Under Admin tab click Quick Configuration Wizard. Select the option Associate an Alarm Suppression rule to several devices and click Next. Select the time period for which you want to suppress the alarms. Select the Category of the devices for which you want to associate or manually group the devices. 5. Click Next/Finish accordingly.
153 Zoho Corporation
ManageEngine OpManager User Guide
Rebranding OpManager
Rebranding option helps you replace OpManager logo that is displayed in the OpManager web client as well as in the reports, with your company's logo. You can also change the product name, company name and copyright details. To replace OpManager's logo with your Company's logo in the OpManager web client and reports, follow the steps given below 1. From Admin tab, click Rebrand OpManager under Tools. 2. Click the change link Header Image and Report Header Image to replace the OpManager logo that is displayed in OpManager web client and reports. 3. Browse your logo and import. To replace the product name, company name and copyright follow the steps given below: 1. Enter the Company Name and Product Name that you want to display in the Reports. 2. Enter the Copyright Text. 3. Click Submit. Once done with the above changes, restart OpManager.
154 Zoho Corporation
ManageEngine OpManager User Guide
Processing SNMP Traps into Alarms
What is SNMP Trap? Processing Traps into Alarms Tools Adding/Modifying Trap Processor Loading Trap Parsers from a MIB Processing Unsolicited Traps Configuring SNMP Traps in Agent
What is SNMP Trap? Traps are cryptic messages of a fault that occurs in an SNMP device. SNMP traps are alerts generated by agents on a managed device. These traps generate 5 types of data: Coldstart or Warmstart: The agent reinitialized its configuration tables. Linkup or Linkdown: A network interface card (NIC) on the agent either fails or reinitializes. Authentication fails: This happens when an SNMP agent gets a request from an unrecognized community name. egpNeighborloss: Agent cannot communicate with its EGP (Exterior Gateway Protocol) peer. Enterprise specific: Vendor specific error conditions and error codes.
Processing SNMP Traps into Alarms OpManager enables you to process the traps from the managed devices. Tools The following actions can be done by clicking the relevant icon: Edit: Edit the Trap Enable or disable trap processing: Click to enable/disable trap processing Delete processor: Delete the Trap Processor Search Processor: Enter the start or end letters of the trap name to search for a trap. You can search by entering an OID too. When a trap is received from a managed device, the match criteria in the parser determines whether a specific trap matches the conditions specified in the Trap Processor. Once a matching Trap is found, an alert is generated. Trap Processor Converts the cryptic message to human-readable alarm. Configure OpManager to process the traps that are not processed out-of-the-box and convert them into alarms. The traps that are not processed are listed under 'Unsolicited Traps'.
155 Zoho Corporation
ManageEngine OpManager User Guide
Adding/Modifying Trap Processor Go to Admin --> SNMP Trap Processors. Click Add New Trap to process the unsolicited traps. Click the TrapParser name/ Edit icon to modify an existing one. Configure/Modify the following properties: o Trap Name: Configure a name for the new trap processor. o Description: Describe the trap. o Snmp Trap Version: Select the version (SNMP V1/V2c). o SNMP V1 Properties: Generic Type: Cold Start, Link Up, Enterprise, etc. Select the appropriate type for the OID Specific Type: When Generic Type is set to Enterprise a specific trap ID s identified Enterprise OID: Corporation or organization from where the trap originated, such as .1.3.6.1.4.1.x SNMP V2C / V3 o SNMP V2 Properties: Trap OID: For devices with SNMP v2c version, select the trap oid from the MIB using the Select button. o Message: Select the required message variables. o Severity: Select the Alarm severity. o Advanced: Click this button to specify the following match conditions for finer processing of traps. Match Criteria: Select the appropriate radio button to either match any one or all the conditions that you specify. Select the variable bindings, the condition, and the string to be matched. Rearm Criteria: Similarly, select the appropriate radio button to match the rearm conditions. Select the variable bindings, the condition, and the string to be matched. Failure Component: This option is useful when you deal with a single trap OID that has multiple failure components. The Varbinds containing more details on the trap will have information on the failed components (entities like cpu, temperature etc). You can match the entity too by appending the VarBind number in this field to generate separate alarms for the failed components. For instance, $Source_trapName_trap_$v5. Source: Append the Varbinds to be matched if required. This option is useful if the trap is forwarded from another source. 5. Click Add/Save for the configuration to take effect. Loading Trap Parsers from a MIB Following are the steps to load the traps from various MIBs 1. Under the Admin tab, select SNMP Trap Processors. All the configured processors are listed here. 2. On the right, click on Load Traps From Mibs. 3. From the list of MIBs, select the MIB from which you would like to load the trap variable. The traps in that MIB are listed. 4. Select the required trap variable, and click Add Trap Processor(s). A Processor for the selected trap is added, and is listed under the SNMP Trap Processors. 1. 2. 3. 4.
156 Zoho Corporation
ManageEngine OpManager User Guide
How to process the Unsolicited Traps? 1. 2. 3. 4. 5. 6. Click on Unsolicited Traps in Alarms tab. Click on Create Trap Processor corresponding to the trap message. Type a name for TrapName. Make sure that the status is enabled. Select the Severity. Click on Add.
How to configure SNMP Traps in Agent ? Despite configuring the SNMP Trap Processor in opmanager, you might still not see the alarms based on traps. You might need to check the SNMP agent configuration on the monitored devices.
157 Zoho Corporation
ManageEngine OpManager User Guide
Configuring Notifications
When a fault is detected in your network, an event occurs and multiple events correlate to trigger an alarm. You can configure OpManager to notify the network administrator or perform automatic actions based on the alarm raised for a device. The different types of notifications available are: Email Alerts SMS Alerts Web Alerts Run a Program Run a System Command Log a Ticket (Trouble ticketing in ServiceDesk Plus)
The configured notification settings are available as profiles and these can be associated to different devices for different fault criteria.
158 Zoho Corporation
ManageEngine OpManager User Guide
Configuring Mail Server Settings
OpManager allows you to configure e-mail alerts and SMS alerts to get notified on the fault in your network. By default, OpManager sends the mail to the mail server specified in the e-mail notification profile. To configure the SMTP server settings globally and to provide the secondary mail server settings, follow the steps given below: Under the Admin tab, click Mail Server Settings. Enter the SMTP Server name and Port number. Configure the From and To Email ID fields. Configure the User name and Password details, if the server requires authentication to send e-mail. 5. For SSL authentication, select the SSL Enabled check-box, browse and select the SSL certificate and key-in the password. Verifying Configuration To test the settings enter the Email ID and click Test Mail. This e-mail ID will be considered as the default To Email ID while creating Email and SMS notification profiles. If you have a secondary mail server in your network, select Add a secondary mail server and provide the details. In case of failure of primary mail server, OpManager uses secondary mail server to send e-mail and SMS. 1. 2. 3. 4.
159 Zoho Corporation
ManageEngine OpManager User Guide
Configuring Proxy Server Settings
Any business enterprise will have a proxy server to optimize its connectivity to Internet and to filter access to restricted Web sites. In OpManager, to monitor URLs over internet, you need to provide the proxy server details of your enterprise. To enter the details, follow the steps given below: 1. Under the Admin tab, click Proxy Server Settings. 2. Select the Enable Proxy check-box. 3. Enter the Proxy server name, port number in which the Web service is running on the proxy server, and the user name and password to connect to the proxy server. 4. For the devices that do no require to go through a proxy, specify the name or the IP Address of the devices as a comma separated list in the No Proxy field. 5. Click Save to save the details.
160 Zoho Corporation
ManageEngine OpManager User Guide
Configuring SMS Server Settings
Besides the email-based SMS notifications, OpManager allows you to configure modem-based SMS alerts. Configure the SMS Server Settings in OpManager as follows: 1. 2. 3. 4. 5. Ensure if yours is one of the supported modems. Connect the GSM Modem to the Serial Communication Port. Go to Admin --> SMS Server Settings. Configure the port number to which the Modem is connected. Click OK.
161 Zoho Corporation
ManageEngine OpManager User Guide
Configuring Twitter Account Settings
You can 'tweet' specific alerts in OpManager to other technicians over their Twitter IDs. Specify your Twitter account details in OpManager so that the alerts are tweeted from this account to others. Create a Twitter account if you do not have one. 1. Twitter Id: Type the twitter user name. 2. Password: Specify the password for this account. 3. Click Save to apply the configuration. As mentioned above, the alerts are tweeted from this user account to the other configured twitter users.
162 Zoho Corporation
ManageEngine OpManager User Guide
Configuring Email Alerts
You can configure OpManager to send e-mail to network administrators when a fault is detected in the device. You can create separate profiles for each administrator and assign them to devices so that whenever the device has a fault, an e-mail is sent to the technician concerned. To create an email alert profile, follow the steps given below: 1. 2. 3. 4. 5. 6. 7. 8. Select Admin --> Notification Profiles Click Add New option against Email Alerts. Type the profile name. Type valid To and From Email addresses. Select the required alarm variables that you would like to see in the email alert. Click Associate link on the right to associate the profile to devices. Select the Profile and click Next. Select the fault criteria for which you need to be notified. For instance, if you want to be notified of threshold violation, select 'Threshold rule is violated'. Click Next 9. Select the devices or the category of devices for which you want to be notified. For instance, if you want to be notified of threshold violation for all Servers, select Server category from the combo-box. Click Next.
The profile is associated to all the servers. A notification is sent every time a threshold is violated for a server. Note: Primary and secondary SMTP server settings can be provided in the Mail Server Settings page in OpManager. Whenever a new email profile is created, the values of the primary SMTP server and the authentication details are retrieved from the Mail Server settings. Refer to Configuring Mail Server Settings for steps to enter the details. If the SMTP server is not available while sending e-mail, secondary mail server is used to send the mail automatically.
163 Zoho Corporation
ManageEngine OpManager User Guide
Configuring SMS Alerts
You can configure OpManager to send SMS to network administrators whenever a fault is detected in the device. You can create separate profiles for each administrator and assign them to devices so that whenever a device has trouble, depending on the trouble, SMS is sent to the technician concerned. OpManager supports email-based SMS alerts and also modem-based SMS alerts. Please note that Modem-based SMS alerts comes as an add-on over OpManager and needs to be licensed seperately. Modem-based SMS Alerts To create a modem-based SMS notification profile, here are the steps: 1. 2. 3. 4. 5. 6. 7. Configure the SMS Server Settings. Click the Admin tab. Under Alerts, click Notification Profiles. From Modem-based SMS column, click Add New. Type the profile name. Type the mobile number. Select the required alarm variables. The selected variables will be seen in the sms alert received.
Refer to the support modems list to use this notification profile. Email-based SMS Alerts To create an email-based SMS notification profile, follow the steps given below: 1. 2. 3. 4. 5. 6. 7. 8. 9. Configure the Mail Server Settings if you have'nt configured yet. Click the Admin tab. Under Alerts, click Notification Profiles. From Email-based SMS column, click Add New. Assign a meaningful name to this profile. Type valid To and From Email addresses. Select the required alarm variables that you would like to see in the sms alert. Save the Profile. Associate the profile to the required devices. This triggers alerts when faults occur.
Note: Primary and secondary SMTP server settings can be provided in the Mail Server Settings page in OpManager. Whenever a new SMS profile is created, the values of the primary SMTP server and the authentication details will be considered from the Mail Server settings. Refer to Configuring Mail Server Settings for steps to enter the details. If the SMTP server is not available while sending e-mail, secondary mail server will be used to send the mail automatically.
164 Zoho Corporation
ManageEngine OpManager User Guide
Configuring Twitter Alerts
Configure OpManager to notify alerts to technicians over Twitter. Make sure you have specified the Twitter IDs of the users added in OpManager. You can create separate profiles for each administrator and assign them to devices so that whenever the device has a fault, the alerts are tweeted to the technician concerned. To create a twitter alert profile, follow the steps given below: 1. 2. 3. 4. 5. 6. 7. 8. 9. 10. 11. 12. 13. Make sure you have configured the twitter account settings and proxy server settings. Select Admin --> Notification Profiles Click Add New option against Twitter Profiles. Type the profile name. Select the user from whose twitter ID the direct messages are to be sent. Select the twitter user id to which a Direct Message notification has to be sent. Make sure you have configured the twitter ID for the users. Select the required alarm variables that you would like to see in the twitter alert. Click Save to create the profile. Click Associate link on the right to associate the profile to devices. Select the Profile and click Next. Select the fault criteria for which you need to be tweeted. For instance, if you want to be notified of threshold violation, select 'Threshold rule is violated'. Click Next. Select the appropriate radio-button to enable notification anytime the fault occurs, or in a specified time-window. Click Next. Select the devices or the category of devices for which you want to be notified. For instance, if you want to be notified of threshold violation for all Servers, select Server category from the combo-box. Click Next.
The profile is associated to all the servers. The alert is tweeted every time (or within the time specified) a threshold is violated for a server.
165 Zoho Corporation
ManageEngine OpManager User Guide
Configuring Web Alarm Notifications
Configure OpManager to notify you by way of a web alarm when there is a specific fault. Here are the steps to configure a Web Alarm Notification Profile: 1. Go to Admin > Notification Profiles > Web Alarm 2. Click Add New against the Web Alarm profile. 3. Configure the following values to create the profile: o Profile Name: Configure a name for the notification profile. o Select Users: Select the users for whom Web Alarms should be enabled. o Test Actions: Click this button to confirm if the Web Alarm sound is produced. 4. Click Save to create the profile. You will hear the alarm sound when logged-in as any of the selected users. Note: The Web Alarms are available only for the user sessions selected above.
166 Zoho Corporation
ManageEngine OpManager User Guide
Using a Run Program Notification Profile
You can configure OpManager to automatically run a program whenever a fault is detected in the device. For instance, you can configure OpManager to execute a program that corrects the fault or simply produces a sound or that whenever a specific type of an alarm is raised for a device. To create a profile that executes the specified program, follow the steps given below: 1. 2. 3. 4. 5. 6. 7. 8. 9. 10. Select Admin --> Notification Profiles Click Add New option against Run Program. Type the profile name. In the Command Name field, specify the name of the program to be executed with the absolute path. Example C:\profiles\testprogram.bat. If the program requires some arguments, specify the arguments. Save the profile. Click Associate link on the right to associate the profile to devices. Select the Profile and click Next. Select the fault criteria for which you need to be notified. For instance, if you want to be notified of threshold violation, select 'Threshold rule is violated'. Click Next Select the devices or the category of devices for which you want to be notified. Click Next.
The profile is associated to all the servers. The program is executed with the specified arguments whenever a fault matching the selected criteria occurs.
167 Zoho Corporation
ManageEngine OpManager User Guide
Logging a Trouble Ticket to ServiceDesk Plus
Following are the steps to configure a notification profile to log a trouble ticket to ServiceDesk Plus. 1. 2. 3. 4. Ensure that the servers settings are configured properly. Under Admin tab, click Notification Profiles. On the right, click Log a Ticket under Add New Configure the following notification profile details Profile Name Choose the appropriate device category from the Category combo-box Choose the priority of the issue from the Priority combo-box Choose a technician to whom the issue is to be assigned from the Technician combo-box Select the alarm variables such as the alarm severity, device display name etc, from the corresponding combo-box under Ticket Contents. These details are displayed on the issue title. Select the required alarm variables to be included for the alarm description. This will provide accurate fault information to the assigned technician Click Submit.
After the profile is created, you can associate it to the required devices.
168 Zoho Corporation
ManageEngine OpManager User Guide
Using a Run Command Notification Profile
You can configure OpManager to automatically run a system command whenever a fault is detected in the device. For instance, you can configure OpManager to execute a netsend command to send popup messages to users machines whenever a specific type of an alarm is raised for a device. To create a profile that executes the specified program, follow the steps given below : 1. 2. 3. 4. 5. Select Admin --> Notification Profiles Click Add New option against Run System Command. Type the profile name. In the Command String field, specify the command name with additional arguments if any. Select the Err Append and Append check-boxes to append the output and the error message on executing the command. 6. Save the profile. 7. Associate the profile to devices. The system command is executed with the specified arguments whenever a fault matching the selected criteria occurs.
169 Zoho Corporation
ManageEngine OpManager User Guide
Creating a Sound Notification Profile
By default, OpManager provides a sound notification that plays a beep sound when a fault is detected in the associated devices. You can also create profiles to play the sound of your interest. To create a sound profile, follow the steps given below: 1. Copy the sound file you want to play in the <OpManager Home>/conf/application/scripts directory. 2. Create a Run Program notification profile with the following values to the fields: Command Name: ./jre1.4.1/bin/java Program arguments: -classpath ./classes/OpManagerServerClasses.jar com.adventnet.me.opmanager.server.alert.AudioNotifier ./conf/application/scripts/<audio_file_name> You need to associate the profile to the device for triggering it during a fault. The sound can be heard in the OpManager server. .
170 Zoho Corporation
ManageEngine OpManager User Guide
Modifying and Deleting Notification Profiles
You can modify or remove an existing notification profile. Here are the steps: 1. 2. 3. 4. From the Admin tab, select Notification Profiles. All the configured profiles are listed here. Click the Delete icon against the profiles name to delete the profiles. Click the Edit icon against the profiles name to modify the profile properties.
The changes made here are applied for all the devices to which the profile is associated.
171 Zoho Corporation
ManageEngine OpManager User Guide
Associating Notification with Managed Devices
You need to associate the notification profiles with devices to trigger the corresponding action whenever these devices are under trouble. You can also select the time-window so that alerts during the specified interval only is notified. To associate a profile with devices or a category of devices, you can use the Quick Configuration wizard. For doing so, follow the steps given below: From the Admin tab, under Configuration, click Quick Configuration wizard. Select Assign a notification profile... and click Next. Select the profile to be associated to the devices and click Next. Select the fault criteria for the selected profile and click Next. Select one of the following options to select the time-window: o Apply this profile all the time- This notifies alerts occurring for the selected criteria at any time. o Apply the profile for the selected time window- You can specify the required timewindow here. For instance, if you set the values as From 09:30 To 18:30, and select the days from Monday through Friday, alerts triggered during the specified interval and selected days only will be notified. 6. Select one of these options to associate the profile and click Next. o If you select a category, then the profile is associated to all the devices in the category automatically. o If you choose Select devices manually, the next page will list all the managed devices. Move the devices from the list in the left to the one in the right and click Finish. o If you select a business view, the profile is associated to all the devices in the selected view. To associate a notification profile to a single device, follow the steps given below: 1. Open the snapshot page of the device. 2. Select the Notification Profiles tab at the bottom. 3. Click the corresponding link to select and associate the required profiles. 1. 2. 3. 4. 5.
172 Zoho Corporation
ManageEngine OpManager User Guide
Add-ons & Plug-ins
VMware Monitoring Monitoring VMware ESX/ESXi servers
OpManager monitors your VMware servers for availability and performance using native APIs. The advantage of using native APIs is that it does not require any agent to be installed on your servers. Moreover, it enhances the usability and offers in-depth monitoring capabilities to troubleshoot your Virtual Infrastructure. Some of the highlights of monitoring VMware Servers with OpManager: Supports ESX/ESXi 3.5 to latest version 4.1 Monitors effective utilization of critical resources like CPU, Memory, Network and Disk Out-of-the-box 70 plus reports on Host and VMs Automatically maps the VMotioned VMs to the corresponding Hosts
Apart from monitoring the Hosts and VMs, OpManager also monitors the Key Performance Indicators (KPIs) of guest OSs. Similar to that of any Windows or Linux server, OpManager monitors the applications, Windows & TCP services, processes running on the VMs using WMI/SNMP.
Pre-requisites for monitoring VMware ESX/ESXi Servers
HTTPS User Name and Password: As OpManager uses native APIs to monitor the VMware servers, it requires https username and password of the Host server to poll the performance data. Provide the correct https username and password when discovering the Host. VMware Tools (optional): We recommend that you install VMware tools on the VMs. In general, VMware tools improve the performance of the Virtual Machine. Moreover, they offer IP address of the VMs, which helps OpManager to automatically discover them. Click here to know the procedures for installing VMware tools.
173 Zoho Corporation
ManageEngine OpManager User Guide
Discovering VMware ESX servers in OpManager
To discover the host and the VMs, you just need to provide the IP Address and https credentials of the host. The VMs are automatically discovered along with the host.
Steps to discover the Host and VMs
Before proceeding ensure that you have configured the VMware credentials for the Host, and SNMP and WMI credentials for the VMs in the Credential Library. To configure the credentials 1. Go to Admin-> Credential Settings and click New button.
2. Select VMware as the Credential type and enter the Host Name and its HTTPS Username and Password. 3. Enter the HTTPS web service port number and timeout interval for the connection between the Host and OpManager server. 4. Click Add to add the credential. Similarly, add the credentials for the VMs. Select the Credential Type as WMI for Windows and SNMP for non-Windows OS. To discover the host: 1. Go to Admin-> Add Device. (You can also access the Add Device window from Maps-> Virtual Devices-> Add New Host). 2. Enter the Host Name / IP Address.
174 Zoho Corporation
ManageEngine OpManager User Guide
3. Enter the correct Netmask and select the appropriate credentials. 4. Click Add Device button to add the host. If any of the VMs are already discovered or added, OpManager automatically maps them as Virtual Device. Once the discovery is over you can find the Host & VMs under 'Virtual Device' category in Maps tab. Note: If the device has been added successfully, but not displayed under the Virtual Devices map, search for that device. Go to its snapshot page and look for the device type. If it is mentioned as unknown, wrong credentials might have been provided or it is not reachable during discovery. Provide the correct credentials and click on Rediscover Now under Actions tab in the snapshot page, to discover it as an ESX host.
Configuring VM IP Address
OpManager, with the help of installed VMware Tools, identifies the IP address of the VM and maps it to the host. In case the VMware Tools are not installed, OpManager discovers it using VM's entity name. You can assign the IP address for such VMs in the host snapshot page (screenshot of the same is given below). Click on the 'No IP Address' link corresponding to the VM to assign the IP address for that VM. Similarly, you can click the assigned IP address to choose another one as the primary IP for that particular VM.
Manage or Unmanage VMs
You can now choose to monitor only the required VMs on a Host. OpManager discovers all the VMs during the initial discovery and you will find them listed under the inventory in the host snapshot page. Click on the relevant icon to monitor the required VMs on the host. OpManager maintains this configuration when a HA, VMotion, or rediscovery happens.
175 Zoho Corporation
ManageEngine OpManager User Guide
Monitoring VMware ESX servers
All the discovered hosts and VMs are mapped under 'Virtualization' tab. Click on Virtualization Devices links to access the dashboard page, which provides a quick glance of your critical resources such as CPU, Memory, Network & Disk that are under pressure. Though ideal resource utilization is the key benefit we get from virtualization, it can lead to other problems because it is shared among the servers. Even if a single system has a resource crunch, it hugely affects the performance of the other systems running on the same host. Quickly identifying and fixing the resource utilization problems is therefore vital for a business to run smooth. OpManager shows the top hosts and VMs by resource utilization and the recent alarms raised. Click on the host or the VM name to see its snapshot page. The Virtual Devices Dashboard page refreshes automatically every 5 minutes to reflect the latest collected statistics. Listed below are the various types of top resource utilization widgets to quickly identify any over utilized resource. It gives a quick glance on systems which are the top consumers of CPU, Memory, Network, Disk I/O and Disk Space.
Top VMs 1. 2. 3. 4. 5. 6. Top CPU Consumers Top CPU Ready Consumers Top Memory Consumers Top Swap Memory Consumers Top Disk I/O Consumers Top Network Consumers 1. 2. 3. 4. 5. 6.
Top Hosts Top CPU Consumers Top Memory Consumers Top Swap Memory Consumers Top Network Consumers Top Disk I/O Consumers Top Disk Space Consumers
Snapshot page of a Host
Snapshot page of Host / VM provides a summary of the current statistics, recent alarms, configuration details such as VMs inventory, resource allocation for each VM, Network Adapters, HBA list and Datastores.
Host Details and Performance Charts
In this section you can find the Host details like IP Address, Vendor of Host, CPU Cores etc. on the left side. The right side gives a quick glance on performance data like CPU Utilization, Memory Utilization, Disk I/O Usage etc., collected during the last poll. These values are collected at an interval of 5 minutes. These data help you determine the current performance of the Host.
Host Heath At-a-Glance
This section provides the last one hour performance chart of the Host. You can view the reports of last 7 or 30 days. Click on 7 or 30 link available on the top right corner to view the last 7 or 30 days performance report respectively.
VM List & Resource Allocation Details
This section lists all the VMs on the Host, resources allotted to each VM, network adapters, storage adapters and datastore details. Any change in the inventory, gets updated automatically. You can also find the monitors that are enabled on the Host and notification profiles associated to it. Click on the respective tab to view its details. 176 Zoho Corporation
ManageEngine OpManager User Guide
Click on the VM name to see its snapshot page. The snapshot page of the VM is similar to that of any Windows or Linux Server's snapshot page.
History Reports
OpManager also provides last 12 hour report on CPU, Memory, Disk, Datastore, and Network usage. Select the required report from the Select Report drop-down menu. If you want to view the utilization report for each VM, select the per VM check box.
177 Zoho Corporation
ManageEngine OpManager User Guide
Managing VMware Alerts
OpManager fetches events from each ESX Host, similar to SNMP traps. Currently we support important events, and this list is updated every release. Apart from host events, OpManager also monitors threshold for critical performance indicators and raises alerts. The complete list of threshold violation alerts and supported events are shown below in Table 1 and Table 2 respectively. To change the pre-set threshold values for each performance monitor, go to the snapshot page of the host or VM. For the hosts, check for Inventory Details-> Monitors section. For VMs, check for Monitors-> VM Performance Monitors. All the VM specific performance monitors are grouped under 'VM Performance Monitors'. Table 1: List of Threshold Monitors for critical performance indicators supported by OpManager S.No. 1. Threshold Monitors Host connection Status Virtual Device Type Host Resource General Severity =2 (notresponding) Critical =1 (disconnected) Warning >1000000 KBps - Critical >800000 KBps - Warning >1000000 KBps - Critical >800000 KBps - Warning >4000000 KBps - Critical >3600000 KBps Warning > 90% - Critical > 85% - Warning > 90% - Critical > 85% - Warning > 50ms - Critical > 45ms - Warning > 50ms - Critical > 45ms - Warning < 5GB - Critical < 10GB - Warning >125000 KBps - Critical >100000 KBps - Warning >125000 KBps - Critical >100000 KBps - Warning >250000 KBps - Critical >200000 KBps - Warning > 90% - Critical > 85% - Warning > 90% - Critical > 85% - Warning
2. 3. 4.
Host Data Received (avg) Host Data Transmission (avg) Host Network Usage (avg)
Host Host Host
Network Network Network
5. 6. 7. 8. 9. 10. 11 12. 13. 14.
Host CPU Utilization (avg) Host Memory Utilization (avg) Host Disk Read Latency Host Disk Write Latency Datastore Freespace VirtualMachine Data Received (avg) VirtualMachine Data Transmitted (avg) VirtualMachine Network Usage (avg) VirtualMachine CPU Usage (avg) VirtualMachine Memory Usage (avg)
Host Host Host Host Host VM VM VM VM VM
CPU Memory Disk Disk Network Network Network Network CPU Memory
178 Zoho Corporation
ManageEngine OpManager User Guide
Table 2: List of ESX hosts' events supported by OpManager S.No. 1. 2. 3. 4. 5. 6. 7. 8. 9. 10. 11 12. 13. 14. 15. 16. 17. 18. Events VmFailedToPowerOffEvent VmPoweredOffEvent VmPowerOffOnIsolationEvent VmFailedToPowerOnEvent VmPoweredOnEvent VmFailedToSuspendEvent VmSuspendedEvent VmFailedToRebootGuestEvent VmGuestRebootEvent VmFailoverFailed VmPrimaryFailoverEvent VmUpgradeFailedEvent VmUpgradeCompleteEvent VmDisconnectedEvent VmConnectedEvent VmDiskFailedEvent VmRelocatedEvent VmRelocateFailedEvent Virtual Device Type VM VM VM VM VM VM VM VM VM VM VM VM VM VM VM VM VM VM Severity Major (Cleared on event 2 or 3) Clear Clear Major (Cleared on event 5) Clear Major (Cleared on event 7) Clear Major (Cleared on event 9) Clear Critical (Cleared on event 11) Clear Major (Cleared on event 13) Clear Warning (Cleared on event 15) Clear Major Clear Critical (Cleared on event 17)
179 Zoho Corporation
ManageEngine OpManager User Guide
Notifying VMware Alerts
Notification profiles help you to notify when any alert is raised for virtual devices. The notification can be a sound alert / email alert/ running a script etc. You can associate any of the notification profiles that is already created for the ESX host. Click here to create one new, . To associate a notification profile to a virtual device, 1. Go to the snapshot page of the host. 2. Scroll down to the Inventory Details section and click on Notification Profiles tab. 3. A link is shown if no profiles are associated. Click on the link to view the list of notification profiles already created. 4. Select the notification profile that you want to associate and click Next. 5. Select the check box "when any [selected...] Virtual Device has problem". It has two categories. General Alerts - alerts fetched from ESX host and Threshold Alerts raised when a performance metric violates a set threshold value. 6. Now select the alarms for which you want to be notified and click Next. 7. Select the time period for which you want to apply this profile and click Next. o Apply this all time: The notification profile stays active 24x7 o Apply this profile during the below mentioned time window: The notification profile stays active only during the mentioned time interval and days. Eg. 09:00 to 20:00 Monday to Friday 8. Click Save. The notification profile is successfully associated to the host.
180 Zoho Corporation
ManageEngine OpManager User Guide
Accessing VMware Performance Reports
OpManager monitors all the critical parameters of your VMware servers and allows you to generate reports on the collected value. It provides over 70 different reports out-of-the-box, helping you get an insight into the performance trend and top hosts and VMs. All these reports are grouped under host reports & Virtual Machines reports. Further, they are subdivided based on system resources such as CPU, Memory, Network & Disk. The complete list of reports supported by OpManager is given in Table 3 for reference. Host Reports: View the reports for resources such as CPU, Memory, Network & Disk. Moreover, OpManager offers views to compare the performance of each VMs in a host. Say for example, when you see a gradual rise in Host CPU utilization trend, it would be useful to know which VM got affected due to the rise in physical resource. This information helps you quickly identify and fix the problem. With OpManager, you can select 'per VM' view (refer the screenshot given below) to compare the performance of VMs in that host.
VM Reports: VM Reports offer reports for each individual VMs. Refer the screenshot given below.
Accessing Reports: You can generate reports from the snapshot page or directly access the Reports tab. For ease of use, all the reports of the VMs and hosts are grouped under Virtual Devices category under the Reports tab. Click on the report name to generate the report.
181 Zoho Corporation
ManageEngine OpManager User Guide
Example: The screenshot below shows the memory used report for a host. You can select the required performance report from the Select Report dropdown menu. If you wish to view the report for another host, select the required host from For Host dropdown menu. To view the amount of memory used by each VM, select the per VM check box.
The screenshot below shows the legend summary and table view. Legend summary provides the minimum, maximum and average values of memory used by the host. Table view provides the same values collected during the recent polls.
The reports can be exported to PDF or XLS format. You can also schedule reports and email them. Table 3: Out-of-the-box reports that are offered by OpManager S.No. Report Virtual Device Type Host Host Host Host System Resource CPU CPU CPU CPU Description
1 2 3 4
CPU Utilization per core CPU Used CPU Idle CPU Overall Utilization Memory Usage
Host
Memory
Percentage (%) of actively used CPU of the Host per core Amount of time (in Milliseconds) CPU used per core Amount of time (in Milliseconds) CPU is kept idle / unused. Average CPU utilization of all cores, gives a quick overview of overall performance of the CPU in the host. Percentage (%) of memory used of total configured memory.
182 Zoho Corporation
ManageEngine OpManager User Guide
S.No.
Report
6 7 8
Memory Used Memory Active Memory Overhead Memory Shared
Virtual Device Type Host Host Host
System Resource Memory Memory Memory
Description
Host
Memory
10
Memory Shared Common
Host
Memory
11 12 13 14
Memory Swap In Memory Swap Out Memory Swap Used Network Usage
Host Host Host Host
Memory Memory Memory Network
Average size (in KBytes) of memory used in overall Amount of memory (in KBytes) that is actively used Sum of overhead metrics for all powered-on virtual machines, and the overhead of running services on the host. Sum of shared virtual memory of all powered-on VM's. This shared memory can be larger than the amount of machine memory available, if memory is over committed. This statistic reflects how effective transparent page sharing and memory overcommitment are saving machine memory. Sum of shared machine memory by all poweredon VM's. Subtract this metric from the shared metric to calculate how much machine memory is saved due to sharing: shared - sharedcommon = machine memory (host physical memory) savings (KB) Sum of swapin values for all powered-on virtual machines on the host Sum of swapout metrics from all powered-on virtual machines on the host Sum of memory swapped of all powered on VM's Sum of data transmitted and received (KBps) across all physical NIC instances connected to the Host The rate (KBps) at which data is received across each physical NIC instance on the host. The rate (KBps) at which data is transmitted across each physical NIC instance on the host. VM: The rate at which data is transmitted across the VM's vNIC Total number of packets received on all all physical NIC present on the host. Total number of packets transmitted across all physical NIC present in the host. VM:Number of packets transmitted by each vNIC on the VM Aggregated disk I/O rate. The rates for all virtual machines running on the host. Rate (KBps) at which data is read for each LUN on the Host. Read Speed = (Number of blocksRead per second x blockSize) Rate (KBps) at which data is written to each LUN on the Host Number of times data was read from each LUN on the host Number of times data was written to each LUN on the host Number of SCSI-bus reset commands issued
15
16
Network Received Speed Network Transmitted Speed Network Packets Received Network Packets Transmitted Disk I/O Usage Disk Read Speed
Host
Network
Host
Network
17
Host
Network
18
Host
Network
19 20
Host Host
Disk Disk
21 22 23 24
Disk Write Speed Disk Read Requests Disk Write Requests Disk Bus Resets
Host Host Host Host
Disk Disk Disk Disk
183 Zoho Corporation
ManageEngine OpManager User Guide
S.No.
Report
25 26 27 28 29 30 31 32 33 34 35 36 37 38 39
Disk Command Abort Disk Read Latency Disk Write Latency Disk Space Usage Top Hosts by CPU Usage Top Hosts by Memory Usage Top Hosts by Swap Usage Top Hosts by Network Usage Top Hosts by Disk I/O Usage Top Disk Space Consumers CPU Usage MHz per core CPU Used CPU Ready CPU Wait CPU Overall Utilization Memory Usage Active Memory Memory Balloon
Virtual Device Type Host Host Host Host Host Host Host Host Host Host VM VM VM VM VM
System Resource Disk Disk Disk Disk CPU Memory Memory Network Disk Disk CPU CPU CPU CPU CPU
Description
Number of SCSI commands aborted Average amount of time (Milliseconds) to complete read from physical device Average amount of time (Milliseconds) to complete write the physical device Disk Space utilization for each Datastore List of Hosts by top CPU usage List of Hosts by top memory usage List of Hosts by top swap usage List of Hosts by top network usage List of Hosts by top Disk I/O usage List of Hosts by top disk space consumption Amount of actively used virtual CPU per core Total amount of time (Milliseconds) CPU used Total CPU time spent in ready state Total CPU time spent in wait state Average percentage of actively used virtual CPU on all cores, gives a overview of CPU performance of the VM. Memory usage (%) of total configured memory for VM Amount of guest / VM memory actively used Amount of guest physical memory that is currently reclaimed from the virtual machine through ballooning. This is the amount of guest physical memory that has been allocated and pinned by the balloon driver. Note: You need to install the VMware tools on VM to use this feature. Installing VMware tools provides many more performance advantages, refer vmware website to read more about benefit of installing VMware tools. Amount of machine memory allocated to a virtual machine beyond its reserved amount, i.e., machine memory used by the VMkernel to run the virtual machine. Amount of memory shared with other virtual machines Current amount of memory swapped out to the virtual machine's swap file by the VMkernel. Swapped memory stays on disk until the virtual machine needs it. This statistic refers to VMkernel swapping and not to guest OS swapping. swapped = swapin + swapout Amount of guest physical memory consumed by the virtual machine for guest memory. It includes shared memory and memory that might be 184
40 41 42
VM VM VM
Memory Memory Memory
43
Memory Overhead
VM
Memory
44 45
Memory Shared Memory Swapped
VM VM
Memory Memory
46
Memory Consumed
VM
Memory
Zoho Corporation
ManageEngine OpManager User Guide
S.No.
Report
Virtual Device Type
System Resource
Description
47
Network Usage
VM
Network
48
49
50
51
52 53 54 55 56 57 58 59 60 61 62 63 64 65
Network Received Speed Network Transmitted Speed Network Packets Received Network Packets Transmitted Disk Read Speed Disk Write Speed Disk Read Requests Disk Write Requests Disk Bus Resets Top VMs by CPU Usage Top VMs by CPU Ready Top VMs by Memory Usage Top VMs by Swap Usage Top VMs by Network Usage Top VMs by Disk I/O Usage Datastore Read Speed Datastore Write Speed Datastore Write Requests Datastore Read Requests Datastore Read Latency Datastore Write Latency Datastore Normalized Latency
VM
Network
VM
Network
VM
Network
VM
Network
reserved, but not actually used. Use this metric for charge-back purposes. Sum of data transmitted and received across all virtual NIC instances connected to the virtual machine The rate at which data is received across the virtual machine's vNIC (virtual network interface controller). The rate at which data is transmitted across the virtual machine's vNIC (virtual network interface controller). The number of packets received by each vNIC (virtual network interface controller) on the virtual machine. Number of packets transmitted by each vNIC on the virtual machine. Rate at which data is read from each virtual disk on the virtual machine Rate at which data is written to each virtual disk on the virtual machine. Number of times data was read from each virtual disk on the virtual machine Number of times data was written to each virtual disk on the virtual machine Number of SCSI-bus reset commands issued List of VMs by top CPU usage List of VMs by top CPU Ready usage List of VMs by top memory usage List of VMs by top swap usage List of VMs by top network usage List of VMs by top Disk I/O usage Rate of reading data from the datastore by the host Rate of writing data to the datastore by the host Average number of write commands issued per second by the host to the datastore during the collection interval. Average number of read commands issued per second by the host to the datastore during the collection interval. Average amount of time for a read operation from the datastore Average amount of time for a write operation from the datastore Normalized latency in microseconds on the datastore. Data for all virtual machines is combined. 185
VM VM VM VM VM VM VM VM VM VM VM Host Host Host
Disk Disk Disk Disk Disk CPU CPU Memory Memory Network Disk Datastore Datastore Datastore
66
Host
Datastore
67 68 69
Host Host Host
Datastore Datastore Datastore
Zoho Corporation
ManageEngine OpManager User Guide
S.No.
Report
70
71 72 73
Datastore Aggregate number of IO Operations Datastore Read Speed Datastore Write Speed Datastore Write Requests Datastore Read Requests
Virtual Device Type Host
System Resource Datastore
Description
Aggregate number of IO operations on the datastore.
VM VM VM
Datastore Datastore Datastore
Rate of reading data from the datastore by the VM Rate of writing data to the datastore by the VM Average number of write commands issued per second by the VM to the datastore during the collection interval. Average number of read commands issued per second by the VM to the datastore during the collection interval.
74
VM
Datastore
186 Zoho Corporation
ManageEngine OpManager User Guide
Hyper-V Monitoring
Monitoring Hyper-V Host and VMs
OpManager monitors Hyper-V servers via WMI. It provides separate dashboard for Hosts and VMs, to have a quick view on its performance. It also offers a dedicated Snapshot page for the Hyper-V host, which provides comprehensive data such as Health, Inventory, Performance Reports, etc. Some highlights of monitoring Hyper-V servers with OpManager: Monitors effective utilization of critical resources like CPU, Memory, Network and Disk Out-of-the-box offers 50 reports on Host and VMs Automatically maps the migrated VMs to the corresponding Hosts
Apart from monitoring the Hosts and VMs, OpManager also monitors the Key Performance Indicators (KPIs) of guest OSs. Similar to that of any Windows or Linux server, OpManager monitors the applications, Windows & TCP services, processes running on the VMs using WMI/SNMP.
187 Zoho Corporation
ManageEngine OpManager User Guide
Discovering Hyper-V Servers in OpManager
To discover the Hyper-V host and VMs, you just need to provide the IP address and WMI credentials of Hyper-V host. The VMs are automatically discovered along with the host. Steps to discover the Hyper-V host and VMs: Before proceeding to discover the host and VMs, ensure that you have configured the credentials for both the host and VMs in the credential library. To discover the host and VMs: 1. Go to Admin-> Add Device. (You can also access the Add Device window from Maps> Virtual Devices-> Add New Hyper-V Host). 2. Enter the Host Name / IP Address. 3. Enter the correct Netmask and select the appropriate credentials. 4. Click Add Device button to add the host. If any of the VMs are already discovered or added, OpManager automatically maps them as Virtual Device. Once the discovery is over you can find the Host & VMs under 'Virtualization' tab. Note: If the device has been added successfully, but not displayed under the 'Virtualization' tab, search for that device. Go to its snapshot page and look for the device type. If it is mentioned as unknown, wrong credentials might have been provided or it is not reachable during discovery. Provide the correct credentials and click on Rediscover Now under Actions tab in the snapshot page, to discover it as an Hyper-V host.
188 Zoho Corporation
ManageEngine OpManager User Guide
Monitoring Hyper-V servers
All the discovered hosts and VMs are mapped under 'Virtualization' tab to open the Virtual Devices dashboard page, which provides a quick glance of your critical resources such as CPU, Memory, Network & Disk that are under pressure. Though ideal resource utilization is the key benefit we get from virtualization, it can lead to other problems because it is shared among the servers. Even if a single system has a resource crunch, it hugely affects the performance of the other systems running on the same host. Quickly identifying and fixing the resource utilization problems is therefore vital for a business to run smooth.
OpManager shows the top hosts and VMs by resource utilization and the recent alarms raised. Click on the host or the VM name to see its snapshot page. The Virtual Devices Dashboard page refreshes automatically every 5 minutes to reflect the latest collected statistics. Listed below are the various types of top resource utilization widgets to quickly identify any over utilized resource. It gives a quick glance on systems which are the top consumers of CPU, Memory, Network, Disk I/O and Disk Space.
Top VMs 1. 2. 3. 4. 5. 6. Top CPU Consumers Top CPU Ready Consumers Top Memory Consumers Top Swap Memory Consumers Top Disk I/O Consumers Top Network Consumers 1. 2. 3. 4. 5. 6.
Top Hosts Top CPU Consumers Top Memory Consumers Top Swap Memory Consumers Top Network Consumers Top Disk I/O Consumers Top Disk Space Consumers
Snapshot page of a Host
Snapshot page of Host / VM provides a summary of the current statistics, recent alarms, configuration details such as VMs inventory, resource allocation for each VM, Network Adapters, Storage Adapters, Datastores, and much more. Host Details and Performance Charts In this section you can find the Host details like IP Address, Vendor of Host, CPU Cores etc. on the left side. The right side gives a quick glance on performance data like CPU Utilization, Memory Utilization, Disk I/O Usage etc., collected during the last poll. These values are collected at an interval of 5 minutes. These data help you determine the current performance of the Host.
189 Zoho Corporation
ManageEngine OpManager User Guide
Host Heath At-a-Glance This section provides the last one hour performance chart of the Host. You can view the reports of last 7 or 30 days. Click on 7 or 30 link available on the top right corner to view the last 7 or 30 days performance report respectively.
VM List & Resource Allocation Details This section lists all the VMs on the Host, resources allotted to each VM, network adapters, storage adapters and datastore details. Any change in the inventory, gets updated automatically. You can also find the monitors that are enabled on the Host and notification profiles associated to it. Click on the respective tab to view its details.
Click on the VM name to see its snapshot page. The snapshot page of the VM is similar to that of any Windows or Linux Server's snapshot page. History Reports OpManager also provides last 12 hour report on CPU, Memory, Disk, and Network usage. Select the required report from the Select Report drop-down menu. If you want to view the utilization report for each VM, select the per VM check box.
190 Zoho Corporation
ManageEngine OpManager User Guide
191 Zoho Corporation
ManageEngine OpManager User Guide
Configuring Thresholds for Hyper-V Host and VMs
OpManager out-of-the-box offers monitoring templates for Hyper-V hosts and VMs. The templates help you configure thresholds for multiple hosts and VMs at one shot. The process is similar to that of configuring threshold to monitors available for Windows/Linux servers. To configure the threshold value and apply the template 1. Go to Admin-> Device Templates and click on H. 2. You can find the HyperVServer and HyperV-Virtual Machine templates for the hosts and VMs respectively. Click on the required template. 3. Click on Edit Threshold button to configure the threshold and rearm value for the required monitors. 4. Click OK. 5. Click Modify to modify the template. 6. Click Apply for the devices to inherit the configurations in the template. Or, click Apply & Overwrite for the devices to remove the old and add the new configurations in the template. Note: To edit the threshold values of a single host, go its snapshot page and click the Monitors tab under Inventory Details. Click on the Edit icon of a monitor to edit its threshold values.
192 Zoho Corporation
ManageEngine OpManager User Guide
Managing Hyper-V Alerts
OpManager monitors Hyper-V host and VM similar to that of any Windows server. Upon clicking the monitors tab in the host snapshot page, the monitors listed for a Windows server is listed here. You can add the required monitors and configure thresholds. If the threshold is violated, OpManager raises an alarm.
193 Zoho Corporation
ManageEngine OpManager User Guide
Notifying Hyper-V Alerts
Notification profiles help you to notify when any alert is raised for virtual devices. The notification can be a sound alert / email alert/ running a script etc. You can associate any of the notification profiles that is already created for the Hyper-V host. Click here to create one new. Associating notification profile to a Hyper-V host and VM are similar to that of associating a notification profile to a Windows server.
194 Zoho Corporation
ManageEngine OpManager User Guide
Accessing Hyper-V Performance Reports
OpManager monitors all the critical parameters of your Hyper-V servers and allows you to generate reports on the collected value. It provides 50 different reports out-of-the-box, helping you get an insight into the performance trend and top hosts and VMs. All these reports are grouped under host reports & Virtual Machines reports. Further, they are subdivided based on system resources such as CPU, Memory, Network & Disk. The complete list of reports supported by OpManager is given in Table 4 for reference. Host Reports: View the reports for resources such as CPU, Memory, Network & Disk, under History reports, in the host snapshot page. Moreover, OpManager offers views to compare the performance of each VMs in a host. Say for example, when you see a gradual rise in Host CPU utilization trend, it would be useful to know which VM got affected due to the rise in physical resource. This information helps you quickly identify and fix the problem. With OpManager, you can select 'per VM' view check box to compare the performance of VMs in that host. VM Reports: Similar to viewing reports for resources such as CPU, Memory, Network & Disk of a host, you can also view such reports for every VM in its snapshot page. Accessing Reports: You can generate reports from the snapshot page or directly access the Reports tab. For ease of use, all the reports of the VMs and hosts are grouped under Virtual Devices category under the Reports tab. Click on the report name to generate the report.
Example: The screenshot below shows the memory used report for a host. You can select the required performance report from the Select Report dropdown menu. If you wish to view the report for another host, go to its snapshot page and select the required requried report. To view the amount of memory used by each VM, select the per VM check box.
195 Zoho Corporation
ManageEngine OpManager User Guide
The reports can be exported to PDF or XLS format. You can also schedule reports and email them. Table 4: Out-of-the-box reports that are offered by OpManager
S.No.
Report
2 3 4
CPU Utilization per core CPU Used CPU Idle CPU Overall Utilization Memory Usage Memory Used Memory Active Network Usage Network Received Speed Network Transmitted Speed Network Packets Received Network Packets Transmitted Disk I/O Usage
Virtual Device Type Host
System Resource CPU
Description
Percentage (%) of actively used CPU of the Host per core Amount of time (in Milliseconds) CPU used per core Amount of time (in Milliseconds) CPU is kept idle / unused. Average CPU utilization of all cores, gives a quick overview of overall performance of the CPU in the host. Percentage (%) of memory used of total configured memory. Average size (in KBytes) of memory used in overall Amount of memory (in KBytes) that is actively used Sum of data transmitted and received (KBps) across all physical NIC instances connected to the Host The rate (KBps) at which data is received across each physical NIC instance on the host. The rate (KBps) at which data is transmitted across each physical NIC instance on the host. VM: The rate at which data is transmitted across the VM's vNIC Total number of packets received on all all physical NIC present on the host. Total number of packets transmitted across all physical NIC present in the host. VM:Number of packets transmitted by each vNIC on the VM Aggregated disk I/O rate. The rates for all virtual machines running on the host. 196 Zoho Corporation
Host Host Host
CPU CPU CPU
5 6 7 8 9
Host Host Host Host Host
Memory Memory Memory Network Network
10
Host
Network
11
Host
Network
12
Host
Network
13
Host
Disk
ManageEngine OpManager User Guide
S.No.
Report
14
Disk Read Speed
Virtual Device Type Host
System Resource Disk
Description
15 16 17 18 19 20 21
22
23
24
25
26
27
28 29 30 31 32 33 34
Disk Write Speed Disk Read Requests Disk Write Requests Disk Read Latency Disk Write Latency Disk Space Usage Top Hosts by CPU Usage Top Hosts by Memory Usage Top Hosts by Swap Usage Top Hosts by Network Usage Top Hosts by Disk I/O Usage Top Disk Space Consumers CPU Usage MHz per core CPU Used CPU Ready CPU Wait CPU Utilization Memory Usage Active Memory Memory Overhead
Host Host Host Host Host Host Host
Disk Disk Disk Disk Disk Disk CPU
Rate (KBps) at which data is read for each LUN on the Host. Read Speed = (Number of blocksRead per second x blockSize) Rate (KBps) at which data is written to each LUN on the Host Number of times data was read from each LUN on the host Number of times data was written to each LUN on the host Average amount of time (Milliseconds) to complete read from physical device Average amount of time (Milliseconds) to complete write the physical device Disk Space utilization for each Datastore List of Hosts by top CPU usage
Host
Memory
List of Hosts by top memory usage
Host
Memory
List of Hosts by top swap usage
Host
Network
List of Hosts by top network usage
Host
Disk
List of Hosts by top Disk I/O usage
Host
Disk
List of Hosts by top disk space consumption
VM
CPU
Amount of actively used virtual CPU per core
VM VM VM VM VM VM VM
CPU CPU CPU CPU Memory Memory Memory
Total amount of time (Milliseconds) CPU used Total CPU time spent in ready state Total CPU time spent in wait state Average percentage of actively used virtual CPU on all cores, gives a overview of CPU performance of the VM. Memory usage (%) of total configured memory for VM Amount of guest / VM memory actively used Amount of machine memory allocated to a virtual machine beyond its reserved amount, i.e., machine memory used by the VMkernel to run the virtual machine. Amount of guest physical memory consumed by the virtual machine for guest memory. It includes shared memory and memory that might be reserved, but not actually used. Use this metric for charge-back purposes. Sum of data transmitted and received across all virtual NIC instances connected to the virtual machine 197
35
Memory Consumed
VM
Memory
36
Network Usage
VM
Network
Zoho Corporation
ManageEngine OpManager User Guide
S.No.
Report
37
38
39
40
41 42 43 44 45
46
47
48
49
50
Network Received Speed Network Transmitted Speed Network Packets Received Network Packets Transmitted Disk Read Speed Disk Write Speed Disk Read Requests Disk Write Requests Top VMs by CPU Usage Top VMs by CPU Ready Top VMs by Memory Usage Top VMs by Swap Usage Top VMs by Network Usage Top VMs by Disk I/O Usage
Virtual Device Type VM
System Resource Network
Description
The rate at which data is received across the virtual machine's vNIC (virtual network interface controller). The rate at which data is transmitted across the virtual machine's vNIC (virtual network interface controller). The number of packets received by each vNIC (virtual network interface controller) on the virtual machine. Number of packets transmitted by each vNIC on the virtual machine. Rate at which data is read from each virtual disk on the virtual machine Rate at which data is written to each virtual disk on the virtual machine. Number of times data was read from each virtual disk on the virtual machine Number of times data was written to each virtual disk on the virtual machine List of VMs by top CPU usage
VM
Network
VM
Network
VM
Network
VM VM VM VM VM
Disk Disk Disk Disk CPU
VM
CPU
List of VMs by top CPU Ready usage
VM
Memory
List of VMs by top memory usage
VM
Memory
List of VMs by top swap usage
VM
Network
List of VMs by top network usage
VM
Disk
List of VMs by top Disk I/O usage
198 Zoho Corporation
ManageEngine OpManager User Guide
VoIP Monitoring
About VoIP Monitor
Cisco IPSLA monitor or VoIP monitor comes as an add-on feature in OpManager and requires licenese to run. OpManager continuously monitors the key performance metrics of the VoIP network to determine its health. The parameters measured include Jitter, Latency, Packet Loss, etc. Jitter: Jitter indicates a variation in delay between arriving packets (inter-packet delay variance). Users often experience uneven gaps in speech pattern of the person talking on the other end, and sometimes there are disturbing sounds over a conversation coupled with loss of synchronization etc. Latency: The delay measured is the time taken for a caller's voice at the source site to reach the other caller at the destination site is called as latency. Network latency contributes to delay in voice transmission, resulting in huge gaps between the conversation and interruptions. Packet Loss : Packet loss is a measure of the data lost during transmission from one resource to another in a network. Packets are discarded often due to network latency.
MOS: The jitter codec determines the quality of VoIP traffic and each codec provides a certain quality of speech. The Mean Opinion Score is a standard for measuring voice codecs and is measured in the scale of 1 to 5 (poor quality to perfect quality). The quality of transmitted speech is a subjective response of the listener.
How it works
OpManager primarily relies on Cisco's IP-SLA for monitoring the VoIP and the prerequisite therefore is, that the device should be a Cisco Router and must have IPSLA agent enabled on it. From IOS Version 12.3(14)T all Cisco routers support monitoring of VoIP QoS metrics. Cisco's IPSLA, an active monitoring feature of Cisco IOS software, facilitates simulating and measuring the above mentioned parameters to ensure that your SLAs are met. Cisco IP SLA provides a UDP jitter operation where UDP packets are sent from the source device to a destination device. This simulated traffic is used to determine the jitter, the round-trip-time, packet loss and latency. This data is gathered for multiple tests over a specified period to identify how the network performs at different times in a day or over a few days. The VoIP monitor gathers useful data that helps determine the performance of your VoIP network, equipping you with the required information to perform network performance assessment, trouble shooting, and continuous health monitoring.
199 Zoho Corporation
ManageEngine OpManager User Guide
200 Zoho Corporation
ManageEngine OpManager User Guide
Adding a New VoIP Monitor
Prerequisites When you want to test a link from your office to another location, you need a Cisco router ( IOS version 12.4 or later ) at each end.
Steps to set up the monitor
Using OpManager, you can now monitor the voice and video quality of a 'call path'. Call path is the WAN link between the router in your main office and the one in the branch office that you want to monitor. Step 1 : Enable Add (/discover) the router in your LAN to OpManager. And make sure the SNMP read and write community are configured properly, for that router. Step 2: Enable SLA responder on the destination device you wish to monitor, Steps are detailed below. a. Open a CLI session on the destination router and enable the EXEC mode as follows: Router>enable b. Start the global configuration mode: Router#configure terminal c. Enable the IP SLA responder: Router(config)#ip sla responder [or] Router(config)#ip sla monitor responder (Note: Enter any one of the command to enable IP SLA responder as it varies according to the IOS versions.) d. Repeat the above steps for all the destination routers on which you want to monitor VoIP performance.
Step 3: Creating the VoIP monitor:
a. Go to Home-> VoIP Monitors->Configure VoIP Monitor-> Create New, and enter a name for the monitor. b. Select the source router from the list of routers discovered in OpManager, and select the relevant interface. c. Specify the destination router either by using the 'Search' option to pick from the discovered routers, or use the 'Add' option to specify the IP address of the destination router and submit the details. d. You will see the summary of the monitor you are about to configure. Now click 'Apply to device' to submit the details to the device. This will take few seconds to configure. Refresh the page after few seconds to see the new monitor. The data will be collected every hour, from the time you have configured.
201 Zoho Corporation
ManageEngine OpManager User Guide
[or] You can also create the VoIP monitor from the Router snapshot page. To do so, go to Router snapshot page, click on Action tab and select Add VoIP Monitor. Enter the Monitor Name and Destination IP. Click Submit to create the monitor or Click Advanced button to go to Create New VoIP Monitor page and follow the steps from b to d given under Step 3. To edit any of the configuration details, go to the respective template, make the changes and save the details. When you create a new monitor, the updated values take effect. When the configuration is complete, the router starts collecting the data at the specified frequency 60 seconds ( default value). OpManager updates this statistics (collected data) every hour and the reports are generated after one hour of configuration. Go through the FAQs section to understand QoS parameters.
202 Zoho Corporation
ManageEngine OpManager User Guide
Configuring call settings and threshold template
Defining Call Settings: Define a template with the required VoIP settings to be used for monitoring performance. The VoIP template comes with pre-populated default values. Incase you would like to effect some changes to the values before initiating monitoring, make the changes as follows: 1. Mouse-over Maps tab and click VoIP Monitors. 2. Go to Settings-> Call Settings. 3. Configure the following parameters: Destination Port - Specify the VoIP UDP port to which VoIP Monitor sends simulated traffic to generate performance metrics. The default port number is set as 16384. You can specify a port in the range of 16384 - 32766. Simulated VoIP Codec - The VoIP jitter codec decides the type of traffic that VoIP Monitor simulates over your network. Operation Frequency - The operation frequency is the frequency with which QoS metrics are collected by the IP SLA agent on your network to determine performance. Operation Timeout - The operation timeout is time to wait for the response from the responder / destination device in msecs. Type of service - The Type of Service octet allows you to set precedence levels for VoIP traffic of the IP SLA operations. MOS Advantage Factor - The advantage factor is a measure, on a scale of 0 to 20, of the willingness of your VoIP network users to trade call quality for convenience
Defining Thresholds for the monitored parameters: You can define a threshold template so that the VoIP performance parameters can be better suit your company SLA's (Service Level Agreements). Alerts are triggered based on the thresholds configured so that you can take corrective actions in time. Here are the steps to define a threshold template: 1. Mouse-over Maps tab and click VoIP Monitors. 2. Go to Settings->Threshold Template. 3. Configure the following values: MOS Threshold : Configure the MOS threshold by specifying the upper and lower MOS range values in the range of 1 to 5. Jitter Threshold : Configure the jitter threshold in msecs with upper and lower threshold limits. The range is from 0 to 6000 msecs. Latency Threshold : Specify the delay allowed in msecs again in the range of 0 to 6000. Packet Loss : Specify the number of packets that can be lost in transit. Notification Profile : Select the required notification profile(s) in order to notify when the any threshold rule is violated.
203 Zoho Corporation
ManageEngine OpManager User Guide
Business Views in VoIP Monitor
In VoIP Monitor, business views help you to know the status of the device and call path between devices at a glance. Whenever a new VoIP monitor is created, a business view (image shown below) of it also gets created automatically with the default background and device icons. However, later you can modify the background and device icons if required.
In the business view, mouse-over the device icon or name/IP and call path to view its details. Click on the device icon or call path will open the snapshot page of the device or the call path respectively. Accessing VoIP Monitor Business Views 1. Mouse-over Maps tab and select VoIP Monitors. 2. Click Business Views. 3. Select the required business view from the drop down menu available on the top the business view displayed.
204 Zoho Corporation
ManageEngine OpManager User Guide
Viewing Top 10 Call Paths
With VoIP Monitor you can view the top 10 call paths by MOS, Packet Loss, Jitter and Latency. This provides you to have a quick view and react proactively. To view the top 10 call paths, follow the steps given below: 1. Mouse-over Maps tab and click on VoIP Monitors. 2. Click on Top 10. The top 10 call paths by MOS, Packet Loss, Jitter and Latency are listed. 3. Click on the required call path view its snapshot page.
205 Zoho Corporation
ManageEngine OpManager User Guide
Viewing VoIP Monitor Alerts
Go to Maps-> VoIP Monitor-> Alerts to view the alerts raised by WAN Monitor. All the alarms are listed with the Source name, Alarm Message, Status of the Device, Technician, Device category, date and time. Click the alarm message to view the alarm history.
206 Zoho Corporation
ManageEngine OpManager User Guide
Viewing VoIP Monitor Reports
The VoIP Monitor reports help you to view the various metrics such as jitter, MOS, RTT etc. to determine the health of the VoIP networks. To generate the VoIP monitor reports, follow the steps given below: 1. Mouse-over Maps tab and select VoIP Monitors. 2. Click on Reports. The default History reports and Top N reports are listed. 3. Click on the required report. You can also access the VoIP Monitor reports from Reports tab. The generated report can be emailed or exported to a PDF version by click the respective icons on the report.
207 Zoho Corporation
ManageEngine OpManager User Guide
FAQs on VoIP Monitor
1. 2. 3. 4. 5. 6. 7. Why do i need to set SNMP write community on the Source Router ? Why I am getting 'Source router SNMP write community may be wrong' error message? Why should the SLA Responder be enabled on the destination device ? Why are the VoIP metrics shown as zero or 'Not available' in OpManager? What are all the VoIP QoS metrics measured by OpManager ? How do i choose the codec ? How much bandwidth does each monitor occupy ?
1. Why do i need to set SNMP write community on the Source Router ? Both, the SNMP read and write community string needs to be set on the source router. The write community is used to configure the IPSLA on the device while the read community is used by OpManager to gather performance data from the router. [back to top] 2. Why I am getting 'Source router SNMP write community may be wrong' error message? OpManager uses SNMP to gather data from the Cisco IP SLA agent. This error is displayed when wrong SNMP read / write community string is configured for the Source router of the VoIP Monitor in OpManager. To configure the correct SNMP write community string in OpManager, go to the snapshot page of the source router and change the SNMP credentials by clicking on the 'Click here to change' corresponding to the "Passwords" field. In the pop-up enter the appropriate credentials and submit it. After successfully submitting the correct SNMP credentials, try to add the VoIP Monitor again for the Source device (Maps > VoIP Monitor > Settings). [back to top] 3. Why should the SLA Responder be enabled on the destination device ? Enabling the IP SLAs Responder provides the details of packet loss statistics on the device sending IP SLAs operations. IP SLAs Responder is enabled on the target router (rtr responder) before configuring a Jitter operation. [back to top] 4. Why are the VoIP metrics shown as zero or 'Not available' in OpManager? You will see zero or 'not available' values when data is not collected for the monitored metrics. This can be either due to incorrect SNMP read community configured, or of the Responder is not enabled on the destination device. Make sure that the correct SNMP read community is configured and the SLA Responder is enabled. [back to top] 5.What are the critical parameters monitored to determine the VoIP QoS performance? The monitored parameters include Latency, Jitter, Packet Loss, and MOS. The parameters are described below for reference: Jitter : Jitter is defined as a variation in the delay of received packets. Users often experience disturbing sounds over a conversation coupled with loss of synchronization at times and is referred to as jitter. High levels of jitter can result in some packets getting discarded and thereby impact the call quality. Ensuring a jitter-free transmission to provide qualitative service depends on identifying the bottle-neck responsible for the jitter, and acting on it to eliminate it. OpManager's VoIP monitoring feature helps you find the problem and ensures maximum QoS on your VoIP network. Packet Loss : Packet loss is a measure of the data lost during transmission from one resource to another in a network. Packets are discarded often due to network latency. Using OpManager, you can monitor the packet loss and take corrective actions based on the information.
208 Zoho Corporation
ManageEngine OpManager User Guide
One way Latency: Latency (delay) is the time taken for a packet to reach the destination device. When monitoring latency over VoIP, the delay measured is the time taken for a caller's voice at the source site to reach the other caller at the destination site. Network latency contributes to delay in voice transmission, resulting in huge gaps between the conversation and interruptions. Round Trip Time: Round Trip Time is the time taken for a packet to reach the destination and again comes back to the source device. The total time it takes for the round trip is measured in milliseconds. MOS: The Mean Opinion Score is the key quality indicator of VoIP traffic quality. And is measured in the scale of 1 to 5 (poor to excellent quality). 6. What is VoIP codec? Codecs (Coder/Decoder) serve to encode voice/video data for transmission across IP networks. The compression capability of a codec facilitates saving network bandwidth and it is therefore appropriate that you choose the correct codec for your IP network. Here is a quick reference to the codecs with the corresponding packets size and bandwidth usage: Codec & Bit Rate (Kbps) G.711a/u (64 kbps) G.729 (8 kbps) Operation Frequency Default number of packets 1000 Voice Payload Size 160 + 12 RTP bytes 20 + 12 RTP bytes Bandwidth MP or FRF.12 (Kbps) 82.8 kbps Bandwidth w/cRTP MP or FRF.12 (Kbps) 67.6 Bandwidth Ethernet (Kbps) 87.2
60 msecs by default. You can specify in the range of 0 - 604800 msecs.
1000
26.8 kbps
11.6
31.2
7. How much bandwidth does each monitor occupy ? The bandwidth occupied depends on the codec selected. Look at the above table for reference.
209 Zoho Corporation
ManageEngine OpManager User Guide
WAN Monitoring
About WAN Monitor
The WAN monitoring feature in OpManager is an add-on feature and requires license to run. The WAN monitor monitors the availability of all your WAN links, the Round Trip Time (RT) / Latency and the traffic details. Alerts are triggered when the set thresholds are violated, enabling the administrators to attend to the fault in no time. OpManager uses Cisco's IPSLA agent to monitor the health and performance of the WAN links, and the prerequisite therefore is, that the device must be a Cisco router ( IOS version 12.3 or later) and it should have IPSLA agent enabled on it. Almost all the routers from Cisco are enabled with IPSLA agent and we support from IOS version 12.3 or later. The performance of the WAN link is measured by sending simulated traffic (packets of specified size) at a specified frequency. So the health of the WAN link / path is monitored round the clock . It helps the IT Engineer to proactively notice the problem. The Round Trip Time data is collected and persisted to measure the performance and also for reporting. Also, OpManager triggers alert when a Round Trip Time threshold is violated. OpManager collects IPSLA traps for events triggered due to a connection loss or threshold violation for RT. When any such failure occurs, OpManager immediately triggers a Trace Route operation automatically to help the IT Engineer trace the fault to the exact hop. Further, the Trace Route report shows RT data for five different paths and 15 hops in a path. This enables you to troubleshoot and get to the root of the problem much quicker, resulting in very less downtime. Besides this intelligent monitoring of the links across each hop, Netflow traffic reports also integrated in this new release. This enables you to identify any latency caused by the LAN traffic. You simply need to select all the WAN links / path to be monitored once and configure it. A sample trace route graph is given below:
210 Zoho Corporation
ManageEngine OpManager User Guide
Configuring WAN Monitor
Prerequisites OpManager primarily relies on Cisco's IP-SLA for monitoring the WAN and the prerequisite therefore is that the device should be a Cisco router and must have IPSLA agent enabled on it. Almost all the routers from Cisco were enabled with IPSLA agent and we support from IOS version 12.3 or later. OpManager uses SNMP to query the Cisco routers for the links' performance data. IPSLA familiarity is not a prerequisite. You just need to tell OpManager which links you want to monitor. OpManager provides an intuitive configuration wizard to help you configure all the IPSLA parameters for monitoring the WAN health. Steps to set up the WAN Monitor Using OpManager, you can now monitor the availability and latency of a WAN link / path. A WAN link mentioned here is the path between the router in your main office and the one in the branch office that you wish to monitor. Step 1 : Add ( / discover) the router in your LAN to OpManager. And make sure the snmp read and write community are configured properly, for that router. Step 2: Configuring the Router to send traps Configure the cisco router to send traps to OpManager. Alerts are shown based on the traps received in OpManager. To configure OpManager server as the SNMP Server receiving traps for the routers, telnet the router and type the following command: snmp-server host <opmanager server IP> traps <host community string> rtr For instance, if the OpManager host IP Address is 192.168.18.128, and the community string is private, the command would be: snmp-server host 192.168.18.128 traps private rtr Step 3: Creating the WAN Monitor a. Go to the Maps tab (on from the list of Infrastructure views), click on-> WAN Monitors-> Settings b. Select the source router from the list of routers discovered in OpManager and then select the relevant interface of the source router c. Specify the destination Ip Address either by using the 'Search' option to pick from the discovered routers, or directly enter the IP Address and click 'Add' and submit the details. d. You will see the summary of the monitor you are about to configure. Now click 'Apply to device' to submit the details to the device. This will take few seconds to configure. Refresh the page after few seconds to see the new monitor. The data is collected every hour, from the time you have configured. [or] You can also create the WAN monitor from the Router snapshot page. To do so, go to Router snapshot page, click on Action tab and select Add WAN Monitor. Enter the Monitor Name and Destination IP. Click Submit to create the monitor or Click Advanced button to go to Create New WAN Monitor page and follow the steps from b to d given under Step 3. To edit any of the configuration details, go to the respective template, make the changes and save the details. When you create a new monitor, the updated values take effect. When the configuration is complete, the router starts collecting the data at the specified frequency 60 seconds ( default value). OpManager updates this statistics (collected data) every hour and the reports are generated after one hour of configuration. 211 Zoho Corporation
ManageEngine OpManager User Guide
Configuring Test Parameters and Threshold Template for WAN Monitor
Define a template with the required WAN monitoring settings to be used for monitoring performance. The RTT template comes with pre-populated default values. OpManager uses the configured values to simulate traffic. Incase you would like to effect some changes to the values before initiating monitoring, make the changes as follows Configuring Test Parameters OpManager uses the default settings specified here, Payload:The default value is 24 kb. Specify an echo payload value in the range of 0 to 16384. Type of Service: Specify the Echo TOS in the range of 0 to 255, the default being 30. Operation Frequency: Specify the interval in the range of 0 to 604800 msecs. The default interval is 60. The operation frequency is the frequency with which QoS metrics are collected by the IP SLA agent on your network to determine performance. Operation Timeout: Specify the timeout in the range of 0 to 604800000, the default being 60 msecs. Make sure that the timeout interval is lesser than the configured operation frequency so that if the operation is not successful, that is, if there is no response from the device, or in the event of a delay, the request is timed out and the subsequent operation is launched at the configured frequency correctly.
Defining Threshold for Round Trip Time You can define a threshold template so that you are alerted with the WAN monitor violates a specified value. Here are the steps to define a threshold template: 1. Go to WAN Monitors > Settings page> Threshold Template. 2. Configure the upper and lower threshold limits for Round Trip time in msecs, the range being 0 to 60000 msecs. You can also choose various notification profiles configured in OpManager to alert you.
212 Zoho Corporation
ManageEngine OpManager User Guide
Business Views in WAN Monitor
In WAN Monitor, business views help you to know the status of the device and WAN link between devices at a glance. Whenever a new WAN monitor is created, a business view (image shown below) of it also gets created automatically with the default background and device icons. However, later you can modify the background and device icons if required.
In the business view, mouse-over the device icon or name/IP and WAN link to view its details. Clicking on the device icon will open the snapshot page of the device. Clicking on the WAN path opens the snapshot of the WAN path if it is in Clear state else opens the Hop graph in order to trace the fault to the exact hop. Accessing WAN Monitor Business Views 1. Mouse-over Maps tab and select WAN Monitors. 2. Select the required business view from the drop down menu available on the top the business view displayed under the Overview tab.
213 Zoho Corporation
ManageEngine OpManager User Guide
Viewing WAN Monitor Alerts
Go to Maps-> WAN Monitor-> Alerts to view the alerts raised by WAN Monitor. All the alarms are listed with the Source name, Alarm Message, Status of the Device, Technician, Device category, date and time. Click the alarm message to view the alarm history.
214 Zoho Corporation
ManageEngine OpManager User Guide
Viewing WAN Monitor Reports
The WAN Monitor reports help you to view the reports on RTT threshold violation, RTT trend, Top N paths with Maximum RTT etc. to determine the health of the WAN links. To generate the WAN monitor reports, follow the steps given below: 1. Go to Reports-> WAN Monitor. 2. Click on the required report. The generated report can be emailed or exported to a PDF version by click the respective icons on the report.
215 Zoho Corporation
ManageEngine OpManager User Guide
FAQs on WAN Monitor
1. Why there are no alerts from the device? You might not have received alerts from the device if the trap host is not configured in the source Router. Make sure you configure the routers to send traps to OpManager. Telnet the router and type the following command: snmp-server host <opmanager server IP> traps <host community string> rtr For instance, if the OpManager host IP Address is 192.168.18.128, and the community string is private, the command would be: snmp-server host 192.168.18.128 traps private rtr 2. Why should i give Snmp Write community to the router? Both, the SNMP read and write community string needs to be set on the source router. The write community is used to configure the IPSLA agent on the device while the read community is used by OpManager to gather performance data from the router. 3. Why I am getting 'Source router SNMP write community may be wrong' error message? OpManager uses SNMP to gather data from the Cisco IP SLA agent. This error is displayed when wrong SNMP read / write community string is configured for the Source router of the WAN Monitor in OpManager. To configure the correct SNMP write community string in OpManager, go to the snapshot page of the source router and change the SNMP credentials by clicking on the 'Click here to change' corresponding to the "Passwords" field. In the pop-up enter the appropriate credentials and submit it. After successfully submiting the correct SNMP credentials, try to add the WAN Monitor again for the Source device (Maps > WAN Monitor > Settings).
216 Zoho Corporation
ManageEngine OpManager User Guide
NCM Plug-in
About NCM Plug-in
The Network Configuration Management (NCM) plug-in a complete solution for easily Network Change and configuration Management. It offers multi-vendor network device configuration, continuous monitoring of configuration changes, notifications on respective changes, detailed operation audit and trails, easy and safe recovery to trusted configurations, automation of configuration tasks and insightful reporting. The NCM plug-in manages network devices such as switches, routers, firewalls, wireless access points, integrated access devices etc., from multiple vendors. It imports the network devices from OpManager, builds up an inventory database and allows IT administrators to take control of configuring the devices from a central console. The added advantage with the NCM plug-in is that no need to again configure users and mail servers, the configuration that are made in OpManager itself is sufficient. Installation Platfrom: NCM plug-in supports only Windows installations as of now. Database: NCM plug-in uses the same MySQL bundled with OpManager. Ports Used: Syslog: 519 Web: 6060 TFTP: 69 SSHD: 22 MySQL: 13306
Features: Note: Support for LDAP, RADIUS & Active Directory are disabled in this plug-in. Multi-vendor configuration for switches, routers, firewalls and other devices Real-time configuration tracking and change notification Effective Change Management Policies Quick restoration to trusted configurations through a few simple steps Templates for commonly used configurations Automation of important device configuration tasks Encrypted storage of device configuration in database Contextual, side-by-side comparison of altered configuration Examining device configurations for compliance to a defined set of criteria/rules Comprehensive Audit Trails Detailed reports on inventory and configuration changes
217 Zoho Corporation
ManageEngine OpManager User Guide
Installing NCM Plug-in
Download the NCM plug-in from OpManager website and follow the procedure given below to install: 1. Download OpManager's NCM plug-in file to OpManager server. 2. Shutdown OpManager Service. 3. Double click OpManager's NCM plug-in exe file. (You have to install NCM plug-in in OpManager server only) 4. Follow the on-screen instructions to complete the installation process. 5. Start the OpManager Service. Note: You should have OpManager 8000 build or later.
218 Zoho Corporation
ManageEngine OpManager User Guide
Coniguring MySQL Server
NCM plug-in uses the same MySQL bundled with OpManager. However, if you are running any other MySQL (other than OpManager's) on the port 13306, NCM plug-in fails to connect to that MySQL and therefore the NCM server (DeviceExpert server) does not start up. If you wish to use the MySQL other than OpManager's running on the port 13306, follow the below procedures: 1. In <DeviceExpert_Home>/conf/Persistence/persistence-configurations.xml, change the value for the configuration parameter "StartDBServer" to 'false' as shown below: (default value 'true') <configuration name="StartDBServer"value="false"/> 2. Also in your MySQL, creat a database with the name "deviceexpert". Use the following command to create the database mysqladmin -u root -P 13306 create <databasename> (Here, 13306 denotes the MySQL port in DeviceExpert)
219 Zoho Corporation
ManageEngine OpManager User Guide
Importing Devices to DeviceExpert
Pre-requisite
The pre-requisite to import devices to DeviceExpert is that the devices must be discovered in OpManager.
Importing Devices to DeviceExpert
To import the devices to DeviceExpert follow the steps given below: 1. From OpManager, click on the Network Configuration Management link available in the header. Or From DeviceExpert, click Inventory tab. The inventory page opens 2. Click on Import tab and select Import devices, if the device is SNMP enabled or click on Import SNMP devices. Use the Import SNMP Device option to import the devices that are SNMP enabled (except Desktops) as DeviceExpert itself takes care of everything right from configuring the Device category to identifying the serial and model numbers. Whereas, you can use Import Device option to import the Desktops that are SNMP enabled and other devices that are not SNMP enabled. In this case you need to manually enter the serial and model numbers. Import Device: 1. Select the Host Name/IP Address, Vendor and Device Template Name of the device that is to be imported. 2. Specify its Serial and Model numbers. 3. Click Add. Import SNMP Device: 1. Select the devices that are to be imported from the left column and move to the right column. 2. Click Import. The devices are imported into DeviceExpert.
220 Zoho Corporation
ManageEngine OpManager User Guide
Providing Credentials for Devices
Contents
Overview Guidelines on choosing the Protocol Credentials for Telnet-TFTP Credentials for Telnet Credentials for SSH-TFTP Credentials for SSH-SCP Credentials for SSH Credentials for SNMP-TFTP Explanatory Screenshots Sharing Common Credentials Creating Credential Profiles Managing Credential Profiles
Overview
Once you add the device to the DeviceExpert inventory, you need to provide device credentials to establish communication between the device and DeviceExpert. Details such as the mode (protocol) through which communication is to be established, port details, login name, password etc. are to be provided.
Guidelines on choosing credentials for a Single Device
To establish credentials for a single device, 1. Go to "Inventory" and select the device for which communication has to be established 2. click 'Credentials' menu on the top bar In the Credentials UI, provide the following details:
Choosing the Protocol
Based on the type of device, you can select any of the following combinations of protocols to establish communication between DeviceExpert and the device: 1. TELNET-TFTP (Establishing communication with the device via Telnet and transferring the configuration via TFTP) 2. TELNET (Establishing communication with the device via TELNET and executing show commands on the device to get configuration details) 3. SSH-TFTP (Establishing communication with the device via SSH and transferring the configuration via TFTP) 4. SSH-SCP (Establishing communication with the device via SSH and transferring the configuration via SCP) 5. SSH (Establishing communication with the device via SSH and executing show commands on the device to get configuration details) 6. SNMP-TFTP (Establishing communication with the device via SNMP and transferring the configuration via TFTP) Based on the protocol choice, you need to provide other credentials.
221 Zoho Corporation
ManageEngine OpManager User Guide
For TELNET-TFTP, TELNET, SSH-TFTP, SSH-SCP & SSH User Credential Profile
If you have downloaded DeviceExpert and carrying out the settings for the first time, you may skip this 'User Credential Profile' step. DeviceExpert offers the flexibility of creating common credentials and sharing the common credentials among multiple devices. The Common Credentials are known as profiles. For more details click here.
Credentials for TELNET-TFTP, TELNET, SSH-TFTP, SSH-SCP & SSH
The following screenshots depict how to enter the credentials for the devices. For ease of understanding, the screenshots illustrate how the credentials are entered while accessing the device via a telnet console and explain how the same values are entered in the DeviceExpert GUI. Credentials have been split into two divisions: Primary Credentials - deal with parameters that are necessary to establish communication with the device. Details such as Login Name, Password, Prompt, Enable UserName, Enable Password and Enable Prompt are classified as basic details. Additional Credentials - certain parameters usually take standard values. All such parameters have been classified under 'Additional Credentials'. Port, login prompt, enable userprompt, password prompt, enable password prompt values are usually assigned with certain Standard Values by default. Such standard values have been filled for these parameters. Most of the devices would work well with these values and you need not edit these details unless you want to provide different set of details. Providing TFTP Server Public IP / SCP Server Public IP if the device is behind NAT/firewall has also been classified under Additional Credentials. Important Note: Refer to the explanatory screenshots below before proceeding with entering the credentials.
Primary Credentials
S.No 1 2 3 4 Credential Login Name Password Prompt Enable UserName Enable Password Enable Prompt Description While establishing connection with a device, if the device asks for a Login Name, set a value for this parameter. This parameter is Optional. To set the Password for accessing the device. The prompt that appears after successful login. When entering into privileged mode, some devices require UserName to be entered. Provide the username if prompted; otherwise leave this field empty. This is for entering into privileged mode to perform configuration operations like backup/upload. This parameter is mandatory. This is the prompt that will appear after going into enable mode.
5 6
222 Zoho Corporation
ManageEngine OpManager User Guide
Additional Credentials Click the link "Additional Credentials" to view/enter values for these parameters. Except TFTP/SCP Server Public IP, all other parameters are usually assigned with certain Standard Values by default. Such standard values have been filled for these parameters. Most of the devices would work well with these values and you need not edit these details unless you want to provide different set of details. S.No 1 Credential TFTP / SCP Server Public IP Description When the device is present outside the private network (i.e. when the private IP of DeviceExpert is not reachable for the device) this parameter can be used to provide the public IP of the DeviceExpert server (NAT'ed IP of DeviceExpert). This IP will be used in Configuration backup via TFTP / SCP. Port number of Telnet/SSH - 23 (for Telnet) and 22 (for SSH) by default. The text/symbol that appears on the console to get the typed login name is referred as login prompt. For example, Login: The text displayed on the console when asking for password. For example, Password: The text displayed on the console when asking for Enable UserName. For example, UserName: The text displayed on the console when asking for password. For example, Password:
2 3
Telnet/SSH Port Login Prompt
4 5 6
Password Prompt Enable User Prompt Enable Password Prompt
After providing the credentials, if you want to take a backup of the device immediately after updating the credentials, select the 'backup' checkbox Click 'Save & Test' if you want to test the validity of the credentials; otherwise, click "Update" to apply the values The chosen credentials would be applied to the Device Once you complete this step - that is, providing credentials, you will find the credentials icon beside the device name in the inventory.
For SNMP-TFTP
User Credential Profile If you have downloaded DeviceExpert and carrying out the settings for the first time, you may skip this 'User Credential Profile' step. DeviceExpert offers the flexibility of creating common credentials and sharing the common credentials among multiple devices. The Common Credentials are known as profiles. For more details click here.
223 Zoho Corporation
ManageEngine OpManager User Guide
Primary Credentials for SNMP-TFTP S.No 1 2 Credential SNMP Port Read Community Description Port number of SNMP - 161 by default. An SNMP community is a group of managed devices and network management systems within the same administrative domain. Each SNMP request packet includes a community name. When a request packet is received, the remote access server looks for the name in its community table: If the name is not found, the request is denied and an error is returned. If the name is found, the associated access level is checked and the request is accepted if the access level is high enough for the request. The SNMP Read Community string is like a user id or password that allows Read-only access to the device. The SNMP Write Community string is like a user id or password that allows Read and Write access to the devices.
Write Community
Additional Credentials Click the link "Additional Credentials" to view/enter values for these parameters. Except TFTP/ SCP Server Public IP, all other parameters are usually assigned with certain Standard Values by default. Such standard values have been filled for these parameters. Most of the devices would work well with these values and you need not edit these details unless you want to provide different set of details. S.No 1 Credential TFTP / SCP Server Public IP Description When the device is present outside the LAN (i.e. when the private IP of DeviceExpert is not reachable for the device) this parameter can be used to provide the public IP of the DeviceExpert server (NAT'ed IP of DeviceExpert). This IP will be used in Configuration backup via TFTP.
Explanatory Screenshots
Example 1: Cisco IOS Device - Password and Enable Password configured
224 Zoho Corporation
ManageEngine OpManager User Guide
Example 2: Cisco IOS Device Directly going to Enable Mode
Example 3: Cisco CatOS Device - Password and Enable Password configured
225 Zoho Corporation
ManageEngine OpManager User Guide
Example 4: Cisco CatOS Device Directly going to Enable Mode
Example 5: Cisco VPN Concentrator
226 Zoho Corporation
ManageEngine OpManager User Guide
Example 6: 3Com Router
Example 7: Nortel BayStack
227 Zoho Corporation
ManageEngine OpManager User Guide
Example 8: NetScreen Firewall
Example 9: Juniper Router
228 Zoho Corporation
ManageEngine OpManager User Guide
Example 10: HP Procurve Switch
Example 11: Foudry Switch
229 Zoho Corporation
ManageEngine OpManager User Guide
Example 12: Fortinet Fotigate Firewall
Testing the Validity of Credentials
Credential values entered through the Credentials GUI should be accurate. Otherwise, DeviceExpert will not be able to establish connection with the device. To ensure the correctness of credential values, DeviceExpert provides the testing option. After entering the credentials, you can test the values during which DeviceExpert will indicate if the values entered are valid. It will pinpoint the invalid values and you can carryout corrections accordingly. To test the validity of credentials, After providing the credentials, click 'Update & Test' This updates the credential values in the DB and then carries out the testing. The result of the testing will be shown in a separate window as below:
The testing result indicates valid credential values with a green 'tick' mark. The invalid values are marked as red cross marks. You need to change the invalid values.
230 Zoho Corporation
ManageEngine OpManager User Guide
Alongside, the CLI command execution result (through which DeviceExpert ascertains the validity of credential values) is also displayed If you want to test the validity of credentials of a device which has already been given credentials, select the particular device in the inventory, click 'Credentials'. In the Device Credentials page that opens up, click "Test Credentials". Rest is same as above. Note: The credential testing option is provided only for TELNET-TFTP, TELNET, SSH and SSHTFTP protocols.
Sharing Common Credentials Across Devices
In practical applications, you may find that the same set of credentials could well be applied 'as they are' to many devices. In such cases, to avoid the cumbersome task of entering the credentials for each device separately, DeviceExpert offers the flexibility of creating common credentials and sharing the common credentials among multiple devices. This is called as 'Credential Profile'. Credential Profile can be created as a ready-to-use format called simply as 'Profiles'. You can create a profile with a specific name. Once you create a credential profile, its name will automatically be listed in the drop-down menu in the "Credentials" UI for the field "Use Profile". When you wish to use the profile, if you just choose the corresponding profile in the drop-down menu, all the credential information will be automatically filled-up.
Creating Credential Profiles
To create Credential Profiles, Go to "Admin" >> "Device Management" >> "Credential Profile" >> "New Profile" (Alternatively, you can click the "Add New" action item present beside the 'Use profile" drop-down in the Inventory ---> Credentials GUI). In the 'Add Credential Profile' GUI that opens, Provide a Name for the new credential profile that has to be created. This is the name that will appear in the "Use Profile" drop-down Provide a description for the profile. Though this is for reference purpose, filling up this field is mandatory to avoid confusion at any future point of time Fill-up credential values for the desired protocol. [Refer to the description provided above for information about the parameters and guidelines on choosing the values] and click the "Add". The New Credential Profile is created
Managing Credential Profiles
Go to "Admin" >> "Device Management" >> "Credential Profile" to edit/remove a profile or to view the devices referred by a profile.
231 Zoho Corporation
ManageEngine OpManager User Guide
Device Groups
Contents
Overview Creating Device Groups Operations Supported for Groups Managing Device Groups
Overview
Sometimes, you might need to group devices based on some logical criteria. For example, you may wish to create groups such as a group containing all cisco routers, or a group containing all cisco switches etc., This would help in carrying out certain common operations with ease. A group can be based on some criteria or could be just a random collection of devices. This section explains how to group devices and perform various operations in bulk for the group as a whole.
Creating Device Groups
1. Go to "Inventory" >> "Device Group" and click "New Group" 2. In the UI that comes, provide a name and description for the new group 3. The group should be assigned with devices. To associate devices with the group, select "By Specific Device" to simply select the needed devices from the list and form a group; 4. Choose "By criteria" if you want to group the devices based on criteria such as IP, Manufacturer, Model, Device Type and OS Type. Whenever a new device matching the criteria specified is added to the DeviceExpert inventory, it automatically becomes part of the group 5. Device Groups can be created as 'Public' or 'Private'. By default, the groups are created as private groups - that means, only authorized users will be able to view the group. On the other hand, if you have a requirement to make certain groups visible to all, you can create the group as a 'Public Group'. If you select the checkbox "Make it as Public Group", the group will be created as a public group. All users, irrespective of their roles, would be able to view the group. However, the device access restrictions for and 'Operators' will not be affected - that means, though they can view the public group, they will be able to access only those devices that have already been assigned to them within the public group. Public groups, once created, cannot be reverted to private. 6. Click "Save" Once you create a group, the name of the group will be listed under "Device Group" in the left pane.
What are the operations one can perform on Device Groups?
DeviceExpert supports the following operations to be performed for Device Groups: 1. 2. 3. 4. 5. Setting Credentials for all the devices of the group Configuration Backup for all devices of the group at one go Configuration Upload for all devices of the group in bulk Configuration change management for all devices of the group Defining compliance rules/policies for all devices of the group 232 Zoho Corporation
ManageEngine OpManager User Guide
Performing operations on a group
1. Go to "Inventory" >> "Device Group" and click the name of the group. Upon clicking this, the Associated Devices would be listed 2. Perform any operation as desired by choosing the relevant menu item
Managing Device Groups Editing a Group
You can change any information pertaining to a particular group. For instance, you can change the group name, edit the description or modify the criteria. To do any or all of these tasks, 1. Go to "Inventory" >> "Device Group" and click the "Edit" link present against the group to be edited 2. Change the desired field and click "Save"
Removing a Device Group
1. Go to "Inventory" >> "Device Group" and click 2. click the "trash bin icon" before the name of the group to be deleted. The group will be deleted once and for all Note: If the device group you are trying to delete is referred by some other operation such as a Schedule, you will not be able to delete the group until all the references are removed.
233 Zoho Corporation
ManageEngine OpManager User Guide
Managing Configurations
Backing up Device Configuration Contents
Overview Important Terms Where Backup Files are Stored? Taking Backup of Device Configuration Automating Backup
Overview
After setting up the devices, the first operation that would be performed is backing up the device configuration. Backup could be done anytime on demand for a single device or a group of devices in bulk. It can also be automated by creating scheduled tasks.
Important Terms
Backup Operation denotes retrieval of current configuration from device and transfer of the same to DeviceExpert Upload Operation denotes the transfer of the selected configuration from DeviceExpert to the device
Where do you store the backedup configuration files?
The backedup configuration files are stored in the DeviceExpert database in encrypted form. The configuration can be viewed from the "Device Details" page in the GUI.
Taking Backup of Device Configuration Prerequisite
Before proceeding to backup device configuration, you should have provided credentials for the device. The credentials should be valid so that the DeviceExpert is able to communicate with the device.
To take immediate Backup,
1. Go to "Inventory" >> "All Devices" >> Select the device or devices whose configuration has to be backedup 2. Click the button "Backup Config" 3. Once backup is over, the status will be marked as "Backedup" with a green tick mark. If the operation fails, a red cross mark is displayed. Note: (1) Backedup version will be stored in DeviceExpert only if there is a difference between currently available configuration in the device and the previously backedup version. Otherwise, 234 Zoho Corporation
ManageEngine OpManager User Guide
it is not stored (2) When the Backup operation fails, you can find the reason why it failed, by clicking the status of the operation in the inventory page - that is, by clicking the link "Backup Failed' present under the column 'Operation' in the inventory. Alternatively, you can click the same link in the under the column 'Error Info' in 'Operation Audit' page
Automating backup through schedules
You can automate device configuration backup by creating schedules. The backup can be generated at periodic intervals. Refer to scheduled tasks section for more details.
235 Zoho Corporation
ManageEngine OpManager User Guide
Viewing Device Configuration Details
Contents
Overview Viewing Devices Viewing Device Details Viewing Device Configuration Managing Configurations Comparing Configuration Versions Performing Various Actions on Devices/Configuration Switch Port Mapper
Overview
After adding the device and providing the credentials, the details about the device can be obtained from the inventory tab in the GUI. This section explains how to view various details about the device and viewing the device configuration.
Viewing Devices
The devices added to DeviceExpert can be viewed from the "Inventory >> All Devices"
Viewing Device Details
Pre-requisite To view device details/configuration, you should have supplied device credentials properly Device Details The Device Details are presented in three sections: Basic device properties (hostname, IP, device status, operation status etc.,) Hardware properties (device type, make, model, chassis details etc.,) Configuration Details (current configuration, history of changes in configuration etc.,)
Viewing Basic Device Properties 1. Go to "Inventory >> All Devices" and click the hostname of the particular device whose properties are to be viewed 2. In the GUI that opens up, the device properties are displayed on the LHS Hardware Properties Upon giving credentials and taking backup of device configuration, hardware properties of the device such as chassis details, model number could be fetched and displayed on the device details page. To view the hardware properties, 1. Go to "Inventory >> All Devices" and click the hostname of the particular device whose hardware properties are to be viewed
236 Zoho Corporation
ManageEngine OpManager User Guide
2. In the GUI that opens up, click the tab "Hardware Properties" the device properties are displayed on the LHS Note: Every time device configuration backup is done, the hardware properties are also fetched and updated. At any point of time, you wish to fetch harware properties, simply execute device backup.
Viewing Device Configuration
One of the important functions of DeviceExpert is retrieving the configurations from devices and storing them with proper versions in the database. At any point of time, you can view the current version or any of the previous versions of the configurations. This can be done from the 'Device Details' page. Before proceeding further, it is pertinent to look at the definitions of the following terms: Current Configuration: this reflects the currently available configuration in the device o Current Startup Configuration: this reflects the currently available startup configuration in the device - this is, the configuration that will be loaded when the device starts up o Current Running Configuration: this reflects the currently available running configuration in the device Startup History: History of changes that were done over the Startup Configuration. This is presented in terms of change versions in hierarchical order Running History: History of changes that were done over the Running Configuration. This is presented in terms of change versions in hierarchical order Baseline Configuration: The Baseline configuration refers to a trusted working configuration. You can keep any version of device configuration as the Baseline Configuration. When you want to revert to a safe configuration version or while doing disaster recovery, Baseline configuration would come in handy Labelled Configuration: For any version of configuration, you can associate a label - that is, a unique tag. As configuration versions keep on changing, you will have difficulty in remembering the version number of a particular good configuration. To avoid that, you can associate the version with a label for easy identification Draft Configuration: As the name indicates, this is a new configuration created by you. For creating a draft configuration, you can take up any version of device configuration - startup or running - and save it as a draft as it is or after carrying out some changes. You can also create a new draft altogether
Viewing Current Version (Running & Startup) 1. Go to "Inventory >> All Devices" and click the hostname of the particular device whose configuration is to be viewed 2. In the GUI that opens up, the configuration details are displayed on the RHS 3. Click the link "Current Version" against "Running Configuration" / "Startup Configuration" whichever is required Viewing Baseline Version (Running & Startup) 1. Go to "Inventory >> All Devices" and click the hostname of the particular device whose configuration is to be viewed 2. In the GUI that opens up, the configuration details are displayed on the RHS 3. Click the link "Baseline Version" against "Running Configuration" / "Startup Configuration" whichever is required
237 Zoho Corporation
ManageEngine OpManager User Guide
Viewing History of Running/Startup Configuration The history of changes that were done over the Running/Startup Configuration are listed with version numbers representing the change. In addition, other details such as who effected the changes at what time and also the reason for the change are also listed. To view the running configuration history, 1. Go to "Inventory >> All Devices" and click the hostname of the particular device whose configuration is to be viewed 2. In the GUI that opens up, the configuration details are displayed on the RHS 3. Click the link "Current Version" against "Running Configuration" / "Startup Configuration" whichever is required 4. In the GUI that opens up, the current configuration is shown. The drop-down against the field "Configuration Version" provides the list of all configuration versions. Select the required version. It will be shown in the GUI.
Managing Configurations
Editing Configuration Files You can choose any version in the startup/running history and edit them as draft. To edit configuration files, 1. Go to "Inventory >> All Devices" and click the hostname of the particular device whose configuration is to be edited 2. In the GUI that opens up, the configuration details are displayed on the RHS 3. Click the link "Current Version" against "Running Configuration" / "Startup Configuration" whichever is required to edited 4. In the GUI that opens up, the current configuration is shown. The drop-down against the field "Configuration Version" provides the list of all configuration versions. Select the required version. It will be shown in the GUI. 5. Click "Edit as Draft" available in the drop-down under "Actions". You may now edit the content. Click "Save". You may upload it to the device immediately (as startup/running configuration) by clicking the link "Upload" in "Actions" Creating New Drafts Instead of editing the startup/running configuration, you can create fresh draft configuration to upload only a few commands - say for updating SNMP community. To create a draft, 1. Go to "Inventory >> All Devices" and click the hostname of the particular device whose configuration is to be edited 2. In the GUI that opens up, the configuration details are displayed on the RHS 3. Click the link "New Draft" against the field "Drafts for this device" 4. In the text editor that opens up, you can create the draft with the required commands and "Save". You may upload it to the device immediately by clicking the link "Upload" in "Actions". You may upload it to the device immediately (as startup/running configuration) by clicking the link "Upload" in "Actions" Important Note: When you upload a new draft to the running configuration of a device, the difference is merged with the previous version. On the other hand, when it is done on the startup configuration, only the draft contents are uploaded - that means, the previous version will be replaced by the draft contents. So, exercise care while uploading draft to the startup configuration. 238 Zoho Corporation
ManageEngine OpManager User Guide
Comparing Configuration Versions
One of the powerful features of DeviceExpert is its capability to provide side-by-side difference between any two configuration versions. You can compare two configuration versions of the same device or of different devices. To compare configurations, 1. Go to "Inventory >> All Devices" and click the hostname of the particular device whose configuration is to be compared 2. In the GUI that opens up, the configuration details are displayed on the RHS 3. Click the link "Current Version" against "Running Configuration" / "Startup Configuration" whichever is required 4. In the GUI that opens up, the current configuration is shown. The drop-down against the field "Configuration Version" provides the list of all configuration versions. Select the required version, which is to be compared with another version. 5. Go to "Show Difference" button and select an option from the drop-down (Diff with Previous, Diff with Baseline, Diff with Startup/Running, Diff with Any)
Performing Various Actions on Devices/Configurations
From the "Inventory" >> "Device Details" page, you can perform various actions on the device such as enabling real-time configuration change detection, executing various 'show' commands on the device, edit device properties, edit credentials and launching telnet connection with the device. Executing 'show' commands You can execute 'show' commands such as 'Show Version', 'Show Interfaces', "Show Tech Support", "Show Access Lists", "Show Logging", "Show IP Traffic" and "Show Buffers" on specific devices from the inventory tab. DeviceExpert executes the command and displays the result. To execute 'show' commands, 1. Go to "Inventory >> All Devices" and click the hostname of the particular device on which the show command is to be executed 2. Go to "Actions" and click the link "Show Commands" in the drop-down. The various commands that are applicable for the selected device, are displayed. Click the desired command. The result of the command is displayed in a new window Note: If you want to execute show commands on multiple devices at one go, make use of the script execution in configuration templates. Enabling Real-time Change Detection Refer to the section Real-time change detection Establishing Telnet Connection You can launch telnet connection with the device from the Device Details page. Once you provide the credentials needed, you would be able to have a telnet console and work with it. To launch telnet connection, o o Go to "Inventory >> All Devices" and click the hostname of the particular device for which you wish to open a telnet session Go to "Actions" and click the link "Telnet" 239 Zoho Corporation
ManageEngine OpManager User Guide
In the UI that opens up, provide the following credentials:
Remote Host: The host to which the session is to be established Remote Port: The default is set for telnet(23) Login Name: One of the user name/login name present in the remote host Password: Password for the user Login Prompt: This is the prompt that the device issues for getting the user name Password Prompt: This is the prompt that is issued by the device for getting the password Command Prompt: This is the prompt displayed by the device for each command o o Click "Connect" Telnet console would be launched
Switch Port Mapper
DeviceExpert provides the 'Switch Port Mapper' tool that helps network administrators identify the list of devices connected to each port of the managed switch. This eliminates the need for manually tracing the network cables. The tool discovers the devices plugged into each port of a specified switch. It helps in gaining visibility into the IP, MAC, VLAN, status and availability of ports. Total number of ports, total number of available ports, total number of transient ports are all provided. Since this is a real-time discovery, the administrators can also view the operational status and speed of each port. At any point of time, you can execute the tool to view the mapping. Prerequisite: To execute switch port mapper, you should have entered SNMP credentials through SNMP profiles. If you have not created any SNMP profile, create one before proceeding further. To execute 'Switch Port Mapper', Go to "Inventory" and click "Actions" button present at the RHS of the table against the hostname of the particular device for which you wish to find 'switch port' mapping Click the link "Switch Port Mapper" in the drop-down In the UI that opens up, the mapping details are displayed. If you want to run it afresh, click "Scan Switch Port" again Note: Switch port mapping is applicable only for the SNMP-enabled devices. If you want to change the SNMP community, you can do that from the above UI that displays the mapping.
240 Zoho Corporation
ManageEngine OpManager User Guide
Uploading Device Configuration
Contents
Overview Uploading Full Device Configuration Uploading Select Lines Uploading a Snippet Uploading Configuration to Multiple Devices
Overview
While backup deals with taking a copy of the device configuration and retaining it in the DeviceExpert, Upload refers to the opposite. "Upload" transfers the configuration from DeviceExpert to device. Entire configuration file or even select lines/snippet within a file can be uploaded using DeviceExpert.
Uploading Full Device Configuration
1. Go to "Inventory" >> Click the device whose configuration has to uploaded 2. In the Device Details UI that opens up, go to the "Device Configuration" section and click "Baseline Version" of Running/Startup configuration as per your requirement 3. In the GUI that opens up, from the "Configuration Version" drop-down, you can select and view any configuration version. 4. Select the version to be uploaded, check the configuration and click "Upload" available in the drop-down "Actions" 5. The selected version of the configuration will be uploaded to the device
To Upload Select Lines of Configuration to a Single Device
1. Go to "Inventory" >> Click the device whose configuration has to uploaded 2. In the Device Details UI that opens up, go to the "Drafts for this device" section and click "New Draft" 3. In the GUI that opens up, if required, you can refer to the startup/running configuration of the device 4. Enter the command sets/lines that are to be uploaded to the device configuration 5. Click "Save" and then go to "Actions >> Upload". In the UI that pops-up, select the configuration type to which you wish to upload the draft - 'Startup' or 'Running'
To Upload Configuration Snippets
Refer to the section 'Automation using templates & scripts'
Uploading Configuration to Multiple Devices
DeviceExpert provides the option to upload labelled configuration to multiple devices/device groups at one go. The devices or device groups should have a common label. For example, all devices will have the 'BASELINE' label. You can upload the contents of the 'BASELINE' label to all the devices at one go. Entire content in the respective 'BASELINE' version would be uploaded to the respective device.
241 Zoho Corporation
ManageEngine OpManager User Guide
Selecting Multiple Devices
1. Go to "Inventory" and select the devices whose configuration has to uploaded 2. Click the button "Upload Config" 3. In the GUI that opens up, the common labels shared by the devices are displayed. Select the required label and click "Upload"
242 Zoho Corporation
ManageEngine OpManager User Guide
Real-time Configuration Change Detection
Contents
o o o o o o o Overview How does real-time change detection work? How does real-time detection benefit me? How do I enable real-time change detection? How do I capture information on 'who changed' the configuration? Automated detection through schedules Troubleshooting Tips
Overview
Unauthorized configuration changes often wreak havoc to the business continuity and hence detecting changes is a crucial task. Detection should be real-time to set things right. DeviceExpert provides real-time configuration change detection and this section explains the steps to be done for enabling change detection.
How does real-time change detection work?
Many devices generate syslog messages whenever their configuration undergoes a change. By listening to these messages, it is possible to detect any configuration change in the device. DeviceExpert leverages this change notification feature of devices to provide real-time change detection and tracking.
How does real-time detection benefit me?
This comes in handy for administrators to keep track of the changes being made and to detect any unauthorized changes. By enabling this, you can 1. 2. 3. 4. Capture configuration as and when changes happen Get real-time notifications on change detection Find information on who carried out the change and from where (the IP address) Detect unauthorized changes on real-time
How do I enable real-time change detection?
You can enable change detection for a single device or for many devices at one go. Change detection can be enabled only for those devices for which you have provided the device credentials.
To detect configuration changes through syslog,
1. Go to the "Inventory" tab. Select the device or devices for which you wish to enable change detection 2. Click the link "Enable Change Detection" available in the drop-down under "More Actions" and fill-in the details
To disable configuration change detection,
In case, you wish to disable the already enabled configuration tracking, you can do so as follows: 1. Select the device or devices for which you wish to disable change detection 2. Click "Enable Change Detection" available in the drop-down under "More Actions". 243 Zoho Corporation
ManageEngine OpManager User Guide
3. In the UI that opens, click the option "Disable" for the parameter 'Detecting Config Changes through Syslog'
How do I capture information on 'who changed' the configuration?
DeviceExpert captures username and IP address when someone opens a telnet console and directly carries out a configuration change to Cisco devices. To capture this information, the following conditions are to be satisfied: Login name should be enabled for cisco switches and routers and syslog-based change detection has to be enabled (or) information on who changed the configuration should be present in the configuration header When a user accesses the device via a telnet console and carries out any changes, the username will be captured under the "Changed By" column of the backedup configuration information. The IP address of the user will be printed in the annotation column.
Automated Change Detection through Schedules
Configuration change tracking can be scheduled through periodic configuration backup tasks. Configuration can be automatically backedup by adding a schedule and configuration versions can be tracked. For more details, refer to the 'Scheduled Tasks' section.
Troubleshooting Tips
Important Note You may sometimes notice the following message in Syslog Configuration for Change Detection: Device(s) not supporting Configuration Detection through Syslog <device1>, <device2>, <device 3> This message is displayed in any of the following scenarios: Device does not generate syslog messages; so syslog-based change detection is not possible Device generates syslog messages for configuration change events but DeviceExpert has not yet added change detection support for this device. If this is the case, contact support@opmanager.com In the case of Cisco IOS routers and switches, if SNMP protocol is used for communicating with the device, auto configuration for "syslog based change detection" is not supported. In such a case, you need to manually configure the router/switch to forward syslog messages to the DeviceExpert syslog server. Change Detection will then be enabled. Alternatively, you can choose Telnet as the protocol for communication
244 Zoho Corporation
ManageEngine OpManager User Guide
Configuration Change Management
Contents
o o o o Overview How to setup Change Management Associating More Rules with a Device/Group Managing Change Management Rules
Overview
Monitoring the changes done to the configuration is a crucial function in Configuration Management. DeviceExpert provides convenient change management options. Once the configuration change in a device is detected, it is important that notifications are sent to those responsible for change management. It also provides option to roll-back the changes. DeviceExpert helps in sending notifications in four ways: 1. 2. 3. 4. Sending Email Sending SNMP Traps Generating trouble Tickets Rolling back to the previous version or the baseline version
And these notifications can be sent whenever there happens a change in 1. Startup or Running Configuration 2. Startup Configuration alone 3. Running Configuration alone
How to set up Change Management?
Setting up Change Management is a simple, three-step process: 1. Provide a name for the Change Management Rule 2. Choose Change Management condition 3. Specify the action
Providing a name for the Change Management Rule
This step deals with just providing a name and description for the intended change management rule. 'Change Management Rule' here refers to the condition based on which you would like to get the notification. As stated above, notification could be triggered when startup and/or running configuration of a device undergoes a change. You may provide names such as "Startup Config Changed', "Running Config Changed". This would be of help in identifying the rule and for reusing it for other devices later. To provide a name, 1. Go to "Inventory" >> "All Devices" and click the name of the device for which change management has to be enabled 2. Click the tab "Change Management" 3. In the "Change Management" GUI that opens up, click the button "New Rule" 4. Enter 'Rule Name' and 'Description' in the respective text fields
245 Zoho Corporation
ManageEngine OpManager User Guide
Choosing Change Management Condition
Click any one of the radio buttons Startup or Running Configuration is changed - to send notification when either Startup or Running configuration of a device is changed Running Configuration is changed - to send notification when the Running configuration of a device is changed Startup Configuration is changed - to send notification when the Startup configuration of a device is changed
Specifying the action
After defining the condition in the previous step, you can specify any of the following three actions: 1. 2. 3. 4. Sending Email - sending Email notifications to the desired recipients Sending SNMP Traps - sending an SNMP v2 trap to specific host Generating Trouble Tickets - generate a trouble ticket to help desk Rollback Configuration - to revert to the previous configuration version or to the baseline version
Sending Email Notifications
To send email notifications to the desired recipients (based on the change management condition specified earlier), 1. Click the checkbox "Send Email Notification" 2. Enter the Email ids of the intended recipients. If you want to send the notification to multiple recipients, enter the ids separated by a comma. By default, the Email ids configured through Admin >> Mail Settings page are displayed here. You may add new Email ids if required 3. Provide a subject for the notification and the actual message in the respective fields. Here, in the subject and message fields, you have the option to provide details such as Device Name, IP, type of configuration that underwent change (startup/running), and who changed the configuration 4. For this purpose, DeviceExpert provides replaceable tags - $DEVICENAME, $DEVICEIP, $CONFIGTYPE and $CHANGEDBY. You may use these tags to provide exact details in the subject and message fields of the notification. Example: $CONFIGTYPE of $DEVICENAME changed Explanation: If the $CONFIGTYPE is "Running Configuration" and $DEVICENAME is "Primary Router", the actual message in the notification would be "Running Configuration of Primary Router changed". These tags get replaced with the actual values at runtime. 5. You have the option to append the configuration diff in the message. The difference with the previous version would be pasted in the message field. To enable this option, click "Append Configuration Difference in Message". Click "Save".
Sending SNMP Trap
SNMP v2 traps could be sent to specific host upon detecting a configuration change. To send SNMP trap to the desired host (based on the change management condition specified earlier), 1. Click the checkbox "Send SNMP Trap" 2. Enter hostname or ip address of the recipient. Also, enter SNMP port and community. Default values 162 for port and public for community 3. Click "Save" 246 Zoho Corporation
ManageEngine OpManager User Guide
Note The SnmpTrapOid will be .1.3.6.1.4.1.2162.100.4.1.2.1 Varbinds will include the display name of the device whose configuration has been changed, its IP address, the type of configuration that underwent change - startup or running and the login name of the user who changed the configuration. Refer ADVENTNET-DEVICEEXPERT-MIB present under <DeviceExpert Home>/protocol/mibs directory
Generating Trouble Tickets
Upon detecting changes in configuration, you have the option to generate trouble tickets to your Help Desk. To generate trouble tickets, 1. Click the checkbox "Generate Trouble Tickets" 2. Enter the Email id of the help desk. By default, the Help Desk id configured through Admin >> Mail Settings page are displayed here. You may add new Email ids if required 3. Provide a subject for the notification and the actual message in the respective fields. Here, in the subject and message fields, you have the option to provide details such as Device Name, IP, type of configuration that underwent change (startup/running), and who changed the configuration 4. For this purpose, DeviceExpert provides replaceable tags - $DEVICENAME, $DEVICEIP, $CONFIGTYPE and $CHANGEDBY. You may use these tags to provide exact details in the subject and message fields of the notification. Example: $CONFIGTYPE of $DEVICENAME changed Explanation: If the $CONFIGTYPE is "Running Configuration" and $DEVICENAME is "Primary Router", the actual message in the notification would be "Running Configuration of Primary Router changed". These tags get replaced with the actual values at runtime. 5. You have the option to append the configuration diff in the message. The difference with the previous version would be pasted in the message field. To enable this option, click "Append Configuration Difference in Message". Click "Save"
Rollingback Configuration
Upon detecting changes in configuration, you have the option to revert to the previous version or to the baseline version. To revert to a configuration version, 1. Click the checkbox "Rollback Configuration" 2. If you want to rollback to the previous version - that is, the version immediately preceding the current version (the changed version), choose "Rollback to previous version". When you choose this option, whenever a configuration change is detected, it will immediately be rolled back to the previous version. For example, if a change is detected in the running configuration of a device, and the new version number (changed one) is 7, it will be automatically rolled back to version 6 3. If you want to rollback to the baseline version - that is, the version labeled as the best one, choose "Rollback to version labeled baseline". When you choose this option, whenever a configuration change is detected, it will immediately be rolled back to the baseline version
Note: The rollback feature is for preventing unauthorized configuration changes. So, when you have enabled this feature for a particular device, even a well intended configuration change will also be rolled back. So, if you want to do a genuine configuration change, you need to disable the change management rule.
247 Zoho Corporation
ManageEngine OpManager User Guide
Important Note: 1. With the completion of the above step, the rule thus created gets automatically associated with the particular device from whose device details page it was created. 2. By following exactly the same steps as above, rules can be created from Device Groups page. When doing so, the rule will be automatically associated with all the devices of the group. 3. The Change Management rule associated with a device/device group can be disassociated anytime from the "Inventory" >> "All Devices" >> "Change Management" GUI
Associating More Rules with a Device/Group
The rules created as above can be associated with other devices/groups. Also, a single device/group can be associated with multiple rules. To associate a single device with a rule/rules, 1. 2. 3. 4. Go to "Inventory" >> "All Devices" and click the hostname of any of the device Click the tab "Change Management" In the "Change Management" GUI that opens up, click the button "Associate Rules" In the page that opens up, the names of available rules are listed. Select the rule/rules, which are to be associated with the device 5. Click "Associate". The rule is associated with the required device To associate a device group with a rule/rules, 1. Go to the "Inventory" >> "Device Group". Click the name of the required device group 2. In the page that opens up, go to "Change Management" tab and slick "Associate Rules" 3. In the page that opens up, the names of available rules are listed 4. Select the rule/rules, which are to be associated with the device group and click "Associate". The rule/rules are associated with the device group. The rule applies to all devices that are part of the group Important Note: If a rule is modified, the change takes effect for all the devices/groups associated with it.
Managing Change Management Rules
Disabling, Enabling & Removing a Rule All the change management rules created in the application can be viewed and managed from the "Admin" tab. You can do actions such as temporarily disabling the execution of a rule, enabling it again later or removing the rule altogether. To manage rules, 1. Go to "Admin" tab. Click the link "Change Management" present under the "Device Management" section in the LHS 2. Select the rule(s) to be disabled/enabled/removed from the list of rules and click the appropriate button Warning: When you click "Remove", it removes the rule permanently from the database.
248 Zoho Corporation
ManageEngine OpManager User Guide
Compliance
o o o o o o Overview How does compliance check work? How does compliance check benefit me? How do I enable compliance check? Running compliance check Running Adhoc tests
Overview
Government and industry regulations require IT organizations conform to some standard practices. To become compliant with the regulations such as SOX, HIPAA, CISP, PCI, Sarbanes-Oxley and others, device configurations should conform to the standards specified. The standards could be anything ensuring the presence or absence of certain strings, commands or values. DeviceExpert helps in automatically checking for compliance to the rules defined. Reports on policy compliance and violations are generated.
How does compliance check work?
Users can define a set of rules specifying the mandatory requirements - what the configuration should contain and/or what it should not contain. The rules can be grouped and defined as 'Compliance Policy'. Each device or a group of devices can be associated with the required policy or policies. DeviceExpert will scan the configuration for compliance to the policy defined and report violations.
How does compliance check benefit me?
Compliance check enables network administrators save a lot of time by automating the standards checking process. Besides it helps in automating the process of ensuring that every device configuration in the network adheres to important security policies and best practices ensuring that the configuration confirms to standard practices to satisfy Government and industry regulations simplifying the requirements for standards compliance audit through comprehensive and intuitive reports
How do I enable compliance check?
Enabling compliance check starts with compliance policy creation, which is a three-step process: 1. Add a Rule Define the line or lines that are to be either compulsorily present or should not be present in the configuration file. A typical example for a rule is checking the access list configuration or checking the community string. Decide what amounts to violation - presence or absence of a particular line or a set of lines in the configuration file
249 Zoho Corporation
ManageEngine OpManager User Guide
To add a rule, 1. Go to Compliance >> Rule >> New Rule 2. Enter Rule Name, Description and other details 3. Select 'Simple Criteria' if your requirement is just to check for the presence or absence of a single line or a group of lines in the configuration file 4. If you want to specify more complex criteria using Regular Expression, select 'Advanced Criteria' and then enter the line in the text field
Simple Criteria Criteria Should contain all lines Description The configuration to be checked for compliance should contain all the lines specified by you. Even if a single line is not found, it will be pronounced as 'violation'. DeviceExpert goes about checking the lines (specified by you) one-by-one against the configuration file. It is not necessary that the lines should be present exactly in the same order as specified by you. Since the check is done line-by-line, it is enough if the all the lines are present anywhere in the configuration. Example Criteria: Should contain all lines Configuration lines to check: snmp-server community public RO snmp-server community private RW snmp-server community public1 RO snmp-server community private1 RW Violation: If any or all the lines are NOT present in the configuration file (irrespective of the order of the presence of the lines) Criteria: Should not contain any line Configuration lines to check: snmp-server community public RO snmp-server community private RW snmp-server community public1 RO snmp-server community private1 RW Violation: If any or all the lines are present in the configuration file (irrespective of the order of the presence of the lines) Criteria: Should contain exact set Configuration lines to check: snmp-server enable traps hsrp snmp-server enable traps config snmp-server enable traps entity snmp-server enable traps envmon Violation: If all the lines are NOT present in the configuration file in the same order (and same set) as specified
Should not contain any line
Exactly opposite to the above. The configuration to be checked for compliance should NOT contain any of the lines specified by you. Even if a single line is found, it will be pronounced as 'violation'. DeviceExpert goes about checking the lines (specified by you) one-by-one against the configuration file. The order of the lines are not important.
Should contain exact set
This is similar to 'Should contain all lines', but the difference is that the order of the lines is taken into consideration. If you have specified four lines, DeviceExpert will go about checking if all the four lines are present in the same order as specified. If the lines are not present exactly as specified, it will be pronounced as rule violation.
250 Zoho Corporation
ManageEngine OpManager User Guide
Criteria Should not contain exact set
Description Exactly opposite to the above. This is similar to 'Should not contain any line', but the difference is that the order of the lines is taken into consideration. If you have specified four lines, DeviceExpert will go about checking if the configuration contains the all the four lines in the same order as specified. If the lines are present exactly as specified, it will be pronounced as rule violation.
Example Criteria: Should not contain exact set Configuration lines to check: snmp-server enable traps hsrp snmp-server enable traps config snmp-server enable traps entity snmp-server enable traps envmon Violation: If all the lines are present in the configuration file in the same order (and same set) as specified
Advanced Criteria You can make use of certain Regular Expressions in providing the criteria for checking the configuration for compliance. The following are few examples:
Regular Expression Patterns & Description
Matching specific characters Characters inside square brackets can be used to match any of the characters mentioned therein. Example: [abc] - This is to look for any of the characters a, b or c. The matching is case-sensitive. Matching a range of characters or numbers Character range inside square brackets can be used to match any of the characters in the range specified therein. The character range could be alphabets or numbers. The matching is casesensitive. Examples: [a-zA-Z] - This will match any character a through z or A through Z [0-9] - This will match any digit from 0 to 9 Other Specific Matches
a dot can be used to match any single character, including space.
\d to match any digit from 0 to 9 \D to match any character other than a digit (0-9) \s to match a single space character \S to match any character other than space X? question mark preceded by a character. The character (in the example here 'X') that precedes the question mark can appear at the most once or does not appear at all X* asterisk preceded by a character. The character (in the example here 'X') can appear any number of times or not at all X+ plus sign preceded by a character. The character (in the example here 'X') must appear at least once X|Y characters separated by a pipe symbol. This is to match either first character or the next one. In the example here, this is to match either X or Y For more details, refer to the "Regular Expression Tutorials" of Java Tutorials.
251 Zoho Corporation
ManageEngine OpManager User Guide
More Examples:
Description To check if there is a 'public' community present in the configuration RegEx Pattern snmp-server community public RO|RW - to match any line containing the text "snmp-server community public" followed by either "RO" or "RW" logging \S+ - to match any line containing the text "logging" followed by an ip address enable secret \d \S+ - to match any line containing the text "enable secret" followed by any single digit from 0 to 9 AND any character other than space appearing at least once
To check if logging to a syslog server has been configured To check if enable secret is configured
Criteria Should contain
Description The configuration to be checked for compliance should contain the line matching the RegEx pattern specified by you.
Should not contain
The configuration to be checked for compliance should not contain the line matching the RegEx pattern specified by you.
Usage of AND/OR condition
Two or more RegEx patterns defined for 'Should Contain' or 'Should not contain' could be combined through AND/OR conditions
Example Criteria: Should contain line(s) as per the RegEx pattern defined Configuration lines to check: snmp-server community public RO|RW Violation: If the line "snmpserver community public" followed by either "RO" or "RW" is NOT present Criteria: Should not contain line(s) as per the RegEx pattern defined Configuration lines to check: snmp-server community public RO|RW Violation: If the line "snmpserver community public" followed by either "RO" or "RW" is present --
Finally, specify the severity for violation. Click "Save". 2. Group the Rules You can create many rules to cater to specific requirements. A 'Rule Group' refers to a collection of rules. Create a 'Rule Group' by selecting the required rules. To create a rule group, 1. Go to Compliance >> Rule Group >> New Rule Group. Enter Rule Group Name, Description and other details 2. Select the rule/rules to be added to this group. Click "Save".
252 Zoho Corporation
ManageEngine OpManager User Guide
3. Create Policy Once a rule group is created, you can go ahead to create the required compliance policy by selecting the required Rule Groups. Compliance check is done on all policies associated with a device. To create a policy, 1. Go to Compliance tab >> Policy >> New Policy. Enter Policy Name, Description and other details 2. Specify the configuration file type (running/startup) against which the rules in this policy should be checked. For example, if you choose 'Running' only the current running configuration of the device will be checked for compliance with this policy 3. Select the 'Policy Violation Criteria' - i.e specify what amounts to policy violation your policy might contain different rules with different severities; you can specify here as violation if any rule (irrespective of the severity is found violated) (OR) only crtical or major rules are violated 4. Select the required rule groups and click 'Save' 4. Associate Devices with Compliance Policy After creating a policy, you need to associate it with the required devices/device groups. To associate a policy with a device/devices, 1. Go to Compliance tab >> Policy. Click the link 'Associate' present against the policy 2. Select the devices / device groups and click 'Save'
Running Compliance Check
After associating a policy with a device or device group, you are ready to run compliance check. To run compliance check for a single device, 1. Go to "Device Details" page of the specific device and click the tab "Compliance" 2. Click "Run Compliance Check" present under the box "Compliance Actions". You can even add a schedule for compliance check to be executed at a future point of time. To schedule this, click "Schedule Compliance Check" and fill in the details. When you schedule compliance check, you get the option to notify policy violations to desired recipients by email To view the result & generate compliance report, 1. Compliance status of a specific device will be displayed in the same page. If the device is associated with more than one policy, the compliance check result for each policy is displayed in the table. 2. You can generate a consolidated report of compliance check result for the device. The report provides the compliance result for all the policies associated with the device as a single report. The report can be generated as a PDF/CSV and it can even be emailed to desired recipients
253 Zoho Corporation
ManageEngine OpManager User Guide
To run compliance check for a device group, 1. Go to "Inventory" >> "Device Group" page and click device group for which compliance check has to be run 2. Click the tab "Compliance" 3. Click "Run Compliance Check" present under the box "Compliance Actions". You can even add a schedule for compliance check to be executed at a future point of time. To schedule this, click "Schedule Compliance Check" and fill in the details. When you schedule compliance check, you get the option to notify policy violations to desired recipients by email To view the result & generate compliance report, 1. Compliance status of the selected device group will be displayed in the same page. The compliance result for each device which forms part of the group is displayed in the table. If the device group is associated with more than one policy, the compliance check result for each policy is displayed in the table. 2. You can generate a consolidated report of compliance check result for the device group. The report provides the compliance status and violation details for every device in the device group. The report can be generated as a PDF/CSV and it can even be emailed to desired recipients
Running Adhoc Tests
During any stage of compliance policy creation (rule creation, rule group creation & policy creation), you can perform checks on adhoc basis to test the validity of the rule/rule group/policy added by you. The adhoc tests depict the results then and there. After adding a rule, you can perform adhoc test for a device/device group by clicking the "Adhoc Test" button present in Compliance >> Rule GUI. Similarly, adhoc tests can be performed for rule group from Compliance >> Rule Group GUI and for Policy from Compliance >> Policy GUI.
254 Zoho Corporation
ManageEngine OpManager User Guide
Role-based User Access Control
Contents
o o o o o Overview User Management Adding New Users Privileges of Users Approving Configuration Upload Requests
Overview
DeviceExpert deals with the sensitive configuration files of devices and in a multi-member work environment, it becomes necessary to restrict access to sensitive information. Fine-grained access restrictions are critical for the secure usage of the product. Therfore a role-based access control to achieve this. It imports the users and their roles from OpManager. Access levels:
Access Level (Role)
Administrator
Definition
With all privileges to access, edit and push configuration of all devices. Only administrator can add devices to the inventory, add users, assign roles and assign devices. In addition, administrator can approve or reject requests pertaining to configuration upload (pushing configuration) by operators. With privileges to access and edit configuration of specified devices. Can send requests for configuration upload (pushing configuration) to Administrators.
Operator
This section explains how to create users and assign roles for them.
User Management
User Management Operations such as adding new users and assigning them roles, editing the existing users and deleting the user could be performed only by the Administrators from OpManager. Other types of users do not have this privilege. Administrators can create as many users as required and define appropriate roles for the user. In DeviceExpert, from Administrator login you can view only the list of existing users. To view the existing list of users From DeviceExpert, go to Admin >> General Settings >> User Management. The list of users will be displayed with respective login names, access levels and email IDs
Adding New Users
You can add new users from OpManager. To modify the Email-id of existing Users 1. Go to Admin >> General Settings >> User Management 2. In the UI that opens, click the edit icon present against the respective username 3. Change the Email-id and Click "Update"
255 Zoho Corporation
ManageEngine OpManager User Guide
Privileges for Configuration and other Operations
The following table explains the privileges associated with each access level for performing various device configuration operations:
Access Level Upload (Pushing configuration into the device) Administrator
Configuration & Other Operations
Operator
Approving Configuration Upload Requests
Only Administrators have the absolute privilege to perform all configuration operations. Other users in the hierarchy have restricted privileges. Any operation that involves pushing configuration into the device (upload) requires the approval of Administrators. When operators perform any such upload operation, a request is filed for the approval by the Administrators. Email notification regarding the request is also sent to the designated Administrators. The request would be evaluated by the Administrators and they have the privilege to approve or reject the request. If the request is approved, the upload operation requested by the user gets executed. To approve/reject a request, Go to "Admin" >> "Device Management" >> "Upload Requests" Click "Pending requests". The list of all requests pending for approval are listed. Details such as the type of request, name of the user who made the request and requested time are all listed Upon clicking a request, all details pertaining to that particular request are listed. You can view the proposed configuration change. Click "Approve" or "Reject" after providing your comment for the decision [Operators can view the status of their request by following the above procedure].
256 Zoho Corporation
ManageEngine OpManager User Guide
Note: 1. When Administrators approve a upload that is scheduled to be executed at periodic intervals, the following will be the behaviour: Once approved, the upload schedule will not be sent for re-approval during the subsequent executions. For example, consider that a schedule has been created by an operator to upload configuration at a periodic interval of one hour. In this case, the schedule would be submitted for approval only once. If the administrator approves it, it will get executed every hour. From the second schedule onwards, it will not be sent for approval each time. 2. In case, the Administrator rejects an upload request based on a Schedule, the respective request will be deleted from the database.
257 Zoho Corporation
ManageEngine OpManager User Guide
Automation Using Templates Scripts
Overview Benefits of Custom Templates & Scripts How do Templates & Scripts Work? Creating Custom Templates & Scripts Practical Applications Scheduling Custom Templates Managing Templates & Scripts
Overview
Quite often, there arises a need to carry out changes to the running configuration of devices and at times, same set of changes need to be applied to multiple devices. Though network administrators can very well edit the configuration manually, the task can prove to be arduous due to the volume of changes and the repetitive nature of the work. DeviceExpert provides a simple solution for this by way of 'Configuration Templates', 'Scripts' and 'Advanced Scripts'.
What are benefits of Custom Templates & Scripts?
The templates help in automating repetitive and time-consuming configuration tasks. All that you need to do is to create a small template containing the required commands and then execute the template for carrying out repetitive tasks for many devices, many times The templates can also be scheduled for execution at a any point of time in future. This helps in executing the tasks without the intervention of the administrators Templates are very helpful for carrying out a partial configuration change to devices at one go The templates enable the network administrator to apply the changes to multiple devices at one go. Also, the templates provide the benefit of carrying out exact changes with precision.
How do Custom Templates & Scripts Work?
As the name itself implies, Custom Templates are the ones defined and created by the users themselves in accordance with their needs. A custom template contains the commands (provided by the user) to be executed on the device. A custom template can be created to configure any feature on a device. For instance, you can create a template to configure IGRP on a cisco router. The real power of a custom template lies in reusing the template across multiple devices for bulk configuration updates. For example, a single template could be used for changing the passwords of multiple devices many times. Similarly, a template for firmware upgrade could be used many times for many devices. To enhance the reusability of a template, 'Template Variables' are defined. A template variable is a placeholder for a value. It can be specified when the template is uploaded to the device. After creating the template, when you wish to upload the changes to a particular device or a number of devices, you just need to provide the values for the template variables. Everything else is automatically taken care of by DeviceExpert. Note: Creating 'Template Variables' is optional. You may create template variables if you want to enhance the reusability of the template.
Types of Custom Templates in DeviceExpert
Custom templates offered by DeviceExpert are of two types: 1. TFTP Mode - for uploading a partial configuration change to a device/devices through TFTP. 2. Script Execution Mode - commands are executed on the CLI console one after another. Script execution is divided further into two types as below -
258 Zoho Corporation
ManageEngine OpManager User Guide
o o
Simple Script Execution Advanced Script Execution
The following table provides information about the each type of custom template and when to use them: TFTP Mode TFTP mode is for uploading a partial configuration change to a device/devices through TFTP. Example: Enabling TELNET service Changing SNMP Community Forwarding Syslog messages Changing the interface Simple Script Execution To execute a single command on the CLI console. Example: Synchronizing Running & Startup Configurations. Through a single line in the script containing the command copy running-config startup-config, you can synchronize the startup and running configurations of any number of devices. Other Examples: Changing Passwords Updating NTP Server Entries Getting 'show version' output Advanced Script Execution To execute a series of inter-connected commands on a device in command line. After the execution of one command, some input has to be provided before the next command is invoked. In such a situation, advanced scripting would be useful. When the execution of a command changes the prompt of the device or takes too much of time to execute or requires finegrained control to track the flow, advanced script execution has to be used. Example: Backing up your current IOS image to a TFTP server. To do this, the following sequence would be used: Command to be used copy flash <filename> tftp <filename> - the location of your current IOS image TFTP server's IP has to be specified The file where it has to be copied, has to be specified
In all the above case, TFTP mode of configuration upload could be used. In general, for carrying out changes to existing configuration, this mode could be used. For other cases like executing a command on device, Script execution mode has to be used.
The above sequence of command execution could be transformed into an advanced script as below: (for details on advanced script, click here)
<command prompt=']?'>copy flash:/%SOURCE_FILE_NAME% tftp</command> <command prompt=']?'>%TFTP_SERVER_IP%</command> <command timeout='70'>%DESTINATION_FILE_NAME%</command> Other Examples: Uploading OS images / firmware upgrade Configuring banner message Resetting passwords of HP ProCurve and Exteme Summit devices Deleting files from flash
259 Zoho Corporation
ManageEngine OpManager User Guide
Creating Custom Templates
To Create Custom Templates, 1. Go to "Admin" >> "Device Management" >> "Custom Templates" and click "New Template" 2. In the UI that opens, provide a name for the template in the text field for 'Name'. In the text field for 'Description', provide details about the new template (for easy reference in future) 3. Select the mode in which you wish to upload the configuration to the device. You can select any of the three modes - TFTP or command line mode or Advanced Script Execution mode. In TFTP mode, the file transfer will take place through TFTP. In the case of command line mode, the commands entered would act as scripts and would be executed in command line mode. You can view the output of the execution and generate the output as PDF too. While the file transfer via TFTP is restricted to the normal configuration update, command line script execution is much powerful, in the sense that it can execute commands in privileged modes such as configure terminal mode. The 'Advanced Script Execution Mode' is still more powerful as it provides the option to execute a series of inter connected commands on a device in command line. (See below for guidelines on creating advanced scripts). 4. In the text field 'Template Content', enter the configuration commands that are to be uploaded to the device. While entering the configuration command, use %<variable_name>% to create a Template Variable. For instance: snmp-server community %COMMUNITY% RO 5. The value for the 'Template Variable' can be specified when the template is uploaded to the device 6. Click 'Save'. The new template is added to the list of templates
Guidelines for 'Advanced Script Execution Mode'
As stated above, the 'Advanced Script Execution Mode' is still more powerful as it provides the option to execute a series of inter-connected commands on a device in command line. To enable this, the commands to be executed are to be entered in specific format as detailed below: Purpose Entering the commands to be executed in the command line Specifying the prompt that should appear after executing a command. This can be used in the scripts for firmware upgrade, OS image backup etc. After executing a command, if you wish the application to wait for a few seconds, you can specify the time limit in seconds. This can be used in the scripts for firmware upgrade, OS image backup etc. Syntax <command>xyz</command> Example: <command>copy startup-config tftp</command> <command prompt=']?'>xyz</command> Example: <command prompt=']?'>copy startup-config tftp</command> (Here, the prompt ? is placed within single quotes and following a closing square bracket) Note: If prompt is not given, default prompt will be used <command timeout='70'>copy startup-config tftp</command> Example: <command timeout='70'>copy startup-config tftp</command> Note: Default timeout is 30 seconds
260 Zoho Corporation
ManageEngine OpManager User Guide
Purpose After providing a response to query while executing a command, if the device does not expect the user to press "ENTER" after providing the response, this syntax has to be used <>For example, when the device expects a response (say) 'Y' or 'N' alone and NOT an "ENTER" after that, this syntax has to be used. This can be used in the scripts for firmware upgrade, OS image backup etc. Specifying the prompt that should appear after executing a command. This can be used in the scripts for firmware upgrade, OS image backup etc. <>When the command sequence does not expect a response after the execution of a command, this syntax has to be used. This has to used coupled with a timeout value for waiting for sometime in between. Example: This can be used for setting banner messages in Cisco devices To apply changes using templates
Syntax <command suffix='$NO_ENTER'>y</command> Note: Default value for suffix is "ENTER", that is, new line
<command prompt='confirm'>xyz</command> Example: <command prompt='confirm'>%DESTINATION_FILE_NAME%</command>
<command prompt='$NO_RESPONSE' timeout='5'>banner %DELIMITING_CHAR%</command>
Example: <command prompt='$NO_RESPONSE' timeout='5'>banner %DELIMITING_CHAR%</command>
1. The list of all templates created by various users, are listed in the 'Custom Templates' page (Admin >> Device Management >> Custom Templates) along with other information such as who created the templates, description and timestamp of last modification. 2. If the mode of execution chosen by you is TFTP, you will see the link 'Upload' under the column "Action". If the mode of execution is "Command Line" or "Advanced Script Execution", you will see the link "Execute"
261 Zoho Corporation
ManageEngine OpManager User Guide
To upload the template to device, 1. Go to "Admin" >> "Device Management" >> "Custom Templates" and click the 'Upload' link present under the "Action" column corresponding to the template 2. In the UI that opens, you will see the list of 'Template Variables', if a variable has been created/defined in the template. Enter the desired value for the respective template variables. For example, for '%COMMUNITY%', you can provide 'public' as the value. After entering the values(s), you can preview the actual configuration with full configuration commands and value for community variable(s). To preview the configuration, click 'Preview' 3. To apply changes only to specific devices, click the radio button 'Select Specific Device'. The list of devices are also listed in a box. You can choose any number of devices from that list. [To apply changes to a group of devices, click 'Select Device Group'. You can select the desired group in the drop-down. If you choose this option, the template would be uploaded to all the devices of the selected group] 4. By default, DeviceExpert triggers configuration backup before and after the execution of the custom temple. You have the option to enable/disable the configuration backup on need basis. In certain cases like firmware upgrade, after the execution of the command, device will go out of network briefly. In such a situation, DeviceExpert will not be able to trigger configuration backup. The custom template execution will also fail. To avoid this kind of scenario, you can disable configuration backup while creating the custom template 5. Click 'Upload' (for TFTP mode) 'Execute' (Scrip execution/advanced script execution mode). the configuration as defined in the template will be uploaded to the selected devices Note: (1) Command line script execution is not supported for the devices with the protocol 'SNMP-TFTP' (2) The execution output of custom templates would be visible only to the users who executed the template. That means, users with the role 'Operator' will be able to view the output of the custom templates that are executed by them. They will not be able to view the output of the templates executed by other users. Administrators will be able to view the output all the templates and they will also be able to delete the output.
Practical Applications of Command Line Script Execution
Command line script execution of custom templates would prove to be a powerful tool for various bulk operations on multiple devices. Following are few practical applications of the same.
Changing Passwords
You rotate the passwords on multiple devices at one go using the command line script execution. Following is the typical template content that could be used for this purpose: configure terminal enable password xxxx exit
Getting 'show version' output of all devices
You can even execute various commands to get hardware information from a single device or multiple devices. For example, with just the following command in the script, you get 'show version' output for multiple devices at one go: show version
262 Zoho Corporation
ManageEngine OpManager User Guide
Updating NTP server entries on your devices
If you wish to update NTP server details in many details, all that you need to do is to create a template as the one below: configure terminal ntp server x.x.x.x exit
Synchronizing Running & Startup Configurations
Just through a single line in the script, you can synchronize the startup and running configurations of any number of devices. copy running-config startup-config or copy startup-config running-config The above are just an indicative list to demonstrate how the scripts could be used. You may use it for a lot of other applications. Few more examples are available in our website. Please refer to them.
Some Practical Applications of Advanced Script Execution
Uploading OS images Uploading of OS images/firmware is one of the commonest operations performed by the administrators. Advanced Script Execution can be used to upload the images. The image files can be transferred via TFTP. Following will be the sequence of command execution for OS image/firmware upload: Copy the IOS image to TFTP server Provide the command for copying the image Provide TFTP server IP Provide the source filename to copy the file to flash Provide the destination filename where it has to be copied
The above sequence of command execution could be transformed into an advanced script as below: <command prompt=']?'>copy tftp: flash:</command> <command prompt=']?'>%TFTP_SERVER_IP%</command> <command prompt=']?'>%SOURCE_FILE_NAME%</command> <command prompt='confirm'>%DESTINATION_FILE_NAME%</command> <command timeout='120' suffix='$NO_ENTER'>y</command> In the above example, placeholders have been used for Source File Name, TFTP Server IP and Destination File Name. At the time of executing this advanced script, values could be provided for these placeholders. The script could be used for many devices at one go.
Backing up your current IOS image to a TFTP server
To backup your current IOS image to a TFTP server, the following sequence would be used: Command to be used copy flash <filename> tftp <filename> - the location of your current IOS image TFTP server's IP has to be specified The file where it has to be copied, has to be specified
263 Zoho Corporation
ManageEngine OpManager User Guide
The above sequence of command execution could be transformed into an advanced script as below: <command prompt=']?'>copy flash:/%SOURCE_FILE_NAME% tftp</command> <command prompt=']?'>%TFTP_SERVER_IP%</command> <command timeout='70'>%DESTINATION_FILE_NAME%</command> In the above example, placeholders have been used for Source File Name, TFTP Server IP and Destination File Name. At the time of executing this advanced script, values could be provided for these placeholders. The script could be used for many devices at one go.
Configuring Banner Message
You can edit an existing banner message of a device or a group of devices using the advanced script execution. Users will be presented with this banner every time they attempt a connection with the device. Normally, the desired banner message is entered within two delimiting characters. For example, within # and #. All the content between these two characters will appear as banner message. The delimiter will not be part of the banner message. Following will be the sequence of command execution for configuring banner message: Enter into the configure terminal mode Provide the command for configuring the banner message Provide the delimiting character Provide the banner message Specify the end of the message through the delimiting character again
The above sequence of command execution could be transformed into an advanced script as below: <command>conf t</command> <command prompt='$NO_RESPONSE' timeout='5'>banner %DELIMITING_CHAR%</command> <command prompt='$NO_RESPONSE' timeout='5'>%BANNER_LINE_1%</command> <command prompt='$NO_RESPONSE' timeout='5'>%BANNER_LINE_2%</command> <command>%DELIMITING_CHAR%</command> <command>end</command> In the above example, placeholders have been used for Delimiting Character and Banner Message. At the time of executing this advanced script, values could be provided for these placeholders. The script could be used for many devices at one go.
Resetting the Passwords of HP ProCurve Devices
Using the 'Advanced Script Execution' mode, you can reset the passwords of HP ProCurve devices. Following will be the sequence of command execution for resetting the password: Enter into the configure terminal mode Provide the command for resetting the password Enter the new password Confirm the new password
The above sequence of command execution could be transformed into an advanced script as below: <command>conf t</command> <command prompt='$NO_RESPONSE' timeout='5'>password manager</command> 264 Zoho Corporation
ManageEngine OpManager User Guide
<command prompt='$NO_RESPONSE' timeout='5'>%PASSWORD%</command> <command prompt='$NO_RESPONSE' timeout='5'>%PASSWORD%</command> <command>end</command> In the above example, placeholders have been used for entering and confirming the new password. At the time of executing this advanced script, values could be provided for these placeholders. The script could be used for many devices at one go.
Deleting a file from flash
Cisco IOS images are stored in Flash memory. So, when you to install a new IOS image, you need to make sure your device has enough flash memory to support the image. In case, the device is running short of memory, you will have to delete the files from flash. This can be achieved using an advanced script. Following will be the sequence of command execution: Command to be used delete flash <filename> <filename> - name of the file to be deleted The sequence will seek a confirmation for deletion. <filename> to be entered as a mark of confirmation The confirmation should NOT be followed by "ENTER"
The above sequence of command execution could be transformed into an advanced script as below: <command prompt=']?'>delete flash:/%FILE_NAME%</command> <command prompt='confirm'>%FILE_NAME%</command> <command suffix='$NO_ENTER'>y</command> In the above example, placeholder has been used for the name of the file to be deleted. At the time of executing this advanced script, value could be provided for this placeholder. The script could be used for many devices at one go.
Scheduling Custom Templates
All the three types of custom templates - TFTP mode, script execution mode and advanced scripts could be scheduled for execution at a future point of time. Refer to the section under schedules for more details.
Managing Templates & Scripts
To view/edit a custom template, If you to view the contents of an already created template or you want to edit the template, 1. Go to "Admin" >> "Device Management" >> "Custom Templates" and click the name of the custom template to be viewed 2. In the UI that opens, click 'Edit Template' and carry out the desired change and click 'Update' To remove a custom template, 1. Go to "Admin" >> "Device Management" >> "Custom Templates" and select the template(s) to be removed 2. Click "Remove Template". The template would be removed permanently
265 Zoho Corporation
ManageEngine OpManager User Guide
Audit
Contents
Overview Viewing operation Audit Details Viewing Scheduled Audit Details
Overview
Users perform various operations on device configuration such as backing up the configuration, uploading configuration to device, enabling real-time change detection etc., To ensure security aspects, it is essential to record the information on who invoked what operation, on what device, at what time and the result of the operation. This is done by the Audit module of DeviceExpert and this is termed as "Device Operation Audit". Besides, information about the various scheduled tasks executed by DeviceExpert along with details such as schedule name, result of execution etc., are listed by the Audit Module under "Schedule Audit".
Viewing Operation Audit Details
As stated above, Operation Audit provides the following information: 1. Operation Name & Status (Backup, Upload, Enabling Configuration Change Detection, SNMP Configuration etc.,) 2. Invoked by whom - by SYSTEM or by a USER 3. Time of Execution and 4. Detailed message about the outcome of operation. In case of operation failure, the reason for the failure. To View Operation Audit Details, 1. Go to "Inventory" and click the icon depicting "Actions" and click "Device Audit" 2. operation audit details would be listed in the UI Alternatively, to view the audit records pertaining to a specific device, you can use the "Device Operation Audit Report" link in the Device Details >> Reports page. This will show the audit records of a specific device. The Audit Details page gets refreshed every five minutes.
To filter the Audit Trails view,
You can restrict the view page of audit trails to view only the trails pertaining to a device group and/or the trails that were generated over a fixed time range - say Today, Yesterday, Last seven days, Last thirty days and a custom period. By default, audit trails pertaining to all device groups recorded today gets listed. You can filter and view the details in accordance with your needs. You can filter the trails by selecting the desired "Device Group" from the drop-down and the desired "Time Duration" from the icon available in the UI.
Viewing Schedule Audit Details
Refer to the section "Schedules" 266 Zoho Corporation
ManageEngine OpManager User Guide
Adding Schedules
Contents
Overview Adding schedule o Periodic Configuration Backup task o Periodic Report Generation o Schedule for Compliance Check Audit of Scheduled Task Execution Managing Schedules
Overview
If you have a large number of devices, carrying out operations such as backup, upload etc., become monotonous, if they are to be done manually. You might also require to perform certain operations at regular intervals. Execution of these operations can be automated - that is they can be scheduled for execution at the required time automatically. Tasks such as 1. 2. 3. 4. Configuration Backup Report Generation and Compliance Check Custom Templates
for a specific device or group of devices could be scheduled for execution at a future point of time. These tasks can be scheduled for automatic execution at periodic intervals or for an onetime execution.
Adding Schedules
Periodic Configuration Backup 1. Go to "Admin" >> "Device Management" >> "All Schedules" 2. In the UI that opens, click "New Schedule" 3. In the UI that pops-up, provide a name for this schedule in the textfield for the parameter "Schedule Name" 4. Choose "Configuration Backup" in the drop-down for "Task type" 5. Specify the required recurrence option 6. Select the devices that are to be backedup. You can either choose a list of "Specific Devices" or a "Device Group" [if you choose a device group, all the devices in the group will be backedup] 7. The result of the scheduled task could be sent as an email notification to any number of users. Just add the email IDs to the "Recipient list" and select the recipients to whom notifications are to be sent. Sending notifications is optional. Finally, click "Save"
Periodic Report Generation
1. Go to "Admin" >> "Device Management" >> "All Schedules" 2. In the UI that opens, click "New Schedule" 3. In the UI that pops-up, provide a name for this schedule in the textfield for the parameter "Schedule Name"
267 Zoho Corporation
ManageEngine OpManager User Guide
4. 5. 6. 7.
Choose "Report Generation" in the drop-down for "Task type" Select the required report from the drop-down for "Report Type" Specify the required recurrence option Select the devices for which the report is to be generated. You can either choose a list of "Specific Devices" or a "Device Group" [if you choose a device group, the report will be generated for all the devices in the group] 8. The result of the scheduled task could be sent as an email notification to any number of users. Just add the email IDs to the "Recipient list" and select the recipients to whom notifications are to be sent. Sending notifications is optional. Finally, click "Save"
Scheduled task for Compliance Check
Prerequisite: Before adding a schedule for compliance check, compliance policy should have been associated with the devices. Refer to the section on Compliance Policies for more details. 1. Go to "Admin" >> "Device Management" >> "All Schedules" 2. In the UI that opens, click "New Schedule" 3. In the UI that pops-up, provide a name for this schedule in the textfield for the parameter "Schedule Name" 4. Choose "Compliance Check" in the drop-down for "Task type" 5. Specify the required recurrence option 6. Select the devices whose configuration has to be checked for compliance. You can either choose a list of "Specific Devices" or a "Device Group" [if you choose a device group, compliance check will be run for all the devices in the group] 7. The result of the scheduled task could be sent as an email notification to any number of users. Just add the email IDs to the "Recipient list" and select the recipients to whom notifications are to be sent. Sending notifications is optional. Finally, click "Save"
Scheduled Task for Custom Templates
All the three types of custom templates - TFTP mode, script execution mode and advanced scripts could be scheduled for execution at a future point of time: 1. Go to "Admin" >> "Device Management" >> "All Schedules" 2. In the UI that opens, click "New Schedule" 3. In the UI that pops-up, provide a name for this schedule in the textfield for the parameter "Schedule Name" 4. Choose "Custom Template" in the drop-down for "Task type" 5. Select the required template from the drop-down for "Choose Custom Template" 6. Provide the values for the template variable 7. Specify the required recurrence option 8. Select the devices on which the template has to be executed. You can either choose a list of "Specific Devices" or a "Device Group" [if you choose a device group, the template will be executed on all the devices in the group] 9. The result of the scheduled task could be sent as an email notification to any number of users. Just add the email IDs to the "Recipient list" and select the recipients to whom notifications are to be sent. Sending notifications is optional. Finally, click "Save"
Audit of Scheduled Task Execution
Tasks that were executed for a particular schedule (from the time of creation of the schedule up to the current time) can be viewed as a snapshot. This history provides starting time of the schedules, their ending time and also the result of execution.
268 Zoho Corporation
ManageEngine OpManager User Guide
To view the Audit of Schedule task execution, 1. Go to "Admin" >> "Device Management" >> "All Schedules" 2. In the UI that opens, click the link "View" in Audit column of each schedule Audit can also be viewed from the "Device Details" page of the respective devices.
Managing Schedules
The scheduled tasks once created, can be managed from the "All Schedules" UI from where you can 1. view the properties of scheduled tasks 2. edit the scheduled tasks 3. remove the schedules
Viewing the Properties of Scheduled Tasks
To view the properties of scheduled tasks, 1. Go to "Admin" >> "Device Management" >> "All Schedules" 2. Click the name of the schedule whose properties are to be viewed
Editing Schedules
To view edit the properties of scheduled tasks, 1. Go to "Admin" >> "Device Management" >> "All Schedules" 2. Click the name of the schedule whose properties are to be edited 3. Edit the details and click "Save"
Enabling/Disabling Schedule
At times, you would require to temporarily stop the execution of a scheduled task and would like to resume it again at some other point of time. To disable a schedule, 1. Go to "Admin" >> "Device Management" >> "All Schedules" 2. Select the name of the schedule which is to be disabled and click "Disable" To enable the schedule, Click "Enable"
Removing a Schedule
If a scheduled task is not needed, you can remove it from the list of schedules. To remove a schedule, 1. Go to "Admin" >> "Device Management" >> "All Schedules" 2. Select the name of the schedule which is to be disabled and click "Disable" 3. Click "Remove"
269 Zoho Corporation
ManageEngine OpManager User Guide
Reports
Contents
Overview Types of Reports Network Reports Configuration Reports User Reports Policy Compliance Reports
Overview
The information on the entire network configuration management process in your enterprise is presented in the form of comprehensive reports in DeviceExpert. The status and summaries of the different activities such as device configuration details, changes in configuration, network inventory, conflict between startup and running configuration, device audit details, policy compliance details etc are provided in the form of tables and graphs, which assist the network administrators to make a well-informed decisions on device configuration.
Types of Reports
DeviceExpert provides over 12 reports under four categories: 1. 2. 3. 4. Network Reports Configuration Reports User Reports Policy Compliance Reports
Network Reports
All details pertaining to the device properties, hardware properties, firmware details, audit details pertaining to the devices etc have been presented under Network Reports. To access the Network Reports, just go to the "Reports" tab. Report Name Hardware Inventory Report What does it Convey The hardware properties of each device of all available device groups are presented in this report. The report is displayed on 'device group' basis. Click "Hardware Inventory Report" in the "Reports" tab to generate the report. The OS details of devices such as OS type, version (of each device of all available device groups) are presented in this report. The report is displayed on 'device group' basis. Click "Firmware Inventory Report" in the "Reports" tab to generate the report. Additional Information In the report display page, you can view the report for the each group by selecting the respective group name in the 'Device Group' dropdown on the top of the page. In the report display page, you can view the report for the each group by selecting the respective group name in the 'Device Group' dropdown on the top of the page.
Firmware Inventory Report
270 Zoho Corporation
ManageEngine OpManager User Guide
Report Name Device Inventory Report
What does it Convey Details such as the model number, series, type etc of each device of all available device groups are presented in this report. The report is displayed on 'device group' basis. Click "Device Inventory Report" in the "Reports" tab to generate the report.
Additional Information In the report display page, you can view the report for the each group by selecting the respective group name in the 'Device Group' dropdown on the top of the page. In the report display page, you can view the report for the each group by selecting the respective group name in the 'Device Group' dropdown on the top of the page.
Network Health Status Report
Device Management Status Report
Device Audit Report
Details such as the status of configuration backup, information if the startup and running configurations differ, information on policy compliance etc of each device of all available device groups are presented in this report. The report is displayed on 'device group' basis. Click "Network Health Status Report" in the "Reports" tab to generate the report. Status of basic device management details - if credentials have been supplied, the protocol used (for communication between the device and DeviceExpert), the status of real-time change detection etc of each device of all available device groups are presented in this report. The report is displayed on 'device group' basis. Click "Device Management Status Report" in the "Reports" tab to generate the report. Details on who invoked, what operation and when on each device of all available device groups are presented in this report. The report is displayed on 'device group' basis. Click "Device Audit Report" in the "Reports" tab to generate the report.
In the report display page, you can view the report for the each group by selecting the respective group name in the 'Device Group' dropdown on the top of the page.
In the report display page, you can view the report for the each group by selecting the respective group name in the 'Device Group' dropdown on the top of the page.
Configuration Reports
Report Name Startup-Running Conflict Report What does it Convey Devices (of each device group) whose startup and running configurations differ are presented in this report. In addition, there is provision to view the difference between the startup and running configurations. The report is displayed on 'device group' basis. Click "StartupRunning Conflict Report" in the "Reports" tab to generate the report. Additional Information In the report display page, you can view the report for the each group by selecting the respective group name in the 'Device Group' dropdown on the top of the page.
271 Zoho Corporation
ManageEngine OpManager User Guide
Report Name Configuration Changes Report
What does it Convey Devices (of each device group) that have undergone changes in configuration are presented in this report. The report is displayed on 'device group' basis. Click "Configuration Changes Report" in the "Reports" tab to generate the report.
Additional Information In the report display page, you can view the report for the each group by selecting the respective group name in the 'Device Group' dropdown on the top of the page. In the report display page, you can view the report for the each group by selecting the respective group name in the 'Device Group' dropdown on the top of the page.
Configuration Change Trend Report
Configuration Analysis Report
Details on the number of configuration changes done on the configuration of devices (of all device groups) during a particular time period are captured along with the mode of configuration change whether the changes were done through DeviceExpert or directly from outside the application are captured. The report is displayed on 'device group' basis. Click "Configuration Change Trend Report" in the "Reports" tab to generate the report. DeviceExpert leverages Nipper for generating the Configuration Analysis Report. Nipper processes the Configuration files and reports on various configuration settings. This report is quite comprehensive - Domain Name Settings, Time Zone Settings, User Accounts and Privileges, Logging, SNMP Settings, Protocols, Interfaces and Access Control Lists - are analyzed and the details are depicted in the report. The report is displayed on 'device group' basis. Click "Configuration Analysis Report" in the "Reports" tab to generate the report. For this report also, DeviceExpert leverages the Nipper. Nipper processes network device configuration files, performs a security audit and outputs a security report with recommendations and a configuration report. This report is also quite comprehensive. The configuration files are analyzed from all possible security angles. The report is displayed on 'device group' basis. Click "Security Audit Report" in the "Reports" tab to generate the report.
In the report display page, you can view the report for the each group by selecting the respective group name in the 'Device Group' dropdown on the top of the page.
Security Audit Report
In the report display page, you can view the report for the each group by selecting the respective group name in the 'Device Group' dropdown on the top of the page.
272 Zoho Corporation
ManageEngine OpManager User Guide
User Reports
Report Name User Access Report What does it Convey Device access authorization details for all users are presented in this report. The list of devices assigned for each user are shown by this report. Click "User Access Report" in the "Reports" tab to generate the report. -Additional Information
Configuration Upload Request Report
The status of configuration upload requests made by the operators and information as to whether the requests are pending or were approved or rejected, are presented in this report. Click "Configuration Upload Request Report" in the "Reports" tab to generate the report.
--
Policy Compliance Reports
Report Name Compliance Report What does it Convey The result of the compliance policy check done on devices (of each device group) are presented in this report. Number of devices that are compliant, number of devices whose configuration is in violation of the policy, number of compliance policies, rules, the time at which the last compliance check was done etc., are presented in this report.. The report is displayed on 'device group' basis. Click "Startup-Running Compliance Policy Check Report" in the "Reports" tab to generate the report. Additional Information In the report display page, you can view the report for the each group by selecting the respective group name in the 'Device Group' dropdown on the top of the page.
273 Zoho Corporation
ManageEngine OpManager User Guide
Admin Operations
Contents
Overview Device Management Operations General Settings Tools
Overview
While configuring DeviceExpert for usage in your network, you can perform certain administrative operations. The operations are classified under three categories 1. Device Management 2. General Settings 3. Tools This section provides information on all the operations classified under the above categories.
Device Management
The following eight operations have been classified as 'Device Management' Operations 1. 2. 3. 4. 5. 6. 7. 8. Custom Templates All Schedules Change Management Credential Profiles Show Commands Upload Requests Label Management Export Configuration
Custom Templates
Refer to the section 'Automation using Templates & Scripts'
All Schedules
Refer to the section 'Scheduling Tasks'
Change Management
Refer to the section 'Configuration Change Management'
Credential Profiles
Refer to the section 'Sharing Common Credentials Across Devices'
Show Commands
Refer to the section 'Viewing Device Configuration Details' 274 Zoho Corporation
ManageEngine OpManager User Guide
Upload Requests
The list of the configuration upload requests made by the Operators and the status of approval by 'Administrators' or 'Password Administrators' are shown here. 1. Go to "Admin" >> "Device Management" >> "Upload Requests" 2. In the UI that opens, the following details are displayed. Pending Requests - Showing the list of all requests that are pending approval Approved Requests - Showing the list of all requests that were approved by 'Administrators' or 'Password Administrators' Rejected Requests - Showing the list of all requests that were rejected by 'Administrators' or 'Password Administrators' along with the reason for rejection
Label Management
For any version of configuration, you can associate a label - that is, a unique tag. As configuration versions keep on changing, you will have difficulty in remembering the version number of a particular good configuration. To avoid that, you can associate the version with a label for easy identification. You can associate labels directly for the current configuration of any device. Labels can be associated with any other desired version also.
Creating Labels
You can create any number of labels and use them whenever needed - that is, associate them with desired configuration versions. To create labels, 1. Go to "Admin" >> "Device Management" >> "Label Management" 2. In the UI that opens, click "New Label". Provide a name for the label and in the textfield for "Description" provide details for future reference [to remember and identify the label] and click "Save" 3. The new label has been created; the name of the label will be listed in UI; it will be listed in all the drop-downs that are related to associating a label
Labeling current Configuration
The current startup and running configuration of any device or group of devices can be labeled with a unique tag. This labelling comes in handy when you want to revert to that particular configuration version. This tagging would also be useful for reverting to a previous good version in the event of a disaster. To put a label to a current configuration of a device or a group of devices, 1. Go to "Inventory" and select the devices whose current configurations are to be labeled 2. Click the button "More Actions" >> "Label Current Configuration" 3. In the UI that opens, you can select a label from the available labels OR you can create a new label. In the text field for "Description" provide details for future reference [to remember and identify the label] and click "Update" Note: You can label the current configurations of devices belonging to a device group from the "Inventory" >> "Device Group" >> <Name of the Device Group> >> "More Actions" >> "Label Current Configuration".
275 Zoho Corporation
ManageEngine OpManager User Guide
Putting Labels to desired versions
You can associate labels to any desired configuration version. To associate label for a specific version of a particular device, go to "Inventory" >> "All Devices" >> go to the "Device Details" page by clicking the name of the device. Click "Current Version" against Startup/Running as required and select the desired configuration version from the drop-down; click "Associate Label" and follow the steps detailed above.
Export Configuration
Refer to the section 'Disaster Recovery'
General Settings
The following operations have been classified as 'General Settings': 1. 2. 3. 4. 5. 6. 7. 8. Server Settings Mail Settings Proxy Settings Trouble-Ticket Settings SNMP Trap Settings Database Administration Database Backup Log Level
Server Settings TFTP Server Setting
DeviceExpert uses TFTP server to transfer the configuration files to-and-fro the devices. In case, DeviceExpert is running in multi-homed machines, you can specify the interface to be used for transferring the configuration files from/to the devices. The interface specified here will be used for transferring (backup, upload) configuration files of all devices in inventory. To specify a particular interface, 1. Go to "Admin" >> "General Settings" >> "Server Settings" >> "TFTP Server" 2. Select the required IP from the drop-down. Click "Save" 3. To give effect to this change, you need to restart DeviceExpert server
SCP Server Setting
DeviceExpert provides the option to use SCP to transfer the configuration files to-and-fro the devices. In case, DeviceExpert is running in multi-homed machines, you can specify the interface to be used for transferring the configuration files from/to the devices. The interface specified here will be used for transferring (backup, upload) configuration files of all devices in inventory. To specify a particular interface, 1. Go to "Admin" >> "General Settings" >> "Server Settings" >> "SCP Server" 2. Select the required IP from the drop-down. Click "Save" 3. To give effect to this change, you need to restart DeviceExpert server
276 Zoho Corporation
ManageEngine OpManager User Guide
Syslog Server Setting
By default, DeviceExpert binds its syslog listener to port 514. In case, your machine is multihomed and if you want to run some other application with a syslog server in the same machine, you can bind the DeviceExpert syslog server to a specific interface leaving the other interface(s) for use by other application(s). To specify a particular interface, 1. Go to "Admin" >> "General Settings" >> "Server Settings" >> "Syslog Server" 2. Select the required IP from the drop-down. Click "Save" 3. <>To give effect to this change, you need to restart DeviceExpert server
Parallel Job Count
DeviceExpert executes configuration operations such as backup, upload, scheduled task execution, report generation etc as parallel jobs. The number of threads available for such parallel tasks are limited. Depending on the hardware configuration of the machine in which DeviceExpert is running, the number of parallel jobs can be increased. Hardware Configuration 1.8 GHz Pentium processor and up to 1 GB RAM Dual Processor with more than 4 GB RAM To specify the number of parallel job counts, 1. Go to "Admin" >> "General Settings" >> "Server Settings" >> "Parallel Job Count" 2. Select the required number from the drop-down. Click "Save" 3. To give effect to this change, you need to restart DeviceExpert server Number of Parallel Job Counts 20 - 30 30 - 100
Mail Settings
DeviceExpert sends various notifications to the users (for example, reports) using an SMTP mail server running in your network. This section explains how to specify the SMTP server details and entering email IDs. To specify SMTP Server details, 1. Go to "Admin" >> "General Settings" >> "Mail Settings" 2. Enter SMTP server name in the text field, enter SMTP port and enter username and password, if your SMTP settings require authentication 3. In the text field for 'From' or 'Sender' address, specify the email id of the originator of the email; by default, the from address is specified as 'noreply@manageengine.com'. 4. After configuring the 'Mail Settings', you can test if connection could be established with your server. Click "Test". DeviceExpert will attempt to establish connection with your mail server. If the configuration is proper and if DeviceExpert is able to establish a connection, you will see the message "Mail Server connection established successfully". 5. Click "Save", if you have changed SMTP settings By default, the SMTP server runs in the port 25. You can specify any other SMTP server also.
277 Zoho Corporation
ManageEngine OpManager User Guide
Proxy Settings
In your enterprise network setup, you might need to go through a proxy server to access the internet. In such a case, you need to configure the username and password for internet access. This section explains how to carry out proxy configuration. To configure proxy settings, 1. Go to "Admin" >> "General Settings" >> "Proxy Settings" tab The parameters to be configured are: HTTP Proxy Host: Host name of the proxy server (eg: proxy-server) HTTP Proxy Port: Port number at which the server is running (eg: 80) Username to access the internet
Password
After configuring the 'Proxy Settings', you can test if connection could be established with the proxy server. To test, just click the button "Test" of "Test Mail Server". DeviceExpert will attempt to establish connection with proxy server. If the configuration is proper and if DeviceExpert is able to establish a connection, you will see the message "Success".
Trouble Ticket Settings
Upon detecting changes in configuration, DeviceExpert provides the option to generate trouble tickets to your Help Desk. You can set your Help Desk Email id here. 1. Enter Help Desk Email id and click "Save" to give effect to the settings
SNMP Trap Settings
SNMP v2 traps could be sent to a specific host upon detecting a configuration change. Settings could be done for that purpose here. To send SNMP trap to the desired host (based on the change management condition specified through change management rule), 1. Go to "Admin" >> "General Settings" >> "SNMP Trap Settings" tab 2. Enter hostname or ip address of the recipient. Also, enter SNMP port and community. Default values 162 for port and public for community 3. Click "Save"
Database Administration
In typical production environments, DeviceExpert would deal with a huge amount of data related to device configuration. Audit logs on who performed what operation and when, also gets piled up in the database. Over a period of time, it becomes too huge a size. If you want to remove unwanted data, you can do periodic database cleanup. You can perform two types of cleanup operations: 1. Device Audit cleanup 2. Configuration History Cleanup
To cleanup device audit logs,
1. Go to "Admin" >> "General Settings" >> "Database Administration" 2. In the UI that opens up, select the checkbox below 'Device Audit Cleanup'. The audit logs generated prior to a specified number of days could be deleted. For 278 Zoho Corporation
ManageEngine OpManager User Guide
example, if you choose '10 days', all audit logs older than 10 days will be deleted. Also, at any point of time, the audit logs of the recent 10 days alone would be maintained. You can select the days in the range of 10,20,30,60,90 and 120 from the drop-down 3. Click 'Save'
Configuration History Cleanup
1. Go to "Admin" >> "General Settings" >> "Database Administration" 2. In the UI that opens up, select the checkbox below 'Configuration History Cleanup'. You can specify the maximum number of configuration versions that are to be kept in the database for each device and each configuration type. For example, if you choose to keep 10 versions in the history, only the most recent 10 versions would be kept in the history. This applies independently for each configuration type - that is, latest 10 versions in startup and 10 versions in running would be kept in the history. You can select the number in the range of 10,20,30,40,50 and 100 from the dropdown 3. Click 'Save'
Important Note: While removing older versions, as per the number set by you, the following rule would be applied. While removing the versions, BASELINE version and those versions above it will not be removed. For example, if you want to keep only the latest 10 configuration versions in the history and if there are say 15 versions at present, DeviceExpert will start removing the versions 1,2,3,4 & 5. While doing so, if, say version 3 has been labelled as BASELINE, DeviceExpert will immediately stop the deletion process. Versions 1 and 2 alone would be removed. All versions from 3 to 15 would be left undisturbed even though you have preferred to keep only 10 versions in the history.
Database Backup
Refer to the section on 'Disaster Recovery'
Log Level
In the event of any issues, DeviceExpert server logs help us in getting to the root of the issue. Printing of log messages can be controlled through the two log levels. This section explains how to set the desired level.
Setting Server Log Level
Printing of log messages can be controlled through the two log levels - DEBUG and INFO. DEBUG level prints all messages and it is useful for debugging purposes. The other level INFO prints some information messages. The default Log Level is 'INFO'. To modify Log Levels, 1. Go to "General Settings" >> "General Settings" >> "Log Level" 2. In the UI that opens, select the desired log level from the drop-down and click "Save"
Tools
The following operations have been classified under Tools 1. User Management 2. Database Console 3. SysObjectID Finder 279 Zoho Corporation
ManageEngine OpManager User Guide
User Management
Refer to the section "Role-based user access control"
Accessing Database
To access the Database, 1. Go to "Admin" >> "Tools" >> "Database Console" 2. In the console, enter the query to be executed [only 'select' 'delete' and 'update' queries are supported] Remember the following when executing a query, 1. Table names and table columns are case-sensitive 2. For SELECT queries, set the row limit between 1 and 500. Default row limit is 10 Warning! You are directly accessing the database at your own risk. Any update or delete operations will result in loss of data.
Finding sysObjectID of Devices
When you require support for new device models in DeviceExpert, the sysObjectID of the new device is needed for supporting discovery of the device. To enable you to find the sysObjectID, DeviceExpert provides the tool sysObjectID Finder. To find the sysObjectID, 1. Go to "Admin" >> "Tools" >> "SysObjectID Finder" 2. In the UI that opens, provide the Hostname/IP of the device whose sysObjectID has to be found 3. Enter the snmp Read Community credential for the device 4. Set a 'timeout' value and 'retry count' for the sysObjectID finding operation 5. Click 'Find'. 6. sysObjectID and sysDescr of the device are returned
280 Zoho Corporation
ManageEngine OpManager User Guide
Disaster Recovery
Contents
Overview Backing up Device Configuration Files Backing up the Entire Database Restoring Backedup Data
Overview
In the rare event of something going wrong with DeviceExpert, it is important to have a backup of device configuration to recover from the disaster. DeviceExpert provides two utilities to achieve this: 1. Backing up the device configuration files 2. Backing up the entire database Once you have the backup, it is easy to achieve a quick disaster recovery. In the DeviceExpert GUI, tools have been provided to export the configuration files & backing up the database. Besides, scripts have been provided to facilitate backup of configuration files or database when DeviceExpert server is not running.
Backing up Device Configuration Files Storing Configuration on Secondary Storage Devices
If you need a copy of all the device configuration files in DeviceExpert database and want to store them somewhere, here is an option. Configuration files of all devices in the DeviceExpert database can be exported in text format and stored in a separate directory. Only administrators shall have the permission to do this operation. You can even store the configuration files in secondary storage devices such as Memory Cards. The configuration files could be exported on demand at any point of time or it could be scheduled to be generated at periodic intervals - say daily, weekly or monthly. To export configuration files immediately on demand, 1. 2. 3. 4. Go to "Admin" >> "Device Management" >> "Export Configuration" In the UI that opens up, click 'Export Configurations Now' The result of the execution of this operation will be displayed in the UI that opens up The exported configuration files will get stored under <DeviceExpert_Home>/config_backup directory
To schedule export of configuration files, 1. Go to "Admin" >> "Device Management" >> "Export Configuration" 2. In the UI that opens up, select the desired option - Daily, Weekly or Monthly. Also, choose the desired time/day/date accordingly 3. You can even intimate the result of the export operation (whether success/failure) to desired recipients via email. Just enter the required email id in the text field 4. Click 'Save' 5. The schedule will get executed at the required time. You can view the result of the execution by clicking the link 'View Execution History' present at the top right hand corner 281 Zoho Corporation
ManageEngine OpManager User Guide
6. The exported configuration files will get stored under <DeviceExpert_Home>/config_backup directory Note: To disable the execution, select the 'Never' option.
Exporting Configuration files when DeviceExpert Server is not running
DeviceExpert provides a script, which will generate configuration files of each device in text format and store it under a separate directory. To take backup of configuration files, 1. Open a command prompt and navigate to <DeviceExpert_Home>/bin directory 2. Execute configbackup.bat (in windows) OR sh configbackup.sh (in Linux) 3. A new directory "config_backup" will be created under <DeviceExpert_Home> and the configuration files will be saved under this. 4. The filename will be of the format: <ResourceName>_<FileType>.txt. For example, cat2900_Running.txt and cat2900_Startup.txt You can take a backup of 'config_backup' directory through your own automated backup mechanism.
Backing up the Database
You can take a backup of the whole DeviceExpert Database and restore the contents in the event of a disaster. You can create schedules for DB backup to be taken in periodic intervals say daily, weekly or monthly. To schedule export of configuration files, 1. Go to "Admin" >> "General Settings" >> "Database Backup" 2. In the UI that opens up, select the desired option - Daily, Weekly or Monthly. Also, choose the desired time/day/date accordingly 3. Specify the maximum number of backup files that are to be stored. That is, every time when backup scheduled is executed, database is backedup and contents are stored afresh. You can choose the maximum number of backup files to be kept 4. You can even intimate the result of the backup operation (whether success/failure) to desired recipients via email. Just enter the required email id in the text field 5. Click 'Save'. The schedule will get executed at the required time. You can view the result of the execution by clicking the link 'View Execution History' present at the top right hand corner 6. By default, the backup files will get stored under <DeviceExpert_Home>/Backup directory. If you want, you can configure the destination directory Note: To disable the execution, select the 'Never' option.
Taking Backup when DeviceExpert Server is not running
DeviceExpert provides a script, which will take backup of DeviceExpert DB and store it under a separate directory. 1. Open a command prompt and navigate to <DeviceExpert_Home>/bin directory 2. Execute backupDB.bat (in windows) OR sh backupDB.sh (in Linux) 3. A new directory "Backup" will be created under <DeviceExpert_Home> and the contents of the DB are saved under this directory 4. The filename of the DB backup contents will be of the format: <YY-MM-DD><TIME>.zip. For example, 060915-1508.zip (That is, backup created at 15:08 hrs on 15 September 2006) 282 Zoho Corporation
ManageEngine OpManager User Guide
You can take a backup of 'Backup' directory through your own automated backup mechanism. To restore the backedup contents, Before restoring the backedup contents in DeviceExpert, make sure you reinitialize the database. The restoration process takes the following steps: 1. Open a command prompt and navigate to <DeviceExpert_Home>/bin directory 2. Execute deviceexpert.bat/sh reinit 3. Once reinitializing the DB is completed, execute restoreDB.bat <DB Backup file name> (in windows) OR sh backupDB.sh <DB Backup file name> (in Linux)
283 Zoho Corporation
ManageEngine OpManager User Guide
NFA Plug-in
About NetFlow Plug-in
The NetFlow Analyzer plug-in offers a complete solution to perform in-depth traffic analysis on your network. NetFlow Analyzer uses the flows (netflow, sflow, jflow etc.) exported by the devices to identify traffic caused by them. NetFlow Analyzer provides you the detailed information on the bandwidth being used by the network and allows you to drill down to specific application, conversation, port, user etc that is consuming more and causing the damage. Futher you can generate detailed reports on the bandwidth patterns and take some capacity planning decisions. By plugging in NetFlow Analyzer with OpManager you can view the traffic handled by the interfaces in their respective snapshot pages. The added advantage with NetFlow Analyzer plug-in is, the user defined in OpManager can access NetFlow Analyzer. Configuring mail server settings in NetFlow Analyzer is also not necessary if it has been configured in OpManager. in The devices that are NetFlow Analyzer enabled are marked with the NetFlow Analyzer icon their respective maps. The interfaces that are NetFlow enabled are displayed with the icon under the Interface tab in their respective device snapshot pages. Installation Platform: NetFlow Analyzer plug-in supports only Windows installation as of now. Supported DB: NetFlow Analyzer pug-in supports only MySQL. Devices Supported: Click here to get the list of devices that are supported by NetFlow Analyzer. Ports Used: Web: 8080 NetFlow Listener Port: 9996 MySQL: 13306
Features: Easy Network Troubleshooting NetFlow Reporting Network Security Application Performance Optimization Network Traffic Analysis Bandwidth Reporting Automating Reports Faster Network Troubleshooting Department wise bandwidth monitoring
Note: Radius Server is not supported in this NetFlow Analyzer plug-in.
284 Zoho Corporation
ManageEngine OpManager User Guide
Installing NetFlow Analyzer Plug-in
Click here to download the NetFlow Analyzer plug-in. Follow the procedures given below to install: 1. Download OpManager's NetFlow Analyzer plug-in file to OpManager server. 2. Shutdown OpManager Service. 3. Double click OpManager's NetFlow Analyzer plug-in exe file. (You have to install NetFlow Analyzer plug-in in OpManager server only) 4. Follow the on-screen instructions to complete the installation process. 5. Start the OpManager Service. Note: You should have OpManager 7205 build or later.
285 Zoho Corporation
ManageEngine OpManager User Guide
Configuring Flow exports
Devices and Supported Flow exports
The following charts specifiesformation on the various vendors and the flow exports their devices support. Click on the specific device name to know how to configure the corresponding flow export. Device/Vendor Cisco Juniper Devices Nortel Huwaei, 3com,H3C Alcatel-Lucent, Extreme Networks, Foundry Networks, HP, Hitachi, NEC, AlaxalA Networks, Allied Telesis, Comtec Systems, Force10 Networks Supported Flow Export NetFlow cflowd, jFlow IPFIX Netstream sFlow
286 Zoho Corporation
ManageEngine OpManager User Guide
Cisco Devices (NetFlow)
Configuring Cisco Devices
This section offers a brief guide to setting up NetFlow on a Cisco router or switch. For more detailed information, refer the Cisco web site at http://www.cisco.com/go/netflow. It is recommended that only people with experience in configuring Cisco devices follow these steps. Cisco devices with NetFlow support Configuring an IOS Device Configuring a Catalyst 6000 Series Switch Configuring a Native IOS Device Configuring a Catalyst 4000 Series Switch Configuring NetFlow for BGP
Setting the appropriate time on the router NetFlow Analyzer stamps the flows based on the router time. It is therefore important to ensure that the time on the router is set properly. Netflow Analyer can handle routers from different time zones automatically, provided the correct time is set. Whenever the time difference between the NetFlow Analyzer Server and the router is above 10 minutes a warning icon will appear in the home page. When this happens, NetFlow Analyzer will stamp the flows based on the system time of the NetFlow Analyzer server. In case you see this, please ensure the following on the router: Check if the correct time is set on your router. You can check this by logging into the router and typing show clock. You can set the clock time using the command clock set hh:mm:ss date month year. [ An example : clock set 17:00:00 27 March 2008 ] Check if the time zone and the offset (in Hours and Minutes) for the time zone is set properly (E.g. PST -8 00 for PST or EST -5 00 for EST). You can check this by logging into the router, going into the configure terminal and typing show running-config. You can set the clock time zone and offset using the command clock timezone zone hours [minutes] (E.g. clock timezone PST -8 00) To enable NetFlow in an MPLS environment refer Cisco's documentation on MPLS NetFlow
287 Zoho Corporation
ManageEngine OpManager User Guide
Cisco NetFlow Device Support
The following charts include information on the various vendors and devices supporting NetFlow version 5 or 7 or 9 data export. Use these charts to determine if your devices are compatible with NetFlow Analyzer.
Cisco Routers
Cisco IOS Software Release Version 11.1CA, 11.1CC 12.0 Supported Cisco Hardware Platforms Cisco 7200 and 7500 series, RSP 7200 series Cisco 1720, 2600, 3600, 4500, 4700, AS5800 RSP 7000 and 7200 series uBR 7200 and 7500 series RSM series Cisco 1720, 2600, 3600, 4500, 4700, AS5800 RSP 7000 and 7200 series uBR 7200 and 7500 series RSM series, MGX8800RPM series, and BPx8600 series Cisco 1720, 2600, 3600, 4500, 4700, AS5300, AS5800 RSP 7000 and 7200 series uBR 7200 and 7500 series RSM series, MGX8800RPM series, and BPx8650 series Cisco 1400, 1600, 1720, 2500, 2600, 3600, 4500, 4700, AS5300, AS5800 RSP 7000 and 7200 series uBR 7200 and 7500 series RSM series, MGX8800RPM series, and BPx8650 series Cisco 7100 series Cisco 12000 series
12.0T, 12.0S
12.0(3)T, 12.0(3)S
12.0(4)T
12.0(4)XE 12.0(6)S
NetFlow is also supported by these devices Cisco 800, 1700, 1800, 2800, 3800, 6500, 7300, 7600, 10000, CRS-1 and these Catalyst series switches: 45xx, 55xx, 6xxx.
These devices do not support NetFlow: Cisco 2900, 3500, 3660, 3750.
Cisco Switches
NetFlow export is also supported on other Cisco switches when using a NetFlow Feature Card (NFFC) or NFFC II and the Route Switch Module (RSM), or Route Switch Feature Card (RSFC). However, check whether version 5 is supported, as most switches export version 7 by default.
NetFlow Version 9 Support
Supported Platforms The following platforms support NetFlow Version 9 Data Export : Cisco 2600 series Cisco 3600 series Cisco 7100 series Cisco 7200 series Cisco 7300 series
288 Zoho Corporation
ManageEngine OpManager User Guide
Cisco 7400 series Cisco 7500 series Cisco 12000 series
Other Vendors
Some of the major vendors supporting NetFlow include: 3Com - 8800 Series Switches Adtran - NetVanta 3200, 3305, 4305, 5305, 1524, 1624, 3430, 3448, 3130, 340, and 344. (Supports NetFlow version 9) Juniper Networks - Does not support sampling interval attribute. First and last times are stored in seconds rather than milliseconds Riverbed Enterasys Networks Extreme Networks - Does not support input/output interface, octets, or first and last times Foundry Networks
289 Zoho Corporation
ManageEngine OpManager User Guide
Configuring NetFlow Export on an IOS Device
Follow the steps below to configure NetFlow export on a Cisco IOS device. Refer the Cisco Version Matrix for information on Cisco platforms and IOS versions supporting NetFlow
Enabling NetFlow Export
Enter global configuration mode on the router or MSFC, and issue the following commands for each interface on which you want to enable NetFlow: interface {interface} {interface_number} ip route-cache flow bandwidth <kbps> exit In some recent IOS releases Cisco Express Forwarding has to be enabled. Issue the command ip cef in global configuration mode on the router or MSFC for this. This enables NetFlow on the specified interface alone. Remember that on a Cisco IOS device, NetFlow is enabled on a per-interface basis. The bandwidth command is optional, and is used to set the speed of the interface in kilobits per second. Interface speed or link speed value is used to later calculate percentage utilization values in traffic graphs.
Exporting NetFlow Data
Issue the following commands to export NetFlow data to the server on which NetFlow Analyzer is running: Command ip flow-export destination {hostname|ip_address} 9996 ip flow-export source {interface} {interface_number} ip flow-export version 5 [peer-as | origin-as] Purpose Exports the NetFlow cache entries to the specified IP address. Use the IP address of the NetFlow Analyzer server and the configured NetFlow listener port. The default port is 9996. Sets the source IP address of the NetFlow exports sent by the device to the specified IP address. NetFlow Analyzer will make SNMP requests of the device on this address. Sets the NetFlow export version to version 5. NetFlow Analyzer supports only version 5, version 7 and version 9. If your router uses BGP you can specify that either the origin or peer AS is included in exports - it is not possible to include both. Breaks up long-lived flows into 1-minute fragments. You can choose any number of minutes between 1 and 60. If you leave it at the default of 30 minutes your traffic reports will have spikes. It is important to set this value to 1 minute in order to generate alerts and view troubleshooting data. Ensures that flows that have finished are periodically exported. The default value is 15 seconds. You can choose any number of seconds between 10 and 600. However, if you choose a value greater than 250 seconds, NetFlow Analyzer may report traffic levels that are too low. Enables ifIndex persistence (interface names) globally. This ensures that the ifIndex values are persisted during device reboots.
ip flow-cache timeout active 1
ip flow-cache timeout inactive 15
snmp-server ifindex persist
290 Zoho Corporation
ManageEngine OpManager User Guide
For more information on BGP reporting in NetFlow Analyzer, look up the section on Configuring NetFlow for BGP
Verifying Device Configuration
Issue the following commands in normal (not configuration) mode to verify whether NetFlow export has been configured correctly: Command show ip flow export show ip cache flow show ip cache verbose flow Purpose Shows the current NetFlow configuration These commands summarize the active flows and give an indication of how much NetFlow data the device is exporting
A Sample Device Configuration
The following is a set of commands issued on a router to enable NetFlow version 5 on the FastEthernet 0/1 interface and export to the machine 192.168.9.101 on port 9996.
router#enable Password:***** router#configure terminal router-2621(config)#interface FastEthernet 0/1 router-2621(config-if)#ip route-cache flow router-2621(config-if)#exit router-2621(config)#ip flow-export destination 192.168.9.101 9996 router-2621(config)#ip flow-export source FastEthernet 0/1 router-2621(config)#ip flow-export version 5 router-2621(config)#ip flow-cache timeout active 1 router-2621(config)#ip flow-cache timeout inactive 15 router-2621(config)#snmp-server ifindex persist router-2621(config)#^Z router#write router#show ip flow export router#show ip cache flow *repeat these commands to enable NetFlow for each interface
Please note that NetFlow data export has to be enabled on all interfaces of a router in order to see accurate IN and OUT traffic. Suppose you have a router with interface A and B. Since NetFlow, by default, is done on an ingress basis, when you enable NetFlow data export on interface A, it will only export the IN traffic for interface A and OUT traffic for interface B. The OUT traffic for interface A will be contributed by the NetFlow data exported from interface B. Even if you are interested in managing only interface A, please enable NetFlow data export on A and B. You may subsequently unmanage interface B from the License Management link.
291 Zoho Corporation
ManageEngine OpManager User Guide
Turning off NetFlow
Issue the following commands in global configuration mode to stop exporting NetFlow data: Command no ip flow-export destination {hostname|ip_address} {port_number} interface {interface} {interface_number} no ip route-cache flow exit Purpose This will stop exporting NetFlow cache entries to the specified destination IP address on the specified port number This will disable NetFlow export on the specified interface. Repeat the commands for each interface on which you need to disable NetFlow.
For further information on configuring your IOS device for NetFlow data export, refer Cisco's NetFlow commands documentation
292 Zoho Corporation
ManageEngine OpManager User Guide
Configuring NDE on Catalyst 6000 Series Switches
Follow the steps below to configure NDE on Catalyst 6000 Series switches
Configuring NDE on Catalyst 6000 Series Switches
Enter privileged mode on the Supervisor Engine and issue the following commands to configure NDE: Command set mls nde {hostname|ip_address} 9996 ip flow-export destination {hostname|ip_address} 9996 set mls agingtime long 64 Purpose Specifies NetFlow Analyzer as the NDE collector and the configured Netflow listener port as the UDP port for data export of hardware-switched packets. Specifies NetFlow Analyzer as the NDE collector and the configured Netflow listener port as the UDP port for data export of software-switched packets. * Breaks up long-lived flows into 1-minute fragments. This ensures that traffic graphs do not have spikes. It is important to set this value to 1 minute in order to generate alerts and view troubleshooting data. Ensures that flows that have finished are periodically exported. Ensure that the set value is not too low, else NetFlow Analyzer may report traffic levels that are too low. This sets the flow mask to full flows. This is required to get useful information from the switch. This enables NDE
set mls agingtime 32
set mls flow full set mls nde enable
*To monitor data and statistics about Layer 3 traffic that is switched in software by the MSFC, you must specify the NDE collector and UDP port on the MSFC. This requires that you enter the ip flow-export destination command on the MSFC. Use the show mls debug command to debug the NDE configuration
For more information on configuring NDE on Catalyst 6000 Series switches, refer Cisco's documentation.
293 Zoho Corporation
ManageEngine OpManager User Guide
Configuring NDE on a Native IOS Device
To enable NDE on a Native IOS device, enter the configure mode on the Supervisor Engine, and follow the instructions for an IOS device. Then issue the following commands to enable NDE.
Configuring NDE
Enter privileged mode on the Supervisor Engine and issue the following commands to enable NDE: Command mls nde sender version 7 set mls aging long 64 Purpose Sets the export version. Version 7 is the most recent full export version supported by switches. Breaks up long-lived flows into 1-minute fragments. This ensures that traffic graphs do not have spikes. It is important to set this value to 1 minute in order to generate alerts and view troubleshooting data. . Ensures that flows that have finished are periodically exported. A lower value may result in NetFlow Analyzer reporting traffic levels that are too low.
set mls aging normal 32
In order to put interface an routing information into the Netflow exports, issue the following commands depending on the Supervisor Engine. Switch Configuration Sup2 or 720 Sup1 Lowest IOS (MSFC) Level 12.1.13(E) 12.1.13(E) Commands mls flow ip interface-full mls nde interface set mls flow ip full
This information is not available with IOS versions earlier than 12.1.13(E) on the Supervisor Engine 2 or 720
294 Zoho Corporation
ManageEngine OpManager User Guide
Configuring NDE on 4000 Series Switches
Follow the steps below to configure NDE on a 4000 Series switches. The 4000 and 4500 series switches require a Supervisor IV with a NetFlow Services daughter card(WS-F4531) and IOS version 12.1(19)EW or above to support NDE. Configure this device as for an IOS device, but omit the ip route-cache flow command on each interface. Then issue the following command: ip route-cache flow infer-fields This command ensures routing information is included in the flows. You will not enter the ip routecache flow command on each interface.
A Sample Device Configuration
The following is a set of commands issued on a 4000 Series switch to enable NetFlow version 7 and export to the machine 192.168.9.101 on port 9996 using FastEthernet 0/1 as the source interface. switch>(enable)ip switch>(enable)ip switch>(enable)ip switch>(enable)ip switch>(enable)ip flow-export destination 192.168.9.101 9996 flow-export version 7 flow-export source FastEthernet 0/1 flow-cache timeout active 1 route-cache flow infer-fields
295 Zoho Corporation
ManageEngine OpManager User Guide
Configuring NetFlow for BGP
The Border Gateway Protocol (BGP), defined in RFC 1771, provides loop-free interdomain routing between autonomous systems. (An autonomous system [AS] is a set of routers that operate under the same administration.) BGP is often run among the networks of Internet service providers (ISPs). In order to get AS info, you need to configure your router to include AS info. AS information collection is resource intensive, especially when configured for origin-AS. In case you are not interested in monitoring peering arrangements, disabling AS collection may improve NetFlow Analyzer performance.
Enabling BGP Routing
Enter the global configuration mode and issue the following commands to enable BGP routing and establish a BGP routing process: Command router bgp as-number network network-number [mask networkmask] [route-map route-map-name] Purpose Enables the BGP routing process, which places the router in router configuration mode Flags a network as local to this autonomous system and enters it to the BGP table
Configuring BGP Neighbors
BGP supports two kinds of neighbors: internal and external. Internal neighbors are in the same autonomous system; external neighbors are in different autonomous systems. Normally, external neighbors are adjacent to each other and share a subnet, while internal neighbors may be anywhere in the same autonomous system. To configure BGP neighbors, issue the following command in router configuration mode: Command neighbor {ip-address|peer-group-name} remote-as as-number Purpose Specifies a BGP neighbor
BGP Neighbor Configuration Examples
The following example shows how BGP neighbors on an autonomous system are configured to share information. router bgp 109 network 131.108.0.0 network 192.31.7.0 neighbor 131.108.200.1 remote-as 167 neighbor 131.108.234.2 remote-as 109 neighbor 150.136.64.19 remote-as 99 In the example, a BGP router is assigned to autonomous system 109, and two networks are listed as originating in the autonomous system. Then the addresses of three remote routers (and their autonomous systems) are listed. The router being configured will share information about networks 131.108.0.0 and 192.31.7.0 with the neighboring routers. The first router listed is in a different autonomous system; the second neighbor's remote-as router configuration command specifies an internal neighbor (with the same autonomous system number) at address 131.108.234.2 and the third neighbor's remote-as router configuration command specifies a neighbor on a different autonomous system.
296 Zoho Corporation
ManageEngine OpManager User Guide
Including AS Info in Netflow Exports
If you have configured BGP on your network, and want Netflow to report on autonomous systems (AS info), issue the following command on the router in global configuration mode: Command ip flow-export destination {hostname|ip_address} 9996 ip flow-export {version}[peer-as | originas] Purpose Exports the Netflow cache entries to the specified IP address. Use the IP address of the NetFlow Analyzer server and the configured Netflow listener port. The default port is 9996. Exports NetFlow cache entries in the specified version format (5 or 7). If your router uses BGP, you can specify that either the origin or peer ASs are included in exports it is not possible to include both.
297 Zoho Corporation
ManageEngine OpManager User Guide
Juniper Devices (cflowd/J-Flow)
Configuring flow exports on Juniper Routers
This section gives the steps to configure cflowd/J-Flow export on Juniper devices.To enable sampling and to export the flow records to specific destination address, follow the below command: forwarding-options { sampling { input { family inet { rate 100; run-length 9; max-packets-per-second 7000; } } output { cflowd <destination address>{ port <port number>; source-address <source address>; version <version number>; no-local-dump; autonomous-system-type origin; } } } } To enable packet sampling on the particular interface(s), from which flow analyzis to be done follow the below steps: interfaces { ge-1/3/0 { vlan-tagging; unit 101 { vlan-id 101; family inet { sampling { input; output; } address 206.80.253.26/25 } } } } For more information, refer here and this link ( to configure V9 Template record).
298 Zoho Corporation
ManageEngine OpManager User Guide
Huwaei/3com devices(Netstream)
Configuring NetStream Export
On H3C routers: Please refer to this link to configure Netstream exports on H3C devices. On Huwaei Devices: Follow the below command to enable NetStream on Huwaei devices ip netstream export host {hostname|ip_address} 9996 This exports the NetStream exports to the specified IP address. Use the IP address of the NetFlow Analyzer server and the configured listener port. The default port is 9996. ip netstream export source interface {interface name} Sets the source IP address of the NetStream exports sent by the device to the specified IP address. NetFlow Analyzer will make SNMP requests of the device on this address. For enabling Netstream on the desired interface, please execute the following command ip netstream inbound
299 Zoho Corporation
ManageEngine OpManager User Guide
Nortel Devices(IPFIX)
Configuring IPFIX Export
According to Nortel Devices, Internet Protocol Flow Information eXport (IPFIX) has evolved as an improvement upon the Netflow V9 protocol. It is an upcoming standard that has been proposed by an IETF Working Group - http://www.ietf.org/html.charters/ipfix-charter.html. IPFIX is an effort to standardize on architecture for IP flow measurement and export. In an IPFIX model, an exporter such as a switch or router collects IP flows and then exports the IP flow information using a transport protocol to a collection server or servers. An IP flow is defined as a set of packets over a period of time that has some common properties. Please refer to the PDF document published by Nortel Devices in this page to configure IPFIX flow exports from your Nortel Devices.
300 Zoho Corporation
ManageEngine OpManager User Guide
sFlow exporting devices
sFlow Reporting What is sFlow ?
According to sFlow.org, sFlow is an industry standard technology for monitoring high speed switched networks. It gives complete visibility into the use of networks enabling performance optimization, accounting/billing for usage, and defense against security threats. It further says, sFlow is a sampling technology that meets the key requirements for a network traffic monitoring solution: sFlow is an industry standard with interoperable implementations provided by a wide range of network equipment and software application vendors sFlow provides a network-wide view of usage and active routes. It is a scalable technique for measuring network traffic, collecting, storing, and analyzing traffic data. This enables tens of thousands of interfaces to be monitored from a single location sFlow is scalable, enabling it to monitor links of speeds up to 10Gb/s and beyond without impacting the performance of core internet routers and switches, and without adding significant network load sFlow is a low cost solution. It has been implemented on a wide range of devices, from simple L2 workgroup switches to high-end core routers, without requiring additional memory and CPU
301 Zoho Corporation
ManageEngine OpManager User Guide
sFlow Supported Devices
Which devices support sFlow ?
The following devices are capable of exporting sFlow : AlaxalA Networks Alcatel OmniSwitch 6850 OmniSwitch 9000 AX7800R AX7800S AX7700R AX5400S
Allied Telesis SwitchBlade 7800R series SwitchBlade 7800S series SwitchBlade 5400S series
Comtec Systems !-Rex 16Gi & 24Gi & 24Gi-Combo
Extreme Networks Alpine 3800 series BlackDiamond 6800 series BlackDiamond 8800 series BlackDiamond 10808 BlackDiamond 12804C BlackDiamond 12804R Summit X450 Series Summit i series
Force10 Networks E series
Foundry Networks BigIron series FastIron series IronPoint series NetIron series SecureIron series ServerIron series
Hewlett-Packard ProCurve 2800 series ProCurve 3400cl series
302 Zoho Corporation
ManageEngine OpManager User Guide Hitachi NEC IP8800/R400 series IP8800/S400 series IP8800/S300 series GR4000 GS4000 GS3000
ProCurve 3500yl series ProCurve 4200vl series ProCurve 5300xl series ProCurve 5400zl series ProCurve 6200yl series ProCurve 6400cl series ProCurve 9300m series ProCurve Routing Switch 9408sl
303 Zoho Corporation
ManageEngine OpManager User Guide
Enabling sFlow
How do I enable sFlow ?
If your device supports sFlow, then you will have to enable sFlow on each of the interfaces that you want to collect flow statistics on.
Enabling sFlow on various devices
Foundry Networks switch foundry2402#enable Password:***** foundry2402#configure terminal foundry2402(config)# interface ethernet 10 foundry2402(config-if-e100-10)#sflow forwarding foundry2402(config-if)#exit foundry2402(config)# sflow enable foundry2402(config)# sflow destination 192.168.0.2 9996 foundry2402(config)# sflow sample 256 foundry2402(config)# sflow polling-interval 10 Please note that the part in red has to be repeated for each interface individually. For more information on Foundry devices configuration refer to www.foundrynet.com Force10 switch force#enable Password:***** force#configure terminal force(config-interface)#sflow enable [ This command has to be repeated for all interfaces. ] force(config)#sflow destination 192.168.0.2 9996 agent-addr 192.168.1.2 force(config)# sflow sample 256 force(config)# sflow polling 10 For more information on Force10 devices refer to www.force10networks.com Extreme Networks switch Please refer to the following documentation for configuring sFlow on Extreme Networks switch http://www.extremenetworks.com/libraries/whitepapers/WPsFlow_1247.pdf For enabling sFlow on the port use the following command. This has to be repeated for all the ports. extreme#enable sflow port For more information on Extreme Network devices refer to www.extremenetworks.com Hewlett-Packard ProCurve switches hp#enable Password:***** hp#configure terminal hp# sflow 1 sampling A1,A2,A2 256 [ sflow 1 sampling <modules> <sampling rate>] hp# sflow 1 destination 192.168.0.2 9996
304 Zoho Corporation
ManageEngine OpManager User Guide
The above commands work only on latest HP devices. sFlow can be enabled on some of the HP switches only through SNMP. We provide two script files for enabling and disabling sFlow on HP switch. The script files SFlowEnable.bat / SFlowEnable.sh and SFlowDisable.bat / SFlowDisable.sh are present under <NetFlow_Analyzer_HOME>/troubleshooting folder. For enabling sFlow you need to provide the below command: SFlowEnable.bat switchIp snmpPort snmpWriteCommunity collecorIP collectorPort samplingRat An example, SFlowEnable.bat Hp2824 161 private 192.168.3.1 9996 25 For disabling sFlow you need to provide the below command: SFlowDisable.bat switchIp snmpPort snmpWriteCommunit An example, SFlowDisable HpProcurve 161 private For more information on HP devices refer to www.hp.com
305 Zoho Corporation
ManageEngine OpManager User Guide
Different Views in NFA
Different Views in NetFlow Analyzer
Once NetFlow Analyzer has been successfully set up and started in your network, the next thing to do is to start receiving Netflow exports from routing devices on your network. The Configuring Cisco Devices section contains useful information on how to configure Netflow export on different Cisco routers and switches. The sFlow section contains useful information on configuring sFlow. As soon as you log in to the NetFlow Analyzer web client, you will see the Global View - Dashboard View. This view shows you information on interfaces sending Netflow and sFlow exports, AS info, as well as traffic information for all IP groups created so far. The Dashboard is populated as soon as Netflow or sFlow data is received from any interface. The Global View is divided into three tabs 1. The Network Snapshot View which lists the top devices, top interfaces and top IP Groups 2. The Interface View which lists all the interfaces from which Netflow or sFlow exports are received 3. The Autonomous System View which lists all the autonomous systems configured with each router From any tab, click the icon to return to the Global View.
306 Zoho Corporation
ManageEngine OpManager User Guide
Network Snapshot View
The Network Snapshot View is the default view when the user logs in to NetFlow Analyzer application. The time period for which the report is shown can be modified using the Select Period . The time period choosen could be one of - Last Hour, Last 6 Hours, Today and Last 24 Hours. It displays details categorized under the following heads. 1. 2. 3. 4. 5. Top Devices by Speed Top Interfaces by Speed Top Interfaces by Utilization Top IP Groups by Speed Top IP Groups by Utilization
The top 5 Interfaces/ IP groups are listed in each category, as the case may be. Top Devices by Speed The Top Devices by Speed categorization lists the top 5 devices ( routers/switches ) on the basis of speed. is shown against each device name. Details of the Maximum Speed, Average Speed, Average Voulme, percentage utilization is shown against each device name. The Pie chart gives the representation of the share of the top devices as a percentage. Clicking on the region of a pie-chart gives details at the interface level for the device chosen. The same can be seen by clicking on the Device Name listed under the heading Device Name. The rectangular plot alongside the piechart gives the 1 Minute Average plot of speed Vs time. Top Interfaces by Speed The Top Interfaces by Speed categorization lists the top 5 interfaces ( globally ) on the basis of speed. Details such as the Device Name( on which the interface resides), the In and Out speeds on the Interface are listed. By clicking on any Interface Name, it is possible to further drill down to see more details on speed related information on this interface. Top Interfaces by Utilization The Top Interfaces by Utilization categorization lists the top 5 interfaces ( globally ) on the basis of Utilization. Details such as the Device Name( on which the interface resides), the In and Out Utilization on the Interface are listed. By clicking on any Interface Name, it is possible to further drill down to see more details on the utilization information on this interface. Top IP Groups by Speed The Top IP Groups by Speed categorization lists the top 5 IP Groups ( globally ) on the basis of speed. Details on the In and Out speeds on the IP Group are listed. By clicking on any IP Group Name, it is possible to further drill down to see more speed related details on the IP Group. Top IP Groups by Utilization The Top IP Groups by Utilization categorization lists the top 5 IP Groups ( globally ) on the basis of Utilization. Details on the In and Out utilization values on the IP Groups are listed. By clicking on any IP Group Name, it is possible to further drill down to see more utilization related details on the IP Group
307 Zoho Corporation
ManageEngine OpManager User Guide
The purpose of icons and buttons in the Network Snapshot View is explained below. Icon/ Button (near Refresh this page) Purpose Click this icon, to set the time period for refreshing the page contents.
308 Zoho Corporation
ManageEngine OpManager User Guide
Dashboard Interface View
The Interface View tab displays information on all interfaces from which NetFlow exports are received. The default Router List shows all the routers and interfaces from which NetFlow exports have been received so far, along with specific details about each interface. The default view shows the first router's interfaces alone. The interface names can be sorted based on usage. The remaining routers' interfaces are hidden. Click the [Show All] link to display all routers' interfaces on the Dashboard. Click the [Hide All] link to hide all interfaces and show only the router names in the Router List. You can set filters on the Dashboard view to display only those interfaces whose incoming or outgoing traffic values exceed a specified percentage value. Click the [Filter] link to specify minimum percentage values for IN or OUT traffic. Click the Set button for the changes to take effect. The filter settings are then displayed beside the [Filter] link. Click the icon at any time to clear the filter settings and display all interfaces on the Dashboard again. Click on the Set SNMP link next to "Router Name" to set SNMP parameters at a global level or at an individual router level. By clicking on the Select Period, the time period choosen could be one of - Last Hour, Last 6 Hours, Today and Last 24 Hours. Reports corresponding to the chosen time period is shown in the Dashboard View. The purpose of icons and buttons in the Router List is explained below. Icon/ Button Purpose Click this icon, or on the router name, to view the interfaces corresponding to the router Click this icon to hide the interfaces corresponding to the router Click this icon to change the display name of the device
(before Router Name) (before Interface Name) (near Refresh) Click this link to troubleshoot an interface. You can troubleshoot only one interface at a time. Note: Troubleshooting results are shown directly from raw data. Hence results depend on the raw data retention time period set in Settings Indicates that NBAR report is available for the interface Click on this icon to have a preview of the traffic graphs without drilling down in to each interface Indicates that CBQoS report is available for the interface The Interface Name column lists all the interfaces on a discovered device. Click on an interface to view the traffic details for that interface. Click this icon before the interface name to change the display name of the interface, or its link speed( IN and OUT (in bps)). Click this icon, to set the time period for refreshing the page contents.
309 Zoho Corporation
ManageEngine OpManager User Guide
The Status column indicates the current status of that interface. Icon Description The Status of the interface is unknown and no flows have been received for the past 10 minutes. The interface is not responding to SNMP requests. The interface is responding to SNMP requests and the link is up, but no flows have been received for the past ten minutes. The link is up, and flows are being received. The interface is responding to SNMP requests and the link is down and no flows are being received.
The IN Traffic and OUT Traffic columns show the utilization of IN and OUT Traffic on the respective interfaces for the past one hour. You can click on the IN Traffic or OUT traffic bar to view the respective application traffic graph for that interface. Use the Custom Report link to generate custom reports. Set the value in Refresh this Page to inform the application how frequently the refresh has to be done to fetch the most recent data. More Reports Click on More Reports to Compare Device(s) over various time period(s) and to Generate Report based on custom defined criterion. Compare Devices
Compare Devices feature lets the user Compare multiple devices for the same time period or Compare the same Device over different time periods. eg: Every Day Report, Every Hour Report, Every Week Report, Every Month Report. Field Report Type Purpose/Description The report type could be one of : Compare Multiple Devices over the same time period ( or) Compare same device over different time periods
Select Period
as the case may be. When the Report Type is chosen as - Compare Multiple Devices over the same time period, the available Periods are Last Hour, Last 6 Hour, Today, Last 24 Hours, Yesterday, Last Week, Last Month, Last Quarter or Custom Selection. Custom Selection lets one choose the time period for which one desires the report to be generated. When the Report Type is chosen as -Compare same device over different time periods, the available Periods are Every Day Report, Every Hour Report, Every Week Report, Every Month Report. This allows the user to select the device( if the same device is to be compared over various time periods) or the set of devices ( that are to be compared for a single time period). The Select Devices option allows the user to select the devices in terms of Interface or IP Group ( By default the top 10 interfaces or IP Group by utilization are chosen) which can be modified by clicking on the Modify button The Generate Report invokes the report for the defined criteria. Report Options: The Report Options could be chosen to be one of Show Speed Show Utilization Show Packets
Select Device(s)
Generate Report
310 Zoho Corporation
ManageEngine OpManager User Guide
Field Maximize
Minimize
Purpose/Description When the Generate Report option is invoked, the filter condition frame is minimized to offer a better view of the graph ( report ) without scrolling. The filter frame can be restored by using the Maximize button. The Minimize button can be used to minimize the Filter Frame for a better view of the report (graph) generated without scrolling
Search Devices The Search link lets you set criteria and view specific details about the traffic across the network on various interfaces. Data to generate this report is taken directly from aggregated data. Upon clicking the Search link a pop-up with provision to Select Devices & set criteria comes up. In the pop-up window that opens up, click the Select Devices link to choose the interfaces on which the report should be generated. Under Search Criteria, enter the criteria on which traffic needs to be filtered. You can enter any of the following criteria to filter traffic: Source/Destination Address Source/Destination Network Source/Destination Nodes Application Port/Port Range
icon to select The From and To boxes let you choose custom time periods for the report. Use the the date and time easily. Use the IN/OUT box to display values based on IN traffic, OUT traffic, or both IN and OUT traffic. The View per page lets you choose how many results to display. Once you select all the desired criteria, click the Generate Report button to display the corresponding traffic report. The default report view shows the IP addresses of the hosts. Click the Resolve DNS link to see the corresponding DNS values. You can also sort the data displayed either by Number of packets or Bytes.
311 Zoho Corporation
ManageEngine OpManager User Guide
Dashboard AS View
The Autonomous System View tab displays information on all the autonomous systems (AS) to which a router belongs, along with traffic details for each AS. In order to get AS info in this view, you need to configure your router to include AS info. AS information collection is resource intensive, especially when configured for origin-AS. In case you are not interested in monitoring peering arrangements, disabling AS collection may improve NetFlow Analyzer performance. The Router List displays each router along with the AS to which it belongs. Click on the AS Name to view the traffic report for that AS. The Dashboard also shows the organization to which the AS belongs, and the amount of incoming and outgoing traffic for the past one hour. The purpose of icons and buttons in the Router List are explained below Icon/ Button Purpose Click this icon, or on the router name, to view the autonomous systems to which this router belongs Click this icon to hide the AS corresponding to a router Click this icon before the router name to change the display name of the device, its SNMP community string, or its SNMP port Click this icon, to set the time period for refreshing the page contents.
(near Refresh this page) Click this icon to see the - Last 1 Hour report, on incoming and outgoing traffic for that AS for the past one hour Click this icon to start AS collection Click this icon to stop AS collection
312 Zoho Corporation
ManageEngine OpManager User Guide
Google Map View
Google maps feature lets you physically locate your network resources on a map. This enables network administrators to have a feel of how distributed their network is and more importantly in a quick and easy drill down to resource-specific information. Information on up to 3 top interfaces linked to a router is shown in the map. NetFlow Analyzer, by using google maps, lets you position your devices on a map for a graphical presentation. You need to obtain a Google API Key in order to set up this. The steps to obtain one is elaborated below. Generating the Google Maps API key The Google Maps API key is necessary to access the Google Map feature. You can get it by following the below steps: Click on the Google Map View tab - An alert message pops up which tells you the URL at which you can generate a key for your access Proceed to the Configuring Google Map View screen Follow Step 1 - Click on the "Click Here" link A new window opens up which reads "Sign up for the Google Maps API". o Agree to the terms and conditions set forth in that page Specify the URL at which you will be accessing the application Click on the "Generate API Key" button A window will appear with the message " Your Key is" and the key below it Copy the key and paste it in the place provided in the application ( in Step 2 ) Click on "Update"
Once the key is pasted a map can be seen with the devices located on it. Refer to Settings to make any changes to the display. Please note that, NetFlow Analyzer allows you to store only one key for a particular installation. In case you obtain the key using http://<12.12.12.12>:8080 and try to access it using http://<servername>:8080, you will not be able to access the Google Map View and you may be prompted to obtain a fresh key. We recommend that you use the IP address / DNS name when you obtain the key and access NetFlow Analyzer using the same URL.
313 Zoho Corporation
ManageEngine OpManager User Guide
IP Groups View
Information on IP groups created so far, is displayed below both the Global View tabs. This is also displayed when the All Groups link is clicked on the IP Groups pane on the left. Initially when no IP groups have been created, you will simply see a status message "No IP groups have been configured". The IP Group List shows all the IP groups that have been created so far. Click the View Description link to view descriptive information on all IP groups created. Alternatively you can click the View Description link against each IP group to view descriptive information on that IP group alone. Click the IP Group name to view traffic graphs specific to that IP group. From the traffic graph, you can navigate to see the top applications, top hosts, and top conversations in this IP group. The IN Traffic and OUT Traffic columns show the volume of incoming and outgoing traffic in the IP group generated over the past one hour. You can click on the IN Traffic or OUT traffic bar to view the respective application traffic report. icon to see a consolidated traffic report for the respective IP group. This report shows you Click the all the details about incoming and outgoing traffic in this IP group in a single report. Click the icon to see the speed graph for the particular IP group.
314 Zoho Corporation
ManageEngine OpManager User Guide
View NetFlow Traffic Statistics of an Interface from OpManager
With NetFlow Analyzer plug-in from OpManager you can view the NetFlow traffic statistics of an interface for the current day. To view the NetFlow traffic statistics from OpManager, go to the snapshot page of the interface on which NetFlow is enabled. The interfaces that are NetFlow enabled are displayed with the icon. Click on the icon to view the NetFlow traffic statistics. The IN and OUT traffic contributed by the interfaces are displayed: Application Source Destination QoS Conversation NBAR
315 Zoho Corporation
ManageEngine OpManager User Guide
Viewing Traffic Reports
NetFlow Traffic Reports
NetFlow Analyzer generates traffic reports in real-time, as soon as NetFlow data is received from an interface. The traffic reports in NetFlow Analyzer include information on: Traffic Trends Top Applications Top Hosts Top Conversations Apart from these pre-defined reports, Search Report let you define criteria and generate specific reports on network activity. Consolidated Reports show you overall traffic statistics for an interface or AS as applicable. Troubleshooting Reports let you troubleshoot an interface using raw data directly. Click the icon or the Troubleshoot link in the page to troubleshoot this interface.
316 Zoho Corporation
ManageEngine OpManager User Guide
Real-time Traffic Graphs
NetFlow Analyzer generates traffic graphs as soon as Netflow data is received. The Traffic tab shows real-time traffic graphs for incoming and outgoing traffic. Depending on which link was clicked, you can see traffic graphs for an interface or IP group. Tabs above the traffic graph, let you view the graph in terms of volume of traffic, speed, link utilization, and number of packets received. The Packets tab shows the number of actual packets of traffic data received. This information is included in exported Netflow data. You can see traffic graphs for different time periods by choosing the appropriate values from the Time Period box. Use the From and To boxes to choose custom time periods for the graphs. Use the icon to select the date and time easily. The time period for these graphs is based on the current system time. Once you select the desired date and time, click the Show Report button to display the appropriate traffic report. The table below the graph shows the legend, along with total, maximum, minimum, and average traffic values for this interface or IP group, for the selected time period. The Traffic IN Details and the Traffic OUT Details show sampled values of traffic generated over the selected time period.
Time Filters
The default graph is for the "Last Day". You can choose to see hour-based data in the traffic graphs for daily and weekly reports. To do this, first select the Last Day Report or Last Week Report option in the top time selection bar. When the respective traffic graph is displayed, the table below the graph includes the icon next to the Category label. Click the icon to specify the hourly time interval for which you want to see traffic graphs. Click the Show button to set the filter and see hour-based values in the traffic graph as well as the table below. Click the Reset button to turn the filter off and switch to the regular traffic graphs.
95-th Percentile
The 95th percentile is the number that is greater than 95% of the numbers in a given set. The reason this statistic is so useful in measuring data throughput is that it gives a very accurate picture of the maximum traffic generated on an interface. This is a standard measure that is used for interpreting the performance data. The 95th Percentile is the highest value left when the top 5% of a numerically sorted set of collected data is discarded. It is used as a measure of the peak value used when one discounts a fair amount for transitory spikes. This makes it markedly different from the average. The following example would help you understand it better. Consider if the data collected for CPU Utilization is 60,45,43,21,56,89,76,32,22,10,12,14,23,35,45,43,23,23,43,23 (20 points). This list is sorted in descending order and a single top value, 89, is discarded. Since 1 consitutes 5% of 20, we discarded 1 value in this case. The highest value in the remaining list, 76, is the 95th percentile.
Selectable Graph
NetFlow Analyzer brings you the added advantage of drill-down to the traffic graphs presented. As you hover the mouse over the plot-area you can see a "+ " - cross-hair icon. Click on an area of the graph and holding the mouse down, drag it to the point(time period), you wish to further drill down to. For example : Having chosen a Last week report you could choose to study two specific days by 317 Zoho Corporation
ManageEngine OpManager User Guide
selecting them. You could further drill down on until the time period you have chosen is more than 1 button take you to a time period depending on the time difference minute. The between the From time and the system time. Illustration If you choose Last Hour Report at 18:15 hours, then a graph with a plot of data from 17:15 to 18:15 is shown. If you choose the time period 17: 25 to 17:50 then a corresponding graph with 1 Minute button the screen changes to the Last Hour Average is shown. When you click on the report. ( as the time difference between the From Time 17:25 and system time 18:20 is less than 1 hour) Thus depending on the time difference you are either taken to the Last Hour or Last Day or Last Week or Last Month or Last Quarter graph.
318 Zoho Corporation
ManageEngine OpManager User Guide
Top Applications
The Applications tab shows you the top applications and top protocols for the selected time period. The default view shows the Top ApplicationIN Report. This report shows the distribution of incoming traffic application-wise. Choose between IN and OUT to display the application-wise distribution of incoming or outgoing traffic respectively. The Time Period box lets you choose between last hour, last day, last week, last month, and last quarter's traffic graphs. The From and To boxes let you choose custom time periods for the graphs. icon to select the date and time easily. The time period for these graphs is based on the Use the current system time. Once you select the desired date and time, click the Show button to display the appropriate application traffic report. The table below the graph shows the distribution of traffic per application. You can see what application caused how much traffic, and how much of the total bandwidth was occupied by that application. The Show Ports Link next to an application name indicates that that application is not identified by NetFlow Analyzer. When you click on Show Ports Link, a window opens up showing the port and protocol details for this application. If it is a valid application you can then add it to the list of applications in the Application Mapping page. The Show Ports Link will be displayed next to an unknown application only in the Last Hour report. Click on an application's name to see the Top Conversations that contributed to this application's traffic. The Show box above this table lets you choose how many applications need to be displayed. You can set the maximum value for this option from the Settings page. The pie chart below this table shows what percentage of bandwidth is being used by each application. The icon above the pie chart lets you see the pie chart enlarged in a new window. From here, you icon to save the pie chart as a PDF file.
can click the
Viewing Top Protocols
Click the icon or the Protocol Distribution link to see the top protocols for the selected interface or IP group, in a new window. Choose between IN and OUT to display the protocol-wise distribution of incoming or outgoing traffic respectively. This report sorts traffic based on the protocol used, while the Application IN/OUT Report sorts traffic based on the application, i.e., the combination of port and protocol. Click on a protocol's name to see the Top Conversations that used this protocol. The Show box above this table lets you choose how many applications need to be displayed. You can set the maximum value for this option from the Settings page. The pie chart below this table shows what percentage of bandwidth is being used by each protocol. The icon above the pie chart lets you see the pie chart enlarged in a new window. From here, you icon to save the pie chart as a PDF file.
can click the
319 Zoho Corporation
ManageEngine OpManager User Guide
Top Hosts
The Source tab shows the top source hosts contributing to traffic in the selected time period. The default view shows the Top SourceIN Report. The Destination tab shows the top destination hosts contributing to traffic in the selected time period. The default view shows the Top DestinationIN Report. Choose between IN and OUT to display the top hosts in incoming or outgoing traffic. When you drill down from an IP group, traffic is unidirectional, and hence the IN and OUT options are not available The Time Period box lets you choose between last hour, last day, last week, last month, and last quarter's traffic graphs. The From and To boxes let you choose custom time periods for the graphs. icon to select the date and time easily. The time period for these graphs is based on the Use the current system time. Once you select the desired date and time, click the Show button to display the appropriate source or destination traffic report. The default report view shows the IP addresses of the hosts. Click the Resolve DNS link to see the corresponding DNS values. Click the Show Network link to see the network-wise top sources and destinations. Ex: 192.168.4.0 / 24 . Here 192.168.4.0 is the IP address and 24 is the network mask. The Show box above this table lets you choose how many hosts need to be displayed. You can set this value from the Settings page. The pie chart below this report shows what percentage of bandwidth is being used by each host. The icon above the pie chart lets you see the pie chart enlarged in a new window. From here, you can click the icon to save the pie chart as a PDF file.
320 Zoho Corporation
ManageEngine OpManager User Guide
QoS
QoS or Quality of service is the most important factor that determines how effectively the available enterprise bandwidth is being used in the WAN. It is also an index of the overall User Experience of the available Bandwidth. The QoS feature by default lists out the Top DSCP IN Report.Clicking on the Show Applications link lists out the various DSCP values along with the list of applications that comprise the DSCP. It also list out details on Traffic and percentage utilization of the total traffic by each of the applications and the DSCP group as a whole. Clicking on the icon next to the DSCP value gives a detailed traffic graph in a pop-up screen. DSCP The DSCP Groups can be viewed by clicking on the View DSCP Group link. If no DSCP Groups have been created earlier, then an appropriate message is displayed and the user is prompted to create a DSCP group. The bottom of the page lists the Top DSCP IN Traffic as a Pie Distribution. The time period for which the report is shown can be controlled by using the time selection bar at the top. TOS Because the Internet by itself has no direct knowledge of optimizing the path for a particular application or user, the IP protocol provides a facility for upper layer protocols to convey hints to the Internet Layer about how the tradeoffs should be made for a particular packet. This facility is the "Type of Service" facility, abbreviated as the "TOS facility". The TOS facility is one of the features of the Type of Service octet in the IP datagram header. The Type of Service octet consists of three fields. The first 3 bits ( 0,1,2) are for the first field, labeled "Precedence" , intended to denote the importance or priority of the datagram. The second field, labeled "TOS" , denotes how the network should make tradeoffs between throughput, delay, reliability, and cost.The last field, labeled "MBZ" ( for "must be zero" ) above, is currently unused. The originator of a datagram sets this field to zero (unless participating in an Internet protocol experiment which makes use of that bit). Routers and recipients of datagrams ignore the value of this field.This field is copied on fragmentation. Specification of the TOS Field
The semantics of the TOS field values (expressed as binary numbers): 1000 0100 0010 0001 0000 minimize delay maximize throughput maximize reliability minimize monetary cost normal service
The values used in the TOS field are referred to as "TOS values", and the value of the TOS field of an IP packet is referred to as the "requested TOS". The TOS field value 0000 is referred to "default TOS." Because this specification redefines TOS values to be integers rather than sets of bits, computing the logical OR of two TOS values is no longer meaningful. For example, it would be a serious error for a router to choose a low delay path for a packet whose requested TOS was 1110 simply because the router noted that the former "delay bit" was set.
321 Zoho Corporation
ManageEngine OpManager User Guide
Although the semantics of values other than the five listed above are not defined , they are perfectly legal TOS values, and hosts and routers must not preclude their use in any way. Only the default TOS is in any way special. A host or router need not make any distinction between TOS values For example, setting the TOS field to 1000 (minimize delay) does not guarantee that the path taken by the datagram will have a delay that the user considers "low". The network will attempt to choose the lowest delay path available, based on its (often imperfect) information about path delay. The network will not discard the datagram simply because it believes that the delay of the available paths is "too high" (actually, the network manager can override this behavior through creative use of routing metrics, but this is strongly discouraged: setting the TOS field is intended to give better service when it is available, rather than to deny service when it is not).
Use of the TOS Field in Routing
Both hosts and routers should consider the value of the TOS field of a datagram when choosing an appropriate path to get the datagram to its destination.The mechanisms for doing so are discussed in this section. Whether a packet's TOS value actually affects the path it takes inside a particular routing domain, is a choice made by the routing domain's network manager. In many routing domains the paths are sufficiently homogeneous in nature that there is no reason for routers to choose different paths based up the TOS field in a datagram. Inside such a routing domain, the network manager may choose to limit the size of the routing database and of routing protocol updates by only defining routes for the default (0000) TOS. Neither hosts nor routers should need to have any explicit knowledge of whether TOS affects routing in the local routing domain.
Inherent Limitations:
The most important of all the inherent limitations is that the TOS facility is strictly an advisory mechanism. It is not an appropriate mechanism for requesting service guarantees.There are two reasons why this is so: Not all networks will consider the value of the TOS field when deciding how to handle and route packets.Partly this is a transition issue: there will be a (probably lengthy) period when some networks will use equipment that predates this specification. Even long term, many networks will not be able to provide better service by considering the value of the TOS field. For example, the best path through a network composed of a homogeneous collection of interconnected LANs is probably the same for any possible TOS value. Inside such a network, it would make little sense to require routers and routing protocols to do the extra work needed to consider the value of the TOS field when forwarding packets. The TOS mechanism is not powerful enough to allow an application to quantify the level of service it desires. For example, an application may use the TOS field to request that the network choose a path which maximizes throughput, but cannot use that mechanism to say that it needs or wants a particular number of kilobytes or megabytes per second. Because the network cannot know what the application requires, it would be inappropriate for the network to decide to discard a packet which requested maximal throughput because no "high throughput" path was available.
322 Zoho Corporation
ManageEngine OpManager User Guide
Top Conversations
The Conversation tab shows the top conversations contributing to traffic in the selected time period. Choose between IN and OUT to display the top conversations in incoming or outgoing traffic. The Time Period box lets you choose between last hour, last day, last week, last month, and last quarter's traffic graphs. The From and To boxes let you choose custom time periods for the graphs. icon to select the date and time easily. The time period for these graphs is based on the Use the current system time. Once you select the desired date and time, click the Show button to display the appropriate conversation traffic report. The default report view shows the IP addresses of the hosts. Click the Resolve DNS link to see the corresponding DNS names. Click the Show Network link to see the network-wise top conversations Ex: 192.168.4.0 / 24 . Here 192.168.4.0 is the IP address and 24 is the network mask. . The Show box above this table lets you choose how many conversations need to be displayed. You can set this value from the Settings page. The Group by box lets you group conversations by source, destination, or application. The default list shows the conversations sorted in descending order of number of bytes of traffic. The pie charts below this report show the top sources, destinations, and conversations contributing to traffic for the selected time period. The icon above the pie chart lets you see the pie chart icon to save the pie chart as a PDF file.
enlarged in a new window. From here, you can click the
323 Zoho Corporation
ManageEngine OpManager User Guide
AS Traffic Reports
The Traffic report for autonomous systems shows the amount of incoming and outgoing traffic for that AS, over the past one hour. Tabs above the traffic graph let you view the graph in terms of volume of traffic, speed, and number of packets received. You can see traffic graphs for different time periods by choosing the appropriate values from the Time Period box. Use the From and To boxes to choose custom time periods for the graphs. Use the icon to select the date and time easily. The time period for these graphs is based on the current system time. Once you select the desired date and time, click the Show Report button to display the appropriate traffic report. The table below the graph shows the legend, along with total, maximum, minimum, and average traffic values for this AS for the selected time period. The Traffic IN Details and the Traffic OUT Details show sampled values of traffic generated over the selected time period.
324 Zoho Corporation
ManageEngine OpManager User Guide
Troubleshooting
The Troubleshoot link lets you set criteria and view specific details about the traffic across a single interface. Data for Troubleshooting reports is taken directly from raw data. Which means that Troubleshooting reports will be available only for the maximum time period for retaining raw data, configured under Settings. icon against an interface on the Dashboard Interface View, or the Troubleshoot link Click the present above the traffic graphs for an interface, to open a popup with options to set criteria for viewing reports. In the pop-up window that opens up, click the Select Devices link to change the interface that you want to troubleshoot. Under Search Criteria, enter the criteria on which traffic needs to be filtered. You can enter any of the following criteria to filter traffic: Source/Destination Address Source/Destination Network Source/Destination Nodes Application Port/Port Range
icon to select The From and To boxes let you choose custom time periods for the report. Use the the date and time easily. Ensure that the time period selected, falls within the Raw Data Retention Period set under Settings, otherwise graphs will show no data. Use the IN/OUT box to display values based on IN traffic, OUT traffic, or both IN and OUT traffic. The Show box lets you choose how many results to display. You can set this value from the Settings page. Once you select all the desired criteria, click the Generate Report button to display the corresponding traffic report. The default report view shows the IP addresses of the hosts. Click the Resolve DNS link to see the corresponding DNS values. You can also choose to print this report by clicking the Print link. icon or the
325 Zoho Corporation
ManageEngine OpManager User Guide
Consolidated Reports
Consolidated reports let you see all the traffic details for an interface or IP group at one glance. You can then print this report or save it as a PDF file. Click the Consolidated Report link to see all traffic details for an interface at one glance. The same report can be accessed from the Global Dashboard when the icon against an interface or IP group is clicked. The Custom Selection box lets you select different time periods for the traffic data. The 1 Hour Report and 1 Day Report options show you traffic details over the past one hour and one day respectively. The 8AM to 8PM option shows you traffic details from 8 a.m. to 8 p.m. of the previous day. This is a peak hour report, based on the normal working hours of an enterprise. Apart from these options, the From and To boxes let you choose custom time periods for the report. icon to select the date and time easily. Once you select the desired time period, click the Use the Show Report button to display the corresponding consolidated report. The default report view shows the IP addresses of the hosts. Click the Resolve DNS link to see the corresponding DNS names. You can also choose to save the report as a PDF file by clicking the icon, or print it by clicking the Print icon.
326 Zoho Corporation
ManageEngine OpManager User Guide
Compare Report - NetFlow Analyzer Global Report
Compare Devices feature lets the user Compare multiple devices for the same time period or Compare the same Device over different time periods. eg: Every Day Report, Every Hour Report, Every Week Report, Every Month Report. Field Report Type Purpose/Description The report type could be one of : Compare Multiple Devices over the same time period ( or) Compare same device over different time periods
Select Period
Select Device(s)
Generate Report
as the case may be. When the Report Type is chosen as - Compare Multiple Devices over the same time period, the available Periods are Last Hour, Last 6 Hour, Today, Last 24 Hours, Yesterday, Last Week, Last Month, Last Quarter or Custom Selection. Custom Selection lets one choose the time period for which one desires the report to be generated. When the Report Type is chosen as -Compare same device over different time periods, the available Periods are Every Day Report, Every Hour Report, Every Week Report, Every Month Report. This allows the user to select the device( if the same device is to be compared over various time periods) or the set of devices ( that are to be compared for a single time period). The Select Devices option allows the user to select the devices in terms of Interface or IP Group ( By default the top 10 interfaces or IP Group by utilization are chosen) which can be modified by clicking on the Modify button The Generate Report invokes the report for the defined criteria. Report Options: The Report Options could be chosen to be one of Show Speed Show Utilization Show Packets
Maximize
Minimize
When the Generate Report option is invoked, the filter condition frame is minimized to offer a better view of the graph ( report ) without scrolling. The filter frame can be restored by using the Maximize button. The Minimize button can be used to minimize the Filter Frame for a better view of the report (graph) generated without scrolling
327 Zoho Corporation
ManageEngine OpManager User Guide
Search Report
Custom Reports let you set several criteria and view specific reports. This is especially useful in finding out the bandwidth utilization of a specific host or application. Custom reports can also tell you details about a certain application and which hosts are using it, thereby helping to troubleshoot, and even detect virus activities. icon or the Custom Report link on the Dashboard to to set criteria and view custom Click the reports. In the pop-up window that opens up, click the Select Devices link to select the routers and/or interfaces whose traffic needs to be analyzed. Under Report Criteria, you can specify a maximum of three filtering criteria: Source/Destination Address Source/Destination Network Source/Destination Nodes Application Port/Port Range
icon to select The From and To boxes let you choose custom time periods for the report. Use the the date and time easily. Use the IN/OUT box to display values based on IN traffic, OUT traffic, or both IN and OUT traffic. The Show box lets you choose how many results to display. You can set this value from the Settings page. Once you select all the desired criteria, click the Generate Report button to display the corresponding traffic report. The default report view shows the IP addresses of the hosts. Click the Resolve DNS link to see the corresponding DNS values. You can also choose to print this report by clicking the Print link. icon or the
Custom Reports are different from Troubleshooting Reports. You can troubleshoot only one interface at a time, whereas Custom Reports can be generated across interfaces. Data for Troubleshooting reports is taken directly from raw data, whose maximum retention period can be set from Settings. But data for Custom Reports is taken from aggregated data in the database.
328 Zoho Corporation
ManageEngine OpManager User Guide
Admin Operations
NetFlow Analyzer lets you perform many administrative tasks typical of an enterprise network administrator, such as managing a group of routers, handling different users, setting up alerts, etc. Explore the following sections to know more about the administrative options available in NetFlow Analyzer. You can access these sections from OpManager itself. Setting Product Settings Application Mapping License Management Description Click this link to change default server settings for NetFlow Analyzer and also set up the mail server for sending e-mail notifications Click this link to configure applications based on port-protocol combinations Click this link to manage the list of devices exporting NetFlow data to NetFlow Analyzer based on the current license applied
The following sections can be accessed from NetFlow Analyzer only. Setting Billing IP Group Management Alert Profiles Management Scheduler Configuration Device Group Management NBAR / CBQoS User Management Description Allows you to Add/Edit bill plans, view Reports Click this link to create IP groups that let you view traffic details for a selected group of devices, applications, or interfaces Click this link to add new alert profiles or modify existing ones Allows setting of time intervals at which network traffic reports are generated automatically and mailed to desired recipient(s) Click this link to set up device groups based on devices exporting NetFlow data to NetFlow Analyzer Click this link to learn how to configure your device for NBAR and CBQoS Click this link to view the users who have NetFlow Analyze login and theil privileges.
329 Zoho Corporation
ManageEngine OpManager User Guide
Product Settings
The Settings option includes several server configuration settings that you can configure from the user interface namely : Server Settings Advanced Settings Storage Settings Google Map Settings
You can access these settings from OpManager, Admin-> Port Settings.
330 Zoho Corporation
ManageEngine OpManager User Guide
Server Settings
Server Settings
The Server Settings option includes several configuration settings that you can configure from the user interface. To configure the Server settings, from OpManager go to Admin-> Port Settings. Option Default Value 9996 Requires server restart yes Description
NetFlow / sFlow Listener Port
Webserver Port Record Count
8080 100
yes no
The port on which NetFlow Analyzer listens for NetFlow exports. You need to configure devices to send NetFlow exports to this port. In case you are exporting NetFlow from multiple routers, please configure multiple listener ports. You can specify upto 5 listener ports, each seperated by a comma. You will need to restart the NetFlow Analyzer server when you change the listener port The port used to access NetFlow Analyzer from a web browser This number governs the top N conversations that are retained for every 10 minute interval for each interface. Set it to 100 for maximum visibility into your traffic.The default record count is 100 but the minimum number of records that can be kept in the database for all traffic data is 10. This is also the maximum value that can be selected from the Show box in all traffic reports
DNS Settings Option Resolving DNS Names DNS count in cache User Defined DNS names Clear DNS Cache Description DNS names may be resolved only when "Resolve DNS"is clicked or automatically by default The DNS count could take any value from 5000, 7500 and 10,000 User defined DNS names can be entered or modified. This value will over-ride the system resolved DNS value. Clicking on this button will clear all DNS entries that have been resolved by the system. The application asks for a confirmation before initating the clearing action
331 Zoho Corporation
ManageEngine OpManager User Guide
Advanced Settings
The Advanced Settings option includes the Flow Filter Settings and its corresponding configuration settings. To configure the Advanced settings, from OpManager go to Admin-> Port Settings-> Advanced Settings. Flow Filter Settings The Flow Filter settings empower the administrator with the option to exclude ESP_App on user defined interfaces - This helps in ensuring that traffic is not double counted in case of ESP tunnels. suppress Access Control List related drops (based on destination interface being null) on user defined interfaces. suppress output interface accounting on user defined interfaces - Useful when working with WAN accelarators Option Select edge interfaces of a cryptomap tunnel to apply ESP application filter Select interfaces to apply access control traffic filter Select interfaces to apply output interface suppression filter Description One could add or modify interfaces to apply the ESP application filter. Enabling NetFlow on cryptomap tunnel interfaces double counts the ESP traffic. To prevent this please apply this filter on cryptomap tunnel interfaces. It is possible to add or modify interfaces.
Access control filter drops the flow information which contains data pertaining to dropped traffic due to Access Control List. Please apply this filter to drop such flows. These flows have the destination interface as null. If any interface is selected to apply this filter, all the traffic coming from this interface with destination as null interface will be dropped. Please select any WAN optimizer's LAN facing interfaces to suppress the incorrect out traffic ( due to compression ) reported by them. This filter stops the out traffic for any interface that is coming as a destination interface of a flow for a selected interface. When a WAN optimizer sends a flow which has source and destination interfaces as A and B respectively , if you select interface A to perform output suppression, B will not get out traffic which is not a correct traffic if reported by interface A ( since compression is happening on interface B on the WAN optimizer )
332 Zoho Corporation
ManageEngine OpManager User Guide
Storage Settings
To configure the Storage settings, from OpManager go to Admin-> Port Settings-> Storage Settings. NetFlow Raw Data Settings
NetFlow Analyzer classifies data into 2 types namely Aggregated Data and the Raw Data. Aggregated Data represents the total IN and OUT traffic, the top 100 application and the top 100 conversation for each interface for every 10 minute intervals. Data is progressively stored in 10 minute, 1 hour, 6 hour, 24 hour and weekly data points for older data - the most recent data is available with 10 minute granularity and data older than 90 days is available in weekly granularity. This mechanism of storing the top 100 is done to ensure that the database does not grow infinitely. The amount of hard disk space required to store the aggregated data forever is about 150 MB per interface. In addition to the aggregated data, NetFlow Analyzer 5 allows you to store all raw netflow data for up to 1 month. The time period for which you can store this raw data (Raw Data Period) depends on the number of flows received by NetFlow Analyzer and the amount of free disk space available on your computer. Each flow is about 60 bytes. Troubleshooting and Alert reports are generated from Raw data since it provides high level of granularity. NetFlow Analyzer indicates the flows received per second in the Raw Data Settings tab on the Settings link. You should set the raw data period ( Retain Raw Data ) based on the calculation below: Free hard disk space - (150 MB * No. of Managed Interfaces) Raw Data Period (in hours) = ---------------------------------------------------------------------------------------60 Bytes * 3600 seconds * Flows Per Second You can use the recommendation provided by the software to set your Raw data storage period. The maximum raw data storage period is 1 month and the minimum is a day. Similar to the alerting feature, you can choose to have a mail sent whenever the disk space is less than a threshold value( This is set as a percentage value). In addition you can specify the free disk space threshold below which old raw data will be cleared up. This could be as percentage value of the total disk space. This can also take on the value of "Never", in which case the disk place is not cleared up at all. One minute Data-Storage Settings To set the period for which one minute flow data has to be stored use the Retain One Minute Data option. You could choose one of 1 month, 3 months, 6 months or 1 year. You will require a free disk space of 2MB to store one month of one minute traffic data for a single interface. The default period is 3 Months. NBAR / CBQoS Data-Storage Settings You can use this option to specify the time period for which NBAR data has to be retained. You could retain the NBAR data a minimum of 1 day or a maximum of 1 year. You will require a free disk space of 30 MB in order to store NBAR data for a month for each interface. The default value is 2 months. Click on the "Update" button for the settings to take effect.
333 Zoho Corporation
ManageEngine OpManager User Guide
Google Map Settings
Google maps feature lets you physically locate your network resources on a map. This enables network administrators to have a feel of how distributed their network is and more importantly for quick and easier drill down to resource-specific information. Information on up to 3 top interfaces linked to a router is shown in the map. The Google Map settings lists all the devices and their corresponding location.This page gives you the option to place each of the devices in their respective locations To access the Google Map settings, from OpManager go to Admin-> Port Settings-> Google Map Settings. Assigning a location to a router Clicking on the Assign link opens up the Google map. Follow the instructions below to place a device on the map: 1. Click on the location to place the device on the map. Use the controls on the top left to navigate or zoom 2. You will see an image indicating your selection 3. To change the location click on the image, it will vanish and then select a new location 4. Enter the location in the 'Location Name' field and hit "Save location" Now a location has been assigned to a router. Editing a location To edit a specific location on the map, click on the "Edit" link under the Google Map Settings tab. Now the map view will open up with the location you had last specified. To edit it ( to move the pointer to the desired location) click on the area of the map where you think it should point to. The last location you spot(click) in the course of locating your resource through "n" different clicks on the map is taken as the final. Deleting a location You may remove any resource/ router from being shown on the map by clicking on the delete button against the resource in the Google Map Settings tab.
334 Zoho Corporation
ManageEngine OpManager User Guide
Application Mapping, Application Group, DSCP Mapping and DSCP Group
Application Mapping
The Application Mapping option lets you configure the applications identified by NetFlow Analyzer. You can add new applications, modify existing ones, or delete them from OpManager. Please see the Additional Notes on Application Mapping section to understand this feature more clearly. Also it is possible to associate an IP address with an application.
Adding an Application
Follow the steps below to add a new application: 1. From OpManager, go to Admin-> Application/QoS Mapping-> Application Mapping. 2. Click the Add button to add a new application 3. Enter the port number of the new application. To enter a port range, separate the start and end points of the range with a hyphen. (eg.) 1400-1700 4. Choose the protocol from the list of protocols 5. Choose one of the options from IP Address / IP Network / IP Range. Depending on what you opt a set of fields are enabled and should be filled. o If you opt for IP Address then you have to enter the address in the IP Address box. o If you opt for IP Network then you have to enter the IP Network and IP Netmask details. o If you opt for IP Range then you have to enter the Start IP, End IP and IP Netmask Enter a unique name for the application 6. The Application Name has to be entered finally by which the IP address is associated with an application. Ensure that the combination of port number and protocol is unique. If not, the older application mapping will be deleted. Once you are done, click the Update button to save your changes.
Modifying an Application
Select an application and click the Modify button to modify its properties You can only change the name of the application. If you need to change the port or the protocol, you have to delete the application, and add it as a new application. Once you are done, click the Update button to save your changes.
Deleting an Application
Select an application and click the Delete button to delete it. The application is permanently deleted, the corresponding port is freed, and can be assigned to another application
Additional Notes on Application Mapping
Applications are categorized based on the source address, destination address, source port, destination port and protocol values in the flow record. These values are matched with the list of applications in the Application Mapping.
335 Zoho Corporation
ManageEngine OpManager User Guide
The check is done first with the smaller of the 2 ports (source port / destination port), and if no match is found the bigger of the 2 ports is mapped. Application mappings created with specific IP address / IP Range / IP Network is given higher priority over applications mappings with no IP address. For example assume you have 2 application mappings as below: Port 80 80 Protocol TCP TCP IP Address / IP Range 10.10.1.0( 255.255.255.0) Any Application APP1 APP2
If a flow is received with source address 10.10.10.10 and Port as TCP-80 then it is classified as APP1. Only TCP-80 flows from non-10.10.10.0 network will be classified as APP2. Application mappings created with single port is given higher priority over applications mappings with port range. For example assume you have application mappings as below: Port 80 70 - to - 90 Protocol TCP TCP IP Address / IP Range any any Application APP1 APP2
If a flow is received with Port as TCP-80 then it is classified as APP1. Applications are categorized based on the source address, destination address, source port, destination port and protocol values in the flow record. The smaller of the 2 ports (source port / destination port) and protocol is matched with the portprotocol in the application mapping list If no match is found, the bigger of the 2 ports (source port / destination port) and protocol is matched with the port-protocol in the application mapping list. If no match is found, the smaller of the 2 ports (source port / destination port) and protocol is matched with the port range-protocol in the application mapping list. If no match is found, the bigger of the 2 ports (source port / destination port) and protocol is matched with the port range-protocol in the application mapping list. If no match is found, the application is categorized as protocol_App (as in TCP_App or UDP_App) In case the protocol is not available in the application mapping list, the application is categorized as Unknown_App The sequence in which the mappings are checked is as follows: 1. Application mapping with specific IP address / IP Range / IP Network is matched. 2. Application mapping with no IP address and single port number / port range.
Application Group
Application Groups allow you to define your own class of applications by including one or more applications. For example, you might want to classify all your database applications like Oracle, MySql, MS-Sql in to one group called the DataBase group. Initially when no application groups have been created a message to that effect is displayed. The Application Group report can be viewed on the Application tab for each interface.
336 Zoho Corporation
ManageEngine OpManager User Guide
Adding an Application Group
Follow the steps below to add a new application group: 1. From OpManager, go to Admin-> Application/QoS Mapping-> Application Group. 2. Click the Add button to proceed to the Add Group Screen 3. Enter the Group Name and the Group Description (eg.) DataBase Group - Contains the Oracle DB and MySql DB 4. Choose the applications from the list of applications in the left pane o Select an application by clicking on it. o Use the " >> " button to include the selected application to the right pane - "Selected Applications" list. o Add as many applications as you want to this group. 5. Click on update for the application group to be created with the list of applications you had selected. You may create additional Application Groups by clicking on the Add button and following the above steps.
Modifying an Application Group
Select the Application Group you wish to modify and click on the "Modify" button. You can only change the Application Group description and the list of selected applications. It is not possible to change the application group name. Once you are done, click the Save button to save your changes.
Deleting an Application Group
Select the application group you want to delete and click on the "Delete" button. You are asked for a confirmation to delete and if you confirm the group is deleted.
DSCP Mapping
The DiffServ model for DSCP Mapping was developed to differentiate IP traffic so that the traffic's relative priority could be determined on a per-hop basis. Using DSCP Mapping you can name the DiffServ code points and monitor their traffic in troubleshooting reports under the DSCP tab. Note that the DSCP reports can be viewed on the Troubleshooting page by clicking on the DSCP tab.
Adding a new DSCP Mapping
From OpManager, go to Admin-> Application/QoS Mapping-> DSCP Mapping. Click on the Add button to create a new DSCP Mapping. A window pops out where you may enter the Group Name and the Code Point ( a six-digit Binary Number). For Example: Data Centre devices - 001001. Click on the "Add" button to add this mapping.
Modifying a DSCP Mapping
Please note that it is not possible to modify a DSCP Mapping.
Deleting a DSCP Mapping
Select the DSCP Mapping ( the combination of QoS Group Name and Code Points) you want to delete and click on the Delete button.
337 Zoho Corporation
ManageEngine OpManager User Guide
DSCP Group
Quality of Service is used to measure, improve and guarantee transmission rates, error rates and other characteristics in a networkes setting. The DiffServ model for DSCP Mapping was developed to differentiate IP traffic so that the traffic's relative priority could be determined on a per-hop basis. Using DSCP Mapping you can name the DiffServ code points and monitor their traffic in troubleshooting reports under the DSCP tab. Note that the DSCP reports can be viewed on the Troubleshooting page by clicking on the DSCP tab.The DCSP group is very valuable in the deployment of QoS.
Adding a new DSCP Group
Follow the steps below to add a new application group: 1. From OpManager, go to Admin-> Application/QoS Mapping-> DSCP Group. 2. Click the Add button to proceed to the Add Group Screen 3. Enter the Group Name and the Group Description (eg.) DataBase Group - Contains the Oracle DB and MySql DB 4. Choose the DSCP Names from the list of names in the left pane o Select a name by clicking on it. o Use the " >> " button to include the selected DSCP Name to the right pane "Selected DSCP Names" list. o Add as many DSCP Names as you want to this group. 5. Click on Save for the DSCP Group to be created with the list of DSCP Names you had selected. You may create additional DSCP Group by clicking on the Add button and following the above steps.
Modifying a DSCP Group
Select the DSCP Group you wish to modify and click on the "Modify" button. You can only change the Group description and the list of selected applications. It is not possible to change the DSCP group name.
Once you are done, click the Save button to save your changes.
Deleting a DSCP Group
Select the DSCP Group you want to delete and click on the Delete button.
338 Zoho Corporation
ManageEngine OpManager User Guide
IP Group Management
The IP groups feature lets you monitor departmental, intranet or application traffic exclusively. You can create IP groups based on IP addresses and/or a combination of port and protocol. You can even choose to monitor traffic from specific interfaces across different routers. After creating an IP group, you can view the top applications, top protocols, top hosts, and top conversations in this IP group alone. This section will help you understand IP Groups and walk you through the steps needed to create and later delete an IP group if needed. Understanding IP Groups Defining an IP Group Operations on IP Groups Bulk Loading of IP Groups
Understanding IP Groups
To further understand how the IP grouping feature can help in understanding exclusive bandwidth usage, consider the following two scenarios: Enterprise Network Scenario A typical enterprise setup where the main servers and databases are located at a central office, and all branch offices are given appropriate access privileges to these servers. Problem: You need to track bandwidth used by each branch office while accessing an ERP/CRM application Solution: Create an IP group for each branch office, along with the port and protocol of the ERP/CRM application running in the central office. The traffic reports for each IP group will then show details on bandwidth used by the branch office while working with the ERP/CRM application. This information is very useful during traffic accounting and usage-based billing. End Note: If the IP addresses in the branch offices are NATed (network address translated) by the web server, you can view overall bandwidth usage for the branch office, but not that of individual hosts within the IP group. Campus Network Scenario A typical campus network with several departments. Here IP addresses are usually not NATed by the web server. Problem: You need to analyze bandwidth used by each department Solution: Create an IP group for each department (IP address or address ranges), without specifying any port/protocol values. The traffic reports for each IP group will then show bandwidth usage by that department along with information on top talkers, and top conversations within that department.
Defining IP Groups
IP groups can be defined based on IP address and/or port-protocol combinations. In addition, you can filter IP group traffic based on interfaces. The following matrix shows the different combinations possible, along with a typical example usage for each combination.
339 Zoho Corporation
ManageEngine OpManager User Guide
Combination IP Address
IP Address View bandwidth details for a range of IP addresses. View Web (80/TCP, 80/UDP) traffic details for a range of IP addresses. View bandwidth details across multiple interfaces, for a range of IP addresses.
Port/Protocol
Interfaces
Port/Protocol View Web (80/TCP, 80/UDP) traffic details for a range of IP addresses. View Web (80/TCP, 80/UDP) traffic generated across the network View Web (80/TCP, 80/UDP) traffic generated across multiple interfaces.
Interfaces View bandwidth details across multiple interfaces, for a range of IP addresses. View Web (80/TCP, 80/UDP) traffic generated across multiple interfaces. [ Not possible ]
Creating an IP Group
The IP Group Management link in the Admin Operations box lets you create, modify, and delete IP groups. Click this link, and then click Create to create a new IP group. Fill in the following information and click Add to add the new IP group to the current list of IP groups. Field IP Group Name IP Group Description IP Group Based on Specify IP/IP Range/Network Include/Exclude Description Enter a unique name to identify this IP group Enter descriptive information for this IP group to help other operators understand why it was created. Select whether you want to define this IP group based on IP address or port-protocol combination. If you want to define the IP group based on both IP address and port-protocol, select both options. Select the IP address, address range, or network that this IP group is based on. Use the Add More option to add additional specifications. Include option includes the particular the IP address, address range, or network. Exclude option excludes the particular the IP address, address range, or network. If you need to filter this IP group further, based on devices or different interface combinations, click the "Select Devices" link and select the different devices and interfaces whose traffic needs to be included in this IP group. Enter the interface speed (in bits per second) for calculating percentage of traffic for this IP group.
Associated Interfaces
IP Group Speed
If you add a new combination of ports and protocol, a popup opens stating that this combination of ports and protocol has not been mapped to any application. Add the combination as a new application in the same popup, and click Update to update the Application Mapping list with the new application.
Managing IP Groups
Click the IP Group Management link in the Admin Operations box to view the list of IP groups created so far. The current status of the IP Group is also shown as or . Select the IP group that you want to modify, and click the Modify button to edit its settings. Once you are done, click Add to save and activate the new changes. To change a IP group's status from Enabled to Disabled or vice-versa click on the current status of the IP Group. It is possible to Enable or Disable all the IP Groups at once by using the "Enable All" and "Disable All" buttons. To delete an IP group, select the IP group and click the Delete button. Deleting an IP group removes the IP group from the list of IP groups managed. All users assigned to this IP group will not see this IP group listed on their Dashboard. 340 Zoho Corporation
ManageEngine OpManager User Guide
Unmanaging an IP group will lead to bill generation for the particular IP group, IF that IP group has been selected for billing.
Bulk loading IP Groups
NetFlow Analyzer allows bulk loading of IP group using the XML file(ipGroup.xml) contained in the location: AdventNet\ME\NetFlow\troubleshooting. using this file it is possible to define multiple IP groups at once. A sample configuration code looks like: <IPGroups ip_group_name="Engineering" ip_group_desc="description in detail" ip_group_speed="1000000"> <GrpIPAddress addr_id="12.12.12.12" flag="include"/> <GrpIPNetwork netmask_addr_id="255.255.255.0" network_addr_id="12.12.13.0" flag="include"/> <GrpIPRange netmask_addr_id="255.255.255.0" start_addr_id="12.12.14.1" end_addr_id="12.12.14.100" flag="exclude"/> <ApplicationNames port="80" protocol="TCP"/> <Selected_Devices> <Router Router_Name="192.168.111.113"> <Interface interface_name="IfIndex1" /> <Interface interface_name="IfIndex3" /> </Router> </Selected_Devices> </IPGroups> Within this configuration it is possible to have any number of GrpIPAddress or GrpIPNetwork or GrpIPRange or ApplicationNames with Inteface selection. It is also possible to add specific criteria/exceptions to the group definition such as: configuring an IP group with just one network configuring an IP group with just one address configuring an IP group with just one range configuring an IP group with just port and protocol The user has to ensure that an IP group with the same name does not already exist and that the IP group name does not exceed 50 characters. If all the IP groups are loaded succesfully, you can see the message "All ipgroups are succesfully loaded" in the User Interface. If you try to load the same IP groups twice, you can see the message "Error in loading. IPGroup with name ':grp1' Already exists." in the User Interface. If there is no such file in the directory, you can see the message "NETFLOW_HOME\troubleshooting\ipGroup.xml is not found." in the User Interface. After adding the IP group(s) it is possible to selectively include/exclude a IP Network/ IP Address/ IP Range from the user interface of the product.
341 Zoho Corporation
ManageEngine OpManager User Guide
Alert Profiles Management
An alert profile is created to set the thresholds for generating alerts. The parameters to be set for creating an alert profile are; Interfaces/ IP Groups / Interface Group - The list of interfaces/ IP Groups / Interface Group whose bandwidth utilization must be watched Traffic pattern - The traffic to be watched - In Traffic, Out Traffic or a Combination of both Application / Port(s) - You can watch the traffic through all the applications or from a particular application. Similarly, through a single port or a range of ports Threshold Settings - It has 3 settings namely % utilization, no. of times, and duration. o % Utilization - When the utilization exceeds this limit, it is noted o No. of time - The number of times the utilization can be allowed to exceed the threshold before an alert is raised o Duration - The time period within which, if the threshold is exceeded the specified number of times - an alert is created(generated)
Netflow Analyzer calculates the bandwidth utilization of the specified interfaces/ IP Groups / Interface Group every minute. If the utilization exceeds the threshold value, the time when it exceeded is noted. Subsequently when it exceeds, the corresponding times are noted. If the number of times the utilization exceeds the specified limit, in the specified time duration, an alert is generated. When an alert is generated, you can also send an email to one / more people or send an SNMP trap to a manager application. The Alert Profile Management option lets you create new alert profiles and manage existing ones (Modify or Delete). The Alert Profiles page lists all existing alert profiles, along with the number of alerts generated for each profile. The application comes loaded with a preconfigured alert that can trigger an email alert when a link goes down or when there are no flows for more than 15 minutes. The various columns displayed in the Alert Profiles page are described in the table below: Column Name Description Category Description The name of the alert profile when it was created. Click on the alert profile's name to see more information about the alert profile. Descriptive information entered for this alert profile to help other operators understand why it was created. The category defines, to what type of alert an alert profile belongs to. The pre-loaded and pre-configured "Link Down" alert belongs to the "Link Status" category. All other alerts created by the user fall under the "Utilization"category. This lists whether an alert profile is currently enabled or disabled. Click the icon to disable an alert profile. When this is done, alerts will no longer be generated for that alert profile. Click the icon to enable the alert. The Link Status alert becomes enabled only after the mail server settings have been set. Lists the number of alerts generated for this alert profile in the last one hour. Colors are used to represent the number of alerts generated with each severity level. Red - Critical, Orange - Major, Yellow - Warning, and White - All. Click on each color to see the list of alerts generated with that severity. Lists the total number of alerts generated for this alert profile. Colors are used to represent the number of alerts generated with each severity level. Red - Critical, Orange - Major, Yellow - Warning, and White - All. Click on each color to see the list of alerts generated with that severity. Click the icon to clear all alerts generated for this alert profile
Status (Enabled/Disabled)
Last Hour Alerts
All Alerts
Clear
342 Zoho Corporation
ManageEngine OpManager User Guide
Alerts List
The Alerts List is displayed when you click on any color against an alert profile in the Alert Profiles page, or from any link in the Generated Alerts box on the left pane. The list shows the alerts that were generated with the respective severity, along with the device that generated the alert, the time the alert was generated, and an option to view more details about the alert. Click the Details link in the View column against an alert to view detailed information about the alert. The pop-up that opens up, shows the traffic graph outlining traffic values ten minutes before and after the alert was generated, along with details on top applications, sources, destinations, and conversations recorded during that time interval.
Link Down Alert
This is a preconfigured alert to send an email when the link goes down or when there are no flows for more than 15 minutes. By default this profile is disabled. This is similar to other alerts that are manually configured except that it can't be deleted. It is possible to have emails sent by this alert whenever no flows are received for over 15 minutes. It becomes activated only after the mail server settings are configured.
Operations on Alert Profiles
You can create new alert profiles, modify, or delete existing ones from the Alert Profiles page.
Creating a new Alert Profile
Remember to set the active timeout value on the router to 1 minute so that alerts are generated correctly. Refer the Cisco commands section for more information on router settings. The steps to create an Alert Profile are: 1. Login to the NetFlow Analyzer client and click "Alert Profile Management" under "Admin Operations" in the left panel 2. Click "Add" to add a new Alert Profile 3. Fill in the following details Field Alert Profile Name Description Select Source Description Enter a unique name to identify this alert profile
Define Alert Criteria
Enter descriptive information for this alert profile to help other operators understand why it was created. By default all Interfaces / IP Groups/ Interface Group sending NetFlow exports are selected. If you want this alert profile to apply to certain interfaces/ ip groups / Interface Groups only, click the Modify Selection link. In the pop-up window, select the required devices and interfaces or select the IP Group Names and click Update to save your changes. Select whether alerts need to be generated based on incoming traffic, outgoing traffic, or both. The default setting is for both(combined). Then select the application / port for which the alert has to be generated. This criteria can be very general - Any application traffic can be profiled - or it can be highly specific - Generate the alert only when a specific application, protocol, and/or port is used. To identify the overall link utilization the "No Criteria" option has to be chosen 343 Zoho Corporation
ManageEngine OpManager User Guide
Field Define Threshold and Action
Description Enter the threshold conditions (threshold utilization, no. of times it can exceed and the time duration) exceeding which the alert will be generated. You can also specify an action to be taken during the alert creation. - Email - to send a notification to one or more people. - SNMP Trap - to send a trap to the manager application (specify the <server name>:<port>:<community>). To add more threshold values, click 'Add Row' and add values
4. Customizing from address:You can customize the "From Address" from the mail server settings in Settings page. 5. After setting the required thresholds, click 'Save' The new alert profile is created and activated. The system watches the utilization and raises alarms when the specified conditions are met. Only one alert is generated for a specified time duration. For example, say for a particular interface, the threshold is set as 60% and number of times is set as 3 times and the time duration is set as 30 minutes. Now lets assume that the utilization in that interface goes above 60% and stays above it. Then in 3 minutes, the above conditions will be met and an alert will be generated. The next alert will NOT be generated after 6 minutes, but only in the 33rd minute, if the condition persists. Thus for the specified 30 minutes time duration, only one alarm is generated. This is designed to avoid a lot of repetitive mail traffic.
Modifying or Deleting Alert Profiles
Select an alert profile, and click on Modify to modify its settings. You can change all of the alert profile's settings except the profile name. However, it is possible to modify the "Link Down" alert profile's name. There is also an option to clear details of all alerts created for this profile from this page itself. Once you are done, click Save to save your changes. Select an alert profile, and click on Delete to delete the profile. Once an alert profile is deleted, all alerts associated with that profile are automatically cleared. However it is not possible to delete the "Link Down" alert profile.
344 Zoho Corporation
ManageEngine OpManager User Guide
Schedule Reports
It is a good idea to schedule reports to be run at non-peak traffic hours since generation of reports is a resource hungry process especially for large interface numbers. A Scheduler is configured to set the parameters for automating the generation of reports. The parameters to be set for creating a Scheduler are: Source - The Interfaces or IP Groups which are the source of traffic. o Interfaces - The list of interfaces who's bandwidth utilization must be watched. One report will be generated for each interface selected o IP Groups - The IP groups who's bandwidth utilization must be watched. One report will be generated for each IP Group created Report Type - The type of report to be generated - Consolidated or Custom ( custom report option not available under "IP Groups") Report Generation Schedule - How and when the report is to be generated (e.g.) daily,weekly,monthly,or only once o Generate report on - This value determines the time when report is to the generated o Generate report for - This value determines the start and the end time for the report Email Address - This is the address to which the generated reports will be sent
Netflow Analyzer calculates the bandwidth utilization on the specified interfaces / IP Groups every minute. Based on the schedule opted for, reports are generated at various time intrevals.The Schedule Reports feature lets you Create new Schedules and Delete existing ones. The Scheduler List page lists all existing schedules , along with the Schedule details,Status, Report types,and the Last Report Generated time. The various columns displayed in the Scheduler List page are described in the table below: Column Name Schedule Details Status Description The name of the Schedule when it was created. Click on the Schedule's name to see more information about the schedule's configuration Information on when the schedule will run By default all schedules are Enabled, which means they are active. Click the icon to disable a schedule. When this is done, reports will no longer icon to enable the be generated for that configuration. Click the schedule again Whether it is a consolidated report are user-defined Custom report This column lists the last time when this schedule was run and a report created
Report Type Last Report Time Generated Reports
By clicking on View Reports it is possible to view all the previous reports that have been generated. The number of reports that are stored is based on the user definition in the Schedule Setting page. (By enabling the item "Enable older reports to be accessed from UI" it is possible to retrieve even older reports.) For Daily Schedule up to 90 reports can be stored. For Weekly Schedule up to 104 reports can be stored. For Monthly Schedule up to 60 reports can be stored.
Operations on Schedule Reports
You can create new schedules or delete existing ones from the Schedule List page.
345 Zoho Corporation
ManageEngine OpManager User Guide
Configuring a new Schedule
The steps to configure a Schedule are: 1. Login to the NetFlow Analyzer client and click "Schedule Reports" under "Admin Operations" in the left panel 2. Click "Add" to add a new Schedule Profile 3. Fill in the following details Field Scheduler Name Description Select Source Description Enter a unique name to identify this scheduler. Enter descriptive information for this scheduler profile to help other operators understand why it was created. By default all managed interfaces sending NetFlow exports are selected. If you want this schedule configuration to apply to certain interfaces only, click the Modify Selection link. In the pop-up window, select the required devices and interfaces and click Update to save your changes. By default all IP Groups are selected. If you want this schedule configuration to apply to certain IP Groups only, click the Modify Selection link. In the pop-up window, select the required devices and IP Groups and click Update to save your changes. Select whether the reports that need to be generated is consolidated or a customized one .The default setting is Consolidated Report.To opt for Custom Report click on the radio button in front of custom report. If you want a customized report then click on the radio button in front of custom report. Opting for Custom report lets you set criteria by using the "Add Criteria" option.Any number of criterion can be set and the rule set to match all the criteria or anyone. Select the report generation frequency as one from : Daily, Weekly, Monthly and Only Once. Depending on this the report will be generated at the appropriate time intervals. Enter the email address to which the generated reports have to be emailed. You can enter multiple email addresses separated by a comma.
Report Type
Schedule Report Generation Email Address to Send Reports
4. After setting the required parameters, click 'Save' Custom Report : Opting for custom report lets you set criteria on the basis of which the report will be generated. By clicking on the "Add Criteria" button one can set a matching condition on "Source Address, Source Network, Source Nodes, Destination Address, Destination Network, Destination Nodes and Application". To add more criteria click on "Add Criteria" again. Having created all the criterions you can decide whether to make the generated report to match all of the criterions created or any of them. Scheduling Report Generation The report generation schedule can be chosen from one of the following:
Daily - When you opt for "Daily" you have the option to set the time at which the report should be generated. Also, the report could be generated for the previous day or the last 24 hours. When the "Previous Day" option is opted the report is generated for the time period from 00:00 hours to 23:59 hours of the previous day. You have the option to narrow down this time period by using the time filter - . For instance if the maximum flow happens during your working hours from 08:00 hours to 18:00 hours you can set it in the window that pops up.
346 Zoho Corporation
ManageEngine OpManager User Guide
When you opt for the last 24 hours then the report is generated for the flow in the intervening 24 hours (from the time at which the report is to be generated today). The 30 most recent reports for this schedule can be accessible from the Schedule List page Exclude weekends: When you choose the Exclude Weekend option with "Previous day", reports will be generated on Tuesday, Wednesday, Thursday, Friday and Saturday. These will be reports pertaining to Monday, Tuesday, Wednesday, Thursday and Friday respectively. When you choose the Exclude Weekend option with "Last 24 hours", reports will be generated on Monday, Tuesday, Wednesday, Thursday and Friday. Weekly - When you opt for the "Weekly" option, you have the option to specify the day and time at which the report needs to be generated. The report could be generated for the "Previous Week" or for the "Last 7 Days". By additionally opting for the "Exclude Weekend" the report can be made to include only data corresponding to monday through friday. The previous week option would generate the report for the time period Sunday 00:00 hours till Saturday 23:59 hours. When"Exclude Weekends" is enabled the report will be generated for the time period Monday 00:00 hours till Friday 23:59 hours. The"Last 7 Days" option would generate the report for the last 7 days from the time at which the report is to be generated. Again, the exclude weekend option would generate for the last 7 days with the data for the weekend (saturday,sunday) excluded. For instance if the report is to be generated at Monday 10:00 am, with the rules set as "last 7 days" and "Exclude weekend" enabled, then the report will be generated for the time period last week's Monday 10:00 hours to Friday 23:59 hours and from this week Monday's 00:00 hours till 10:00 hours. The 52 most recent reports for this schedule can be accessible from the Schedule List page Monthly - By opting for the "Monthly" option you can set the date of the month along with the time at which the report needs to be generated every month .The report could be generated for the "Previous Month" or for the "Last 30 days". By selecting "Exclude Weekends" the report can be made to include only data corresponding to monday through friday. When "Previous Month" option is enabled and the report generation date is set to 5-th of every month at 10:00 hours, then the report will be generated for the whole of last month ( first to the last day of the month). When "Exclude weekend" option is enabled then the generated report will exclude all the intervening weekends (saturday & sunday). When "Last 30 Days" option is enabled and the report generation date is set to 5-th of every month at 10:00 hours, then the report will be generated from last month's 5-th 10:00 hours till this month 5-th's 10:00 hours. When"Exclude Weekend" option is enabled then the generated report will exclude all the intervening weekends(saturday & sunday). The 12 most recent reports for this schedule can be accessible from the Schedule List page. Only Once - If you wish to generate report only once at a specified time you can do that by opting for "Only Once". The date and time at which the report should be run can be specified. The date & time can be altered by using the icon . The report could be generated for the Previous Day, Last 24 Hours, Previous Week, Last 7 Days, Previous Month, or Last 30 Days. When "Previous Day" option is enabled then the button permits the setting of working hours. The latest report for this schedule can be accessible from the Schedule List page.
347 Zoho Corporation
ManageEngine OpManager User Guide
Customizing from address: You can customize the "From Address" from the mail server settings in settings. A note on emailed reports: A report is generated for each interface / IP Group - 50 such reports are zipped in a single email and mailed. In case of more than 50 interface/ IP Groups selected the report will be sent in multiple emails. The last generated reports for all schedules will be under the folder NetFlow -> Reports.
Deleting Schedules
Select a schedule from the Schedule List and click on Delete to delete the schedule. Once a schedule is deleted no longer reports are generated at the stipulated intervals. Deleting a schedule also deletes the corresponding folder.
Schedule Settings
In addition, there is the Schedule Settings link in the Schedule List Page. This link lets you set parameters that could be applied across all the generated reports. The parameters include: Host Name display in reports - This determines how the host name is displayed in reports. It could be chosen as one of o IpAddress ( or ) o DNS Name Graph Options (Report Type to be shown in reports) - This determines how the data is to be shown in the generated reports. This could be one of o Utilization (in %) ( or ) o Speed (in bps) Report Mail-Attachment option - The format in which the attachments are to be mailed. It could be one of o Zipped file ( or ) o PDF - The number of PDF files to be sent in a mail is to be specified. The number may range from 5 to 50 in increments of five Enable older reports to be accessed from UI o Daily Schedules - the number of daily reports to be stored ( it can take values of 7 / 30 / 60 / 90 ) o Weekly Schedules - the number of weekly reports to be stored ( it can take values of 4 / 26 / 52 / 104 ) o Monthly Schedules - the number of monthly reports to be stored ( it can take values of 12 / 36 / 60 )
Once the schedule settings have been configured, click on the "Save" button to apply this settings from hereon. Also click on "Close" button to close the window and proceed to the Schedule List page.
348 Zoho Corporation
ManageEngine OpManager User Guide
Device Group Management
NetFlow Analyzer lets you create device groups, which consist of a set of routers. A device group can contain any number of routers, and a router can belong to any number of device groups. The Device Group Management option lets you create, manage, and delete device groups. Initially, when no device groups have been created, you will see a message that lets you start creating device groups. The options visible under the Admin Operations menu depend on the user level you have logged in as. Look up User Management to know more about user levels and the respective administrative operations allowed.
Creating a Device Group
Follow the steps below to create a new device group: 1. Click the Add button to create a new device group 2. Enter a unique name to identify the device group. The same name is displayed in the Device Group menu on the left, and will be listed under Available device groups when managing a user. 3. Use the Device Group Description box to enter useful information about the device group 4. Select the routers needed for this device group from the list of available routers displayed Once all values have been entered, click the Update button to create this device group and begin generating traffic reports for the same.
Managing a Device Group
Select an existing device group and click the Modify button to modify its properties. You can change all properties of the device group except its name. Once you have made changes to the properties of this device group, click the Update button to save your changes. Select an existing device group and click the Copy button to copy its settings. This is useful when you need to create a new device group that includes the same routers as that of this device group. This saves you the trouble of adding the routers all over again. Then follow the same steps as those in creating a new device group. Select a device group and click the Delete button to delete the device group. When a device group is deleted, it is removed from the Device Group List and the Device Group menu. All users assigned to this device group will not see this device group on their Dashboard.
Interface Group
Interface Group allows you to combine interfaces in order to monitor traffic. This can be useful for grouping multiple sub-interfaces into a single logical entity.Follow the steps below to create a new interface group: Click the Interface Group tab next to the Device Group tab Enter a name to identify the interface group in the Interface Group Name box . Use the Interface group speed box to enter the speed limit for the interface group Select the routers needed and the interfaces under them for this interface group. By selecting a router ,by default, all interfaces are selected. You can selectively unselect the unwanted interfaces from the list. 5. Click on Add to save the changes. 1. 2. 3. 4.
349 Zoho Corporation
ManageEngine OpManager User Guide
The Interface group that is created is listed in the Dashboard view in the "Interface View" tab.The Interface group name, the In-Traffic & Out-Traffic for the last 1 hour can be seen in it.By clicking on the interface group name it is possible to further drill down to view further details. To delete a particular interface group select the interface group and click on delete.
350 Zoho Corporation
ManageEngine OpManager User Guide
Billing
Billing feature helps you keep a tab on resource usage and takes the bandwidth monitoring one step ahead - Accounting. It makes easy to understand the reports in terms of cost incurred. Internally, organizations can use this feature for department-wise billing. Also Internet Service Providers can use this to automatically generate reports for their customers.
Operations on Billing
Billing can be accessed from NetFlow, under Admin Operations.
Creating a Bill Plan
The "Bill Plan List" tab lets you create a new bill plan. To create a bill plan, click on the "Add Plan" tab. The Fields and their description are given below. Enter Billing Details Field Bill Plan Bill Plan Description* Base Speed Base Cost Additional Speed* Additional Cost* 95th Percentile Calculation Description Enter the name you wish to assign for this bill plan Describe the plan for detailed understanding and for future reference Enter the base speed of the connection in bps (bits per second) Select the currency from the drop-down box and enter the cost Enter the additional speed of the connection in bps Enter the cost for additional usage Select one of the two options from the drop-down box. Selecting "In & Out merge" will merge the In and Out values and calculate the 95 percentile value. Selecting "In & Out separate" will calculate 95th percentile value of IN and 95th percentile value of OUT separately and the higher of the two is considered. This is calculated using 5 minutes average data points. For better understanding, see the example. Lets you select the option as quarterly or monthly. Incase you select the billing plan as quarterly, the bill will be generated quartely on the dateyou specify in the "Bill generation date" option. Incase you select the billing plan as monthly, the bill will be generated on a monthly basis on the date you specify in the "Bill generation date" option. Enter the date on which you want the bill to be generated either on monthly basis or quartely basis.
Billing Period
Bill Generation Date
* - optional fields. Other fields are mandatory. Associated To This has the list of Routers/interfaces and IP groups. You can select the interfaces and/or the IP groups that is associated with this plan. Once an Interface/IP Group is added to one bill plan, the specific interface/IP Groups does not get displayed while creating other bill plans
351 Zoho Corporation
ManageEngine OpManager User Guide
Email ID To Send Reports Enter the mail ID/IDs to which the generated Bill report needs to be sent. Multiple mail IDs should be separated by comma "," Example for the 95th Percentile calculation: IN & OUT MERGE: inbound = [0.139 0.653 0.201 0.116 0.084 0.032 0.047 0.185 0.198 0.203 0.276 0.370 0.971 0.233 0.218 0.182 0.169 0.126 0.131 0.157] outbound = [1.347 1.435 1.229 0.523 0.438 0.231 0.347 0.689 0.940 1.248 1.385 1.427 3.988 1.265 1.221 1.013 0.992 0.874 0.896 1.002] Inbound and Outbound merge = [0.139 0.653 0.201 0.116 0.084 0.032 0.047 0.185 0.198 0.203 0.276 0.370 0.971 0.233 0.218 0.182 0.169 0.126 0.131 0.157 1.347 1.435 1.229 0.523 0.438 0.231 0.347 0.689 0.940 1.248 1.385 1.427 3.988 1.265 1.221 1.013 0.992 0.874 0.896 1.002] Sorted_In & Out= [3.988 1.435 1.427 1.385 1.347 1.265 1.248 1.229 1.221 1.013 1.002 0.992 0.971 0.940 0.896 0.874 0.689 0.653 0.523 0.438 0.370 0.347 0.231 0.276 0.233 0.218 0.203 0.201 0.198 0.185 0.182 0.169 0.157 0.139 0.131 0.126 0.116 0.084 0.047 0.032] Sorted In and Out contains set contains 40 samples--5% of 40 is 2, so discarding the top 5% means we must discard the top two samples from the data set. We are now left with: Sorted_In & Out= [1.427 1.385 1.347 1.265 1.248 1.229 1.221 1.013 1.002 0.992 0.971 0.940 0.896 0.874 0.689 0.653 0.523 0.438 0.370 0.347 0.231 0.276 0.233 0.218 0.203 0.201 0.198 0.185 0.182 0.169 0.157 0.139 0.131 0.126 0.116 0.084 0.047 0.032] The highest sample from remaining data set is the 95th percentile value for the originating set. So we obtain the following value: 95th_in & out = 1.427 Mbps IN & OUT SEPERATE: inbound = [0.139 0.653 0.201 0.116 0.084 0.032 0.047 0.185 0.198 0.203 0.276 0.370 0.971 0.233 0.218 0.182 0.169 0.126 0.131 0.157] outbound = [1.347 1.435 1.229 0.523 0.438 0.231 0.347 0.689 0.940 1.248 1.385 1.427 3.988 1.265 1.221 1.013 0.992 0.874 0.896 1.002] After sorting, we obtain: sorted_in = [0.971 0.653 0.370 0.276 0.233 0.218 0.203 0.201 0.198 0.185 0.182 0.169 0.157 0.139 0.131 0.126 0.116 0.084 0.047 0.032] sorted_out = [3.988 1.435 1.427 1.385 1.347 1.265 1.248 1.229 1.221 1.013 1.002 0.992 0.940 0.896 0.874 0.689 0.523 0.438 0.347 0.231] Each sample set contains 20 samples--5% of 20 is 1, so discarding the top 5% means we must discard the top sample from each data set. We are now left with: remaining_in = [0.653 0.370 0.276 0.233 0.218 0.203 0.201 0.198 0.185 0.182 0.169 0.157 0.139 0.131 0.126 0.116 0.084 0.047 0.032] remaining_out = [1.435 1.427 1.385 1.347 1.265 1.248 1.229 1.221 1.013 1.002 0.992 0.940 0.896 0.874 0.689 0.523 0.438 0.347 0.231] The highest sample from each remaining data set is the 95th percentile value for the originating set. So, for each set, above, we obtain the following values:
352 Zoho Corporation
ManageEngine OpManager User Guide
95th_in = 0.653 Mbps 95th_out = 1.435 Mbps The higher of the two computed 95th percentile values becomes the final 95th percentile value used for billing: 95th percentile = 1.435 Mbps
Editing Bill Plan
Bill plans can be edited by clicking Bill plans list and editing any particular bill as the need may be. Adding an interface/IP group An interface/IP group can be added during any point of the billing cycle. The bill will be generated for this interface/IP group during the mentioned billing date for the billing plan. Removing an interface/IP group When an Intereface/IP group is removed from a bill plan, the bill for that interface is generated at the same instant. "Billing period" and "Bill generation date" CANNOT be changed. When the interfaces/ IP groups are unmanaged/ deleted, bill is generated for the interface or IP groups at that instant. If you modify the cost in the bill plan, It will be effected from the next billing cycle and NOT at that instant.
Deleting Bill Plan
Deleting a bill plan will lead to deletions of all the reports generated by the particular bill plan.
Reports
Generated Reports can be viewed by clicking the "Report" tab on top. Available plans You can view all the plans or any one plan by selecting the suitable option from the drop-down box. By default the "report" page shows only the recent report of all the bill plans. If you wan to view all the generated reports for a particular bill plane, select the bill plan from the dropdown box, next to "available plans". The reports are arranged with the most recent report on top. Show details By clicking on "show details" a pop up window opens, wherein you can view a speed-time graph.This shows all the bills generated for the particular interface.The report in can be generated in PDF format by clicking on "PDF" and you can view the data at 5 minutes interval by clicking on the "Data points"
353 Zoho Corporation
ManageEngine OpManager User Guide
NBAR
NBAR Reporting What is NBAR?
NBAR (Network Based Application Recognition) is an intelligent classification engine in Cisco IOS Software that can recognize a wide variety of applications like Web-based and client/server applications. It can analyze & classify application traffic in real time. NBAR is supported in most Cisco switches and routers and this information is available via SNMP. Click here to view the list of protocols that are recognized by NBAR.
Why do I need NBAR?
NBAR, by adding intelligent network classification to your infrastructure, helps in ensuring that the network bandwidth is used efficiently by working with QoS(Quality Of Service ) feature. With NBAR, network-traffic classification becomes possible and by this we can know how much of say , HTTP traffic is going on. By knowing this, QoS standards can be set. Unlike NetFlow, which relies on port & protocol for application categorization, NBAR performs a deep-packet inspection and allows you to recognize applications that use dynamic ports. Also, the NBAR approach is useful in dealing with malicious software using known ports to fake being "priority traffic", as well as non-standard applications using non-determinaly ports.
How do I enable NBAR?
You will first have to check whether your router supports NBAR. Please visit here to know about the Platforms & IOS that support NBAR. NBAR can be enabled only on those interfaces which are identified by NetFlow Analyzer. If your router supports NBAR, then you will have to enable NBAR on each of the interface that you want to collect NBAR statistics. NBAR can be enabled in two ways: Enabling on the device Enabling from the NetFlow Analyzer user interface
Enabling on the device
The following is a set of commands issued on a router to enable NBAR on the FastEthernet 0/1 interface. router#enable Password:***** router#configure terminal router-2621(config)#ip cef router-2621(config)#interface FastEthernet 0/1 router-2621(config-if)#ip nbar protocol-discovery router-2621(config-if)#exit router-2621(config)#exit router-2621(config)#show ip nbar protocol-discovery
Please note that the part in red has to be repeated for each interface individually. 354 Zoho Corporation
ManageEngine OpManager User Guide
Enabling from NetFlow Analyzer User Interface
Alternately, you may check the router's NBAR supported status and also enable NBAR on the interfaces from the NetFlow Analyzer's NBAR Configuration page. The steps to enable from User Interface are: 1. Under NBAR enabled interfaces : You will first have to enable NBAR on an interface before you can start collecting NBAR data. This step allows you to enable NBAR on the interface. Enabling NBAR on the interface is done through SNMP and requires SNMP write community. 1. Use the "Click Here" link to enable NBAR on Interfaces. 2. Set SNMP Read Community, SNMP Write Community & the Port, in case you want to alter the default parameters. The values given during installation are prepopulated in the screen. 3. Click on "Check Status" to see if the interfaces on the router have NBAR enabled on them. Click on "Check all Status" at the top of the window to know the NBAR support status of all the interfaces (under various routers). At the end of the status check a message is displayed at the bottom of the window( of each router pane). If NBAR has been enabled on the interfaces then the message " Success : NBAR status of the interfaces updated" is displayed. If the Check Status operation didnt succeed, due to SNMP error or Request Time-Out, then the message "SNMP Error : NBAR status of the interfaces not updated" is displayed. Also NBAR support is displayed as 'Yes' or 'Unknown' under the router name as the case may be. In the right pane the status of each interface is shown under "NBAR Status". If NBAR is enabled on all interfaces then the status is shown as "Enabled" against each of the interfaces in that router. 4. Select the interfaces you want NBAR to be enabled on(which are currently not enabled). 5. Click on "Enable NBAR". 6. If NBAR is enabled on the interface then the status will be displayed as "Enabled" against each of the selected interfaces. If NBAR cannot be enabled on the interface then the status will be displayed in red (Unknown or Disabled).
How do I disable NBAR?
Disabling NBAR can be done in two ways. Disabling on the device Disabling from the NetFlow Analyzer user interface
Disabling on the device
The following is a set of commands issued on a router to disable NBAR on the FastEthernet 0/1 interface. router#enable Password:***** router#configure terminal router-2621(config)#interface FastEthernet 0/1 router-2621(config-if)#no ip nbar protocol-discovery router-2621(config-if)#exit router-2621(config)#exit
Please note that the part in red has to be repeated for each interface individually.
355 Zoho Corporation
ManageEngine OpManager User Guide
Disabling from NetFlow Analyzer User Interface
The steps to disable from User Interface are: 1. Under NBAR enabled interfaces: This step allows you to disable NBAR on the interface. Disabling NBAR on the device is done through SNMP and requires you to provide the SNMP write community. 1. Click on "Modify Interfaces". 2. Set SNMP Read Community, SNMP Write Community & the Port, in case it is not already set. 3. Select the interfaces on which you want to disable NBAR and click on "Disable NBAR". 4. If NBAR is disabled on the interface then the status will be displayed as "Disabled" against each of the selected interfaces. If NBAR cannot be disabled on the interface then the status will be displayed in red (Unknown or Enabled).
Polling
What is Polling - The process of sending the SNMP request periodically to the device to retrieve information ( Traffic usage/ Interface Statistics in this case ) is termed polling. A low polling interval (of say 5 minutes) gives you granular reports but may place an increased load on your server if you poll large amount of interfaces. Time out value needs to be set to a higher value in case your routers are at remote locations. After NBAR has been enabled on select interfaces the polling can be started on those interfaces.
Start Polling
Polling can be done on those interfaces on which NBAR has been enabled earlier.Please do the following to start polling on an interface: 1. Under "Polling for NBAR data" : 1. Use the link "click here " to invoke the screen which lists the NBAR enabled interfaces. 2. Select the interfaces on which you want to do polling. 3. Set the Polling Parameters - the Polling Interval & the Time Out. The Polling interval decides the frequency at which the NetFlow Analyzer server will poll the device. Time out is the amount of time for which NetFlow Analyzer server waits for the SNMP response from the device. 4. Click "Update" to update the Polling Parameters.
Stop Polling
Polling can be stopped on those interfaces by following these steps. 1. Under "Polling for NBAR data" : 1. Use the "Modify Poll Parameters" to invoke the screen, which lists the already polled interfaces with the check box selected and the "Polling Status" set as "Polling". 2. Unselect the interfaces on which you want to stop polling. 3. Click "Update" to stop polling. The default NBAR data storage period is 2 months. You can change the storage period from Raw Data Settings under Settings page.
356 Zoho Corporation
ManageEngine OpManager User Guide
NBAR Report
The NBAR Report tab lists the various applications in your network and their percentage of the total traffic for the selected time period. The default view shows the NBAR Application - In Report. This report shows the distribution of traffic application-wise. Choose between IN and OUT to display the application-wise distribution of incoming or outgoing traffic respectively. The Time Period box lets you choose between last hour, last day, last week, last month, and last quarter's traffic graphs. The From and To boxes let you choose custom time periods for the graphs. icon to select the date and time easily. The time period for these graphs is based on the Use the current system time. Once you select the desired date and time, click the Show button to display the appropriate application traffic report. The table below the graph shows the distribution of traffic per application. You can see what application caused how much traffic, and how much of the total bandwidth was occupied by that application. Click the window. icon ( Supported Applications link) to see the list of supported applications, in a new
Viewing Top Applications
Choose between IN and OUT to display the protocol-wise distribution of incoming or outgoing traffic respectively. The pie chart below shows what percentage of bandwidth is being used by each Application. The icon above the pie chart lets you see the pie chart enlarged in a new window. From here, you can click the icon to save the pie chart as a PDF file.
357 Zoho Corporation
ManageEngine OpManager User Guide
NBAR supported applications
NBAR supports a wide range of network protocols.The following list shows some of the supported protocols: 1. Peer-to-Peer Protocols Peer-to-Peer Protocol BitTorrent Gnutella Kazaa2 eDonkey Fasttrack Napster 2. VoIP Protocols VoIP Protocol SCCP SIP MGCP H.323 SKYPE TCP TCP and UDP TCP and UDP TCP and UDP TCP and UDP Type Description Skinny Call Control Protocol Session Initiation Protocol Media Gateway Control Protocol An ITU-T standard for digital videoconferencing over TCP/IP networks Application allowing telephone conversation over the Internet
Type TCP TCP TCP TCP TCP TCP File-sharing application File-sharing application File-sharing application File-sharing application File-sharing application File-sharing application
Description
3. TCP & UDP stateful protocols TCP or UDP Stateful Protocol FTP Exchange HTTP Citrix Netshow RealAudio r-commands StreamWorks SQL*NET SunRPC TFTP VDOLive Type TCP TCP TCP TCP TCP/UDP TCP/UDP TCP UDP TCP/UDP TCP/UDP UDP TCP/UDP File Transfer Protocol MS-RPC for Exchange HTTP with URL, host, or MIME classification Citrix published application Microsoft Netshow RealAudio Streaming Protocol rsh, rlogin, rexec Xing Technology Stream Works audio/video SQL*NET for Oracle Sun Remote Procedure Call Trivial File Transfer Protocol VDOLive streaming video 358 Zoho Corporation Description
ManageEngine OpManager User Guide
4. Non- TCP & Non-UDP protocols Non-UDP or NonTCP Protocol EGP GRE ICMP IPINIP IPsec EIGRP Well-Known Port Number 8 47 1 4 50, 51 88
Type IP IP IP IP IP IP
Description Exterior Gateway Protocol Generic Routing Encapsulation Internet Control Message Protocol IP in IP IP Encapsulating Security Payload/Authentication Header Enhanced Interior Gateway Routing Protocol
5. TCP & UDP static port protocols
TCP or UDP Static Port Protocol BGP CU-SeeMe CU-SeeMe DHCP/Bootp DNS Finger Gopher HTTP HTTPS IMAP IRC Kerberos L2TP LDAP MS-SQLServer NetBIOS NetBIOS NFS NNTP Notes NTP PCAnywhere PCAnywhere
Type TCP/UDP TCP/UDP UDP UDP TCP/UDP TCP TCP/UDP TCP TCP TCP/UDP TCP/UDP TCP/UDP UDP TCP/UDP TCP TCP UDP TCP/UDP TCP/UDP TCP/UDP TCP/UDP TCP UDP
Well-Known Port Number 179 7648, 7649 24032 67, 68 53 79 70 80 443 143, 220 194 88, 749 1701 389 1433 137, 139 137, 138 2049 119 1352 123 5631, 65301 22, 5632
Description Border Gateway Protocol Desktop videoconferencing Desktop videoconferencing Dynamic Host Configuration Protocol/Bootstrap Protocol Domain Name System Finger User Information Protocol Internet Gopher Protocol Hypertext Transfer Protocol Secured HTTP Internet Message Access Protocol Internet Relay Chat The Kerberos Network Authentication Service L2F/L2TP Tunnel Lightweight Directory Access Protocol Microsoft SQL Servertop videoconferencing NetBIOS over IP (Microsoft Windows) NetBIOS over IP (Microsoft Windows) Network File System Network News Transfer Protocol Lotus Notes Network Time Protocol Symantec PCAnywhere Symantec PCAnywhere
359 Zoho Corporation
ManageEngine OpManager User Guide
TCP or UDP Static Port Protocol POP3 PPTP RIP RSVP SFTP SHTTP SIMAP SIRC SLDAP SNNTP SMTP SNMP SOCKS SPOP3 SSH STELNET Syslog Telnet X Windows
Type TCP/UDP TCP UDP UDP TCP TCP TCP/UDP TCP/UDP TCP/UDP TCP/UDP TCP TCP/UDP TCP TCP/UDP TCP TCP UDP TCP TCP
Well-Known Port Number 110 1723 520 1698,1699 990 443 585, 993 994 636 563 25 161, 162 1080 995 22 992 514 23 6000-6003
Description Post Office Protocol Point to Point Tunneling Protocol Routing Information Protocol Resource Reservation Protocol Secure FTP Secure HTTP Secure IMAP Secure IRC Secure LDAP Secure NNTP Simple Mail Transfer Protocol Simple Network Management Protocol Firewall security protocol Secure POP3 Secured Shell Secure TELNET System Logging Utility Telnet Protocol X11, X Windows
360 Zoho Corporation
ManageEngine OpManager User Guide
NBAR supported platforms & IOS Versions
Platforms & Cisco IOS Versions that currently support CISCO-NBAR-PROTOCOL-DISCOVERY-MIB are Cisco 1700 Series Router since Release 12.2(2)T Cisco 2600, 3600, 7100, 7200 Series Routers since Release 12.1(5)T Cisco 3700 and 7500 Series Routers since Release 12.2(8)T The following Platforms also support NBAR: Cisco 800 Series Routers Cisco 1800 Series Integrated Services Routers Cisco 2600XM Series Router Cisco 2800 Series Integrated Services Routers Cisco 3700 Series Multiservice Access Routers Cisco 3800 Series Integrated Services Routers Cisco 7300 Series Routers Cisco 7400 Series Routers Catalyst 6500 Family Switch with a FlexWAN card.
To know the supported IOS versions check here
361 Zoho Corporation
ManageEngine OpManager User Guide
CBQoS
What is CBQoS ?
CBQoS (Class Based Quality of Service) is a Cisco feature set that is part of the IOS 12.4(4)T and above. This information is retreived using SNMP and provides information about the QoS policies applied and class based traffic patterns within an enterprise's network.
Why do I need CBQoS ?
Typically, networks operate on the basis of best-effort delivery, in which all traffic has equal priority and an equal chance of being delivered. When congestion results, all traffic has an equal chance of being dropped. QoS selects network traffic, prioritizes it according to its relative importance, and uses congestion avoidance to provide priority-indexed treatment; CBQoS can also limit the bandwidth used by network traffic. CBQoS can make network performance more predictable and bandwidth utilization more effective. Network administrators implement CBQoS policies to ensure that their businesscritical applications receive the highest priority on the network. CBQoS provides you indepth visibility into the policies applied on your links and the traffic patterns in your various class of traffic. The prepolicy, post-policy and drops in different traffic class along with the queuing status enables you to validate the efficiency of your QoS settings. Creating a traffic class Creating a traffic policy Attaching a Traffic Policy to an Interface Verifying the Traffic Class and Traffic Policy Information
How do I start CBQoS data collection ?
Configuring Policies on the router Initially CBQoS has to be enabled on the router manually. Further, policies have to be defined on the router. Usually, Traffic Policies are dependent on the type of the enterprise and its business needs.( heavy voice traffic, heavy document transfer, heavy streaming video traffic etc ). The policy (classification ) can be done on the basis of Class Maps and Policy Maps. A class map is a mechanism that you use to isolate and name a specific traffic flow (or class) from all other traffic. The class map defines the criterion used to match against a specific traffic flow to further classify it; the criteria can include matching the access group defined by the ACL or matching a specific list of DSCP or IP precedence values. If you have more than one type of traffic that you want to classify, you can create another class map and use a different name. After a packet is matched against the class-map criteria, you can specify the QoS actions via a policy map. A policy map specifies the QoS actions for the traffic classes. Actions can include trusting the CoS or DSCP values in the traffic class; setting a specific DSCP or IP precedence value in the traffic class; or specifying the traffic bandwidth limitations and the action to take when the traffic is out of profile. Before a policy map can be effective, you must attach it to an interface. After a packet is classified and has an internal DSCP value assigned to it, the policing and marking process has to be done. Policing involves creating a policy that specifies the bandwidth limits for the traffic. Packets that exceed the limits are out of profile or nonconforming. Each policer specifies the action to take for packets that are in or out of profile. These actions, carried out by the marker, include passing through the packet without modification, dropping the packet, or marking down the packet with a new DSCP value that is obtained from the configurable policed-DSCP map.
362 Zoho Corporation
ManageEngine OpManager User Guide
Fetching Policy details from the router
Under the QoS Configuration tab the interfaces that have policies applied on them are displayed along with the router names and specific IN and OUT Policies. To facilitate the NetFlow Analyzer application to recognise the policies applied at each router level, click on the icon. This invokes a new window with the List of all routers, along with their Read Community & Port details. By clicking on "Check Status" or "Check All Status" it is possible to fetch the policy details from the router about each individual interface. Once the policy details have been fetched from the routers the following message is displayed: "Policy Details Updated". If any policy is not found the the "Not Available" message is diaplayed.
Polling for CBQoS data
After setting the policies on the router and fetching the policy details polling can be started. Click on the "Modify Interfaces" button to select/unselect the interfaces on which polling has to be done. The Polling Parameters namely Polling Interval and Time Out can also be modified. The Polling interval can take any value from 5, 10, 15, 25, 30, 60. Time Out can take values from 5, 10, 15. After selecting/unselecting the list of interfaces on which Polling has to be done and after the Polling Parameters have been set click on "Update" to start the polling action.
Creating a traffic class
To create a traffic class, use the class-map command. The syntax of the class-map command is as follows: class-map [match-any | match-all] class-name no class-map [match-any | match-all] class-name The match-all and match-any Keywords The match-all and match-any keywords need to be specified only if more than one match criterion is configured in the traffic class. The match-all keyword is used when all of the match criteria in the traffic class must be met in order for a packet to be placed in the specified traffic class. The match-any keyword is used when only one of the match criterion in the traffic class must be met in order for a packet to be placed in the specified traffic class. If neither the match-all nor match-any keyword is specified, the traffic class will behave in a manner consistent with match-all keyword. About The match not Command The match not command, rather than identifying the specific match parameter to use as a match criterion, is used to specify a match criterion that prevents a packet from being classified as a member of the class. For instance, if the match not qos-group 6 command is issued while you configure the traffic class, QoS group 6 becomes the only QoS group value that is not considered a successful match criterion. All other QoS group values would be successful match criteria. Procedure To create a traffic class containing match criteria, use the class-map command to specify the traffic class name. Then use one or more match commands to specify the appropriate match criteria. Packets matching the criteria you specify are placed in the traffic class. In the following steps, a number of match commands are listed. The specific match commands available vary by platform and Cisco IOS release. For the match commands available, see the Cisco IOS command reference for the platform and Cisco IOS release you are using.
363 Zoho Corporation
ManageEngine OpManager User Guide
Configuration steps Command or Action Step 1 Step 2 Router> enable Router # configure terminal Purpose Enables privileged EXEC mode. Enters global configuration mode. Creates a class to be used with a class map, and enters class-map configuration mode. The class map is used for matching packets to the specified class. Note : The match-all keyword specifies that all match criteria must be met. The matchany keyword specifies that one of the match criterion must be met.
Step 3
Router(config)# class-map [match-all | match-any] class-name
Use one or more of the following match commands, as applicable. (Optional) Configures the match criteria for a class map on the basis of the specified access control list (ACL). Step 4 Router(config-cmap)# match access-group {access-group | name access-group-name Note: Access lists configured with the optional log keyword of the access-list command are not supported when configuring a traffic class. (Optional) Configures the match criteria for a class map to be successful match criteria for all packets. (Optional) Specifies the name of a traffic class to be used as a matching criterion (for nesting traffic class [nested class maps] within one another). (Optional) Matches a packet based on a Layer 2 class of service (CoS) marking. (Optional) Uses the destination Media Access Control (MAC) address as a match criterion. (Optional) Matches packets of a certain discard class. (Optional) Identifies a specific IP differentiated service code point (DSCP) value as a match criterion. Up to eight DSCP values can be included in one match statement. (Optional) Configures the match criteria for a class map on the basis of the fields defined in the protocol header description files (PHDFs).
Step 5
Router(config-cmap)# match any
Step 6
Router config-cmap)# match class-map class-name
Step 7
Router(config-cmap)# match cos cos-number Router(config-cmap)# match destinationaddress mac address Router(config-cmap)# match discard-class class-number Router(config-cmap)# match [ip] dscp dscp-value [dscp-value dscp-value dscp-value dscp-value dscp-value dscp-value dscp-value] Router(config-cmap)# match field protocol protocol-field {eq [mask] | neq [mask] | gt | lt | range range | regex string} value [next next-protocol]
Step 8
Step 9
Step 10
Step 11
364 Zoho Corporation
ManageEngine OpManager User Guide
Configuration steps Command or Action Router(config-cmap)# match fr-dlci dlcinumber Router(config-cmap)# match input-interface interface-name Router(config-cmap)# match ip rtp startingport-number port-range Purpose (Optional) Specifies the Frame Relay datalink connection identifier (DLCI) number as a match criterion in a class map. (Optional) Configures a class map to use the specified input interface as a match criterion. (Optional) Configures a class map to use the Real-Time Protocol (RTP) protocol port as the match criterion. (Optional) Configure a class map to use the specified value of the Multiprotocol Label Switching (MPLS) experimental (EXP) field as a match criterion. (Optional) Matches the MPLS EXP value in the topmost label. (Optional) Specifies the single match criterion value to use as an unsuccessful match criterion. Optional) Specifies the Layer 3 packet length in the IP header as a match criterion in a class map. {routed | switched} (Optional) Matches traffic on the basis of the port type for a class map. (Optional) Identifies IP precedence values as match criteria. (Optional) Configures the match criteria for a class map on the basis of the specified protocol. Note: There is a separate match protocol (NBAR) command used to configure network-based application recognition (NBAR) to match traffic by a protocol type known to NBAR. (Optional) Configures NBAR to match Citrix traffic (Optional) Configures NBAR to match FastTrack peer-to-peer traffic.
Step 12
Step 13
Step 14
Step 15
Router(config-cmap)# match mpls experimental mpls-values Router(config-cmap)# match mpls experimental topmost values Router(config-cmap)# match not matchcriteria Router(config-cmap)# match packet length {max maximum-length-value [min minimum-length-value] | min minimum-length-value [max maximum-length-value]} Router(config-cmap)# match port-type {routed | switched} Router(config-cmap)# match [ip] precedence precedence-value [precedence-value precedence-value precedence-value]
Step 16
Step 17
Step 18
Step 19
Step 20
Step 21
Router(config-cmap)# match protocol protocol-name
Step 22
Router(config-cmap)# match protocol citrix [app application-name-string] [ica-tag ica-tagvalue] Router(config-cmap)# match protocol fasttrack file-transfer "regular-expression"
Step 23
365 Zoho Corporation
ManageEngine OpManager User Guide
Configuration steps Command or Action Step 24 Router(config-cmap)# match protocol gnutella file-transfer "regular-expression" Router(config-cmap)# match protocol http [url url-string | host hostname-string | mime MIME-type | c-header-field c-header-fieldstring | s-header-field s-header-field-string] Router(config-cmap)# match protocol rtp [audio | video | payload-type payload-string] Router(config-cmap)# match qos-groupqosgroup-value Router(config-cmap)# match sourceaddress mac address-destination Router(config-cmap)# match start {l2-start | l3-start} offset number size number {eq | neq | gt | lt | range range | regex string} {value [value2] | [string]} Router(config-cmap)# match tag {tag-name} Route(config-cmap)# exit Purpose (Optional) Configures NBAR to match Gnutella peer-to-peer traffic. (Optional) Configures NBAR to match Hypertext Transfer Protocol (HTTP) traffic by URL, host, Multipurpose Internet Mail Extension (MIME) type, or fields in HTTP packet headers. (Optional) Configures NBAR to match RealTime Transfer Protocol (RTP) traffic. qos-group-value (Optional) Identifies a specific QoS group value as a match criterion. (Optional) Uses the source MAC address as a match criterion. (Optional) Configures the match criteria for a class map on the basis of the datagram header (Layer 2) or the network header (Layer 3). (Optional) Specifies tag type as a match criterion. (Optional) Exits class-map configuration mode.
Step 25
Step 26
Step 27
Step 28
Step 29
Step 30 Step 31
Creating a traffic policy
To configure a traffic policy (sometimes also referred to as a policy map), use the policymap command. The policy-map command allows you to specify the traffic policy name and also allows you to enter policy-map configuration mode (a prerequisite for enabling QoS features such as traffic policing or traffic shaping). Associate the Traffic Policy with the Traffic Class After using the policy-map command, use the class command to associate the traffic class (created in the "Creating a Traffic Class" section) with the traffic policy. The syntax of the class command is as follows: class class-name no class class-name
For the class-name argument, use the name of the class you created when you used the classmap command to create the traffic class (Step 3 of the "Creating a Traffic Class" section).
After entering the class command, you are automatically in policy-map class configuration mode. The policy-map class configuration mode is the mode used for enabling the specific QoS features.
366 Zoho Corporation
ManageEngine OpManager User Guide
Procedure To create a traffic policy (or policy map) and enable one or more QoS features, perform the following steps. This procedure lists many of the commands you can use to enable one or more QoS features. For example, to enable Class-Based Weighted Fair Queuing (CBWFQ), you would use the bandwidth command. Not all QoS features are available on all platforms or in all Cisco IOS releases. For the features and commands available to you, see the Cisco IOS documentation for your platform and version of Cisco IOS software you are using. Configuration Steps Command or Action Step 1 Step 2 Step 3 Step 4 Router> enable Router# configure terminal Router(config)# policy-map policyname Router(config-pmap)# class {classname |class-default} Purpose Enables privileged EXEC mode. Enters global configuration mode. Creates or specifies the name of the traffic policy and enters policy-map configuration mode. Specifies the name of a traffic class (previously created in the "Creating a Traffic Class" section) and enters policy-map class configuration mode.
Use one or more of the following commands to enable the specific QoS feature you want to use. Router(config-pmap-c)# bandwidth {bandwidth-kbps | percent percent } Router(config-pmap-c)# fair-queue number-of-queues Router (config-pmap-c)# police bps [burst-normal][burst-max] conformaction action exceed-action action [violate-action action] Router(config-pmap-c)# priority {bandwidth-kbps | percent percentage} [burst] Router(config-pmap-c)# queue-limit number-of-packets Router(config-pmap-c)# random-detect [dscp-based | prec-based] Router(config-pmap-c)# set atm-clp Router(config-pmap-c)# set cos {cosvalue | from-field [table table-mapname]} Router(config-pmap-c)# set discardclass value Router(config-pmap-c)# set [ip] dscp {dscp-value | from-field [table table-mapname]} (Optional) Specifies a minimum bandwidth guarantee to a traffic class in periods of congestion. A minimum bandwidth guarantee can be specified in kbps or by a percentage of the overall available bandwidth. (Optional) Specifies the number of queues to be reserved for a traffic class. (Optional) Configures traffic policing.
Step 5
Step 6
Step 7
Step 8
(Optional) Gives priority to a class of traffic belonging to a policy map. (Optional) Specifies or modifies the maximum number of packets the queue can hold for a class configured in a policy map. (Optional) Enables Weighted Random Early Detection (WRED) or distributed WRED (DWRED). (Optional) Sets the cell loss priority (CLP) bit when a policy map is configured. (Optional) Sets the Layer 2 class of service (CoS) value of an outgoing packet. (Optional) Marks a packet with a discard-class value. (Optional) Marks a packet by setting the differentiated services code point (DSCP) value in the type of service (ToS) byte.
Step 9
Step 10 Step 11 Step 12 Step 13 Step 14
367 Zoho Corporation
ManageEngine OpManager User Guide
Configuration Steps Command or Action Step 15 Router(config-pmap-c)# set fr-de Router(config-pmap-c)# set precedence {precedence-value | from-field [table table-map-name]} Route(config-pmap-c)# set mpls experimental value Router (config-pmap-c)# set qos-group {group-id | from-field [table table-mapname]} Router(config-pmap-c)# service-policy policy-map-name Router(config-pmap-c)# shape {average | peak } mean-rate [burst-size [excessburst-size ]] Router(config-pmap-c)# exit Purpose (Optional) Changes the discard eligible (DE) bit setting in the address field of a Frame Relay frame to 1 for all traffic leaving an interface. (Optional) Sets the precedence value in the packet header. (Optional) Designates the value to which the MPLS bits are set if the packets match the specified policy map. (Optional) Sets a QoS group identifier (ID) that can be used later to classify packets. (Optional) Specifies the name of a traffic policy used as a matching criterion (for nesting traffic policies [hierarchical traffic policies] within one another). (Optional) Shapes traffic to the indicated bit rate according to the algorithm specified. (Optional) Exits policy-map class configuration mode.
Step 16
Step 17
Step 18
Step 19
Step 20 Step 21
Attaching a Traffic Policy to an Interface
To attach a traffic policy to an interface, use the service-policy command. The service-policy command also allows you to specify the direction in which the traffic policy should be applied (either on packets coming into the interface or packets leaving the interface). The service-policy command syntax is as follows: service-policy {input | output} policy-map-name no service-policy {input | output} policy-map-name Procedure
To attach a traffic policy to an interface, perform the following steps.
Depending on the platform and Cisco IOS release you are using, a traffic policy can be attached to an ATM permanent virtual circuit (PVC) subinterface, a Frame Relay data-link connection identifier (DLCI), or another type of interface. Command or Action Step 1 Step 2 Step 3 Router> enable Router# configure terminal Router(config)# interface serial0 Router(config-if)# service-policy output [type access-control] {input | output} policymap-name Router (config-if)# exit Purpose Enables privileged EXEC mode. Enters global configuration mode Configures an interface type and enters interface configuration mode. Attaches a policy map to an interface. (Optional) Exits interface configuration mode.
Step 4 Step 5
368 Zoho Corporation
ManageEngine OpManager User Guide
Multiple traffic policies on tunnel interfaces and physical interfaces are not supported if the interfaces are associated with each other. For instance, if a traffic policy is attached to a tunnel interface while another traffic policy is attached to a physical interface with which the tunnel interface is associated, only the traffic policy on the tunnel interface works properly.
Verifying the Traffic Class and Traffic Policy Information
To display and verify the information about a traffic class or traffic policy, perform the following steps. Command or Action Step 1 Step 2 Step 3 Step 4 Router> enable Router# show class-map [type {stack | access-control}] [classmap-name] Router# show policy-map policymap class class-name Router# show policy-map policymap Router# show policy-map interface [type access-control] type number [vc [vpi/] vci] [dlci dlci] [input | output] Router# exit Purpose Enables privileged EXEC mode. (Optional) Displays all class maps and their matching criteria. (Optional) Displays the configuration for the specified class of the specified policy map. (Optional) Displays the configuration of all classes for a specified policy map or all classes for all existing policy maps. (Optional) Displays the packet statistics of all classes that are configured for all service policies either on the specified interface or subinterface or on a specific permanent virtual circuit (PVC) on the interface. (Optional) Exits privileged EXEC mode.
Step 5
Step 6
Using the CBQoS data
Once Polling has been started, reports can be viewed under the CBQoS tab. Reporting is available in terms of Volume of Traffic, Number of Packets, Traffic Speed and Queue. The pre-policy, post-policy and drops in different traffic class along with the queuing status enables you to validate the efficiency of your QoS settings.Individual graphs are displayed for Pre Policy, Post Policy and Dropped. Pre Policy refers to the state before the CBQoS policy was applied. Post Policy refers to the state after the CQoS policy is applied. Dropped gives information on the packets that are dropped as a result of applying the policies. Based on these information suitable correction can be done to the policies to make it best suit the business goals of the organization.
369 Zoho Corporation
ManageEngine OpManager User Guide
User Management
The User Management option lets view the different users with varying access privileges that have been created. The users defined in OpManager can access NetFlow Analyzer. Adding, removing and modifying users is possible only from OpManager.
The administrative privileges for each user are described below: Privilege View all available devices and IP groups Create, modify, or delete device groups or IP groups Modify Runtime Administration properties Change other users' passwords Manage licensed interfaces Apply different licenses Create other Administrator users Create other Operator users Create other Guest users Add, modify, or delete Alerts Enabling and Disabling Alerts Add, modify, or delete applications Change device settings View traffic reports View custom reports Assigned to one or more device groups or IP groups Scheduling of Reports NBAR Configuration Viewing NBAR Reports * only within the assigned group ** It is not possible to delete a Link Down Alert *** Link Down alert can be enabled or disabled only by Administrator * ** *** Administrator Operator
370 Zoho Corporation
ManageEngine OpManager User Guide
License Management
The License Management option lets you manage the interfaces exporting NetFlow data to NetFlow Analyzer, depending on the license that you have purchased. To access the License Management option, from OpManager go to Admin-> License Management. The status box at the top of the page indicates the type of license currently applied, the total number of interfaces currently managed, and the number of days remaining for the license to expire. Contact support@opmanager.com for upgrading your license. The Router List shows all the routers and interfaces from which NetFlow exports are received, and whether they are managed or not. Applying License for enabling the NetFlow Analyzer plug-in Click here to apply the license for enabling the NetFlow Analyzer plug-in. The process of applying NetFlow Analyzer plug-in license is the same as the one that is followed for applying OpManager license. Note: If you have already running NetFlow Analyzer separately in your network, you can use the same license for the plug-in also.
Managing a router/interface
To select the router and all its interfaces check the checkbox next to the router name. To select a specific interface, check the checkbox next to the interface name. Once you have selected the required interfaces, click the Manage button to manage these interfaces. This means that flows received from these interfaces will be processed by NetFlow Analyzer, and traffic graphs and reports can be generated. The maximum number of interfaces that can be managed, depends on the current license applied.
Unmanaging a router/interface
To select the router and all its interfaces check the checkbox next to the router name. To select a specific interface, check the checkbox next to the interface name. Click the Unmanage button to unmanage these interfaces. This means that flows received from these interfaces will be dropped by NetFlow Analyzer. Once unmanaged, these interfaces will not be seen on the Dashboard or be listed in device groups. However they will still be listed in the Router List in the License Management page. Unmanaging an Interface will lead to bill generation for the particular interface, IF that interface has been selected for billing.
Deleting a router/interface
To select the router and all its interfaces check the checkbox next to the router name. To select a specific interface, check the checkbox next to the interface name. Click the Delete button to delete these interfaces. This means that these interfaces are completely removed from all screens of the NetFlow Analyzer client.
371 Zoho Corporation
ManageEngine OpManager User Guide
However, if flows are still being sent from these interfaces to NetFlow Analyzer, they will reappear in the Dashboard. To prevent this, you need to disable NetFlow export from those interfaces.
Licensing New Interfaces
If a NetFlow packet is received from a new interface, and the number of interfaces presently managed is less than that allowed in the current license, this interface is listed under Router List on the Dashboard with a message saying new flows have been received. You need to then click the License Management option and change this interface's status to Managed in order to include this interface in the list of managed interfaces, and also generate traffic graphs and reports for the same. If a NetFlow packet is received from a new interface, and the number of interfaces presently managed is equal to that allowed in the current license, you need to either unmanage any other managed interfaces, and then manage this interface, or leave this interface in New status. In any case graphs and reports can be generated only for managed interfaces.
372 Zoho Corporation
ManageEngine OpManager User Guide
Sync NetFlow
If a name or IP address of a device that exports flow to NetFlow Analyzer, it continues to export flows to NetFlow Analyzer but the details are not updated in OpManager for that device. However, by default after 15 minutes the device details and data are updated in OpManager. If required you can update the details immediately in OpManager by click Sync NetFlow link (OpManager-> Admin-> Sync NetFlow).
373 Zoho Corporation
ManageEngine OpManager User Guide
Integrating with Other ME Applications
Integrating with NetFlow Analyzer
OpManager can seamlessly integrate with the network traffic monitoring tool, Netflow Analyzer, one of the AdventNet ManageEngine suite of products. Netflow Analyzer provides detailed interface traffic reports. To view the detailed traffic report from Netflow Analyzer, the prerequisites are, 1. Netflow Analyzer must be up and running in your network 2. The interface whose traffic you would like to monitor must be discovered in both, OpManager and Netflow Analyzer. 3. The NetFlow Analyzer settings must be configured properly in OpManager
Configure NetFlow Analyzer Settings
To configure the NetFlow Analyzer Settings in OpManager 1. Click Admin tab, click Add-On/Products Settings 2. Click NetFlow Settings icon in this screen 3. Type the following NetFlow Analyzer server details: 1. Server Name 2. Port (default is 8080) 3. User Name 4. Password 5. Polling Interval in mins 4. Save the settings. After configuring the settings, you can follow the steps given below to see the detailed reports: 1. Go to the Routers map 2. Click the required interface icon in the Routers map to see its snapshot page 3. In the Interface Traffic details column, do a mouse-over the Netflow icon. Select 1. Top Applications 2. Top Sources 3. Top Destinations 4. Top Conversations
Traffic details are shown in detail based on the above options.
374 Zoho Corporation
ManageEngine OpManager User Guide
Integrating with ServiceDesk Plus
If you have ServiceDesk Plus installed in your network, you can automatically log trouble tickets from OpManager for specific network faults. So, besides the provision to email, sms, or notify fault in other forms, you can also track the faults by logging trouble tickets to ServiceDesk Plus. This helps in issue tracking. For logging the trouble ticket to ServiceDesk Plus correctly, you need to ensure the following: 1. Incoming Mail Settings must be configured properly in ServiceDesk Plus 2. ServiceDesk Plus Settings must be configured in OpManager 3. A notification profile to log a trouble ticket to ServiceDesk Plus must be configured and associated. Configure Servers Settings Following are the steps to configure the ServiceDesk Plus and OpManager Server settings: 1. Configure Incoming Mail Settings in ServiceDesk Plus 2. Configure Mail Server Settings in OpManager 3. OpManager must 'know' where ServiceDesk Plus resides to log the ticket. To configure the ServiceDesk Plus settings details, follow the steps given below 4. Click Admin tab, and select Add-On/Products Settings and configure the following values: Server where ServiceDesk Plus is running: Name or the IP address of the machine where ServiceDesk Plus is installed and running. ServiceDesk Plus server port number : The port number in which the ServiceDesk Plus application is running. Default port is 8080. ServiceDesk Plus login: The user name with which you will log in into ServiceDesk Plus. Default is admin ServiceDesk Plus password : The password to log in into ServiceDesk Plus. Default password for admin user is admin HelpDesk Email Address : The email address in the mail server to which the email must be sent. This should be the same as configured in the mail-server settings in ServiceDesk Plus. Example: help@servicedeskplus.com From Email Address : The initiator's email address. Example: requestor@company.com
375 Zoho Corporation
ManageEngine OpManager User Guide
Integrating with DeviceExpert
OpManager can seamlessly integrate with the DeviceExpert, a network change and configuration management solution for network devices. The configurations of devices like routers, switches, and firewalls can be managed using this solution. When integrating with OpManager, you can monitor the devices and their resources for performance, and also manage changes and configurations across these devices. To view the configuration and the changes from OpManager, 1. DeviceExpert must be up and running in your network 2. The network devices whose changes you want to monitor must be discovered in both, OpManager and DeviceExpert. 3. The DeviceExpert settings must be configured properly in OpManager Configure DeviceExpert Settings To configure the DeviceExpert Settings in OpManager 1. 2. 3. 4. Copy the file server.keystore from /DeviceExpert/conf folder to a folder on your local machine. From OpManager WebClient, select Admin tab and click on Add-On/Products Settings Click DeviceExpert Settings link in this screen Type the following DeviceExpert server details: 1. Server Name 2. Port (default is 6060) 3. Browse and select the server.keystore file copied to the local machine. 4. User Name 5. Password 6. Hit Test Connection and Save option to verify the integration.
After configuring the settings, you can follow the steps given below to see the detailed reports: 1. Go to the snapshot page of the Router/Switch/Firewall 2. From the Device Info menu, select Startup Configuration to see the initial configuration of the device. 3. From the same menu, select Running Configuration to see the runtime configuration changes made to the device. Troubleshooting What to do when you encounter an error message 'Unable to fetch values from DeviceExpert, The server might not be running or the network traffic may be too high' when configuring the DeviceExpert details in OpManager:
Check if the DeviceExpert service details are correctly configured. Specially, the port number and the proper server.keystore file is selected. Despite correct details, if you still face issues, try the following: o Open a command prompt and change directory to /opmanager/bin o Execute the script ssl_deviceexpert.bat with the absolute path of OpManager installation folder. For instance, if the OpManager path is C:\Program Files\AdventNet\ME\OpManager, the script should be executed as follows: C:\Program Files\AdventNet1\ME\OpManager\bin>ssl_deviceexpert.bat "C:\Program Files\AdventNet1\ME\OpManager"
376 Zoho Corporation
ManageEngine OpManager User Guide
Integrating with Firewall Analyzer
OpManager can seamlessly integrate with Firewall Analyzer, a web-based Firewall Log Analysis & Reporting Tool. Integrating OpManager with Firewall Analyzer allows you to monitor your Server's Security, Traffic, & Bandwidth utilization in depth. To view the detail traffic and security reports from Firewall Analyzer, the prerequisites are, 1. Firewall Analyzer must be up and running in your network 2. The firewall whose logs you would like to analyze must be available in both, OpManager and Firewall Analyzer. That is, configure your firewalls to forward syslog messages to the server running Firewall Analyzer. These firewalls should be discovered in OpManager for monitoring. 3. The Firewall Analyzer settings must be configured properly in OpManager. Configure Firewall Analyzer Settings To configure the Firewall Analyzer Settings in OpManager 1. Click Admin tab, click Add-On/Products Settings 2. Click Firewall Analyzer Settings icon in this screen 3. Type the following Firewall Analyzer server details: 1. Server Name 2. Port (default is 8500) 3. User Name 4. Password 5. Select the Polling Interval in minutes 4. Test and save the settings by clicking on Test Connection and Save button. After configuring the settings, you can follow the steps given below to see the detailed reports: 1. Go to the Firewalls map 2. Click the required Firewall icon in this map to see its snapshot page 3. From the Reports menu on the right in the snapshot page, select any of the following options to view the respective reports: 1. Traffic Reports 2. Security Reports 3. Custom Reports 4. All Reports Detailed reports retrieved from Firewall Analyzer are shown based on the reports selected.
377 Zoho Corporation
ManageEngine OpManager User Guide
Other Utilities and Tools
Rebranding OpManager
Rebranding option helps you replace OpManager logo that is displayed in the OpManager web client as well as in the reports, with your company's logo. You can also change the product name, company name and copyright details. To replace OpManager's logo with your Company's logo in the OpManager web client and reports, follow the steps given below 1. From Admin tab, click Rebrand OpManager under Tools. 2. Click the change link Header Image and Report Header Image to replace the OpManager logo that is displayed in OpManager web client and reports. 3. Browse your logo and import. To replace the product name, company name and copyright follow the steps given below: 1. Enter the Company Name and Product Name that you want to display in the Reports. 2. Enter the Copyright Text. 3. Click Submit. Once done with the above changes, restart OpManager.
378 Zoho Corporation
ManageEngine OpManager User Guide
Configuring Database Maintenance
To plot graphs and generate reports, OpManager collects data from the managed devices at regular intervals. By default, OpManager aggregates the performance data into hourly data at the end of each hour. The hourly data thus calculated will be aggregated into daily data at the end of each day. These aggregated data will be used in graphs and reports. OpManager allows you to maintain the database with the required data. By default, the detailed data will be maintained for 7 days, the hourly data for 30 days and the daily data for 365 days. After the specified period, the database will be cleaned up automatically. To configure your own settings for database maintenance, follow the steps given below: 1. Click the Admin tab. 2. Under Tools, click Database Maintenance. 3. Specify the values for the following fields: 1. Alarms Database- the maximum number of recent alarms to be maintained must be specified here. For instance, if you want an history of last 500 alarms, specify the value as 500 here. 2. Events Database- multiple events correlate to generate a single alarm. This is essentially a history information. 3. Performance Database- the cleanup interval of the raw data as well as the archived data must be specified here. 4. Click OK to apply the changes.
379 Zoho Corporation
ManageEngine OpManager User Guide
Scheduling Downtime
Maintenance of network devices forms an integral part of network administration. You may want to perform a maintenance of specific device types at specific intervals. If such devices are removed from the network, or rebooted, then you will see alarms indicating that the device, or the applications in the device are unavailable. Since the devices are not available when polled for status during the maintenance period, unnecessary alarms are fired. To prevent the devices from being monitored for status during maintenance, you can schedule a maintenance task for such devices. Following are the steps: 1. From the Admin tab, select Downtime Scheduler option under Tools. 2. Click on New Schedule. 3. In the New Downtime Schedule form, provide the following details: o Schedule Name o Schedule Description o Select the Status as Enabled, if you want the Scheduled task to take effect immediately. Else select Disabled, so that you can enable it when required. o Select the frequency at which the Task has to be scheduled/executed. It can be Once, Every Day, Every Week, and Every Month. o Specify the start and end time/day of the task in the corresponding fields. o If it is a schedule to be executed every day, then specify the date from which the task must be scheduled. o If it is a monthly schedule, select either the date or the day with the time window for the schedule. o You can assign the task to only the required devices, or a device category like switches, routers, to a Business view, or to URL Monitors. The schedule will be executed as configured.
380 Zoho Corporation
ManageEngine OpManager User Guide
Scheduling Reports
OpManager allows you schedule a new report and also to schedule a generated report.
Schedule a new report
1. From Admin tab, select Select Schedule Reports under Tools. 2. In the Report Scheduler page, click the Add Schedule button on the right. 3. Configure the following details: 1. Name: Configure a name for the schedule. 2. Choose Report Type: All the available reports types can be scheduled. 3. Click Next. Scheduling Top N Reports / All Devices reports: If you have selected to schedule the Top N Reports, configure the following details: Top N Reports: Select from Top 10/25/50/100 reports. Period: Choose the period for which you want the report scheduled. Select Report(s): Select the required resource reports to be scheduled. Business View Reports: Select the relevant check-box and the business view to generate reports specific to the devices in that business view. 5. Click Next. 1. 2. 3. 4.
Scheduling Device specific Availability reports:
If you have chosen to schedule reports for device specific availability details, configure the following: 1. Select either a category of devices, or the required business view, or select specific devices manually for generating the availability reports. 2. Select the period for which you want to generate the reports. 3. Click Next. Configuring the Time Settings for generating reports: 1. 2. 3. 4. 5. Daily: Select the time at which the reports must be generated every day. Weekly: Select the time and also the days on which the reports must be generated. Monthly: Select the time, day, and the months for which the reports must be generated. Report Format Type: Select either PDF or XLS to receive the report in the respective formats. Report Delivery: Select any one of the following options. o Configure the email ids to which the reports are to be sent as attachments. [or] o Configure the url where the reports can be published. Period: Choose the period for which you want the report scheduled. Select Report(s): Select the required resource reports to be scheduled. Click Next.
6. 7. 8.
Verify the details of the configured schedule and hit Submit for the schedule to take effect.
381 Zoho Corporation
ManageEngine OpManager User Guide
Scheduling a generated report
1. In the report page that is generated, click Schedule This button to schedule the report.
2. 3. 4. 5.
Enter the report name. Select the time and period. Enter the email ID to which the report has to be delivered. Click OK.
Enabling the Configured Schedule Once you configure the report schedules, they are listed in the Report Schedule page (Admin --> Schedule Reports page). Select the required schedules and click on the Enable button at the bottom of the list. You can also disable or delete a schedule from here.
382 Zoho Corporation
ManageEngine OpManager User Guide
Using the Quick Configuration Wizard
OpManager's quick configuration wizard helps you to configure monitors, notification profiles, dependency, and so on, for many devices at a time. To invoke the wizard, in the Admin tab under Configuration, click Quick Configuration wizard. You can perform the following configurations for multiple devices: Assign a notification profile to several devices Delete associated notification profile Add a new service monitor to several devices Add a windows service monitor to several devices. Associate Event log rules to several devices Configure Device Dependencies Associate a credential to several devices Delete devices Manage / Unmanage devices
383 Zoho Corporation
ManageEngine OpManager User Guide
MIB Browser: Overview
The MIB Browser tool is a complete SNMP MIB Browser that enables loading and browsing MIBs and allows you to perform all SNMP-related operations. You can also view and operate on the data available through the SNMP agent running on a managed device. The features of MIB Browser include the following: Saving the MIB Browser settings. Loading and viewing MIB modules in a MIB tree. Traversing the MIB tree to view the definitions of each node for a particular object defined in the MIB. Performing the basic SNMP operations, such as GET, GETNEXT, GETBULK, and SET. Support for multi-varbind requests. This feature is available only in the Java client. Real-time plotting of SNMP data in a graph. Line graph and bar graph are the two types of graphs that are currently supported. This feature is available only in the Java client. Table-view of SNMP data. This feature is available only in the Java client. Enables loading of MIBs at startup. This feature is available only in the Java client.
MIB Browser Interface Menu bar: Contains menus with related commands to perform all administrative operations. Toolbar: Contains frequently used administrative commands for easy access. MIB Tree: Shows all the loaded MIBs. You can traverse the tree and view the definition of each node in the tree. SNMP Settings: Displays the SNMP settings of the selected node. Result Display Area: Displays the result of the SNMP operations. Object Attributes: Shows the attributes of the selected node
384 Zoho Corporation
ManageEngine OpManager User Guide
Switch Port Mapper
OpManager shows the connectivity between a switch and other connected devices in the network in Switch Port Mapper. You get the details such as the MAC address, IP Address and DNS names of the devices connected to the switch. You need to provide the details such as the community string and port number of the switch and if needed, the details of the server or router that may contain the layer 3 details. To view the switch port mapping details, follow the steps given below: 1. Click the switch icon in the map. 2. In the displayed Snapshot page, click Switch Port Mapper under Device Info. 3. Click Show Mapping in the Switch Port Mapper window to view the mapping details.
385 Zoho Corporation
ManageEngine OpManager User Guide
Reporting
About Reports
Intuitive dashboards and detailed reports helps you determine the performance of your network in very less time. OpManager allows you to export the default reports to other file formats such as exporting to PDF or XLS. You can also schedule the reports to be emailed or published. The default reports available in OpManager include: System: Provides a complete report on all the system related activities of all the devices. This category of reports include All Events, All Down Events, SNMP Trap Log, Windows Event Log, Performance Monitor Log, Notification Profiles Triggered, Downtime Scheduler Log, Schedule Reports Log, All Alerts and All Down Alerts. Health and Performance: Gives you a detailed report on the health and performance of all/top N devices. Availability and Response: Gives you a detailed report on the availability and the response time of all/top N devices Inventory: Inventory reports are available for servers, desktops, all devices, SNMP-enabled devices and non-SNMP devices. WAN Monitors: Gives you a detailed report on RTT threshold violation, RTT trend, link availability and error statistics and Top N paths with Maximum threshold violation and RTT. (Also can be accessed from Maps-> WAN Monitors-> Reports) VoIP Monitors: Gives you a detailed report on the Jitter, MOS, RTT etc. history and top N call paths by Jitter, MOS, Packet loss and Latency. (Also can be accessed from Maps-> VoIP Monitors-> Reports) My Favorites: OpManager provides the option to categorize all your important and frequently viewed reports as you favorites.
Note: Exporting WAN Monitor and VoIP Monitor reports to XLS format is not supported at present.
386 Zoho Corporation
ManageEngine OpManager User Guide
Viewing Device Health Report at a Glance
Performance of various resources on a device can impact the health of that device. For instance, it can be due to insufficient hardware, high resource utilization of a resource by a process, too many processes running on that system, or too much incoming and out-going traffic, or even network latency. OpManager helps you see the performance of all the resources at a glance for a single device. This helps troubleshooting the problem much easier. To access this report, go to the device snapshot page and click on At a Glance Report option on the right corner. This is a report showing the device health at a glance. It shows details like the availability, response time, packet loss, resource utilizations etc.
387 Zoho Corporation
ManageEngine OpManager User Guide
Viewing Interface Reports
Interface reports help you to determine the health of the interface by generating detailed reports on In and Out Traffic, In and Out Errors and Discards, Bandwidth & Outage Report, At-a-Glance Report etc. The reports can be exported to PDF format, taken printouts or emailed by clicking the respective icons. To generate the interface reports, follow the steps given below: 1. Go to the snapshot page of the interface whose health report you want to generate. 2. Click on Reports tab available on the top right of the page. All the default reports that can be generated are listed. 3. Click on the name of the required report to generate current day's report. Click on the 7 or 30 days icon to generate the report for the last 7 or 30 days respectively.
388 Zoho Corporation
ManageEngine OpManager User Guide
Business View-based Reports
OpManager provides an intuitive Availability Dashboard for your business view. You can track the fault to the root in no time. To access the business view dashboard, follow the steps below: 1. Go to the required business view. 2. Click on the Dashboard tab. The business view dashboard shows the availability distribution and also the least available devices in that view. 3. Click on the bar indicating a problem to drill down to the actual fault. 4. You can also view the dashboard for various periods like the last 24 hours, or last few days to analyze the trend.
389 Zoho Corporation
ManageEngine OpManager User Guide
Creating New Reports
Custom Reports option is replaced with Create New Reports option. The big advantage with Create New Reports option is that you can create your own reports, save them and generate whenever required. To create a new report follow the steps given below: 1. Click the Create New Report button under the Reports tab. Create New Report window opens.
2. Enter a unique Name and brief Description. 3. Select the required Report Category. For instance, the report category is selected as Performance Reports. 4. Click Next.
5. Select the Monitor category. 6. Select the sub category. 7. Click Next.
390 Zoho Corporation
ManageEngine OpManager User Guide
8. Select the required Category, Business Views, Top N devices, Period and Time Window. 9. Click Finish to create the new report. The created report gets saved under the appropriate report category. Go to that category and click on the report to generate the report.
391 Zoho Corporation
ManageEngine OpManager User Guide
Editing Reports
OpManager allows you to edit a generated report in order to refine for some specific parameters, devices or time periods. To edit a generated report follow the steps given below: 1. Click Edit report button available on the top right of the report page. 2. Change the required fields. The various fields that can be altered are Category, Period, Business Views, Time Window and Top N devices.
3. After modifying the required fields, click on Show Report to generate the report effecting the changes made.
392 Zoho Corporation
ManageEngine OpManager User Guide
Copying Reports
OpManager allows you to copy a generated report in order to retain the already configured parameters as template and do some minor changes on them and save as a new report. To copy and save a report follow the steps given below: 1. Click Copy As button available on the top middle of the report that is generated. A small window opens.
2. Enter a unique Name and a brief Description. 3. Change the required fields. The various fields that can be altered are Category, Period, Business Views, Time Window and Top N devices. 4. After modifying the required fields, click Save button to save the new report.
393 Zoho Corporation
ManageEngine OpManager User Guide
Configuring Favorite Reports
With OpManager you can mark the reports that are frequently viewed as Favorite reports. The reports that are marked as favorite reports are listed under My Favorites report category. To mark a report as your favorite one, follow the steps given below: 1. Generate the report that you want to mark as your favorite. 2. Click Mark as My Favorite button available on the top right of the report. A message is displayed saying that "This report has been marked as your favorite".
Deleting a report from the Reports
To delete a report from your favorites list, follow the steps given below: 1. Go to Reports-> My Favorites. 2. Click the respective delete icon of the report that you want to remove from your favorites list. A confirmation dialog box opens. 3. Click OK to confirm deleting. Note: Default reports available under My Favorites category cannot be deleted. [or] 1. Generate the report that you want to remove from your favorites list. 2. Click Remove from Favorites button available on the top right of the report. A message is displayed saying that " This report has been removed from your favorites list".
394 Zoho Corporation
ManageEngine OpManager User Guide
Time Based Availability Reports
You can generate time based availability reports of the devices from Reports-> Default reports-> Detailed reports. In the report page that is generated select the desired time name form the Time Window box available under Report Options in order to generate the report for that particular time period alone. You can add/modify/delete a time name from the Time Window box. To add/modify/delete a time name open the Report Config file (\OpManager\Conf) with Notepad/word pad. Add Time Name: Enter a new time window name as given below in the Report Config file. <Root> <Configurations> <TimeWindow Name="Full 24 hours" Value="0-24"/> <TimeWindow Name="8:00 AM - 8:00 PM" Value="8-20" /> <TimeWindow Name="6:00 AM - 9:00 PM" Value="6-21" /> [New Time Window Name. Enter your desired values.] </Configurations> </Root> Modify Time Name: Modify the existing time window name as given below in the Report Config file. <Root> <Configurations> <TimeWindow Name="Full 24 hours" Value="0-24"/> <TimeWindow Name="10:00 AM - 10:00 PM" Value="10-22" /> [Existing Time Window Name that is modified. Enter your desired values.] </Configurations> </Root> Delete Time Name: To delete an existing time window name simply delete that time window name in the Report Config file. Note: After adding/modifying/deleting a time name restart the OpManager.
395 Zoho Corporation
ManageEngine OpManager User Guide
REST API
OpManager REST API
OpManager offers REST APIs for adding and fetching data from OpManager. Using these APIs, you can integrate OpManager with 3rd party IT management/service desk software. How OpManager REST APIs work? The APIs work with an API key. The API key is unique for each OpManager account and has to passed as a parameter in every API request made. First, generate an API key. Generate API Key To generate an API key, go to Admin-> REST API in OpManager web client and click on Generate Key.
396 Zoho Corporation
ManageEngine OpManager User Guide
Actions Supported via API OpManager offers API for the following actions: Add a Device Add a Device to Business View Delete a Device Display a Device on Google Map Add a Notification profile to a device Add an Event Add a Business View Add a User
Error Codes Click here to know the list of error codes of OpManager.
397 Zoho Corporation
ManageEngine OpManager User Guide
Add Device API
Purpose: To add a device in OpManager. Prerequisite: The credentials of the device should be added in the credential library. Request URL: http://<opmanagerserver:port>/api/xml/discovery/addDevice?apiKey=APIKEY&deviceName=DEVICENAME&netmask=NETMASK&credentialName=CREDENTIAL-NAME Request Parameters: Parameter apiKey* deviceName* Netmask credentialName * - Mandatory parameters Sample Form (Post Method): Description API Key to access your OpManager server. Name of the device to be added. Enter the netmask for discovering the device. Enter the appropriate credential.
<form method="POST" action="http://opman-vm-win72/api/xml/discovery/addDevice?apiKey=[APIKEY]"> <input type="hidden" name="deviceName" value="[DEVICE-NAME]"> <input type="hidden" name="netmask" value="[NETMASK]"> <input type="hidden" name="credentialName" value="[CREDENTIAL-NAME]"> <input type="submit" value="Add Device" name="submit"> </form> Examples: http://opman-vm-win72/api/xml/discovery/addDevice?apiKey=4f2526a41d9c23f9ee2eecb03f3b6d9f&deviceName= 10.10.10.1&netmask=255.255.255.0&credentialName=Public http://opman-vm-win72/api/xml/discovery/addDevice?apiKey=4f2526a41d9c23f9ee2eecb03f3b6d9f&deviceName= opmanager-win2k8-3&netmask=255.255.255.0&credentialName=Public http://opman-vm-win72/api/xml/discovery/addDevice?apiKey=4f2526a41d9c23f9ee2eecb03f3b6d9f&deviceName= opmanager-win2k8-2.csez.zohocorpin.com&netmask=255.255.255.0&credentialName=Public
398 Zoho Corporation
ManageEngine OpManager User Guide
Add Device API
Purpose: To add a device in OpManager. Prerequisite: The credentials of the device should be added in the credential library. Request URL: http://<opmanagerserver:port>/api/xml/discovery/addDevice?apiKey=APIKEY&deviceName=DEVICENAME&netmask=NETMASK&credentialName=CREDENTIAL-NAME Request Parameters: Parameter apiKey* deviceName* netmask credentialName * - Mandatory parameters Sample Form (Post Method): <form method="POST" action="http://opman-vm-win72/api/xml/discovery/addDevice?apiKey=[APIKEY]"> <input type="hidden" name="deviceName" value="[DEVICE-NAME]"> <input type="hidden" name="netmask" value="[NETMASK]"> <input type="hidden" name="credentialName" value="[CREDENTIAL-NAME]"> <input type="submit" value="Add Device" name="submit"> </form> Description API Key to access your OpManager server. Name of the device to be added. Enter the netmask for discovering the device. Enter the appropriate credential.
Examples: http://opman-vm-win72/api/xml/discovery/addDevice?apiKey=4f2526a41d9c23f9ee2eecb03f3b6d9f&deviceName= 10.10.10.1&netmask=255.255.255.0&credentialName=Public http://opman-vm-win72/api/xml/discovery/addDevice?apiKey=4f2526a41d9c23f9ee2eecb03f3b6d9f&deviceName= opmanager-win2k8-3&netmask=255.255.255.0&credentialName=Public http://opman-vm-win72/api/xml/discovery/addDevice?apiKey=4f2526a41d9c23f9ee2eecb03f3b6d9f&deviceName= opmanager-win2k8-2.csez.zohocorpin.com&netmask=255.255.255.0&credentialName=Public
399 Zoho Corporation
ManageEngine OpManager User Guide
Add Device to Business View API
Purpose: To add a device to a Business View in OpManager. Prerequisite: Business View should have been already created. Request URL: http://<opmanagerserver:port>/api/xml/discovery/addDeviceToBV?apiKey=APIKEY&deviceName=DEVICENAME &bvName=BUSINESSVIEW-NAME Request Parameters:
Parameter apiKey* deviceName* bvName* * - Mandatory parameters Sample Form (Post Method):
Description API Key to access your OpManager server. Name of the device to be added in business view. Name of the business view
<form method="POST" action="http://opman-vm-win72/api/xml/discovery/addDeviceToBV?apiKey=[APIKEY]"> <input type="hidden" name="deviceName" value="[DEVICE-NAME]"> <input type="hidden" name="bvName" value="[BUSINESSVIEW-NAME]"> <input type="submit" value="Add Device to BV" name="submit"> </form> Example: http://localhost/api/xml/discovery/addDeviceToBV?apiKey=85d6e56d16ae90fbdf3ef7079ad12 32b&deviceName=COREROUTER&bvName=TexasDatacente
400 Zoho Corporation
ManageEngine OpManager User Guide
Delete Device API
Purpose: To delete a device device in OpManager. Prerequisite: None. Request URL: http://<opmanagerserver:port>/api/xml/discovery/deleteDevice?apiKey=APIKEY&deviceName=DEVICENAME Request Parameters: Parameter apiKey* deviceName* * - Mandatory parameters Sample Form (Post Method): <form method="POST" action="http://opman-vm-win72/api/xml/discovery/deleteDevice?apiKey=[APIKEY]"> <input type="hidden" name="deviceName" value="[DEVICE-NAME]"> <input type="submit" value="Delete Device" name="submit"> </form> Example: http://localhost/api/xml/discovery/deleteDevice?apiKey=85d6e56d16ae90fbdf3ef7079ad1232 b&deviceName=COREROUTER Description API Key to access your OpManager server. Name of the device to be deleted.
401 Zoho Corporation
ManageEngine OpManager User Guide
Display Device on Google Map API
Purpose: To display an already added device on Google Map. Prerequisite: Google Map should be working in OpManager and the device you want to display should be added already. Request URL: http://<opmanagerserver:port>/api/xml/discovery/addDeviceToGMap?apiKey=APIKEY&deviceName=DEVICENAME &latitude=LATITUDE&longitude=LONGITUDE Request Parameters: Parameter apiKey* deviceName* latitude* longitude* * - Mandatory parameters Sample Form (Post Method): <form method="POST" action="http://opman-vm-win72/api/xml/discovery/addDeviceToGMap?apiKey=[APIKEY]"> <input type="hidden" name="deviceName" value="[DEVICE-NAME]"> <input type="hidden" name="latitude" value="[LATITUDE]"> <input type="hidden" name="longitude" value="[LONGITUDE]"> <input type="submit" value="Display Device in GM" name="submit"> </form> Example: http://localhost/api/xml/discovery/addDeviceToGMap?apiKey=85d6e56d16ae90fbdf3ef7079a d1232b&deviceName=device1&latitude=38.625453&longitude=-120.145568 Description API Key to access your OpManager server. Name of the device to be added in business view. Latitude of the location where the device is present. Longitude of the location where the device is present.
402 Zoho Corporation
ManageEngine OpManager User Guide
Add Notification Profile to Device API
Purpose: To add a notification profile to a device. Prerequisite: Notification profile should already be created and the device should be already added. Request URL: http://<opmanagerserver:port>/api/xml/discovery/addDeviceToNProfile?apiKey=APIKEY&deviceName=DEVICENAME &profileName=PROFILE-NAME&criteria=CRITERIA-ID Request Parameters: Parameter apiKey* deviceName* profileName* criteria* * - Mandatory parameters CRITERIA ID Criteria 3 polls missed 5 polls missed Trap -> received Interface -> problems NT Service --> down Windows Service --> down Event Log --> generates alarm SysLog --> generated alarm AdMonitor --> down Exchange Monitor -->. down MSSQL Monitor --> violated AdService --> down Exchange Service --> down MSSQL Service --> down Threshold --> violated Process Monitor --> violated IPSLA Monitor --> violated File Monitor --> violated Criteria ID 3000000000000000000000000 5000000000000000000000000 0100000000000000000000000 0010000000000000000000000
0001000000000000000000000 0000100000000000000000000 0000010000000000000000000 0000001000000000000000000 0000000100000000000000000 0000000010000000000000000 0000000001000000000000000 0000000000100000000000000 0000000000010000000000000 0000000000001000000000000 0000000000000100000000000 0000000000000010000000000 0000000000000001000000000 0000000000000000100000000
Description API Key to access your OpManager server. Name of the device to be added in business view. Name of the notification profile. There are 26 criteria. Refer the below table.
403 Zoho Corporation
ManageEngine OpManager User Guide
Criteria Folder Monitor --> violated Printer Monitor --> violated UPS Monitor --> down URL --> down Virtual Device Monitor --> down Script Monitor --> down Probe --> down Alarm --> cleared Sample Form (Post Method):
Criteria ID
0000000000000000010000000 0000000000000000001000000 0000000000000000000100000 0000000000000000000010000 0000000000000000000001000 0000000000000000000000100 0000000000000000000000010 0000000000000000000000001
<form method="POST" action="http://opman-vm-win72/api/xml/discovery/addDeviceToNProfile?apiKey=[APIKEY]"> <input type="hidden" name="deviceName" value="[DEVICE-NAME]"> <input type="hidden" name="profileName" value="[PROFILE-NAME]"> <input type="hidden" name="criteria" value="[CRITERIA-ID]"> <input type="submit" value="Associate to NP" name="submit"> </form> Example: http://localhost/api/xml/discovery/addDeviceToNProfile?apiKey=85d6e56d16ae90fbdf3ef7079 ad1232b&deviceName=device1&profileName=Testprofile&criteria=300000000000000000000 0000
404 Zoho Corporation
ManageEngine OpManager User Guide
Add Event API
Purpose: To generate events in OpManager. Prerequisite: Device should be already added. Request URL: http://<opmanagerserver:port>/api/xml/events/addEvent?apiKey=APIKEY&source=DEVICE-NAME
&severity=SEVERITY-ID&message=EVENT-MESSAGE&alarmCode=ALARMCODE&entity=ENTITY&eventType=EVENT-TYPE
Request Parameters: Parameter apiKey* deviceName* severity* Description API Key to access your OpManager server. Name of the source device of the event. The severity of the event. Following are the severity levels and its ID: Critical - 1 Trouble - 2 Attention - 3 Service Down - 4 The message that is displayed when the event is generated. Unique string used to trigger the event notification. Eg:-ThresholdDOWN Uniquely identifies the failure object within the source.Events will be correlated into alarms according to the entity field. Multiple events with the same entity will be grouped as a single alarm. Description of the event type
message* alarmCode entity
eventType * - Mandatory parameters Sample Form (Post Method):
<form method="POST" action="http://opman-vm-win72/api/xml/events/addEvent?apiKey=[APIKEY]"> <input type="hidden" name="source" value="[DEVICE-NAME]"> <input type="hidden" name="severity" value="[SEVERITY-ID]"> <input type="hidden" name="message" value="[EVENT-MESSAGE]"> <input type="hidden" name="alarmCode" value="[ALARM-CODE]"> <input type="hidden" name="entity" value="[ENTITY]"> <input type="hidden" name="eventType" value="[EVENT-TYPE]"> <input type="submit" value="Add Event" name="submit"> </form> Example: http://<opmanagerserver:port>/api/xml/events/addEvent?apiKey=71f3a24c9aa776325b6281 08b44ef5b6&source=opmanwinxp1&severity=2&message=Process%20Down&alarmCode=ProcessMonitor_CPU_DOWN &entity=event_entity&eventType=Process%20Monitor%20Down
405 Zoho Corporation
ManageEngine OpManager User Guide
Add Business View API
Purpose: To add a new Business View in OpManager. Prerequisite: Devices should be already added. Request URL: http://<opmanagerserver:port>/api/xml/discovery/addBusinessView?apiKey=APIKEY&bvName=BUSINESS -VIEW-NAME&deviceName=DEVICE-NAME Request Parameters: Parameter apiKey* bvName* deviceName* * - Mandatory parameters Sample Form (Post Method): <form method="POST" action="http://opman-vm-win72/api/xml/discovery/addBusinessView?apiKey=[APIKEY]"> <input type="hidden" name="bvName" value="[BUSINESS-VIEW-NAME]"> <input type="hidden" name="deviceName" value="[DEVICE-NAME]"> <input type="submit" value="Add Business View" name="submit"> </form> Example: http://localhost/api/xml/discovery/addBusinessView?apiKey=85d6e56d16ae90fbdf3ef7079ad1 232b&bvName=Test&deviceName=COREROUTER Description API Key to access your OpManager server. Name of the Business View. Name of the device to be added.
406 Zoho Corporation
ManageEngine OpManager User Guide
Add User API
Purpose: To add a new user in OpManager. Prerequisite: None. Request URL (Post Method): http://<opmanagerserver:port>/api/xml/admin/addUser?apiKey=APIKEY&userName=USERNAME&password=PASSWORD&privilege=ACCESS-LEVEL&bvName=BUSINESSVIEW-NAME&emailId=EMAIL-ID&landLine=PHONE-NO&mobileNo=MOBILE-NO Request Parameters: Parameter apiKey* userName* password* privilege* Description API Key to access your OpManager server. User name password Privilege for the user. Following privileges are available * Administrators - Full Access * Operators - Restricted Access Provides access to the devices devices grouped in the specified business view. Multiple business views can be given by comma separated. Email ID of the user. Land line number of the user. Mobile number of the user.
bvName emailId landLine mobileNo
* - Mandatory parameters Sample Form (Post Method): <form method="POST" action="http://opman-vm-win72/api/xml/admin/addUser?apiKey=[APIKEY]"> <input type="hidden" name="userName" value="[BUSINESS-VIEW-NAME]"> <input type="hidden" name="password" value="[PASSWORD]"> <input type="hidden" name="privilege" value="[ACCESS-LEVEL]"> <input type="hidden" name="bvName" value="[BUSINESS-VIEW-NAME]"> <input type="hidden" name="emailId" value="[EMAIL-ID]"> <input type="hidden" name="landLine" value="[PHONE-NO]"> <input type="hidden" name="mobileNo" value="[MOBILE-NO]"> <input type="submit" value="Add Business View" name="submit"> </form> Example: http://localhost/api/xml/admin/addUser?apiKey=85d6e56d16ae90fbdf3ef7079ad1232b&userN ame=adminUser&password=adminUsr&privilege=Administrators&bvName=Test&emailId=joh n@zohocorp.com&landLine=04422584098&mobileNo=9856008447
407 Zoho Corporation
ManageEngine OpManager User Guide
OpManager Error Codes
The following table lists the various error codes of OpManager: Error Code 5000 5001 5002 5003 5004 5005 5006 5007 5008 5009 5050 5051 5052 5053 5111 5121 5122 5123 5124 5125 5126 5127 5131 5132 5141 5142 5151 5152 Message Internal server error. Authentication failure. Specified URL is incorrect. Mandatory field not available. Operation blocked in central server. Request type is not supported. Value specified for a parameter is empty. Special characters are used. Parameter length exceeded the limit. Wrong value is specified for a parameter. Permission not provided to perform an operation. Device does not exist in OpManager. Multiple devices are available with the same name. Device does not exist in OpManager. Delete device operation failed. Invalid IP address is specified. Network IP is provided. Device already exists in OpManager. Device is not reachable by OpManager. IP address does not exist. Credentials provided does not exist. Add device operation has failed. Business view does not exist in OpManager. Device already exists in the business view. Device already exists in Google map. Adding device to Google map has failed. Notification profile does not exist. Invalid criteria specified in the notification profile. 408 Zoho Corporation
ManageEngine OpManager User Guide
Error Code 5153 5156 5157 5161 5162 5163 5164 5165
Message No criteria is selected in the notification profile. Business view already exists. Add business view operation has failed. Add user operation has failed. User limit has been exceeded. Privilege not assigned to add user. User already exists. Business view does not exist.
409 Zoho Corporation
ManageEngine OpManager User Guide
Appendix
Installing SNMP Agent on Windows System
(Adapted from Windows help) Installing SNMP Agent on Windows XP/2000/2003 Installing SNMP Agent on Windows NT Installing SNMP Agent on Windows 98
You need to know the following information before you install the Simple Network Management Protocol (SNMP) service on your computer: Community names in your network. Trap destinations for each community. IP addresses and computer names for SNMP management hosts.
To install SNMP on Windows XP, 2000, and 2003, follow the steps given below: You must be logged on as an administrator or a member of the Administrators group to complete this procedure. If your computer is connected to a network, network policy settings may also prevent you from completing this procedure. Click Start, point to Settings, click Control Panel, double-click Add or Remove Programs, and then click Add/Remove Windows Components. In Components, click Management and Monitoring Tools (but do not select or clear its check box), and then click Details. Select the Simple Network Management Protocol check box, and click OK. Click Next. Insert the respective CD or specify the complete path of the location at which the files stored.
6. SNMP starts automatically after installation. This completes the installation process. This also implements the Host Resources MIB automatically. To configure SNMP agents respond to SNMP requests, refer to Configuring SNMP agents. To install SNMP in Windows NT, follow the steps given below: Right-click the Network Neighborhood icon on the Desktop. Click Properties. Click Services. Click Add. The Select Network Service dialog box appears. In the Network Service list, click SNMP Service, and then click OK. Insert the respective CD or specify the complete path of the location at which the files stored and click Continue. After the necessary files are copied to your computer, the Microsoft SNMP Properties dialog box appears.
This completes the installation process. This also implements the Host Resources MIB automatically. To configure SNMP agents respond to SNMP requests, refer to Configuring SNMP agents.
410 Zoho Corporation
ManageEngine OpManager User Guide
To install SNMP in Windows 98 Make sure your Windows 98 CD is in the drive. Then follow the steps given below: On the Network control panel, click Add. Double-click Service in the Select Network Component Type dialog box. Click Have Disk in the Select Network Service dialog box. Type the path to the "TOOLS\RESKIT\NETADMIN\SNMP" directory on your computer's CD drive in the Install From Disk dialog box and then click OK. Select Microsoft SNMP agent from the Models list in the Select Network Service dialog box and then click OK.
This completes the installation process. This also implements the Host Resources MIB automatically. To configure SNMP agents respond to SNMP requests, refer to Configuring SNMP agents.
411 Zoho Corporation
ManageEngine OpManager User Guide
Installing SNMP on Linux Systems
The installation of new version of SNMP is required only for versions prior to 8. Download the latest rpm version of SNMP using the following URL: http://prdownloads.sourceforge.net/net-snmp/net-snmp-5.1.1-1.rh9.i686.rpm?download Download the zip version of SNMP using the following URL: http://heanet.dl.sourceforge.net/sourceforge/net-snmp/ucd-snmp-4.2.6.tar.gz To install using the rpm, follow the steps given below: 1. Login as "root" user. 2. Before installing the new version of net-snmp, you need to remove the earlier versions of netsnmp in your machine. To list the versions of net-snmp installed in your machine, execute the following command: rpm -qa | grep "net-snmp" 3. If there are already installed version in your machine, remove them using the command: rpm -e <version of net-snmp listed as the output for previous command> --nodeps 4. If there are no previously installed versions in your machine, then execute the following command to install the new version: rpm -i <new downloaded version of SNMP agent> --nodeps To install using the zip, follow the steps given below: Extract the file using following command: tar -zxvf ucd-snmp-4.2.6.tar.gz To install SNMP, follow the steps given below: 1. Login as root user. 2. Execute the command to set the path of the C compiler: export PATH=<gcc path>:$PATH 3. Execute the following four commands from the directory where you have extracted the ucdsnmp: o ./configure --prefix=<directory_name> --with-mib-modules="host" directory_name is the directory to install SNMP agent. Preferably choose a directory under /root. The directories /usr and /local might contain the files of an older version of SNMP and so do not choose these directories to ensure proper installation. make umask 022 make install
o o o
This completes the installation process. For configuring SNMP agents to respond to SNMP requests, refer to Configuring SNMP agents.
412 Zoho Corporation
ManageEngine OpManager User Guide
Installing SNMP Agent on Solaris Systems
Download the latest version of SNMP using the following URL: http://heanet.dl.sourceforge.net/sourceforge/net-snmp/ucd-snmp-4.2.6.tar.gz Extract the file using following command: tar -zxvf ucd-snmp-4.2.6.tar.gz To install SNMP, follow the steps given below: 1. Login as root user. 2. Execute the command to set the path of the C compiler: export PATH=<gcc path>:$PATH 3. Execute the following four commands from the directory where you have extracted the ucdsnmp: o ./configure --prefix=<directory_name> --with-mib-modules="host" directory_name is the directory to install SNMP agent. Preferably choose a directory under /root. The directories /usr and /local might contain the files of an older version of SNMP and so do not choose these directories to ensure proper installation. make umask 022 make install
o o o
This completes the installation process. To configure SNMP agents respond to SNMP requests, refer to Configuring SNMP agents.
413 Zoho Corporation
ManageEngine OpManager User Guide
Configuring SNMP Agents
Configuring SNMP agent in Windows XP/2000,2003 Configuring SNMP agent in Windows NT Configuring SNMP agent in Linux versions prior to 8 Configuring the Agent in Linux versions 8 and above Configuring SNMP agent in Solaris
Configuring SNMP Agent in Windows XP, 2000, and 2003 Systems For details about installing SNMP agents in Windows systems, refer to Installing SNMP Agent on Windows Systems. To configure SNMP agent in Windows XP and 2000 systems, follow the steps given below: 1. 2. 3. 4. 5. 6. 7. 8. Click Start, point to Settings, click Control Panel. Under Administrative Tools, click Services. In the details pane, right-click SNMP Service and select Properties. In the Security tab, select Send authentication trap if you want a trap message to be sent whenever authentication fails. Under Accepted community names, click Add. Under Community Rights, select a permission level for this host to process SNMP requests from the selected community. In Community Name, type a case-sensitive community name, and then click Add. Specify whether or not to accept SNMP packets from a host: o To accept SNMP requests from any host on the network, regardless of identity, click Accept SNMP packets from any host. o To limit acceptance of SNMP packets, click Accept SNMP packets from these hosts, click Add, type the appropriate host name, IP or IPX address, and then click Add again. Click Apply to apply the changes.
9.
To configure SNMP traps, follow the steps given below: 1. 2. 3. 4. 5. 6. 7. 8. Click Start, point to Settings, click Control Panel. Under Administrative Tools, click Services. In the details pane, right-click SNMP Service and select Properties. In the Traps tab, under Community name, type the case-sensitive community name to which this computer will send trap messages, and then click Add to list. Under Trap destinations, click Add. In the Host name, IP or IPX address field, type host name or its IP address of the server (OpManager server) to send the trap, and click Add. Repeat steps 5 through 7 until you have added all the communities and trap destinations you want. Click OK to apply the changes.
Configuring SNMP Agent in Windows NT Systems For details about installing SNMP agents in Windows systems, refer to Installing SNMP Agent on Windows Systems. To configure SNMP agent in Windows NT systems, follow the steps given below: Click Start, point to Settings, click Control Panel. Under Administrative Tools, click Services. 414 Zoho Corporation
ManageEngine OpManager User Guide
In the details pane, right-click SNMP Service and select Properties. In the Security tab, select Send authentication trap if you want a trap message to be sent whenever authentication fails. Under Accepted Community Names, click Add. In the Community Names box, type the community name to authenticate the SNMP requests. To move the name to the Accepted Community Names list, click Add. Repeat steps 6 and 7 for any additional community name. To specify whether to accept SNMP packets from any host or from only specified hosts, click one of two options: o Accept SNMP Packets From Any Host, if no SNMP packets are to be rejected on the basis of source computer ID. o Only Accept SNMP Packets From These Hosts, if SNMP packets are to be accepted only from the computers listed. To designate specific hosts, click Add, type the names or addresses of the hosts from which you will accept requests in the IP Host or IPX Address box, and then click Add. Repeat step 11 for any additional hosts. In the Agent tab, specify the appropriate information (such as comments about the user, location, and services). Click OK to apply the changes.
Further, the SNMP Agent running Windows NT does not respond to Host Resource Data, by default. To include this support, you should have Windows NT Service Pack 6 & above. Verify this and then follow the steps given below: Extract the NTHR-MIB.zip available at http://bonitas.zohocorp.com/opmanager/07Jul2010/NTHR-MIB.zip into C:\WinNT\system32 folder. Double click on the registry files to import the mibs into Windows registry. Restart your Windows NT box.
To Configure SNMP Traps, follow the steps given below: Click Start, point to Settings, and then click Control Panel. Double-click Administrative Tools, and then double-click Services. In the details pane, click SNMP Service, and then click Properties. Click the Traps tab. To identify each community to which you want this computer to send traps, type the name in the Community Name box. Community names are case sensitive. After typing each name, click Add to add the name to the list. To specify hosts for each community you send traps to, after you have added the community and while it is still highlighted, click Add under Trap Destination. To move the name or address to the Trap Destination list for the selected community, type the host name in the IP Host/Address or IPX Address box, and then click Add. Repeat step 10 for any additional hosts. Click OK to apply the changes.
Configuring the Agent in Linux versions prior to 8 For details about installing SNMP agents in Linux systems, refer to Installing SNMP Agent on Linux Systems. Stop the agent if it is running already using the command: /etc/rc.d/init.d/snmpd stop Make the following changes in /etc/rc.d/init.d/snmpd file o Replace the line daemon /usr/sbin/snmpd $OPTIONS
415 Zoho Corporation
ManageEngine OpManager User Guide
with daemon /root/ucd_agent/sbin/snmpd $OPTIONS Replace the line killproc /usr/sbin/snmpd with killproc /root/ucd_agent/sbin/snmpd
This is to choose the current installed version while starting and stopping the SNMP agent. Start the agent using the command /etc/rc.d/init.d/snmpd start.
Configuring the Agent in Linux versions 8 and above On Linux versions 8 and above, the latest version of SNMP will already be available. You need to just make the following changes in snmpd.conf file:
Insert the line view allview included .1.3.6 next to the line # name incl/excl subtree mask(optional) Change the line access notConfigGroup "" any noauth exact systemview none none next to the line # group context sec.model sec.level prefix read write notif as access notConfigGroup "" any noauth exact allview none none Then restart the snmp agent using the following command: /etc/rc.d/init.d/snmpd restart
Configuring the Agent in Solaris Systems For details about installing SNMP agents in Solaris systems, refer to Installing SNMP Agent on Solaris Systems. Stop the agent if it is running already using the following command:
/etc/init.d/init.snmpdx stop
Make the following changes in /etc/init.d/init.snmpdx file o Replace the lines
if [ -f /etc/snmp/conf/snmpdx.rsrc -a -x /usr/lib/snmp/snmpdx ]; then /usr/lib/snmp/snmpdx -y -c /etc/snmp/conf -d 3 -f 0 fi
with <Installation Directory>/sbin/snmpd o Replace the line
/usr/bin/pkill -9 -x -u 0 '(snmpdx|snmpv2d|mibiisa)'
416 Zoho Corporation
ManageEngine OpManager User Guide
with
/usr/bin/pkill -9 -x -u 0 '(snmpd)'
Restart the agent using the following command:
/etc/init.d/init.snmpdx start.
417 Zoho Corporation
ManageEngine OpManager User Guide
Configuring SNMP Agent in Cisco Devices
For configuring SNMP agents in Cisco devices, you need to log into the device and switch to privileged mode. Use the following set of commands listed below to enable SNMP: To enable SNMP: From the command prompt, run the following commands: #configure terminal #snmp-server community <community_string> rw/ro (example: snmp-server community public ro) #end #copy running-config startup-config To enable trap: Again, from the command prompt, run the following commands: #configure terminal #snmp-server enable traps snmp authentication #end #copy running-config startup-config To set OpManager as host: Run the following commands from the command prompt: #configure terminal #snmp-server host <OpManager server running system's IP> <Trap community string> snmp (example: snmp-server host 192.168.9.58 public snmp) #end #copy running-config startup-config
418 Zoho Corporation
ManageEngine OpManager User Guide
Configuring SNMP Agent in Lotus Domino Server
The Domino SNMP Agent is configured as a Windows Service and is set up to run automatically. This means that once the Domino SNMP Agent is configured, it is virtually always running, even when Domino is not. If you later upgrade Domino you should stop the LNSNMP and Windows SNMP Services before beginning the upgrade process. Stop the LNSNMP and SNMP services. Enter these commands: net stop lnsnmp net stop snmp Configure the Lotus Domino SNMP Agent as a service. Enter this command: lnsnmp -Sc Start the SNMP and LNSNMP services. Enter these commands: net start snmp net start lnsnmp
419 Zoho Corporation
ManageEngine OpManager User Guide
Configuring SNMP Agent in MSSQL Server
Verify whether SNMP agent is running in the server. If the agent is not installed in the server, refer to Installing SNMP Agent on Windows System and Configuring SNMP agents for installing and configuring SNMP agent. Then, start the SQLSERVERAGENT service following the steps given below: In Windows 2000/XP: Click Start, point to Settings, and then click Control Panel. Double-click Administrative Tools, and then double-click Computer Management. In the console tree, click Services and Applications and then click Services. Right-click SQLSERVERAGENT and click Start.
In Windows NT: o o o o Right-click on the Network Neighborhood icon on the Desktop. Click Properties. Click Services. Right-click SQLSERVERAGENT and click Start.
420 Zoho Corporation
ManageEngine OpManager User Guide
Configuring SNMP Agent in Oracle Server
To collect data from the Oracle servers and to receive traps from them using OpManager, you need to install and configure Oracle Intelligent Agent. The Oracle Intelligent Agent supports SNMP, allowing third-party systems management frameworks to use SNMP to receive SNMP traps directly from the Agent. By configuring the Agent to recognize SNMP requests from the master agent, third-party systems can gather relevant data. In Windows machines 1. Once you have installed and configured the SNMP agents in your Windows machines, you have to integrate SNMP with Intelligent agent. This requires Oracle Peer SNMP Master Agent and SNMP Encapsulator Agent to be installed in the Oracle server. Note that these agents must be the same version as the Intelligent Agent and installed in the same ORACLE_HOME. After the installation completes, the following new NT services will be created: Oracle SNMP Peer Encapsulator Oracle Peer SNMP Master Agent. If you do not install the Intelligent Agent software in the default $ORACLE_HOME, the names of all the services will begin with the following: Oracle<home name> For SNMP master agent to communicate with both the standard SNMP service and the Intelligent Agent, the SNMP services file must be configured properly. Specify an unused port where the encapsulated agent, Microsoft SNMP Service, should be listening. Microsoft SNMP Service typically uses port 1161. The port is specified in the SERVICES file located in the NT_HOME\SYSTEM32\DRIVERS\ETC directory. Make sure that you have the following lines in the file: snmp 1161/udp snmp snmp-trap 1162/udp snmp Note: If an entry for SNMP already exists in the file, change the port from 161 (default number) to another available port (1161 in this example). 2. In the same location, check that the HOSTS and LMHOSTS.SAM files contain the mappings of IP addresses to host names for all computers in the SNMP setup. System performance will improve if more computer addresses can be resolved locally. Even if you use DHCP and WINS, adding the IP addresses will speed up the SNMP integration.
421 Zoho Corporation
Vous aimerez peut-être aussi
- The Subtle Art of Not Giving a F*ck: A Counterintuitive Approach to Living a Good LifeD'EverandThe Subtle Art of Not Giving a F*ck: A Counterintuitive Approach to Living a Good LifeÉvaluation : 4 sur 5 étoiles4/5 (5794)
- The Gifts of Imperfection: Let Go of Who You Think You're Supposed to Be and Embrace Who You AreD'EverandThe Gifts of Imperfection: Let Go of Who You Think You're Supposed to Be and Embrace Who You AreÉvaluation : 4 sur 5 étoiles4/5 (1090)
- Never Split the Difference: Negotiating As If Your Life Depended On ItD'EverandNever Split the Difference: Negotiating As If Your Life Depended On ItÉvaluation : 4.5 sur 5 étoiles4.5/5 (838)
- Hidden Figures: The American Dream and the Untold Story of the Black Women Mathematicians Who Helped Win the Space RaceD'EverandHidden Figures: The American Dream and the Untold Story of the Black Women Mathematicians Who Helped Win the Space RaceÉvaluation : 4 sur 5 étoiles4/5 (894)
- Grit: The Power of Passion and PerseveranceD'EverandGrit: The Power of Passion and PerseveranceÉvaluation : 4 sur 5 étoiles4/5 (587)
- Shoe Dog: A Memoir by the Creator of NikeD'EverandShoe Dog: A Memoir by the Creator of NikeÉvaluation : 4.5 sur 5 étoiles4.5/5 (537)
- Elon Musk: Tesla, SpaceX, and the Quest for a Fantastic FutureD'EverandElon Musk: Tesla, SpaceX, and the Quest for a Fantastic FutureÉvaluation : 4.5 sur 5 étoiles4.5/5 (474)
- The Hard Thing About Hard Things: Building a Business When There Are No Easy AnswersD'EverandThe Hard Thing About Hard Things: Building a Business When There Are No Easy AnswersÉvaluation : 4.5 sur 5 étoiles4.5/5 (344)
- Her Body and Other Parties: StoriesD'EverandHer Body and Other Parties: StoriesÉvaluation : 4 sur 5 étoiles4/5 (821)
- The Sympathizer: A Novel (Pulitzer Prize for Fiction)D'EverandThe Sympathizer: A Novel (Pulitzer Prize for Fiction)Évaluation : 4.5 sur 5 étoiles4.5/5 (119)
- The Emperor of All Maladies: A Biography of CancerD'EverandThe Emperor of All Maladies: A Biography of CancerÉvaluation : 4.5 sur 5 étoiles4.5/5 (271)
- The Little Book of Hygge: Danish Secrets to Happy LivingD'EverandThe Little Book of Hygge: Danish Secrets to Happy LivingÉvaluation : 3.5 sur 5 étoiles3.5/5 (399)
- The World Is Flat 3.0: A Brief History of the Twenty-first CenturyD'EverandThe World Is Flat 3.0: A Brief History of the Twenty-first CenturyÉvaluation : 3.5 sur 5 étoiles3.5/5 (2219)
- The Yellow House: A Memoir (2019 National Book Award Winner)D'EverandThe Yellow House: A Memoir (2019 National Book Award Winner)Évaluation : 4 sur 5 étoiles4/5 (98)
- Devil in the Grove: Thurgood Marshall, the Groveland Boys, and the Dawn of a New AmericaD'EverandDevil in the Grove: Thurgood Marshall, the Groveland Boys, and the Dawn of a New AmericaÉvaluation : 4.5 sur 5 étoiles4.5/5 (265)
- A Heartbreaking Work Of Staggering Genius: A Memoir Based on a True StoryD'EverandA Heartbreaking Work Of Staggering Genius: A Memoir Based on a True StoryÉvaluation : 3.5 sur 5 étoiles3.5/5 (231)
- Team of Rivals: The Political Genius of Abraham LincolnD'EverandTeam of Rivals: The Political Genius of Abraham LincolnÉvaluation : 4.5 sur 5 étoiles4.5/5 (234)
- On Fire: The (Burning) Case for a Green New DealD'EverandOn Fire: The (Burning) Case for a Green New DealÉvaluation : 4 sur 5 étoiles4/5 (73)
- The Unwinding: An Inner History of the New AmericaD'EverandThe Unwinding: An Inner History of the New AmericaÉvaluation : 4 sur 5 étoiles4/5 (45)
- Relativity - User Guide - 9.6.50.31 PDFDocument145 pagesRelativity - User Guide - 9.6.50.31 PDFJames Stallins Jr.Pas encore d'évaluation
- Dashboard Design & Data Visualization RequirementDocument3 pagesDashboard Design & Data Visualization RequirementInfoCepts IncPas encore d'évaluation
- Crio Online Equine Management - Quick Start Guide v1.2Document41 pagesCrio Online Equine Management - Quick Start Guide v1.2Pepe Cortisona100% (1)
- SAMSUNG Knox Manage 20.2 Administrator GuideDocument594 pagesSAMSUNG Knox Manage 20.2 Administrator Guidemartinaponte1234567Pas encore d'évaluation
- Bash Notes For ProfessionalsDocument204 pagesBash Notes For ProfessionalsRichard Armando100% (1)
- Linux Notes For ProfessionalsDocument65 pagesLinux Notes For ProfessionalsSaiKiran100% (5)
- Designing Good Wi-Fi - Final PDFDocument14 pagesDesigning Good Wi-Fi - Final PDFTruong LanPas encore d'évaluation
- Licensing: Windows Server 2016Document4 pagesLicensing: Windows Server 2016vinay_mdrPas encore d'évaluation
- Layer 2 Engineering - Vlans: Campus Network Design & Operations WorkshopDocument20 pagesLayer 2 Engineering - Vlans: Campus Network Design & Operations WorkshopRoberto Carlos Espitia SteerPas encore d'évaluation
- Securing Layer-2 Networks with Cisco Switches and VACLsDocument33 pagesSecuring Layer-2 Networks with Cisco Switches and VACLsRoberto Carlos Espitia SteerPas encore d'évaluation
- DDJ-SX Hardware Diagram For Traktor 2 6 8 EDocument3 pagesDDJ-SX Hardware Diagram For Traktor 2 6 8 ERoberto Carlos Espitia SteerPas encore d'évaluation
- Enable Sudo For RHEL and CentOS - Binary NatureDocument2 pagesEnable Sudo For RHEL and CentOS - Binary NatureRoberto Carlos Espitia SteerPas encore d'évaluation
- Myclientbase User Guide: Updated August 23, 2010Document13 pagesMyclientbase User Guide: Updated August 23, 2010taitiongPas encore d'évaluation
- Get Started With IBM CLMDocument50 pagesGet Started With IBM CLMmuni cayeyPas encore d'évaluation
- Training Material: Cost Tracking 2 (Ct2) For Suppliers: © Allocation Network GMBHDocument11 pagesTraining Material: Cost Tracking 2 (Ct2) For Suppliers: © Allocation Network GMBHGonzalo MazaPas encore d'évaluation
- SenseTime User Guide V 1.0Document112 pagesSenseTime User Guide V 1.0Juan Pablo Moreira MascariPas encore d'évaluation
- Expertpower 5.X User Manual: Bg0602 Rev.A1Document47 pagesExpertpower 5.X User Manual: Bg0602 Rev.A1Corey PorterPas encore d'évaluation
- Trend Micro Apex Central As A Service Admin GuideDocument822 pagesTrend Micro Apex Central As A Service Admin GuidePradeep ManralPas encore d'évaluation
- v02 NBU83ADM - Lab 02 NetBackup Web UI LinuxDocument34 pagesv02 NBU83ADM - Lab 02 NetBackup Web UI Linuxrambabu koppokuPas encore d'évaluation
- The Ultimate Things About IoTDocument100 pagesThe Ultimate Things About IoTMazlan AbbasPas encore d'évaluation
- Overview of New Features For Opentext Content Server 16 and ModulesDocument68 pagesOverview of New Features For Opentext Content Server 16 and ModulesAnkur SinghPas encore d'évaluation
- General Product Support Assessment (v4.0)Document19 pagesGeneral Product Support Assessment (v4.0)FernandoDias0% (1)
- Haryana Shahari Vikas Pradhikaran: User Manual For Bidder of E-Auction at HSVPDocument54 pagesHaryana Shahari Vikas Pradhikaran: User Manual For Bidder of E-Auction at HSVPQuestAviatorPas encore d'évaluation
- SANnav 200 UG102Document655 pagesSANnav 200 UG102Fred SmithPas encore d'évaluation
- NISE50 GCIoT PDFDocument2 pagesNISE50 GCIoT PDFjdmarinPas encore d'évaluation
- Best Web Help DeskDocument638 pagesBest Web Help Desktab otzPas encore d'évaluation
- Manual Book Qontak v2 December 2019Document27 pagesManual Book Qontak v2 December 2019Fajrul ImtihanPas encore d'évaluation
- Cognitec VideoScan UserManualDocument38 pagesCognitec VideoScan UserManualrajPas encore d'évaluation
- Fortigate 80cDocument338 pagesFortigate 80cvijaydskPas encore d'évaluation
- FiremonDocument48 pagesFiremonLin KenPas encore d'évaluation
- SmartICS Training Level 1Document1 pageSmartICS Training Level 1adrinPas encore d'évaluation
- Excel Dashboard WidgetsDocument47 pagesExcel Dashboard WidgetskhincowPas encore d'évaluation
- FortiRecon 23.1 User - GuideDocument116 pagesFortiRecon 23.1 User - GuideTiago PePas encore d'évaluation
- SL 10317Document22 pagesSL 10317emcviltPas encore d'évaluation
- Avamar 19.1 Administration GuideDocument438 pagesAvamar 19.1 Administration GuideRashid MahamoodPas encore d'évaluation
- Winmanage - Reports: Presenter NameDocument11 pagesWinmanage - Reports: Presenter Namefarrel tomakpleconouPas encore d'évaluation
- Forticloud FaqDocument8 pagesForticloud FaqDinh PhuPas encore d'évaluation
- Administrator's Guide For The Integration Component: SAP Business OneDocument20 pagesAdministrator's Guide For The Integration Component: SAP Business OneKleberson LimaPas encore d'évaluation