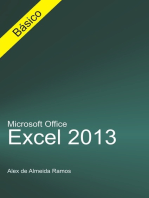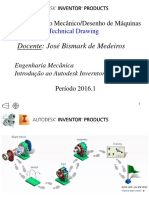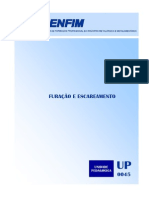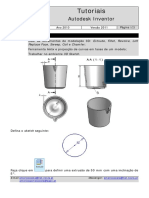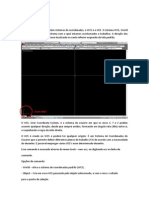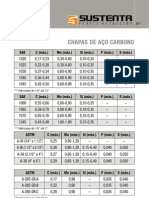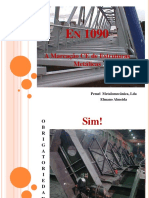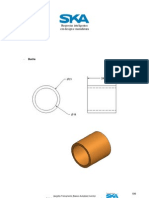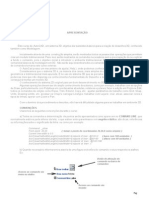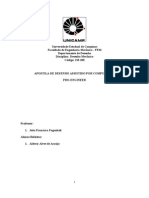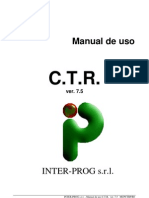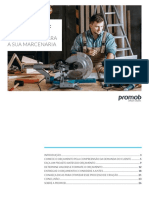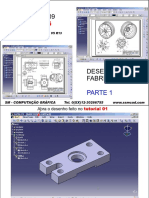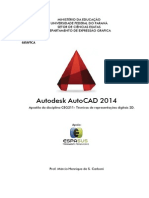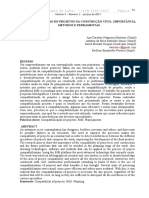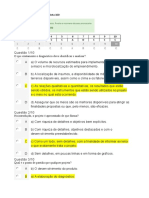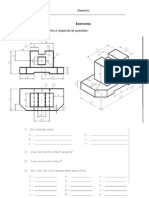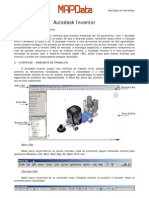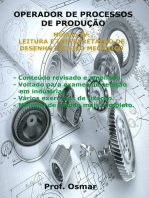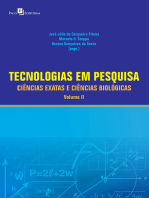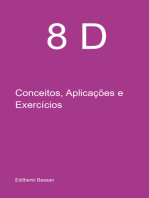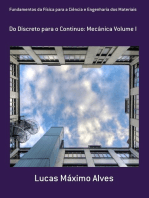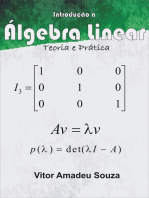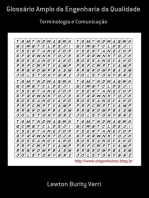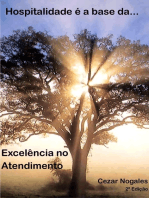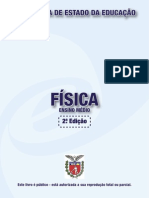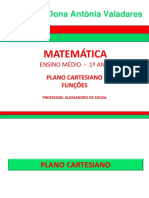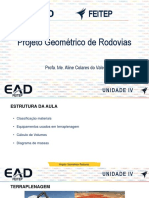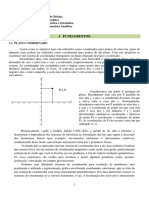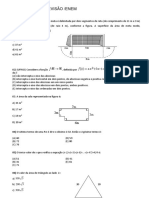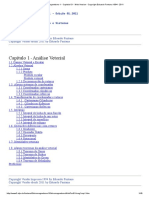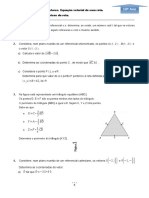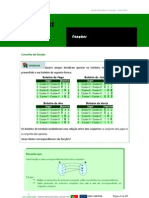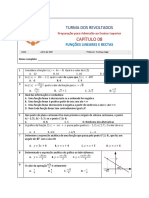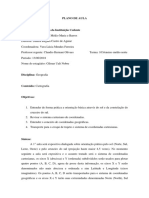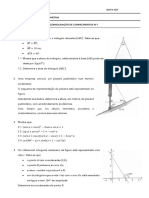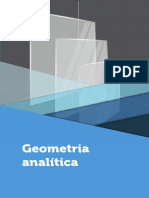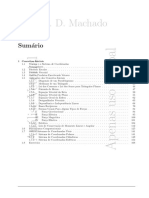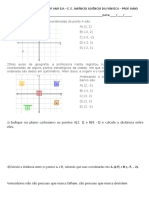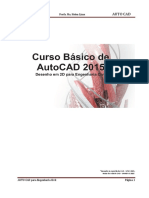Académique Documents
Professionnel Documents
Culture Documents
Computação Gráfica - Introdução ao modelamento 3D
Transféré par
Edvan Rafael Carvalho SimoesTitre original
Copyright
Formats disponibles
Partager ce document
Partager ou intégrer le document
Avez-vous trouvé ce document utile ?
Ce contenu est-il inapproprié ?
Signaler ce documentDroits d'auteur :
Formats disponibles
Computação Gráfica - Introdução ao modelamento 3D
Transféré par
Edvan Rafael Carvalho SimoesDroits d'auteur :
Formats disponibles
OURO MODERNO www.ouromoderno.com.
br
Computao Grfica
OURO MODERNO www.ouromoderno.com.br
ndice
AULA 1 .......................................................................................................4 Introduo ................................................................................................ 4 WCS e UCS................................................................................................ 4 Vpoint....................................................................................................... 5 Isometric Views ......................................................................................... 6 Tripod....................................................................................................... 7 Exerccio ................................................................................................... 8 AULA 2 .....................................................................................................10 Extrude ................................................................................................... 10 Taper...................................................................................................... 10 Path ....................................................................................................... 11 Hide ....................................................................................................... 12 Modelamento Slido ................................................................................. 12 Exerccio ................................................................................................. 14 AULA 3 .....................................................................................................16 Union...................................................................................................... 16 Subtract.................................................................................................. 17 UCS........................................................................................................ 18 Exerccio ................................................................................................. 20 AULA 4 .....................................................................................................22 Shademode ............................................................................................. 22 Exerccio ................................................................................................. 24 AULA 5 .....................................................................................................26 Box ........................................................................................................ 26 Sphere.................................................................................................... 26 Cylinder .................................................................................................. 27 Cone....................................................................................................... 27 Wedge .................................................................................................... 28 Torus...................................................................................................... 28 Polysolid ................................................................................................. 28 Pyramid .................................................................................................. 29 Exerccio ................................................................................................. 30 AULA 6 .....................................................................................................33 Fillet ....................................................................................................... 33 Chamfer.................................................................................................. 33 Rotate 3D................................................................................................ 34 Mirror 3D ................................................................................................ 34 3D Array ................................................................................................. 35 3D Polyline .............................................................................................. 35 Exerccio ................................................................................................. 36 AULA 7 .....................................................................................................38 Elevation ................................................................................................. 38 Thickness ................................................................................................ 38
OURO MODERNO www.ouromoderno.com.br SectionPlane ............................................................................................ 39 Slice ....................................................................................................... 39 Interference Checking............................................................................... 40 Intersect ................................................................................................. 41 Exerccio ................................................................................................. 42 AULA 8 .....................................................................................................44 SolidEdit ................................................................................................. 44 Extrude Faces .......................................................................................... 44 Move Faces ............................................................................................. 45 Rotate Faces............................................................................................ 45 Offset Faces ............................................................................................ 46 Taper Faces ............................................................................................. 46 Delete Faces ............................................................................................ 47 Copy Faces .............................................................................................. 47 Color Faces.............................................................................................. 48 Exerccio ................................................................................................. 49 AULA 9 .....................................................................................................53 CopyEdges .............................................................................................. 53 ColorEdges .............................................................................................. 53 Imprint e Clean ........................................................................................ 54 Separate ................................................................................................. 54 Shell....................................................................................................... 55 Check ..................................................................................................... 55 Exerccio ................................................................................................. 56 AULA 10 ...................................................................................................61 Region .................................................................................................... 61 Revolve................................................................................................... 61 Orbit....................................................................................................... 62 Exerccio ................................................................................................. 63 AULA 11 ...................................................................................................66 3D.......................................................................................................... 66 Dish e Dome............................................................................................ 66 3D Mesh.................................................................................................. 66 Exerccio ................................................................................................. 70 AULA 12 ...................................................................................................73 Viewports ................................................................................................ 73 Join ........................................................................................................ 75 Exerccio ................................................................................................. 76 AULA 13 ...................................................................................................79 Imagens foto realistas .............................................................................. 79 Materiais ................................................................................................. 80 Aplicao de Materiais............................................................................... 81 Coordenadas de mapeamento .................................................................... 84 Exerccio ................................................................................................. 85 AULA 14 ...................................................................................................87 Iluminao .............................................................................................. 87 Exerccio ................................................................................................. 92 3
OURO MODERNO www.ouromoderno.com.br
AULA 1
Introduo
A crescente necessidade de utilizao do AutoCAD no nosso dia a dia tem vindo ao encontro de uma maior exigncia tanto da qualidade do trabalho executado, quanto de um aprofundamento de conhecimentos do programa. Assim, se at a algum tempo atrs as 3 dimenses eram vistas apenas como uma possibilidade de complemento de um trabalho, hoje em dia assumem contornos bastante mais carregados, e uma boa perspectiva tem uma importncia quase vital por vezes numa apresentao a um cliente. Pode-se dizer, que existe uma diferena fundamental entre o trabalho a 2 e a 3 dimenses, no AutoCAD. Essa diferena passa pela maneira de encarar cada um desses mdulos, ou seja, no trabalho a 2 dimenses tnhamos acima de tudo, ter os comandos sempre presentes e escolher o melhor para aplicar na situao pretendida. No trabalho a 3 dimenses essa situao tambm se verifica, mas com uma condicionante, que o fato de praticamente nunca conseguirmos aplicar corretamente os comandos dados, se no percebermos previamente o raciocnio que est como base e que funciona como condicionante de todo este trabalho. Este raciocnio envolve duas noes perfeitamente definidas e distintas, que so as Vistas e os Planos. Projetos 3D so desenvolvidos a partir de elementos bidimensionais criados adequadamente no espao. O AutoCAD totalmente 3D, mesmo quando se trabalha no plano. O plano XY em que estamos habituados a trabalhar um caso particular de Z constante, normalmente igual a 0. O AutoCAD efetua grande parte do modelamento 3D sobre seu sistema de coordenada.
WCS e UCS
A WCS (Sistema de Coordenada Universal) o sistema padro do AutoCAD, porm, durante o trabalho de modelamento, voc criar sempre novos planos de trabalho, que se adaptam melhor ao seu modelo ou jeito de trabalhar.
O UCS o Sistema de Coordenada definido pelo Usurio.
OURO MODERNO www.ouromoderno.com.br O smbolo tanto do WCS quanto do UCS normalmente aparecem na tela para orientar em sua posio espacial. O espao 3D logicamente determidado por trs dimeses: largura, comprimento e profundidade. Quando voc trabalha em 2D, est usando apenas duas dimenses simultaneamente. Por isso, para projetar uma pea ou prdio, voc precisa de dois ou mais modelos em 2D (vista lateral, plana, etc..). Num modelo em 3D, voc projeta apenas uma vez e a partir da retira todas as vistas necessrias. Ao trabalhar em 2D, normalmente usado o plano. XY. Ento, basicamente, todo sistema de coordenadas usadas baseado nas distncias em X e Y. Com o uso de 3D voc passa a trabalhar tambm com um terceiro eixo coordenado, convencionalmente chamdo eixo Z.
Vpoint
Os pontos de visualizao no flyout View usam o comando VPOINT com vetores pr-definidos X, Y e Z. O comando Vpoint era o mtodo da linha de comando original para se definir pontos de visualizao. Agora usado normalmente para sripts e rotinas AutoLisp, quando necessrio um meio para definio do ponto de visualizao a partir da linha de comando. O comando Vpoint define um ponto de visualizao usando os vetores X, Y e Z. Os vetores para os pontos de visualizao padro se baseiam em uma unidade, no mximo. Quando voc est sobre o eixo Z, pode definir o vetor Z a partir de 0,0,0 para a sua posio como 1. O comando Vpoint tambm tem sua opo Rotate. Esta opo pode ser encontrada no menu View/3D Views/Viewpont Presets, ou digitando DDVPOINT na linha de comando.
Usando esta opo, pode-se definir um ponto de visualizao atravs do ngulo do eixo Z no plano XY e depois o ngulo a partir do plano XY. Para utilizar este opo, o primeiro passo especificar um ngulo para a direo, o segundo
OURO MODERNO www.ouromoderno.com.br passo informar um ngulo para a inclinao. A opo Set Viewing Angles define a direo da vista em relao ao sistema de coordenada WCS ou UCS. Absolute to WCS define que a vista ser obtida ser em relao ao WCS. J Relative to UCS define a direo da vista em relao ao UCS atual. O boto Set to Plane View mostra uma vista plana do modelo, como uma planta baixa, no caso de um prdio. Podemos tambm posicionar nossa viso digitando VPOINT N,N,N na comand line. O N representa a coordenada devida, pois temos vrios tipos de coordenadas. Veja elas a seguir: A viso superior a viso plana. O equivalente a Vpoint 0,0,1.Tambm possvel obter est viso digitando PLAN na linha de comando. O comando Plan no altera a UCS, mesmo que escolha a viso plana de um UCS. Isso torna bastante flexvel. A viso inferior a viso plana das mormatas. No til se tratando de edifcios, mas pode ser muito til en desenhos mecnicos tridimencionais. O equivalente em Vpoint 0,0,-1. A viso da esquerda seu modelo a partir da lateral (o lado esquerdo). Em arquitetura seria uma das visualizaes de elevao. O equivalente em Vpoint 0,1,0. A viso da direita mostra seu modelo a partir do lado direito. Assim como na viso da esquerda, a viso da direita uma viso de elevao. O equivalente em Vpoint 0,-1,0. A viso frontal outra viso de elevao, mostra o modelo de frente. O equivalente em Vpoint 1,0,0. Para visualizar o modelo na viso de trs basta voc ativar o comando Vpoint e digitar na linha de comando -1,0,0. Est viso tambm ser de elevao.
Isometric Views
A viso isomtrica SW (sudoeste) mostra seu modelo a partir de um ponto de visualizao diagonal em toda as trs dimenses. O equivalente em Vpoint 1,1,1.Muitas vezes esta opo torna mais objetos visveis do que a viso de cima ou de qualquer outra viso lateral. A viso isomtrica SE(sudeste) tambm mostra seu modelo a partir de uma visualizao diagonal em todas as trs dimenses. O equivalente em Vpoint 1,-1,1. Podemos ver os mesmos objetos que na viso isomtrica SW. Porm, em um
OURO MODERNO www.ouromoderno.com.br desenho que no seja simtrico, uma visualizao pode trazer certos objetos para frente a serem seleciondos. A viso isomtrica NE mostra o modelo a partir do canto entre as vises da direita e frontal, assim como entre a viso lateral e superior. O equivalente em Vpoint -1,-1,1. A viso isomtrica NW mostra seu modelo a paritr de um canto entre as vises esquerda e posterior, assim como entre a viso lateral e superior. O equivalente em Vpoint -1,1,1.
Tripod
Com a bssola (tripod) voc visualiza o modelo como se ele estivesse no interior de uma bssola e obviamente, o ponto de viso pela definio em um ponto da bssola. Para ativ-la acessamos o Vpoint pelo submenu 3D Views do menu View. Voc tambm pode exibir a bssola entrando com o comando Vpoint e ao acionar o mesmo, pressionar a tecla Enter novamente para aparecel na tela.
Com o movimento do cursor voc indica uma posio para a bssola e clica para confirmar. Na criao e apresentao de um modelo, normal que voc deseje visualiz-lo sob diversos pontos de vista: por cima, por baixo, pela direita, pela esquerda, etc. Alm disso, a visualizao no apenas para apreciarmos nosso trabalho, fundamental para alterar o ponto de vista, para que possamos compreender o que estamos modelando. Lembre-se, fundamental conhecer alguns comandos de visualizao para entender e criar o seu modelo. Caso o contrrio, seu trabalho de criao ficar muito complicado.
OURO MODERNO www.ouromoderno.com.br
Exerccio
Vamos criar a seguinte imagem
1) Abra o AutoCAD 2009. 2) Vamos alterar a viso para SE Isometric. 3) Clique em View / 3D Views / SE Isometric. 4) Ative a ferramenta line. 5) Clique em um ponto para ser o ponto 0. 6) Digite @ 150 ,0 e pressione enter. 7) Digite @ 0 , 150 e pressione enter. 8) Digite @ -150 , 0 e pressione enter. 9) Digite @ 0 , -150 e pressione enter. 10)Agora ainda na ferramenta line iremos digitar uma terceira coordenada que serve para altura. 11)Digite @ 0 , 0 , 150 e pressione enter.
OURO MODERNO www.ouromoderno.com.br 12)Digite @ 150 ,0 e pressione enter. 13)Digite @ 0 , 150 e pressione enter. 14)Digite @ -150 , 0 e pressione enter. 15)Digite @ 0 , -150 e pressione enter. 16)Pressione enter novamente. 17)Ative a ferramenta line novamente. 18)Ligue os dois pontos mostrados na imagem.
19)Clique em View / 3D Views / SW Isometric. 20)Ligue os pontos mostrados na imagem.
21)Clique em View / 3D Views / Viewpoint Presets. 22)Altere o X Axis para 235.0 23)Altere o XY Plane para 27.5 24)Clique em ok. 25)Salve o arquivo em sua pasta com o nome de Cubo 3D. 26)Feche o AutoCAD 2009.
OURO MODERNO www.ouromoderno.com.br
AULA 2
Extrude
O Extrude cria slidos pela extruso de objetos bidimensionais ao longo de um caminho especificado. Voc pode extrudar mltiplos objetos com Extrude, porm voc no consegue extrudar objetos que no sejam polilinhas fechadas, toda linha tem que se tornar uma polilinha para ser extrudada. Podemos extrudar polilinhas fechadas, polgonos, crculos, elipses, splines fechadas, anis de circunferncia e regies. No se pode extrudar objetos contidos num bloco ou em objetos 3D, polilinhas que tenham interseo com segmentos ou segmentos que se auto-interceptam tambm no podem ser extrudados. Uma polilinha deve conter no mnimo trs, mas no mais que 500 vrtices. Se uma polilinha selecionada tiver largura, O AutoCAD no a levar em conta e far a extruso a partir do centro do caminho da polinha. Se um objeto selecionado tiver espessura, o AutoCAD ir ignorar a espessura. O Extrude est localizado no menu Draw/Modeling/Extrude. Primeiramente deve-se selecionar os objetos que sero usados na extruso e ento digitar na linha de comando a altura da extruso. O Extrude ir extrusar os objetos ao longo do eixo Z positivo do sistema de coordenadas do objeto se voc digitar um valor positivo. J se voc digitar um valor negativo, o AutoCAD extrudar os objetos ao longo do eixo Z negativo.
Taper
ngulos positivos afiliam o objeto a partir da base. Com ngulos negativos ocorre o inverso. O ngulo padro, 0 (zero), extruda um objeto perpendicularmente ao plano 2D. Todos os objetos e loops no conjunto de seleo so afilados com o mesmo valor. Extruses afiladas so possveis apenas com loops contnuos nos vrtices. Grandes ngulos de afilamento assim como grandes alturas de extruso, podem fazer com que um objeto ou partes dele, chegam ao ponto final de afilamento antes de atingir a altura de extruso. Quando um arco mais o raio fazem parte de uma extruso afiliada, o ngulo do arco permanece constante mais o raio do arco se altera. Numa extruso reta, cada arco resulta numa nica face cilndrica.
10
OURO MODERNO www.ouromoderno.com.br Para se fazer a extruso com ngulo, deve-se digitar aps o extrude, o comando TAPER. Exemplo: Digitar extrude na linha de comando, selecionar o objeto, digitar taper, definir ngulo e por fim definir altura.
Path
A extruso com Path seleciona o caminho de extruso com base em uma curva especificada. Todo o perfil do objeto selecionado extrudado ao longo do caminho escolhido para criar slidos. Segmentos de reta, crculos, arcos, elipses, polilinhas ou splines podem ser caminhos. O caminho no pode se situar no mesmo plano perfil, nem deve ter reas de curvatura pronunciada. O slido extrudado tem incio no plano do perfil e acaba em plano perpendicular ao caminho, em seu ponto extremo. Caso o contrrio, o AutoCAD gira o perfil, at que fique perpendicular ao caminho representado pela curva spline. Se um dos pontos extremos da curva spline pertencer ao plano do perfil, o AutoCAD aplica movimento de rotao ao perfil em torno desse ponto. Se o caminho contiver segmentos que no sejam tangentes, o AutoCAD extruda o objeto ao longo de cada segmento e, seguir, rene sua juno em forma de mitra, ao longo do plano que bissetriz do ngulo formado pelos segmentos. Se o caminho for uma curva fechada, o perfil dever estar ao plano formado pela mitra. Para se fazer uma extruso com path, primeiro digita-se extrude, selecionase o objeto, digita-se PATH, seleciona-se o caminho e pressiona enter.
Uma extruso Path no pode conter ngulos de 90.
11
OURO MODERNO www.ouromoderno.com.br
Hide
Hide regenera um modelo tridimensional eliminando as linhas no-visveis. Quando voc usa o comando VPOINT, DVIEW ou VIEW para criar uma vista 3D de seu desenho, o AutoCAD produz uma apresentao em aramado na viewport atual. Todas as linhas podem ser vistas, inclusive as que estiverem ocultas por outros objetos. O Hide elimina da tela as linhas que no estariam visveis. O comando Hide fica localizado no menu View ou voc pode simplesmente digitar Hide na linha de comando para ativ-lo. O Hide considera crculos,slidos, traos, regies, segmentos de polilinhas largas, faces 3D, malhas de polgonos e as arestas extrudadas de objetos com espessura diferente de 0 como superfcies opacas que ocultam objetos. Se extrudados, crculos, slidos, traos e segmentos de polilinhas largas so tratados como objetos slidos com face superior e inferior. Hide no considera nveis que foram congelados ou desativados.
Modelamento Slido
Os modelamentos slidos constituem um estgio mais avanado do modelamento em 3D. Um slido representa todo o volume do objeto que est representado, como se fosse realmente macio. possvel extrair dados dele, como, volume, momentos, de inrcia, centro de gravidade, etc. A malha de um modelo slido pode ser ajustada sensivelmente. Sem dvida, o tipo de modelamento mais completo e preciso, permitindo anlise de corte do modelo, interferncia, etc; entretanto o mais simples mtodo de modelar. A partir das primitivas simples, voc vai montar seu modelo, chegando acabamento do modelo muito superior ao modelamento com faces. Esses dados podem ser exportados para aplicativos de CNC (Comando Numrico Computadorizado) ou Mtodos de Elementos Finitos. O modelamento pode ser desmembrado em faces e aramado.
12
OURO MODERNO www.ouromoderno.com.br Isolines especifica o nmero de linhas de malha (isolinhas) usadas na superfcie dos objetos slidos. Os valores variam de 0 a 2047. Para ativar este comando, digite na linha de comando Isolines e pressione Enter para confirmar. O valor inicial do Isolines 4.
Depois de se alterar o valor das isolines, deve-se digitar na linha de comando o comando REGEN para que o resultado seja exibido. Facetres ajusta a suavidade de objetos sombreados. Embora valores maiores levem maior suavidade, tambm levam a um aumento de necessidade de processamento. Os valores variam de 0.01 a 10.0. Para visualizar o comando Facetres devemos ativar o comando Hide. DISPSILH controla a apresentao de curvas de silhuetas de objetos no aramado. Quando ativado, mostra todas as linhas de silhueta e isto pode parecer meio confuso para quem estiver olhando o modelo, pois aparecem muitas linhas que na realidade no aparecem ao modelo originalmente. O valor inicial 0, isto quer dizer que, 0 est desativado e 1 indicar que est ativado.
13
OURO MODERNO www.ouromoderno.com.br
Exerccio
Vamos criar um diamante
1) 2) 3) 4) 5) 6) 7) 8)
Crie um polgono inscribed in circle, com o raio no valor de 600. Com o Copy/Paste crie uma cpia deste mesmo polgono para o lado. Digite Extrude na linha de comando. Clique em um dos polgonos e pressione enter. Digite Taper na linha de comando. Digite 30 e pressione enter. Digite 300 e pressione enter. O polgono deve estar da seguinte maneira.
9) Digite Extrude na linha de comando. 10)Clique no outro polgono e pressione enter.
14
OURO MODERNO www.ouromoderno.com.br 11)Digite Taper na linha de comando. 12)Digite 30 e pressione enter. 13)Digite -750 e pressione enter. 14)O polgono deve estar da seguinte maneira.
15)Agora com a ferramenta move, encaixe os dois polgonos.
16)Clique no menu View e depois em Hide. 17)Posicione a viso da maneira que achar melhor. 18)Salve o arquivo em sua pasta com o nome de Diamante 3D. 19)Feche o AutoCAD 2009.
15
OURO MODERNO www.ouromoderno.com.br
AULA 3
Union
Union cria uma regio composta ou um slido composto. Pode-se chamar de regio composta, o resultado da unio da rea total de duas ou mais regies existentes. Um slido composto o resultado da unio do volume total de dois ou mais slidos existentes. Voc pode juntar regies existentes ou tambm pode juntar regies ou slidos que compartilham reas ou volumes comuns. O comando Union fica localizado no submenu Solid Editing do menu Modify. Com o comando Union ativado, deve-se selecionar os objetos para criar o composto. O conjunto de seleo pode conter regies e slidos situados em qualquer nmero de planos arbitrrios. O AutoCAD divide os conjuntos de seleo em subconjuntos que so reunidos separadamente. A primeira regio selecionada e todas as regies coplanares subseqentes so agrupadas no segundo conjunto. A prxima regio que no for coplanar com a primeira regio e todas as regies coplanares subseqentes, so agrupadas no terceiro conjunto e assim sucessivamente, at que todas as regies pertenam a um subconjunto. O slido composto resultante inclui o volume contido em todos os slidos selecionados. Cada uma das regies compostas resultantes inclui a rea de todas as regies num subconjunto. Veja um exemplo do uso desta ferramenta:
Podemos utilizar o comando Hide para ver melhor ainda o resultado.
16
OURO MODERNO www.ouromoderno.com.br
Subtract
Subtract cria uma regio composta ou slido composto, subtraindo a rea de um conjunto de regies de outro conjunto e subtraindo o volume de um conjunto de slidos de outro conjunto. O Subtract est localizado no submenu Solid Editing do menu Modify. Para utilizar este comando, primeiramente deve-se selecionar o objeto que permanecer na subtrao e depois se deve selecionar o objeto que ser subtrado. O AutoCAD subtrai os objetos selecionados de cada subconjunto do conjunto de seleo. Para cada subconjunto, cria-se um nico novo slido composto ou regio composta. O AutoCAD rejeita regies de origem selecionadas para as quais no existam outras regies coplanares selecionadas. O conjunto de seleo pode conter regies e slidos situados em qualquer nmero de planos arbitrrios. O AutoCAD divide os conjuntos de seleo em subconjuntos que so unidos isoladamente. Os slidos so agrupados no primeiro subconjunto. A primeira regio selecionada e todas as coplanares subseqentes so agrupadas no segundo subconjunto. A prxima regio que no seja coplanar com a primeira regio coplanar subseqente so agrupadas no terceiro conjunto e assim sucessivamente at que todas as regies pertenam a algum subconjunto. Veja um exemplo do uso desta ferramenta:
17
OURO MODERNO www.ouromoderno.com.br
Podemos utilizar o comando Hide para ver melhor ainda o resultado.
UCS
O UCS ajuda-nos principalmente a construir o modelo nos momentos de criar e fazer edio sobre entidades. O UCS o plano de trabalho no qual est disposto o plano XY, ou seja, Z igual a 0. Ele pode variar nas janelas de visualizao. O UCS disponibiliza um sistema de coordenadas mveis para a entrada de coordenadas, plano de trabalho e visualizao. Muitos comandos de edio do AutoCAD so dependentes da localizao e orientao do UCS e usualmente os objetos so desenhados no UCS corrente. Para ativar o UCS acessamos o Menu Tools e escolhemos umas das opes do submenu New UCS. Voc tambm digitar simplesmente UCS na linha de comando para ativ-lo. New: define um novo UCS por um dos mtodos que seguem: Origin: ele mudar a origem do UCS, apenas fazendo a sua translao. Muito til quando se muda a referncia no plano ou deseja-se alterar a altura do plano de trabalho. Para mudar a origem do UCS basta voc clicar em um local ou informar o novo ponto da UCS com coordenada. Z Axis solicita um ponto de origem e uma direo positiva do eixo Z. 3 Point: cria um novo UCS pela definio de trs pontos. uma das formas mais usadas, principalmente quando j se tem parte do modelo pronto. Os pedidos so: origem, direo de X e uma direo da posio positiva de Y. Object: faz com que o UCS fique no plano em que foi gerado o objeto. Ao selecionar um objeto a UCS ficar paralela ao eixo escolhido, vale lembrar que essa tambm uma das opes mais utilizadas.
18
OURO MODERNO www.ouromoderno.com.br Face: faz com que a UCS seja alinhada de acordo com a face do modelo selecionado. Ela similar opo object, porm aplicada a faces em particular. Next: passa a seleo para a outra face do objeto. As opes Xflip e Yflip mudam a UCS, rotacionando em torno do eixo X ou Y da prpria UCS. View: cria uma UCS paralela tela. Ela til para fazer comentrios no espao do modelo. Ao acionar a opo View a UCS fica em forma 2D. World: para a UCS voltar para o espao 3D devemos acionar o comando UCS e escolher a opo WORLD. OrthoGraphic: especifica uma das seis UCS ortogrficas as quais so tipicamente usadas durante a edio e visualizao do modelo 3D. Por padro, a UCS ortogrfica definida em relao ao WCS, UCS World. Para se utilizar esta funo deve-se digitar na linha de comando a letra G e pressionar Enter. Ento se deve informar em qual opo desejamos exibir o UCS. As opes so as seguintes: Top: Esta opo mostra os desenhos de cima. Bottom: Esta opo o inverso da top. Ela mostra os objetos de baixo Left: Esta a viso lateral esquerda. Right: Esta a viso lateral direita. Front: Esta viso exibe os objetos pela sua frente. Back: o contrrio da front, pois exibe os objetos por trs.
19
OURO MODERNO www.ouromoderno.com.br
Exerccio
Vamos criar um tijolo
1) Primeiramente temos que criar as formas geomtricas que iro compor nosso tijolo. 2) Crie o seguinte desenho utilizando as ferramentas rectangle e circle.
20
OURO MODERNO www.ouromoderno.com.br 3) Agora altere a viso para SW Isometric. Para isso clique no menu View/3D Views/SW Isometric.
4) 5) 6) 7) 8) 9)
Selecione todo o desenho. Na linha de comando, digite extrude e pressione enter. Digite 1100 e pressione enter. Digite SUBTRACT na linha de comando e pressione enter. Clique no retngulo e pressione enter. Clique agora em todos os crculos e pressione enter. O Desenho deve estar da seguinte maneira:
10)Na linha de comando digite Isolines e pressione enter. 11)Digite 10 e pressione enter. 12)Clique no menu View e depois clique em Hide. 13)Salve o arquivo em sua pasta com o nome de Tijolo 3D. 14)Feche o AutoCAD 2009.
21
OURO MODERNO www.ouromoderno.com.br
AULA 4
ShadeMode
O Shademode apresenta uma imagem do desenho com sombreamento uniforme na rea grfica atual. Embora as linhas ocultas aprimorem o desenho e tornem o projeto claro, a aplicao da cor produz uma imagem mais realstica de seu modelo. O comando Shademode oferece opes para visualizar e editar seus objetos em representao de estrutura de arame ou com a aplicao de cor. As opes do Shademode utilizam as luzes provenientes de uma fonte de luz localizada atrs de voc e sobre o ombro esquerdo e uma quantidade fixa de luz ambiente. Regenerar o desenho no afetar a aplicao de cor. Voc pode editar objetos com aplicao de cor selecionando-os como de costume. Quando selecionar um objeto com aplicao de cor, a estrutura de arame e as alas aparecero sobre a aplicao de cor. Obs.: Quando utilizar o comando Shademode para aplicar cor a objetos, no ser possvel produzir realces, mover a luz ou adicionar mais luzes. Para maior controle sobre a luz, ser necessrio aplicar o acabamento Render ao modelo. Para ativar o Shademode deve-se digitar Shade na linha de comando. Ao ativar o shademode o UCS alterado e passa a ser colorido. O Viewcube tambm ser ativado quando voc utilizar o shademode. Com ele podemos visualizar as posies dos objetos na rea grfica. Para utiliz-lo, basta voc clicar em uma das reas do cubo para que ele gire a tela para voc visualizar os objetos. O Shademode oferece vrias opes diferentes, so elas: 2D Wireframe estrutura os arames 2D, mostra o modelo usando linhas e curvas para representar fronteiras do mesmo. o modo padro de produo do modelo em AutoCAD. Objetos raster e OLE, tipos de linhas e espessuras de linhas so visveis. Para ativar esta opo deve-se digitar
22
OURO MODERNO www.ouromoderno.com.br shademode, pressionar enter, digitar 2dwireframe e pressionar enter novamente. 3D Wireframe exibe os objetos utilizando linhas e curvas para representar os limites. Exibe um cone 3D com aplicao de cor do sistema de coordenadas (UCS, User Coordinate System). Objetos raster e OLE, tipos de linha e espessuras de linhas no so visveis. Para ativar esta opo deve-se digitar shademode, pressionar enter, digitar 3dwireframe e pressionar enter novamente.
3DHidden exibe os objetos utilizando a representao de estrutura de arame 3D e oculta as linhas que representam as faces posteriores. O efeito visual similar ao comando Hide, ou seja, esconde as linhas visveis, porm este modo pode ser usado nos comandos posteriores de visualizao. Para ativar esta opo deve-se digitar shademode, pressionar enter, digitar 3dhidden e pressionar enter novamente.
Realistic a visualizao realstica de imagens com alta qualidade de detalhes, visualizando luzes, sombras e texturas. Quando alteramos para a visualizao Realistic, e no inserimos nenhuma textura, luz ou sombra ser exibida somente a cor do objeto. Para ativar esta opo deve-se digitar shademode, pressionar enter, digitar realistic e pressionar enter novamente.
Conceptual exibe os objetos com cores em suas faces planas.
Pode-se tambm acessar essas opes de Shade pelo menu View/Visual Styles.
23
OURO MODERNO www.ouromoderno.com.br
Exerccio
Vamos criar uma mesa
1) Antes de tudo precisamos criar o desenho base para fazer a mesa. Crie o seguinte desenho utilizando as ferramentas line e rectangle.
2) Depois de criado este desenho, digite extrude na linha de comando e pressione enter.
24
OURO MODERNO www.ouromoderno.com.br 3) 4) 5) 6) 7) 8) 9) Selecione os quatro quadrados menores e pressione enter. Digite 60 e pressione enter. Digite novamente na linha de comando extrude e pressione enter. Selecione o retngulo maior e pressione enter. Digite 5 e pressione enter. Altere a viso para front. Para isso clique no menu View / 3D Views / Front. Com a ferramenta Move, mova a parte indicada no desenho para cima.
Note que um objeto esta sobreposto ao outro. 10)Altere a viso para SW Isometric. Para isso clique no menu View / 3D Views / SW Isometric. 11)Digite union na linha de comando e pressione enter. 12)Selecione todos os objetos e pressione enter. 13)Selecione a mesa. 14)Agora na caixa color control clique em Select Color...
15)Escolha uma cor para ser a cor da mesa. Neste exerccio foi utilizada uma cor marrom (index color: 32). 16)Na linha de comando digite shademode e pressione enter. 17)Digite realistic na linha de comando e pressione enter. 18)Salve o desenho em sua pasta com o nome de Mesa 3D 19)Feche o AutoCAD 2009.
25
OURO MODERNO www.ouromoderno.com.br
AULA 5
Os objetos primitivos so a base da construo dos modelos slidos em 3D. So eles: Box, Cone, Cilindro, Esfera, Toride, Cunha, perfis extrudados e perfis de revoluo.
Box
Voc pode utilizar o comando Box para criar uma caixa slida. A base da caixa sempre paralela ao plano do UCS atual. O comando Box fica localizado no menu Draw/Modeling. Para ativar pela linha de comando deve-se digitar Box. Para se criar uma Box, deve-se clicar em um ponto para ser o ponto 0, definir os valores de X, Y e Z. Mas voc pode desenhar o tamanho da caixa com o mouse. Temos duas opes de criao para o comando Box, aps digitar Box na linha de comando: Cube basta informar o valor para o cubo, ou defini-lo com o mouse. Length - O primeiro valor a ser especificado para a caixa na linha de comando a distancia em X, em segundo lugar deve-se especificar a distancia em Y e por ltimo deve-se definir o valor para a altura da caixa.
Sphere
Com o comando Sphere possvel criar uma esfera slida com base em um centro usando raio e dimetro. Suas linhas longitudinais so paralelas ao plano XY e o eixo coincide com o eixo Z do UCS atual. O comando Sphere fica localizado no menu Draw/Modeling. Para criar uma esfera deve-se clicar em um ponto para ser o centro e depois definir o dimetro da mesma. Caso o desenho no parea uma esfera por causa do valor baixo de isolinhas. Veja abaixo:
26
OURO MODERNO www.ouromoderno.com.br
Cylinder
Com o comando Cylinder possvel criar um cilindro slido com base circular ou elptica. A base do cilindro fica no plano XY do UCS atual. O comando Cylinder fica localizado no menu Draw/Modeling. Para se criar um cilindro com base circular, deve-se primeiramente definir o seu dimetro pela linha de comando. E por fim define-se a altura. Para se criar um cilindro slido com a base elptica deve-se digitar na linha de comando Cylinder e pressionar Enter; digitar Elliptical e pressionar Enter. Ento se deve definir o ponto central do cilindro elptico, especificar o dimetro e por fim especificar o raio.
Cone
O comando Cone serve para criar um slido definido por base circular ou elptica afilando at um ponto perpendicular a sua base. Por padro a base do cone fica no plano XY do UCS atual. A altura pode ser positiva ou negativa, paralelamente ao eixo Z. O comando Cone fica localizado no menu Draw/Modeling. Para se criar um cone com a base circular primeiramente deve-se informar o raio do Cone e por fim, informar a altura desejada. Para criar um cone slido com a base elptica deve-se digitar na linha de comando Cone e pressionar Enter, depois se digita Elliptical e pressiona-se Enter. Clique em um local para especificar o ponto central do Cone elptico, digite na linha de comando o valor para o dimetro e pressione Enter para confirmar; digite na linha de comando o valor para o raio e pressione Enter; Por fim, digite na linha de comando o valor para a altura e pressione Enter.
27
OURO MODERNO www.ouromoderno.com.br
Wedge
Voc pode utilizar o comando Wedge para criar uma cunha slida. A base da cunha paralela ao plano XY do UCS atual com a face inclinada oposta ao primeiro canto. Sua altura pode ser poisitiva ou negativa, paralela ao eixo Z. O comando Wedge fica localizado no menu Draw/Modeling. Duas maneiras podem ser utilizadas para criar um Wedge: Cube e Length. Cube faz um Wedge com medidas uniformes, para isto, basta especificar uma nica medida. Length a opo que nos permite definir todas as medidas do Wedge: X, Y e Z.
Torus
Com o comando Torus, possvel criar um slido em forma de anel, semelhante a um aro de roda. O Torus paralelo ao plano XY do UCS atual. O comando Torus fica localizado no menu Draw/Modeling. Para se criar um torus deve-se primeiramente especificar o centro do torus; depois se especifica o tamanho do raio e por fim define-se o raio do tubo.
Polysolid
O comando Polysolid permite criar slidos com um perfil retangular. O Polysolid paralelo ao plano XY do UCS atual. A maneira mais til de utilizar o comando Polysolid, para desenhar paredes em 3D. O comando Polysolid fica localizado no menu Draw/Modeling.
28
OURO MODERNO www.ouromoderno.com.br As opes do Polysolid na linha de comando so as seguintes: Object - cria paredes por seleo de entidade. Height - define a altura. Width - define a espessura. Justify - permite justificar ao centro, esquerda e direita. Aps ter definido as opes acima e clicar em um ponto para iniciar o desenho do Polysolid, aparecem novas opes na linha de comando. So elas: Arc - desenha e cria um arco. Undo - anula o ltimo ponto inserido.
Pyramid
Com o comando Pyramid voc pode criar pirmides (cinco partes, incluindo a base), tetradricos (quatro lados). Alm disso, as pirmides e tetradricos pode ser truncadas. A base da Pyramid paralela ao plano XY do UCS atual. O comando Pyramid fica localizado no menu Draw/Modeling. Para se criar uma Pyramid deve-se definir o raio e depois a altura.
29
OURO MODERNO www.ouromoderno.com.br
Exerccio
Vamos criar uma chave de boca.
1) 2) 3) 4) 5) 6) 7) 8) 9)
Clique no menu Draw / Modeling e selecione a opo Box. Clique em um ponto na rea de desenho para ser o ponto 0. Digite Length na linha de comando e pressione enter. Digite 600 e pressione enter. Digite 75 e pressione enter. Digite 30 e pressione enter. Altere a viso para SW Isometric. Clique no menu Draw / Modeling e selecione a opo Cylinder. Com a ajuda do Object Snap Midpoint, clique no ponto indicado na imagem:
10)Digite 60 e pressione enter. 11)Digite 30 e pressione enter. 30
OURO MODERNO www.ouromoderno.com.br 12)Ative novamente a ferramenta Cylinder. 13)Clique no ponto indicado na imagem.
14)Digite 60 e pressione enter. 15)Digite -30 e pressione enter. 16)Digite Union na linha de comando. 17)Selecione todos os objetos. 18)Pressione enter. 19)Ative a ferramenta Box. 20)Clique no ponto indicado na imagem:
21)Digite Length e pressione enter. 22)Digite 50 e pressione enter. 23)Digite 120 e pressione enter. 24)Digite 30 e pressione enter. 25)Altere a viso para top. 26)Com a ajuda das ferramentas Move, Rotate e Grips; altere a posio da Box que acabou de criar:
31
OURO MODERNO www.ouromoderno.com.br 27)Usando o Copy / Paste copie e cole esta mesma Box para o outro lado.
28)Na linha de comando, digite Subtract. 29)Clique no objeto maior, aquele que foi composto pelos dois cilindros e pela Box, e pressione enter. 30)Clique nas duas Box restantes e pressione enter. 31) Na linha de comando, digite isoline e pressione enter. 32)Digite 12 e pressione enter. 33)Altere a viso para SW Isometric. 34)Na linha de comando digite shademode e pressione enter. 35)Digite Realistic e pressione enter. 36)Selecione a chave que criamos. 37)Altere sua cor para cinza. 38)Salve o desenho em sua pasta com o nome de Chave de boca 3D. 39)Feche o AutoCAD 2009.
32
OURO MODERNO www.ouromoderno.com.br
AULA 6
Fillet
Com o comando Fillet, possvel arredondar e fazer a concordncia do objetos selecionados. O mtodo padro especificar o raio de concordncia e, em seguida, selecionar as arestas a fazer a concordncia. No modo 3D um pouco diferente, primeiro o objeto tem de ser uma s entidade (estar unido). O comando Fillet fica localizado no menu Modify. O fillet tem duas opes que podem ser utilizadas: -Chain permite escolher a borda em srie que far o arredondamento. -Radius permite redefinir o raio de arredondamento.
Chamfer
O comando Chamfer semelhante ao Fillet, pois nele tambm no preciso pr-definir as distncias envolvidas na funo, isto porque, durante o desenvolvimento do comando iro ser pedidas. O comando Chamfer fica localizado no menu Modify. Para se utilizar este comando, deve-se escolher a aresta pretendida. O prximo passo ser o de especificar a qual das duas faces pertence aresta escolhida. Quando se escolhe uma aresta, automaticamente escolhida uma face, que representada a tracejado. Caso concorde com a face pressione Enter, caso queira escolher a outra Face, ento digite N, de NEXT, para a seleo passar para a Face seguinte. Aps a seleo da Face pretendida, deve-se indicar as medidas envolvidas no chanframento. E ainda h a possibilidade de escolher a aresta, o nmero de arestas que desejamos facetar da face escolhida, ou ento digitar L de LOOP, para serem automaticamente selecionadas todas as arestas da Face em questo quando se pressionar numa delas.
33
OURO MODERNO www.ouromoderno.com.br
Rotate 3D
Com o comando Rotate possvel rotacionar objetos em 2D em torno de um ponto especificado. A direo e rotao so determinadas pelo UCS atual. Rotate 3D rotaciona objetos 3D em torno de um eixo especificado. Voc pode especificar o eixo de rotao utilizando dois pontos, um objeto, o eixo X, Y, Z ou a direo Z da vista atual. Para rotacionar objetos em 3D, voc pode utilizar o comando Rotate ou Rotate 3D. Para se utilizar esta ferramenta devem-se definir as extremidades do eixo de rotao. Para definir o eixo atravs destes dois pontos, basta ativar a opo Ortho, para se ter a certeza de que o eixo vai ser paralelo ao eixo dos XX ou dos YY. Ento se deve especificar o eixo de rotao do objeto. Quando o cursor muda de forma, cada cor dele representam o eixo da UCS atual. E por fim define-se a posio que desejamos rotacionar o objeto selecionado pelos pontos especificados anteriormente.
Mirror 3D
O uso do Mirror diferencia do uso do Mirror 3D. Em vez de os objetos serem criados pela definio da linha de espelhamento, definido um plano de espelhamento qualquer no espao. Para definir este Plano, devem-se indicar trs dos seus pontos. Assim sendo, nesta altura seria suficiente marcar, por exemplo, trs pontos, uma vez que definem um plano vertical. O comando 3D Mirror fica localizado no submenu 3D operations do menu Modify.
34
OURO MODERNO www.ouromoderno.com.br
3D Array
Com o comando 3D Array possvel criar uma matriz retangular ou polar de objetos 3D. Alm de especificar o nmero de colunas (direo x) e linhas (direo Y), voc especifica o nmero de nveis (direo Z). Em outras palavras, o 3D Array faz copias dos objetos selecionados em trs eixos determinados pelo usurio. O comando 3D Array fica localizado no submenu 3D Operations do menu Modify. Quando se utiliza este comando, depois de escolher o objeto, pode-se alternar entre duas opes: Array Rectangular e Array Polar. Array Retangular: neste caso, a nica diferena entre as 2D e as 3D reside no fato de, para alm de nos serem colocadas as questes de se escolher o nmero de Linhas (Rows) e Colunas (Columns), temos tambm a possibilidade de escolher o nmero de Nveis ou Andares (Levels). Array Polar: a nica situao que varia o fato de ao contrrio de escolher apenas um ponto para se fazer a rotao, que nas 2D era suficiente, temos de escolher um eixo para garantir a rotao com a mxima preciso. Uma vez que temos de imaginar que estamos a trabalhar no espao (no vcuo), e como tal a indicao de um ponto seria insuficiente para especificar o sentido da rotao.
3D Polyline
O comando 3D Polyline cria uma polilinha usando segmentos de reta em qualquer ponto do espao. No possvel agregar segmentos de arcos 3dpolyline, porm possvel serem editados, decompostos em linhas tridimensionais ou transformados em curvas. O comando 3D Polyline fica localizado no menu Draw. Neste comando pode-se aceder a duas opes, que so o Undo, e o Close. Tanto uma como outra, j so conhecidas das 2D, e em relao a isso, no surgem com nada de novo, o UNDO (U), desfaz o ltimo segmento adicionada polilinha; e o Close (C), fecha a polilinha com um segmento, que une o ltimo ponto ao primeiro.
35
OURO MODERNO www.ouromoderno.com.br
Exerccio
Vamos criar um tabuleiro de xadrez.
1) 2) 3) 4) 5) 6)
Ative a ferramenta Box. Ela se encontra no menu Draw/Modeling. Clique em um ponto para ser o ponto 0. Digite @150, 150, 25 e pressione enter. Altere a viso para SW Isometric. Ative a ferramenta Chamfer. Ela se localiza no menu Modify. Clique na aresta indicada.
36
OURO MODERNO www.ouromoderno.com.br 7) Ao ser exibida a mensagem que podemos ver na imagem, clique em next.
8) Agora clique em OK (current). 9) Digite 5 e pressione enter. 10)Digite 5 novamente e pressione enter. 11)Pressione a seta para baixo do teclado. 12)Clique em Loop. 13)Clique na mesma aresta indicada no passo N 6. 14)Pressione enter. 15)Ative a ferramenta 3D Array. Ela se encontra no menu Modify/3D Operations. 16)Selecione a Box que acabamos de chanfrar. 17)Pressione enter. 18)Clique em Rectangular:
19)Digite 8 e pressione enter. 20)Digite 8 novamente e pressione enter. 21)Digite 1 e pressione enter. 22)Digite 150 e pressione enter. 23)Novamente digite 150 e pressione enter. Obs.: Caso voc no consiga afastar o zoom, digite na linha de comando REGEN e pressione enter. Isto far com que o desenho seja regenerado possibilitando que voc mova o zoom livremente. 24)Na linha de comando, digite shademode e pressione enter. 25)Digite Realistic e pressione enter. 26)Agora altere a cor dos quadrados de forma que fiquem iguais a um tabuleiro de xadrez. Voc pode utilizar como base a figura que est no inicio deste exerccio. 27)Salve o desenho em sua pasta com o nome de Tabuleiro de xadrez 3D. 28)Feche o AutoCAD 2009.
37
OURO MODERNO www.ouromoderno.com.br
AULA 7
Elevation
Entende-se por elevao, a altura em que um objeto se encontra no plano de trabalho, ou seja, todos os objetos quando so criados, j tm uma base de partida para a elevao. Essa elevao tem o valor 0, e poder ser mudada a qualquer momento. Caso este valor seja alterado, os objetos que forem criados, no estaro no mesmo nvel dos j existentes. Para ativar esta opo, deve-se digitar na linha de comando a palavra ELEV. Se a elevao do desenho estiver a 0, significa que qualquer objeto criado estar ao nvel do Plano de Trabalho ativo. Esta opo pode ser til, por exemplo, para fazer os pisos de uma casa, onde o piso 0 ter uma Elevao de 0, o 1 Piso ter uma Elevao de 3, etc.
Ao aplicar o comando elevao, temos a possibilidade de tambm atribuir a opo Thickness.
Thickness
Thickness significa espessura. Este comando permite alongar objetos 2D no eixo Z. Esta espessura ser sempre desenvolvida em Z, e sero posiveis pelo menos trs hipteses para ter acesso a esta opo. -Atravs da linha de comando, ao digitar ELEV, depois de questionada a Elevao pretendida, somos confrontados com o Thickness (Espessura) a escolher. -Ao digitar Chprop na linha de comando, onde aps escolher o objeto e pressionar Enter, uma srie de opes sero exibidas, entre as quais se encontra o Thickness. -Ainda h a possibilidade de digitar DDChprop, onde ser exibida uma caixa de dilogo com diversas propriedades, no meio das quais se encontra o Thickness.
38
OURO MODERNO www.ouromoderno.com.br
Section Plane
O comando SectionPlane permite desenhar cortes, para facilitar o entendimento, possvel criar um corte transversal em um slido como uma regio ou um bloco annimo. O mtodo padro especificar trs pontos para definir o plano. Outros mtodos definem o plano de corte transversal por outro objeto, a vista atual, o eixo Z ou os planos XY. O comando SectionPlane fica localizado no menu Draw/Modeling. Ao usar a opo 'Orthographic', podemos usar da seo de configuraes pr-definidas. Para ativar esta opo deve-se digitar na linha de comando a letra "O" e pressione Enter.
Slice
Com o comando Slice possvel criar um novo slido, cortando o slido existente e removendo um lado especfico. Os slidos fatiados mantm as propriedades de camada e a cor dos slidos originais. O mtodo padro de fatiamento de um slido especificar trs pontos que definem o plano de corte e, em seguida, especificar que lado manter. Outros mtodos definem o plano de corte transversal por outro objeto, a vista atual, o eixo Z ou os planos XY, YZ e ZX. O comando Slice fica localizado no submenu 3D Operations do menu Modify. O desenvolvimento deste comando igual ao Section.
39
OURO MODERNO www.ouromoderno.com.br
Interference Checking
O comando Interference Checking permite checar se dois corpos esto ocupando o mesmo lugar no espao, o que obviamente levar a um erro de montagem, e gerar um slido como resultado. O comando Interference Checking fica localizado no submenu 3D Operations do menu Modify. A aplicao desta funo bastante simples, bastando para tal escolher os primeiros Slidos pretendidos. Ao serem selecionados os dois slidos exibida a caixa de dilogo Interference Checking.
Na seo Interfering Objects, mostrado o nmero de interferncias entre cada conjunto encontrado durante o uso do comando. A opo Delete interference objects created on Close apaga a interferncia dos objetos quando a caixa de dilogo for fechada. Em vermelho (cor padro) exibida a interferncia entre os dois objetos.
Aps voc aplicar o comando Interference, os dois objetos de origem continuam na tela e o comando cria uma cpia dos objetos sobrepostos.
40
OURO MODERNO www.ouromoderno.com.br
Intersect
O comando Intersect poder ser eventualmente confundido com o Interference Checking, anteriormente citado na apostila. Foi visto que o Interference Checking, alm de indicar se de fato h uma interseco entre slidos, possibilita a criao de um slido a partir dessa intercepo. No Intersect, a funo a desenvolver permite tambm a criao de um slido que contenha o volume comum dos slidos existentes, porm os slidos existentes desaparecem, ficando s no desenho o resultado dessa intercepo.
Este comando no nos d informao nenhuma em relao existncia de intercepo ou no, apenas a realiza, fazendo desaparecer os objetos envolvidos. O comando Intersect est localizdo no submenu Solid Editing do menu Modify. A aplicao desta funo bastante simples, uma vez que basta selecionar todos os objetos envolvidos na Intercepo e pressionar Enter. O resultado do volume comum aos objetos exibido.
41
OURO MODERNO www.ouromoderno.com.br
Exerccio
O objetivo deste exerccio trabalhar as ferramentas aprendidas na aula. 1) Altere a viso para SW Isometric. 2) Crie um retngulo de 200x200. 3) Digite na linha de comando Chprop. 4) Clique no retngulo e pressione enter. 5) Digite Thickness e pressione enter. 6) Digite 100 e pressione enter. 7) Pressione enter novamente. 8) Crie uma Box ao lado deste retngulo com as medidas de 200x200x100. 9) Altere a cor dos dois objetos para azul. 10)Na linha de comando digite shademode e pressione enter. 11)Digite realistic e pressione enter. 12)Veja a diferena entre a Box e o retngulo com o thickness alterado:
13)Podemos concluir que o retngulo com thickness no um slido, portanto no ir ser afetado pelos comandos de edio de slidos. 14)Delete o retngulo. 15)Ative a ferramenta Slice. Ela se encontra no menu Modify/Solid Editing. 16)Clique na Box e pressione enter. 17)Clique nos pontos na ordem que indica a imagem:
18)Feito isso devemos escolher um lado para manter, logo, o outro ser deletado. 19)Clique no lado direito da Box. 20)Altere a viso para Top.
42
OURO MODERNO www.ouromoderno.com.br 21)Agora utilizando as ferramentas Copy, Paste, Move e Rotate; copie o objeto e o posicione como na imagem:
22)Ative a ferramenta intersect. Ela se localiza no menu Modify/Solid Editing. 23)Selecione os dois objetos e pressione enter. 24)Altere a viso para SW Isometric. 25)Como o objetivo deste exerccio era apenas de trabalhar as ferramentas, no salve o desenho. 26)Feche o AutoCAD 2009.
43
OURO MODERNO www.ouromoderno.com.br
AULA 8
SolidEdit
Com o comando Solidedit voc pode fazer alteraes em modelos slidos, tomando como referncia de alterao suas faces e bordas. Uma coisa interessante neste comando o fato da seleo poder ser feita diretamente sobre a face e no necessariamente sobre a borda, o que facilita e muito a seleo correta das faces. No entanto, fique atento para ter certeza do lado em que voc est visualizando o modelo para no escolher faces do lado errado. Ao digitar SolidEdit na linha de comando temos as seguintes opes:
Suas funes so as seguintes: Face: edita faces de um slido 3D por alterao dessa face. Edge: edita as bordas de um slido. Body: edita o slido inteiro. Undo: desfaz a ltima alterao do comando. Exit: sai do comando.
Extrude Faces
A aplicao desta funo igual do Extrude 2D, a nica diferena que estamos a criar um slido novo a partir da face escolhida. Este comando se localiza no menu Modify/Solid Editing. Para se utilizar este comando, deve-se primeiramente indicar as faces a terem o extrude aplicado. Feito isso, deve-se indicar a altura do extrude. Se na hora de indicar a altura do extrude, for digitada na linha de comando a letra P, o acesso a opo Path ser concedido. Esta opo permite que a face siga um percurso que ser dado por outro objeto. Este objeto poder ser uma Polilinha, uma Linha, um Arco, uma Spline, uma Elipse ou um Arco Elptico, lembrando que este no dever ter curvas muito acentuadas, para no dar origem a erros de clculo.
44
OURO MODERNO www.ouromoderno.com.br
Move Faces
O comando Move Faces funciona praticamente como um Move 2D, que vamos aplicar Face escolhida, como se essa face fosse um objeto isolado do slido. O comando Move Faces fica localizado no submenu Solid Editing do menu Modify.
Para se utilizar este comando, deve-se selecionar a face ser movida, indicar o ponto de origem e o ponto alvo para a face ser movida.
Rotate Faces
O comando Rotate Faces tem seu funcionamento semelhante ao Rotate 3D, ou seja, aps a seleo da face pretendida, temos de especificar o eixo em torno do qual se vai fazer a rotao. Ao ativar esta funo, necessrio selecionar a face pretendida. Depois de selecionada a Face, precisamos especificar o eixo de rotao em torno do qual se vai rodar a Face. Caso no escolha nenhum dos eixos (X, Y e Z), pode-se especificar o eixo de rotao atravs de 2 pontos. Por fim indica-se o ngulo da rotao.
45
OURO MODERNO www.ouromoderno.com.br
Offset Faces
O comando Offset faces faz cpias paralelas de faces, alterando as dimenses bsicas do slido. Para utilizar este comando, voc deve selecionar a face e indicar a espessura com qual deseja fazer a cpia. Este comando se localiza no menu modify/Solid Editing.
Taper Faces
O Angle of Taper, a inclinao que nos pedida quando realizamos um Extrude. Essa inclinao vai condicionar o desenvolvimento das Faces, ou seja, se no for colocado nenhum ngulo, ento as faces vo se desenvolver sem nenhuma inclinao. Se o ngulo for positivo, o desenvolvimento das Faces vai fazer para o interior do objeto. Se for negativo, ento vai fazer com que as faces se desenvolvam para fora. Neste comando, alm de termos de introduzir um ngulo, tambm temos de indicar a maneira como queremos que o ngulo seja medido, ou seja, simular o desenvolvimento da Face. Este comando se localiza no menu modify/Solid Editing.
Para utilizar este comando, devemos selecionar a Face onde queremos aplicar o ngulo. Selecionada a Face temos de especificar a maneira como que o ngulo vai se desenvolver. Essa especificao vai se feita atravs da marcao de
46
OURO MODERNO www.ouromoderno.com.br dois pontos. Aps a especificao do ngulo, resta-nos indicar qual o ngulo de Taper.
Delete Faces
O principal objetivo desta funo ser o de poder eliminar todas as Faces que surjam como estranhas forma inicial do Objeto. Este comando se localiza no menu Modify/SolidEditing. Para utilizar este comando, basta ativ-lo, clicar na face desejada e pressionar enter.
Copy Faces
Este comando muito semelhante ao Move Faces anteriormente descrito na apostila, ou seja, a aplicao do comando vai resultar numa simples cpia de um objeto (Face), igual a tantas outras feitas nas 2 e nas 3D. Torna-se extremamente til utilizar este comando quando queremos tomar uma face como referncia para continuar a trabalhar. Este comando se localiza no menu Modify/SolidEditing. Para utilizar este comando, deve-se de selecionar a Face pretendida e indicar o movimento da cpia. Esse movimento praticamente igual ao movimento em 2D, pois ele especificado atravs coordenadas ou de dois pontos via mouse.
47
OURO MODERNO www.ouromoderno.com.br
Color Faces
Algumas vezes, torna-se til atribuir uma colorao diferente a uma das faces, para um melhor entendimento do modelo a construir. O procedimento muito simples, bastando escolher a face e indicar a cor pretendida. O comando ColorFaces est localizado no menu Modify/SolidEditing.
48
OURO MODERNO www.ouromoderno.com.br
Exerccio
Vamos criar um im.
1) 2) 3) 4)
Altere a viso para SW Isometric. Crie uma Box com as medidas de 100x100x100. Altere a viso para front. Utilizando a ferramenta Arc /Center, Start, End; Crie o arco visto na imagem:
5) Altere a viso para Back e crie um arco igual do outro lado:
49
OURO MODERNO www.ouromoderno.com.br
6) Altere a viso para SE Isometric. 7) Ative a ferramenta Extrude Faces. Ela se localiza no menu Modify/Solid Editing. 8) Clique na face indicada na imagem:
9) Pressione enter. 10) Digite Path e pressione enter. 11) Clique no arco que est ligado face. 12) Pressione enter duas vezes. 13) Altere a viso para SW Isometric. 14) Ative a ferramenta Extrude Faces. 15) Clique na face indicada na imagem:
16) Pressione enter. 17) Digite Path e pressione enter. 18) Clique no arco ligado face. 19) Pressione enter duas vezes. 20) Ative novamente a ferramenta Extrude Faces. 21) Clique na face indicada na imagem:
50
OURO MODERNO www.ouromoderno.com.br
22) Pressione enter. 23) Digite 100 e pressione enter. 24) Digite 0 e pressione enter. 25) Pressione enter duas vezes. 26) Repita o processo pra o outro lado. 27) Ative a ferramenta Fillet. Ela se encontra no menu Modify. 28) Clique na aresta indicada na imagem:
29) Digite 40 e pressione enter. 30) Clique na aresta indicada e pressione enter.
31) Ative a ferramenta Color Faces. Ela se encontra no menu Modify/Solid Editing. 32) Selecione todas as faces do desenho e pressione enter. 33) Altere a cor para vermelho e clique em ok. 34) Pressione enter duas vezes.
51
OURO MODERNO www.ouromoderno.com.br 35) Voc deve ter notado que os arcos que utilizamos para fazer o extrude na Box ainda esto no desenho. Selecione e delete os arcos. 36) Agora crie duas Box como mostra a imagem abaixo. Cada uma delas tem 70 de altura.
37) Ative a ferramenta Color Faces novamente. 38) Clique em uma das Box e selecione todas suas faces. 39) Pressione enter. 40) Altere a cor para cinza claro e pressione enter. 41) Pressione enter duas vezes. 42) Repita o processo para a outra Box, mas no se esquea de utilizar exatamente a mesma cor. 43) Na linha de comando, digite shademode e pressione enter. 44) Digite realistic e pressione enter. 45) Salve o desenho em sua pasta com o nome de Im 3D. 46) Feche o AutoCAD 2009.
52
OURO MODERNO www.ouromoderno.com.br
AULA 9
A edio das arestas no influncia de uma forma to direta os slidos, como a alterao das Faces. Porm tornam-se comandos muito eficazes, para conseguir Linhas de Referncia, que tantas vezes necessitamos para poder desenvolver o trabalho a 3D.
CopyEdges
Neste comando temos a possibilidade de copiar uma aresta, como se esta aresta fosse um segmento de linha. O comando Copy edges fica localizado no menu Modify/Solid Editing. Para utilizar este comando, devemos selecionar a(s) aresta(s) pretendida(s) e pressionar enter. Feito isso, s necessrio especificar o ponto a partir do qual se vai copiar a aresta e onde vamos colocar.
ColorEdges
Neste comando, atravs da seleo da aresta, possvel atribuir uma cor mesma. O comando Color edges fica localizado no menu Modify/Solid Editing. Para se utilizar este comando, deve-se selecionar a aresta pretendida. Aps a seleo da aresta, podemos na caixa de dilogo da cor, selecionar a cor desejada.
53
OURO MODERNO www.ouromoderno.com.br
Imprint e Clean
Alm dos comandos j citados para edio de slidos, existem alguns outros que no se inserem em nenhuma rea especifica. So comandos que permitem resolver situaes muito diversas em relao aos slidos. Estes comandos encontram-se no menu Modify/Solid Editing. Estes comandos esto localizados no menu Modify/Solid Editing. Imprint: este comando serve para estampar objetos 2D nas faces do Slido em questo. Clean: este comando serve para limpar as estampagens das faces dos slidos que foram inseridas com o Imprint. Podem ser usados para a estampagem somente: arcos, crculos, linhas, polilinhas 2D e 3D, elipses, splines, regies e slidos.
Para utilizar o Imprint, devemos posicionar a polilinha sobre a regio do objeto em que desejamos estampar. Depois devemos ativar o comando Imprint. Aps a ativao, em primeiro lugar, deve-se escolher o slido onde a estampagem ser feita,e logo aps teremos de selecionar o objeto a estampar. Aps ter realizado estes passos, teremos de escolher se a polilinha ir continuar por cima da mesma. Na maior parte das vezes no necessitamos que o objeto continue no desenho, porque a referncia a ele (a estampagem) estar sempre presente. Aps respondermos Yes ou No, poderemos de imediato e sem sair do comando, passar para a estampa seguinte.
Separate
O Separate uma funo que permite resolver uma situao que em verses anteriores do AutoCAD, eram complicadas. Este comando serve para uma situao em que quando voc seleciona um objeto, os outros so selecionados ao mesmo tempo. Isto, claro, poder causar por vezes alguns incmodos, portanto poderemos ter algumas vantagens em separ-los. Este comando est localizado no menu Modify/Solid Editing. 54
OURO MODERNO www.ouromoderno.com.br Para tal, basta ativar ao comando Separate, e clicar no slido para que a separao acontea.
Shell
Com o comando Shell temos a possibilidade de criar uma parede com uma espessura pretendida dentro de um slido. O slido totalmente preenchido de massa, neste comando poderemos delimitar essa quantidade de massa a uma parede. Este comando est localizado no menu Modify/Solid Editing. Para a aplicao desta funo temos de em primeiro lugar, comear por escolher o slido pretendido. Logo aps, surge possibilidade de ser removida uma face ou no. Caso voc no remova a face, ento feita uma parede no interior do objeto, com a espessura indicada a seguir.
Obs.: Se for selecionada uma face quando nos colocada a respectiva questo (Remove faces), ento ela no levada em conta, e efetivamente desaparece da figura quando as paredes forem feitas.
Check
O comando Check serve apenas para nos indicar se o objeto escolhido um objeto slido ou no. Esta situao toma alguma importncia porque, a nvel exterior os objetos slidos e as superfcies so muito parecidos, e o utilizador poder ser induzido em erro ao pensar que se trata de uma superfcie de um slido. Para utilizar este comando basta ativ-lo e pressionar sobre o objeto pretendido. Ento ir surgir a seguinte mensagem na linha de comando informando se o objeto slido. Este comando est localizado no menu Modify/Solid Editing.
Se o slido 3D no for vlido, no ser possvel clicar nele, logo, nenhuma mensagem ser exibida na linha de comando. 55
OURO MODERNO www.ouromoderno.com.br
Exerccio
Vamos criar um dado.
1) 2) 3) 4)
Altere a viso para SW Isometric. Crie uma Box de 400x400x400. Altere a viso para top. Fora da Box, utilizando a ferramenta Circle, crie os seguintes desenhos: O raio dos crculos para todos os seguintes desenhos ser de 40.
5) Agora utilizando a ferramenta move, encaixe os 6 crculos dentro da Box. 56
OURO MODERNO www.ouromoderno.com.br 6) Altere a viso para SW Isometric.
7) Digite Imprint na linha de comando e pressione enter. 8) Clique na Box. 9) Clique em um dos crculos. 10) Digite Y e pressione enter. 11) Clique em outro circulo, digite Y e pressione enter. Repita o processo em todos os crculos. 12) Pressione enter. 13) Ative a ferramenta 3D Rotate. Ela se encontra no menu Modify/3D Operations. 14) Clique na Box e pressione enter. 15) Clique no canto que indica a imagem.
16) Clique no eixo vermelho do cursor Rotate 3D. 17) Digite 90 e pressione enter. 18) Altere a viso para top. 19) Utilizando a ferramenta move, encaixe os 5 crculos dentro da Box. 20) Altere a viso para SW Isometric.
21) Digite Imprint na linha de comando. 22) Clique na Box. 23) Clique em um crculo,digite Y e pressione enter. Repita o processo em todos os crculos. 24) Pressione enter. 25) Ative a ferramenta 3D Rotate. 26) Clique na Box e pressione enter. 27) Clique no canto que indica a imagem:
57
OURO MODERNO www.ouromoderno.com.br 28) Clique no eixo vermelho do Cursor 3D Rotate. 29) Digite 90 e pressione enter. 30) Altere a viso para top. 31) Desative a ferramenta Osnap , pois ela poder atrapalhar a partir daqui. 32) Encaixe o crculo (aquele primeiro que foi desenhado no passo 4) dentro da Box utilizando a ferramenta move:
33) Altere a viso para SW Isometric. 34) Digite Imprint na linha de comando. 35) Clique na Box. 36) Clique no crculo,digite Y e pressione enter. 37) Pressione enter novamente. 38) Ative a ferramenta 3D Rotate. 39) Clique na Box e pressione enter. 40) Clique no canto que indica a imagem:
41) Clique no eixo vermelho do Cursor 3D Rotate. 42) Digite 90 e pressione enter. 43) Altere a viso para top. 44) Encaixe os 2 crculos, utilizando a ferramenta move, dentro da Box:
45) Altere a viso para SW Isometric. 46) Digite Imprint na linha de comando. 47) Clique na Box. 48) Clique em um dos crculos,digite Y e pressione enter.Repita o processo para o outro crculo. 49) Pressione enter novamente. 50) Ative a ferramenta Osnap . 51) Ative a ferramenta 3D Rotate. 52) Clique na Box e pressione enter. 53) Clique no canto que indica a imagem:
58
OURO MODERNO www.ouromoderno.com.br
54) Clique no eixo verde do cursor 3D Rotate. 55) Digite 90 e pressione enter. 56) Altere a viso para top. 57) Encaixe os 3 crculos dentro da Box, utilizando a ferramenta move. 58) Altere a viso para SW Isometric. 59) Digite Imprint na linha de comando. 60) Clique na Box. 61) Clique em um dos crculos, digite Y e pressione enter.Repita o processo para os outros dois crculos. 62) Pressione enter novamente. 63) Ative a ferramenta 3D Rotate. 64) Clique na Box e pressione enter. 65) Clique no canto que indica a imagem:
66) Clique no eixo verde do cursor 3D Rotate. 67) Digite 90 e pressione enter. 68) Ative a ferramenta 3D Rotate novamente. 69) Clique na Box e pressione enter. 70) Clique no canto que indica a imagem:
71) Clique no eixo verde do cursor 3D Rotate. 72) Digite 90 e pressione enter. 73) Altere a viso para top. 74) Desative a ferramenta Osnap . 75) Com a ferramenta move, encaixe os 4 crculos restantes na Box.
76) Altere a viso para SW Isometric.
59
OURO MODERNO www.ouromoderno.com.br 77) Digite Imprint na linha de comando. 78) Clique na Box. 79) Clique em um dos crculos, digite Y e pressione enter.Repita o processo para os outros trs crculos. 80) Pressione enter novamente. 81) Selecione o dado e altere sua cor para cinza claro. 82) Agora altere a viso para Top. Acesse a ferramenta Color Faces no menu Modify/Solid Editing. Selecione somente os crculos da face. Pressione enter. Altere a cor para preto e clique em ok. 83) Agora repita o passo 82 nas vises Bottom, Left, Right, Front e Back.
84) Altere a viso para SW Isometric. 85) Na linha de comando, digite shademode e pressione enter. 86) Digite realistic e pressione enter. 87) Salve o desenho em sua pasta com o nome de Dado 3D. 88) Feche o AutoCAD 2009.
60
OURO MODERNO www.ouromoderno.com.br
AULA 10
Region
O comando Region cria um objeto regio, a partir de um conjunto selecionado de objetos existentes. Regies so reas bidimensionais criadas a partir de formas fechadas. A grande vantagem de desenhar regies a flexibidade de construo que elas permitem. Em outras palavras, o comando Region quando aplicado nos objetos, transforma os mesmos em slidos. O comando Region fica localizado no menu Draw.
Para utilizar este comando, deve-se ativ-lo e ento selecionar os objetos desejados. Por fim pressiona-se enter para confirmar. importante ressaltar que os objetos devem estar conectados para que o region funcione.
Revolve
Este comando permite a criao de uma superfcie em forma de malha. Esta malha ser um conjunto de 3D faces, e ser crida a partir de dois elementos. O primeiro a selecionar ser aquele que rodar em torno do segundo objeto, que ser o eixo de rotao. O comando Revolve fica localizado no menu Draw/Modeling. Veja a imagem a seguir que explica o desenvolvimento dos ngulos no comando Revolve.
Para se utilizar este comando, deve-se ativ-lo e ento clicar nos dois pontos base para o processo. Feito isso apenas devemos informar o ngulo e pressionar enter.
61
OURO MODERNO www.ouromoderno.com.br
Orbit
O comando Orbit serve para visualizar facilmente em tempo real, os objetos de vrios pontos de vista. Os comandos de Orbit ficam localizados no menu View/Orbit. Constrained Orbit: voc poder mudar a visualizao para qualquer ngulo usando o mouse.
Free Orbit: parecida com a Constrained Orbit, sendo que fora do crculo (visto esquerda) voc no pode alterar a vista para qualquer ngulo.
Continuous Orbit: realiza uma rbita 3D contnua. Em outras palavras, ele fica girando em volta do modelo. Este giro definido pelo movimento inicial do mouse. Veja a imagem a seguir que representa um exemplo:
Caso voc clique no ponto 1, arraste o mouse at o ponto dois e solte o boto do mouse, o UCS vai se comportar da maneira mostrada na imagem. A melhor maneira para se entender o funcionamento deste recurso abrindo o AutoCAD e trabalhando com ele.
62
OURO MODERNO www.ouromoderno.com.br
Exerccio
Vamos criar uma taa utilizando o comando revolve.
1) Altere a viso para Front. 2) A primeira coisa a se fazer criar o desenho visto esquerda. 3) Ative a ferramenta line. 4) Clique em um ponto para ser o ponto 0. 5) 6) Digite @0,-300 e pressione enter. Digite @150,0 e pressione enter. Digite @0,25 e pressione enter. Digite @130<170 e pressione enter. 7) Agora devemos igualar a altura das duas linhas. Para isso voc pode utilizar o mouse com ajuda do endpoint:
63
OURO MODERNO www.ouromoderno.com.br 8) Pressione enter para finalizar o uso da ferramenta line. 9) Ative a ferramenta Arc / Start, Center, End. 10) Clique no ultimo ponto desenhado da linha:
11) Mova o mouse 180 unidades para cima. 12) Digite 0 e pressione enter. 13) Ative a ferramenta offset. 14) Digite 20 e pressione enter. 15) Clique no arco que acabamos de desenhar. 16) Clique no lado esquerdo do arco para criar uma cpia do mesmo. 17) Pressione enter para finalizar o uso do offset. 18) Utilizando a ferramenta line crie as linhas indicadas na imagem:
19) Ative a ferramenta region. Ela se encontra no menu Draw. 20) Selecione todos os objetos e pressione enter. 21) Ative a ferramenta Revolve. Ela se encontra no menu Draw/Modeling. 22) Selecione o objeto e pressione enter. 23) Clique nos dois pontos indicados na imagem:
24) Digite 360 e pressione enter.
64
OURO MODERNO www.ouromoderno.com.br 25) Altere a viso para SW Isometric. 26) Na linha de comando, digite shademode e pressione enter. 27) Digite realistic e pressione enter. 28) Altere a cor do objeto. 29) Salve o desenho em sua pasta com o nome de Taa 3D. 30) Feche o AutoCAD 2009.
65
OURO MODERNO www.ouromoderno.com.br
AULA 11
3D
3D o comando que permite construir objetos tridimensionais de malha poligonal que se assemelham a objetos em aramado, mas que possuem superfcies. Desta forma objetos 3D podem ser sombreados ou receber um acabamento para que tenham a aparncia de objetos slidos. Para ativar o comando 3D, basta voc digitar na linha de comando 3D e pressionar enter. Quando voc ativa o comando, na linha de comando aparecem as opes de criao dos slidos. Alguns desses slidos j foram vistos nas aulas anteriores, como o Box, Cone, Pyramid, Sphere, Torus e Wedge. A criao destes slidos muito semelhante ao modo como se cria pelo menu Draw. Porm os comandos Dish, Dome e Mesh no foram ainda vistos. Vamos vlos agora.
Dish e Dome
A criao destes dois objetos muito semelhante da Esfera, ou seja, em primeiro lugar deve-se definir um centro, para depois especificar o seu raio ou dimetro. Por fim surge nica diferena, quando em nvel de segmentos longitudinais se mantm iguais da esfera, mas o nmero de segmentos latitudinais logicamente reduzido para metade.
3D Mesh
O comando Mesh gera uma malha de superfcies, contidas num quadriltero definido por quatro pontos. Estes pontos no tero de ser coplanares (contidos no mesmo plano), sendo, portanto geradas malhas distorcidas. O nmero de superfcies que compem esta geometria ilimitado e so especificados por M e N.
66
OURO MODERNO www.ouromoderno.com.br
O comando RuledMesh define uma malha 3D, entre dois objetos a escolher, que podero estar em planos completamente distintos.O nico cuidado a ter, ser o de selecionar objetos que sejam os dois abertos, ou os dois fechados. Podemos selecionar linhas, arcos, crculos, splines, pontos elipses e polilinhas. Para ativar o comando RuledMesh pela linha de comando, deve-se digitar Rulesurf. Tambm possvel acionar este comando pelo menu Draw/ Modeling/Meshes.
SURFTAB1 uma varivel que controla quantas faces haver em torno do eixo de rotao e a varivel. Esta varivel s ser utilizada quando o perfil possuir curvaturas. Ento esta varivel controlar o nmero de superfcies que simular cada uma dessas curvaturas. Para utiliz-la basta digitar surftab1 na linha de comando, pressionar enter e definir o novo nmero.
67
OURO MODERNO www.ouromoderno.com.br
SURFTAB2 a varivel que controla o nmero de superfcies que simular cada curvatura ao longo do perfil de revoluo do comando revolved mesh.
O comando Tabuleted Mesh uma ferramenta extremamente til quando precisamos criar superfcies por extruso do perfil, recorrendo a um vetor de orientao. necessrio que o perfil a levantar seja um nico elemento, e que o vetor de orientao, tenha a orientao e o comprimento que se pretende para a superfcie. Para ativar o comando Tabulated Mesh pela linha de comando voc deve digitar Tabsurf. Porm pode-se tambm ativ-lo pelo menu Draw/Modeling/Meshes.
O comando Revolved Mesh serve para criar uma superfcie de revoluo, rotacionando um perfil do objeto em torno de um eixo. As curvas geradoras podem ser: um crculo, um arco, uma linha ou polilinhas 2D ou 3D. Para ativar o comando Revolved Mesh pela linha de comando, deve-se digitar Revsurf. Este comando pode ser ativado tambm pelo menu Draw/Modeling/Meshes.
68
OURO MODERNO www.ouromoderno.com.br
O comando Edge Mesh tambm um comando que gera malhas, ou seja, superfcies constitudas por um conjunto de faces. Para utilizar esta funo, teremos de ter quatro arestas de modo que formem uma figura fechada. Para ativar o Edge Mesh atravs da linha de comando, preciso digitar Edgesurf. Porm pode-se tambm ativ-lo pelo menu Draw/Modeling/Meshes.
69
OURO MODERNO www.ouromoderno.com.br
Exerccio
Vamos criar o seguinte objeto.
1) Altere a viso para Front. 2) Ative a ferramenta Polyline. 3) Clique em um ponto para ser o ponto 0. 4) Digite @-80,0 e pressione enter. Digite @4<150 e pressione enter. Digite @0,1.5 e pressione enter. Digite @-10,0 e pressione enter. Digite @0,-1.5 e pressione enter. Digite @7,0 e pressione enter. Digite @7.4641<330 e pressione enter. Digite @80,0 e pressione enter. Pressione enter novamente. 5) Agora crie uma linha com 5 de altura do lado direito do objeto:
6) Altere a viso para SW Isometric. 7) Na linha de comando, digite surftab1 e pressione enter. 70
OURO MODERNO www.ouromoderno.com.br 8) Digite 30 e pressione enter. 9) Novamente na linha de comando, digite surftab2 e pressione enter. 10) Digite 30 e pressione enter. 11) Digite na linha de comando Revsurf e pressione enter. 12) Clique no objeto que foi desenhado primeiro. 13) Agora clique na linha que foi criada por ultimo. 14) Agora, na linha pequena, clique nos dois pontos que indicam a imagem (a ordem no importa):
15) Digite 360 e pressione enter. 16) Agora, localize as linhas que utilizamos at agora no meio do objeto que foi criado e delete-as. 17) Altere a viso para Top. 18) Na linha de comando digite 3D e pressione enter. 19) Digite Dome e pressione enter. 20) Clique no centro do objeto e depois prximo borda como mostrado na imagem:
21) Pressione enter duas vezes. 22) Altere a viso para Left. 23) Caso seja necessrio, alinhe os dois objetos utilizando a ferramenta move:
71
OURO MODERNO www.ouromoderno.com.br
24) 25) 26) 27) 28) 29) 30) 31)
Na linha de comando digite isolines e pressione enter. Digite 10 e pressione enter. Altere a viso para top. Ative a ferramenta Cylinder e clique em um ponto para ser o ponto 0. Digite 2.5 e pressione enter. Digite 8 e pressione enter. Ative a ferramenta Sphere. Com a ajuda do Osnap Midpoint, clique no ponto que indica a imagem:
32)
Digite 4.5 e pressione enter.
33) Agora utilizando a ferramenta Move e alternando entre as vises, alinhe estes dois objetos que foram criados como na imagem:
34) Altere a viso para SW Isometric. 35) Selecione todos os objetos e altere a cor para uma cor prxima a prata. 36) Na linha de comando digite Shademode e pressione enter. 37) Digite realistic e pressione enter. 38) Salve o desenho em sua pasta com o nome de Aula 11. 39) Feche o AutoCAD 2009.
72
OURO MODERNO www.ouromoderno.com.br
AULA 12
Viewports
As Viewports so um elemento essencial para a composio da folha de apresentao do objeto executado. Nas trs dimenses os Viewports assumem o papel de dividir a rea de desenho ou a janela (Viewport) em vrias janelas de visualizao. Um Viewport pode ser definido como sendo uma Janela de Visualizao, atravs da qual podemos visualizar o nosso trabalho. A grande vantagem de dividir a janela em viewports ser a de em cada uma destas janelas podermos visualizar o objeto na vista desejada, sem influenciar em nada as restantes janelas, e ter em cada uma delas o Zoom pretendido. Vale a pena lembrar que na utilizao de viewports o objeto visto numa janela o mesmo que visto nas outras, portanto se ele for modificado em uma janela, nas outras acontecer o mesmo. Ao digitar a palavra VPORTS na linha de comando, teremos a seguinte janela exibida:
1- Nesta rea temos as opes de viewports, entre elas esto Single: Apenas uma; Two: duas; Three: Trs; Four: Quatro viewports. 2- Nesta rea ser exibida a opo que for selecionada na rea 1, caso voc queira ver do que se trata cada uma das opes, basta clicar sobre ela.
73
OURO MODERNO www.ouromoderno.com.br Ao acessar as opes de viewports pelo menu View/Viewports, teremos as seguintes opes: Named Viewports: Permite selecionar as viewports que foram nomeadas na sua criao. New Viewports: Abre a janela Viewports, a mesma que aberta quando digitamos VPORTS na linha de comando. 1 Viewport: Altera a visualizao para apenas uma viewport, que seria o que estamos acostumados a trabalhar at agora. 2 Viewports: Exibe duas viewports. Podemos escolher entre os alinhamentos Horizontal, Vertical, Above, Below, Left e Right. 3 Viewports: Exibe trs viewports. Podemos escolher entre os alinhamentos Horizontal e Vertical. 4 Viewports: Exibe quatro viewports e no podemos escolher seu alinhamento pois teremos apenas um. A opo Horizontal exibir as janelas uma acima da outra. Vertical exibe as janelas lado a lado. J a opo Above exibe uma grande janela em cima e duas pequenas em baixo. A opo Below praticamente a mesma coisa que a above, porm a grande janela exibida em baixo e as pequenas em cima. Em Left, temos uma grande janela na esquerda e duas pequenas na direita. A opo Right, o contrario de left, pois a grande janela fica na direita.
Ao utilizar a 4 Viewports, poderemos alterar cada uma das viewports para uma visualizao diferente, o que nos ajudar muito na hora de editar ou criar qualquer tipo de objeto. Veja a imagem a seguir:
74
OURO MODERNO www.ouromoderno.com.br
Join
Para juntar duas viewports, elas tero de estar adjacentes. O processo de unio simples. Para unir duas viewports, basta ativar o Join, clicar na viewport que desejamos manter as configuraes e depois clicar na que vai ser absorvida.
Para voltar a ter a rea de desenho sem divises, s temos de pressionar sobre o Viewport que queremos que permanea, e selecionar a opo 1 Viewport no menu View/Viewports. Lembrando que para tornar uma Janela de visualizao (Viewport) ativa, basta pressionar uma vez dentro dela. O fato de estar ativa identifica-se por ter a borda mais escura do que as outras. Veja abaixo:
75
OURO MODERNO www.ouromoderno.com.br
Exerccio
Vamos criar um Ioi.
1) 2) 3) 4) 5) 6) 7)
Na linha de comando, digite VPORTS e pressione enter. Escolha a opo Three: Above e clique em ok. Clique na janela maior e altere sua viso para SW Isometric. Clique na janela de baixo da esquerda e altere sua viso para Front. Clique na mesma janela do passo 4 para torn-la ativa. Ative a ferramenta Polyline. Clique em algum ponto para ser o ponto zero.
8) Digite @-20,0 e pressione enter. Digite @-7<45 e pressione enter. Digite @ -5,0 e pressione enter. 9) Clique com o boto direito do mouse e selecione a opo arc. 10) Digite @7<270 e pressione enter. 11) Clique com o boto direito do mouse e selecione a opo line. 12) Digite @26,0 e pressione enter. Digite @0, -4 e pressione enter. Digite @-26,0 e pressione enter. 13) Clique com o boto direito do mouse e selecione a opo arc. 76
OURO MODERNO www.ouromoderno.com.br 14) Digite @7<270 e pressione enter. 15) Clique com o boto direito do mouse e selecione a opo line. Digite @5,0 e pressione enter. Digite @7<315 e pressione enter. Digite @20,0 e pressione enter. Pressione enter novamente. 16) Ative a ferramenta line. 17) Clique nos dois pontos indicados na imagem e pressione enter:
18) Na linha de comando digite Isolines e pressione enter. 19) Digite 40 e pressione enter. 20) Agora ative a ferramenta Revolve. Ela se encontra no menu Draw/Modeling. 21) Clique na polilinha que criamos digitando as coordenadas e pressione enter. 22) Clique nos dois pontos da linha indicados na imagem:
23) Digite 360 e pressione enter. 24) Clique na janela de cima. 25) Na linha de comando digite shademode e pressione enter. 26) Digite realistic e pressione enter. 27) Selecione e altere a cor do objeto para vermelho 28) Agora clique na janela de baixo da esquerda, onde temos a viso front. 29) Ative a ferramenta Color faces. Ela se encontra no menu Modify/Solid Editing. 30) Selecione as faces indicadas na imagem:
77
OURO MODERNO www.ouromoderno.com.br
31) Pressione enter. 32) Altere a cor para amarelo. 33) Clique na janela de cima. 34) Ative a ferramenta 3D Rotate. 35) Clique no objeto que criamos e pressione enter. 36) Clique em um ponto qualquer do objeto para ser o eixo da rotao. 37) Clique no eixo vermelho. 38) Digite 90 e pressione enter. 39) Pronto, criamos um tipo de ioi. 40) Salve o arquivo em sua pasta com o nome de Ioi 3D. 41) Feche o AutoCAD 2009. Obs.: Caso voc note em alguma das viewports um objeto fantasma, basta clicar nesta viewport e digitar regen na linha de comando, o desenho ser regenerado e o objeto desaparecer.
78
OURO MODERNO www.ouromoderno.com.br
AULA 13
Imagens foto realistas
Ns podemos atribuir um maior realismo aos objetos tridimensionais, atravs dos Comandos Hide e Shade. Mas, tanto um como outro, do um realismo muito relativo, visto que, o Hide apenas esconde as Linhas que no se devem ver segundo uma determinada perspectiva, e o Shade alm de esconder de igual forma essas faces, atribui um sombreamento com uma cor que ser a atribuda ao objeto. Este sombreamento, tambm produz um tipo de sombreamento diferente a faces com orientaes diferentes. Mas, qualquer uma destas situaes so formas que temos de interpretar e representar a realidade. O Render permite algo mais, ou seja, permite uma representao fiel da realidade, em nvel de Materiais, Luzes, vegetao, etc. O comando Render fica localizado no menu View. Tambm possvel ativlo pela linha de comando digitando Render.
Ao renderizar uma imagem, teremos a seguinte janela onde: - No campo 1: Temos a imagem renderizada. - O campo 2: fica abaixo do objeto renderizado, neste campo exibido o nome do arquivo renderizado, o seu tamanho, a visualizao atual, o tempo que o AutoCAD levou para renderizar e o tipo de renderizao. - No campo 3: que fica ao lado do objeto renderizado, so exibidas as informaes do que foi utilizado na renderizao.
79
OURO MODERNO www.ouromoderno.com.br
Materiais
Os materiais so conjuntos de informaes (imagens e/ou configuraes) que determinam a aparncia das superfcies de um projeto na renderizao da cena. O AutoCAD possui uma biblioteca com vrios materiais prontos, que podem ser utilizados diretamente no projeto ou como base para a criao de novos materiais, nesta mesma biblioteca encontramos as seguintes categorias de materiais: concreto, portas, janelas, tecido, acabamentos, pavimento, alvenaria, metais, madeiras e plsticos. O editor de materiais do AutoCAD fica localizado no menu View/Render/ Materials. Tambm possvel acess-lo pelo menu Tools/Palettes/Materials. Todos os objetos e faces criados no ambiente AutoCAD so inicialmente revestidos com um material denominado material Global, que est sempre presente no editor de materiais e no pode ser excludo ou renomeado, mas pode ter seus parmetros alterados ou servir de base para a criao de novos materiais. A alterao de um dos parmetros deste material altera a aparncia de todas as faces e objetos aos quais ainda no tenha sido atribudo nenhum outro material pelo usurio. Vejamos agora os conceitos de mapa, textura e material. Textura uma imagem 2D que representa a aparncia do material, ou seja, se ele madeira, cimento, tijolo, etc. Mapa qualquer imagem 2D utilizada na composio do material, inclusive como textura (diffuse map). Os mapas podem ser utilizados para determinar as reas transparentes do material (opacity map), como por exemplo, produzir aparentes salincias (bump map) ou at mesmo reflexes (reflection map). 80
OURO MODERNO www.ouromoderno.com.br Material o conjunto de todos os elementos (texturas, mapas e configuraes).
Tool Palettes
Para os materiais serem visualizados na rea grfica, o modo de visualizao Realstico deve estar ativado. A opo Tool Palettes ativa uma janela com vrias paletas, onde encontramos todos os materiais existentes na biblioteca do AutoCAD. Ela fica localizada no menu Tools/Palettes. Caso a aba materials no estiver configurada para a exibio, pode-se ativ-la atravs do clique com o boto direito do mouse sobre a barra ao lado e clicar sobre a opo Materials. Voc pode alternar entre os tipos de materiais clicando sobre as abas do painel Materials. Quando clicarmos sobre um material da biblioteca, ele automaticamente copiado para a paleta de edio e passa a fazer parte integrante do projeto ativo. Ao clicar com o boto direito sobre um material teremos vrias opes, dentre elas: Edit Name and Description: Permite renomear e alterar a descrio do material. Purge from Drawing: Remove um material do editor de materiais,porm este procedimento s ser possvel se o material no estiver em uso.
Aplicao de Materiais
A forma mais simples de se atribuir um material arrastando-o a partir da biblioteca de materiais at o objeto desejado. O material automaticamente copiado para o Editor de Materiais, e passa a fazer parte do projeto ativo. A partir da, podemos alterar as propriedades do material e aplic-lo sobre outros objetos, arrastando-o a partir do Editor de Materiais. Tambm possvel inserir um material no objeto pelo Editor de materiais. Para isto basta selecionar o objeto, escolher o material e clicar no boto Apply Material to Objects .
81
OURO MODERNO www.ouromoderno.com.br Os materiais em uso so identificados atravs de uma pequena marca no canto inferior direito da janela de amostra.
Se voc clicar sobre o cone Indicate Materials in Use , o AutoCAD atualiza a indicao dos materiais que esto em uso. A partir da, os materiais no marcados podem ser excludos do desenho atravs do cone Purge from Drawing. Tambm possvel explodir os objetos para aplicar diferentes materiais sobre as faces. Para isto basta utilizar o comando Explode no objeto e depois inserir os materiais nas faces como se fossem objetos. Para uma boa organizao do projeto, importante que os materiais estejam nomeados de acordo com a sua aplicao, o que pode ser feito atravs do Edit Name and Description visto anteriormente. Para identificar qual material do editor est aplicado sobre determinada face ou objeto pode-se selecionar o objeto ou face e acessar a sua paleta de propriedades. O acesso da paleta de propriedades feito pelo menu Tools/Palettes/Properties.
O nome do material aparece no campo Material dentro da guia 3D Visualization.
82
OURO MODERNO www.ouromoderno.com.br No Editor de Materiais encontramos uma srie de Templates que servem de base para a criao de materiais. No menu visto esquerda encontramos "gabaritos" como cermica, tecido, vidro, alvenaria, metal, espelho, pintura, papel, plstico, pedra, gua e madeira. Estes gabaritos determinam apenas as qualidades fsicas do material, j que a sua aparncia normalmente baseada em imagens 2D, chamadas de Mapas de textura. Temos ainda em Type os gabaritos Realistic (realsticos), para a criao de materiais baseados em qualidades fsicas, e os gabaritos Advanced (avanado), para a criao de materiais com efeitos especiais, como a reflexo de imagens, por exemplo. Dependendo do gabarito utilizado, o material pode apresentar um nmero maior ou menor de parmetros a serem configurados. Alguns destes parmetros so os seguintes: -Diffuse (difuso): que define a cor do material. -Shininess (brilho): quanto maior for o valor deste parmetro, mais lustrosa ser a aparncia do material. As superfcies lustrosas possuem reflexes especulares claras e bem definidas. -Translucency (translucidez): a propriedade que um material possui de deixar que a luz o atravesse sem que os objetos possam ser visualizados atravs dele. -Self-Illumination (iluminao prpria): determina o quanto um material capaz de emitir luz por si s. -Refraction Index (refrao): o ndice de refrao determina o quando os raios de luz so desviados ao atravessar o material. o caso da gua, por exemplo, que altera a direo dos raios de luz fazendo com que os objetos vistos atravs dela apaream um pouco fora da posio em que realmente esto. Na computao grfica, a cor de cada ponto de uma imagem definida atravs de trs componentes bsicas: luz difusa, luz especular e luz ambiente. No AutoCAD, a configurao da componente de difuso est presente em todos os tipos de materiais para que possamos determinar a sua cor. As demais componentes so atribudas pelo programa de forma automtica. O gabarito Advanced nos permite alterar a cor de todas as componentes de forma manual. Ele est localizado no menu drop down Type dentro do editor de materiais. Este tipo de material pode ser utilizado na produo de efeitos, reflexes complexas ou at mesmo para que o projetista possa demonstrar seus dotes artsticos.
83
OURO MODERNO www.ouromoderno.com.br Dentro dele temos trs componentes que so os seguintes: Diffuse: determina a cor dos materiais. Specular: determina a cor das reflexes extremamente direcionais. Ambient: simula a luminosidade gerada pela troca de luz entre objetos.
Coordenadas de mapeamento
Quando aplicamos um material com um map sobre um objeto o AutoCAD distribui a imagem sobre a superfcie do objeto. No entanto, nem sempre ela distribuda da forma que desejamos. Para resolver este problema, utilizamos uma tcnica chamada Mapeamento.
Na verso 2009 do AutoCAD, as ferramentas para o ajuste das coordenadas e mapeamento esto localizadas no menu View/Render/Mapping. Neste menu encontramos as opes de mapeamento como: Planar - plano; Box - caixa; Cylindrical - cilndrico; Spherical - esfrico; Para utilizar os mapeamentos, basta ativar o desejado, clicar no objeto ou face e pressionar enter. Ao fazer isto teremos 4 opes possveis para ajudar no mapeamento, so elas: Move: Move a textura Rotate: Permite rotacionar a textura. reseT: Move a textura para a posio original. sWitch mapping mode: Alterna entre os modos de mapeamento j vistos como planar e Box. 84
OURO MODERNO www.ouromoderno.com.br
Exerccio
Vamos texturizar o tijolo que criamos na aula 3.
1) Abra o arquivo Tijolo 3D. 2) Abra o editor de materiais. Ele se encontra no menu View/Render/Materials. 3) Clique no boto Create New Material . 4) Agora precisamos definir o nome do material. Digite Tijolo e pressione enter. 5) Na guia Maps, na rea diffuse, clique em Select Image:
6) Agora localize o arquivo Textura de Tijolo.jpg e clique em Open. Pea ajuda ao seu professor para localizar este arquivo. 7) Selecione o objeto na rea grfica. 8) Clique no boto Apply Material to Objects . 9) Feche o editor de materiais. 10) Na linha de comando, digite shademode e pressione enter. 11) Digite realistic e pressione enter.
85
OURO MODERNO www.ouromoderno.com.br 12) Ative a ferramenta Explode. Ela se encontra no menu modify. 13) Selecione o objeto e pressione enter. 14) Ative o mapeamento Box. Ele se encontra no menu View/Render/Mapping. 15) Selecione todas as faces do objeto menos a de cima, pois ela j est como queremos.
16) Pressione enter. 17) Clique com o boto direito e selecione Rotate. 18) Clique no eixo vermelho do cursor 3D Rotate. 19) Rotacione a caixa amarela 90 utilizando o mous e. Clique para fixar a rotao. 20) Pressione enter para finalizar o uso do mapeamento.
86
OURO MODERNO www.ouromoderno.com.br
AULA 14
Iluminao
Default lighting ou Iluminao bsica aquela que ilumina o modo de visualizao sombreado (shaded view) at que o usurio crie a sua prpria iluminao para a cena atravs da insero de objetos do tipo luz. Ao inserir o primeiro ponto de luz na cena, a iluminao bsica automaticamente desligada e as superfcies passam a ser iluminadas pelas luzes criadas pelo usurio. Para verificar se a iluminao bsica est ativa ou no, digita-se na linha de comando DEFAULTLIGHTING. -Com o valor 1, a iluminao do usurio ignorada e a cena permanece iluminada pela iluminao bsica; -Com o valor 0, a iluminao bsica automaticamente desligada quando o usurio cria um ponto de luz na cena. O AutoCAD utiliza duas luzes distantes em diferentes posies, para que as superfcies sejam mais bem iluminadas. Porm pode-se alternar entre uma ou duas luzes. Para isso, utiliza-se a varivel de sistema DEFAULTLIGHTINGTYPE. O valor 0 utiliza o tipo de iluminao bsica com apenas uma luz, j o valor 1 faz uso do tipo de iluminao com duas luzes. Se tratando de cenas 3D, a opo pelo tipo de luz mais adequado para cada situao crucial para se obter imagens realsticas na renderizao. As luzes podem ser criadas das seguintes maneiras: atravs do submenu Render (View > Render> Light) ou pela da barra de ferramentas Lights.
Alm da luz do sol, o AutoCAD possui trs tipos de luzes que podem ser criadas pelo usurio. SPOTLIGHT: as luzes do tipo spot produzem feixes de luz cnicos e direcionais. So utilizadas para realar reas especficas da cena. Este tipo de luz possui o parmetro de atenuao, que nos permite ajustar o enfraquecimento da luz ao longo da distncia. As duas seguintes variveis sero bastante utilizadas ao trabalhar com este tipo de luz. -Hotspot: determina o ngulo de abertura do feixe. -Falloff: determina o limite da atuao da luz.
87
OURO MODERNO www.ouromoderno.com.br O posicionamento deste tipo de luz envolve trs parmetros: - Position: o ponto a partir do qual a luz est sendo emitida; - Target: determina o ponto para o qual a luz est direcionada; - Hotspot: o cone interno determina o ngulo de abertura do feixe; - Falloff: o limite de atuao da luz; - Falloff Angle: especifica o ngulo que define todo o cone de luz;
DISTANT LIGHT: As luzes do tipo distant podem ser utilizadas para iluminar objetos e planos de fundo de maneira uniforme. Este tipo de luz produz um feixe com raios paralelos e uniformes. O ponto de origem (from point) e o ponto de destino (to point) determinam a direo da luz. Sua intensidade no diminui ao longo da distncia. Os pontos de origem e destino de uma luz distante so infinitos. Ela emite um feixe com raios uniformes e paralelos que atravessam toda a cena, atingindo todas as superfcies na mesma direo e no mesmo sentido. As luzes do tipo Distant no possuem cone representativo na rea grfica, sendo assim, para exclu-las, devemos acessar a lista de luzes no cone indicado e excluir a luz desejada.
POINT LIGHT: utilizada como luz de preenchimento ou para simular pontos de luz, como lmpadas e velas. Este tipo de luz erradia luz em todas as direes e possui o parmetro de atenuao, que nos permite ajustar o enfraquecimento da luz ao longo da distncia.
SUN LIGHT: Alm de ser utilizada para iluminar ambientes externos, a luz do sol do AutoCAD tambm nos permite realizar o estudo da incidncia dos raios do sol em projetos arquitetnicos e de engenharia, para que possamos avaliar o seu grau de iluminao assim como o comportamento das sombras no decorrer do dia. Para que isto seja possvel, parmetros como a data, o horrio e a localizao geogrfica do projeto devem estar corretamente configurados.
88
OURO MODERNO www.ouromoderno.com.br
O painel Sun Properties se encontra no menu View/Render/Light/Sun Properties. A opo Status define se a luz est ativada ou no. Em Sky Properties ajusta-se a latitude e longitude do sol. Na seo Geographic Location temos acesso s configuraes de posio do sol.
Na caixa de dilogo do Geographic Location temos as opes de importar a localizao, importar a localizao pelo Google Earth ou informar a localizao por longitude e latitude. Na seo Latitude & Longitude temos a opo Use Map para especificar um local usando o dispositivo apontador. Na seo Coordinates and elevation especifica-se o X, Y e Z com valores da localizao geogrfica no sistema de coordenadas (UCS). Na seo North direction pode-se especificar o ngulo norte baseados na direo vetor especificada.
89
OURO MODERNO www.ouromoderno.com.br
Light List
No submenu Light temos a opo Light List que informa a quantidade e os tipos de luz configurados no projeto. Neste painel informado o tipo da luz e o seu nome. Para deletar uma luz dentro deste painel precisa-se selecion-la e pressionar delete. Ou ao invs de pressionar delete, digitar erase na linha de comando. Por esse painel podemos dar um duplo clique sobre a luz e alterar suas propriedades.
Para alterar as propriedades de uma luz, devem-se dar dois cliques sobre o nome dela ento o seguinte painel ser exibido:
Neste painel encontram-se todas as configuraes da luz. Algumas das principais funes desse painel so as seguintes: -Shadows: ativa e desativa as sombras nos objetos. -Intensity Factor: permite alterar a intensidade da luz. -Filter Color: permite alterar a cor da luz. -Lamp Intensity: especifica a intensidade da luz. Na seo Geometry pode-se visualizar e ajustar a posio da luz.
90
OURO MODERNO www.ouromoderno.com.br
Attenuation
O parmetro Attenuation (atenuao), encontrado nas luzes do tipo Spot e Point, pode ser utilizado para regular o enfraquecimento do feixe de luz ao longo da sua trajetria. No AutoCAD h dois mtodos de atenuao: -Inverse Linear: o enfraquecimento da luz inversamente proporcional distncia do foco. -Inverse Square: utiliza a mesma frmula do mtodo anterior elevada ao quadrado, para que o enfraquecimento ocorra de forma mais acentuada. o mtodo que representa o real comportamento das luzes. No entanto, as cenas iluminadas com esta frmula quase sempre precisam de ajustes globais de iluminao. Com a opo Use limits ativa, podemos alterar o ponto a partir do qual o feixe comea a enfraquecer (Start limit offset) e o ponto onde ele atinge sua intensidade mnima (End Limit offset).
91
OURO MODERNO www.ouromoderno.com.br
Exerccio
Vamos criar uma projeo de sombra.
1) Altere a viso para SW Isometric. 2) Na linha de comando digite isolines e pressione enter. 3) Digite 15 e pressione enter. 4) Crie uma Box de 350x350x10 na rea grfica. 5) Agora ative a ferramenta torus. Ela se localiza no menu Draw/Modeling. 6) Clique em um ponto para ser o ponto 0 da torus. 7) Digite 100 e pressione enter. 8) Digite 15 e pressione enter. 9) Altere a cor da torus para vermelho. 10) Altere a viso para top. 11) Com a ajuda da ferramenta move, posicione a torus no centro da Box.
12) Altere a viso para front. 13) Posicione a torus na altura que indica a imagem abaixo:
14) Ative a ferramenta de criao Spotlight. Ela se encontra no menu View/Render/Light/New Spotlight. 15) Clique em Turn off the default lighting. 16) Ainda na viso front, crie a spot light da maneira que a imagem mostra:
92
OURO MODERNO www.ouromoderno.com.br
17) Altere a viso para top. 18) Alinhe a luz como indica a imagem:
19) Altere a viso para SW Isometric. 20) Ative a opo Render para renderizar a imagem. A opo render est localizada no menu View/Render/Render. 21) Espere renderizar e veja o resultado da sombra sobre a Box. 22) Salve o desenho em sua pasta com o nome de Sombra 3D. 23) Feche o AutoCAD 2009.
Este exerccio visou mostrar como funciona a projeo de sombras com a spotlight. Entendendo este conceito bsico, ser possvel criar uma infinidade de outros efeitos e projees realsticas em seus trabalhos.
93
OURO MODERNO www.ouromoderno.com.br
OURO MODERNO INTERATIVO EDUCACIONAL
Endereo: Rua Joo Pessoa, 1918 sala 05 Centro Montenegro/RS CEP 95780-000 Telefone: 51 3057 2333 Emails: ouro@ouromoderno.com.br suporte@ouromoderno.com.br vendas@ouromoderno.com.br financeiro@ouromoderno.com.br administracao@ouromoderno.com.br
94
Vous aimerez peut-être aussi
- Introducao Ao Autodesk InventorDocument18 pagesIntroducao Ao Autodesk InventorRayssaNovaesPas encore d'évaluation
- Furação e escareamento: tipos de engenhos, brocas e processosDocument27 pagesFuração e escareamento: tipos de engenhos, brocas e processosPedro Jac SilvaPas encore d'évaluation
- Autocad 3d 2013 - Arquitetura e CivilDocument88 pagesAutocad 3d 2013 - Arquitetura e CivilKayque MendesPas encore d'évaluation
- Apostila SolidworksDocument128 pagesApostila SolidworksThiago 1988Pas encore d'évaluation
- Apostila de Aula - AUTOCAD 2DDocument140 pagesApostila de Aula - AUTOCAD 2DWillian SoaresPas encore d'évaluation
- Tutoriais: Autodesk InventorDocument21 pagesTutoriais: Autodesk InventorAmérico CostaPas encore d'évaluation
- Autocad 3DDocument9 pagesAutocad 3DemersonsoutofiaPas encore d'évaluation
- 15 Programas para Projeto Estrutural (ANÁLISE E DIMENSIONAMENTO) - Estruturas e BIMDocument13 pages15 Programas para Projeto Estrutural (ANÁLISE E DIMENSIONAMENTO) - Estruturas e BIMClaudioLimaMatosPas encore d'évaluation
- Aço - EspecificaçõesDocument2 pagesAço - EspecificaçõesHallan MarquesPas encore d'évaluation
- EN 1090 marcação CE estruturas metálicasDocument22 pagesEN 1090 marcação CE estruturas metálicasMiguel Alexandre SerrasPas encore d'évaluation
- Inventor Cap 15 ExerciciosDocument10 pagesInventor Cap 15 ExerciciosEmersonTecPas encore d'évaluation
- CBIC Coletânea de Implementação Do BIM para Construtoras e Incorporadoras Volume 1Document124 pagesCBIC Coletânea de Implementação Do BIM para Construtoras e Incorporadoras Volume 1sacomani_123Pas encore d'évaluation
- Tese Mestrado - Carlos FortesDocument144 pagesTese Mestrado - Carlos Fortesrrm77100% (1)
- Inventor 9 Apostila TutoriaisDocument157 pagesInventor 9 Apostila TutoriaisMarta E Júlio Siqueira100% (1)
- Treinamento - Estruturas Metálicas - Básico TS2018 Rev1Document274 pagesTreinamento - Estruturas Metálicas - Básico TS2018 Rev1Helio Do NascimentoPas encore d'évaluation
- AutoCad 3DDocument44 pagesAutoCad 3DAna Paula Mercatelli FerreiraPas encore d'évaluation
- Apostila PRO-E PDFDocument49 pagesApostila PRO-E PDFEmersonGomesdaSilvaPas encore d'évaluation
- MetaisDocument184 pagesMetaisMaikon FernandesPas encore d'évaluation
- Apostila de Solidworks (Português)Document46 pagesApostila de Solidworks (Português)morph_euPas encore d'évaluation
- Elétrodo Revestido-111Document47 pagesElétrodo Revestido-111sequeiradiver1Pas encore d'évaluation
- Aula 16 - Pistão em 3D - SolidWorksDocument36 pagesAula 16 - Pistão em 3D - SolidWorksjuditePas encore d'évaluation
- Manual PortuguesDocument350 pagesManual PortuguesGerson Araujo100% (1)
- Orçamento marcenaria: projeto, materiais e custosDocument26 pagesOrçamento marcenaria: projeto, materiais e custosRafael AlbuquerquePas encore d'évaluation
- Desenho de Conjunto e Elementos de Fixação em MáquinasDocument46 pagesDesenho de Conjunto e Elementos de Fixação em Máquinascaeiro60Pas encore d'évaluation
- Aços e suas propriedadesDocument29 pagesAços e suas propriedadesWenderson FerreiraPas encore d'évaluation
- Manual de Programação CNC ISO - Centro de MaquinagemDocument22 pagesManual de Programação CNC ISO - Centro de MaquinagemAmérico Costa100% (1)
- Tutorial Drafting - CatiaDocument67 pagesTutorial Drafting - CatiaIago SoaresPas encore d'évaluation
- Aplicação de Modelagem de Sólido: Desenho de Uma GaxetaDocument6 pagesAplicação de Modelagem de Sólido: Desenho de Uma GaxetaMaurijones J. de Albuquerque100% (1)
- Apostila AutoCAD 2014Document97 pagesApostila AutoCAD 2014Maiza Maldonado Mancera100% (1)
- Treinamento CATIA V5 - Superfície e ExercíciosDocument82 pagesTreinamento CATIA V5 - Superfície e ExercíciosWalter R. FriggiPas encore d'évaluation
- Compatibilização de Projetos Na Construção Civil - Importancia, Metodos e FerramentasDocument25 pagesCompatibilização de Projetos Na Construção Civil - Importancia, Metodos e FerramentasIsabelle PaimPas encore d'évaluation
- Apostila SolidWorksDocument258 pagesApostila SolidWorksHelvécioCaldeiraJuniorPas encore d'évaluation
- Simulação Autodesk InventorDocument15 pagesSimulação Autodesk InventorRogério Vilella JunqueiraPas encore d'évaluation
- Curso Autocad 2Document111 pagesCurso Autocad 2djhonson2404Pas encore d'évaluation
- Solidworks SimulationDocument2 pagesSolidworks SimulationMaicon ZanchettinPas encore d'évaluation
- Cut Plus 2018 ApostilaDocument268 pagesCut Plus 2018 ApostilaEvandro BeraPas encore d'évaluation
- Tutorial SolidWorks: Engrenagem de Dentes RetosDocument11 pagesTutorial SolidWorks: Engrenagem de Dentes RetosRodrigo SantosPas encore d'évaluation
- Gestão de Projetos - Nota 100Document4 pagesGestão de Projetos - Nota 100AneJesusPas encore d'évaluation
- Metrologia e Calibração: Sistema Português da QualidadeDocument14 pagesMetrologia e Calibração: Sistema Português da QualidadeCarlos CostaPas encore d'évaluation
- Manual SolidDocument245 pagesManual SolidFabricio Costa100% (1)
- Apostila Autocad 2015 (Basico) PDFDocument73 pagesApostila Autocad 2015 (Basico) PDFPablo Sanches100% (1)
- Exercícios de Interpretação de Desenho TécnicoDocument2 pagesExercícios de Interpretação de Desenho TécnicoTecmecânico33% (3)
- Apostila Completa - Autodesk Inventor 2009Document319 pagesApostila Completa - Autodesk Inventor 2009Magnetor50% (2)
- Fundamentos da Estampagem Incremental de Chapas Aplicados ao Aço AISI 304LD'EverandFundamentos da Estampagem Incremental de Chapas Aplicados ao Aço AISI 304LPas encore d'évaluation
- Tecnologias em Pesquisa: Ciências Exatas e Ciências Biológicas - Volume 2D'EverandTecnologias em Pesquisa: Ciências Exatas e Ciências Biológicas - Volume 2Pas encore d'évaluation
- Transferência De Energia Sem Fio: Carregar veículos elétricos enquanto eles estão na estradaD'EverandTransferência De Energia Sem Fio: Carregar veículos elétricos enquanto eles estão na estradaPas encore d'évaluation
- Fundamentos Da Física Para A Ciência E Engenharia Dos MateriaisD'EverandFundamentos Da Física Para A Ciência E Engenharia Dos MateriaisPas encore d'évaluation
- Aplicando Iot Para Medir Célula De Carga Com Esp8266 (nodemcu) Programado Em ArduinoD'EverandAplicando Iot Para Medir Célula De Carga Com Esp8266 (nodemcu) Programado Em ArduinoPas encore d'évaluation
- Gestão De Projetos: Uma Nova VisãoD'EverandGestão De Projetos: Uma Nova VisãoPas encore d'évaluation
- Apostila L&a Soldagem - Eletrodo RevestidoDocument45 pagesApostila L&a Soldagem - Eletrodo RevestidoEdvan Rafael Carvalho SimoesPas encore d'évaluation
- Cartilha Da Qualidade e ProdutividadeDocument28 pagesCartilha Da Qualidade e Produtividadefabio_aorPas encore d'évaluation
- Cartilha Da Qualidade e ProdutividadeDocument28 pagesCartilha Da Qualidade e Produtividadefabio_aorPas encore d'évaluation
- Cartilha Da Qualidade e ProdutividadeDocument28 pagesCartilha Da Qualidade e Produtividadefabio_aorPas encore d'évaluation
- Apostila SEED FísicaDocument232 pagesApostila SEED FísicaCadernos EJA100% (13)
- Programação de Centro de UsinagemDocument71 pagesProgramação de Centro de Usinagemevandro3k67% (3)
- Apostila de Mecânica Dos Sólidos 2011Document34 pagesApostila de Mecânica Dos Sólidos 2011Edvan Rafael Carvalho SimoesPas encore d'évaluation
- Mecanica Dos SolidosDocument390 pagesMecanica Dos Solidosbacuri1400100% (1)
- Aços Estruturais-UfprDocument7 pagesAços Estruturais-UfprEldio KlenPas encore d'évaluation
- Matematica Geometria Analitica Circunferencia ExerciciosDocument29 pagesMatematica Geometria Analitica Circunferencia ExerciciosMari GouveaPas encore d'évaluation
- Plano cartesiano e pontos no sistema de coordenadasDocument31 pagesPlano cartesiano e pontos no sistema de coordenadasSady Danyelevcz De Brito Moreira100% (1)
- Nema11 NL 20221117 Teste Proposta ResolucaoDocument4 pagesNema11 NL 20221117 Teste Proposta ResolucaoCarla MarquesPas encore d'évaluation
- Matemática Aplicada ExercíciosDocument12 pagesMatemática Aplicada ExercíciosLuiz SouzaPas encore d'évaluation
- Funções do 1o grau: representação gráfica e equação da retaDocument11 pagesFunções do 1o grau: representação gráfica e equação da retaSara Ribeiro Da ConceicaoPas encore d'évaluation
- Determinação do desvio da vertical com Problema ProcrustesDocument11 pagesDeterminação do desvio da vertical com Problema ProcrustesJunior CarvalhoPas encore d'évaluation
- Projeto Geométrico de Rodovias 3Document30 pagesProjeto Geométrico de Rodovias 3yasmin lorenaPas encore d'évaluation
- Apostila Alga2016 1Document121 pagesApostila Alga2016 1Sebastião CorrêaPas encore d'évaluation
- Ficha de Avaliacao PDFDocument5 pagesFicha de Avaliacao PDFJoaquim OliveiraPas encore d'évaluation
- Atividades de Revisão - EnemDocument2 pagesAtividades de Revisão - EnemLazaro SilvaPas encore d'évaluation
- Eletromagnetismo 1 - Capitulo 01 - Web Version - Copyright Eduardo Fontana 1994 - 2011Document40 pagesEletromagnetismo 1 - Capitulo 01 - Web Version - Copyright Eduardo Fontana 1994 - 2011Caio MacedoPas encore d'évaluation
- Ficha 2 - Equação Da RetaDocument5 pagesFicha 2 - Equação Da RetaelsarquesPas encore d'évaluation
- Funções totoloto apostas resultadosDocument23 pagesFunções totoloto apostas resultadosRafael OliveiraPas encore d'évaluation
- TR - Capitulo 08 - Funções Lineares e RECTASDocument8 pagesTR - Capitulo 08 - Funções Lineares e RECTASkennedy MendesPas encore d'évaluation
- Resumo - Pedro Allyson e Vinícius QueirozDocument14 pagesResumo - Pedro Allyson e Vinícius QueirozPedro Allyson PSPas encore d'évaluation
- PROVÃO ENEM DE MATEMÁTICA - II UNIDADE - 1o ANODocument4 pagesPROVÃO ENEM DE MATEMÁTICA - II UNIDADE - 1o ANOpixkaraPas encore d'évaluation
- Exercícios de AplicaçãoDocument9 pagesExercícios de AplicaçãoHelton NhampalelePas encore d'évaluation
- Teste 4 12 Asa Enunciado Resolução 2021 2022Document14 pagesTeste 4 12 Asa Enunciado Resolução 2021 2022leonorPas encore d'évaluation
- cn9 BQ 00002Document3 pagescn9 BQ 00002Juraci Flora Sousa100% (1)
- Projetos de Pocos de Petroleo Cap 05mecanica Das Rochas Rocha e AzevedoDocument53 pagesProjetos de Pocos de Petroleo Cap 05mecanica Das Rochas Rocha e AzevedoValéria MoraesPas encore d'évaluation
- Plano de aula de Geografia sobre CartografiaDocument2 pagesPlano de aula de Geografia sobre CartografiaualtPas encore d'évaluation
- Trigonometria: Ficha de consolidação de conhecimentosDocument9 pagesTrigonometria: Ficha de consolidação de conhecimentosSílvia GodinhoPas encore d'évaluation
- Cartografia Elementos BasicosDocument51 pagesCartografia Elementos BasicosVítoria DornelesPas encore d'évaluation
- Aluno Matematica m3 Apostila Primeiro Aprender Volume 3Document313 pagesAluno Matematica m3 Apostila Primeiro Aprender Volume 3Jean Nascimento100% (1)
- Geometria AnaliticaDocument204 pagesGeometria AnaliticaPaulomateriais100% (1)
- Análise Vetorial: Conceitos IniciaisDocument168 pagesAnálise Vetorial: Conceitos IniciaisEnzo Victorino Hernandez AgressottPas encore d'évaluation
- Geometria - Analitica SEBENTADocument61 pagesGeometria - Analitica SEBENTAMiguel RosaPas encore d'évaluation
- Avaliação de Matemática Geometria Analitica 3º EjaDocument3 pagesAvaliação de Matemática Geometria Analitica 3º EjaJanio SoaresPas encore d'évaluation
- Apostila Auto Cad UninoveDocument42 pagesApostila Auto Cad UninoveOtavio leite pereiraPas encore d'évaluation
- Unicamp 2Document5 pagesUnicamp 2João Lucas Mendes WetlerPas encore d'évaluation