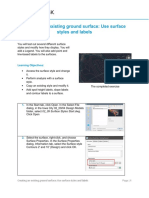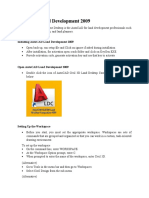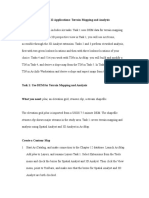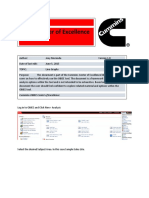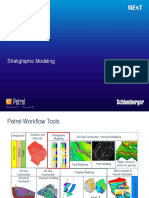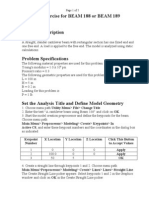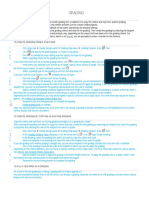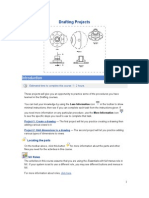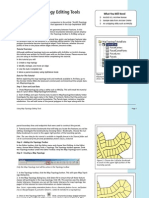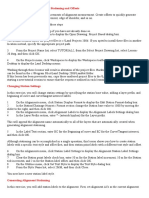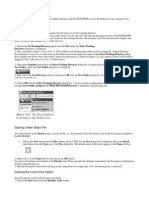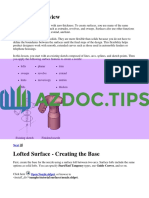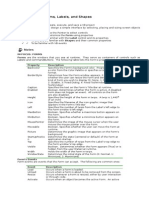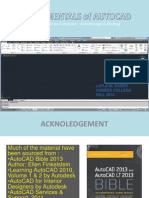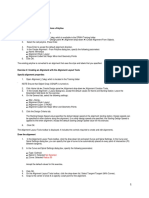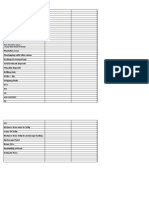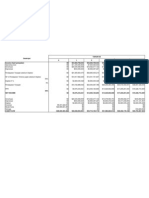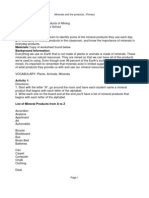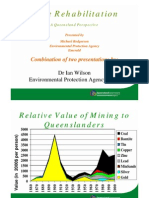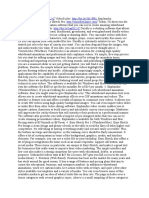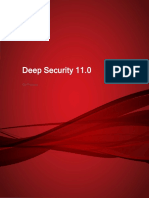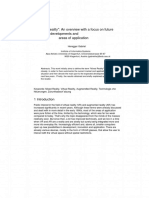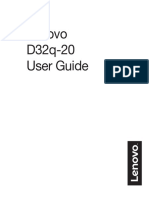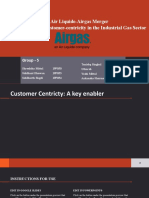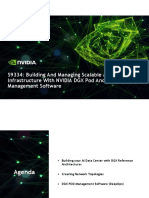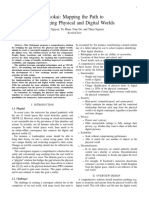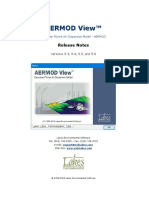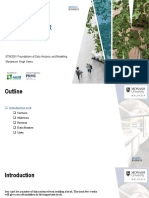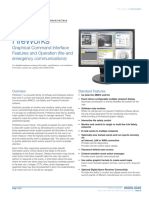Académique Documents
Professionnel Documents
Culture Documents
Autocad Lad Development
Transféré par
garink23Copyright
Formats disponibles
Partager ce document
Partager ou intégrer le document
Avez-vous trouvé ce document utile ?
Ce contenu est-il inapproprié ?
Signaler ce documentDroits d'auteur :
Formats disponibles
Autocad Lad Development
Transféré par
garink23Droits d'auteur :
Formats disponibles
Autocad Land Devlopment
Contours can be created as either polylines or contour objects. Using contour objects results in a smaller drawing file size and allows for greater flexibility in labeling. To work through this lesson follow these steps 1 2 Start AutoCAD Land Development Desktop if you have not already done so. In the Today window, click Open to display the Open Drawing: Project Based dialog box.
The default location folder for project files is c:\Land Projects R2. If you opted to install these files in another location instead, specify the appropriate project path. 3 From the Project Name list, select TUTORIAL1, from the Select Project Drawing list, select Lesson-14.dwg, and then click OK.
Working through these lessons will result in alteration of the project files. Backup copies of these project files can be found in the c:\Program Files\Land Desktop R2\Landtut folder. If this lesson has been previously run, copy these unaltered project files to the \Land Projects R2 folder when starting a new tutorial session to ensure that the sequence outlined in each lesson can be followed properly. To load the AutoCAD Land Development Desktop menu, follow these steps 1 2 On the Projects menu, click Menu Palettes to display the Menu Palette Manager dialog box. From the list, select Land Desktop R2i, and then click Load.
Creating contours
Create contours from a surface that exists in the project database and based on the current contour style, Standard, that is set as the default in the Contour Style Manager dialog box. Create major contours at 5 m intervals and minor contours at 1 m intervals. 1 2 3 4 5 6 7 On the Terrain menu, click Set Current Surface to display the Select Surface dialog box, from the Selection list, select AREA1C, and then click OK. On the Terrain menu, click Create Contours to display the Create Contours dialog box. In the Intervals section, select Both Minor and Major. From the Minor Interval list, select 1 m, and then verify that CONT-MNR is the minor interval Layer. From the Major Interval list, select 5 m, and then verify that CONR-MJR is the major interval Layer. In the Properties section, verify that Contour Objects is selected, and then click OK to create the contours. Press ENTER to accept the default, Yes, to erase old contours.
The contours are created at 1 m minor intervals and 5 m major intervals. Click here to see an illustration of the countours for the surface Area1C.
Change contours style
Change contours style properties in the Contour Style Manager dialog box. Edit the appearance of contours and how labels appear on the contours. Assign different contour style properties to either single contours or all of the contours in the drawing. 1 2 On the Terrain menu, click Contour Style Manager to display the Contour Style Manager dialog box. Click the Manage Styles tab, in the Contour Styles in Drawing list, enter SMOOTH, and then click Add.
At this point, the new contour style can either be saved as a style accessible by all projects or just the current drawing.
3 4 5 6 7 8 9
Click the Contour Appearance tab and verify that the Current Style is SMOOTH. In the Contour Display section, select Contours and Grips, and then in the Smoothing Options section, select Add Vertices and set the slider to 8. Click the Text Style tab and in the Text Properties section, from the Style list, select 2MM. Select the Color box to display the Select Color dialog box, from the Standard Colors bar select Cyan, and then click OK to return to the Contour Style Manager dialog box. From the Suffix list, select m. Click the Label Position tab, and then in the Orientation section, verify that On Contour is selected and the Break Contour for Label check box is selected. In the Readability section, select Label Slope Positive and in the Border Around Label section, select Rectangular, and then click OK.
You now have a new contour style to apply to contours in your drawing.
Applying a New Contour Style
Apply the new SMOOTH contour style to all of the contours in the drawing. 1 2 3 4 Click the Layers icon, make layer CONT-MJR the current layer, and freeze layer 0. Select all of the contours in the drawing with a crossing selection box. Right-click and click Contour Properties to display the Contour Style Manager dialog box. Click the Manage Styles tab, from Contour Styles in Drawing list, select SMOOTH, and then click OK.
All of the contours in the drawing now appear with the new contour style, SMOOTH. Click here to see an illustration of the contours with the new contour style applied.
Labeling Contours
Assign elevation labels to the contours based on the label style set in the Contour Style Manager dialog box. 1 On the View menu, click Named Views to display the View dialog box, under Name, select 1, click Set Current, and then click OK. 2 On the Terrain menu, click Contour Labels, and then Group Interior to display the Contour Labels - Increments dialog box. 3 Enter 2 m for the Elevation Increment, clear the Add multiple interior labels along each contour check box, and then click OK. Drag a line across the contours to be labeled. 4 Select a point near the lower-left corner of the current view for the Start point, and then select a point near the upper-right corner for the End point. The contours are labeled every 2 m with a rectangular box border around the elevation text. The contour appears to be broken around the contour label box, but is actually still intact as a continuous contour line. Click here to see an illustration of the contours labeled at 2 m increments. Use grip edits to reposition a contour label. 5 6 Select a contour to display its grips, select the grip at the center of the contour label, and then slide the contour label along the contour. Click to fix the contour label in its new position.
The contour label maintains its relative position on the contour. Delete a contour label. 7 8 On the Terrain menu, click Contour Labels, and then click Delete Labels. Select the contour label, select a point near the contour label, and then press ENTER twice.
The contour label has been deleted.
Vous aimerez peut-être aussi
- SolidWorks 2016 Learn by doing 2016 - Part 2D'EverandSolidWorks 2016 Learn by doing 2016 - Part 2Évaluation : 4 sur 5 étoiles4/5 (1)
- SolidWorks 2016 Learn by doing 2016 - Part 3D'EverandSolidWorks 2016 Learn by doing 2016 - Part 3Évaluation : 3.5 sur 5 étoiles3.5/5 (3)
- Civil3d-Surfaces L1 04 SBS Surface-StylesDocument10 pagesCivil3d-Surfaces L1 04 SBS Surface-StylesKhristian Diego GutierrezPas encore d'évaluation
- AutoCAD Land Development 2009 Guide PDFDocument21 pagesAutoCAD Land Development 2009 Guide PDFSarthak RegmiPas encore d'évaluation
- Ej Create PartsDocument24 pagesEj Create PartsNOCHE3Pas encore d'évaluation
- Chapter 12 Applications: Terrain Mapping and AnalysisDocument13 pagesChapter 12 Applications: Terrain Mapping and AnalysisShakir UllahPas encore d'évaluation
- Create The Through Curves SurfaceDocument18 pagesCreate The Through Curves Surfacesureshkanna2Pas encore d'évaluation
- MAE 477/577 - Spring 2016 CAD Applications: CategoryDocument22 pagesMAE 477/577 - Spring 2016 CAD Applications: CategoryZurina MAPas encore d'évaluation
- Creating and Editing Shapefiles in ArcMapDocument4 pagesCreating and Editing Shapefiles in ArcMapFernando PizarroPas encore d'évaluation
- 01 Creating SurfaceDocument2 pages01 Creating SurfaceStephanie Maiko T. BasadaPas encore d'évaluation
- Igrafx Platform 17 TUTORIALDocument56 pagesIgrafx Platform 17 TUTORIALKamen rider HeiseiPas encore d'évaluation
- OBIEE Center of Excellence: Cummins IncDocument7 pagesOBIEE Center of Excellence: Cummins IncparimalbaluPas encore d'évaluation
- AutoCAD 2010 IntermediateDocument337 pagesAutoCAD 2010 IntermediateSinisa KusnjirPas encore d'évaluation
- FreeStyle Shaper and OptimizerDocument234 pagesFreeStyle Shaper and OptimizerPrathameshNalawdePas encore d'évaluation
- Advanced Road Design: - 1 - Civil Survey Solutions Pty LTDDocument95 pagesAdvanced Road Design: - 1 - Civil Survey Solutions Pty LTDValéry MbraPas encore d'évaluation
- Pfc3d-Ccfd Tutorial 1Document20 pagesPfc3d-Ccfd Tutorial 1DINPas encore d'évaluation
- Advanced Design TechniquesDocument23 pagesAdvanced Design Techniquesapi-3748063Pas encore d'évaluation
- M3 Stratigraphic ModelingDocument26 pagesM3 Stratigraphic ModelingAnonymous 4hvWNxu9V67% (3)
- Hands On Exercise For BEAM 188 or BEAM 189: Page 1 of 5Document5 pagesHands On Exercise For BEAM 188 or BEAM 189: Page 1 of 5Mohaned Elemam ElshawyPas encore d'évaluation
- Acad and Solid WorksDocument18 pagesAcad and Solid Worksapi-3748063100% (3)
- Civil3D TrainingDocument58 pagesCivil3D TrainingAnkit Bhatt100% (1)
- Optimizing Fluid Flow in Static Mixer PDFDocument15 pagesOptimizing Fluid Flow in Static Mixer PDFabdulfetahPas encore d'évaluation
- Solidworks - SurfacesDocument24 pagesSolidworks - SurfacesdvanhalenPas encore d'évaluation
- GRADINGDocument4 pagesGRADINGEdhz AmbalesPas encore d'évaluation
- Một số lệnh làm việc CURVE trong NXDocument25 pagesMột số lệnh làm việc CURVE trong NXTungdinh NguyenPas encore d'évaluation
- Creating A 2D Drawing For The Component BASE: Generation of 2D Engineering DrawingsDocument5 pagesCreating A 2D Drawing For The Component BASE: Generation of 2D Engineering DrawingsantediluvPas encore d'évaluation
- Grading TutorialsDocument19 pagesGrading TutorialsRicardoPas encore d'évaluation
- Models - Mph.thin Layer DiffusionDocument12 pagesModels - Mph.thin Layer Diffusionyasmin120690Pas encore d'évaluation
- Solid WorksDocument11 pagesSolid WorksGeorgiana DumitruPas encore d'évaluation
- Drawing Tutorial 1 PDFDocument15 pagesDrawing Tutorial 1 PDFJustin MillerPas encore d'évaluation
- Drafting Projects: Estimated Time To Complete This Course: 1 - 2 HoursDocument33 pagesDrafting Projects: Estimated Time To Complete This Course: 1 - 2 HoursseventhhemanthPas encore d'évaluation
- Chapter 6. Generating A Hard Copy Map: ExercisesDocument15 pagesChapter 6. Generating A Hard Copy Map: ExercisessaroopPas encore d'évaluation
- How To Create A Schematic Template in AltiumDocument2 pagesHow To Create A Schematic Template in AltiumpacbrunoPas encore d'évaluation
- TopologyDocument6 pagesTopologySameen BaberPas encore d'évaluation
- QuickStartTutorial Civil3DiDocument34 pagesQuickStartTutorial Civil3DiDanny NguyenPas encore d'évaluation
- ArcView AV DigitizeDocument31 pagesArcView AV DigitizeValentina IuliaPas encore d'évaluation
- LESSON 20: Creating Alignment Stationing and OffsetsDocument48 pagesLESSON 20: Creating Alignment Stationing and OffsetsIbnu SubuhPas encore d'évaluation
- Tutorial 2 - ModifyDocument5 pagesTutorial 2 - Modifymn4webPas encore d'évaluation
- Key Creator Tutorial MDocument20 pagesKey Creator Tutorial Mchicho640467% (3)
- Setting The Working Directory: Tutorial 1 Starting Pro/ENGINEERDocument11 pagesSetting The Working Directory: Tutorial 1 Starting Pro/ENGINEERMaiko LordPas encore d'évaluation
- Surfaces Overview: Open Nozzle - SLDPRTDocument10 pagesSurfaces Overview: Open Nozzle - SLDPRTdhaPas encore d'évaluation
- 03 AlignmentsDocument4 pages03 AlignmentsJayson J. PagalPas encore d'évaluation
- Mathcad LectureDocument455 pagesMathcad Lecturebets sunPas encore d'évaluation
- Mathcad Lecture: Tarlac State University Civil Engineering Department Engr. Orlando Sico JR, CEDocument33 pagesMathcad Lecture: Tarlac State University Civil Engineering Department Engr. Orlando Sico JR, CEAllen AquinoPas encore d'évaluation
- A Training Manual ON AutocadDocument85 pagesA Training Manual ON AutocadAdeniran JoshuaPas encore d'évaluation
- Lesson IDocument5 pagesLesson IRuby Lynn M. LabianPas encore d'évaluation
- Bolt Analysis Using ABAQUSDocument23 pagesBolt Analysis Using ABAQUSsivabharath4488% (8)
- Ae4131 Abaqus Lecture 4Document23 pagesAe4131 Abaqus Lecture 4Shijo AntonyPas encore d'évaluation
- Diseño de Una VigaDocument7 pagesDiseño de Una VigaJunior AlvarezPas encore d'évaluation
- Road Design With AutoCAD Civil 3DDocument15 pagesRoad Design With AutoCAD Civil 3DIgiligi Anthony An100% (1)
- L3-01-Creating The Tire SketchDocument6 pagesL3-01-Creating The Tire Sketchram rakPas encore d'évaluation
- Create An Alignment Using The Alignment Layout ToolsDocument10 pagesCreate An Alignment Using The Alignment Layout ToolsKoeswara SofyanPas encore d'évaluation
- Dimensions Lesson - 1 - PDFDocument19 pagesDimensions Lesson - 1 - PDFRadovanPas encore d'évaluation
- Discover: Integrated GIS For The Geosciences Version 11.0 TutorialsDocument75 pagesDiscover: Integrated GIS For The Geosciences Version 11.0 TutorialsrodrigoxtremPas encore d'évaluation
- Alignments Tutorials Creating Alignments Exercise 1: Creating An Alignment From A Polyline Create An Alignment From A PolylineDocument3 pagesAlignments Tutorials Creating Alignments Exercise 1: Creating An Alignment From A Polyline Create An Alignment From A PolylineJerel Aaron FojasPas encore d'évaluation
- StratWorks TutorialDocument3 pagesStratWorks Tutorialyasinta dewiPas encore d'évaluation
- EzysurfDocument4 pagesEzysurfJakić Marko0% (1)
- QSCad Trial Version TutorialDocument23 pagesQSCad Trial Version TutorialHerman Mwakoi0% (1)
- Key Concepts: Creating ContoursDocument2 pagesKey Concepts: Creating ContoursEdy HermantoPas encore d'évaluation
- NX 9 for Beginners - Part 2 (Extrude and Revolve Features, Placed Features, and Patterned Geometry)D'EverandNX 9 for Beginners - Part 2 (Extrude and Revolve Features, Placed Features, and Patterned Geometry)Pas encore d'évaluation
- All New AccordDocument11 pagesAll New AccordHendra JayalifPas encore d'évaluation
- Handbook of Energy & Economic Statistics Ind 2011Document128 pagesHandbook of Energy & Economic Statistics Ind 2011garink23Pas encore d'évaluation
- Updated Toyota Fortuner BrochureDocument3 pagesUpdated Toyota Fortuner BrochureIndian Autos BlogPas encore d'évaluation
- I Gantt Open Pit 2008Document17 pagesI Gantt Open Pit 2008garink23Pas encore d'évaluation
- Mine Overview TemplateDocument2 pagesMine Overview Templategarink23Pas encore d'évaluation
- Standar Design Criteria For Port in IndonesiaDocument53 pagesStandar Design Criteria For Port in Indonesiagarink23Pas encore d'évaluation
- Flowchart Aktivitas QC Dan ProduksiDocument1 pageFlowchart Aktivitas QC Dan Produksigarink23100% (1)
- Contoh CashflowDocument1 pageContoh Cashflowgarink23Pas encore d'évaluation
- Things Made From MiningDocument7 pagesThings Made From Mininggarink23Pas encore d'évaluation
- Civil 2004 Getting StartedDocument260 pagesCivil 2004 Getting StartedracareanudanutPas encore d'évaluation
- Mine Rehabilitation CQMiningForum - Michael-RodgersonDocument28 pagesMine Rehabilitation CQMiningForum - Michael-Rodgersongarink23Pas encore d'évaluation
- Section II - How To Install Perspective VMS Version 3.2 (Typical Configuration)Document25 pagesSection II - How To Install Perspective VMS Version 3.2 (Typical Configuration)Mohamed Abou El hassanPas encore d'évaluation
- Whiteboard AnimationDocument2 pagesWhiteboard AnimationdoniPas encore d'évaluation
- Processors: by Nipun Sharma ID: 1411981520Document24 pagesProcessors: by Nipun Sharma ID: 1411981520shenbagaraman csePas encore d'évaluation
- UNIT-1: Architecture of 8086Document45 pagesUNIT-1: Architecture of 8086amoghPas encore d'évaluation
- 4 PDFDocument1 589 pages4 PDFjoel enciso enekePas encore d'évaluation
- Combined Bank Question Solution (Updated) 25/10/2021 Assistant Hardware Engineer/ Assistant Engineer (IT) / AHMEDocument19 pagesCombined Bank Question Solution (Updated) 25/10/2021 Assistant Hardware Engineer/ Assistant Engineer (IT) / AHMEEngr. Md. Jamal UddinPas encore d'évaluation
- Menus and Features OptipathDocument23 pagesMenus and Features OptipathCreo ParametricPas encore d'évaluation
- Lexmark X925 Service ManualDocument496 pagesLexmark X925 Service Manualrendangenak50% (2)
- Operating SystemDocument18 pagesOperating SystemSeema AliPas encore d'évaluation
- Introduction To AR, VR and MRDocument10 pagesIntroduction To AR, VR and MRHarpreet BhathalPas encore d'évaluation
- Deepfake Image Detection A Comparative Study of Three Different Convolutional Neural NetworksDocument7 pagesDeepfake Image Detection A Comparative Study of Three Different Convolutional Neural NetworksPhạm Vũ HùngPas encore d'évaluation
- Lenovo D32q-20 User GuideDocument37 pagesLenovo D32q-20 User Guidebokeron2020Pas encore d'évaluation
- Lastexception 63846760522Document2 pagesLastexception 63846760522cardosoribeiroyPas encore d'évaluation
- Deploy Your Serverless Python Function Locally With OpenFaas in KubernetesDocument16 pagesDeploy Your Serverless Python Function Locally With OpenFaas in KubernetesViktorPas encore d'évaluation
- PCMate V 7 5 Printing GuideDocument89 pagesPCMate V 7 5 Printing Guiderutmiramontes2Pas encore d'évaluation
- The Air Liquide-Airgas Merger Digitally-Powered Customer-Centricity in The Industrial Gas SectorDocument31 pagesThe Air Liquide-Airgas Merger Digitally-Powered Customer-Centricity in The Industrial Gas SectorShreshtha MittalPas encore d'évaluation
- s9334 Building and Managing Scalable Ai Infrastructure With Nvidia DGX Pod and DGX Pod Management SoftwareDocument82 pagess9334 Building and Managing Scalable Ai Infrastructure With Nvidia DGX Pod and DGX Pod Management Softwarekinan_kazuki104Pas encore d'évaluation
- SAP Setup GuideDocument92 pagesSAP Setup GuideCharith WeerasekaraPas encore d'évaluation
- Introduction To Cmgs Tutorial-V201610Document97 pagesIntroduction To Cmgs Tutorial-V201610Mirosław SzczepaniecPas encore d'évaluation
- Kyokai WhitepaperDocument14 pagesKyokai WhitepaperChuza LostPas encore d'évaluation
- Lakes Aermod View Release NotesDocument31 pagesLakes Aermod View Release NotesMilad AsadiniaPas encore d'évaluation
- Ilovepdf Merged PDFDocument387 pagesIlovepdf Merged PDFEnakshi KapoorPas encore d'évaluation
- Applied Data Analytics With PythonDocument14 pagesApplied Data Analytics With PythonhoangtucuagioPas encore d'évaluation
- W01 Introduction To RDocument67 pagesW01 Introduction To RLee MaryPas encore d'évaluation
- Cloud Application Development in Python: Bahga & Madisetti, © 2014 Book Website: WWW - Cloudcomputingbook.infoDocument20 pagesCloud Application Development in Python: Bahga & Madisetti, © 2014 Book Website: WWW - Cloudcomputingbook.infoVeera ManickamPas encore d'évaluation
- MITSUBISHI L Serial Communication Module User's Manual BasicDocument424 pagesMITSUBISHI L Serial Communication Module User's Manual BasicryuzackyPas encore d'évaluation
- VLT Motion Control Tool MCT 10 Operating Guide MG10RD02Document274 pagesVLT Motion Control Tool MCT 10 Operating Guide MG10RD02Caio CesarPas encore d'évaluation
- FireWorks Features and OperationDocument6 pagesFireWorks Features and OperationSyed Rahmath AliPas encore d'évaluation
- Traffic Sign Detection in Weather Conditions: Agothi Vaibhav Anjani KumarDocument3 pagesTraffic Sign Detection in Weather Conditions: Agothi Vaibhav Anjani KumarR.abhinava sarath chandraPas encore d'évaluation
- S AA ICP: Yngistix For ANDDocument117 pagesS AA ICP: Yngistix For ANDOuanzar KadaPas encore d'évaluation