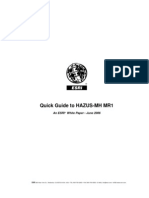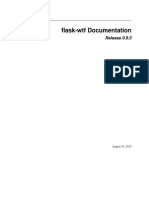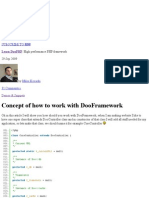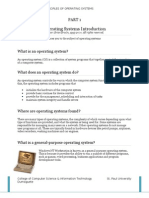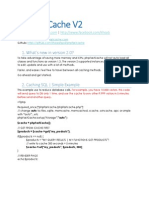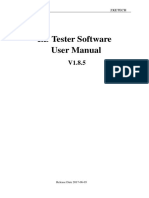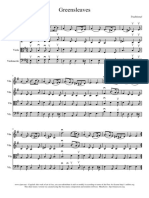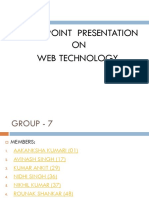Académique Documents
Professionnel Documents
Culture Documents
Executing Tools in Modelbuilder Tutorial
Transféré par
andreoktavCopyright
Formats disponibles
Partager ce document
Partager ou intégrer le document
Avez-vous trouvé ce document utile ?
Ce contenu est-il inapproprié ?
Signaler ce documentDroits d'auteur :
Formats disponibles
Executing Tools in Modelbuilder Tutorial
Transféré par
andreoktavDroits d'auteur :
Formats disponibles
ModelBuilder - Executing Tools Tutorial
Copyright 1995-2010 Esri All rights reserved.
ModelBuilder - Executing Tools Tutorial
Table of Contents
Tutorial: Executing tools in ModelBuilder . . . . . . . . . . . . . . . . . . . . . . . . . 3
Copyright 1995-2010 Esri. All rights reserved.
ModelBuilder - Executing Tools Tutorial
Tutorial: Executing tools in ModelBuilder
This tutorial takes you step-by-step through creating a model and executing tools in ModelBuilder. You start by adding a tool to ModelBuilder and supplying values for the tool's parameters. This constructs a process. A model is built by connecting processes.
Complexity: Beginner Data Requirement: ArcGIS Tutorial Data Setup Goal: Learn how to execute tools in ModelBuilder.
This tutorial builds a very simple model that identifies the vegetation types near proposed roads. In the model, the roads are first buffered using values from a distance field in the roads attribute table. The output from the Buffer tool is used to clip the vegetation data to create a dataset of vegetation types within the buffer polygons. The tutorial is composed of six broad steps: Steps: 1. 2. 3. 4. 5. 6. 7. Copy tutorial data Open the map document Create a new model Add tools and data to the model Fill in the tool parameters Run the model Save the model
1Copying tutorial data
It is assumed that you have installed ArcGIS Desktop (ArcView, ArcEditor, or ArcInfo) before you begin this tutorial. The data required for this tutorial (included on the ArcGIS Desktop CD) by default is installed in C:\arcgis\ArcTutor. The tutorial scenario is fictitious, and the original data has been adapted for the tutorial. Steps: 1. To avoid corrupting the original data, copy the ModelBuilder folder from C:\arcgis\ArcTutor to the C drive on your computer. If you are copying the data to another drive or location, make sure to use that location for all the steps below.
2Opening the map document
Browse to the C:\ModelBuilder folder in Windows Explorer and double click the Extract Vegetation.mxd. This will start ArcMap and open the map document, or Steps: 1. 2. Start ArcMap by clicking Start > All Programs > ArcGIS > ArcMap 10. On the ArcMap - Getting Started dialog box, click Existing Maps > Browse for more. The Open ArcMap Document dialog box appears.
Copyright 1995-2010 Esri. All rights reserved.
ModelBuilder - Executing Tools Tutorial
3.
Browse to C:\ModelBuilder folder, select Extract Vegetation.mxd, and click Open. This opens the Extract Vegetation.mxd.
3Creating a new model
Steps: 1. Click the ModelBuilder button on the ArcMap Standard toolbar. This opens the ModelBuilder window for editing. You can also create a new model by right-clicking an existing toolbox and choosing New > Model. This creates a model in the toolbox with a default name and opens the model for editing.
4Adding tools and data to a model
Now that the model is open for editing, you will add two tools using the Search window: Steps: 1. In ArcMap, click Geoprocessing > Search For Tools. This opens a Search window that you can dock anywhere in ArcMap.
2. 3.
On the Search window, type Buffer, then click the Search button . The Buffer tool is listed along with other search items. Drag the search item Buffer (Analysis) (which represents the Buffer tool found in the Analysis toolbox) onto the ModelBuilder canvas in the white space.
Copyright 1995-2010 Esri. All rights reserved.
ModelBuilder - Executing Tools Tutorial
This adds the tool and the output data variable to the model. The output variable is connected to the tool by a connector. Both the tool and output data are empty (without color) as none of the tool parameters have been supplied. 4. Search for and add the Clip tool in the Analysis toolbox in a similar manner. If the two tools overlap, click the Auto Layout button on the ModelBuilder toolbar to arrange the tools.
There are two other methods to add tools in a model that are not used in this tutorial, but have been listed to introduce you to them: In the Catalog window, navigate to Toolboxes > System Toolboxes > Analysis Tools > Proximity. You can select Buffer and drag the tool onto the ModelBuilder canvas in the white space. On the ModelBuilder Standard toolbar you can click the Add Data or Tool button and navigate to Toolboxes > System Toolboxes > Analysis Tools > Proximity. Select the Buffer tool and click Add. ,
Copyright 1995-2010 Esri. All rights reserved.
ModelBuilder - Executing Tools Tutorial
5Filling in tool parameters
Now that the tools are added to the model, you will fill in the tool parameters. Steps: 1. 2. 3. 4. In ModelBuilder, double-click the Buffer tool to open its tool dialog box. For the Input Features parameter, click the browse button and navigate to the input geodatabase (C:\ModelBuilder\ToolData\Input.gdb). Choose the PlanA_Roads feature class and click Add. Once you fill in the input features, the Output Feature Class parameter is automatically generated and filled in for you. Replace this autogenerated output name by clicking the Browse button for the Output Feature Class parameter. Navigate to the output geodatabase in the ModelBuilder folder (C:\ModelBuilder\Scratch\Output.gdb), type BufferedFC for the output name, then click Save. 5. 6. For the Distance parameter, choose the Field option and choose the Distance field from the drop-down list. Click OK. (You don't need to fill in any other parameters.)
The input data is added as a variable to the model (the blue oval in the above illustration) and is automatically connected to the Buffer. The input variable (the blue oval), the tool (the yellow rectangle), and the output variable (the green oval) change colors to indicate that all parameter values have been supplied and the tool is ready to run. Note that clicking OK on the tool dialog box does not execute the tool in ModelBuilder. When data or tools are added to a model, they are referred to as model elements. There are three basic types of elements: variables (such as datasets), tools, and connectors. 7. 8. 9. Now double-click Clip to open its tool dialog box. For the Input Features parameter, click the Browse button and navigate to the input geodatabase (C:\ModelBuilder\ToolData\Input.gdb). Choose the vegtype feature class and click Add.
Copyright 1995-2010 Esri. All rights reserved.
ModelBuilder - Executing Tools Tutorial
10.
For the Clip Feature parameter, click the arrow and choose BufferedFC from the drop down list. The blue recycle symbol means that BufferedFC is a variable in the model. This variable was created in the model when you added the Buffer tool. Click the browse button for the Output Feature Class parameter, navigate to the output geodatabase (C:\ModelBuilder\Scratch\Output.gdb), type ClippedFC for the dataset name, then click Save.
11.
12.
Click OK on the Clip tool dialog box. The output variable of the Buffer tool is automatically connected (using a connector) as an input to Clip, as illustrated below.
6Running the model
After all the parameters of the tools have been filled in, the model is ready to run. Steps: 1. Before you run the model, select the ClippedFC variable, right-click, then click the Add To Display option. Setting this option ensures that when the model is run from ModelBuilder, the output ClippedFC will be added to the display in ArcMap for quick viewing of the results. From the ModelBuilder menu, click Model > Run Entire Model. The model runs and the output is added to the display. After the model has finished running, both the tools (the yellow rectangles) and output variables (the green ovals) show a drop shadow around them indicating that these tools have been run.
2.
Copyright 1995-2010 Esri. All rights reserved.
ModelBuilder - Executing Tools Tutorial
Running the model on different roads
To run the model on different roads (such as PlanB or PlanC feature classes), you have two choices: 1. Double-click Buffer and navigate to another feature class, or 2. Drag the data from the Catalog window onto the ModelBuilder canvas to create a new data variable, then connect this variable to Buffer. Follow the steps below to see how this works.
Steps: 1. On the ArcMap menu, select Geoprocessing > Geoprocessing Options. a. Ensure that the check box next to When connecting elements, display valid parameters when more than one is available is checked. b. 2. 3. 4. Click OK.
Navigate to the input geodatabase in the Catalog window. Choose the PlanB_Roads feature class and drag it onto the ModelBuilder canvas. Click the Connect button , then do the following: a. Click the PlanB_Roads variable element. b. c. Click the Buffer tool element. A shortcut menu appears containing the choices of available parameters for the tool. Choose the Input Features parameter from the list.
This connects the PlanB_Roads variable to Buffer and automatically disconnects the PlanA_Roads variable that was previously connected to the tool. The model elements lose their drop shadow, signifying that the model has not been run with the new variable you added. 5. 6. Double-click Buffer and choose the correct distance field from the PlanB_Roads feature class. Run the model with Model > Run Entire Model. The model runs and the output is added to the display. After the model has finished running, both the tools and output variables show a drop shadow around them indicating that these tools have been run. The existing output ClippedFC layer (from the previous run with PlanA_Roads) in the ArcMap table of contents is updated with the results from PlanB_Roads.
7Saving a model
Saving is the last step for this tutorial. You will use the saved model in the Creating tools with ModelBuilder tutorial. Steps: 1. 2. Click the Save tool on the ModelBuilder toolbar and navigate to C:\ModelBuilder.
A model can only be saved in a toolbox. Click the New Toolbox icon on the navigation window. A toolbox with a default name is added in the workspace.
Copyright 1995-2010 Esri. All rights reserved.
ModelBuilder - Executing Tools Tutorial
3.
Change the name to MyTools.tbx.
4.
Select MyTools.tbx and click Save to save the model with the default name (Model).
Additional analysis
If you want to do some analysis with the model, you can add the Summary Statistics tool to get a summary table of affected area by vegetation type within the buffer polygons around the proposed roads. Steps: 1. 2. 3. 4. 5. 6. Use PlanA_Roads as input in the Buffer tool for this analysis. Find the Summary Statistics tool in the Search window. Drag the tool into the model. Double-click the Summary Statistics element to open the tool dialog box. For the Input Table parameter, click the arrow and choose ClippedFC with a blue recycle icon next to it from the drop down list. This recycle icon means it is a variable in the model. For the Output Table parameter, browse to the output geodatabase (C:\ModelBuilder\Scratch\Output.gdb), type AffectedVegetation for the name, then click Save. For the Statistic Field(s) parameter, choose Shape_Area from the list. Click the cell next to Shape_Area under Statistic Type and choose SUM from the drop down list. For the Case field parameter, choose VEG_TYPE from the list. The completed Summary Statistics dialog box is illustrated below.
7. 8. 9.
Copyright 1995-2010 Esri. All rights reserved.
ModelBuilder - Executing Tools Tutorial
10. 11. 12. 13.
Click OK. Confirm that the Add to Display option is checked for ClippedFC by right clicking it. Right click and check the Add to Display option for the AffectedVegetation variable. This will add the ouput to the display after the model runs. Run the model. The output ClippedFC and the AffectedVagetation table is added to display in the ArcMap table of contents. Open the table by right-clicking and clicking Open. The table shows a summary of area by vegetation type within the buffer polygons that will be affected by the proposed roads for plan A.
14.
Copyright 1995-2010 Esri. All rights reserved.
10
Vous aimerez peut-être aussi
- Hydrology Condition in IndonesiaDocument110 pagesHydrology Condition in IndonesiaandreoktavPas encore d'évaluation
- Mapsource For Beginners - A Complete Step by Step Guide: Waypoint: RouteDocument28 pagesMapsource For Beginners - A Complete Step by Step Guide: Waypoint: RoutedrvojePas encore d'évaluation
- NetCDF TutorialDocument16 pagesNetCDF TutorialVlad HosuPas encore d'évaluation
- Quick Guide Hazusmhmr1Document11 pagesQuick Guide Hazusmhmr1andreoktavPas encore d'évaluation
- One600jobpro UgDocument6 pagesOne600jobpro UgandreoktavPas encore d'évaluation
- ENVI Classification To ShapefileDocument1 pageENVI Classification To ShapefileandreoktavPas encore d'évaluation
- Shoe Dog: A Memoir by the Creator of NikeD'EverandShoe Dog: A Memoir by the Creator of NikeÉvaluation : 4.5 sur 5 étoiles4.5/5 (537)
- Never Split the Difference: Negotiating As If Your Life Depended On ItD'EverandNever Split the Difference: Negotiating As If Your Life Depended On ItÉvaluation : 4.5 sur 5 étoiles4.5/5 (838)
- Elon Musk: Tesla, SpaceX, and the Quest for a Fantastic FutureD'EverandElon Musk: Tesla, SpaceX, and the Quest for a Fantastic FutureÉvaluation : 4.5 sur 5 étoiles4.5/5 (474)
- The Subtle Art of Not Giving a F*ck: A Counterintuitive Approach to Living a Good LifeD'EverandThe Subtle Art of Not Giving a F*ck: A Counterintuitive Approach to Living a Good LifeÉvaluation : 4 sur 5 étoiles4/5 (5782)
- Grit: The Power of Passion and PerseveranceD'EverandGrit: The Power of Passion and PerseveranceÉvaluation : 4 sur 5 étoiles4/5 (587)
- Hidden Figures: The American Dream and the Untold Story of the Black Women Mathematicians Who Helped Win the Space RaceD'EverandHidden Figures: The American Dream and the Untold Story of the Black Women Mathematicians Who Helped Win the Space RaceÉvaluation : 4 sur 5 étoiles4/5 (890)
- The Yellow House: A Memoir (2019 National Book Award Winner)D'EverandThe Yellow House: A Memoir (2019 National Book Award Winner)Évaluation : 4 sur 5 étoiles4/5 (98)
- On Fire: The (Burning) Case for a Green New DealD'EverandOn Fire: The (Burning) Case for a Green New DealÉvaluation : 4 sur 5 étoiles4/5 (72)
- The Little Book of Hygge: Danish Secrets to Happy LivingD'EverandThe Little Book of Hygge: Danish Secrets to Happy LivingÉvaluation : 3.5 sur 5 étoiles3.5/5 (399)
- A Heartbreaking Work Of Staggering Genius: A Memoir Based on a True StoryD'EverandA Heartbreaking Work Of Staggering Genius: A Memoir Based on a True StoryÉvaluation : 3.5 sur 5 étoiles3.5/5 (231)
- Team of Rivals: The Political Genius of Abraham LincolnD'EverandTeam of Rivals: The Political Genius of Abraham LincolnÉvaluation : 4.5 sur 5 étoiles4.5/5 (234)
- Devil in the Grove: Thurgood Marshall, the Groveland Boys, and the Dawn of a New AmericaD'EverandDevil in the Grove: Thurgood Marshall, the Groveland Boys, and the Dawn of a New AmericaÉvaluation : 4.5 sur 5 étoiles4.5/5 (265)
- The Hard Thing About Hard Things: Building a Business When There Are No Easy AnswersD'EverandThe Hard Thing About Hard Things: Building a Business When There Are No Easy AnswersÉvaluation : 4.5 sur 5 étoiles4.5/5 (344)
- The Emperor of All Maladies: A Biography of CancerD'EverandThe Emperor of All Maladies: A Biography of CancerÉvaluation : 4.5 sur 5 étoiles4.5/5 (271)
- The World Is Flat 3.0: A Brief History of the Twenty-first CenturyD'EverandThe World Is Flat 3.0: A Brief History of the Twenty-first CenturyÉvaluation : 3.5 sur 5 étoiles3.5/5 (2219)
- The Unwinding: An Inner History of the New AmericaD'EverandThe Unwinding: An Inner History of the New AmericaÉvaluation : 4 sur 5 étoiles4/5 (45)
- The Gifts of Imperfection: Let Go of Who You Think You're Supposed to Be and Embrace Who You AreD'EverandThe Gifts of Imperfection: Let Go of Who You Think You're Supposed to Be and Embrace Who You AreÉvaluation : 4 sur 5 étoiles4/5 (1090)
- The Sympathizer: A Novel (Pulitzer Prize for Fiction)D'EverandThe Sympathizer: A Novel (Pulitzer Prize for Fiction)Évaluation : 4.5 sur 5 étoiles4.5/5 (119)
- Her Body and Other Parties: StoriesD'EverandHer Body and Other Parties: StoriesÉvaluation : 4 sur 5 étoiles4/5 (821)
- GoAccess (A Real-Time Apache and Nginx) Web Server Log Analyzer PDFDocument12 pagesGoAccess (A Real-Time Apache and Nginx) Web Server Log Analyzer PDFVictor L WamukoyaPas encore d'évaluation
- Modified c100 Shell Beta v1.0aDocument46 pagesModified c100 Shell Beta v1.0aAgungDotIDPas encore d'évaluation
- Flask WTFDocument29 pagesFlask WTFdaemondevPas encore d'évaluation
- Green University of Bangladesh Department of Computer Science and Engineering (CSE)Document13 pagesGreen University of Bangladesh Department of Computer Science and Engineering (CSE)afnan mafujPas encore d'évaluation
- Informatica Question & Answer SetDocument124 pagesInformatica Question & Answer SetSubbareddy Nulaka80% (5)
- Resume Format For Engineering FreshersDocument1 pageResume Format For Engineering FreshersNiaPas encore d'évaluation
- Concept of How To Work With DooFramework Learn DooPHPDocument15 pagesConcept of How To Work With DooFramework Learn DooPHPzennro0% (1)
- 40 Most Useful PowerShell and Command Prompt Commands For Windows AdministratorsDocument63 pages40 Most Useful PowerShell and Command Prompt Commands For Windows AdministratorsDali JliziPas encore d'évaluation
- Installation and User Manual: IP-Based Video Surveillance Management SystemDocument56 pagesInstallation and User Manual: IP-Based Video Surveillance Management Systemangelo_marananPas encore d'évaluation
- Atmel Programming Cheat SheetDocument2 pagesAtmel Programming Cheat Sheetgulzar ahmedPas encore d'évaluation
- Chapter 1Document6 pagesChapter 1Beaumont Amigo JoPas encore d'évaluation
- Question Bank For MSBTE Class TestDocument2 pagesQuestion Bank For MSBTE Class TestViveka NaikPas encore d'évaluation
- phpFastCache V2Document7 pagesphpFastCache V2DaisilySamuelPas encore d'évaluation
- Nutanix On Hpe Proliant: Nutanix Best Practices Version 2.1 - February 2019 - Bp-2086Document22 pagesNutanix On Hpe Proliant: Nutanix Best Practices Version 2.1 - February 2019 - Bp-2086Toonkraft SchefferPas encore d'évaluation
- IPG QuickStartGuideDocument141 pagesIPG QuickStartGuideRamu Ungati0% (1)
- EB Tester Software User Manual V1.8.5Document16 pagesEB Tester Software User Manual V1.8.5Roel GloriosoPas encore d'évaluation
- Programming & Problem Solving Through Language: Total Time: 3 HrsDocument5 pagesProgramming & Problem Solving Through Language: Total Time: 3 HrsNitin RanaPas encore d'évaluation
- Virtual Piano Keyboard Design, Implementation and ScopeDocument4 pagesVirtual Piano Keyboard Design, Implementation and ScopeIrina AtudoreiPas encore d'évaluation
- Update 201407Document9 pagesUpdate 201407duyquang3510Pas encore d'évaluation
- Setup Task Lists and TasksDocument211 pagesSetup Task Lists and TaskssundayadanlawoPas encore d'évaluation
- Firmware Updating Procedure: Choose From The Following 2 Methods To Update To The Latest Fi RmwareDocument6 pagesFirmware Updating Procedure: Choose From The Following 2 Methods To Update To The Latest Fi RmwareΒΙΒΗ ΓΚΑΣΙΩΝΗPas encore d'évaluation
- Greensleaves - Strings QuartetDocument1 pageGreensleaves - Strings Quartetjacob estradaPas encore d'évaluation
- Group 7 presentation on event handling and XML data extraction using JavaScriptDocument46 pagesGroup 7 presentation on event handling and XML data extraction using JavaScriptsupriya028Pas encore d'évaluation
- Screen Lock SettingsDocument20 pagesScreen Lock SettingsgotubhaiyaPas encore d'évaluation
- 03 Strategy Diamond Powerpoint TemplateDocument7 pages03 Strategy Diamond Powerpoint TemplateOCMPas encore d'évaluation
- EMAIL - MAD Lab Model Exam (311118104020)Document5 pagesEMAIL - MAD Lab Model Exam (311118104020)Dhipti EPas encore d'évaluation
- BDC Insert 0008Document6 pagesBDC Insert 0008olecosas4273Pas encore d'évaluation
- Memory As Programming Concept in CDocument208 pagesMemory As Programming Concept in Cshriajit100% (2)
- Parameters Knowledge DatabaseDocument13 pagesParameters Knowledge Databaselahyouh2019Pas encore d'évaluation
- Split Blood Donation AppDocument35 pagesSplit Blood Donation Applucky tulasi puligindlaPas encore d'évaluation