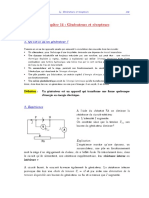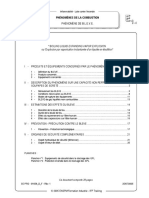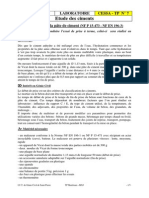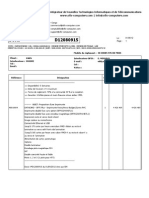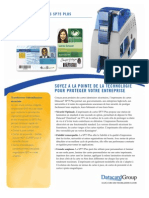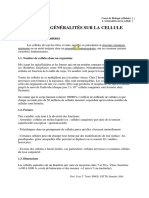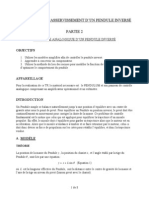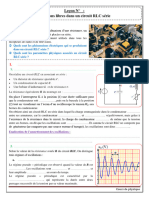Académique Documents
Professionnel Documents
Culture Documents
Cours Excel
Transféré par
De Saint-aymar OssereCopyright
Formats disponibles
Partager ce document
Partager ou intégrer le document
Avez-vous trouvé ce document utile ?
Ce contenu est-il inapproprié ?
Signaler ce documentDroits d'auteur :
Formats disponibles
Cours Excel
Transféré par
De Saint-aymar OssereDroits d'auteur :
Formats disponibles
Support de cours EXCEL 2000
CRC2
Support de Cours
EXCEL 2000
Janvier 2003
Support de cours EXCEL 2000
TABLE DES MATIERES
FILTRER UNE BASE DE DONNEES 1. FILTRE AUTOMATIQUE 1.1 Raliser un filtre simple 1.2 Raliser un filtre sur plusieurs colonnes 1.3 Afficher tous les enregistrements 1.4 Raliser un filtre personnalis 1.5 Supprimer le filtre automatique 2. FILTRE ELABORE 2.1 Crer la zone de critres 2.2 Exemple de condition ET 2.3 Exemple de condition OU 2.4 Exemple de condition ET OU 3. LES FONCTIONS BASE DE DONNEES 3.1 Crer la zone de critres 3.2 Exemple de base de donnes LA MISE EN PAGE SOUS EXCEL 1. LA MISE EN PAGE 2. MARGES 3. EN TETE / PIED DE PAGE 4. LONGLET FEUILLE LES CALCULS SOUS EXCEL 1. LES FORMULES DE CALCULS AVEC OPERATEURS 1.1 Les oprateurs 1.2 Ordre de calcul des oprateurs 2. LES FONCTIONS DE CALCUL 2.1 Le bouton somme automatique 2.2 Lassistant fonction 2.3 Modification dune formule 2.4 Calcul automatique 3. LES REFERENCES RELATIVES, ET ABSOLUES 3.1 Avantage de cette fonctionnalit 3.2 Prsentation concrte de cette fonction 4. LES NOMS 4.1 Intrt des noms 4.2 Attribution dun nom 4.3 Utilisation des noms dans un calcul 12 12 13 14 4 4 5 5 6 7 7 8 9 10 11
16 16 16 17 19 21 24 25 30 30 32 2
Support de cours EXCEL 2000
UTILISATIONS DES FONCTIONS
33
LA MISE EN FORME DUN TABLEAU 1. AJUSTER LATAILLE DES COLONNES 2. MODIFIER LA TAILLE, LA POLICE ET LE STYLE DES CARACTERES 3. FORMATS DES NOMBRES 4. BORDURES 5. COLORATIONS DES CELLULES FORMAT PERSONNALISE 1. EXPLICATION DES PRINCIPAUX FORMATS 2. SUPPRESSION DUN FORMAT PERSONNALISE LES GRAPHIQUES SOUS EXCEL 1. INTRODUCTION SUR LES GRAPHIQUES 2. LES DIFFERENTS TYPES DE GRAPHIQUES 50 60 46 48 37 38 39 42 44
CREATION DUNE LISTE 1. DEFINITION 2. CREER UNE LISTE DANS EXCEL 3. TRIER LA LISTE LIMPRESSION SOUS EXCEL 1. DEFINIR UNE ZONE DIMPRESSION SOUS EXCEL 2. LAPERCU AVANT LIMPRESSION SOUS EXCEL 80 82 70 70 76
Support de cours EXCEL 2000
FILTRER UNE BASE DE DONNEES
1. FILTRE AUTOMATIQUE Le filtre automatique constitue le moyen le plus rapide de slectionner uniquement les lments que vous souhaitez visualiser dans une liste. 1.1 Raliser un filtre simple La mthode la plus simple est le filtre automatique, Donnes / Filtre / Filtre automatique. De petites flches saffichent en bas droite des cellules de la ligne de titre, comme dans lexemple de la figure suivante. En cliquant sur une de ces flches, vous constaterez que la liste des entres de la colonne y est disponible. Slectionnez une de ces entres. A lcran ne sont maintenant visibles que les lignes contenant cette entre. Pour vous indiquer que vous avez appliqu un filtre, la flche devient bleue ainsi que les numros de lignes. Les lignes qui ne correspondent pas ce fournisseur sont masques. Vous pouvez appliquer un autre filtre par-dessus le prcdent en cliquant sur la flche dune autre colonne. Vous pouvez galement choisir dans la liste des entres, Vides et Non vides, 10 premiers et Personnalis. 10 premiers ouvrent la bote de dialogue suivante : Haut affiche les premiers, Bas affiche les derniers. Slectionnez le nombre que vous souhaitez afficher. Slectionnez lments ou Pourcentage afin dafficher le nombre dlments ou le pourcentage dans la liste. 1.2 Raliser un filtre sur plusieurs colonnes Pour rechercher des valeurs spcifiques dans les lignes dune liste laide dun ou de deux critres de comparaison pour la mme colonne, pointez sur Filtrer dans le menu Donnes, cliquez sur Filtre automatique, sur la flche situe dans la colonne qui contient les donnes comparer, puis sur Personnalis. 1. Pour effectuer la comparaison en fonction dun critre, dans la premire zone situe sous Afficher les lignes dans lesquelles, cliquez sur loprateur de comparaison utiliser, puis tapez la valeur du critre de comparaison dans la zone situe droite de loprateur de comparaison. 2. Pour afficher des lignes qui remplissent deux conditions, tapez la valeur et loprateur de comparaison souhaits, puis cliquez sur loption Et. Dans les zones correspondant au
Support de cours EXCEL 2000
second oprateur de comparaison et la seconde valeur, tapez loprateur et la valeur souhaits. 3. Pour afficher des lignes qui remplissent uniquement lune des deux conditions, tapez la valeur et loprateur de comparaison souhaits, puis cliquez sur loption Ou. Dans les zones correspondant au second oprateur de comparaison et la seconde valeur, tapez loprateur et la valeur souhaits.
Options de filtre automatique Pour Afficher toutes les lignes Afficher toutes les lignes conformes la limite suprieure ou infrieure spcifie, soit par lment, soit par pourcentage (par exemple, les 10 meilleurs pourcentages de ventes) Appliquer deux valeurs de critre dans la colonne en cours ou utiliser des oprateurs de comparaison autres que ET (loprateur par dfaut) Afficher uniquement les lignes qui contiennent une cellule vide dans la colonne Afficher uniquement les lignes qui contiennent une valeur dans la colonne Cliquez sur (Tous) (10 premiers)
(Personnalis) (Vides) (Non vides)
Remarque : Les options (Vides) et (Non vides) ne sont disponibles que si la colonne filtrer contient une cellule vide.
1.3 Afficher les enregistrements Pour afficher de nouveau tous les enregistrements, Donnes/Filtre/Afficher tout. Dans le cas o vous effectuez des filtres automatiques rgulirement, il est conseill dajouter les commande Filtre automatique et Afficher tout (situ dans la catgorie Donnes) sur une barre doutils et crer une image Afficher tout
1.4 Raliser un filtre personnalis Personnalis ouvre la bote de dialogue suivante :
Slectionnez les oprateurs dans les zones situes gauche, et tapez ou slectionnez les valeurs dans les zones situes droite.
Support de cours EXCEL 2000
Cliquez sur Et pour combiner deux critres (seules les lignes rpondant aux 2 critres seront affiches). Cliquez sur Ou pour utiliser lun des deux critres (une ligne sera affiche si elle rpond lun des 2 critres).
1.5 Supprimer le filtre automatique Pour supprimer un filtre dune colonne dune liste, cliquez sur la flche situe droite de la colonne, puis cliquez sur (Tous). Pour supprimer les filtres appliqus toutes les colonnes de la liste, pointez dans le menu Donnes sur Filtre, puis cliquez sur Afficher tout. Pour supprimer les flches de filtre dune liste, pointez dans le menu Donnes sur Filtre, puis sur Filtre automatique.
Support de cours EXCEL 2000
2. FILTRE ELABORE CONSEIL : savoir utiliser les filtres automatiques pour lire cette partie. BUT : filtrer les informations dune base de donnes suivant un ou plusieurs critres pour afficher ou exporter (sur une autre feuille de calcul) le rsultat voulu. 2.1 Crer la zone de critres Il faut prvoir un espace vide (lignes et colonnes) ct de la liste de donnes pour commencer. Dans une ligne vide, il faut taper les noms des champs en faisant attention dutiliser les mmes mots et styles. Maintenant dans les lignes du dessous, il faut indiquer les combinaisons qui sont les suivantes : OU ET OU & ET : les critres sont saisis sur plusieurs lignes : les critres sont saisis sur plusieurs colonnes : les critres sont saisis sur plusieurs lignes et colonnes
2.2 Exemple de condition OU On veut afficher 3 critres dune base de donnes soit : 18, 19,22 ans dans lexemple cidessous :
Base de donnes Ensuite, il suffit daller cliquer sur Donnes-Filtres-Filtre labor
entre des critres 18 ou 19 ou 22.
Ici on filtre la liste sur place Laction de copier vers un autre emplacement correspond insrer le rsultat sur une autre feuille ou un autre document.
Support de cours EXCEL 2000
Le champ plages correspond la base de donnes dans son intgralit, soit pour cet exemple les cellules : A1 : B7. Le champ Zone de critres : correspond lentre des critres dans son intgralit, soit pour cet exemple les cellules : G1 : G4.
Aprs validation par ok , la base de donnes est filtre pour nafficher que les critres voulus :
Rsultat dans la base de donnes. (affichage des numros de lignes concernes en bleu). Pour revenir laffichage complet de la base de donne, il suffit de cliquer sur Donnes Filtre Afficher tout .
2.3 Exemple de condition ET On veut afficher les personnes de la base de donnes ayant un age compris entre 20 et 30 ans.
Base de donnes
entre des critres : >20 et <30.
Support de cours EXCEL 2000
Ensuite, le processus reste le mme quauparavant, il suffit de choisir les plages et la zone de critres avec la souris.
Il faut cliquer sur ce bouton pour pouvoir slectionner un champ avec la souris. Le champ plages correspond la base de donnes dans son intgralit, soit pour cet exemple les cellules : A1 : B7. Le champ Zone de critres : correspond lentre des critres dans son intgralit, soit pour cet exemple les cellules : G1 : H2.
Affichage du rsultat. 2.4 Exemple de condition ET OU
Nous utilisons toujours la mme base de donnes et nous aimerions afficher les personnes ayant 18, 19 ou 22 ans et les personnes ayant un age diffrent de 18 ans.
OPERATEUR DE COMPARAISON A noter que lon peut utiliser les oprateurs de comparaison suivants :
= : gal < : infrieur > : suprieur <= : infrieur ou gal >= : suprieur ou gal <> : diffrent de.
La procdure daffichage de rsultats reste la mme :
Support de cours EXCEL 2000
3. LES FONCTIONS BASE DE DONNEES Excel fournit 12 fonctions de feuille de calcul pour analyser des donnes stockes dans des listes ou des bases de donnes. Chacune de ces fonctions, regroupes sous lappellation fonctions de base de donnes, utilise trois arguments : base de donnes, champ et critres. Ces arguments font rfrence aux plages de feuille de calcul utilises par la fonction. 3.1 Crer la zone de critres Syntaxe : Bd fonction (base de donnes ; champ ; critres) Base de donnes : reprsente la plage de cellules constituant la liste ou la base de donnes. Champ : indique la colonne utilise dans la fonction. Les colonnes de donnes de la liste doivent comporter une tiquette didentification sur la premire ligne. Vous pouvez spcifier largument champ sous forme de texte en mettant ltiquette de colonne entre guillemets, par exemple, Age ou Rendement dans la liste dexemples ci-dessous, ou sous forme dun nombre reprsentant la position de la colonne dans la liste : 1 pour la premire colonne (Arbre dans lexemple ci-dessous), 2 pour la deuxime colonne (Hauteur) et ainsi de suite. Critres : est une rfrence une plage de cellules qui spcifie les conditions de la fonction. Celle-ci renvoie les informations de la liste correspondant aux conditions spcifies dans la plage de critres. Cette plage comprend une copie de ltiquette de colonne de la liste pour la colonne dont vous voulez que la fonction effectue la synthse. Les rfrences de critres peuvent tre tapes sous forme dune plage de cellules, telle que A1 :F2 dans lexemple de base de donnes ci-dessous, ou sous forme dun nom reprsentant la plage, Critres , par exemple.
Exemples Lillustration suivante montre une base de donnes concernant un petit verger. Chaque enregistrement contient des informations relatives un arbre. La plage A5 :E11 est nomme Base de donnes et la plage A1 :F3, Critres.
10
Support de cours EXCEL 2000
3.2 Exemple de fonctions de base de donnes BDNB (Base de donnes;"Age";A1:F2) gale 1. Cette fonction recherche dans les enregistrements les pommiers qui ont une taille comprise entre 10 et 16, puis compte dans les enregistrements trouvs le nombre de champs Age contenant des nombres. BDNBVAL (Base de donnes;"Bnfice";A1:F2) gale 1. Cette fonction recherche dans les enregistrements les pommiers qui ont une taille comprise entre 10 et 16, puis compte dans les enregistrements trouvs le nombre de champs Bnfice qui ne sont pas vides. BDMAX (Base de donnes;"Bnfice";A1:A3) gale 1050,00 F, ce qui correspond au bnfice maximal gnr par les pommiers et les poiriers. BDMIN (Base de donnes;"Bnfice";A1:B2) gale 750,00 F, ce qui correspond au bnfice minimal gnr par les pommiers dont la taille est suprieure 10. BDSOMME (Base de donnes;"Bnfice";A1:A2) gale 2250,00 F, ce qui correspond au bnfice total gnr par les pommiers. BDSOMME (Base de donnes;"Bnfice";A1:F2) gale 750,00 F, ce qui correspond au bnfice total gnr par les pommiers dont la taille est comprise entre 10 et 16. BDPRODUIT (Base de donnes;"Rendement";A1:F2) gale 10, ce qui correspond au produit des rendements des pommiers dont la taille est comprise entre 10 et 16. BDMOYENNE (Base de donnes;"Rendement";A1:B2) gale 12, ce qui correspond au rendement moyen des pommiers dont la taille est suprieure 10. BDMOYENNE (Base de donnes;3;Base de donnes) gale 13, ce qui correspond l'ge moyen de tous les arbres figurant dans la base de donnes
11
Support de cours EXCEL 2000
LA MISE EN PAGE SOUS EXCEL
Les options de la mise en page permettent damliorer la prsentation du classeur. On peut changer les marges des feuilles, les affichages de titres et plusieurs autres options qui seront dcrites plus bas. 1. MISE EN PAGE Les principales options pour la mise en page se trouvent dans Fichier/mise en page On obtient la fentre suivante :
Longlet Page nous permet de choisir lorientation de la pages. On peut la rduire ou lagrandir ou lajuster pour que les pages Excel tiennent sur un nombre dfini de pages papier en largeur et en hauteur. Cest aussi sous cet onglet quon slectionne le format du papier et la qualit dimpression en pixel par pouces (ppp). On peut dfinir les proprits de numrotation de pages automatiquement (dbutera a 1) ou en choisissant le numro de la premire page pour ajouter des feuilles a une impression dj effectue. Le bouton Imprimer nous renvoi vers le menu du mme nom, ainsi quAperu, et Options vers les proprits de limprimante. 2. LES MARGES Longlet Marges sert dfinir celles-ci. On retrouve nouveau les 3 boutons (Imprimer, Aperu et Options) de longlet page qui ont ici les mmes fonctions de redirection. On peut dfinir le centrage de la feuille Excel sur la page imprimer de deux faons : Horizontalement ou verticalement
12
Support de cours EXCEL 2000
3. EN TETE / PIED DE PAGE Cest dans longlet en-tte/pied de page quon entre les informations qui doivent apparatre sur le haut et sur le bas de toutes les feuilles Excel du classeur.
Pour personnaliser ces emplacements en rajoutant par exemple la date ou lheure de la cration du document, on slectionne En-tte personnalis ou Pied de page personnalis.
13
Support de cours EXCEL 2000
4. LONGLET FEUILLE Le dernier onglet Feuille :
Zone dimpression : Nous permet de dfinir la partie du document imprimer en la slectionnant aprs un clic sur licne .
Titres imprimer : Les lignes ou les colonnes contenant le titre pour quils apparaissent automatiquement sur chaque page. Impression : On dfinit ici lapparence du document limpression : prsence du quadrillage, impression en noir et blanc, qualit de limpression (brouillon), prsence des en-ttes de ligne et de colonne (A, B, C 1, 2, 3) et les commentaires. Ordre des pages : Lorsque le document ne tient pas sur une feuille, on dfinit lordre dimpression des pages en cochant une des 2 options.
Impression Excel dispose de plusieurs outils pour faciliter l'impression. Notamment loutil aperus qui en facilite la mise en page. Bien entendu, il nest pas obligatoire de passer par cet outil pour imprimer le document. Mais son utilisation est conseille.
14
Support de cours EXCEL 2000
Premire mthode dimpression (mthode rapide): On utilise directement la fentre impression en cliquant sur Fichier/Imprimer ou bien le raccourci clavier Ctrl+P
Il faut vrifier en (1) que limprimante slectionne est bien celle indique. En cochant la case (2), on peut imprimer plus tard sur un autre type d'imprimante que celle utilise pour crer le document. La partie (3) permet de slectionner la partie que lon veut imprimer. En effet, il y a trois possibilits : choisir la zone imprimer directement sur le documents, imprimer la feuille seule, ou encore, imprimer le classeur entier. Ce tableau permet aussi de choisir le nombre de copies imprimer et lorganisation de limpression (4).On peut en effet demander que toutes les pages une soit imprimes puis la deux (1 1 1 2 2 2 3 3 3) ou dimprimer les feuilles dans lordre pour ne pas avoir a trier ensuite les pages imprimes (fonction copies assembles : 1 2 3 1 2 3 ). Dans la partie (5), on peut choisir dimprimer tout le classeur, ou seulement un groupe de pages de celui-ci (ex : de la page 3 5). Laperu (6) permet de visualiser le rsultat obtenu. On peut aussi avoir laperu en cliquant sur Fichier/aperu avant limpression.
15
Support de cours EXCEL 2000
LES CALCULS SOUS EXCEL
1. LES FORMULES DE CALCULS AVEC OPERATEURS
1.1 Les oprateurs
Il existe 6 oprateurs arithmtiques afin deffectuer les calculs de base : + (signe plus) .................................... Addition - (signe moins).................................. Soustraction * (astrisque) .................................... Multiplication / (barre oblique) ................................ Division ^ (signe insertion exposant).............. Exposant % (signe pourcentage) ..................... Pourcentage
1.2 Ordre de calcul des oprateurs
Lordre de calcul respecte les priorits de calculs tablis en mathmatique (les multiplications et les divisions doivent tre ralises avant les additions et les soustractions). Exemple : 5*2 + 9/3 = 10 + 3 =13
2. LES FONCTIONS DE CALCUL
2.1 Le bouton somme automatique
Afin dobtenir rapidement le rsultat dune somme sur plusieurs cellules dune mme ligne ou dune mme colonne il vous suffit de slectionner la cellule contigu la dernire cellule de la ligne ou de la colonne dans laquelle le rsultat doit safficher puis dappuyer sur la case somme automatique . Validez en appuyant sur la touche Entre. Si les cellules slectionnes ne vous conviennent pas double-cliquez sur la case contenant la formule puis modifiez la slection laide du point dancrage (situ dans langle infrieur droit de la cellule la plus basse ou la plus droite de la slection initiale) ou slectionnez manuellement les cellules dsires. Vous pouvez galement modifier-les cellules en entrant les valeurs de la formule manuellement.
Point dancrage.
16
Support de cours EXCEL 2000
Coller une fonction Pour coller une fonction dans une cellule placez-vous dans la cellule en question puis slectionnez une fonction en cliquant sur.
Choisissez alors la fonction dsire dans les diffrentes catgories.
Excel vous indique la faon dont vous devez remplir les champs de la formule.
Puis validez par OK.
2.2 L'assistant Fonction Hormis la fonction somme insrable partir du bouton de la barre d'outils d'Excel, les autres fonctions de calcul dExcel restent mconnues de bon nombre d'utilisateurs. Et cependant depuis la version 5 d'Excel, il est beaucoup plus ais de mettre en uvre une fonction de calcul, et ce sans avoir matriser la syntaxe de ces fonctions, sur le bout des doigts. On a ici recours au bouton prsent la fois sur la barre d'outils d'Excel et sur la ligne d'dition des formules lors de l'dition d'une cellule. Il suffit de cliquer sur ce bouton pour faire apparatre la boite de dialogue de l'Assistant Fonction. Cette premire tape vous permet de choisir la fonction de calcul d'Excel que vous voulez mettre en uvre. Pour vous aider trouver votre bonheur parmi les centaines de fonctions disponibles sous Excel, la liste de gauche vous permet de choisir une catgorie dont les fonctions affilies apparaissent dans la fentre de droite. La catgorie slectionne par dfaut, savoir "Les dernires utilises" regroupe les dernires fonctions utilises et celles censes tre les plus courantes. Mme si vous n'avez jamais fait appel cet assistant, vous trouverez dans cette catgorie les fonctions de gestion les plus courantes. La syntaxe exacte de la fonction incluant ses arguments est indique en gras en dessous chaque argument et spar par un ";" L'argument "Nombre" ou "Valeur" reprsente gnralement un nombre saisi ou encore le contenu d'une cellule.
17
Support de cours EXCEL 2000
Aprs avoir cliqu sur la fonction de votre choix dans la fentre de droite pour la slectionner, cliquez sur le bouton Suivant (un double clic sur la fonction aboutit au mme rsultat), l'cran suivant vous permet de saisir les arguments ncessaires cette fonction. Si vous vous tes tromp dans le choix de votre fonction vous pouvez revenir l'cran prcdent au moyen du bouton Prcdent. Prenons titre d'exemple la fonction "SI", incluant trois champs permettant de saisir les 3 arguments de cette fonction (si vous dsirez faire rfrence une cellule ou une plage de cellules, vous pouvez slectionner les cellules voulues directement en faisant glisser votre pointeur sur les cellules concernes les coordonnes de ces cellules s'affichent alors dans le champ o est positionn votre curseur texte) si la fentre de l'Assistant masque les cellules concernes, faites-la glisser par l'intermdiaire de sa barre de titre. En haut gauche de cette fentre apparaissent des informations relatives au fonctionnement de cette fonction qui vous indiquent en outre quoi correspondent les diffrents arguments. La zone d'affichage Valeur affiche le rsultat actuel de votre formule, tandis que la ou les zones d'affichage grises situes droite des champs de saisie des arguments affichent les valeurs des arguments slectionns, le bouton situ gauche des arguments vous permet d'appeler nouveau l'Assistant fonction. Aprs avoir cliqu sur le bouton Fin, le rsultat final apparat dans la ligne d'dition des formules o il peut alors tre directement modifi.
Un exemple trs pratique :
Aprs avoir ralis un tableau, toutes les lignes peuvent ne pas tre remplies. Mais la formule inclus dans son calcul ces mmes lignes. Il est possible de faire disparatre les chiffres parasites, ici en G7, 8, 9 et 10. Il suffit donc de modifier la formule du haut comme suit.
18
Support de cours EXCEL 2000
Explications : vous dites Excel, SI (la cellule A3 est diffrente de rien ; alors calcule la somme de B3 F3 et ajoute le signe "Kg" ; sinon ne fait rien). Et vous tirer votre formule, les chiffres parasites disparaissent.
2.3 Modification dune formule Pour modifier une formule dj insre dans un tableau Excel (comme sur lexemple ci-dessous) :
19
Support de cours EXCEL 2000
Cliquez sur la cellule contenant la formule modifier,
Cliquez sur la cellule
Dans la barre de formule, o il y avait auparavant une somme (laddition des rsultats des deux colonnes) vous souhaitez maintenant insrer une formule de soustraction afin dobtenir un autre rsultat dans ce tableau. Modifiez la formule en remplaant lopration addition par lopration soustraction (en respectant les valeurs des nombres) :
Appuyez sur ENTRE.
Barre de formule
Cellule du rsultat
20
Support de cours EXCEL 2000
Cette modification de formule est valable pour toutes les oprations de calcul utilisables dans Excel, elle permet dobtenir des tableaux semblables mais ayant des calculs diffrents afin de montrer plusieurs rsultats si besoin il y a.
Et donc le rsultat change dans la cellule de la fonction quand la modification est valide en appuyant sur la touche Entre , le nouveau rsultat du calcul saffiche,
2.4 Calcul automatique Cest un paramtrage dExcel qui permet de choisir la faon dobtenir les rsultats des oprations de calcul, soit de manire automatique soit manuelle. Pour paramtrer les calculs sous Excel utilisez les options suivantes : Dans le menu Outils, cliquez sur Options, puis sur l'onglet Calcul, sous Mode de calcul, slectionnez une option.
CALCUL AUTOMATIQUE
21
Support de cours EXCEL 2000
CALCUL MANUEL
Aprs avoir insr une formule de calcul dans une case, remplissez les champs : le rsultat saffiche automatiquement Si vous slectionnez une option autre que Automatique, appuyez sur F9 pour calculer toutes les feuilles de calcul dans tous les classeurs ouverts. Pour calculer uniquement la feuille de calcul active, appuyez sur MAJ+F9. Donc suivant loption choisie (automatique ou manuelle) le rsultat dun calcul sobtient de deux faons diffrentes :
1 : Calcul automatique
Si vous modifiez la valeur dune cellule incluse dans une fonction et que vous validez avec entr le rsultat du calcul tient compte de cette modification.
2 : Calcul manuel
22
Support de cours EXCEL 2000
Si vous modifiez la valeur dune cellule incluse dans une fonction et que vous validez avec entr le rsultat du calcul ne tient pas compte de cette modification. Vous devez appuyez sur la touche F9 pour que le calcul seffectue.
23
Support de cours EXCEL 2000
3. LES REFERENCES RELATIVES ET ABSOLUES 3.1 Avantage de cette fonctionnalit Rappel : Excel permet de gagner normment de temps, par la recopie automatique dune formule de calcul, sur un certain nombre de colonnes ou de lignes.
Ces formules de calcul, faisant appel des cases , celles ci sont repres par leurs coordonnes ; une correspondant leur emplacement en colonne, et lautre leur positionnement en ligne. Exemple : A7 (colonne A , ligne 7)
La fonctionnalit dadressage, offre trois possibilits :
Lorsque ladressage est relatif (par dfaut) si on recopie une formule de calcul, (une addition par exemple) vers la droite, par rapport celle dorigine, alors, les coordonnes de ces variables, voient-elles aussi, leurs valeurs se dcaler vers la droite. Ce principe est trs intressant lorsque lon veut calculer des totaux rptitifs, de ligne ou de colonnes : Exemple. Total des cases A1 A8 apparat dans la case A9. Recopi vers la droite, cela donne B1 B8 apparat dans la case B9 , et ainsi de suite.(Le A est remplac par le B).
Ladressage mixte . Dans ce cas, seule, une des deux coordonnes impose la formule de calcul.
(colonne ou ligne) est
Cette deuxime possibilit est intressante, dans le cas ou seule une des deux adresses est modifier, lors de la recopie de formule.
Ladressage absolu permet, toujours dans le cas dune recopie de formule, de figer le nom des coordonnes utilises. Ce blocage sera intressant lorsquune formule fera toujours appel la mme case , donc la mme valeur. Dans ce cas, loprateur saisi une seule fois cette valeur, et fera appel a celle ci de faon systmatique, vitant ainsi les erreurs, et les corrections rptition, aprs recopie.
24
Support de cours EXCEL 2000
3.2 Prsentation concrte de cette fonction.
Exemple dadressage relatif
Dans le tableau ci dessous, nous avons recopi la formule de la case B6, dans les cases C6 et D6, par un simple gliss, copi , soit une seule manipulation. Lors de cette recopie de la case B6 C6 , les coordonnes de la formule de calcul initial, savoir = SOMME(B3;B5) , ont t remplace automatiquement, par =SOMME(C3;C5). De mme, dans la case D6 , les coordonnes de la formule de calcul initial, savoir = SOMME(B3 ;B5) , ont t remplace automatiquement, par =SOMME(D3;D5).
25
Support de cours EXCEL 2000
Ladressage Mixte Exemple derreur de calcul sans adressage Mixte. Dans le tableau ci dessous, nous avons recopi la formule de la case B9 , dans les cases C9 et D9 , par un simple gliss, copi , soit une seule manipulation. Lors de cette recopie de la case B9 C9 , les coordonnes de la formule de calcul initial, savoir =SOMME(B2*C5), on t remplace automatiquement, par =SOMME(C2*D5) .En effet, en adressage relatif, lors dune recopie vers la droite, seule la cordonne correspondant ladresse colonne change. De mme en D9 , les coordonnes de la formule de calcul initial, savoir =SOMME(B2*C5), ont t remplaces automatiquement, par =SOMME(D2*E5) , car dcalage de deux cases vers la droite. Par contre, lors de la recopie vers le bas, de la zone B9 en B10 , la formule initiale, savoir toujours =SOMME(B2*C5), devient =SOMME(B3*C6).Ici, seule ladresse ligne change. (La recopie de cette dernire vers la droite, donnera les rsultats suivant, savoir en C10 =SOMME(C3*D6) , et en C11, =SOMME(D3*E6) , comme expliquer ci dessus.) Rsultats : Dans ce cas, part les rsultats prsents en B9 et B10 , tous les autres sont faux (En rouge dans le tableau).
26
Support de cours EXCEL 2000
Exemple de solution de calcul, cette fois ci en adressage Mixte. Aprs avoir cre la formule normale en case B9 , savoir =SOMME(B2*C5) , nous avons simplement ajout le signe $ devant les coordonnes colonne, de la case C5 .La formule ainsi obtenue, dans la case B9 , est : =SOMME(B2*$C5) . Nous avons ensuite recopi cette formule, de la case B9 , vers les cases C9 et D9 , par un simple gliss, copi , soit une seule manipulation. Premier avantage : Lors de cette recopie en C9 , les coordonnes de la formule de calcul initial, savoir =SOMME(B2*$C5), ont t remplace automatiquement, par =SOMME(C2*$C5) . Seule les coordonnes B2 (en adressage relatif) contrairement $C5 (qui lui est en adressage mixte) ont changs, lors de la recopie vers la droite. De mme en D9 , les coordonnes de la formule de calcul initial, savoir =SOMME(B2*$C5), ont t remplaces automatiquement, par =SOMME(D2*$C5) , car dcalage de deux cases vers la droite. L encore, $C5 na pas chang, ladresse colonne C tant bloqu par le signe $ plac juste devant. Deuxime avantage : Lors de la deuxime recopie, vers le bas, de la case B9 en B10 , les coordonnes de la formule de calcul initial, savoir =SOMME(B2*$C5), ont t remplaces automatiquement, par =SOMME(B3*$C6) . Dans ce cas, B2 tant en adressage relatif, il devient B3 , tandis que $C5 devient $C6 . En effet, seule ladresse colonne C est impose par le signe $ , et non ladresse ligne 5, qui change en 6, prenant ainsi en compte, dans le tableau, le bon taux de commission.
27
Support de cours EXCEL 2000
Ladressage absolu Autre exemple derreur de calcul sans adressage absolu. Dans le tableau ci dessous, nous avons recopi la formule de la case B8, dans les cases C8, D8, B9, C9 et D9 par un simple gliss, copi . Lors de cette recopie de la case B8 vers les cases C8 et D8, les coordonnes colonnes se sont mises jour de faon automatique. La formule de calcul initial, tant =SOMME(B2*C5), la recopie vers la droite fait apparatre la formule suivante : =SOMME(C2*D5), en case C8, et =SOMME(D2*E5) en case D8, modification normale, en adressage relatif, comme vu prcdemment. De mme la recopie de la case B8 en B9 fera apparatre une modification automatique de la coordonne ligne, cette fois, en passant de la formule initiale =SOMME(B2*C5) a la formule recopie en B9 =SOMME(B3*C6). Lexplication pour les formules obtenues en case C9 et D9 est la mme que le premier point ci dessus. Dans ce cas prcis, a part pour la formule initiale, tous les autres rsultats sont faux, car ils font appel a des cases, nayant pas de donne.
28
Support de cours EXCEL 2000
Exemple de solution de calcul, cette fois ci en adressage absolu. Toujours dans le mme tableau, ci dessous, nous avons recopi la formule de la case B8 , dans les cases C8 , D8 , B9 , C9 et D9 par un simple gliss, copi . Auparavant, nous avons ajouter la formule initiale de cette case B8, a savoir =SOMME(B2*C5) , un signe $ devant les deux coordonnes (colonnes et lignes) de la case C5. La formule ainsi obtenue est : =SOMME(B2*$C$5) De cette faon, dans cette formule, la case C5 est en adressage absolu. On pourra donc recopier celle ci dans tous les sens, ces coordonnes ne seront pas modifies. Seule la premire partie de la formule, (faisant appel au chiffre daffaires) se mettra jour automatiquement, en fonction de la variable calcule. Ainsi, si B8 est gale a =SOMME(B2*$C$5), la copie de cette formule en case C8 donnera le rsultat suivant : =SOMME(C2*$C$5)et en case C9 le rsulta escompt, a savoir =SOMME(D2*$C$5) La recopie vers le bas, modifiera elle, la valeur de la cordonne ligne . En effet, =SOMME(B2*$C$5) se transformera en =SOMME(B3*$C$5), et ainsi de suite.
29
Support de cours EXCEL 2000
4. LES NOMS 4.1 Intrt des noms Nommer une cellule ou un groupe de cellules contigus est une manire de rendre plus limpide, plus explicite, la manipulation des donnes. Ainsi, ce type de formule : =SOMME(Totaux) se comprend plus facilement que : =SOMME(C1 :C10) Le nom donn est conserv en cas de dplacement de la cellule ou du groupe ou du groupe de cellules. 4.2 Attribution dun nom Pour nommer une cellule ou un groupe de cellules, il faut dabord cliquer sur la cellule ou slectionner le groupe :
Slection dun groupe de cellules
30
Support de cours EXCEL 2000
Placer ensuite le curseur dans la case en haut gauche de lapplication, comme suit :
et saisissez le nom souhait :
Rgles dattribution des noms : Un nom doit obligatoirement commencer par une lettre ou un caractre de soulignement ( _ ). Pour le reste, il peut contenir chiffres, lettres, majuscules, minuscules (sachant quExcel ne fera pas la diffrence entre elles : Total = TOTAL), etc., mais ni espace ni caractre spciaux. En outre, sa longueur ne doit pas excder 253 caractres.
31
Support de cours EXCEL 2000
Il est galement possible de nommer un groupe de cellule en passant par le menu Insertion Nom Dfinir :
Dans la bote de dialogue, tapez un nom, ajoutez-le, puis validez :
4.3 Utilisation des noms dans un calcul
Une fois les cellules ou le groupe de cellules nomms, vous pouvez utiliser le nom dans les formules : =SOMME(Totaux) =SOMME(Totaux) * 19, 6 / 100 Et plusieurs noms dans une mme formule : = SOMME(Totaux) / SOMME(totauxQuantit)
32
Support de cours EXCEL 2000
UTILISATION DES FONCTIONS
Objectif : permettre deffectuer des calculs sans avoir taper des formules longues et compliques.
Saisir une feuille de calcul Excel puis y entrer toutes les valeurs qui ncessiteront un rsultat. (voir lexemple ci-dessous)
2 . Cliquez sur ce bouton pour faire apparatre la bote de dialogue coller une fonction. 1. Cliquez sur la cellule o lon souhaite saisir la fonction .
Cliquez sur tous lorsque vous ignorez la catgorie qui contient la fonction recherche.
Cliquez cet endroit pour voir afficher la fonction que vous souhaitez raliser.
33
Support de cours EXCEL 2000
Slectionnez dans la rubrique Nom de la fonction Le choix puis validez par OK.
Alors une bote de dialogue qui comprend le ncessaire aux calculs apparat (notez que le rsultat de notre exemple, est donc 7500 car (B6 : B8) ) :
Cette zone permet de saisir les nombres ncessaires aux calculs. Il est ncessaire de dplacer la fentre ci-dessus afin de pouvoir slectionner la cellule correspondant au nombre 1. Remarque : lors de la slection de la cellule, cette dernire devient active.
34
Support de cours EXCEL 2000
Cliquez dans la fentre ci-dessus pour la prparation du deuxime nombre. Il est ncessaire de slectionner la deuxime cellule de la feuille EXCEL qui en outre est indispensable au calcul. A ce stade, suivre la mme procdure pour prendre en compte tous les chiffres qui vont composer lopration.
Aprs avoir slectionn toutes les cellules indispensables aux calculs, Validez en cliquant sur le bouton OK le rsultat apparat dans la cellule. En ce qui concerne notre exemple (voir 1), le rsultat correspond TOTAL DEPENSES.
35
Support de cours EXCEL 2000
36
Support de cours EXCEL 2000
LA MISE EN FORME DUN TABLEAU
1. AJUSTER LA TAILLE DUNE COLONNE Pour Modifier la largeur dune colonne, il existe deux possibilits : lajustement automatique et la redimension de la largeur de colonne. Redimensionner la largeur dune colonne : Pour redimensionner la taille dune colonne, il suffit de se placer avec la souris sur la bordure droite de son en-tte puis de la faire glisser (en maintenant le bouton gauche enfonc).
Pour affecter une taille une colonne, il suffit de la slectionner puis de passer par le clic droit ( gauche) ou par le menu format (cidessus) pour fixer une taille.
Il suffit ensuite de donner une valeur la slection.
37
Support de cours EXCEL 2000
Mise en forme automatique :
Pour Ajuster la taille dune colonne son texte, il suffit de double cliquer sur la bordure droite de son en-tte. Pour ajuster toutes les colonnes leur contenu, il suffit de sectionner toutes les colonnes (Control + A ou menu Edition puis Slectionner tout) et de double cliquer sur nimporte quelle bordure dun en-tte. En passant par le menu Format, Colonne puis Ajustement automatique, vous pouvez aussi redimensionner la ou les colonnes slectionnes.
Pour ne Redimensionner la largeur que de certaines colonnes, il suffit de les slectionner (en cliquant sur les en-ttes des colonnes tout en maintenant la touche Control) puis de les redimensionner via un en-tte ou le menu contextuel du clic droit.
2. MODIFIER LA TAILLE, LA POLICE ET LE STYLE DES CARACTERES Vrifiez que les options de Mise en Forme sont actives en cliquant avec le bouton droit de la souris sur la barre doutils en haut de votre cran. Cliquez sur Mise en Forme si loption est dsactive. Slectionnez votre texte, des cellules, des lignes ou des colonnes. Cliquez ensuite sur le bouton ci-dessus pour choisir puis modifiez la police.
De la mme faon, aprs avoir slectionn une zone de texte, cliquez sur le bouton de la taille de Police pour modifier celle-ci Pour modifier le style de caractres, il suffit de slectionner la zone de texte modifier puis dappliquer le style de caractres adquat (gras, italique, soulign).
38
Support de cours EXCEL 2000
Il est aussi possible de paramtrer les textes des cellules modifier via le menu Format puis Cellules (ou le clic droit puis Format de Cellule). Se rendre ensuite dans longlet Police.
Dautres paramtrages sont possibles via la fentre de Format de Cellules, comme la couleur de la Police ou la mise en exposant ou en indice du texte.
3. FORMATS DES NOMBRES
Avantage de cette fonction
Cette fonction de multiples avantages, comme par exemple :
Soigner la prsentation dun document, en faisant apparatre automatiquement lunit montaire ou bien encore, en faisant apparatre en couleur les nombres ngatifs. Eviter les erreurs de saisie, de par le pr formatage de cellules, sous forme de date, heure, N de tlphone, Nombre de dcimale, code postal, et mme de faon personnalise, vitant lintgration par erreur, de nombre trop long. Affecter une cellule, une fonction spcifique, tel que lintgration de texte, tant alors considre comme tel dans le document
Accs cette fonction de prsentation.
Nous avons accs cette fonction lors de la cration ou en modification dun document, aprs avoir slectionn la ou les cellules dsires :
39
Support de cours EXCEL 2000
Soit par le clic droit de la souris, ligne format de cellule
Soit, comme le montre lcran ci dessous ; Par le menu de haut dcran, option Format puis le sous menu Cellule , Ou directement par les touches de raccourcis ALT + T .. puis C , Ou bien encore par la touche directe Ctrl + 1 .
40
Support de cours EXCEL 2000
Ou bien enfin, par licne de raccourci de la barre de tache, comme montre lcran ci dessous.
Lcran ainsi obtenu, permet : De formater la ou les cellules du document, et ce de par le choix de lune des catgories prsentes ci dessous, savoir standard , Nombre , Montaire , etc. .. Daffiner ce formatage , en choisissant pour chaque Catgorie, le Type exact de prsentation dsire.
Le tableau ci-dessous nous permettra dapprcier un chantillon parmi les nombreux paramtrages possibles.
41
Support de cours EXCEL 2000
Diffrentes "Catgories" disponibles Standard Nombre Montaire Comptabilit Date Heure Non propos
Exemple de "Type" de modification
Sans aucune prsentation
Avec prsentation de ce "Type" 0
Utilise le sparateur des milliers/ nombre ngatif en rouge/avec trois dcimales Utilise trois dcimales/nombre ngatif en rouge/avec unit montaire (idem Montaire, mais en plus aligne les dcimal par colonne) Format utilis JJ/MM/AA Format utilis hh:mn Utilise deux dcimal, et converti en pourcentage
-2145.362 -2222.22 -2222.22 10103 1230 1.2
-2 145.362 -2 222.220 -2 222.220 01/01/03 12:30 1.20%
Pourcenta ge
Fraction Scientifique texte Spcial Personnalise Impossibilit de saisir 1/4 en standard, sauf en texte, d'o calcul impossible Utilisation de la prsentation scientifique avec trois dcimales Mme prsentation l'cran, mais le nombre sera considr comme un texte exemple de saisie d'un numro de tlphone exemple de saisie d'une somme d'argent en ngatif avec deux dcimales 01-avr 2.36666 123 326364656 -2222.22222 1/4 2.367E+00 123 03 26 36 46 56 -2 222.22
4. BORDURES 1) La Barre d'outils :
Le bouton
permet d'appliquer quelques bordures votre plage. Slectionnez votre plage puis,
si la bordure souhaite est celle dessine sur le bouton, cliquez sur celui-ci, dans le cas contraire, cliquez sur le petit triangle qui vous proposera d'autres bordures Vous utiliserez souvent la bote de dialogue vu le peu de bordures proposes.
42
Support de cours EXCEL 2000
2) Bote de dialogue Clic droit: Format de cellule puis choissiez longlet Bordure Ou Cliquez sur Format puis sur Cellule. (Ctrl+1) Slectionnez ensuite le Style de votre bordure en cliquant sur la zone Style. Slectionnez, ventuellement, votre couleur dans la liste Couleur. Cliquez sur le bouton correspondant la bordure appliquer. Les boutons Aucune, Contour, Intrieur vous permettent d'appliquer rapidement plusieurs bordures.
Vous constatez que vous avez ici beaucoup plus de choix de bordures et que vous pouvez galement appliquer les 2 diagonales.
3) Exemple :
Pour pouvoir modifier ou ajouter une bordure il faut slectionner toutes les cellules souhaites et cliquez avec le bouton droit de la souris puis slectionnez Format de cellule ou utilisez le bouton .
Ensuite slectionner longlet Bordure et choisissez le rsultat souhait.
43
Support de cours EXCEL 2000
5. COLORATION DES CELLULES 1) La Barre d'outils :
Le bouton
permet d'appliquer la couleur de remplissage dune cellule.
2) Bote de dialogue Clic droit: Format de cellule puis choisissez longlet Motifs Ou Cliquez sur Format puis sur Cellule. (Ctrl+1)
Slectionnez votre couleur de remplissage.
3) Exemple Pour coloriser une cellule il suffit de slectionner celle-ci et de cliquer sur le bouton couleur de remplissage ou faire un clic droit avec la souris et choisissez Format de cellule ou Cliquez
sur Format puis sur Cellule. (Ctrl+1) puis Motifs et slectionnez leffet dsire.
44
Support de cours EXCEL 2000
45
Support de cours EXCEL 2000
FORMAT PERSONNALISE
Accs au format de cellule personnalis Une fois la cellule remplie, il y a deux faons daccder au format de cellule personnalis : 1. Slectionner la cellule (clic gauche) puis cliquer sur le menu Format puis Cellule (ou appuyer sur CTRL + 1)
2. Faire un clic droit sur la cellule puis cliquer sur Format de cellule
Ensuite , cliquer sur longlet Nombre puis dans le champ Catgorie , cliquer sur Personnalise Dans le champ Type : Cliquer sur le format voulu. Remarque : Dans la fentre de Format de cellule, possibilit de voir laperu de la transformation.
1. EXPLICATION DES PRINCIPAUX FORMATS Format positionnement : Slectionner @, sa position dans la formule dterminera la position du nombre dans la cellule
Remarque : Si @ est le seul symbole dans la formule, le nombre sera positionn compltement gauche
46
Support de cours EXCEL 2000
Format milliers : # ##0 Sert dcouper un nombre par srie de 3 chiffres Ex : 12954 devient 12 954
Format virgule : 0,00
Sert insrer deux zros aprs la virgule (on peut insrer le nombre de zros que lon veut, ex 0,0000) Ex : 12 devient 12,00 Format couleur pour nombre positif et ngatif Ex : Changement de couleur du nombre en vert (si positif) et en rouge (si ngatif). Taper [vert]standard ;[rouge]-standard
Remarque : En tapant [vert]standard , le contenu de la cellule sera toujours vert. Format Exposant Transformer un nombre sous forme de notation scientifique Ex : En tapant 125 et en appliquant le format 0,00 E+00, on obtient : 1,25 E+03 Format Date : =maintenant() correspond jj/mm/aaaa hh :mm =aujourdhui() correspond jj/mm/aaaa Pour les dates : J affiche le jour sous la forme
1 47
Support de cours EXCEL 2000
JJ JJJ JJJJ
01 Mar Mardi
Remarque : le premier jour de la semaine est dimanche. M affiche le mois sous la forme 1 MM 01 MMM Jan MMMM Janvier AA affiche lanne sous la forme 95 AAAA 1995 Format Heure Transformation automatique de lheure au format amricain AM (matin) ou PM (aprs-midi) en slectionnant h :mm :ss AM/PM
Ex : 13 :52 :42 se transformera en 1 :52 :42 PM
2. SUPPRESSION DUN FORMAT PERSONNALISE
Premirement : Slectionner la cellule, cliquer sur le menu Format puis Cellule. Ensuite : Cliquer sur longlet Nombre puis sur la catgorie Personnalise. Slectionner le format supprimer puis cliquer sur le bouton Supprimer Valider en cliquant sur OK
48
Support de cours EXCEL 2000
LES GRAPHIQUES SOUS EXCEL
1. Introduction sur les graphiques
1.1. Cration d'un graphique 1.2. Modification sur les graphiques
2. Les Diffrents types de graphique
2.1. Lhistogramme 2.2. Graphique barres 2.3. Courbes 2.4. Secteurs 2.5. Nuages de points 2.6. Aires 2.7. Anneaux 2.8. Radar 2.9. Surface 2.10. Bulle 2.11. Boursier 2.12. Cne, Cylindre et pyramide 2.13. Types personnaliss
49
Support de cours EXCEL 2000
1. INTRODUCTION SUR LES GRAPHIQUES
Afin de mettre en pratique les diffrents graphiques que lon peut trouver sous Excel, nous allons nous appuyer sur un tableau que nous pourrons considrer comme notre base de donnes. Ce tableau est un exemple qui nous prsente le Chiffre daffaire de diffrents commerciaux sur une priode dun mois.
NB : Attention les diffrentes colonnes doivent tre exempte de toute fusion pour viter les conflits lors de la cration des graphiques.
1.1 Cration dun graphique
Il faut tout dabord slectionner les colonnes qui contiennent les valeurs que lon souhaite voir figurer en abscisse et en ordonne. Par exemple : nous voulons voir apparatre le chiffre daffaires par commercial afin de comparer leurs rsultats. Pour cela nous allons slectionner les colonnes qui nous intressent (nom du commercial et chiffre daffaire total)
Haut du document
50
Support de cours EXCEL 2000
Il existe deux mthodes afin dinsrer un graphique dans la feuille : Par le menu Insertion puis Graphique (Alt+I+G) :
Par la barre des taches standard puis licne suivant :
Le menu suivant apparat donc :
Haut du document
51
Support de cours EXCEL 2000
Dans un premier temps le graphique slectionn sera celui par dfaut (histogramme group), il sera simplement utilis afin de dcrire les diffrents paramtres que lon peut modifier sur un graphique NB : Lensemble des modifications que nous allons dcrire ci-dessous sont valables pour les diffrents types de graphiques. En cliquant directement sur terminer (nous reviendrons plus tard sur les tapes 2 4), le graphique suivant apparat :
1 3 4 5
1.2 Modifications sur les graphiques
Afin de modifier les paramtres dtaills ci-dessus, nous allons dtailler tous ces points un par un :
le titre
Pour commencer slectionnez-le Un simple clique permet de modifier le texte tandis quun double clique ouvre la fentre Format du titre du graphique :
Haut du document
52
Support de cours EXCEL 2000
- Motifs : Couleur de laire o se trouve le titre Slection du type de bordure
Choix des Motifs et textures
- Police : Choix de la Police Choix de la Taille
Choix du Soulignement
Choix du Style
Choix des Attributs
Choix dArrireplan Choix de la Couleur
Haut du document
53
Support de cours EXCEL 2000
- Alignement :
Choix de lOrientation du texte Choix de lalignement du texte
Format de laxe :
Un double clique sur laxe des ordonnes ou des abscisses ouvre la fentre format de laxe :
- Motifs :
Choix du type de ligne
Choix du type des graduations
Emplacement des tiquettes de graduation
Haut du document
54
Support de cours EXCEL 2000
Echelle : Coupure de laxe des ordonnes
Choix des options
- Police (voir section prcdente)
- Nombre :
Choix de la Catgorie Et son aperu
- Alignement (voir section prcdente) Haut du document
55
Support de cours EXCEL 2000
Format de srie de donnes :
- Motifs (voir section prcdente) -Slection de laxe
Choix de laxe principal ou secondaire
- Barre derreur Y :
Choix de la barre derreur
Rglage de la marge derreur
Haut du document
56
Support de cours EXCEL 2000
- Etiquettes de donnes :
Choix des tiquettes de donnes
- Ordre des sries :
Permet dordonner les sries dans le cas o elles sont plusieurs.
Haut du document
57
Support de cours EXCEL 2000
- Options :
Dtermine la largeur de lintervalle et la superposition
Attribue une couleur par donne en abscisse
Format de zone de traage :
- Motifs (voir section prcdente) Format de quadrillage
- Motifs (voir section prcdente) -Echelle :
Echelle de laxe des ordonnes
Unit daffichage Diverses options de lchelle
Haut du document
58
Support de cours EXCEL 2000
Format de lgende
- Motifs (voir section prcdente) - Police (voir section prcdente) -Emplacement :
Emplacement de la lgende
Format de la zone de graphique
- Motifs (voir section prcdente) - Police (voir section prcdente) -Proprits
Proprit du positionnement
Options relatives la scurit
Haut du document
59
Support de cours EXCEL 2000
2. LES DIFFERENTS TYPES DE GRAPHIQUE
Afin Dtudier ces diffrents types de graphique, nous allons les dtailler un par un en nous appuyant notre tableau de dpart.
2.1 Lhistogramme
Description : Un graphique en histogrammes affiche les changements de donnes pendant une priode dtermine ou effectue des comparaisons entre des lments.
Exemples
Haut du document
60
Support de cours EXCEL 2000
2.2 Graphique barres
Description : Identiques lhistogramme mais avec une orientation horizontale
Exemple :
2.3 Courbes
Description : Un graphique en courbes reprsente les tendances intervalles rgulires, il en existe trois types : sans points, avec points et en 3D.
Exemples:
Haut du document
2.4 Secteurs
61
Support de cours EXCEL 2000
Description : Un graphique en secteurs affiche la taille dun lment dans son ensemble. Ce type de graphique reprsente toujours une seule srie de donns.
Exemples:
Afin de rendre les secteurs de petite taille plus lisible, vous pouvez les en un seul, puis dcomposer cet lment dans un autre graphique plus petit (en secteurs ou en barres) que vous placerez ct du graphique principal.
Exemple :
Haut du document
62
Support de cours EXCEL 2000
2.5 Nuages de points Description : Ce type de graphique vous permettent de mettre en relation deux valeurs et de tracer ou non des courbes reliant les points obtenus. Exemples:
2.6 Aires
Description : Dans notre exemple ce graphique nous permet de mettre en vidence, pour chaque vendeur, le chiffre daffaire pour chaque appareil, ce qui permet de les comparer facilement.
Exemples :
Haut du document
2.7 Anneaux
Description : Comme un graphique en secteurs, un graphique en anneaux affiche la relation qui existe entre un tout et certaines de ses parties, mais il peut contenir plusieurs sries de donnes. Chaque anneau du graphique reprsente une srie de donnes.
Haut du document
63
Support de cours EXCEL 2000
Exemples :
2.8 Radar
Description :Dans un graphique en radar, chaque catgorie a son propre axe des ordonnes manant du point central. Les lignes relient toutes les valeurs de la mme srie.
Exemples
Graphique en radar
Derat 800 600 Ferair 400 200 0 Periot
Tlphone sx205
Tlphone 154-42
Photocopieur sf-4586
Fax 2501-51
Fota
Poiret
Fax 1245-45
Geraut
Haut du document
64
Support de cours EXCEL 2000
2.9 Surface Description : le graphique en surface permet d'obtenir une association de deux sries de donnes. Les couleurs indiquent les zones appartenant la mme plage de valeurs.
Exemple :
Graphique en surface
700 600 500 400 chiffre d'appareil 300 200 100 0
600-700
500-600
400-500
300-400
200-300
100-200
0-100
Derat
Periot
Poiret
Geraut
Fota
vendeurs
2.10 Bulle
Description : Il a les mmes proprits que le nuage de point, mis part quune troisime valeur est reprsente par la taille des bulles.
Exemple :
Graphique en bulle
400 350
chiffre d'affaire
300 250 200 150 100 50 0 -50
Derat Poiret Periot Fota Ferair Geraut
Tlphone sx205
Ferair
Tlphone sx205
Haut du document
65
Support de cours EXCEL 2000
2.11 Boursier
Description : le graphique Max-Min-Clture est souvent utilis pour illustrer les cours de la Bourse. Ce graphique est galement adapt la reprsentation de donnes scientifiques, par exemple pour indiquer les changements de temprature. Pour crer ce type de graphique boursier parmi d'autres, vous devez organiser vos donnes dans le bon ordre. Un graphique boursier mesurant le volume comporte deux axes des ordonnes : l'un pour les colonnes reprsentant le volume, l'autre pour les cours des valeurs boursires. Le volume peut tre indiqu dans un graphique Max-Min-Clture ou Ouverture-Max-Min-Clture.
Exemple :
graphique boursier
nombre d'heures travailles 700 600 chiffre d'affaire 500 400 300 200 100 0 Derat Periot Poiret Geraut Fota vendeurs
2.12 Cne, Cylindre et pyramide
1800 1600 1400 1200 1000 800 600 400 200 0 Ferair
chiffre d'affaire total
Photocopieur sf-4586 Chiffre d'affaire total (en ) Objectif Chiffre d'affaire (en ) Nombre d'heures travailles ce mois
Description : Les marques de donnes coniques, cylindriques et pyramidales peuvent modifier considrablement l'apparence des histogrammes et des graphiques en barres 3D.
Haut du document
Graphique en cylindre
Tlphone sx205
350 300 250
66
Support de cours EXCEL 2000
Exemples :
Graphique en cne
Tlphone sx205
350 300 250 chiffre 200 d'affaires 150 100 50 0 Derat Periot Poiret Geraut Fota vendeurs Ferair
Graphique en Pyramide
Tlphone sx205
350 300 250 chiffre 200 d'affaires 150 100 50 0 Derat Poiret vendeurs
Haut du document
Fota
2.13 Types personnaliss
67
Support de cours EXCEL 2000
Description : Il existe dautres types de graphique dit personnaliss. Ces graphiques sont fonds sur les types de graphiques standard mais contiennent une mise en forme et des options supplmentaires, telles qu'une lgende, un quadrillage, des tiquettes de donnes, un axe secondaire, des couleurs, des motifs, des remplissages et des choix de placement pour plusieurs lments graphiques. Ces types de graphiques se trouvent sous l'onglet Personnalis de la bote de dialogue Options du graphique. Exemple :
Haut du document
68
Support de cours EXCEL 2000
CRATION DUNE LISTE
Excel peut grer les donnes sous forme de base de donnes, dont les fonctions vont de la saisie de donnes laide dun masque de saisie diverses possibilits de filtrage des informations, le tri ou le calcul de sous totaux partir de donnes. Excel peut se rvler utile dans les cas suivants : Vous avez dj entr les donnes exploiter dans Excel et vous pouvez les transformer en base de donnes. Vous connaissez parfaitement Excel, ne matrisez pas suffisamment Access et navez pas le temps dapprendre le manipuler. Les donnes traiter ne sont ni trop volumineuses ni trop complexes.
1. Dfinition 2. Crer une liste dans Excel 2.1. Format de la liste 2.2. Organisation des listes 2.3. Dfinir la liste 2.4. Saisir les enregistrements 2.5. Rechercher un enregistrement 2.5.1. 2.5.2. 2.5.3. Critres de recherche La recherche Recherche d'une valeur dans une liste l'aide de l'Assistant Recherche
2.6. Modifier une liste 3. Trier la liste 3.1. Ordre de tri 3.2. Le tri par colonnes 3.3. Trier laide de la commande Donnes/Trier 3.3.1. 3.3.2. 3.3.3. Tri de lignes en fonction du contenu de 2 colonnes ou plus Tri de colonnes en fonction du contenu des lignes Tri de mois, jours de la semaine ou de listes personnalises
69
Support de cours EXCEL 2000
1. Dfinition
Une liste est un ensemble de feuilles de calcul contenant des donnes similaires, tel quune base de donnes de factures ou une srie de noms de clients et de numros de tlphone. Une liste peut tre utilise comme une base de donnes dans laquelle les lignes sont les enregistrements et les colonnes, des champs. Un champ accueille toujours le mme type denregistrement ; Ainsi le champ Rue est-il compos de toutes les adresses de la liste. La premire ligne dune liste contient des tiquettes correspondant aux colonnes.
champs
Enregistrements dune ligne
Champs
2. Crer une liste dans Excel
La gestion dune liste, la saisie, la modification ou la suppression des enregistrements peuvent se faire soit directement dans le tableau, soit laide dun masque de saisie. Ce dernier est un outil fort utile, qui vous permet de mieux grer votre travail. Vous devez tout dabord dfinir une liste, cest dire dterminer la plage de cellules qui accueillera la base de donnes. Vous pourrez ensuite entrer les diffrents enregistrements.
2.1. Format de la liste
Utilisez des tiquettes de colonnes mises en forme : Crez des tiquettes de colonnes dans la premire ligne de la liste. Excel utilise les tiquettes afin de crer des rapports et de rechercher et d'organiser des donnes. Pour les tiquettes de colonnes, utilisez un style de police, d'alignement, de format, de motif, de bordure ou de mise en majuscules diffrent du format que vous affectez aux donnes de la liste. Mettez en forme les cellules au format texte avant de taper les tiquettes de colonnes.
retour au menu
70
Support de cours EXCEL 2000
Utiliser des bordures de cellules : Lorsque vous voulez sparer les tiquettes des donnes, utilisez les bordures des cellules (et non pas des lignes vides ou en pointills) pour insrer des lignes sous les tiquettes.
viter les lignes et les colonnes vides : vitez de placer des lignes et des colonnes vides dans la liste, de sorte que Excel puisse plus facilement dtecter et slectionner la liste.
Ne pas insrer des espaces gauche et droite : Les espaces supplmentaires au dbut ou la fin d'une cellule affectent le tri et la recherche. Plutt que d'insrer des espaces, mettez le texte en retrait l'intrieur de la cellule.
tendre les formats de liste et les formules : Lorsque vous ajoutez de nouvelles lignes de donnes la fin d'une liste, Excel utilise des formats de liste et des formules adquats. Pour ce faire, trois des cinq cellules prcdentes doivent utiliser le mme format ou la mme formule.
Activation ou dsactivation des formats et des formules tendus Quand vous activez les formules et les formats tendus, Excel met automatiquement en forme les nouvelles donnes que vous saisissez la fin d'une liste en accord avec les lignes prcdentes, et copie automatiquement les formules qui se rptent dans chaque ligne. Pour tre tendus, les formats et les formules doivent apparatre dans au moins trois des cinq lignes de la liste qui prcdent la nouvelle ligne.
Dans le menu Outils, cliquez sur Options, puis sur l'onglet Modifier.
Pour
appliquer
automatiquement
aux
nouveaux lments que vous ajoutez la fin d'une liste la mme mise en forme que le reste de la liste, activez la case cocher tendre les formules et formats de liste. Pour empcher la mise en forme automatique, dsactivez la case cocher.
retour au menu
71
Support de cours EXCEL 2000
2.2. Organisation des listes
Utiliser une seule liste par feuille de calcul vitez d'avoir plusieurs listes dans une feuille de calcul. Certaines fonctions de gestion de liste, telles que le filtrage, ne peuvent tre utilises que sur une liste la fois.
Placer des lments identiques dans une colonne Crez la liste de faon ce que les mmes lments de chaque ligne se retrouvent dans la mme colonne.
Maintenir la liste spare Laissez au moins une colonne et une ligne vides entre la liste et les autres donnes sur la feuille de calcul. Excel peut alors plus facilement dtecter et slectionner la liste lorsque vous triez, filtrez ou insrez des sous totaux automatiques.
Placer les donnes importantes au-dessus ou en dessous de la liste vitez de placer des donnes importantes gauche ou droite de la liste. Ces donnes risquent d'tre masques lorsque vous filtrez la liste.
Afficher les lignes et les colonnes Vrifiez que les lignes ou les colonnes masques sont affiches avant de modifier la liste. Lorsque des lignes ou des colonnes ne sont pas affiches, des donnes peuvent tre supprimes par erreur.
2.3. Dfinir la liste Entrez dans la premire ligne de la liste les intituls de colonnes, ou de champs, puis slectionnez une cellule dans la liste crer.
Activez la commande Donnes/Grille. Pour crer la base de donne, Excel doit pouvoir reconnatre les tiquettes de colonnes. Il affiche donc un message derreur.
Cliquez sur le bouton OK. retour au menu
72
Support de cours EXCEL 2000
Le programme affiche donc le masque de saisie Feuil 1 vous permettant de saisir les informations relatives au premier enregistrement.
2.4. Saisir les enregistrements
Par dfaut, le point dinsertion se trouve dans la premire zone de saisie (ici, Code Fournisseur). Saisissez lentre correspondante (ici, INFO).
Appuyez sur la touche Tab ou cliquez sur la zone de saisie suivante pour y placer le curseur (ici, Socit) puis entrez les donnes (ici, Gigatoc).
Rptez la procdure pour les autres zones de saisie jusqu ce que lenregistrement soit complet.
Premire zone de saisie &
Ajouter un nouvel enregistrement Bouton Critres pour effectuer les recherches par exemple
Validez en appuyant sur la touche Entre ou cliquez sur le bouton Nouvelle pour ouvrir un nouvel enregistrement.
Procdez de mme pour les autres enregistrements. Aprs avoir complt le dernier, cliquez sur le bouton Fermer. retour au menu
73
Support de cours EXCEL 2000
2.5. Rechercher un enregistrement
Si vous grez des listes trs importantes (modification, suppression denregistrement), vous pouvez avoir besoin de rechercher des enregistrements sur la base de critres dfinis.
2.5.1.
Critres de recherche Le masque de saisie vous propose les critres de recherche suivants : Rechercher tous les fournisseurs de Paris, cest-
Enregistrements prsentant la mme entre dans un champ
-dire tous les enregistrements dont lentre du champ Localit est Paris. Rechercher tous les fournisseurs dont la localit commence par la lettre N , cest-dire tous les enregistrements qui remplissent le critre de recherche H* dans le champ
Enregistrements prsentant des similitudes.
Localit.
Le
caractre
gnrique
remplace nimporte quel nombre de signes dans une chane de caractres. Ex : p?rt trouve port et part . Rechercher tous les fournisseurs dont le code postal est suprieur ou gal 78000, cest--dire tous les enregistrements rpondant au Enregistrements prsentant des similitudes de critre :>=78000 dans le champ Code Postal. Les comparaison. oprateurs de comparaison sont : <, >, =, >=, =< .
2.5.2.
La recherche
Procdez comme indiqu ci-aprs pour rechercher des enregistrements laide du masque de saisie, sur la base de critres dfinis. Dans notre exemple, nous recherchons tous les fournisseurs darticles dinformatique, cest--dire tous les enregistrements prsentant lentre INFO dans le champ Code Fournisseur.
retour au menu
74
Support de cours EXCEL 2000
Slectionnez la liste en cliquant sur nimporte quelle cellule puis ouvrez le masque de saisie en activant la commande Donnes/Grille. Cliquez sur le bouton Critres. Entrez les critres de recherche dans les zones de saisie correspondantes (ici, INFO dans la zone de saisie Code Fournisseur). Pour afficher les enregistrements trouvs, cliquez sur les boutons Prcdente ou Suivante (ici, Suivante)
Entrez les critres de recherche
Affichez les enregistrements trouvs
2.5.3.
Recherche d'une valeur dans une liste l'aide de l'Assistant Recherche L'Assistant Recherche est un complment. Si la commande Rechercher ne s'affiche pas dans le sous-menu Assistant du menu Outils, vous devez installer et charger le complment. Cliquez sur une cellule de la liste. Dans le menu Outils, pointez sur Assistant, puis cliquez sur Rechercher. Suivez les instructions de l'Assistant.
2.6. Modifier une liste
Comme pour la cration, la modification dune liste, cest--dire la modification ou la suppression des enregistrements qui la composent, peut se faire directement dans la liste ou laide du masque de saisie. Si la liste comporte un grand nombre denregistrements et/ou de champs, nous vous conseillons davoir recours au masque de saisie.
retour au menu
75
Support de cours EXCEL 2000
Procdez comme suit pour modifier ou supprimer les enregistrements : Slectionnez la liste en cliquant sur nimporte quelle cellule puis activez la commande Donnes/Grille. Lenregistrement affich par dfaut est le premier de la liste. Activez lenregistrement que vous souhaitez modifier. Pour modifier un enregistrement, cliquez dans les zones de saisie de votre choix et entrez les modifications. Pour supprimer un enregistrement, cliquez sur le bouton homonyme. Cliquez sur le bouton Fermer pour quitter la grille.
3. Trier une liste
Dans Excel, vous pouvez trier vos listes par colonnes ou par lignes. Cette fonction offre une plus grande clart, permet une recherche plus rapide et une interprtation plus efficace des donnes.
3.1. Lordre de tri
Microsoft Excel utilise des ordres de tri spcifiques pour organiser des donnes en fonction de la valeur, et non pas du format, de ces donnes. Pour un tri dans l'ordre croissant, Excel utilise l'ordre suivant. Pour un tri dans l'ordre dcroissant, lordre de tri est invers, sauf pour les cellules vides toujours places la fin. Chiffres positif. Tri alphanumrique Lorsque vous triez du texte alphanumrique, Excel trie de gauche droite, caractre par caractre. Ainsi, une cellule contenant par exemple le texte A100 , sera place aprs la cellule contenant l'entre A1 et avant une cellule contenant l'entre A11 . Les textes courants et ceux contenant des chiffres sont tris dans l'ordre suivant : 0 1 2 3 4 5 6 7 8 9 (espace) ! " # $ % & ( ) * , . / : ; ? @ [ \ ] ^ _ ` { | } ~ + < = > A B C D E F G HIJKLMNOPQRSTUVWXYZ Les chiffres sont tris du plus petit nombre ngatif au plus grand nombre
Les apostrophes (') et les traits d'union (-) sont ignors, avec une exception toutefois : lorsque deux chanes de texte ne se diffrencient que par la prsence d'un trait d'union, la chane qui renferme celui-ci est classe en dernier. Valeurs logiques Dans les valeurs logiques, FAUX est place avant VRAI. 76
Support de cours EXCEL 2000
Valeurs d'erreur Toutes les valeurs d'erreur sont quivalentes. Espaces Les espaces sont toujours placs en dernier.
3.2. Le tri par colonnes
Le tri par colonnes consiste trier tous les enregistrements dune premire colonne (ici, tri croissant), puis dune deuxime colonne (ici, tri croissant) puis dune troisime colonne (ici, tri dcroissant). Dans la barre doutils Standard, vous disposez des boutons Tri croissant et Tri dcroissant.
Boutons Tri croissant & tri dcroissant
Procdez ainsi pour trier une liste par colonnes laide des boutons Tri croissant et Tri dcroissant : Slectionnez la colonne trier ou lune des cellules qui la composent puis cliquez sur le bouton de tri de votre choix (ici, bouton Tri dcroissant).
Tri dcroissant de la colonne A
Fentre de la commande Donnes/Trier
3.3. Trier laide de la commande Donnes/Trier Les boutons de tri de la barre doutils Standard ne vous permettent de trier les donnes que sur la base dune colonne.
retour au menu
77
Support de cours EXCEL 2000
3.3.1.
Tri de lignes en fonction du contenu de deux colonnes ou plus
Pour fonder le tri sur 2 ou 3 colonnes, vous devez activer la commande Donnes/Trier. Dans notre exemple, nous trions la liste selon les critres suivants : Premire colonne Code Fournisseur, deuxime colonne Socit, troisime colonne Contact.
Cliquez sur lune des cellules de la liste puis slectionnez la commande Donnes/Trier.
Dfinissez le premier critre de tri : Dans la liste droulante Trier par, slectionnez lentre de votre choix (ici, Code Fournisseur). Activez loption de tri (ici, Dcroissant).
Procdez de mme pour le second critre de tri : Dans la liste droulante Puis par (ici, Socit). Activez de nouveau loption de tri (ici, Croissant).
Cliquez sur le bouton OK.
La liste est trie
3.3.2.
Tri de colonnes en fonction du contenu des lignes
Cliquez sur une cellule dans la liste que vous voulez trier. Dans le menu Donnes, cliquez sur Trier. Cliquez sur Options. Sous Trier, cliquez sur De la gauche vers la droite, puis sur OK. retour au menu
78
Support de cours EXCEL 2000
Dans les zones Trier par et Puis par, cliquez sur les lignes que vous voulez trier.
3.3.3.
Tri de mois, de jours de la semaine ou de listes personnalises
Slectionnez une cellule ou une plage dans la liste que vous voulez trier. Dans le menu Donnes, cliquez sur Trier. Cliquez sur Options. Sous Premire cl de l'ordre de tri, cliquez sur l'ordre de tri personnalis souhait, puis sur OK.
Cliquez sur toutes les autres options de tri dsires.
Remarques : L'ordre de tri personnalis s'applique uniquement la colonne spcifie dans la zone Trier par. Pour trier plusieurs colonnes en utilisant un ordre de tri personnalis, triez chaque colonne sparment. Par exemple, pour trier les colonnes A et B, dans cet ordre, triez d'abord la colonne B, puis spcifiez l'ordre de tri personnalis l'aide de la bote de dialogue Options de tri. Ensuite, triez la liste dans la colonne A. Si vous voulez organiser une liste selon un ordre spcifique, par exemple, des donnes de type organisationnel, vous pouvez les trier l'aide d'une liste personnalise pour l'ordre de tri personnalis. retour au menu
79
Support de cours EXCEL 2000
Impression sous Excel
1. Dfinir une zone dimpression Afin dexpliquer comment dfinir une zone dimpression sous Excel, nous allons nous appuyer sur une feuille qui nous servira dexemple.
Pour imprimer cette feuille, il existe plusieurs mthodes qui vont permettre de dfinir une zone dimpression.
1.1 Zone dimpression par dfaut
80
Support de cours EXCEL 2000
Une zone dimpression par dfaut comme dimension
56 lignes par 7 colonnes. Ceci
correspond une page avec des marges en haut et en bas de 2.5 cm, et des marges gauche et droite de 2 cm.
1.2 Dfinition de zone dimpression Il faut tout dabord slectionner la zone que lon veut imprimer, ensuite cliquer sur Fichier, Zone dimpression puis sur Dfinir. La zone slectionne sera alors la zone imprime.
81
Support de cours EXCEL 2000
2. Laperu avant impression
Laperu avant impression est possible grce deux manires diffrentes : Le bouton aperu avant impression qui se trouve dans la barre des tches standard.
Par le menu Fichier, Aperu avant impression.
Lors de laperu avant impression la barre doutil suivante, se charge :
Suiv. (nest accessible que pour les classeurs contenant plusieurs pages) Permet de passer la page suivante. Prc. (nest accessible que pour les classeurs contenant plusieurs pages) Permet de passer la page prcdente. Zoom Passe de lun lautre des niveaux de zoom (deux niveaux). Imprimer Ouvre la bote de dialogue dimpression. Page Ouvre la bote de dialogue de la mise en page. (voir section suivante pour plus de dtail). Marges Masque ou affiche les marges, ce qui permet ensuite de les modifier volont. Aperu des sauts de page Clique, cette option, fait apparatre les pages dans la fentre gnrale dExcel. Fermer Ferme laperu. Aide Lance laide.
82
Vous aimerez peut-être aussi
- Générateurs Et RécepteursDocument12 pagesGénérateurs Et RécepteursAmady Cisse100% (1)
- 3 BA Analyse Structurelle Dispositions ConstructivesDocument53 pages3 BA Analyse Structurelle Dispositions Constructiveswafaee hassiouaPas encore d'évaluation
- Les Oscillateurs SinusoidauxDocument9 pagesLes Oscillateurs SinusoidauxDe Saint-aymar OsserePas encore d'évaluation
- Phénomène de B.L.E.V.E PDFDocument28 pagesPhénomène de B.L.E.V.E PDFcesarlabar100% (1)
- Cours de GeomorphologieDocument89 pagesCours de GeomorphologieKouckla Mba67% (3)
- TP7 Etud Ciment Prise Consistance 4-4-16 Laboratoire MateriauxDocument7 pagesTP7 Etud Ciment Prise Consistance 4-4-16 Laboratoire MateriauxMR-RobensHero100% (2)
- VSATDocument20 pagesVSATThiloufa ThiloufaPas encore d'évaluation
- Cours Bac Christian 2Document238 pagesCours Bac Christian 2Yussef HayouniPas encore d'évaluation
- La Propagation Guidée Sur Les LignesDocument12 pagesLa Propagation Guidée Sur Les LignesDe Saint-aymar OsserePas encore d'évaluation
- CBD Base de Donnee MeriseDocument177 pagesCBD Base de Donnee MerisechridtelyseePas encore d'évaluation
- WLAN ResumeDocument2 pagesWLAN ResumeDe Saint-aymar OsserePas encore d'évaluation
- Datacard - SP75Document2 pagesDatacard - SP75De Saint-aymar OsserePas encore d'évaluation
- SP75Plus Datasheet French IN7-6114Document2 pagesSP75Plus Datasheet French IN7-6114De Saint-aymar OsserePas encore d'évaluation
- Assistant de DirectionDocument5 pagesAssistant de DirectionDe Saint-aymar OsserePas encore d'évaluation
- TD N 1 Cinetique Chimique 2012 2013Document2 pagesTD N 1 Cinetique Chimique 2012 2013Oussama El BouadiPas encore d'évaluation
- Chap 3Document48 pagesChap 3MhammedPas encore d'évaluation
- Chap 9 2ndDocument43 pagesChap 9 2ndZed FidPas encore d'évaluation
- TP5-Configure DHCPv6Document8 pagesTP5-Configure DHCPv6Chaimaa DIHAJPas encore d'évaluation
- 1 Généralites Sur La CelluleDocument40 pages1 Généralites Sur La CelluleOumarou Konta100% (1)
- TP 4 Bases de Données PDFDocument2 pagesTP 4 Bases de Données PDFYassine KababPas encore d'évaluation
- CDP143043Document11 pagesCDP143043Bronn Pierre-Yves0% (1)
- L'Art Et La Science Au Temps de William Shakespeare.Document15 pagesL'Art Et La Science Au Temps de William Shakespeare.معلوميات الشبكةPas encore d'évaluation
- TP Pendule2Document8 pagesTP Pendule2Toon ManPas encore d'évaluation
- Acl PDFDocument42 pagesAcl PDFLASER ILUNGAPas encore d'évaluation
- 02 EncastrementDocument19 pages02 EncastrementAsmae BtlPas encore d'évaluation
- Cours Chap01Document77 pagesCours Chap01Alexis DartoutPas encore d'évaluation
- 1 Filière Génie ÉlectriqueDocument93 pages1 Filière Génie ÉlectriqueManolia NoliaPas encore d'évaluation
- Leçon N°8: Oscillations Libres Dans Un Circuit RLC SérieDocument8 pagesLeçon N°8: Oscillations Libres Dans Un Circuit RLC Sérieabdelel529Pas encore d'évaluation
- Michaud - Chailly - Technique Vis Trapezoidales RouleesDocument1 pageMichaud - Chailly - Technique Vis Trapezoidales RouleesDaniel MikicPas encore d'évaluation
- Gsa 2bac 1819 Eb1 PPC FRDocument5 pagesGsa 2bac 1819 Eb1 PPC FRIssam ElPas encore d'évaluation
- 1967 - Congres Panafricain de DakarDocument5 pages1967 - Congres Panafricain de DakarJulien KemlohPas encore d'évaluation
- FR - Manual EasyBEND-2D PDFDocument103 pagesFR - Manual EasyBEND-2D PDFمحمد رمضان100% (1)
- Combustion Des Materiaux Organiques Dans L Air Exercices Non Corriges 6Document2 pagesCombustion Des Materiaux Organiques Dans L Air Exercices Non Corriges 6Mouadd ThrPas encore d'évaluation
- ABG Chap3 Reseau Modelisation 24Document20 pagesABG Chap3 Reseau Modelisation 24bennhilamaha1Pas encore d'évaluation
- Intelligence Artificielle VulgariséeDocument22 pagesIntelligence Artificielle VulgariséeKoné IsmaëlPas encore d'évaluation
- Module 1 Avec 62sDocument68 pagesModule 1 Avec 62sGEO SIGMA0% (1)
- Pharmacologie DistributionDocument6 pagesPharmacologie DistributionTesnim BaePas encore d'évaluation
- Rapport de Stage Yoan CodronDocument31 pagesRapport de Stage Yoan CodronyoancodronPas encore d'évaluation
- Rueckl Et Oden (1986)Document10 pagesRueckl Et Oden (1986)Ahmed Ben OthmenPas encore d'évaluation