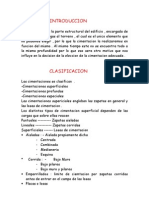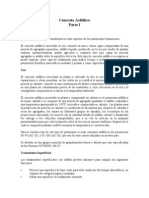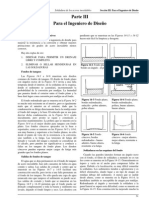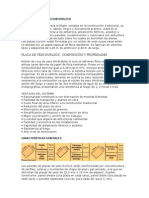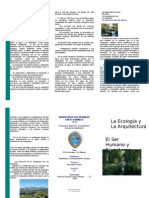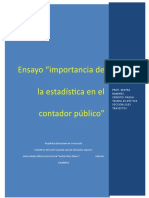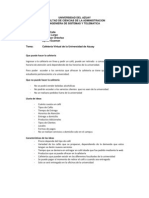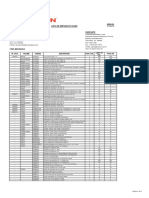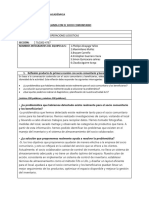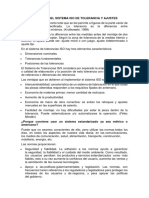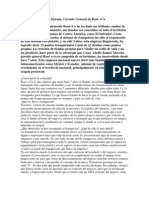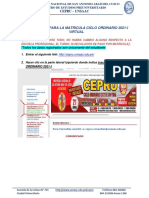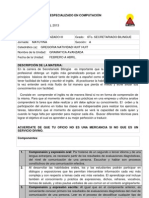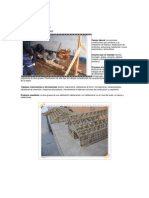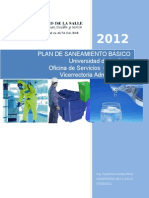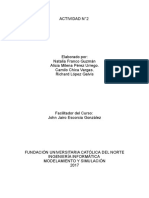Académique Documents
Professionnel Documents
Culture Documents
Aplicaciones Informaticas Microsoft Excel 1
Transféré par
Arturo V. ArellánCopyright
Formats disponibles
Partager ce document
Partager ou intégrer le document
Avez-vous trouvé ce document utile ?
Ce contenu est-il inapproprié ?
Signaler ce documentDroits d'auteur :
Formats disponibles
Aplicaciones Informaticas Microsoft Excel 1
Transféré par
Arturo V. ArellánDroits d'auteur :
Formats disponibles
Curso de _Excel I
Manual Para El Participante Del Curso
Excel I.
(Versin Office 2002)
Curso de _Excel I
USO DE LOS LIBROS DE TRABAJO..............................................................................4 Descripcin de los elementos de la ventana de Excel..................................................4 Concepto de libro de trabajo ........................................................................................9 Insertar y eliminar hojas de clculo ............................................................................10 Dar nombre a hojas de clculo...................................................................................11 ABRIR Y GUARDAR LIBROS DE TRABAJO ................................................................14 Abrir y buscar archivos...............................................................................................14 Guardar y Guardar Como ..........................................................................................14 ESCRIBIR FORMULAS Y USAR FUNCIONES .............................................................18 Operadores y precedencia de operadores. ................................................................18
Paleta de Frmulas ......................................................................................18 Operadores Aritmticos................................................................................18 Operadores de Comparacin .......................................................................19 Orden de ejecucin de Operaciones en Frmulas .......................................19
Referencias absolutas, relativas, mixtas y tridimensionales .......................................20
Estilo de referencia A1 .................................................................................20 Estilo de referencia F1C1.............................................................................21 Referencias absolutas..................................................................................21 Referencias relativas....................................................................................22 Referencias Mixtas.......................................................................................22 Referencias tridimensionales. ......................................................................23
Uso del asistente de funciones. .................................................................................24 EDITAR HOJAS DE CALCULO .....................................................................................30 Copiar ........................................................................................................................30 Mover.........................................................................................................................35 Pegado especial ........................................................................................................35 Eliminar Hojas, Filas Columnas y Celdas..................................................................36 Borrar todo, Formatos, Contenido y Notas .................................................................40 Llenar, Autollenar y Listas Personalizadas.................................................................41 Ir a... ..........................................................................................................................43 Buscar .......................................................................................................................45 Reemplazar ...............................................................................................................46
Curso de _Excel I
Autocorreccin y Ortografa. ......................................................................................46 DAR PRESENTACIN AL CONTENIDO DE LOS LIBROS DE TRABAJO....................50 Formato de Celdas ....................................................................................................50 Formato de Filas ........................................................................................................56 Formato de columnas ................................................................................................56 Formato de hoja de clculo. .......................................................................................58 Autoformatos .............................................................................................................61 INSERTAR ELEMENTOS DE LAS HOJAS DE CALCULO ............................................63 Filas, celdas y columnas ............................................................................................63 Nombres ....................................................................................................................64 Comentarios ..............................................................................................................64 CREAR Y DAR PRESENTACIN A GRAFICOS...........................................................66 Creacin de grficos ..................................................................................................66 Formato de grficos ..................................................................................................73 Seleccin del Grfico .................................................................................................74 Configurar pgina ......................................................................................................76 Imprimir hoja ..............................................................................................................82
Curso de _Excel I
USO DE LOS LIBROS DE TRABAJO
Objetivo Particular: Al finalizar el tema, los participantes conocern el uso de los libros de trabajo.
Descripcin de los elementos de la ventana de Excel
Iniciar Microsoft Excel 2000 Para iniciar Excel 2000 haga clic en el botn Inicio, seleccione Programas, busque Microsoft Excel, otra opcin es utilizar el icono de acceso directo, ubicado en el escritorio de Windows.
Curso de _Excel I
Ventana Principal de Excel 2000 Cuando inicie Excel 2000, se muestra en la pantalla un documento en blanco, como se observa en la siguiente figura.
Barra de Mens Botones de control
Barra de Herramientas
Nombre de la Ventana
Cuadro de Nombres
Celda activa Titulo o encabezado de Fila Botones de Desplazamiento de las etiquetas de hoja
Titulo o encabezado de Columna Ayudante de Office
Barra de Formulas
Barras de Desplazamiento Etiquetas de hojas
Barra de Estado
Barra de Dibujo
Curso de _Excel I
Mens y Barra de Mens Los mens se encuentran organizados por grupos, subgrupos y dispuestos en una barra en la parte superior de la pantalla. Un men muestra una lista de comandos que incluyen imgenes para asociar rpidamente su funcin.
Conjunto de Mens
Barras de herramientas Situadas en la parte superior de la ventana de la aplicacin. Una barra de herramientas puede contener botones con imgenes, mens o una combinacin de ambos, los cuales permiten un acceso rpido a los comandos de Excel.
Barra de Herramientas Estndar
Barra de Herramientas Formato
Curso de _Excel I
Active o desactive las barras de herramientas utilizando el men Ver, comando Barras de Herramientas, como se muestra en la siguiente figura:
Barras de herramientas
Barra de frmulas Situada en la parte superior de le ventana, esta formada por: Cuadro de Nombres: que presenta la referencia o el nombre de la celda activa (aquella en que est posicionado el cursor) Barra de frmulas: Muestra el valor constante o formula utilizada en la celda activa, permite escribir o modificar valores o frmulas.
Cuadro de Nombres Barra de Formulas
Encabezado de columna y fila Identifica las columnas por medio de letra y las columnas por un nmero consecutivo, permitiendo a su vez, la ubicacin de cada celda dentro del plano de coordenadas columna-fila.
Encabezado de Columna
Encabezado de Fila
Curso de _Excel I
Botn Seleccionar todo Rectngulo gris de la esquina superior izquierda de una hoja de clculo donde se encuentran los encabezados de filas y columnas.
Botn seleccionar todo
Etiquetas de Hojas y Botones de desplazamiento Las etiquetas son identificadores para cada hoja de clculo. Los Botones de desplazamiento permiten moverse rpido a travs de las hojas de un libro. Barras de Desplazamiento Barras situadas en el lado derecho y en la parte inferior de una ventana, se emplean para desplazamientos verticales y horizontales dentro de la hoja de clculo a otra parte del archivo. Barra de Estado Situada en la parte inferior de la pantalla muestra informacin del estado de algunas funciones de teclado y del comando en curso.
Curso de _Excel I
Concepto de libro de trabajo
Qu es Excel? Excel es un programa que permite trabajar con hojas o planillas de clculo, las cuales se pueden asimilar a una hoja de cuaderno cuadriculado, en que las filas tienen identificacin numrica de uno en uno, mientras que las columnas se identifican por letras. Un cuadrado de esta planilla se denomina celda y se la referencia por la columna y fila a la que pertenece. As, la celda C10 es la que est en la interseccin de la columna C con la fila 10 de la planilla. Los archivos se llaman libros de trabajo, en ellos se puede guardar varias hojas de clculo, hojas de grfico y mdulos de Visual Basic. Contiene plantillas que pueden ser frmulas, formatos, textos y macros, adems de proporcionar las herramientas comerciales automatizadas necesarias para el anlisis de datos, mantenimiento de listas y realizacin de clculos.
Libros de Trabajo Libro: Es el archivo en el se trabaja y almacenan los datos. Un libro contiene una o varias hojas de clculo y/o grficos.
Titulo del libro
Hojas de clculo
Curso de _Excel I
Hojas de clculo : Se utilizan para capturar, procesar y analizar datos. Pueden introducirse y modificarse los datos simultneamente en varias hojas de clculo y pueden ejecutar operaciones basadas en los datos de varias hojas. Si se crea un grfico, ste puede colocarse en la hoja de clculo con sus datos correspondientes o en una hoja de grfico. La hoja esta compuesta por 65.536 filas y 256 columnas. Hoja de grficos : Hoja de un libro que contiene nicamente un grfico. Las hojas de grfico estn vinculadas a los datos de la hoja de clculo y se actualizarn cuando cambien los datos de sta. Un grafico puede ser pegado en una hoja de clculo. Manejo de Archivos En Excel los documentos o archivos son llamados libros. Cuando inicia Excel, de manera predeterminada abre un libro nuevo. Para abrir un libro basado en una plantilla, realice lo siguiente: En el men Archivo, ejecute Nuevo. En la ficha Soluciones de hoja de clculo. Haga clic en la plantilla del tipo de hoja de clculo que desee crear.
Insertar y eliminar hojas de clculo
INSERTAR Para insertar una hoja de clculo deber posicionar su cursor en cualquier parte de la hoja a insertar y con el men contextual elegir el comando Insertar, automticamente la hoja se insertar y proporcionar el nmero consecutivo de su ltima hoja activa. ELIMINAR Hojas Elimina permanentemente la hoja o las hojas seleccionadas del libro de trabajo. Antes de eliminar las hojas seleccionadas, Microsoft Excel pedir que se confirme la eliminacin. Procedimiento:
10
Curso de _Excel I
Seleccionar la hoja u hojas que se desea eliminar. En el men Edicin, elige Eliminar hoja. Este comando no se puede deshacer.
Dar nombre a hojas de clculo
Puede proporcionar un nombre a una hoja de clculo, el procedimiento es el siguiente: 1. Posicione su cursor en la hoja .que desea cambiar 2. Pulse el botn derecho del mouse para ver el men contextual 3. De clic en el comando Cambiar nombre
4. El nombre actual de la hoja activa se seleccionar como se observa en la grfica siguiente:
11
Curso de _Excel I
5. Capture el nombre deseado para esta hoja.
12
Curso de _Excel I
13
Curso de _Excel I
ABRIR Y GUARDAR LIBROS DE TRABAJO
Abrir y buscar archivos
Abrir
Para abrir un archivo ya existente, solo siga una de las siguientes opciones: Utilizando la Barra de Herramientas Estndar. 1. Haga clic en Abrir .
2. En la lista Buscar en, localice la unidad, la carpeta, que contenga el archivo que desee abrir. 3. Seleccione el archivo, haga doble clic sobre el nombre o presione el botn Abrir. Utilizando el comando Abrir men Archivo. 1. Haga clic en el Men Archivo, comando Abrir 2. En la lista Buscar en, localice la unidad, la carpeta, que contenga el archivo que 3. desee abrir. 4. Seleccione el archivo, haga doble clic sobre el nombre o presione el botn Abrir.
Guardar y Guardar Como
Guardar Para guardar un documento activo con el nombre de archivo, ubicacin y formato actuales, slo ejecute alguna de las dos siguientes opciones:
1. Haga clic en el botn Guardar Estndar. 2. En el men Archivo, haga clic en Guardar.
de la Barra de Herramientas
14
Curso de _Excel I
Guardar como Cuando se guarda un libro por primera vez, se le asigna un nombre de archivo y se indica el lugar en que desea almacenarse en el disco duro del equipo o en otra ubicacin. Para guardar un archivo realice lo siguiente: 1. En el men Archivo, haga clic en Guardar como. 2. En la lista Guardar en, seleccione la unidad y la carpeta en la cual desee almacenar el libro. 3. Para guardar el libro en una nueva carpeta, haga clic en Crear nueva carpeta . 4. En el cuadro Nombre de archivo, escriba un nuevo nombre para el libro. 5. Pueden utilizarse nombres de archivos largos y descriptivos para simplificar la bsqueda de los libros. 6. Haga clic en Guardar. NOTA: Los nombres de archivo largos y descriptivos, contienen la ruta de acceso completa del archivo, incluida la letra de unidad, el nombre del servidor, la ruta de acceso a la carpeta, el nombre del archivo y la extensin del nombre de archivo de tres caracteres teniendo como mximo 218 caracteres. Cerrar En el men Archivo, haga clic en Cerrar. Para cerrar todos los libros abiertos sin salir del programa, mantenga presionada la tecla MAYS y haga clic en Cerrar todo en el men Archivo. Salir de Excel Cierra este programa tras solicitar que guarde todos los archivos que no haya guardado. Para salir de Excel siga uno de los siguientes pasos: 1. Ejecute el comando Salir del Men Archivo.
15
Curso de _Excel I
2. Haga clic en el icono ventana.
, que se encuentra en la parte superior de la
En ambos casos si se hicieron modificaciones al documento presente, Excel preguntar si desea guardar los cambios, si hace clic en el botn NO cierra automticamente el documento . Si presiona el botn Cancelar contina en el documento activo sin salir. Si presiona el botn SI aparece la ventana guardar como, donde pedir el nombre que llevar su documento as como la ubicacin donde se almacenar (Siempre y cuando sea un documento nuevo, de lo contrario guardar los cambios en el documento activo). Para cerrar todos los documentos abiertos sin salir del programa, mantenga presionada la tecla SHIFT y haga clic en Cerrar todo del men Archivo.
16
Curso de _Excel I
17
Curso de _Excel I
ESCRIBIR FORMULAS Y USAR FUNCIONES
Objetivo Particular: Al finalizar el tema, los participantes conocern como usar frmulas y funciones para realizar clculos matemticos.
Operadores y precedencia de operadores.
Operadores de Clculo de las Frmulas Una frmula es un conjunto de operandos, (valores, referencias de celda o rango, cadenas, nombres, funciones y aritmticos, nombres de funciones, etc.), que generan un valor nuevo como resultado de operaciones aritmticas de modelos complejos de nmeros.
Paleta de Frmulas
Referencia de Celda Constante numrica Cuadro de funciones Introducir Frmula Funcin de la hoja de clculo
Cancelar Frmula Operador de Suma Operador de divisin
Referencia del rango
La Paleta de frmula se encuentra integrada por: Un cuadro de funciones, rea de edicin, botn para introducir frmula, botn para cancelar frmula. Los operadores especifican el tipo de clculo que se desea realizar con los elementos de una frmula. Excel incluye cuatro tipos diferentes de operadores de clculo: aritmtico, comparacin, texto y referencia.
Operadores Aritmticos
Para ejecutar las operaciones matemticas bsicas como suma, resta, decisin o multiplicacin; combinan nmeros y generan resultados numricos.
18
Curso de _Excel I Operador aritmtico + (signo ms) - (signo menos) * (asterisco) / (barra oblicua) % (signo de porcentaje) ^ (acento circunflejo) Significado Suma Resta Negacin Multiplicacin Divisin Porcentaje Exponente 3+3 3-1 -1 3*3 3/3 20% 3^2 (el mismo que 3*3) Ejemplo
Operadores de Comparacin
Permiten cotejar dos valores dentro de una condicin a fin de determinar si el resultado es VERDADERO o FALSO.
Operador de comparacin = (igual) > (mayor que) < (menor que) >= (mayor o igual que) <= (menor o igual que) <> (distinto) Significado Igual a Mayor que Menor que Mayor o igual que Menor o igual que Distinto de Ejemplo A1=B1 A1>B1 A1<B1 A1>=B1 A1<=B1 A1<>B1
Orden de ejecucin de Operaciones en Frmulas
Si se combinan varios operadores en una nica frmula, Microsoft Excel ejecutar las operaciones en el orden que se indica en la tabla que se muestra a continuacin.
Operador : (dos puntos) (un espacio) , (coma) % ^ *y/ +yDescripcin
Operadores de referencia
Negacin (como en -1) Porcentaje Exponente Multiplicacin y divisin Suma y resta
19
Curso de _Excel I Operador & = < > <= >= <> Descripcin Conecta dos cadenas de texto (concatenacin) Comparacin
Referencias absolutas, relativas, mixtas y tridimensionales
Una frmula puede hacer referencia a valores constantes o bien a valores contenidos en otras celdas. La celda que contiene la frmula se denomina celda dependiente cuando su valor depende de los valores de otras celdas. Una referencia identifica una celda o un rango de celdas en una hoja de clculo e indica a Excel la ubicacin de los valores que desea utilizar en una frmula. En las referencias se pueden utilizar datos de la misma hoja de clculo, otras hojas del mismo libro o bien de otros libros (referencias externas). Las referencias a datos de otros programas se denominan referencias remotas.
Estilo de referencia A1
De forma predeterminada, Excel utiliza el estilo de referencia A1, que se refiere a columnas con letras (de A a IV, para un total de 256 columnas) y a las filas con nmeros (del 1 al 65536). Estas letras y nmeros se denominan encabezados de fila y de columna. Para hacer referencia a una celda, escriba la letra de la columna seguida del nmero de fila. Para hacer referencia a un rango de celdas, especifique la referencia de la celda en la esquina superior izquierda del rango, dos puntos (:) y, a continuacin, la referencia a la celda en la esquina inferior derecha del rango.
Para hacer referencia a La celda de la columna A y la fila 10 Utilice A10
El rango de celdas de la columna A y de las filas de la 10 a la A10:A20 20. El rango de celdas de la fila 15 y de las columnas B a E. Todas las celdas de la fila 5 Todas las celdas de las filas 5 a 10. Todas las celdas de la columna H Todas las celdas de las columnas H a la J B15:E15 5:5 5:10 H:H H:J
El rango de celdas de las columnas A a E y de las filas 10 a 20. A10:E20
20
Curso de _Excel I
Estilo de referencia F1C1
En el estilo de referencia F1C1, se numeran tanto las filas como las columnas de la hoja de clculo Excel indica la ubicacin de una celda con una "F" seguida de un nmero de fila y una "C" seguida de un nmero de columna. El estilo de referencia F1C1 es til para calcular las posiciones de fila y columna en macros.
Referencia F[-2]C
Significado Una referencia relativa a la celda situada dos filas hacia arriba, en la misma columna. Una referencia relativa a la celda situada dos filas hacia abajo, dos columnas hacia la derecha. Una referencia absoluta a la celda de la segunda fila en la segunda columna. Una referencia relativa a toda la fila situada sobre la celda activa Una referencia absoluta a la fila actual
F[2]C[2]
F2C2 F[-1] R
Referencias absolutas.
En una frmula, especifica la direccin exacta de una celda, independientemente de la posicin de la celda que contiene la frmula. Una referencia absoluta de celda tiene la forma $A$1, $B$1, etc. Una referencia absoluta de fila toma la forma A$1, B$1, etc. Una referencia absoluta de columna tiene la forma $A1, $B1, etc. A diferencia de las referencias relativas, las referencias absolutas no se ajustan automticamente cuando se copian frmulas en varias filas o columnas. Ejemplo. En el siguiente ejemplo usamos referencias absolutas; para sacar el total vendido por da multiplicamos el total de litros vendidos diario por el precio de la gasolina que se encuentra en B1, la frmula que estamos viendo es =B7*$B$1 el signo de pesos es para que nuestra referencia se quede fija al momento de tener que copiar la frmula, en cambio la referencia B7 se incrementar a medida que se copia la frmula.
21
Curso de _Excel I
Referencias relativas.
Cuando se crea una frmula, normalmente las referencias de celda o de rango se basan en su posicin relativa respecto a la celda que contiene la frmula. En el siguiente ejemplo, la celda B6 contiene la frmula =A5; Excel buscar el valor una celda por encima y una celda a la izquierda de B6. Este mtodo se denomina referencias relativas.
Si se copia una frmula que utiliza referencias relativas, Excel ajustar automticamente las referencias en la frmula pegada para hacer referencia a diferentes celdas relativas a la posicin de la frmula. En el ejemplo, la frmula en la celda B6, =A5, que corresponde a una celda por encima y a la izquierda de B6, se ha copiado en la celda B7. Excel ha ajustado la frmula en la celda B7 a =A6, que hace referencia a la celda que est una celda por encima y a la izquierda de la celda B7.
Referencias Mixtas.
Una referencia mixta contiene una parte relativa y otra absoluta. Al copiarse, Excel ajustar automticamente la parte relativa, manteniendo la parte absoluta. Para mantener como posicin absoluta se debe anteponer el signo de pesos ($) al ttulo de la columna o de la fila; as, en la referencia $A1, la parte que se mantendr sin cambio al ser copiada ser la correspondiente a la columna. En cambio, en la referencia A$1, la parte que se mantendr ser la correspondiente a la fila, al momento de copiarse a otra celda.
22
Curso de _Excel I
Referencias tridimensionales.
Este tipo de referencias sirve para realizar clculos con datos que se encuentran en hojas de clculo diferentes. Para escribir una frmula tridimensional o 3D, siga el procedimiento que se describe a continuacin: 1. Haga clic en la celda en la que desee introducir la funcin. 2. Escriba un signo igual (=) o escriba el nombre de la funcin y un parntesis de apertura. 3. Haga clic en la ficha de la primera hoja de clculo a la que va a hacerse referencia. 4. Seleccione la celda o el rango de celdas al que va a hacerse referencia. 5. En caso de ser necesario, escriba el operador de la frmula. 6. Haga clic en la ficha de la ltima hoja de clculo a la que va a hacerse referencia. 7. Seleccione la celda o el rango de celdas al que va a hacerse referencia. 8. Complete la frmula. Ejemplo. En la hoja 3, se obtendr la sumatoria de los valores contenidos en las celdas A1 de las hojas 1 y 2 de un libro de trabajo. Para ello siga el procedimiento que se describe a continuacin: 1. En la hoja 1 de un libro de trabajo, escriba 123 en la celda A1. 2. En la hoja 2 de un libro de trabajo, escriba 25 en la celda A1. 3. Haga clic en la celda A1 de la hoja 3. 4. Escriba el signo igual (=). 5. Haga clic en la ficha de la hoja 1. 6. Haga clic en la celda A1. En la barra de frmulas deber aparecer el siguiente texto: =Hoja1!A1 7. Escriba el signo ms (+). 8. Haga clic en la ficha de la hoja 2. 9. Haga clic en la celda A1. En la barra de frmulas deber aparecer el siguiente texto: =Hoja1!A1+ Hoja2!A1. 10. Pulse la tecla Enter para finalizar. En la hoja 3 deber aparecer el resultado de la frmula en la celda A1. Tambin puede escribir directamente la frmula anteponiendo el nombre de la hoja de clculo con el signo de admiracin (!) a las celdas o rangos que intervienen en la frmula. 23
Curso de _Excel I
Uso del asistente de funciones.
El asistente para funciones nos permite realizar clculos automticos con referencias de las hojas, o bien se capturan las operaciones directamente en el asistente. Para activar el asistente de funciones :haga lo siguiente: Elija el comando funcin del Men Insertar
El Asistente se activa , y usted elige la categora y nombre de la funcin que necesita
24
Curso de _Excel I
D clic en el botn Aceptar .y obtendr el siguiente cuadro
25
Curso de _Excel I
26
Curso de _Excel I
27
Curso de _Excel I
Elabore la funcin que se especifica a continuacin : Capture en las celdas los siguientes nmeros en el orden que observa y, en las celdas que se especifican.
La celda activa ubquela en la columna A rengln 4 Siga los pasos Paleta de frmulas para introducir y modificar frmulas Introducir frmulas Cuando cree una frmula que contenga una funcin, la Paleta de frmulas le ayudar a introducir las funciones de la hoja de clculo. A medida que se introduzca una funcin en la frmula, la Paleta de frmulas ir mostrando el nombre de la funcin, cada uno de sus argumentos, una descripcin de la funcin y de cada argumento, el resultado actual de la funcin y el resultado actual de toda la frmula. Para que aparezca la paleta de frmulas, haga clic en Modificar frmula en la barra de frmulas.
28
Curso de _Excel I
En este ejemplo, la funcin anidada SUMA se modifica utilizando la paleta de frmulas. El rango K10:K19 es el nico argumento de la funcin y aparece en el cuadro de edicin Nmero1. El valor en cada celda del rango aparece a la derecha del cuadro de edicin. El resultado de la funcin SUMA (935) aparece debajo de la lista de argumentos. El resultado de la frmula completa se muestra en la parte inferior; como la suma del rango K10:K19 no es igual o superior a 5.000, el resultado es 0.05 5%. Modificar frmulas Puede utilizarse la Paleta de frmulas para modificar las funciones en las frmulas. Seleccione una celda que contenga una frmula y, a continuacin, haga clic en Modificar frmula para que aparezca la paleta de frmulas. En la paleta aparecern la primera funcin de la frmula y cada uno de sus argumentos. Puede modificar la primera funcin, o modificar otra funcin de la misma frmula, haciendo clic en la barra de frmulas en cualquier posicin dentro de la funcin.
29
Curso de _Excel I
EDITAR HOJAS DE CALCULO
Objetivo Particular: Al finalizar el tema, los participantes conocern los procedimientos para editar el contenido de las hojas de clculo.
Copiar
Al elegir el comando copiar, despus de seleccionar uno o ms rangos, una celda, toda la hoja, etc., la informacin se duplica y se coloca en el portapapeles, esperando a que usted indique el lugar en el que pegar dichos elementos. Esta informacin se puede pegar en la misma hoja de clculo o en cualquier otra, dentro del mismo libro de trabajo o en uno nuevo. Cuando se copian celdas, Excel copia su contenido, formato y cualquier comentario adjunto a las mismas; por lo que posteriormente, usted podr pegarlo usando cualquiera de las opciones a continuacin indicadas. Barra de herramientas: Puede auxiliarse con la barra de herramientas para copiar y pegar informacin. 1. Seleccione el rango o rangos que desea copiar 2. Elija el botn copiar de la barra de herramientas 3. Coloque el cursor en el rea en que desea pegar la informacin 4. haga clic en el botn pegar COPIA Ejemplo: Suponga que el rango A1:A6 tiene que ser copiado al rango B1:B6 seleccione usted la informacin como se observa en la figura y haga clic al botn copiar de la barra de herramientas. PEGA
30
Curso de _Excel I
Coloque el cursor en la celda B1 y haga clic al botn pegar de la barra de herramientas. Observe cmo se duplic la informacin.
Nota: Si existe informacin en el rea automticamente. Arrastrando una seleccin: Para copiar celdas arrastrando:
de pegado, sta ser reemplazada
Seleccione la celda o celdas que desee copiar. Coloque el puntero del ratn sobre el borde. El puntero cambiar a una flecha. Presione la tecla CTRL y sin soltarla, arrastre la seleccin hacia donde desea pegar la informacin. Primero suelte el botn del ratn y posteriormente la tecla Ctrl. Si el rea de pegado est fuera de la posicin visible de la hoja de clculo, arrastre la seleccin hasta el extremo de la ventana para desplazarse a travs de la hoja de clculo. Copiar y Pegar desde el men edicin o men contextual
1. Seleccione la celda o las celdas que desee copiar. 2. Elija Copiar en el men Edicin o en el men contextual. 3. Seleccione la celda superior izquierda del rea de pegado o seleccione toda el rea de pegado. 31
Curso de _Excel I
4. Elija Pegar del men Edicin o del men contextual. 5. Para copiar las mismas celdas en otro lugar, repita los pasos 3 y 4. 6. Para cancelar el borde en movimiento despus de terminar de copiar, haga clic en la barra de frmulas, elija un comando o presione la tecla ESC. Copiar e insertar celdas entre otras ya existentes 1. Seleccione la cela o celdas que desee copiar 2. Elija copiar del men contextual, barra de herramientas, men edicin, presione las teclas Ctrl C, etc 3. Coloque el cursor en la celda en que se insertar la informacin 4. Vaya al Men insertar, y seleccione el comando celdas copiadas 5. Elija de la caja de dilogo la forma en que desea se desplacen las celdas vecinas.
Si elige esta opcin el 45 se insertar entre el 25 y el 30
Reunir y pegar varios elementos Podr copiar hasta doce elementos y mantenerlos en el portapapeles de office para posteriormente pegar uno a uno o todos al mismo tiempo. Si el portapapeles no est disponible, localcelo en el men ver, barras de herramientas, o bien si utiliza el comando copiar dos veces consecutivas, automticamente ste se presentar.
Cuando usa el Portapapeles para copiar y pegar una frmula en Excel, solo se pega el valor, no la frmula. Si copia varios elementos en Excel y, a continuacin, hace clic en el botn Pegar todo, stos se pegan en una columna, de arriba abajo. 32
Curso de _Excel I
Para copiar y pegar utilizando el portapapeles: 1. Seleccione el valor, dibujo o grfico que desee copiar. 2. En la barra de herramientas del Portapapeles, haga clic en el icono Copiar 3. Si el siguiente elemento que va a copiar est en otro programa (Word, Power Point, etc.), pase a ese programa. 4. Seleccione cada uno de los elementos que desea copiar y repita el paso dos. Recuerde que solo podr pegar 12 elementos como mximo, si excede esa cantidad, se comenzarn a reemplazar los ya existentes, segn el orden en que fueron copiados. 5. Haga clic en el punto en que pegar los elementos y seleccione de la barra de herramientas portapapeles el que desea pegar. 6. Para pegarlos todos, de clic en el icono Pegar todo de la misma barra de herramientas.
Debido a que se copiaron imgenes, la opcin pegar todo no est disponible y slo podr pegarlos uno a uno. Nota: Aunque no activara el portapapeles de Office, los elementos que copie se reunirn automticamente en el mismo. Copiar hojas a otro libro Adems de poder copiar hojas (con toda la informacin que contenga) dentro del mismo libro, tambin puede copiarlas de un libro a otro. Para copiar hojas dentro del mismo libro: Seleccione la etiqueta de la hoja que desea copiar
Presione la tecla Ctrl y sin soltarla arrastre la hoja que copiar hacia la posicin en que desea colocarla.
Mientras arrastra la hoja, este tringulo le ir indicando la posicin en que 33 quedara la hoja si soltara el botn del ratn y la tecla Crl.
Curso de _Excel I
Si necesita mover la hoja y no duplicarla, solamente de un clic a la etiqueta de la hoja y arrstrela hacia la posicin deseada. Cmo copiar hojas a otro libro: Si desea copiar hojas a otro libro, ste deber abrirse antes de copiar las hojas. Seleccione la hoja que desea copiar Active el men contextual y elija el comando mover o copiar, o del men edicin seleccione el comando mover o copiar hoja Al seleccionar cualquiera de los comandos antes mencionados se activar la siguiente caja de dilogo:
1. En el cuadro Al libro, seleccione el libro en que colocar las hojas copiadas. Para copiar las hojas seleccionadas en un libro nuevo, haga clic en nuevo libro. 2. En el cuadro Antes de la hoja, haga clic en la hoja delante de la cual desea insertar las hojas copiadas. 3. La casilla de verificacin Crear una copia deber activarse, pues de lo contrario la hoja u hojas seleccionadas se movern en lugar de copiarse. Cuando termine con la eleccin haga clic en aceptar y su hoja se copiar o mover al lugar que usted indic. Nota: Tambin podr copiar o mover hojas de un libro a otro, arrastrndolas con el ratn, siempre y cuando ambos estn visibles.
34
Curso de _Excel I
Recuerde que si desea copiar la hoja y no moverla, deber mantener pulsada la tecla Ctrl mientras la arrastra.
Mover
Al igual que con Copiar para utilizar la opcin Mover podr elegir de entre varias opciones, entre ellas: men edicin, barra de herramientas, arrastre del mouse, etc. Despus de seleccionar uno o ms rangos, una celda, toda la hoja, etc., la informacin se corta y se coloca en el portapapeles, esperando a que usted indique el lugar en el que la pegar . Cmo Mover informacin: 1. 2. Seleccione la informacin que desea mover Seleccione el icono de la barra de herramientas, o vaya al men edicin y seleccione la opcin cortar; tambin puede utilizar la combinacin de teclas Ctrl + X, o bien active el men contextual y seleccione la opcin cortar. Coloque el cursor en el punto al que quiere llevar la informacin cortada y pguela utilizando el icono Arrastrando una seleccin: Para mover celdas arrastrando: Seleccione la celda o celdas que desee mover. Coloque el puntero del ratn sobre el borde. El puntero cambiar a una flecha. Arrastre la seleccin hacia donde desea colocar la informacin (no necesita presionar ninguna otra tecla). Si mueve la seleccin hacia un rea que contenga informacin, sta se reemplazar. , Ctrl + V, etc.
3.
Pegado especial
En algunas ocasiones deseamos copiar solo determinado contenido de las celdas; por ejemplo, el valor que resulta de una frmula sin copiar la frmula, el formato , los comentarios, etc., por lo que resulta necesario utilizar el comando Pegado Especial del men Edicin.
35
Curso de _Excel I
Con este comando podremos elegir entre pegar todos o slo uno de los atributos de la informacin copiada (frmulas, valores, formatos, etc).
Esta imagen muestra algunas de las opciones que presenta la caja de dilogo: pegado especial.
El procedimiento a seguir es el mismo: 1. 2. 3. 4. Seleccionar la informacin, ya sean valores, frmulas, texto, etc. Utilizar cualquiera de las opciones que tenemos para copiar Ir al men edicin y seleccionar la opcin Pegado Especial Activar la opcin que desea utilizar: Todo Pega el contenido de la celda (frmulas, formato que le haya dado. Frmulas Pega la frmula y no el resultado, dependiendo del lugar en que se pegue, ser el resultado que se obtendr. Valores Si lo que est pegando es el resultado de una operacin, solo se pegar el valor y no la frmula utilizada para obtenerlo. Formatos Pega el formato de la informacin contenida en la celda copiada, por ejemplo: color del texto, color de relleno, fuentes, bordes, etc., valores, texto) con el
Eliminar Hojas, Filas Columnas y Celdas.
Excel permite suprimir filas, columnas, celdas u hojas completas de un libro de trabajo, a continuacin se indica el procedimiento a seguir. Es importante considerar que al eliminar filas, columnas, etc., automticamente se borrar la informacin contenida en las mismas, incluyendo formatos, comentarios, etc.
36
Curso de _Excel I
Hojas Cuando desee eliminar permanentemente la hoja o las hojas seleccionadas del libro de trabajo, deber llevar a cabo cualquiera de los siguientes procedimientos: !" Podr eliminarla desde el Men Edicin, donde deber seleccionar la opcin eliminar hoja !" O bien, haga clic con el botn derecho del ratn sobre la etiqueta de la hoja y al activarse el men contextual, seleccione la opcin eliminar Para su seguridad, despus de utilizar cualquiera de las opciones anteriores, se presentar la siguiente caja de dilogo, solicitando que se confirme la eliminacin.
Nota: Si previo a la eleccin de este comando haba seleccionado un grupo de hojas, todas sern eliminadas. Este comando no se puede deshacer.
Filas Qu ocurre cuando se elimina una fila? Se elimina el contenido de esa fila y los datos de la fila siguiente son desplazados hacia arriba y por lo tanto, ocupan el espacio liberado. Es importante mencionar que el nmero de filas de la hoja, no disminuye. Haga clic sobre el encabezado de la fila que desea eliminar, si desea eliminar varias filas a la vez, deber seleccionarlas y elegir cualquiera de los siguientes procedimientos. !" Con el botn derecho del ratn active el men contextual y seleccione el comando eliminar. !" En el men edicin, haga clic en el comando eliminar. 37
Curso de _Excel I
Encabezad o de filas
Esta imagen muestra cmo las filas 4 y 5 sern eliminadas permanentemente.
Columnas Para eliminar una columna puede seleccionar el encabezado de la columna o columnas a eliminar, activar el men contextual y seleccionar la opcin eliminar. Tambin puede colocar el cursor en cualquier celda de la columna que desea eliminar , ir al men edicin eliminar.
Encabezado de columna
Si pretende eliminar una fila o columna y activa la opcin eliminar del men edicin sin haber seleccionado el encabezado de cualquiera de stas, ser necesario indicar la accin que desea realizar, tal como se muestra en la siguiente imagen, en esta deber indicar si desea eliminar toda la fila o toda la columna.
38
Curso de _Excel I
Celdas Cundo deber utilizar las primeras dos opciones que muestra la caja de dilogo anterior? Desplazar las celdas hacia la izquierda: Deber seleccionar esta opcin cuando necesite que el contenido de las celdas de la derecha se recorra hacia la izquierda.
Observe cmo estos valores se recorren hacia la izquierda, tal como se muestra en la siguiente imagen.
Desplazar las celdas hacia arriba: El contenido de las celdas que se encuentran despus del cursor, se recorrern hacia arriba, como se muestra en el siguiente ejemplo.
Antes de indicar que las celdas se desplazarn hacia arriba Las celdas ya se han desplazado hacia arriba y ahora el rango que ocupa la informacin es menor.
39
Curso de _Excel I
Borrar todo, Formatos, Contenido y Notas
Para borrar el contenido de una celda, basta con seleccionarla y oprimir la tecla SUPR; sin embargo, solo se borrar la informacin pero no el relleno de la celda, los comentarios, etc., si es que los presenta. Si desea borrar el contenido junto con el formato y los comentarios, proceda como sigue:
1. Seleccione las celdas, filas o columnas que desea borrar. 2. En el men Edicin, seleccione Borrar; enseguida se presentar la siguiente caja de dilogo:
3. Elija cualquiera de las siguientes opciones: Todo Formatos Se borrar la informacin junto con los comentarios y el formato. Con esta opcin se borrar el formato, pero el contenido y los comentarios no se afectan. La celda vuelve a presentar el formato general La informacin se borra, pero el formato contina al igual que los comentarios. Esta opcin equivale a utilizar la tecla SUPR. Elimina los comentarios (notas) asociados a la celda, pero deja el contenido y el formato intactos.
Contenido
Comentarios:
40
Curso de _Excel I
Llenar, Autollenar y Listas Personalizadas.
Rellenar Excel permite rellenar rangos con nmeros, texto o fechas de forma automtica. El contenido de la primera celda de la seleccin se utiliza como valor inicial de las series. El siguiente procedimiento nos muestra cmo se puede rellenar una serie de nmeros lineales 1. Introduzca un valor en la primera celda (A1) del rango que desee rellenar . En la celda siguiente (A2) introduzca el segundo valor. La diferencia entre el primer y el segundo valor indicar el incremento o decremento que tendr la serie. 2. Seleccione las celdas que contienen los valores iniciales (A1:A2). 3. Arrastre hacia abajo (tambin puede ser hacia la derecha) el controlador de relleno hasta llegar a la celda A9.
Haga clic en el cuadro de llenado y arrstrelo hacia abajo
As quedar cuando se suelte el ratn.
Nota: Arrastre el controlador de relleno hacia abajo o hacia la derecha para rellenar ascendentemente. Para rellenar en orden descendente, deber arrastrarlo hacia arriba o hacia la izquierda.
41
Curso de _Excel I
Si va a rellenar con el mismo valor pruebe los siguiente mtodos: a) 1. Capture el valor 1. Seleccinelo, incluyendo el rango a rellenar 2. Vaya al men Edicin rellenar 3. Seleccione hacia abajo b) 1. Capture el valor 2. Arrastre el controlador de relleno hacia abajo o hacia la derecha Series Si desea llenar un rango con una serie de valores, puede utilizar el men edicin Series teclee los valores iniciales para cada serie que necesite crear.
Series en Deber indicar el modo en que desea se presente la serie, ya sea horizontalmente (Filas) o verticalmente (Columnas) Incremento En este espacio se indica la cantidad en que aumentar o disminuir una serie. Un nmero positivo hace que la serie aumente y uno negativo hace que disminuya.
Tipo Lineal: El incremento se suma al valor inicial y, a continuacin, a cada valor posterior. 42
Curso de _Excel I
Geomtrica
El valor inicial se multiplica por el incremento indicado. El producto resultante y cada producto posterior se multiplican, a su vez, por dicho incremento.
Lmite Escriba el valor en el que finalizar la serie. Este cuadro puede dejarse en blanco solamente si usted seleccion el rango a llenar antes de entrar a esta opcin. Ejemplo: 1. Seleccione la celda en donde iniciar la serie y capture el nmero 10 2. Vaya al men Edicin, rellenar, series 3. En el espacio series en elija columna 4. En Tipo elija Lineal 5. En incremento escriba 20 6. En lmite escriba 150 7. Haga clic en el botn aceptar El resultado se presenta en la siguiente imagen: Men Contextual: Tambin puede hacer uso del men contextual para rellenar series; solamente capture el primer valor, arrastre el controlador de relleno con el botn derecho del ratn sobre el rango a rellenar y, a continuacin, haga clic en el comando deseado. Si el valor inicial es una fecha, podr optar por llenar con das, meses o aos.
Ir a...
Las teclas de direccin desplazan el cursor hacia arriba, abajo, a la izquierda y a la derecha respectivamente. Sin embargo, si necesitara ir a la Celda AZ3000, imagnese cunto tiempo gastara para poder llegar a ella. El comando Ir a, permite desplazar el cursor a travs de la hoja de clculo y seleccionar las celdas o los rangos especificados, sin importar su posicin. Para activar este comando podr pulsar la Tecla F5 o entrar al men Edicin y seleccionar "Ir a", con lo que se presentar la siguiente caja de dilogo.
43
Curso de _Excel I
En el cuadro de texto "Referencia", deber indicar la celda a la que desea desplazarse, por ejemplo si quiere ir a la Columna Z, Fila 2000, deber indicar Z2000; despus de hacer clic sobre el botn aceptar, el cursor se posicionar inmediatamente en esa celda. Cada vez que usted utiliza esta opcin, Excel guarda la direccin de donde parti y del lugar al que se traslad, por lo que podr regresar fcilmente a ellas, si es necesario. Referencia En este espacio deber especificar la celda o el rango a donde desea trasladarse. Si previamente defini un nombre a una celda o a un rango (Men Insertar, Nombre, Definir), la caja de dilogo presentar los nombres definidos; por lo que podr elegir el que desee y al hacer clic sobre el botn "aceptar", Excel seleccionar la celda o el rango correspondiente.
Nombres definidos
Especial Muestra el cuadro de dilogo Especial, que permite seleccionar las celdas que cumplan con alguno de los siguientes criterios. 44
Curso de _Excel I
Debe seleccionar la casilla de verificacin
La seleccin determina las celdas que Excel buscar, por ejemplo: Comentarios Si activa esta casilla de verificacin, Excel seleccionar todas las celdas que contienen un comentario. Constantes Selecciona todas las celdas cuyos valores no empiezan con el signo igual. Celdas con Frmulas Selecciona todas las celdas que contienen frmulas, segn las casillas de verificacin seleccionadas.
Buscar
Se puede buscar un determinado dato dentro de la hoja de clculo y reemplazarlo por otro.
Se puede buscar informacin por filas o columnas como lo muestra la figura anterior.
45
Curso de _Excel I
Buscar dentro de Esta barra desplegable nos permite buscar dentro de frmulas, valores o comentarios.
Reemplazar
Este cuadro busca y reemplaza caracteres en las celdas seleccionadas o en toda la hoja de clculo. A menos que seleccione un rango de celdas, el comando Reemplazar hace una bsqueda en toda la hoja de clculo. Si se selecciona un grupo de hojas, el comando Reemplazar buscar en todas las hojas del grupo, excepto en los mdulos de Visual Basic. El comando Reemplazar mostrar un mensaje si no encuentra los caracteres que coinciden. Los caracteres buscados y los de reemplazo pueden incluir texto, nmeros y frmulas o parte de las mismas.
Autocorreccin y Ortografa.
Verificar ortografia Excel cuenta con una herramienta que le permite revisar el texto capturado en sus hojas de clculo, incluyendo aquel que se encuentra en los encabezados y pies de pgina, comentarios, cuadros de texto, etc. Si desea revisar el contenido de un rango, deber seleccionarlo antes de activar la caja de dilogo ortografa. Si lo que desea es revisar toda la hoja, basta con hacer clic en cualquier celda y utilizar cualquiera de las siguientes opciones:
46
Curso de _Excel I
1. Barra de herramientas estndar, botn 2. Ir al men Herramientas, ortografa 3. Presionar la tecla F7
Si selecciona ms de una hoja, entonces se verifica el contenido de todas las hojas seleccionadas, incluyendo las celdas ocultas. Cambiar por Si dentro de la seleccin que hizo se encuentran errores ortogrficos o bien palabras que para Excel sean desconocidas, le indicar que esa palabra no se encuentra en el diccionario y le sugerir que la cambie por la que considere apropiada. Si la palabra que le presenta en Cambiar por: no le parece la adecuada, puede elegir alguna otra de las que se encuentran en el espacio de sugerencias, o bien corregirla usted mismo sin salir de la caja de dilogo y posteriormente deber elegir el botn cambiar o bien cambiar todas si esta palabra se encuentra varias veces dentro de su hoja. Agregar palabra a Seleccione el diccionario en el cual desee agregar las palabras que estn bien escritas pero que no se encuentran en el diccionario principal. La primera vez que usa el comando Ortografa, aparece el diccionario PERSONAL.DIC en la lista "Agregar palabra a". Este diccionario estar vaco hasta que le agregue palabras.
47
Curso de _Excel I
Omitir Cuando usted considera que la palabra es correcta, aunque no sea reconocida por el diccionario de Excel, puede hacer clic en Omitir para que sta no sea modificada. Omitir todas Cuando Excel le marque un error en una palabra que se encuentra varias veces en su hoja y desea que se mantenga tal como est, es recomendable utilizar esta opcin para que la ignore cada vez que la encuentre al hacer una revisin ortogrfica.
48
Curso de _Excel I
49
Curso de _Excel I
DAR PRESENTACIN AL CONTENIDO DE LOS LIBROS DE TRABAJO
Objetivo Particular: Al finalizar el tema, los participantes conocern las herramientas para dar presentacin al contenido de los libros de trabajo.
Formato de Celdas
Aplicar formato de celdas Al aplicar formato el usuario cambia las caractersticas de los datos modificando la presentacin de nmeros (distintas categoras), de texto (fuente, estilo, tamao, etc), alineacin, bordes, tramas (sombreado de celda) y proteccin de celdas. Para aplicar formato a una celda o rango de ellas realice lo siguiente:
1. Seleccione la celda o rango de ellas. 2. En el men Formato seleccione Celdas.
50
Curso de _Excel I
Elementos de la ficha Nmero
4. Cambie los parmetros deseados
3. En la ventana formato de celdas seleccione la ficha
5. Presione Aceptar
Categora General
Descripcin El formato de nmero General es el formato predeterminado. En la mayora de los casos los datos se muestran tal como son capturados . Sin embargo, si la celda no es suficientemente ancha para mostrar todo el nmero, el formato General redondea los nmeros con posiciones decimales y utiliza la notacin cientfica para nmeros grandes. Presentacin de nmeros en general, permite elegir el nmero de decimales, la forma en que se presentaran los nmeros negativo. Define el tipo de moneda (peso, dollar, peseta, libra, etc), presentacin de los nmeros negativos, y numero de dgitos que se van a mostrar a la derecha del signo decimal. Coloca smbolos de moneda, puntos y comas. Ambos presentan nmeros que representan la fecha y hora en diferentes formatos. Los datos del porcentaje multiplican el valor de la celda por 100 y muestran el resultado con un smbolo porcentual Muestra el nmero de dgitos que necesita representar en fracciones.
Nmero Moneda
Contabilidad Fecha y Hora Porcentaje Fracciones Notacin cientfica Texto Especiales
Las celdas de formato de texto son tratadas como tal, aun cuando se encuentre un nmero en la celda. Son tiles para hacer un seguimiento de valores de listas en bases de datos, representa nmeros como cdigo postal, telefnico, del Seguro
51
Curso de _Excel I
Social . Personalizados Permite crear formatos, tomado en cuenta el cdigo de formato, utilizando uno de los ya existentes.
Ficha Alineacin
Elementos de la ficha alineacin
Alineacin del Texto Horizontal Cambiar la alineacin horizontal del contenido de la celda. De manera predeterminada, Excel alinea el texto a la izquierda, los nmeros a la derecha y los valores de error y lgicos en el centro. Cambiar la alineacin vertical del contenido de las celdas. De manera predeterminada, Excel alinea el texto verticalmente en la parte inferior de una celda. Aplica una sangra al contenido de las celdas en el lado izquierdo. Cada incremento en el cuadro Sangra es equivalente al ancho de un carcter. Establece la proporcin de giro de texto en la celda seleccionada. Utilice un nmero positivo en el cuadro Grado para girar el texto seleccionado de la parte inferior izquierda a la parte superior derecha en la celda. Utilice grados negativos para girar el texto de la parte superior izquierda a la parte inferior derecha en la celda seleccionada.
Vertical Sangra
Orientacin
Control del Texto Ajustar Texto Reducir hasta Ajustar Ajusta el texto en la celda en varias lneas. El nmero de lneas ajustadas depende del ancho de la columna y de la longitud del contenido de la celda. Reduce el tamao de los caracteres de la fuente de forma que todos los datos de la celda seleccionada se ajusten a la columna. El tamao del carcter se ajusta de forma automtica si cambia el ancho de la columna. El tamao de fuente aplicado permanece inalterado.
52
Curso de _Excel I
Combinar Celdas
Combina dos o ms celdas seleccionadas en una sola. La referencia de celda de una celda combinada es la celda de la parte superior derecha del rango originalmente seleccionado.
Ficha Fuente
Elementos de la ficha Fuente
Opcin Fuente Estilo de Fuente Tamao Subrayado Color Fuente Normal Efectos Vista Previa Descripcin Opcin para seleccionar un tipo de fuente o de escritura. Cambia el estilo de fuente del texto seleccionado. Cambia el tamao del texto seleccionado. Los tamaos disponibles dependen de la impresora y de la fuente seleccionadas. Seleccione subrayado para dar formato de subrayado al texto seleccionado. Seleccione un color de la lista para cambiar el del texto u objeto seleccionado. Seleccione la casilla de verificacin Fuente normal para establecer el tipo de fuente, el tamao y los efectos del estilo Normal. Seleccione la casilla de verificacin Tachado, superndice o subndice para dar formato de al texto o a los nmeros seleccionados. Muestra el aspecto que tendr el contenido de las celdas con las opciones seleccionadas.
53
Curso de _Excel I
Ficha Bordes
Elementos de la ficha Bordes
Opciones Preestablecidos Borde Descripcin Conjunto de bordes preestablecidos para formato rpido. Conjunto de lneas para personalizar los bordes. Haga clic en un estilo de lnea en el cuadro Estilo y, a continuacin, haga clic en los botones situados abajo y a la izquierda. Opcin Estilo para especificar el tamao y el estilo de la lnea del borde. Presenta una gama de colores para el borde.
Lnea Color
Ficha Tramas
54
Curso de _Excel I
Elementos de la ficha Tramas
Opcin Color Trama Muestra Descripcin Cambia el color del fondo de la seleccin. Cambia el nivel de tejido o solidez del color. Vista preliminar de la apariencia del documento con las opciones seleccionadas.
Ficha Proteger
Elementos de la ficha Proteger
Opcin Bloqueada Descripcin Evita que las celdas sean modificadas, desplazadas, cambiadas de tamao o eliminadas. El bloqueo de las celdas no ser efectivo a menos que se proteja la hoja.
Oculta
Oculta una frmula en una celda de manera que no aparezca en la barra de frmulas al seleccionar la celda.
55
Curso de _Excel I
Formato de Filas
Este comando cambia el alto de las filas seleccionadas,. Es necesario tener la seleccin de una fila para que automticamente este cambio se refleje en las lneas elegidas. A continuacin las grficas que se observan le indicar el procedimiento a seguir: Seleccione la fila que va a modificar Seleccione el comando Fila del Men formato.
El cuadro de dialogo que a continuacin se observa indica que pueden cambiar la opcin del alto de fila..
Formato de columnas
El formato de columnas le permite tener las opciones necesarias para la mejor vista, distribucin y mejor manejo de la informacin. Dentro del men Formato columnas tenemos las siguientes opciones.
56
Curso de _Excel I
Formato Columnas Ancho: Esta opcin cambia el ancho de las columnas seleccionadas, solo es necesario elegir una celda de una columna, para cambiar el ancho de toda la misma. En Excel este comando no est disponible si la hoja esta protegida. .
Formato Columnas Autoajustar a la Seleccin. Ajusta automticamente el ancho de columna con el valor mnimo necesario, para que se muestre el contenido de las celdas seleccionadas, si posteriormente se cambia el contenido de la celda se deber volver a ajustar la seleccin, es posible que este comando no este disponible si la hoja se encuentra protegida. Formato Columnas Ocultar. Oculta las filas o columnas seleccionadas, este comando no las elimina. Formato Columnas Mostrar. Una vez que alguna fila o columna se haya ocultado con este comando volver a mostrar lo oculto, se tiene que seleccionar la primera y la ltima columna visible para poder mostrar la que est oculta. Formato Columnas Ancho Estandar. Definir el ancho de columna predeterminado 1. Para definir el ancho de columna predeterminado de todas las hojas de clculo de un libro, seleccione todas las hojas de clculo.
2. En el men Formato, elija Columna y, a continuacin, haga clic en Ancho estndar. 3. Introduzca una nueva medida. El nmero que aparece en el cuadro Ancho estndar de columna es el promedio de dgitos 0-9 de la fuente estndar que cabe en una celda.
57
Curso de _Excel I
Formato de hoja de clculo.
Este comando le permite opciones de formato para su hoja de clculo tales como: cambiar el nombre de su hoja e insertar imgenes como fondo. Formato Hoja Cambiar Nombre. Este comando le permite cambiar el nombre de la hoja activa, el procedimiento es el siguiente: 1. Elija con un clic la hoja que desea cambiar el nombre 2. De clic en el comando Cambiar Nombre del men Formato 3. Cuando el nombre actual de la hoja elegida se seleccione capture el nuevo nombre para esta hoja. En la siguiente grfica le indicar el procedimiento:
Esta es la hoja
De clic en comando
el
La hoja se y selecciona est lista para capturar el Formato Hoja Ocultar comando. Formato Hoja Mostrar Una vez que se haya ocultado alguna hoja, este comando la(s) vuelve a mostrar. Pasos que debe seguir para mostrar una hoja oculta 58
Curso de _Excel I
1. Elija la hoja que desea ocultar de la pantalla, esta se ocultar automticamente cuando elija el comando ocultar del men formato. 2. Cuando ya no se observe la hoja en el libro activo, De clic en el comando Mostrar del men Formato. Y este ejecutar el siguiente cuadro de dilogo.
3. El cuadro que observa le muestra la(s) hoja(s) oculta(s) que tenga en ese libro. 4. Tiene que dar clic en la hoja que desea mostrar y d Aceptar, la hoja oculta se ver nuevamente en el libro activo. Formato Hoja Fondo. Este comando le permite crear una hoja de clculo con imgenes de fondo para su hoja. Siga los siguientes pasos: 1. En la hoja activa De clic en el comando Fondo del men Formato.
59
Curso de _Excel I
2. En el cuadro que observa a continuacin busque algn archivo de imagen.
3. Una vez localizada la imagen que desea poner de fondo en su hoja, d clic en el botn Insertar. La imagen ocupar el fondo de la hoja como objeto independiente de las celdas, ya que podr capturar toda la informacin en la hoja sin que las imgenes se pierdan.
Si desea eliminar el fondo que usted insert, solo vuelva a elegir el comando Fondo del Men Formato hoja, este comando se convierte automticamente en Eliminar fondo.
60
Curso de _Excel I
Autoformatos
Este comando le permite al usuario disponer de formatos establecidos por Excel, pero es necesario contar con informacin en la hoja para ejecutar este comando. Los pasos a seguir son: Abra su libro de trabajo con la informacin que desea darle un formato predeterminado de Excel.
61
Curso de _Excel I
D clic en el comando Autoformatos del men Formato. Le proporcionar el siguiente cuadro de opciones.
Elija la opcin mas adecuada a su documento. Cuando tome la decisin d clic en el recuadro que haya elegido y despus oprima el botn Aceptar. En su documento se reflejar los cambios que usted eligi.
62
Curso de _Excel I
INSERTAR ELEMENTOS DE LAS HOJAS DE CALCULO
Objetivo Particular: Al finalizar el tema, los participantes conocern los procedimientos para insertar elementos en las hojas de clculo.
Filas, celdas y columnas
Este comando Inserta el nmero de celdas, filas o seleccionen. El procedimiento es el siguiente: Para insertar toda una fila, columna o celda. 4. Elija el nmero de fila o columna o celda que desee insertar, la seleccin puede ser desde el encabezado de la fila o de la columna o si lo prefiere desde el rea de trabajo columnas que se
Se debe elegir desde aqu. Para el caso de
Si lo prefiere puede seleccionar
5. Elija el comando Insertar.
fila columna o celda segn sea el caso del men
Automticamente las filas, columnas o celdas seleccionadas se insertarn desplazando las filas o columnas: para las columnas ser el desplazamiento hacia un lado o hacia abajo en caso de la fila. Si se ha elegido la fila entonces la columna permanecer inactiva dentro del men hasta que las filas se inserten, lo mismo en caso de que sean las columnas las elegidas para insertar entonces las filas quedarn inactivas en el men.
63
Curso de _Excel I
Nombres
Crea un nombre para una celda, rango, constante o valor calculado que puede utilizarse para hacer referencia a ellos. Los nombres sirven para representar un valor o constante que identifique la secuencia de una funcin.
Comentarios
Este comando inserta un comentario alusivo en el punto de insercin. Procedimiento: Elija la celda en la cual usted quiere hacer referencia a algn comentario de la misma Elija el comando comentario del men Insertar
64
Curso de _Excel I
Se crea un cuadro de texto en el cual se debe capturar la informacin. Cuando damos un clic en cualquier parte de la hoja, fuera del comentario que se estipul, la celda en donde se encuentra el comentario insertado se define por una pequea flecha roja sta se muestra en el borde superior derecho
Esta es la flecha roja que se observa nos indica en donde est el comentario
65
Curso de _Excel I
CREAR Y DAR PRESENTACIN A GRAFICOS
Objetivo particular: Al finalizar el tema, los participantes conocern la forma de crear y dar presentacin a los grficos.
Creacin de grficos
Qu es un Grfico? Es la representacin grfica de la informacin de una hoja de clculo, son visualmente llamativos y facilitan a los usuarios de comparar, tramas y tendencias de los datos. Puede crear un grfico en su propia hoja o como objeto incrustado en otra. As como tambin, puede publicarlo en una pgina Web. Un grfico est vinculado a los datos de la hoja de clculo a partir de la que se generan y se actualiza automticamente al cambiar estos datos.
Partes de un Grfico
66
Curso de _Excel I
Un grfico est vinculado a los datos de la hoja de clculo a partir de la que se generan y se actualiza automticamente al cambiar estos datos.
Escala de los ejes Excel genera la escala de los ejes a partir de los datos de las series. Observe en el ejemplo anterior n el rango va de 0 a 140000, abarcando desde el valor mnimo y el mximo de las series. Salvo que indique lo contrario, Excel utiliza el formato de la celda superior izquierda del rango de valores como formato de nmero para el eje. Nombres de categora Excel utiliza los encabezados de las columnas o de las filas de la hoja de clculo para asignar nombres y valores a los ejes de las categoras. Nombres de series de datos del grfico Excel tambin usa los encabezados de las columnas o de las filas de los datos de la hoja de clculo para los nombres de las series. Estos nombres se muestran en la leyenda del grfico. Marcadores de datos Los marcadores de datos que tengan la misma trama representan una serie de datos. Cada marcador de datos representa un nmero de la hoja de clculo. Asistente para grficos El Asistente para grficos crea un grfico nuevo a travs de una serie de cuadros de dilogo que le permiten definir las caractersticas bsicas del grfico .
67
Curso de _Excel I
Tipos de grficos Los grficos de Microsoft Excel se basan en 14 tipos estndar, los cuales son: rea Barras Columna Lneas Circular Anillo
Radial
XY (Dispersin) Superficie Burbujas Cotizaciones Cono, Cilindro y Pirmide Cada uno de ellos tiene al menos un subtipo como variantes del tipo original. De esta forma, se puede elegir el ms adecuado para la presentacin de los datos. Grficos incrustados Los grficos incrustados se crean como un objeto ms en una hoja de clculo, utilice grficos incrustados con informes y otros documentos en los que conviene presentarlo junto con los datos de la hoja de clculo.
68
Curso de _Excel I
Si desea mostrar un grfico separado de los datos a los que est asociado, ubquelo en otra hoja. Esto resulta til cuando desea utilizar trasparencias de sus grficos como parte de una presentacin.
Procedimiento para crear un grfico 1. Seleccione las celdas que contienen los datos.
2. Haga clic en el icono del 69
Curso de _Excel I
3. En el paso 1 del asistente para grficos seleccione el tipo y subtipo de grfico de la ficha estndar, o bien uno de la ficha de tipos personalizados. Haga clic en siguiente.
70
Curso de _Excel I
4. Especifique las celdas de la hoja de clculo que contiene los datos para las series y los rtulos, Pulse siguiente.
71
Curso de _Excel I
5. Modifique las opciones del grfico.
72
Curso de _Excel I
6. En este paso, decidir el destino del grfico. Puede colocar el grfico como objeto en una hoja de clculo o bien en una hoja de grfico nueva.
7. Finalice el proceso.
Formato de grficos
73
Curso de _Excel I
Formato al texto Es posible cambiar la fuente predeterminada del texto en el grfico, para esto se debe realizar lo siguiente: Seleccione su grfico Los cambios realizados se aplican a todo el texto del grfico. Para dar formato al texto en un elemento del grfico, haga doble clic en el elemento y efecte los cambios en la ficha Fuentes. Tambin puede utilizar los botones de la barra de Formato para cambiar el texto de un grfico, el tamao de la fuente, el color de la fuente, la alineacin del texto etc. Para cambiar la alineacin de un texto, por ejemplo para colocar el ttulo del eje Y verticalmente en lugar de horizontalmente, haga doble clic en el elemento para que parezca el cuadro de dilogo, seleccione la ficha Alineacin y efecte los cambios deseados. Agregar rtulos de datos, ttulos y otros elementos a un grfico
Seleccin del Grfico Usted puede dar diferentes efectos, cambio de fuentes, colores, lneas etc. a su grfico seleccionndolo y con doble clic en el grfico seleccionado las posibilidades de cambio aparecern mediante cuadros de opciones en donde usted podr darle el formato que desee o bien cambiar el grfico de su apariencia totalmente.
74
Curso de _Excel I
Procedimiento: Despus de realizar el grfico slo debe dar clic en cualquier borde del grfico y este se seleccionar para que haga los cambios deseados. Para agregar o modificar elementos a un grfico realice lo siguiente:
1.-
Haga clic en el grfico.
2.-
Haga clic en Opciones de grficos del men Grfico
3.- Elija la ficha que desee Opciones de grfico, realice cambios y haga clic en aceptar.
de sus
75
Curso de _Excel I
Configurar pgina Esta opcin se aplica a hojas individuales dentro de un libro de trabajo. Cuando est trabajando con un grupo de hojas seleccionadas, cualquier cambio que haga mediante el cuadro de dilogo Configurar pgina afectar slo a las hojas seleccionadas que son del mismo tipo que la hoja activa. Por ejemplo, si es una hoja de grfico, los cambios afectaran slo a las incluidas en el grupo de hojas seleccionadas.
76
Curso de _Excel I
Para ver este cuadro de dilogo necesita realizar lo siguiente: En el men Archivo seleccione C fi Se muestra el cuadro de dilogo Configurar pgina
Este cuadro de dilogo contiene fichas con las cuales puede preparar las hojas que desea imprimir, y son las siguientes: Pgina: Controla la orientacin de la pgina, la escala, el tamao del papel, la calidad de impresin y el nmero de la primera pgina. 77
Curso de _Excel I
Mrgenes: Controla los mrgenes de las pginas, de los encabezados, de los pies de pgina, el centrado vertical y horizontal.
Encabezado y pie de pgina: Seleccione un encabezado o un pie de pgina entre los incorporados. Tambin puede personalizar los encabezados y pies de pgina.
78
Curso de _Excel I
Hoja: Controla el rea y los ttulos de impresin, el orden de las pginas, la impresin en blanco y negro, la calidad de borrador, la impresin de notas de celdas, lneas de divisin de celdas, as como los encabezados de filas y columnas. La ficha Hoja se muestra si la hoja activa es una hoja de clculo o una de macros.
79
Curso de _Excel I
Grfico: Controla el tamao, el color y la calidad final de los grficos impresos. La ficha Grfico aparece solamente si la hoja activa es una hoja de grficos.
Vista preliminar Presenta cada pgina de la manera como se ver cuando est impresa. La barra de estado que se encuentra en la parte inferior de la pantalla muestra el nmero de pgina actual y el nmero total de pginas de la hoja seleccionada. Para tener una Vista preliminar de un grupo de hojas lo puede hacer de dos formas, las cuales son: 1.- Haga clic en el botn Vista preliminar de la 2.- En el men Archivo seleccione Vista preliminar
80
Curso de _Excel I
La forma en que las pginas aparecen en la ventana de presentacin preliminar puede variar dependiendo de las fuentes disponibles, la resolucin de la impresora y los colores disponibles. Si la hoja de clculo contiene un grfico incrustado, la Presentacin preliminar mostrar tanto la hoja de clculo como el grfico. Antes de usar la presentacin preliminar, puede mover o ajustar el tamao del grfico arrastrndolo.
81
Curso de _Excel I
La vista preliminar de una hoja se muestra con las siguientes opciones:
Siguiente: Muestra la siguiente pgina. Tambin utilice las barras de desplazamiento o las teclas de direccin para desplazarse dentro de las pginas preliminares mientras se encuentre en presentacin de pgina completa. Anterior: Muestra la pgina anterior. Tambin puede usar las barras de desplazamiento o las teclas de direccin para desplazarse dentro de las pginas anteriores mientras se encuentre en presentacin de pgina completa. Zoom: Alterna entre una vista ampliada y una vista de pgina completa. El zoom no afecta el tamao de impresin. Hacer clic con el botn del mouse en cualquiera de las hojas es equivalente a elegir el botn Zoom. Use las barras de desplazamiento o las teclas de direccin para desplazarse dentro de la pgina en presentacin de pgina completa. Si desea trabajar con una hoja seleccionada en una escala diferente de ampliacin, pero no en la ventana preliminar, elija el comando Zoom del men Ver y seleccione un porcentaje. Esto no afectar el tamao de la pgina impresa.
Imprimir hoja
Imprimir: Al hacer clic en este botn se muestra el cuadro de dilogo Imprimir. Si elige el botn Vista previa del cuadro de dilogo Imprimir, se imprimen las pginas en presentacin preliminar.
82
Curso de _Excel I
Configurar: Al hacer clic en este botn se muestra el cuadro de dilogo Configurar pgina, el cual ya vimos anteriormente. Mrgenes: Activa o desactiva los cuadros para los mrgenes de pgina, encabezados y pies de pgina, ancho de columnas. Arrastrar los cuadros es una forma fcil de ajustar los mrgenes o los anchos de las columnas. Si el controlador de la impresora no permite que se imprima en el borde de la pgina, es posible que no pueda mover los cuadros a dicho lugar. Cuando arrastra un cuadro, la dimensin de dicho elemento se muestra en la barra de estado. Notas: Si usted mantiene presionada la tecla MAYSCULAS mientras hace clic en el botn Preliminar, funciona como el botn Imprimir. Para ver determinadas pginas, elija el comando Imprimir, especifique el rango de impresin en los cuadros Desde y Hasta, luego elija el botn Preliminar.
83
Vous aimerez peut-être aussi
- Manual de CimentacionDocument40 pagesManual de Cimentacionapi-3748961100% (1)
- Acabados de La ConstruccionDocument7 pagesAcabados de La ConstruccionArturo V. ArellánPas encore d'évaluation
- Curso de Diseño de Firmes de La Red de Carreteras PDFDocument30 pagesCurso de Diseño de Firmes de La Red de Carreteras PDFjcnns25_89Pas encore d'évaluation
- Estabilidad Masas TierraDocument21 pagesEstabilidad Masas TierraMariangel GallegosPas encore d'évaluation
- Concreto AsfalticoDocument17 pagesConcreto Asfalticohuaso147876Pas encore d'évaluation
- Materiales y Procedimientos de ConstrucciónDocument40 pagesMateriales y Procedimientos de ConstrucciónCarlos Aguilera LopezPas encore d'évaluation
- 6th Central Pay Commission Salary CalculatorDocument15 pages6th Central Pay Commission Salary Calculatorrakhonde100% (436)
- Soldadura Parte IIIDocument6 pagesSoldadura Parte IIIBazan Antequera Ruddy100% (2)
- Manual de CimentacionDocument40 pagesManual de Cimentacionapi-3748961100% (1)
- MoleculeDocument4 pagesMoleculeArturo V. ArellánPas encore d'évaluation
- Características Del ConcretoDocument27 pagesCaracterísticas Del ConcretoArturo V. ArellánPas encore d'évaluation
- GRAFICODocument10 pagesGRAFICOArturo V. ArellánPas encore d'évaluation
- Memoria TipoDocument45 pagesMemoria TipoArturo V. ArellánPas encore d'évaluation
- Sistema de Construccion DurlockDocument3 pagesSistema de Construccion DurlockArturo V. ArellánPas encore d'évaluation
- Diseño de La Alimentación de Agua de Un EdificioDocument7 pagesDiseño de La Alimentación de Agua de Un EdificioFedericoArreolaEstradaPas encore d'évaluation
- Calculos Rentabilidad Energia Solar Fotovoltaica-100 Kwp-SolDocument1 pageCalculos Rentabilidad Energia Solar Fotovoltaica-100 Kwp-SolArturo V. ArellánPas encore d'évaluation
- (Architecture Ebook) ChimeneasDocument9 pages(Architecture Ebook) ChimeneasArturo V. ArellánPas encore d'évaluation
- Reglamento de Seguridad e Higiene en El Trabajo Capã Tulo VII AndamiosDocument2 pagesReglamento de Seguridad e Higiene en El Trabajo Capã Tulo VII AndamiosArturo V. ArellánPas encore d'évaluation
- Normas para La Construcción de Rampas para Personas Con DiscapacidadDocument14 pagesNormas para La Construcción de Rampas para Personas Con DiscapacidadAlfonso BautistaPas encore d'évaluation
- Becam - Manual de Diseño de Cubiertas MetálicasDocument10 pagesBecam - Manual de Diseño de Cubiertas MetálicasCarlos Joaquin Soruco ZamoraPas encore d'évaluation
- TutoDocument3 pagesTutoArturo V. ArellánPas encore d'évaluation
- La Ecologia y La ArquitecturaDocument2 pagesLa Ecologia y La ArquitecturaArturo V. ArellánPas encore d'évaluation
- Mamposteria EstructuralDocument12 pagesMamposteria EstructuralangelbarbaPas encore d'évaluation
- Arquitectura-4 1 Memoria de Muros y CarpinteríaDocument1 pageArquitectura-4 1 Memoria de Muros y CarpinteríaArturo V. ArellánPas encore d'évaluation
- Laboratorio de ArquitecturaDocument30 pagesLaboratorio de ArquitecturaArturo V. ArellánPas encore d'évaluation
- Seminario 'Cómo Sacar Rendimiento A Los Buscadores'Document16 pagesSeminario 'Cómo Sacar Rendimiento A Los Buscadores'Arturo V. ArellánPas encore d'évaluation
- ArquitecturaDocument5 pagesArquitecturaArturo V. ArellánPas encore d'évaluation
- Museología y MuseografíaDocument4 pagesMuseología y MuseografíaArturo V. ArellánPas encore d'évaluation
- Calculo Estructural de Un Edificio de Hormigon EtabsDocument12 pagesCalculo Estructural de Un Edificio de Hormigon EtabswazabertoPas encore d'évaluation
- BDDocument3 pagesBDfcsnake24Pas encore d'évaluation
- Ensayo Unidad I Estadistica Cedula 26497534Document4 pagesEnsayo Unidad I Estadistica Cedula 26497534Paola TejadaPas encore d'évaluation
- Mapa Conceptual Planeacion Actividad 1Document3 pagesMapa Conceptual Planeacion Actividad 1Sebas CuellarPas encore d'évaluation
- FE814Document1 pageFE814Lau VelandiaPas encore d'évaluation
- Mantenimiento de Generadores EléctricosDocument6 pagesMantenimiento de Generadores EléctricosMiguel Angel Najarro MedinaPas encore d'évaluation
- CAPITULO VII-Vistas AuxiliaresDocument5 pagesCAPITULO VII-Vistas AuxiliaresgerarcciPas encore d'évaluation
- Aprenda A Crear Un Icono de Lápiz Lindo en Adobe IllustratorDocument17 pagesAprenda A Crear Un Icono de Lápiz Lindo en Adobe Illustratorjoma988Pas encore d'évaluation
- Cafeteria VirtualDocument2 pagesCafeteria VirtualByron Guaman100% (1)
- El Proceso Administrativo Sandra RodasDocument13 pagesEl Proceso Administrativo Sandra RodasRuben CuencaPas encore d'évaluation
- FV 130691 - Cobranza BancolombiaDocument1 pageFV 130691 - Cobranza BancolombiaJhon CalderonPas encore d'évaluation
- Lista de Empaque Molino La Perla PLS 6822 CTNR 5Document5 pagesLista de Empaque Molino La Perla PLS 6822 CTNR 5Marco SolísPas encore d'évaluation
- Registro Etapa III Alianza Con El Socio ComunitarioDocument2 pagesRegistro Etapa III Alianza Con El Socio Comunitarioclaudiaaguirrearaya15Pas encore d'évaluation
- Paneles Solares CharlaDocument25 pagesPaneles Solares CharlaAlexander GarciaPas encore d'évaluation
- Ventajas DelDocument4 pagesVentajas DelArmando Espinosa VegaPas encore d'évaluation
- Cesar Adolfo Ramos MorenoDocument2 pagesCesar Adolfo Ramos MorenoLina GuerreroPas encore d'évaluation
- Aplicaciones AletasDocument10 pagesAplicaciones AletasBrian Sarzosa ZuletaPas encore d'évaluation
- Crisis, Sentido y Experiencia - Greco, Pérez, ToscanoDocument13 pagesCrisis, Sentido y Experiencia - Greco, Pérez, ToscanoSofia BustosPas encore d'évaluation
- Instructivo Matrícula C.O. 2021-IDocument9 pagesInstructivo Matrícula C.O. 2021-IQuironXPas encore d'évaluation
- N-103-1001 1ra Ed. Seguridad en Construccion de Planta Externa (WVP)Document38 pagesN-103-1001 1ra Ed. Seguridad en Construccion de Planta Externa (WVP)MiguelAngelCusipumaVillanuevaPas encore d'évaluation
- Bases Fundamentales de La OrganizacionDocument9 pagesBases Fundamentales de La OrganizacionLaChicaUwU UwUPas encore d'évaluation
- Ingles Avandado 6to. Bilingue SumarioDocument5 pagesIngles Avandado 6to. Bilingue SumarionathyhuitPas encore d'évaluation
- Perfil EdificaciónDocument12 pagesPerfil EdificaciónVladimir Macheo TroncosoPas encore d'évaluation
- Plan de Saneamiento BásicoDocument22 pagesPlan de Saneamiento BásicoGuillermo Acosta Pérez100% (1)
- Trabajo Simulación 2Document10 pagesTrabajo Simulación 2Camilo Chica VargasPas encore d'évaluation
- Ejercicios 7 y 8Document2 pagesEjercicios 7 y 8OMAR ELIOT PINEDA CHOQUEPas encore d'évaluation
- La Guia Isover Soluciones Aislamiento 2018Document272 pagesLa Guia Isover Soluciones Aislamiento 2018juanfranPas encore d'évaluation
- Ventajas - Desventajas Fibra Óptica Vs VPNDocument4 pagesVentajas - Desventajas Fibra Óptica Vs VPNPablo Perez RamirezPas encore d'évaluation
- Cómo Abrir Un Formulario y Cerrar El Padre enDocument6 pagesCómo Abrir Un Formulario y Cerrar El Padre enEsposo Muy Enamorado de AlejandraPas encore d'évaluation
- Analisis de Un ReticuladoDocument30 pagesAnalisis de Un ReticuladoSak Inga ParionaPas encore d'évaluation