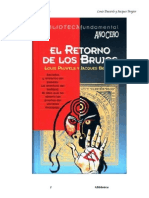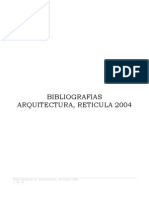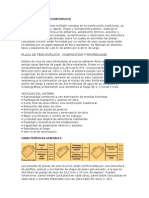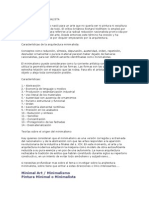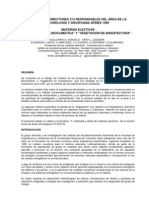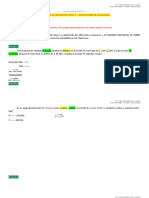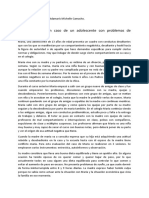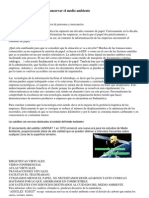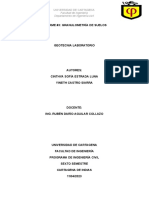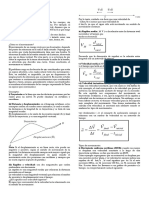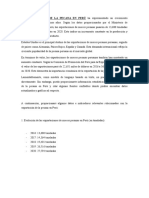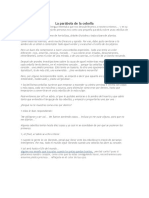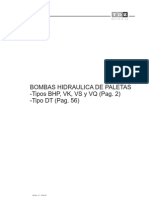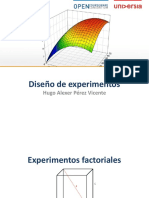Académique Documents
Professionnel Documents
Culture Documents
Aplicaciones Informaticas Microsoft Excel 3
Transféré par
Arturo V. ArellánCopyright
Formats disponibles
Partager ce document
Partager ou intégrer le document
Avez-vous trouvé ce document utile ?
Ce contenu est-il inapproprié ?
Signaler ce documentDroits d'auteur :
Formats disponibles
Aplicaciones Informaticas Microsoft Excel 3
Transféré par
Arturo V. ArellánDroits d'auteur :
Formats disponibles
Curso de Excel III
Manual Para El Participante Del Curso
Excel III.
Curso de Excel III
OPERACIONES AVANZADAS PARA EL MANEJO DE TABLAS DINAMICAS ...............3 Crear tablas dinamicas a partir de otra o para consolidar varios rangos de datos.......7 Crear una tabla dinamica a partir de fuentes de datos externos.................................10 Cambiar el diseo y el formato de una tabla dinamica. ..............................................13 Utilizar totales y subtotales en una tabla dinamica. ....................................................13 Crear campos y elementos calculados en una tabla dimica .....................................14 Utilizar un grfico en una tabla dinmica....................................................................16 Administracin y Organizacin de Listas .......................................................................20 Utilizar formularios para agregar, eliminar y buscar datos..........................................20 Funciones para la bsqueda y recuperacin de Datos...............................................23 Utilizar las herramientas para el Anlisis de Datos ........................................................27 Objetivos....................................................................................................................27 Frmulas Matriciales. .................................................................................................27 Auditora ....................................................................................................................32 Iteraciones .................................................................................................................37 Solver ........................................................................................................................38 Solver ........................................................................................................................39
Curso de Excel III
OPERACIONES AVANZADAS PARA EL MANEJO DE TABLAS DINAMICAS
Objetivo Particular Creacion de una tabla dinamica. 1) Inserte los datos dentro de la hoja de calculo.
2) Menu Datos, opcion de Informe de tablas y graficos dinamicos
Curso de Excel III
Curso de Excel III
Aparece la pantalla del asistente de tablas dinamicas, en donde le especificamos de donde queremos tomar los datos.:
Una vez que le especificamos de donde tomamos los datos aparece la pantalla en donde colocamos los datos para general la tabla dinamica.
Pantalla de colocacion de Datos.
Curso de Excel III
Una vez colocados los datos aparece la pantalla de finalizar tabla dinamica, en esta pantalla le indicamos si deseamos una hoja de calculo nuevo o bien en una hoja de calculo diferente.
Pantalla de finalizacion del asistente.
As quedara nuestra tabla dinmica. Obsrvese que siempre tenemos el cuadro de herramientas de la tabla dinmica, que nos va a ser til para modificarla, crear grafico, o bien crear otra tabla dinmica.
Curso de Excel III
Crear tablas dinamicas a partir de otra o para consolidar varios rangos de datos
Observemos que al momento de crear una tabla dinamica nos muestra los totales de la misma. Asi que, una vez creada la tabla la podemos manipular para revision de nuestros datos o bien podemos crear otra tabla dinamica a partir de una que ya existe, en este caso los datos que tenemos disponibles son los datos mismos de la tabla dinamica anterior, pero podemos solamente escoger solamente una parte de esos mismos datos. Pasos a seguir: 1) Una vez creada la tabla dinamica, seleccione el menu de datos, informe de tablas y graficos dinamicos. Aparece la pantalla del asistente de tablas dinamicas. 2) Le decimos de que la tabla es de otra tabla dinamica o grafico dinamico.
3) Aparece la pantalla donde tenemos las tablas dinamicas existentes.
Curso de Excel III
4) Escojemos la tabla dinamica de la cuales queremos obtener los datos. 5) Aparecen las pantallas de Colocacion de Datos, en la cual acomodamos los datos de acuerdo a lo que necesitamos obtener. 6) Aparece la pantalla de Finalizacion del asistente.
Curso de Excel III
Mediante Consolidacion de datos.Se refiere a juntar o consolidar datos de diferentes hojas de calculo. Ejemplo: Suponga una lista de vendedores para cada estado de la republica, de la cual se necesita un reporte del total de ventas de toda la Republica o por tipo de producto, entonces necesitamos juntar las listas de los vendedores por estados y crear un consolidado. Esto se puede realizar mediante una tabla dinamica, con la opcion de consolidacion de datos. Pasos a seguir. 1) Seleccione el menu de datos, Informe de tablas y graficos dinamicos. 2) Seleccione la opcion de rangos de consolidacion multiples y el tipo de informe que desee obtener, en este caso es una tabla dinamica.
3) Proporcione los rangos de las hojas de trabajo deseados
Curso de Excel III
4) Le aparece la pantalla de donde quiere situar la tabla dinamica
Crear una tabla dinamica a partir de fuentes de datos externos.
Se refiere a crear una tabla dinamica de una base de datos o bien de un archivo ya existente. Pasos a seguir:
10
Curso de Excel III
1) Seleccione el menu de Datos, Informe de tablas y graficos dinamicos. 2) Tabla dinamica a partir de fuente de datos externos.
3) Aparece la ventana de obtener datos.
11
Curso de Excel III
3) Le indicamos la fuente de datos que queremos que nos tome para la realizacion de la tabla dinamica. 4) Aparece la pantalla de colocacion de Datos. 5) Aparece la pantalla de finalizacion del asistente.
12
Curso de Excel III
Cambiar el diseo y el formato de una tabla dinamica.
Esta opcion se refiere si deseamos cambiar la distribucion de nuestra tabla dinamica. Para accesar a esta pantalla solamente tenemos que accesar la barra de herramientas de la tabla dinamica. En la ventana anterior aparece un boton que dice diseo, en ese boton le damos un click para cambiar el diseo de la tabla dinamica. Aparece esta pantalla.
En esta pantalla podemos modificar la distribucion de nuestra tabla.
Utilizar totales y subtotales en una tabla dinamica.
Cuando creamos una tabla dinamica, automaticamente nos pone los totales y subtotales.
13
Curso de Excel III
La tabla dinamica la podemos visualizar una parte de ella o bien completa. Y esto se puede realizar agrupando. Cuando creamos la tabla dinamica aparece una ventana en donde podemos manipular la tabla dinamica.
Los botones de mas ( + ) y menos (- ) nos permite agrupar los datos y asi visualizarlos de una manera mas rapida.
Crear campos y elementos calculados en una tabla dimica
Esta opcion se refiere a que se pueden cambiar las operaciones de la tabla dinamica, es decir en vez de una suma podemos ejecutar otras funciones tales como maximos, minimos, promedios etc. Pasos a seguir: 1) Seleccione el dato que desee cambiar. 2) Click derecho y aparece el siguiente menu.
14
Curso de Excel III
3) Seleccione la opcion de configuaracion de campo. ventana:
Aparece la siguiente
15
Curso de Excel III
4) Seleccione la operacin que desea realizar. 5) Verifique como quedo su tabla dinamica.
Utilizar un grfico en una tabla dinmica
Esta opcion se refiere a que podemos hacer un grafico de una tabla dinamica y a la vez nos crea la tabla dinamica. Pasos a seguir. 1) Introduzca los datos que desee graficar. 2) Menu de Datos, Informe de tablas y graficos dinamicos. Seleccione la opcion de Grafico dinamico 16
Curso de Excel III
3) Verifique el rango de los datos.
4) Aparece la pantalla de finalizacion de tabla dinamica.
17
Curso de Excel III
5) Aparece la pantalla del diseo del grafico, en la cual tendra que mover los datos como desee obtener su grafico dinamico
18
Curso de Excel III
6) Su grafico ya esta generado al igual que la tabla dinamica.
19
Curso de Excel III
Administracin y Organizacin de Listas
Objetivos
Al finalizar el tema, conocers lo siguiente: Manejo de Formularios como Herramienta para administrar listas o Bases de Datos. Manejo de Funciones para manipular la bsqueda y recuperacin de datos.
Utilizar formularios para agregar, eliminar y buscar datos.
Conceptos Bsicos de una Base de Datos (Lista).
Base de Datos
Conjunto de datos relacionados que se almacenan de forma que se pueda accesar a ellos de manera sencilla, con la posibilidad de relacionarlos, ordenarlos en base a diferentes criterios, etc.
Las bases de datos son uno de los grupos de aplicaciones de productividad personal ms extendidos. Entre las ms conocidas pueden citarse Paradox, Access y Oracle.
Para Excel el trmino Base de Datos es manejado ms bien con el nombre de Lista. Registro Campo Conjunto de campos relacionados. Por ejemplo los datos de una persona en una agenda. Para Excel su equivalente es una fila. La ms pequea unidad lgicamente significativa de una base de datos. Por Ejemplo Nombre de una persona en la agenda. Para Excel su equivalente una columna.
20
Curso de Excel III
Ejemplo de una lista (BD) en Excel.
Campo Campo N. Reg. Mes 1 Ago 2 Abr 3 Feb 4 Abr
Campo
Campo
Campo
Vendedor Tipo
Unidades Ventas
Arturo Roberto Martha
Bebidas Carnes Utencilios
100 $9,876 100 $3,500 200 $3,456 20 $760
Registr o Registr o
Leobardo Utencilios
Criterios para la creacin de una lista en Excel Nombres de Campos en Columnas Originales. Cree rtulos dentro de las Columnas en la primera fila de la lista: Excel usar los rtulos para crear informes, buscar y organizar datos. Use un estilo de fuente: tipo de datos, alineacin, formato, diseo, borde o empleo de maysculas diferente al formato asignando a los datos de la lista. Use bordes de celdas para insertar lneas debajo de los rtulos: si desea separar los rtulos de los datos. No use filas en blanco, ni lneas punteadas. Los rtulos de las columnas, al igual que las dems celdas, contienen un mximo de 255 caracteres. Acomodo de la Lista. Procure no tener ms de una lista en una hoja de clculo, ya que algunas caractersticas administrativas como la filtracin slo se pueden usar en una sola lista dentro de la hoja de clculo. Para obtener los resultados ptimos evite guardar otros datos importantes a la izquierda o a la derecha de la lista ya que podran ocultarse al filtrarla. Si desea tener ms datos que no formen parte de la lista en la misma hoja deje al menos una columna y una fila en blanco entre la lista y los otros datos. Una lista puede ser hasta del tamao de una hoja de clculo: 16,384 filas X 256 columnas. 21
Curso de Excel III
Formulario.
Excel ofrece una serie eficaz de comandos y herramientas que facilitan la administracin de una lista o base de datos externa. Una de estas herramientas es el formulario que ofrece una forma sencilla de ver, cambiar, aadir y eliminar registros de una lista, o bien, de buscar determinados registros segn los criterios que uno establezca. Para acceder al comando formulario primero se posiciona en una de las celdas de la lista y luego entra al men Datos de Excel. Al seleccionar el manejo de formulario se mostrar el siguiente cuadro de dilogo en donde su barra de ttulo muestra el nombre de la hoja de clculo que contiene la lista.
Campos en el formulario: Los campos que conforman un registro se guardan como una sola fila en la lista. El cuadro de dilogo del formulario muestra los campos del lado izquierdo y de una de las siguientes formas: Los campos que contienen valores constantes, que puede editar, aparecen en un cuadro de edicin. Los campos calculados, que no podr editar, no aparecen en un cuadro de edicin. Estos campos contienen los resultados de frmulas.
22
Curso de Excel III
Botones de comando: Use los botones de comando para: Aadir un nuevo registro. Eliminar un registro presentado. Deshacer los cambios efectuados en el registro. Desplazarse entre registros adyacentes. Buscar registros segn criterios especificados.
Barra de desplazamiento: Para desplazarse entre registros de uno en uno, utilice las flechas de la barra de desplazamiento del cuadro de dilogo. Para moverse de 10 en 10 registros a la vez, haga clic dentro de la barra y no en las flechas. Indicador del nmero de registro. En la esquina superior derecha del cuadro de dilogo el indicador del nmero de registro indica cul es el registro que se est presentando en ese momento y cuntos registros conforman la lista. Cuando se presenta la ficha de datos por primera vez, se muestra el primer registro de la lista. Cuando se estn utilizando determinados criterios de bsqueda para buscar un subconjunto determinado de registros, el indicador del nmero de registro slo mostrar el nmero de registro que cumplan con dichos criterios.
Funciones para la bsqueda y recuperacin de Datos
Sintxis: Para todas las funciones de bases de datos se utilizan los siguientes parmetros. Bdfuncin (base_de_datos; nombre_de_campo; criterios) Donde: Bdfuncin: Aqu se pondr el nombre de la funcin a utilizar para la base de datos, que puede ser una de las que se encuentra en la tabla siguiente. Base_de_datos: Es el rango de celdas que compone la base de datos. En todas las funciones para bases de datos, si la referencia de base de datos corresponde a una celda dentro de una tabla dinmica, el clculo se realiza nicamente con los datos de esa tabla.
23
Curso de Excel III
Nombre_de_campo: Indica el campo que se utilizar en la funcin. El argumento nombre_de_campo puede introducirse como texto, tal como Vendedor o Tipo, como es el caso del ejemplo visto con anterioridad. Criterios: Es el rango de celdas que contiene los criterios para la base de datos. La referencia del argumento criterios puede introducirse como un rango de celdas, tal como A9:F10.
A continuacin se listan las funciones con las que se cuenta para trabajar con las bases de datos.
BDCONTARA BDCONTAR
Cuenta el nmero de celdas que no estn en blanco dentro de la base de datos y criterios especificados. Cuenta las celdas que contienen nmeros dentro de la base de datos y criterios especificados.
BDDESVESTP Calcula la desviacin estndar basndose en la poblacin total de las entradas seleccionadas de una base de datos. BDDESVEST BDMAX BDMIN BDPRODUCT O BDPROMEDI O BDSUMA Calcula la desviacin estndar basndose en una muestra de las entradas seleccionadas de una base de datos. Devuelve el valor mximo de las entradas seleccionadas de una base de datos. Devuelve el valor mnimo de las entradas seleccionadas de una base de datos. Multiplica los valores de un campo de registros deteminado que coinciden con los criterios de una base de datos. Devuelve el promedio de las entradas seleccionadas de una base de datos. Suma los nmeros de la columna nombre de campo de los registros de la base_de_datos que coincidan con el argumento criterios. Calcula la varianza basndose en la poblacin total de las entradas seleccionadas de una base de datos. Calcula la varianza basndose en una muestra de las entradas seleccionadas de una base de datos. Extrae un nico valor de la columna de una lista o base de datos que concuerde con las condiciones especificadas.
BDVARP BDVAR BDEXTRAER
24
Curso de Excel III
En la siguiente ilustracin se muestra una base de datos de un huerto. Cada registro contiene informacin acerca de un rbol. La base de datos se define como A1:E7 y los criterios como A9:F11.
A 1 Arbol 2 Manzano 3 Peral 4 Cerezo 5 Manzano 6 Peral 7 Manzano 8 9 Arbol 1 Manzano 0 1 Peral 1 1 2
B Altura 18 12 13 14 9 8 Altura >10
C Edad 20 12 14 15 8 9 Edad
D Rendimiento 14 10 9 10 8 6 Rendimiento
E Ganancia 105 96 105.3 75 76 45
Ganancia Altura <16
BDCONTAR (Base_de_datos;Edad;A9:F10) es igual a 1. Esta funcin examina los registros de manzanos cuya altura est entre 10 y 16 metros y determina cuntos campos Edad de esos registros contienen nmeros. BDCONTARA(Base_datos;Ganancia;A9:F10) es igual a 1. Esta funcin examina los registros de manzanos cuya altura est entre 10 y 16 metros, y determina el nmero de campos Ganancia de esos registros que no estn en blanco. BDMAX(Base_de_datos;Ganancia;A9:A11) es igual a $10,500; la ganancia mxima de manzanos y perales. BDMIN(Base_de_datos;Ganancia;A9:A10) es igual a $7,500; la ganancia mnima de manzanos con una altura superior a 10 metros. BDSUMA(Base_de_datos;Ganancia;A9:A10) es igual a $22,500; la ganancia total de manzanos. BDSUMA(Base_de_datos;Ganancia;A9:F10) es igual a $7,500; la ganancia total de manzanos con una altura entre 10 y 16 metros.
25
Curso de Excel III
BDPRODUCTO(Base_de_datos;Rendimiento;A9:F10) es igual a 10, producto del rendimiento de los manzanos con una altura entre 10 y 16 metros. BDPROMEDIO(Base_de_datos;Rendimiento;A9:B10) es igual rendimiento promedio de manzanos con una altura de ms de 10 metros. a 12,
el
el
BDPROMEDIO(Base_de_datos;3;Base_de_datos) es igual a 13, la edad media de todos los rboles en la base de datos. BDDESVEST(Base_de_datos;Rendimiento;A9:A11) es igual a 2.97; la desviacin estndar estimada en el rendimiento de manzanos y perales si los datos de la base de datos son nicamente una muestra de la poblacin total del huerto. BDDESVESTP(Base_de_datos;Rendimiento;A9:A11) es igual a 2.65; la desviacin estndar verdadera en el rendimiento de manzanos y perales si los datos de la base de datos representan el conjunto de la poblacin. BDVAR(Base_de_datos;Rendimiento;A9:A11) es igual a 8,8; la varianza estimada en el rendimiento de manzanos y perales si los datos de la base de datos slo representan una muestra de la poblacin total del huerto. BDVARP(Base_de_datos;Rendimiento;A9:A11) es iogual a 7,04; la varianza real en el rendimiento de manzanos y perales si los datos de la base de datos slo representan una muestra de la poblacin total del huerto. BDEXTRAER(Base_de_datos;Rendimiento;Criterios) devuelve el valor de error #NUM! porque ms de un registro cumple con los criterios.
26
Curso de Excel III
Utilizar las herramientas para el Anlisis de Datos
Objetivos
Al finalizar el tema, conocers lo siguiente: Manejo de Formularios como Herramienta para administrar listas o Bases de Datos. Manejo de Funciones para manipular la bsqueda y recuperacin de datos.
Frmulas Matriciales.
Una frmula matricial puede ejecutar varias operaciones y devolver un nico resultado o varios resultados. Las frmulas matriciales actan en dos o ms conjuntos de valores denominados argumentos matriciales. Cada argumento matricial tiene el mismo nmero de filas y de columnas. Las frmulas matriciales se crean del mismo modo que las dems frmulas, excepto que se debe presionar la combinacin de teclas CTRL+MAYS+ENTRAR.
Calcular un nico resultado.
A veces Microsoft Excel debe ejecutar varios clculos para generar un nico resultado. Por ejemplo, la siguiente hoja de clculo muestra que una organizacin tiene oficinas regionales en Europa y Amrica del Norte, y que cada regin cuenta con tres departamentos de productos. Para obtener la media de ingresos por departamento de productos en Europa en el ao 1993, deber utilizar una frmula matricial.
27
Curso de Excel III
La celda C16 contiene la frmula matricial=PROMEDIO(SI(C5:C14="Europa",D5:D14)), que buscar las celdas comprendidas en el rango C5:C14 que contienen el texto "Europa" y, a continuacin, calcular la media de las celdas correspondientes en el rango D5:D14.
Calcular varios resultados.
Para calcular varios resultados con una frmula matricial, deber introducirse la matriz en un rango de celdas que tenga el mismo nmero de filas y columnas que los argumentos matriciales. En el siguiente ejemplo, dada un serie de tres cifras de ventas (en la fila 5) para una serie de tres meses (en la fila 3), la funcin TENDENCIA determinar los valores de la lnea recta para las cifras de ventas. Para presentar todos los resultados de la frmula, se escriben en tres celdas en la fila 6 (C6:E6).
Al introducir la frmula =TENDENCIA(C5:E5,C3:E3) como frmula matricial, generar tres resultados separados, basados en las tres cifras de venta y en los tres meses.
Utilizar valores constantes.
Tambin puede utilizarse una frmula matricial para calcular uno o varios resultados de una serie de valores que an no se hayan introducido en la hoja de clculo. Las frmulas matriciales aceptan constantes del mismo modo que las frmulas no matriciales, pero las constantes matriciales deben introducirse con un formato determinado. Por ejemplo, dadas las tres mismas cifras de ventas del ejemplo anterior, pueden proyectarse las cifras de ventas para los prximos dos meses.
28
Curso de Excel III
Utilice la frmula =TENDENCIA(C5:E5,,{4,5}) para proyectar el cuarto y el quinto valor en la secuencia mensual basada en los tres primeros valores.
Introducir una frmula matricial
Cuando se introduce una frmula Matricial Microsoft Excel inserta de forma automtica la frmula entre llaves ({}).
1. Si la frmula matricial devuelve un nico resultado, haga clic en la celda en que desee introducirla.
29
Curso de Excel III
2. Si la frmula matricial devuelve varios resultados, haga clic en el rango de celdas en que desee introducirla. 3. Escriba la frmula matricial. 4. Presione CTRL+MAYS+ENTRAR.
Valores que no cambian en las frmulas matriciales
Una frmula bsica de un solo valor genera un nico resultado a partir de uno o varios argumentos o valores; puede introducirse una referencia a una celda que contenga un valor o bien el valor propiamente dicho. En una frmula matricial, en la que se utilice una referencia a un rango de celdas, puede escribirse la matriz de los valores que contienen las celdas. La matriz de valores se denomina matriz constante y, normalmente, se utiliza cuando no se desea escribir cada valor en una celda separada en la hoja de clculo. Para crear una matriz constante, siga el procedimiento que se indica a continuacin:
Escriba los valores directamente en la frmula, encerrados entre llaves ( { } ). Separe los valores en columnas diferentes mediante comas (,). Separe los valores en filas diferentes mediante signos de punto y coma (,).
Por ejemplo, puede escribirse {10,20,30,40} en una frmula matricial en lugar de escribir 10, 20, 30, 40 en cuatro celdas de una fila. Esta matriz constante se denomina matriz 1 por 4 y es equivalente a una referencia de 1 fila por 4 columnas. Para representar los valores 10, 20, 30, 40 en una fila y 50, 60, 70, 80 en la fila inmediatamente inferior, deber escribirse una constante matricial 2 por 4. {10,20,30,40;50,60,70,80}.
Lo que puede contener una constante matricial
Las constantes matriciales pueden contener nmeros, texto, valores lgicos como VERDADERO o FALSO o valores de error como #N/A. Los nmeros de las constantes matriciales pueden tener formato entero, decimal o cientfico. El texto debe incluirse entre dobles comillas, por ejemplo, "martes". Pueden utilizarse distintos tipos de valores en la misma constante matricial, por ejemplo, {1,3,4; VERDADERO, FALSO, VERDADERO}. Los valores de una constante matricial debern ser constantes y no frmulas.
Las constantes matriciales no pueden contener
Signos de moneda ($), parntesis ni signos de porcentaje (%). 30
Curso de Excel III
Referencias de celda. Columnas o filas de distinta longitud.
31
Curso de Excel III
Auditora
Microsoft Excel proporciona herramientas que ayudan a realizar el seguimiento de problemas en las hojas de clculo. Por ejemplo, el valor que se ve en una celda puede ser el resultado de una frmula, o bien lo puede utilizar una frmula que da lugar a un resultado incorrecto. Los comandos de auditora reflejan grficamente, o rastrean, las relaciones entre las celdas y las frmulas que tengan flecha de rastreo. Al auditar una hoja de clculo, puede rastrear los precedentes (las celdas que proporcionan datos a una celda concreta) o los dependientes (las celdas que dependen del valor de una celda especfica).
Una flecha de rastreo de color azul muestra que las celdas D9 a D11 son precedentes de la celda B5, que contiene la frmula =SUMA(D9:D11). Las otras flechas de rastreo azules muestran que las celdas C9, C10 y C11 son precedentes de B6, que contiene la frmula =C9+C10+C11. Observe que D9:D11, por ser un rango de la frmula, se rastrea como grupo.
32
Curso de Excel III
Rastrear Precedentes.
Si la celda que ha seleccionado contiene una frmula, puede buscar todas las celdas que proporcionan datos a esa frmula. Las celdas que proporcionan datos se conocen como celdas precedentes. La frmula de la celda seleccionada calcula un nuevo resultado cuando cambian los valores de las celdas precedentes. Al hacer clic en el botn Rastrear precedentes, las flechas de rastreo azules muestran las celdas de la hoja activa que proporcionan datos a la frmula. Si vuelve a hace clic en este comando, Microsoft Excel desciende un nivel y rastrea las celdas de la hoja activa a las que hacen referencia las celdas precedentes. Si la celda seleccionada contiene una referencia a otra hoja de trabajo o a otro libro, una flecha de rastreo negra une el icono de la hoja de clculo con la celda seleccionada.
El cuadro azul que rodea el rango D9:D11 y la flecha de rastreo azul que seala a la celda B5 indican que D9:D11 proporciona datos a la frmula de la celda B5.
Rastrear Dependientes.
Una celda con una frmula que haga referencia a la celda que ha seleccionado se conoce como celda dependiente. El valor de una celda dependiente cambia cuando lo hace el de la celda seleccionada. Al seleccionar una celda en concreto, si hace clic en el botn de Rastrear dependientes , una flecha de rastreo azul mostrar qu frmulas de la hoja activa dependen de esa celda. Si vuelve a hacer clic en este comando, Microsoft Excel desciende un nivel y rastrea todas las celdas de la hoja activa que hagan referencia a las celdas dependientes.
33
Curso de Excel III
Si una celda de otra hoja o de otro libro hace referencia a la celda seleccionada, una flecha de rastreo negra sealar un icono de hoja de clculo. Sin embargo, el otro libro debe estar abierto antes de que Excel pueda rastrear las dependencias.
La flecha de rastreo azul situada entre B9 y D9 muestra que el costo total de las acciones de Lneas Areas Cielo Azul depende del precio de compra. La flecha de rastreo azul situada entre D9 y B5 muestra que el costo total de todas las acciones depende del costo total de las participaciones de Lneas Areas Cielo Azul.
Rastrear Errores.
Si una frmula muestra un error, como #DIV/0!, puede usar Rastrear error para buscar todas las celdas que proporcionan datos a la frmula. Unas flechas rojas relacionan las celdas que causan el error con la celda que tiene el error; las flechas azules sealan las celdas precedentes de la celda que provoca el error.
34
Curso de Excel III
Las flechas de rastreo rojas muestran que el error #DIV/0! de la celda G11 provoca el error de la celda H11 que, a su vez, da lugar a un error en B3. La celda G11 contiene la frmula =E11/B11; Microsoft Excel interpreta la celda B11 como cero (0) porque est vaca.
Cambiar referencias con el buscador de Rangos
Al modificar una frmula, Microsoft Excel muestra automticamente las celdas a las que hace referencia. Buscador de rangos codifica con colores cada referencia a un rango y agrega un borde del mismo color a la celda o al rango correspondiente.
Los cdigos de color reflejan que la frmula de la celda D9 hace referencia a las celdas B9 y C9. Si desea cambiar las celdas en las que se incluirn la referencia de rangos, arrastre el controlador de la esquina inferior derecha del rango codificado con color. Para seleccionar un rango diferente, arrastre el borde del rango hasta el nuevo rango.
Insertar un comentario.
Durante la auditora de una hoja de clculo, hay ocasiones en las que necesitar reflejar en un documento la estructura o los datos de la hoja. Puede insertar un comentario acerca de una celda, para mantener un seguimiento de la informacin sobre los datos o la frmula de la celda.
Al colocar el puntero sobre un comentario, Microsoft Excel muestra el comentario en pantalla. Tambin puede imprimir los comentarios, in situ en la hoja de clculo o como lista al final de sta.
35
Curso de Excel III
Rodear con un crculo los datos no validos.
La funcin de validacin de Microsoft Excel permite limitar los datos vlidos que pueden especificarse en las celdas. Excel rodear con un crculo los datos no vlidos y destacar las celdas que contengan valores que no cumplan las reglas de validacin aplicadas.
El valor de esta celda est rodeado con un crculo porque no cumple una regla de validacin.El crculo desaparecer cuando corrija el dato de la celda. Tenga en cuenta, no obstante, que las reglas de validacin no se aplican a las celdas que contienen frmulas, a las celdas que se cambian copiando o rellenando datos de otras, ni a las celdas cambiadas por macros. Por esta razn, Excel no rodear con crculos los datos no vlidos de estos casos.
36
Curso de Excel III
Iteraciones
Cambiar el modo en que Microsoft Excel calcula las frmulas
Microsoft Excel automticamente volver a calcular las frmulas cuando los valores dependan de celdas que se hayan cambiado. Si un libro contiene muchas frmulas, puede controlarse el momento en que se har el clculo, cambiando el proceso de clculo por clculo manual. Normalmente, cuando una frmula ejecute las operaciones, Microsoft Excel utilizar los valores almacenados en las celdas a las que haga referencia. Por ejemplo, si dos celdas contienen el valor 10,005 y se les da formato para que presenten los valores en formato de moneda, se presentar el valor 10,01$ en cada celda. Si se suman las dos celdas, el resultado ser 20,01$, porque Microsoft Excel sumar los valores almacenados 10,005 + 10,005, no los valores que se presentan. Si los clculos debieran basarse en los valores presentados, puede cambiarse la precisin de las operaciones para que utilicen los valores que se presentan en vez de los valores almacenados. Microsoft Excel no puede calcular automticamente una frmula que haga referencia a la celda que contenga la frmula. Si una frmula hace referencia a una de sus propias celdas, deber determinarse cuntas veces hay que volver a calcular (o iterar) la frmula.
Puede utilizarse Solver cuando sea necesario buscar el valor ptimo para una celda determinada, ajustando los valores de varias celdas; o bien, cuando se desee aplicar limitaciones especficas a uno o ms valores en el clculo. Este tema se ver ms adelante.
Frmulas que hacen referencia a sus propias celdas
Cuando una frmula hace referencia a su propia celda, directa o indirectamente, se denomina referencia circular. Para calcular esta frmula, Microsoft Excel deber calcular cada celda implicada en la referencia circular utilizando los resultados de la iteracin anterior. Si no se cambia el valor predeterminado de la iteracin, Microsoft Excel detendr los clculos tras 100 iteraciones o despus de que todos los valores en la referencia circular cambien menos de 0,001 entre iteraciones, independientemente de cul sea la primera. Debido a que algunas frmulas requieren una referencia circular, podr ser necesario cambiar el nmero de iteraciones.
37
Curso de Excel III
Cambiar el nmero de veces que Microsoft Excel calcula, o itera, una frmula
Si est activada la opcin iteracin , Microsoft Excel volver a calcular la hoja de clculo el nmero de veces que se haya especificado en el cuadro N mximo de iteraciones o bien hasta que los resultados entre clculos cambien menos que la cantidad especificada en el cuadro Cambio mximo. 1. En el men Herramientas, elija Opciones y, a continuacin, haga clic en la ficha Calcular. 2. Active la casilla de verificacin Iteracin. 3. Para definir el nmero de veces que Microsoft Excel repetir los clculos, escriba el nmero de iteraciones en el cuadro N mximo de iteraciones. Cuanto mayor sea el nmero de iteraciones, ms tiempo necesitar Microsoft Excel para calcular una hoja de clculo.
4. Para definir el nmero mximo de cambio que se aceptar entre los resultados de los clculos, escriba la cantidad en el cuadro Cambio mximo. Cuanto menor sea el nmero, ms preciso ser el resultado y ms tiempo necesitar Microsoft Excel para calcular una hoja de clculo.
Solver puede utilizar la iteracin para resolver problemas complejos en la hoja de clculo.
38
Curso de Excel III
Solver
Instalando Solver.
1. En el men Herramientas, haga clic en complementos. 2. Elija Solver.
Agregar una restriccin en Solver
1. En el men Herramientas, haga clic en Solver. 2. Haga clic en Agregar. 3. En el cuadro Referencia de celda, introduzca la referencia o el nombre de la celda o del rango de celdas para los que desee restringir el valor. 4. Haga clic en la relacin ( <=, =, >=, Ent, o Bin ) que desee que haya entre la celda a la que se hace referencia y la restriccin. Si hace clic en Ent, "entero" aparecer en el cuadro Restriccin. Si hace clic en Bin, "binario" aparecer en el cuadro Restriccin. 5. En el cuadro Restriccin, introduzca un nmero, una referencia de celda, un nombre o una frmula.
6. Para aceptar una restriccin y agregar otra, haga clic en Agregar. Para aceptar la restriccin y regresar al cuadro de dilogo Parmetros de Solver, haga clic en Aceptar. 39
Curso de Excel III
Solamente pueden aplicarse las relaciones Ent y Bin en las restricciones en celdas ajustables. Si se activa la casilla de verificacin Adoptar modelo lineal en el cuadro de dilogo Opciones de Solver, no habr lmite en el nmero de restricciones. En problemas no lineales, cada celda ajustable puede tener las siguientes restricciones: una restriccin binaria, una restriccin entera ms los lmites superior, inferior o ambos; o bien puede especificarse un lmite superior o inferior en 100 celdas como mximo.
Cambiar o eliminar una restriccin en Solver
1. En el men Herramientas, haga clic en Solver.
2. En el cuadro Sujetas a las siguientes restricciones, haga clic en la restriccin que desea cambiar o eliminar.
3. Para eliminar la lista, haga clic en Eliminar. Para cambiar la restriccin, haga clic en Cambiar y, a continuacin, realice los cambios que desee.
Configurar el tiempo mximo de solucin y las iteraciones de Solver
1. En el men Herramientas, haga clic en Solver. 2. Haga clic en Opciones. 3. En el cuadro Tiempo mximo, introduzca el nmero de segundos que desea permitir como tiempo de solucin.
4. En el cuadro Iteraciones, introduzca el nmero mximo de iteraciones que desea permitir.
Si el proceso de solucin alcanza el tiempo mximo o el nmero mximo de iteraciones permitidas antes de que Solver encuentre una solucin, Solver mostrar el cuadro de dilogo Mostrar solucin tentativa.
Establecer el grado de precisin y convergencia en Solver
1. En el men Herramientas, haga clic en Solver. 2. Haga clic en Opciones. 40
Curso de Excel III
3. En el cuadro Precisin, introduzca el grado de precisin que desee; cuanto menor sea el nmero, mayor ser la precisin.
4. En el cuadro Convergencia, introduzca la cantidad de cambio relativo que desea permitir en las ltimas cinco iteraciones antes de que se detenga Solver con una solucin, cuanto menor sea el nmero, menor ser el cambio relativo que se permita.
Configurar la tolerancia de enteros en Solver
1. En el men Herramientas, haga clic en Solver. 2. Haga clic en Opciones.
3. En el cuadro Tolerancia, introduzca el porcentaje de error que desea permitir en la solucin.
Restablecer la configuracin predeterminada de Solver
1. En el men Herramientas, haga clic en Solver. 2. Para regresar a los valores originales, haga clic en Restablecer todo.
41
Vous aimerez peut-être aussi
- El Retorno de Los BrujosDocument276 pagesEl Retorno de Los BrujosArty8194% (18)
- Libros ArquitecturaDocument19 pagesLibros ArquitecturaArturo V. Arellán100% (2)
- Consideraciones Sobre El Estado de BienestarDocument9 pagesConsideraciones Sobre El Estado de BienestarEva LauraPas encore d'évaluation
- Materiales y Procedimientos de ConstrucciónDocument40 pagesMateriales y Procedimientos de ConstrucciónCarlos Aguilera LopezPas encore d'évaluation
- Sistema de Construccion DurlockDocument3 pagesSistema de Construccion DurlockArturo V. ArellánPas encore d'évaluation
- Arquitectura MinimalistaDocument20 pagesArquitectura MinimalistaArturo V. ArellánPas encore d'évaluation
- Museología y MuseografíaDocument4 pagesMuseología y MuseografíaArturo V. ArellánPas encore d'évaluation
- Arquitectura MinimalistaDocument20 pagesArquitectura MinimalistaArturo V. ArellánPas encore d'évaluation
- Materias Arquitectura Bioclimatica y Vegetacion en ArquitecturaDocument6 pagesMaterias Arquitectura Bioclimatica y Vegetacion en ArquitecturaArturo V. ArellánPas encore d'évaluation
- Patrones Melódicos Del Albazo y Sanjuanito PDFDocument104 pagesPatrones Melódicos Del Albazo y Sanjuanito PDFJuanCarlosPas encore d'évaluation
- Tipos de ConocimientosDocument4 pagesTipos de Conocimientoscarolina munevarPas encore d'évaluation
- Matemática Básica CLASE 16-17 Problemas de Aplicación DMBDocument14 pagesMatemática Básica CLASE 16-17 Problemas de Aplicación DMBclaudia camachoPas encore d'évaluation
- Fallas en Los Ventiladores Axiales Mejora - Lopez Quispe Gardi DanelyDocument11 pagesFallas en Los Ventiladores Axiales Mejora - Lopez Quispe Gardi DanelyGardi Suarez0% (1)
- Caso Analisis de La ConductaDocument3 pagesCaso Analisis de La ConductaLina CiprianPas encore d'évaluation
- La Tecnología Contribuye A Conservar El Medio AmbienteDocument4 pagesLa Tecnología Contribuye A Conservar El Medio AmbienteSirlen ArrietaPas encore d'évaluation
- La Defensa Del Capital - EMERITUSDocument4 pagesLa Defensa Del Capital - EMERITUSpaola loperenaPas encore d'évaluation
- Tesis Agua Zona Sud - Correcciones TribunalesDocument98 pagesTesis Agua Zona Sud - Correcciones TribunalesIrisaPas encore d'évaluation
- Informe de Laboratorio 4Document7 pagesInforme de Laboratorio 4Helmut CallejasPas encore d'évaluation
- Presentación Oferta - Demanda - Equilibrio-2023Document41 pagesPresentación Oferta - Demanda - Equilibrio-2023Ariana Dietrich SotoPas encore d'évaluation
- Informe #3 - Granulometría de SuelosDocument25 pagesInforme #3 - Granulometría de Suelos0212010008 CINTHYA SOFIA ESTRADA LUNA ESTUDIANTE ACTIVOPas encore d'évaluation
- La Cinemática Estudia El Movimiento de Los CuerposDocument3 pagesLa Cinemática Estudia El Movimiento de Los CuerposjuanyuyinPas encore d'évaluation
- Problema Monopolio y CompetenciaDocument16 pagesProblema Monopolio y CompetenciaALEXANDER CADENILLAS DIAZPas encore d'évaluation
- Comprension de LecturaDocument2 pagesComprension de LecturaDiana CardenasPas encore d'évaluation
- 5° Grado - Actividad Del 04 de OctubreDocument41 pages5° Grado - Actividad Del 04 de OctubrePatrick Minaya MinayaPas encore d'évaluation
- La Exportación de La Pecana en Perú Ha Experimentado Un CrecimientoDocument3 pagesLa Exportación de La Pecana en Perú Ha Experimentado Un CrecimientoSchenoa FriasPas encore d'évaluation
- La Parábola de La CebollaDocument1 pageLa Parábola de La CebollaSue EstradaPas encore d'évaluation
- Transporte de Lípidos Mediante LipoproteínasDocument2 pagesTransporte de Lípidos Mediante LipoproteínasAna Daniela Gonzalez GomezPas encore d'évaluation
- Ejercicios Cálculo Diferencial.Document5 pagesEjercicios Cálculo Diferencial.David CastroPas encore d'évaluation
- Bombas de PaletasDocument70 pagesBombas de PaletasJunior Enrique Yataco Ariza100% (1)
- La Idea Principal 5..Document2 pagesLa Idea Principal 5..Nicole Guzman TorresPas encore d'évaluation
- Tecnología, Ciencia y FilosofíaDocument3 pagesTecnología, Ciencia y FilosofíaGuillermoLinaresPeredaPas encore d'évaluation
- AlicorpDocument3 pagesAlicorpKevin ArangoPas encore d'évaluation
- FilosofiaDocument9 pagesFilosofiaJulio Cantoral CaceresPas encore d'évaluation
- Preguntas Fundamentales Filosofia PDFDocument9 pagesPreguntas Fundamentales Filosofia PDFClaudio Godoy100% (1)
- Tema 8 - Experimentos FactorialesDocument104 pagesTema 8 - Experimentos FactorialesJairo GarciaPas encore d'évaluation
- TALLER 1. 2do PROCESAMIENTO DE POLIMEROSDocument2 pagesTALLER 1. 2do PROCESAMIENTO DE POLIMEROScarlos daniel machado cuadroPas encore d'évaluation
- Actividad3 - Calculo Diferencialeintegral PDFDocument10 pagesActividad3 - Calculo Diferencialeintegral PDFjose luisPas encore d'évaluation