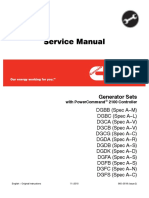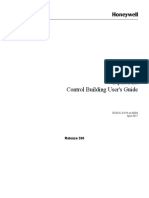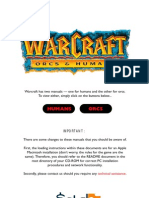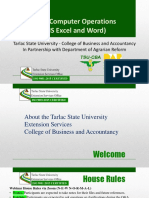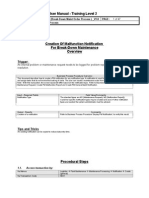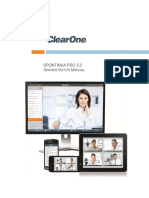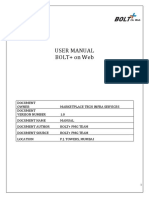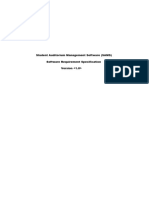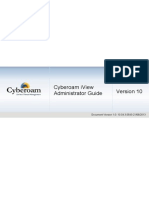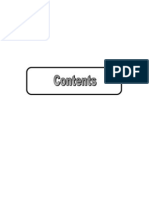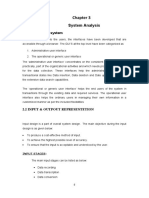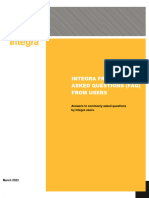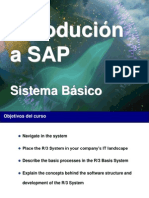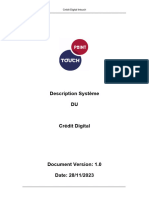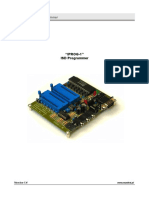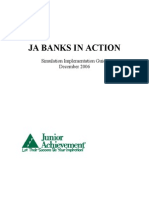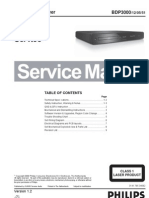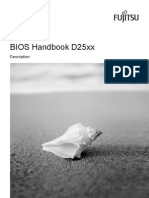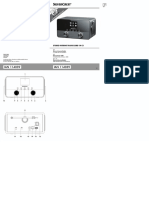Académique Documents
Professionnel Documents
Culture Documents
DCN Next Generation Attendance Registration: en Software User Manual LBB 4178/00
Transféré par
Lida ChumTitre original
Copyright
Formats disponibles
Partager ce document
Partager ou intégrer le document
Avez-vous trouvé ce document utile ?
Ce contenu est-il inapproprié ?
Signaler ce documentDroits d'auteur :
Formats disponibles
DCN Next Generation Attendance Registration: en Software User Manual LBB 4178/00
Transféré par
Lida ChumDroits d'auteur :
Formats disponibles
DCN Next Generation Attendance Registration
en Software User Manual LBB 4178/00
About this manual This user manual is divided into four chapters. Chapters 1 and 2 provide background information and chapters 3 and 4 provide detailed user information as follows: Chapter 1 - Attendance Registration - containing a brief overview of the Digital Congress Network Next Generation and an overview of the functionality of the Attendance Registration application. Chapter 2 - Getting started - containing details of how to start the Attendance Registration application from the Startup screen and a description of the Help facility. Chapter 3 - Preparing for a conference containing details about pre-conference activities using Attendance Registration, such as enabling and disabling access and registration options, specifying access and registration requirements, and logging attendance registration activity. Chapter 4 - Monitoring activity during a conference - containing details of viewing who is present/absent at a conference, stopping attendance registration, printing, and exiting Attendance Registration.
Manual conventions For clarity this user manual uses consistent styles, symbols and typographical conventions. They are:
Note General notes are contained within rules and indicated with this symbol in the left margin. Notes are used to draw attention to special actions or information.
Caution A caution is contained within rules and indicated with this symbol at the left margin. Cautions are used to draw attention to actions or commands that could lead to a loss of information or damage to equipment
Tip A tip is contained within a box and indicated with this symbol at the left margin. Tips are use to provide supplementary information that may make an action quicker or easier to carry out.
An action (to be carried out by the user) is shown with a larger round bullet mark.
Typographical conventions The following typographical conventions (text styles) are used in this manual: Typed input - information to be typed in using the keyboard is shown as:
Filename
Single key - input via a single key (or keys) on the keyboard is shown as: <enter>, <shift>, etc. Multiple keys - input via a combination of keys pressed together is shown as: <ctrl>+<p>, <alt>+<f4> Screen text - information that appears on screen is shown as: Choose Startup Modules:
Hyperlinks
This manual is also available as a digital document in the Adobe Portable Document Format (PDF). All references to pages, figures, tables, etc. in this digital document contain hyperlinks to the referenced location.
DCN Next Generation Attendance Registration
en | 3
Table of contents
1 Attendance registration .......................................... 4 1.1 About attendance registration.............................. 4 1.1.1 What is Attendance Registration? ...................... 4 Registration............................................................... 4 Access ....................................................................... 4 2 Getting started ............................................................ 5 2.1 Starting Attendance Registration ........................ 5 2.1.1 The Startup screen.................................................. 5 Selecting an installation (and a names) file....... 5 The Attendance Registration icon....................... 5 2.2 Using Help ................................................................ 5 2.2.1 The Help menu ......................................................... 5 2.2.2 Index............................................................................ 5 2.2.3 Keyboard.................................................................... 6 2.2.4 Commands ................................................................ 6 2.2.5 Procedures................................................................ 6 2.2.6 Glossary ..................................................................... 6 2.2.7 Using Help................................................................. 6 2.2.8 About .......................................................................... 6 3 Preparing for a conference ................................... 7 3.1 The main window..................................................... 7 3.1.1 The menu bar for the control screen................... 7 3.2 Specifying registration and access requirements............................................................. 7 3.2.1 Enabling the Mode dialogue box options ........ 8 3.2.2 Disabling/enabling the Attendance Registration and Access Control options................................. 8 3.2.3 Specifying registration requirements .................. 8 Specifying seats for participants ......................... 9 Activating attendance registration....................... 9 3.2.4 Specifying access requirements.......................... 9 3.2.5 Combining access and registration requirements...........................................................10 3.3 Logging attendance registration activity..........10 4 Monitoring activity during a conference ...... 12 4.1 Viewing who is present/absent at a conference ...................................................................................12 Displaying a list of all Present participants....12 Displaying a list of all Absent participants.....12 Displaying an alphabetical list of all Absent or Present participants............................................12 Displaying a list of all 'Absent' or 'Present' participants with Voting authorization ...........12 4.1.1 Stopping attendance registration ......................13 4.2 Printing .....................................................................13 4.2.1 Printing the actual Present/Absent list .........13 4.2.2 Printing an attendance registration activity file14 4.3 Exiting attendance registration...........................14 4.3.1 Temporarily exiting Attendance Registration...14 4.3.2 Permanently exiting Attendance Registration .15
Bosch Security Systems B.V. | 2005 January | 9922 141 70411
DCN Next Generation Attendance Registration
en | 4
Attendance registration
Note There is a certain amount of preparatory work involved in the use of Attendance Registration. Before a conference is due to take place, participants can receive an encoded ID-card with PIN code if applicable - and instructions on where to sit, if fixed seating is required.
1.1 About attendance registration
1.1.1 What is Attendance Registration? The Attendance Registration module is one of the software modules designed for monitoring and controlling conferences and discussions using the contribution equipment. Attendance Registration allows you to specify requirements that conference participants must satisfy before gaining entrance to a -controlled conference and using the available facilities. The functionality of Attendance Registration falls into two categories: Registration You can specify entrance requirements that conference participants have to meet before entering the conference room. This normally means participants have to insert an ID-card in an ID-card reader, either at the entrance to the conference venue or at the contribution unit (if there is an ID-card reader built-in). Registration at a contribution unit can also be by means of pressing the Present key. Attendance Registration classifies participants as present once they have registered their presence, and absent when they have not yet identified themselves or they have registered their departure. You can display lists on-screen of all present and absent participants, and print hard copies of these lists. There is also a window (the Total window), which can be permanently displayed on-screen that gives an overview of all participants who have registered their presence or absence. Access The settings specified for registration can also be used for access purposes. This means that although participants can enter the conference venue, they cannot use any of the contribution unit facilities (such as microphone, voting, intercom) without first satisfying access requirements. Access is controlled by means of ID-cards, with or without PIN code, and by PIN code alone. You can also control where participants sit by specifying whether they can occupy any seat or a particular, pre-defined one.
Bosch Security Systems B.V. | 2005 January | 9922 141 70411
DCN Next Generation Attendance Registration
en | 5
Getting started
modules will not run without the appropriate installation or names file. Attendance Registration makes use of the information contained both in an installation file and a names file. The screen line as specified in a names file is used by Attendance Registration to define delegates. Information from the installation file and names file is used for specifying access and registration requirements. Selecting an installation (and a names) file For details on selecting an installation- (and a names) file, please refer to the Startup user manual (LBB 4190).
2.1 Starting Attendance Registration
2.1.1 The Startup screen The Attendance Registration program is started from the Startup screen (shown below).
The Attendance Registration icon For details on the Attendance Registration icon and how to start Attendance Registration from Startup, please refer to the Startup user manual (LBB 4190).
2.2 Using Help
2.2.1 The Help menu The Help menu in the title bar contains commands for an on-screen help facility. This help facility contains information on all commands in the File menu, on which keyboard keys are functional, a description of how to use the software, information on how to use the help facility itself, plus an index and a glossary of terms. All information contained in this user manual is also found in the Help facility. The Help facility contains the following options: Index Keyboard Commands Procedures Glossary Using Help About Intercom. 2.2.2 Index To access the index: Select the Help menu and click on Index.
Figure 1 The Startup screen
Note For starting the Startup program from an icon in the Windows desktop, refer to the Startup user manual.
The software uses two user-created files that contain important information about the installed hardware configuration and about delegates names. These files are: Installation file - containing information about channel assignment and the numbers that have been assigned to all microphones connected to the system. These seat numbers are assigned using the System Installation software (LBB 4185). Names file - containing information about the name, seat number and other conference and personal details of participating delegates. Names files are created using the Delegate Database software (LBB 4180). The software modules may be started up from the Startup main window without specifying either an installation or names file. However, some software
A full list of subjects covered by the help facility is given in alphabetical order. For more information on any subject contained in the index: Click on the required subject in the index.
An on-screen page with the requested information will appear.
Bosch Security Systems B.V. | 2005 January | 9922 141 70411
DCN Next Generation Attendance Registration
en | 6
2.2.3 Keyboard This gives information on which keys on your keyboard can be used with the software. This includes using keys to activate menu items, to move around in dialogue boxes, for short cuts, and to select options from the main window. To access the Keyboard help facility: Select the Help menu and click on Keyboard.
A list of terms used in the help facility is given in alphabetical order. For more information on any term contained in the glossary: Click on the required subject in the index.
A window with the requested information will appear. 2.2.7 Using Help This gives information on how to use the help facility. To access the Using Help facility: Select the Help menu and click on Using Help.
A list of different key types is given. For more information on any key type contained in the list: Click on the required key type in the list.
An on-screen page with the requested information will appear. 2.2.4 Commands This gives information on all menu options, covering the File, Edit, View, Settings and Help menus. To access the Commands help facility: Select the Help menu and click on Commands.
A list of topics is given. For more information on any topic contained in the list: Click on the required topic in the list.
A list of options for the selected topic is given. For more information on any option contained in the list: Click on the required option in the list.
An on-screen page with the requested information will appear. 2.2.8 About This provides software release information. To display the About Attendance... window: Select the Help menu and click on About Attendance....
A list of menu groups is given. For more information on any menu group contained in the list: Click on the required menu group in the list.
A list of options in the selected menu group is given. For more information on any option contained in the list: Click on the required option in the list.
The following window appears:
An on-screen page with the requested information will appear. 2.2.5 Procedures This gives information on how to use the software. To access the Procedures help facility: Select the Help menu and click on Procedures.
A list of topics is given. For more information on any topic contained in the list: Click on the required topic in the list.
A list of options for the selected topic is given. For more information on any option contained in the list: Click on the required option in the list.
An on-screen page with the requested information will appear. 2.2.6 Glossary To access the glossary: Select the Help menu and click on Glossary.
Figure 2 The About Attendance... window To remove this window: Click on the OK push button.
Bosch Security Systems B.V. | 2005 January | 9922 141 70411
DCN Next Generation Attendance Registration
en | 7
Preparing for a conference
Note The time given for each delegate is derived from the PC internal clock, and cannot be altered using Attendance Registration.
3.1 The main window
The Attendance Registration main window is used to display one of two lists of conference participants. You can select whether Present or Absent participants are displayed, where: Present means participants who have registered their presence at the conference by satisfying the attendance/registration requirements specified using this software module. Absent means participants who have already been registered as Present, and who then register as absent. Participants may also be on the absent list when attendance registration is activated. For information about the contents of the absent list when attendance registration is activated, refer to paragraph 3.2.4. In both of the above cases, a screen line for each delegate is displayed, which contains information specified in the Delegate Database software module. From the main window you can also access the menu bar, which allows you to specify which list is displayed, to display or remove the Total window, to print attendance registration activity and/or participant lists, store attendance registration activity in a file, specify and enable/disable the access/ registration requirements, and access the Help menu.
Note The contents of the Absent list are taken directly from the screen lines specified in the currently open names file. Therefore, when you start up Attendance Registration, all screen lines from the names file will be displayed in the Absent list. For more details on the Absent list, please refer to paragraph 4.1.
3.1.1 The menu bar for the control screen All menu options referred to in this user manual are contained within the menu bar, located underneath the title bar at the top of the main window. Access to drop-down menus is gained by clicking on the menu title, displayed in the menu bar. The full list of menu options is as follows:
View Absent List Present List Alphabetical order Authorized voters only Total Print List Print Activity Settings Att. Registration Access Control Att. Reg. Activity Mode Glossary Using Help About Attendance Help Index Keyboard Commands Procedures
3.2 Specifying registration and access requirements
Before a conference begins, you can specify which registration and access requirements are to be applied to conference participants. To do so: Select the Settings menu and click on Mode....
Figure 3 The main window The main window contains the following elements: Present/Absent List static text List box displaying contents of Present list or Absent list Menu bar
Bosch Security Systems B.V. | 2005 January | 9922 141 70411
DCN Next Generation Attendance Registration
en | 8
The following dialogue box appears:
The first stage is to determine where participants should register themselves to the system. There are two options: Seat Entrance/Exit If you select Seat, this means that participants should register themselves to the system at the contribution unit (delegate- or chairman unit) they are going to use. You can also specify how the delegates should register (e.g. ID-card with or without PIN code, PIN code only or present key). If you select Entrance/Exit, this means that participants should identify themselves to the system when they enter the conference hall. This will be done by means of ID-cards that are presented to an ID-card reader, which is located at the entrance (for present registration) or exit (for absence registration). You can specify whether participants also have to enter a PIN code to gain admittance. To specify where registration should take place: Click on the Seat or Entrance/Exit radio button in the Registration at part of the Mode dialogue box, as required.
Figure 4 The Mode... dialogue box 3.2.1 Enabling the Mode dialogue box options If Attendance Registration and/or Access Control are active, then none of the options in the Mode dialogue box will be enabled. To enable them, i.e. to be able to alter them, you must first switch Attendance Registration and/or Access Control off. This can be done by disabling the Att. Registration and Access Control options in the Settings menu. 3.2.2 Disabling/enabling the Attendance Registration and Access Control options To do so: Select the Settings menu and click on Att. Registration.
The tick () disappears/appears to indicate this option is disabled/enabled. Select the Settings menu and click on Access Control.
The tick () disappears/appears to indicate this option is disabled/enabled. Once both options are no longer active, you can specify registration and access requirements. 3.2.3 Specifying registration requirements
If you select Seat, you can then specify how registration should be carried out. There are four options: Present key: This means pressing the Present button on the unit External contact. This means activating the external contact on the Concentus or DDI units. Refer to the System Installation manual for more info about the external contact. This function is not available if the contact is enabled in System Installation (LBB 4185/00). PIN Code: This means entering a PIN code on the contribution unit ID-Card: This means presenting an ID-card to an ID-card reader on the contribution unit ID-Card + PIN Code: This means inserting an ID-card and entering a PIN code
Note If the Any seat option is selected in the Registration/Access at part of the Mode dialogue box, only Present key and External contact are available.
Note An installation file and a names file must be open before specifying registration requirements and full access control.
Bosch Security Systems B.V. | 2005 January | 9922 141 70411
DCN Next Generation Attendance Registration
en | 9
Note If Att. Registration is enabled and Access is disabled), participants do not need cards to activate microphones. When Att. Registration is not enabled, participants can identify themselves at random seats with an ID card.
Activating attendance registration Once you have specified all registration requirements: Click on the OK push button.
Note Clicking on the Cancel push button in the Mode dialogue box closes the dialogue box without initiating commands and/or changes. This applies to all dialogue boxes in the Attendance Registration program.
If you select Entrance/Exit, there are two options: ID-Card: This means presenting an ID-card to an ID-card reader at the entrance and exit of the conference hall ID-Card + PIN Code: This means presenting an ID-card and entering a PIN code. To specify how registration should be carried out: Click on the appropriate radio button in the Registration/Access by part of the Mode dialogue box.
Select the Settings menu and click on Att. Registration.
A tick mark () appears to indicate this option is enabled. All selections concerning registration made in the Registration at, Registration/Access at and Registration/Access by boxes will now be applied. 3.2.4 Specifying access requirements
Specifying seats for participants If registration or access is to take place at the contribution unit (Seat), you can specify whether this has to be at a specific unit or whether it can take place anywhere. If you specify Any seat, this means participants can sit wherever they want. This is only possible if registration is by ID-card (with or without PIN code). If you specify Only one seat, this means that participants should only register at the seat that has been assigned to them. (Details of what seat has been assigned, as well as ID-cards and PIN numbers [if applicable] are sent to participants before a conference takes place). This data comes from the names file, which is created using the Delegate Database application module.
Note An installation file and a names file must be open before specifying access requirements.
Note If Present key or PIN Code has been selected for Registration/ Access by, then the Any seat option is disabled, and Only one seat is automatically selected.
The registration requirements you specify can also be used for access control purposes. This means that participants who must register themselves at the entrance/exit by means of an ID-card (with or without PIN code) must also identify themselves to the contribution unit they are going to use before gaining access to the units functions. Access control can be specified for the following three functions: Microphone Voting Intercom
Note In the Microphone Management module, it is possible to disable microphone access control for individual contribution units by deselecting the Access Check option in Notebook, for these units. For more information, refer to the Microphone Management user manual (LBB 4170).
Note If Any Seat has been selected for Registration/Access at, then the Present key option, External contact option and PIN Code option are disabled.
To specify Access Control: To specify seats: Click on the appropriate radio button in the Registration/Access at part of the Mode dialogue box. Click on the appropriate radio button in the Access Control part of the Mode dialogue box.
Bosch Security Systems B.V. | 2005 January | 9922 141 70411
DCN Next Generation Attendance Registration
en | 10
Note If the Present key option is selected in the Registration/Access by part of the Mode dialogue box, the Access Control part of the Mode dialogue box is disabled.
Note If the Only one seat option is selected, the absent list will contain all delegates assigned with an ID-card number, PIN number and a seat number.
Click on the OK push button. Select the Settings menu and click on Access Control. If there is no names file open, attendance registration is only possible using the Present key on contribution units. In this case, both the present and absent lists will be empty.
A warning message with the following text is displayed: All microphones will be switched off, all intercom links will be disconnected and a running vote round will be stopped Click on the OK push button to continue. Click on the Cancel push button to return to the main window without applying the selected access requirements.
Note If Att. Registration is not selected in the Settings menu, both the present and absent lists are cleared.
A tick mark () appears when this option is enabled. All selections concerning access made in the Registration/Access at and Registration/Access by boxes will now be applied. The contents of absent list depend on whether a names file is open, and on the attendance registration settings. When a names file is open the contents of the absent list depend on the attendance registration settings as follows: Present key - when this option is selected, the absent list will contain all delegates assigned with a seat number. External contact - when this option is selected, the absent list will contain all delegates assigned with a seat number. PIN Code - when this option is selected, the absent list will contain all delegates assigned with a seat number and PIN code. ID-Card - when this option is selected, the absent list will contain all delegates assigned with an ID-card number.
3.2.5 Combining access and registration requirements It is also possible to combine these two functions. In order to do so, the following conditions must be met: The Entrance/Exit option in the Registration at part of the Mode dialogue box is enabled. The Only one seat option in the Registration/Access at part of the Mode dialogue box is enabled. Once these conditions are met, an ID-card presented to the ID-card reader at the entrance used for registration also automatically de-blocks the contribution unit, thus granting access. However, it is still necessary for delegates to insert their ID cards in their contribution units.
3.3 Logging attendance registration activity
This option allows you to log all attendance registration activity by saving it in a file. You must specify the name of the file where logging information will be stored. To do so: Select the Settings menu and click on Att. Reg. Activity....
Note If the Only one seat option is selected, the absent list will contain all delegates assigned with both an ID-card number and a seat number.
ID-Card + PIN Code - the absent list will contain all delegates assigned with an ID-card number and a PIN number.
Bosch Security Systems B.V. | 2005 January | 9922 141 70411
DCN Next Generation Attendance Registration
en | 11
The following dialogue box appears:
Note Logging and printing cannot take place simultaneously.
Figure 5 The Attendance Registration Activity dialogue box If you wish to log attendance registration activity: Click on the File check box.
When this option is selected, a tick mark appears in the check box. The Send To: edit field allows you to specify the name of the attendance registration activity file. You can enter a filename, which must be a valid MS-DOS name no longer than eight characters. To enter a filename: Click on the Send To text box. Type in the filename. Click on the File check box.
If you entered an invalid filename, or did not enter one at all, a warning message with the following text is displayed: Invalid filename Click on the OK push button.
You will return to the dialogue box and can enter a valid filename and/or location. Once you have finished specifying all parameters in the Attendance Registration Activity dialogue box: Click on the OK push button.
Any changes made will be saved, and you will return to the main window. Click on the Cancel push button to return to the main window without saving any changes.
For details about printing this file, please refer to paragraph 4.2.
Bosch Security Systems B.V. | 2005 January | 9922 141 70411
DCN Next Generation Attendance Registration
en | 12
Monitoring activity during a conference
Note The time given for each delegate is derived from the PC internal clock, and cannot be altered using Attendance Registration.
4.1 Viewing who is present/absent at a conference
During a conference you can monitor which conference participants have registered their presence and which have registered their departure from the conference venue, and at what time the actions took place. A Present or Absent list is displayed in the main window. Participants are represented by their screen line, including name and seat number, followed by hh:mm, where hh is the hour and mm the minute that the action took place. The information for the Present and Absent lists is derived from the names file created in Delegate Database. Which lists are displayed is determined by whichever names file was selected in Delegate Database.
Displaying a list of all Absent participants To call up a list of all Absent participants on-screen: Select the View menu and click on Absent List.
The main window will display a list of the participants who are registered as Absent, and the time of their departure. The contents of the absent list will depend on whether a names file is open, and on the attendance registration setting. For information about the contents of the absent list, refer to paragraph 3.2.4. Displaying an alphabetical list of all Absent or Present participants To specify that lists of Absent or Present participants are displayed in alphabetical order: Select the View menu and click on Alphabetical order.
Figure 6 The main window You can also display a window that shows the total number and percentage of participants that are registered as Present and Absent, and the Total number of participants.
Figure 7 The main window in Alphabetical order Displaying a list of all 'Absent' or 'Present' participants with Voting authorization To specify that lists of 'Absent' or 'Present' participants with voting authorization are displayed: Select the 'View' menu and click on 'Authorized voters only'.
4
Displaying a list of all Present participants To call up a list of all Present participants on-screen: Select the View menu and click on Present List.
The main window will display a list of the participants who are registered as Present, and the time that registration took place. The text above this list will say Present List. If the list contains more participants than can be displayed, a scroll bar appears. The list is dynamically updated as new participants register their presence.
A tick mark () appears to indicate that this option is enabled. An example of the main window showing a list of 'Present' participants in alphabetical order is shown on the next page. You can also display a Total window, which gives the total number of Present and Absent participants in absolute and percentage form. This window remains active even when the Attendance
Bosch Security Systems B.V. | 2005 January | 9922 141 70411
DCN Next Generation Attendance Registration
en | 13
Registration program is minimized and other software modules are being used. This gives you a constant overview of the number of participants entering and leaving the conference hall. The window is dynamically updated each time a change occurs, i.e. someone enters or leaves. To display this window: Select the View menu and click on Total.
The following dialogue box appears:
The following dialogue box appears:
Figure 8 The Total window To remove this window from the screen: Select the View menu and click on Total again.
Figure 9 The List dialogue box To select the Present list for printing: Click on the Present List check box.
The Total window will disappear. 4.1.1 Stopping attendance registration To stop attendance registration: Select the Settings menu and click on Att. Registration.
To select the Absent list for printing: Click on the Absent List check box.
Note These options are not mutually exclusive, so both the Present list and the Absent list can be selected for printing.
The tick mark () disappears to indicate this option is disabled. All data in the Present and Absent lists will be cleared.
4.2 Printing
The Print menu in Attendance Registration allows you to print the actual Present list and/or the Absent list, and also to print an attendance registration activity file (for more details of attendance registration activity files, please refer to paragraph 3.3. 4.2.1 Printing the actual Present/Absent list This option allows you to print the actual Present list and/or the Absent list. To do so: Select the Print menu and click on List....
To specify a page header: Select the Page Header: text box. A descriptive name may be entered up to 80 characters long. This text box may also be left blank.
To specify that the list is printed in alphabetical order: Click on the Alphabetical order check box.
To specify the number of copies: Select the Number of Copies: field and type in the required number.
Note The up and down arrow buttons on the righthand side of this field can be used to scroll to the required number. The maximum number is nine.
Bosch Security Systems B.V. | 2005 January | 9922 141 70411
DCN Next Generation Attendance Registration
en | 14
Click on the Print push button.
The specified number of hard copies of the selected list(s) will be printed out. You will return to the main window. Click on the Cancel push button to return to the main window without printing anything.
Note A currently active attendance registration activity file cannot be printed. The File check box in the Attendance Registration Activity dialogue box must first be cleared. For more details, please refer to paragraph 3.3.
4.2.2 Printing an attendance registration activity file You can also print a copy of the files that have been set up to record attendance registration activity. To do so: Select the Print menu and click on Print Activity...
To specify a page header: Select the Page Header: text box. A descriptive name may be entered up to 80 characters long. This text box may also be left blank.
To specify the number of copies: Select the Number of Copies: field and type in the required number. The maximum number is nine.
Note
This list is in alphabetical order. The following dialogue box appears:
Note The up and down arrow buttons on the righthand side of this field can be used to scroll to the required number. The maximum number is nine.
Once you have specified all parameters: Click on the Print push button.
The specified number of hard copies of attendance registration activity will be printed out. You will return to the main window.
i
Figure 10 The Print Activity dialogue box
Note This list is in chronological order.
Note This list is in alphabetical order.
Click on the Cancel push button to return to the main window without printing anything.
To select an attendance registration activity file for printing: Click on the arrow button on the right-hand side of the Name entry field. A drop-down list of files appears. Scroll through the list and click on the required file. The filename appears in the entry field.
4.3 Exiting attendance registration
4.3.1 Temporarily exiting Attendance Registration It is possible to temporarily leave Attendance Registration without closing it down completely. To do so: Click on the minimize button situated at the top right of the application window.
Note The files that appear in this list are the files specified using the Attendance Registration Activity dialogue box. For more details, please refer to paragraph 3.3.
The Attendance Registration program will become iconized in the Windows taskbar.
Bosch Security Systems B.V. | 2005 January | 9922 141 70411
DCN Next Generation Attendance Registration
en | 15
Note The Total window, if enabled, remains active even after the Attendance Registration application is iconized.
To re-enter Attendance Registration: Click on the Attendance Registration icon.
4.3.2 Permanently exiting Attendance Registration If you wish to exit Attendance Registration completely: Click on the 'close' button on the far top right corner of the window.
All settings are automatically saved and you will return to the Windows desktop.
Note By closing the Startup program, all applications including Attendance Registration will close.
Bosch Security Systems B.V. | 2005 January | 9922 141 70411
For more information please visit www.boschsecuritysystems.com
2005 Bosch Security Systems B.V. Data subject to change without notice January 2005 | 9922 141 70411
Vous aimerez peut-être aussi
- Cummins Onan DGFA Generator Set With Power Command 2100 Controller Service Repair Manual PDFDocument16 pagesCummins Onan DGFA Generator Set With Power Command 2100 Controller Service Repair Manual PDFfujsjjfskkeem0% (2)
- JRCECDIS 9201 User Manual Offline Eng 20160215Document60 pagesJRCECDIS 9201 User Manual Offline Eng 20160215Mukesh100% (5)
- Control Building Users Guide EXDOC XX19 en 500Document836 pagesControl Building Users Guide EXDOC XX19 en 500Xendex Dex50% (2)
- File Tracking SystemDocument109 pagesFile Tracking Systemradshan2967% (3)
- Nterprise Esource Lanning: What Is ERP?Document30 pagesNterprise Esource Lanning: What Is ERP?Ankur ChoudharyPas encore d'évaluation
- Warcraft - Orcs & Humans ManualDocument82 pagesWarcraft - Orcs & Humans ManualZoyobe86% (14)
- User Manual TemplateDocument16 pagesUser Manual TemplateOliver SumabatPas encore d'évaluation
- ACE Operator Manual Rev 6-04Document324 pagesACE Operator Manual Rev 6-04cristi_butoi100% (1)
- Module On MS Word and Excel BasicsDocument191 pagesModule On MS Word and Excel BasicsJamaica DavidPas encore d'évaluation
- How To Use L Printer Service Tool Rev03Document15 pagesHow To Use L Printer Service Tool Rev03GrzegorzKociszewskiPas encore d'évaluation
- HMI User GuideDocument34 pagesHMI User GuidePatel AshokPas encore d'évaluation
- IC3: Internet and Computing Core Certification Computing Fundamentals Study GuideD'EverandIC3: Internet and Computing Core Certification Computing Fundamentals Study GuidePas encore d'évaluation
- Ambulance Service ProviderDocument97 pagesAmbulance Service ProviderRamesh Gavva67% (3)
- User Manual - Training Level 2: TriggerDocument47 pagesUser Manual - Training Level 2: TriggeramipritPas encore d'évaluation
- Liaison: Passenger Solutions and Services Liaison Agent User GuideDocument59 pagesLiaison: Passenger Solutions and Services Liaison Agent User GuideJGenini94100% (1)
- Online Movie Ticket System - AzajDocument14 pagesOnline Movie Ticket System - AzajAzaj Khan75% (12)
- Automated Biometric Voting System Using JavaDocument12 pagesAutomated Biometric Voting System Using JavaJohn Munaonyedi0% (1)
- Digital Signature Using Adobe Acrobat - User GuideDocument24 pagesDigital Signature Using Adobe Acrobat - User GuideCopier gbPas encore d'évaluation
- Installation, Operating and Maintenance: @DNOVA - pCO3 MicroprocessorDocument42 pagesInstallation, Operating and Maintenance: @DNOVA - pCO3 MicroprocessorcwhjrPas encore d'évaluation
- K-Chief 700 Operator Manual Rel 8.2 332618a - 172 Pag - 32.9 MB PDFDocument172 pagesK-Chief 700 Operator Manual Rel 8.2 332618a - 172 Pag - 32.9 MB PDFconstantin100% (1)
- Spontania Pro 3.3 A M: Dministrator AnualDocument38 pagesSpontania Pro 3.3 A M: Dministrator AnualTofel TestPas encore d'évaluation
- Ebilling Project ReportDocument62 pagesEbilling Project ReportmeenalpandeyPas encore d'évaluation
- User Manual CMSDocument34 pagesUser Manual CMSweibisPas encore d'évaluation
- SMS Software User Guide: Symmetry™ Security ManagementDocument34 pagesSMS Software User Guide: Symmetry™ Security ManagementRatan KumarPas encore d'évaluation
- TA SelectDocument120 pagesTA Selectera1ertPas encore d'évaluation
- MFX2550 2570 Training2Document252 pagesMFX2550 2570 Training2John HinklePas encore d'évaluation
- Huong Dan Su Dung Medikro Spiro 2000Document81 pagesHuong Dan Su Dung Medikro Spiro 2000KienPhuongPas encore d'évaluation
- AP04-AA5-EV05. Inglés - Elaboración de Un Manual Técnico.Document13 pagesAP04-AA5-EV05. Inglés - Elaboración de Un Manual Técnico.Jose Manuel SanchezPas encore d'évaluation
- PCSW Lite User ManualDocument27 pagesPCSW Lite User ManualAsiel GarciaPas encore d'évaluation
- R3 ManualDocument38 pagesR3 Manualjjap123100% (1)
- Final Report Airline Management SystemDocument80 pagesFinal Report Airline Management SystemS lalita KumariPas encore d'évaluation
- EasySped VALIDATE - User ManualDocument32 pagesEasySped VALIDATE - User ManualshashiPas encore d'évaluation
- Bolt On Web UserDocument41 pagesBolt On Web Usersandeep93226511633805Pas encore d'évaluation
- NC Manufacturing VerificationDocument67 pagesNC Manufacturing VerificationiagomouPas encore d'évaluation
- Student Auditorium Management SystemDocument6 pagesStudent Auditorium Management Systemprabhu9124mPas encore d'évaluation
- Cyberoam Iview Administrator Guide: Document Version 1.0-10.04.3.0543-21/06/2013Document87 pagesCyberoam Iview Administrator Guide: Document Version 1.0-10.04.3.0543-21/06/2013Mario HerreraPas encore d'évaluation
- NavigatorDocument71 pagesNavigatorLeuweung TutupanPas encore d'évaluation
- Fac ViewDocument152 pagesFac ViewannilneilzPas encore d'évaluation
- MDC (8.0) User ManualDocument114 pagesMDC (8.0) User ManualMauricio SuarezPas encore d'évaluation
- Logging On To The R/3 SystemDocument4 pagesLogging On To The R/3 SystemMunawar Sher MuhammadPas encore d'évaluation
- OperationDocument25 pagesOperationpepanlopesPas encore d'évaluation
- Software Requirements Specification: Version 1.1 ApprovedDocument19 pagesSoftware Requirements Specification: Version 1.1 ApprovedaslamPas encore d'évaluation
- Lesson 9: Phase 3: System DesignDocument12 pagesLesson 9: Phase 3: System DesignBhrunthashini KarthikesenPas encore d'évaluation
- Online National Polling Full DocumentationDocument118 pagesOnline National Polling Full DocumentationBachu LokeshPas encore d'évaluation
- Servicenow: It Staff User GuideDocument22 pagesServicenow: It Staff User GuideTrupti SuryawanshiPas encore d'évaluation
- DFT Lab DescriptionDocument22 pagesDFT Lab DescriptionElla ColonPas encore d'évaluation
- DMIS FTSUserManualDocument108 pagesDMIS FTSUserManualCity VillePas encore d'évaluation
- Command Center Km-2810Document62 pagesCommand Center Km-2810richard_01_16Pas encore d'évaluation
- Viewpoint Uer GuideDocument12 pagesViewpoint Uer GuideYasir_Wafi_1101Pas encore d'évaluation
- Online Movie Ticket System AzajDocument15 pagesOnline Movie Ticket System AzajHarish KumarPas encore d'évaluation
- G Chapter 3 System AnalysisDocument13 pagesG Chapter 3 System AnalysisBaluPas encore d'évaluation
- Client Query Track Project SRSDocument10 pagesClient Query Track Project SRSananditnetPas encore d'évaluation
- IVSS ManualDocument71 pagesIVSS ManualWax YomeroPas encore d'évaluation
- Bandwidth Calculator User ManualDocument14 pagesBandwidth Calculator User ManualDaniel MolinaPas encore d'évaluation
- Arkadi N Anywhere User GuideDocument13 pagesArkadi N Anywhere User GuidelucasjgoPas encore d'évaluation
- EN - Integra Frequently Asked Questions by UsersDocument26 pagesEN - Integra Frequently Asked Questions by UsersmesselecwPas encore d'évaluation
- Multi Banking SRSDocument12 pagesMulti Banking SRSMD Mahfooz Ansari100% (1)
- WFC 62 ReleasenotesDocument32 pagesWFC 62 ReleasenotespannkuknsPas encore d'évaluation
- A Synopsis OnDocument13 pagesA Synopsis OnJagadhva AdhwaryuPas encore d'évaluation
- Cse-364 NewDocument24 pagesCse-364 NewSaheb ChhabraPas encore d'évaluation
- PMAS AAUR Univeristry Institute of Information and TechnologyDocument38 pagesPMAS AAUR Univeristry Institute of Information and Technologyrehan gorayaPas encore d'évaluation
- Sap50 AdaptadoDocument90 pagesSap50 AdaptadomnutarelliPas encore d'évaluation
- System Description DocumentDocument9 pagesSystem Description DocumentoumarPas encore d'évaluation
- OpenOffice Calc Recovery SoftwareDocument21 pagesOpenOffice Calc Recovery SoftwareNorris PaiementPas encore d'évaluation
- Freedom Client Manual V3.0 - PRINTDocument48 pagesFreedom Client Manual V3.0 - PRINTagupagPas encore d'évaluation
- WinServerFund SA 1.1 1.2Document4 pagesWinServerFund SA 1.1 1.2kikevalensPas encore d'évaluation
- Exhibitorman ManualDocument91 pagesExhibitorman ManualOswaldo BorjasPas encore d'évaluation
- 4front TruePianos PDFDocument24 pages4front TruePianos PDFAnupamSinghPas encore d'évaluation
- Samsung SGH M310Document2 pagesSamsung SGH M310IainPas encore d'évaluation
- IPROG 1eng PDFDocument14 pagesIPROG 1eng PDFKurir FreePas encore d'évaluation
- Sony Ericsson W580i User ManualDocument169 pagesSony Ericsson W580i User ManualKent Andrew Spencer100% (18)
- Sherwood Innovbrief FinalDocument13 pagesSherwood Innovbrief Finalapi-568848981Pas encore d'évaluation
- Sas Super 180 PDFDocument136 pagesSas Super 180 PDFDANIEL DOMINGUEZPas encore d'évaluation
- Technical User Manual For Tan Delta Tester HYGS-10KVDocument21 pagesTechnical User Manual For Tan Delta Tester HYGS-10KVengenheiroigor100% (2)
- MID-TERM ASSESSMENT (2021-22) CLASS-10 Subject-It 402: General InstructionsDocument3 pagesMID-TERM ASSESSMENT (2021-22) CLASS-10 Subject-It 402: General InstructionsAshish GambhirPas encore d'évaluation
- Computer Fundamentals Lab FileDocument27 pagesComputer Fundamentals Lab FileNischay DhimanPas encore d'évaluation
- Msrv008oem User ManualDocument32 pagesMsrv008oem User Manualb00seyPas encore d'évaluation
- Epc 3.0Document50 pagesEpc 3.0Luis AnglasPas encore d'évaluation
- Ja Banks in Action: Simulation Implementation Guide December 2006Document42 pagesJa Banks in Action: Simulation Implementation Guide December 2006lucruribunePas encore d'évaluation
- 02 Ce Full enDocument80 pages02 Ce Full enIonuţ Iulian VieruPas encore d'évaluation
- Motor Management Relay Quick Reference GuideDocument66 pagesMotor Management Relay Quick Reference GuidesayedmhPas encore d'évaluation
- Decision Log TemplateDocument6 pagesDecision Log TemplateIrshad AliPas encore d'évaluation
- Philips Blu Ray Disc Player BDP 3000Document43 pagesPhilips Blu Ray Disc Player BDP 3000respanholPas encore d'évaluation
- CCT 8301A Series: Instruction ManualDocument23 pagesCCT 8301A Series: Instruction Manualnasirdhs10% (1)
- Cooper TME ManualDocument108 pagesCooper TME ManualChristopher KingPas encore d'évaluation
- Planning Projects With Styles in Mind: Bonus Chapter 13Document7 pagesPlanning Projects With Styles in Mind: Bonus Chapter 13miguelsiglerPas encore d'évaluation
- BIOS Handbook D25xx: DescriptionDocument74 pagesBIOS Handbook D25xx: DescriptionIoana BulgariuPas encore d'évaluation
- Compressor Manual 2009Document51 pagesCompressor Manual 2009dingensjp100% (2)
- SilverCret Internetradio 4 in 1 - SIRD 14 C1Document158 pagesSilverCret Internetradio 4 in 1 - SIRD 14 C1Haito GombatPas encore d'évaluation