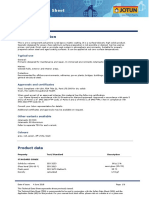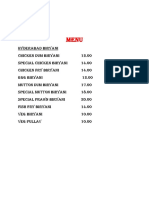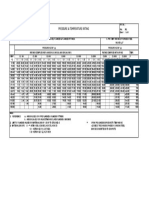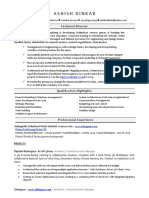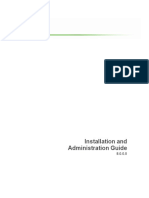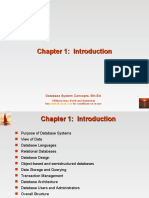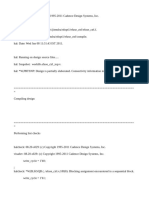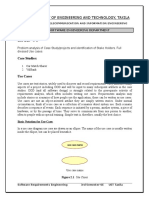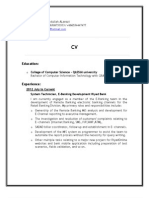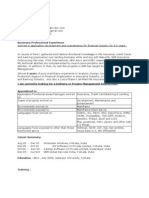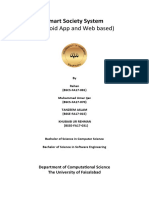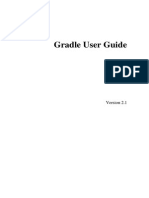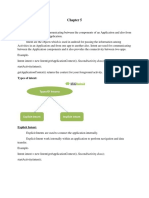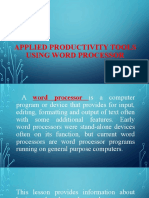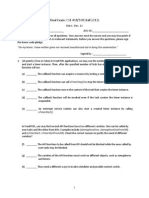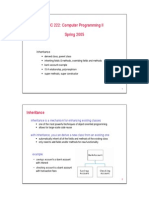Académique Documents
Professionnel Documents
Culture Documents
CH 02
Transféré par
thirupremaTitre original
Copyright
Formats disponibles
Partager ce document
Partager ou intégrer le document
Avez-vous trouvé ce document utile ?
Ce contenu est-il inapproprié ?
Signaler ce documentDroits d'auteur :
Formats disponibles
CH 02
Transféré par
thirupremaDroits d'auteur :
Formats disponibles
2
Getting Started
OBJECTIVES
In this chapter, you will learn: how to install and start Visual Basic for Applications (VBA) in AutoCAD how to install and start stand-alone Visual Basic the primary components of the VBA Interactive Development Environment (IDE) how to create and run a simple VBA program how to load, unload, and save VBA programs how to use VBA to place text in an AutoCAD drawing how to use online Help INSTALLING AND STARTING VISUAL BASIC FOR APPLICATIONS As with most Windows-based programs, the installation and startup process for Visual Basic is quite simple. In fact, if you are using VBA, the installation and startup process is accomplished almost automatically when you install and start AutoCAD.
Note:
The following installation and startup process is for VBA. For stand-alone VB installation procedures, see the boxed article on page 18.
INSTALLING VISUAL BASIC FOR APPLICATIONS
To install AutoCAD VBA, all you have to do is make sure you include the VBA module when you install AutoCAD. If you select the Full or Typical option as shown in Figure 21, VBA will be installed automatically. The Compact option will not install VBA. If you select the Custom option, you will need to make sure VBA is one of the options selected for installation.
15
16
INSTALLING AND STARTING STAND-ALONE VISUAL BASIC
The stand-alone editions of Visual Basic are installed like most other Windows programs on the market today. The software is usually provided on a CD-ROM, and it contains an automated Setup program. 1. With Windows running, insert the CD in the appropriate drive. 2. Click the Start button on the Taskbar. Windows will open the Start menu. 3. Click Run. Windows will open the Run dialog box. 4. Type or select the Setup program and click the OK button. 5. Follow the on-screen directions to complete the installation. You can run Setup as many times as necessary, meaning you can later change installation options selected during your first installation. Once installation is complete, stand-alone Visual Basic is installed in its own program group. The Setup program automatically adds Visual Basic to the Programs menu of the Windows Start button. To start Visual Basic, simply click the Start button, highlight Programs, and select the version of Visual Basic installed on your computer. As with other Windows programs, you can also start Visual Basic in several other ways, such as by using Windows Explorer to find the directory in which Visual Basic was installed and double-clicking on the EXE file.
Figure 21 The AutoCAD setup screen
Getting Started
17
STARTING VISUAL BASIC FOR APPLICATIONS
To start AutoCAD VBA, click the Tools menu in AutoCAD and select Macro. You will see the pull-down menu, shown previously in Figure 12. From the pull-down menu, select Visual Basic Editor. Alternately, you can type VBAIDE in the command line and press Enter. Both methods will open the Visual Basic Interactive Development Environment (IDE), as shown in Figure 22. The IDE can be thought of as the main window where you develop VB programs. It is also sometimes referred to as the Integrated Development Environment, although some programming purists claim that VBA is not a truly integrated environment like stand-alone VB. Dont get caught up in the semantics here. The VB Editor in AutoCAD can generally be referred to as the IDE.
Figure 22 The VBA Interactive Development Environment at startup
EXPLORING THE VISUAL BASIC ENVIRONMENT
ELEMENTS OF THE IDE
The IDE initially consists of five main components: the title bar, the menu bar, the toolbar, the Project Explorer, and the Properties window. Two additional components, the UserForm window and the Toolbox, are displayed when you insert a UserForm to
18
develop a user interface for your program. When you are ready to type code, you display and work with the Code window. A brief description of each component follows. The Title Bar The title bar, located at the top of the screen, displays the words Microsoft Visual Basic, along with the name of the project you are working on. Initially, the name of the project will be displayed as Global1. When you have created and named a project, which we will do later in this chapter, the name of the project will be displayed in the title bar. The Menu Bar The menu bar, located immediately beneath the title bar, provides pull-down menus with some of the key tools you will need to develop VB programs. Many of these menus, like File, Edit, and View, are similar to those of other Windows applications; others, like the Debug and Run menus, are unique to the VB environment. The stand-alone VB menu is similar to the VBA menu, with a couple of minor exceptions not worth discussing right now. You will learn more about VB and VBA menu commands throughout this book. The Toolbar The toolbar, located immediately beneath the menu bar, provides shortcuts to frequently used menu commands. Each tool button is represented by a graphical symbol, or icon. For example, the button depicting a diskette provides a quick way to save a file, an alternative to clicking on the File menu and selecting Save. When you place the cursor over one of the buttons, a brief description, or tool tip, is displayed adjacent to the button. A summary of the toolbar buttons is shown in Figure 23.
Figure 23 The VBA toolbar buttons
Getting Started
19
The toolbar shown in Figure 23 is also referred to as the standard toolbar, since VBA also provides additional toolbars for other tasks like editing and debugging. These toolbars are turned off by default, but you can activate them by clicking on the View menu and selecting Toolbars. The Project Explorer The VB programs or applications you develop are referred to as projects. To help you manage projects, the Project Explorer displays a listing of the items associated with the project currently loaded. These itemsobjects, forms, and modulesconstitute the building blocks of your program, and they will be discussed in more detail later. If you used previous versions of VB or VBA, the Project Explorer may have been referred to as the Project window. It can still be thought of as a window, and it generally appears in the upper left portion of the screen. The Properties Window The Properties window , located below the Project Explorer, lists the properties for selected objects and their current settings. For the time being, consider properties as object characteristics, like size, color, and location. When you first open the IDE, the Properties window will be empty because you have not yet created any objects. You are essentially starting with a blank page, but that will change shortly! The UserForm Window and the Toolbox We now need to add one key piece to the screen before we can develop a VBA program. The UserForm is the display area, or form, where you develop the window that users will see when they run the program. It is contained in the UserForm window, which appears when you have inserted a form. Insert a form now by clicking on the Insert menu and selecting UserForm. A blank form will be displayed along with the Toolbox, which is a palette of controls, or components like command buttons, text boxes, and checkboxes that you can place on your form. The Properties window will also display properties of the UserForm and any objects added to it. The updated display showing the UserForm window and Toolbox appears in Figure 24.
20
Figure 24 The UserForm window and Toolbox added to the VBA IDE
Note: In stand-alone Visual Basic, the UserForm window is simply referred to as the Form window, and it is displayed automatically at startup.
The Code Window At this point you may be wondering where to see the program codethe statements that tell the program what to do. Code is contained in the Code window, which is initially hidden. To display the Code window at any time, click the View menu and select Code, or simply press F7 KEY. Another way to display the Code window is to double-click a control in a UserForm, as you will see in the exercise that follows.
Exercise: Creating a Simple Visual Basic Program
Note: The project file for this exercise is provided on the accompanying CD-ROM as TIMEDISP.DVB. If you create a new file for this exercise, you may wish to save it under a different file name to avoid confusion with the CD files.
Getting Started
21
Lets look at a simple example of a VBA program. Well use VBAs Time function to create a simple display that updates the time when you click a button.
CREATING A USER INTERFACE
In most cases, the first task in creating a VB program is to create the user interface. This is the window that will be displayed when a user runs the program. To create a user interface, you will need to add a series of objectsthe components used to run the program. 1. With the VBA IDE open and a UserForm inserted as discussed earlier in this chapter, click the Label tool (the large letter A) in the Toolbox and move the mouse or digitizer to a point somewhere in the upper left quadrant of the UserForm window. Click again to place a label as shown in Figure 25.
Figure 25 A label placed on a UserForm 2. In the Properties window, click the Caption line. Replace the word Label1 with the words Current Time:. 3. Click the Text box icon (the lowercase letters ab just to the right of the Label tool), and place a text box on the UserForm somewhere to the right of the label you previously placed. Dont worry about precise locationyou can adjust that later. In the Properties window, type MyTime in the Name box. This changes the name of this control from the generic TextBox1 to a specific name that will be referred to elsewhere in the program. 4. Using similar techniques, place a command button somewhere below the label and assign a caption called Update Time to this button. (The command button control is the blank rectangle along the right side of the Toolbox.) Place a second command button somewhere below the text box and assign it a caption called Close. Your UserForm should now resemble Figure 26.
22
Figure 26 UserForm for the time-display application 5. You may need to adjust the locations and sizes of the objects you just placed on the UserForm. To adjust the location of an object, simply drag it to the desired location. To resize an object, click the object once to display rectangular handles around the perimeter of the object, then drag the handles to resize the object. (More information on resizing and adjusting controls is found in Chapter 3, Visual Basic Fundamentals.) 6. Click the down arrow near the top of the Properties window and highlight the UserForm line. In the lower portion of the Properties window, type in a new Caption, such as Time, to replace the generic UserForm1. This will be displayed as the title of your window. Leave the Name property as UserForm1.
WRITING THE CODE
Unlike early programming languages like FORTRAN, VBA eliminates much of the typing required to create a program. You will still need to type in some code, but you may be amazed at how little is required to create your first program. 1. Double-click the Update Time command button. The Code window will be displayed, as shown in Figure 27. 2. As you can see, a subroutine is already set up for the command button that you just double-clicked. On the second line (between the Private Sub and End Sub lines) of the command button subroutine, type the following:
MyTime = Time
This simply creates a variable called MyTime and assigns it a value of Time, a Visual Basic function that returns the current time based on your computers internal clock. Because you named the text box MyTime, this value is automatically placed in the text box when the command button is clicked. The clicking of the button is referred to as an event, which is described further in Chapter 3.
Getting Started
23
Figure 27 The VBA Code window 3. In the Project Explorer window, double-click UserForm1 to return to the UserForm. 4. In the UserForm, double-click the Close command button, and make sure the cursor is on the second line in the code window. Now type the following:
End
This statement terminates execution of the program when this command button is clicked. You will probably want to limit the use of the End statement in your programs, as it immediately closes all windows opened by the program and clears the program from memory. You will see better alternatives for exiting subroutines later in this book. The complete code for this exercise should now appear as follows:
Private Sub CommandButton1_Click() MyTime = Time End Sub Private Sub CommandButton2_Click() End End Sub
24
RUNNING THE PROGRAM
Believe it or not, you have just created your first VBA program. Run the program as follows: 1. Click the UserForm to highlight it. 2. Click the Run menu and select Run Sub/UserForm. Your user interface will appear, as shown in Figure 28. (Other ways to run a program are covered later in this chapter.) 3. Click the Update Time button to display the current time based on your computers internal clock. Click it repeatedly to watch the time change.
Figure 28 User interface for the time-display application 4. Click the Close button to stop execution of the program and return to the IDE.
SAVING THE PROGRAM
You can now save the program you just created so that it can be recalled for future use. 1. Click the File menu in the VBA IDE and select Save. The Save VBA Project As dialog box appears, as shown in Figure 29.
Figure 29 The Save VBA Project As dialog box
Getting Started
25
2. In the File name box, type in a name like TIMEDISP, and click the Save button. Your project will be saved as a .DVB file (i.e., TIMEDISP.DVB), as described further in the next section.
VBA PROJECTS In AutoCAD VBA, your program is contained in a project that includes all the components in your project, such as UserForms, code, and modules (introduced later in this book). You can save this project either within a specific drawing or as a separate project file that can be used with multiple drawings, as discussed later in this chapter. This differs from VBA implementations in other applications, such as Microsoft Word and Excel. In those applications, the VBA project is saved with the particular document or spreadsheet in which it was created. AutoCAD VBA projects are saved with the extension .DVB. You may also see VBA projects referred to as programs. Purists may prefer the term project, as a program has traditionally referred only to code, but dont worry about this distinction right now. You can think of a VBA program and a project as essentially the same.
Note: In stand-alone Visual Basic, project files are saved separately from components, such as forms and modules. Project files contain a listing of component files within the project, but the actual components are saved separately. Project files typically have the extension .VBP in VB 5, but they can also have the extensions .MAK and .VBG.
WHAT IS A MACRO?
A macro is a program that contains a list of instructions you want performed by a particular application, such as AutoCAD. When you develop a program in VBA, you are by definition creating a macro. When you work in stand-alone VB, you develop a program instead of a macro. However, the distinction is sometimes blurred, particularly when you write a VBA program that works across multiple applications or works in conjunction with stand-alone VB. Macros and programs are often more generally referred to as applications. The traditional image of a macro as a small, encapsulated routine that automates certain commands or functions has evolved into a much more robust environment with VBAa full-blown programming language that allows you to accomplish many of the same tasks as stand-alone VB.
WRITING VERSUS RECORDING MACROS
Some word-processing and spreadsheet applications, such as Word and Excel, allow you to record a macro by simply stepping through a task and allowing a macro recorder to keep track of every step so that it can be played back later. In Microsoft Office, these steps are translated directly into VBA code. AutoCAD does not include
26
this recording capabilityyou still need to generate code yourself, but AutoCAD VBA does automate much of the code generation process. As you saw in the preceding exercise, much of the code is already generated after you create a UserForm with the controls you want. As you will see in upcoming chapters, even more tools are available to assist you with programming and minimize the amount of typing you do in a VBA project.
MORE ABOUT THE CODE WINDOW
The Code window was briefly introduced earlier in this chapter and demonstrated in the previous exercise. A more detailed look at the Code window is in order now. Referring back to Figure 27, you will notice two list boxes at the top of the Code window. The list box on the left side displays objects contained in your project. Click the down arrow and you will see all of the objects in your projectcommand buttons, text boxes, UserForms, and so on. As you can see, not all of these objects have code assigned to them. As you move the cursor to various portions of the code, the applicable object is displayed in the list box, with a General Declarations section reserved at the top for declaring variables and other miscellaneous tasks. The other list box displays procedures applicable to a particular object. In the previous example, a default procedure was selected for each of the command buttons when you double-clicked to display the Code window. The Procedures list box can be used to select different procedures and insert them into your code in lieu of typing in the procedure. In the lower left corner of the Code window are two icons for modifying what is displayed. If you click the left icon, only the selected procedure is displayed in the Code window. If you click the right icon, all code in the module is displayed.
USING THE VBA MANAGER
As mentioned in Chapter 1, AutoCAD 2000 introduced the capability of opening multiple drawings and multiple VBA projects simultaneously. To enable managing multiple projects, AutoCAD 2000 includes the VBA Manager, which allows you to load, unload, save, create, embed, and extract VBA projects. To open the VBA Manager:
1. Click the Tools menu and select Macro. 2. From the pull-down menu, select VBA Manager. The VBA Manager dialog box appears, as shown in Figure 210.
Getting Started
27
Figure 210 The VBA Manager dialog box
Once you have opened the VBA Manager, you can use the various buttons and controls to accomplish many of the key tasks discussed in the following sections.
LOADING A PROJECT MANUALLY
Whenever you want to edit or run a VBA macro, you must first open it, or load it into memory. The primary ways to do this are to:
Click the Tools menu, and select Macro and Load Project Type VBALOAD at the AutoCAD command prompt Click the Load button in the VBA Manager
Regardless of which method you use, the Open VBA Project dialog box appears, as shown in Figure 211.
Figure 211 The Open VBA Project dialog box
28
From the dialog box, you can select a project file just as you would in a File Open dialog box in most other Windows applications. If you want the VBA IDE to appear immediately when the project is loaded, make sure the Open Visual Basic Editor checkbox is filled in before you click the Open button; otherwise the IDE will not be displayed, even though the project is loaded. To display the IDE in that situation, you can return to the Tools menu and select Macro and Visual Basic Editor. If you are using the Visual Basic Manager, you will need to click the Visual Basic Editor button to display the IDE.
LOADING A PROJECT AUTOMATICALLY
In addition to loading a project manually, you can also load a VBA project automatically in two different ways:
You can name your project ACAD.DVB. When VBA is loaded it will look in the AutoCAD directory for a project with this name and load it automatically as the default project. Any project other than the default, ACAD.DVB, can be explicitly loaded at startup through the VBALOAD command. The following code sample, when added to the AutoLISP startup file (ACAD.LSP), loads VBA and a VBA project named MYPROJ.DVB when AutoCAD is started.
(defun S::STARTUP() (command _VBALOAD myproj.dvb) )
RUNNING A PROGRAM
In the previous example, the program was run when Run Sub/UserForm was selected from the Run menu in VBA. You can also run a program in several other ways. You can:
press F5
KEY
click the Run icon in the Toolbar shown in Figure 23 use the VBARUN command in AutoCAD run the program as a Macro from the Tools menu in AutoCAD (covered in Chapter 9)
UNLOADING A PROJECT
To unload a VBA project, you have two options:
Type VBAUNLOAD at the AutoCAD command prompt Click the Unload button in the VBA Manager
If you have made any changes to the project since it was loaded, you will be asked if you want to save your changes. After you respond to this prompt, the project is removed from memory.
Getting Started
29
SAVING A PROJECT
You have already seen how to save a project in the example presented earlier in this chapter. As a refresher, here it is again, followed by three other ways to save a project:
click the File menu in the VBA IDE, and select Save press
CTRL+S
click the Save Project icon in the Toolbar shown in Figure 23 click the SaveAs button in the VBA Manager
By using one of these methods, you can save your VBA project as a separate DVB file that can be used with many different drawings. When you do this, you are saving a global project.
EMBEDDING A PROJECT
Besides saving VBA projects as DVB files, you can also embed them, or store them within AutoCAD drawings. An embedded project is automatically loaded with the drawing. Embedded projects are limited and not able to open or close AutoCAD drawings because they function only within the document where they reside. At any given time, you can have both embedded and global projects loaded into a single AutoCAD session, but a drawing can contain only one embedded project at a time. If a drawing already contains an embedded project you must extract it before a different project can be embedded into the drawing. To embed a project in an AutoCAD drawing, simply click Embed in the VBA Manager. The project will then be saved whenever the drawing is saved.
CLOSING THE VBA WINDOW
There are three ways to close the VBA window and return to AutoCAD. You can:
click the X in the upper right-hand corner of the VBA IDE click the File menu, and select Close and Return to AutoCAD press
ALT+Q
Any of these methods closes the VBA IDE and returns you to AutoCAD. The VBA environment is hidden, but it remains in memory. You do not need to close the VBA window to continue working in AutoCAD. You can simply activate the AutoCAD window and leave VBA in the background.
30
ACCOMPLISHING AUTOCAD TASKS The previous exercise demonstrated how easy it is to develop a VBA program, but it did not accomplish anything directly related to AutoCAD. To do so, we need to explore the objects, properties, and methods of AutoCAD. The next chapter delves more deeply into these concepts, but we can take a sneak preview by making a few simple modifications to the preceding exercise.
Exercise: Printing Text in AutoCAD
Note: The project file for this exercise is provided on the accompanying CD-ROM as TIMEDIS2.DVB. If you create a new file for this exercise, you may wish to save it under a different file name to avoid confusion with the CD files.
Lets assume you want the time value obtained in the previous exercise placed automatically in an AutoCAD drawing. This might be useful if you need to record when a certain task was performed in a VBA macro. Do this by placing text (the time value) in AutoCAD using VBA. The user interface can remain the same; only minor changes to the code are needed.
MODIFYING THE CODE
1. If you unloaded the time-display project, load it again now by selecting Macro from the Tools menu in AutoCAD and selecting Load Project. 2. Press F7
KEY
to view the Code window.
3. At the top of the code, add the following line:
Dim InsPt(0 To 2) As Double
This simply declares a variable called InsPt that will define the insertion point for the text we want to add to the drawing. 4. In the CommandButton1 portion of the code, add the following lines just before the End Sub statement:
InsPt(0) = 0: InsPt(1) = 0: InsPt(2) = 0 Set TimeText = ThisDrawing.ModelSpace.AddText(MyTime, InsPt, 1.5)
We will forgo a detailed analysis of these statements until the next chapter, when objects, properties, and methods are explained further. Suffice it to say that the first line (actually three statements separated by colons), sets the insertion point at 0,0,0. The second line uses the AddText method to place the text.
Getting Started
31
RUNNING THE PROGRAM
1. Run the program as before. 2. Click the Update Time button to display the current time based on your computers internal clock. 3. Click the Close button to stop execution of the program and return to the IDE. 4. Return to AutoCAD to view the text placed in the drawing, as displayed in Figure 212. You may need to zoom in or out to view it.
Figure 212 Time placed in an AutoCAD drawing as text Note that in this exercise, if you click the Update Time button repeatedly, new text objects are successively placed on top of each other, meaning this program is only effective when run once. Included in future chapters is further discussion about how to make programs like this more versatile.
SAVING THE PROGRAM
You can save this program under a different name so that it can be recalled for future use.
32
1. Click the File menu in the VBA IDE, and select Save. The Save As dialog box then appears, as demonstrated in the previous exercise. 2. In the File name box, type in a new name and click the Save button.
GOOD PROGRAMMING HABITS The examples in this chapter are intended to show you how quickly you can develop VBA programs that actually work. If you are new to programming, getting to this point this fast may feel like quite an accomplishment. Before you can start writing more complex applications, however, you should become familiar with some good programming practices that were bypassed in these examples for clarity. To begin with, all variables in any substantial program should be defined or declared explicitly at the outset of your code. To ensure that all variables are declared, an Option Explicit statement is often placed at the beginning of the code. Variable and control names should also follow standard naming conventions. These concepts and others are discussed further in subsequent chapters and applied in the remaining examples of this book. USING ONLINE HELP AutoCAD VBA provides a wealth of useful information in its online Help system. This information can help you learn how to use VBA, refine your programming techniques, and debug your programsall at your computer with AutoCAD and VBA open. Also, the AutoCAD online Help system provides additional help related to VBA programming.
VBA ONLINE HELP MENU
The VBA online Help menu provides both general VB information and information specific to the VBA environment. When you are within the VBA environment, you can access the VBA online Help menu in two ways. You can:
click the Help menu and select Microsoft Visual Basic Help click the Help icon (the question mark) in the Toolbar
When you access the online Help menu, you will first see the Contents screen, shown in Figure 213, which gives you a listing of online Help topics. As you can see, the topics cover some of the fundamentals about using Visual Basic. A language reference is included, with information about Visual Basic objects, properties, methods, and other features, as well as code examples that you can copy and paste directly into your application. Also included are topics for using Visual Basic with Microsoft products, like Word, Excel, and PowerPoint, but you must have those applications installed on your computer to access those online Help systems. The last topic pro-
Getting Started
33
vides a shortcut to the AutoCAD Visual Basic reference, which can also be accessed from the main AutoCAD Help menu, as discussed in the next section.
Figure 213 Contents of VBA online Help
As with most Windows Help systems, you can also access the online Help index by clicking on the Index tab to search through all Help topics and indexed items. For an even more exhaustive search, you can click the Find tab to search for any occurrence of a particular word or phrase.
AUTOCAD ONLINE HELP MENU
To obtain VBA Help from within AutoCAD, click the Help menu and select AutoCAD Help Topics. Near the bottom of the Contents window, you will see a topic entitled ActiveX Automation, as shown in Figure 214. (The screen might appear slightly different in R14.) Double-click this topic, and you will see a shortcut to AutoCAD VBA and ActiveX Help. Double-click on this shortcut and you will see another help menu with various topics related to customization. Two of these topics are of primary interest to VBA programmers. The first, entitled ActiveX and VBA Developers Guide, is an online users guide that covers a variety of Automation and VBA topics. The second, entitled ActiveX and VBA Reference, is the online refer-
34
ence guide that provides information on VB objects, properties, methods, and constants. This reference can also be accessed from a shortcut in the VBA Help environment, as mentioned previously. Many of the online Help topics include sample code that you can copy and paste directly into your application.
Figure 214 Contents of AutoCAD online Help
Another valuable set of resources within AutoCAD is a group of sample applications included with both R14 and AutoCAD 2000. Under the AutoCAD folder, you will find a subdirectory or folder named Sample. Within this folder are two additional subdirectories, called ActiveX and VBA. Both of these contain additional sample applications that you can copy and paste into your own applications and modify to fit your needs.
CONTEXT-SENSITIVE HELP
You can also get help about the current property, event, or method by using contextsensitive Help. After selecting an element in the VBA environment, such as a Toolbox control or a property in the Properties window, press F1 KEY. The applicable online Help item will be displayed. OBTAINING MORE SUPPORT Additional resources on AutoCAD VBA can be found on the Internet. Refer to the Introduction of this book for more information on these resources.
Getting Started
35
SUMMARY
You have now been introduced to the VBA environment and you have seen some simple examples. Specifically, you learned: how to install and start Visual Basic for Applications (VBA) in AutoCAD how to install and start stand-alone Visual Basic the primary components of the VBA Interactive Development Environment (IDE) how to create and run a simple VBA program how to load, unload, and save VBA programs how to use VBA to place text in an AutoCAD drawing how to use online Help To develop your skills further, you will need to learn some more fundamental concepts of Visual Basic. For instance, what exactly are these objects, properties, and methods that keep getting mentioned? How does one go about creating a more complex application, and how can it be used to accomplish significant AutoCAD tasks? These are some of the concepts we will delve into in the next chapter.
36
QUESTIONS
1. What are the five main components that appear in the VBA IDE when it is first opened? 2. What is contained in the Properties window? 3. How do you insert a UserForm in AutoCAD VBA? 4. How do you display the Code window? 5. What is a macro? 6. Name three ways to run a program. 7. How do you load a project? 8. True or false: You can copy and paste sample code from the online Help system directly into your applications.
Vous aimerez peut-être aussi
- Jotamastic 80 Technical Data SheetDocument6 pagesJotamastic 80 Technical Data SheetGurdeep Sungh AroraPas encore d'évaluation
- Thirukkural With MeaningDocument164 pagesThirukkural With Meaningவினோத்94% (88)
- Calendar 2011 Mon V-Color TakujoDocument15 pagesCalendar 2011 Mon V-Color TakujoEternalsky TengerPas encore d'évaluation
- Siddhar Padalgal ThoguppuDocument21 pagesSiddhar Padalgal Thoguppukpsamy1983Pas encore d'évaluation
- A P Bhavan Updated Menu PDFDocument13 pagesA P Bhavan Updated Menu PDFthirupremaPas encore d'évaluation
- A P Bhavan Updated Menu PDFDocument13 pagesA P Bhavan Updated Menu PDFthirupremaPas encore d'évaluation
- Materials Comparison DIN / EN / ASTM: Pipes / Tubes Flanges Buttwelding FittingsDocument1 pageMaterials Comparison DIN / EN / ASTM: Pipes / Tubes Flanges Buttwelding FittingsMiguel MachadoPas encore d'évaluation
- Fin-Tube Heat Exchanger Optimization: Cracow University of Technology, Department of Thermal Power Engineering PolandDocument25 pagesFin-Tube Heat Exchanger Optimization: Cracow University of Technology, Department of Thermal Power Engineering Polandulfah nur khikmahPas encore d'évaluation
- Valve Temp & PR RatingDocument1 pageValve Temp & PR RatingthirupremaPas encore d'évaluation
- Pickling HandbookDocument20 pagesPickling HandbookRhona100% (1)
- Annual Premium: Apollo Munich Tata Aig Star HealthDocument2 pagesAnnual Premium: Apollo Munich Tata Aig Star HealththirupremaPas encore d'évaluation
- Malaysia Driving License ProcedureDocument7 pagesMalaysia Driving License Procedurethiruprema0% (1)
- SS400 Plate SpecificationDocument1 pageSS400 Plate Specificationthiruprema100% (2)
- Coal Piping BalanceDocument63 pagesCoal Piping BalancethirupremaPas encore d'évaluation
- The Subtle Art of Not Giving a F*ck: A Counterintuitive Approach to Living a Good LifeD'EverandThe Subtle Art of Not Giving a F*ck: A Counterintuitive Approach to Living a Good LifeÉvaluation : 4 sur 5 étoiles4/5 (5794)
- The Little Book of Hygge: Danish Secrets to Happy LivingD'EverandThe Little Book of Hygge: Danish Secrets to Happy LivingÉvaluation : 3.5 sur 5 étoiles3.5/5 (400)
- Shoe Dog: A Memoir by the Creator of NikeD'EverandShoe Dog: A Memoir by the Creator of NikeÉvaluation : 4.5 sur 5 étoiles4.5/5 (537)
- Hidden Figures: The American Dream and the Untold Story of the Black Women Mathematicians Who Helped Win the Space RaceD'EverandHidden Figures: The American Dream and the Untold Story of the Black Women Mathematicians Who Helped Win the Space RaceÉvaluation : 4 sur 5 étoiles4/5 (895)
- The Yellow House: A Memoir (2019 National Book Award Winner)D'EverandThe Yellow House: A Memoir (2019 National Book Award Winner)Évaluation : 4 sur 5 étoiles4/5 (98)
- The Emperor of All Maladies: A Biography of CancerD'EverandThe Emperor of All Maladies: A Biography of CancerÉvaluation : 4.5 sur 5 étoiles4.5/5 (271)
- A Heartbreaking Work Of Staggering Genius: A Memoir Based on a True StoryD'EverandA Heartbreaking Work Of Staggering Genius: A Memoir Based on a True StoryÉvaluation : 3.5 sur 5 étoiles3.5/5 (231)
- Never Split the Difference: Negotiating As If Your Life Depended On ItD'EverandNever Split the Difference: Negotiating As If Your Life Depended On ItÉvaluation : 4.5 sur 5 étoiles4.5/5 (838)
- Grit: The Power of Passion and PerseveranceD'EverandGrit: The Power of Passion and PerseveranceÉvaluation : 4 sur 5 étoiles4/5 (588)
- On Fire: The (Burning) Case for a Green New DealD'EverandOn Fire: The (Burning) Case for a Green New DealÉvaluation : 4 sur 5 étoiles4/5 (74)
- Elon Musk: Tesla, SpaceX, and the Quest for a Fantastic FutureD'EverandElon Musk: Tesla, SpaceX, and the Quest for a Fantastic FutureÉvaluation : 4.5 sur 5 étoiles4.5/5 (474)
- Devil in the Grove: Thurgood Marshall, the Groveland Boys, and the Dawn of a New AmericaD'EverandDevil in the Grove: Thurgood Marshall, the Groveland Boys, and the Dawn of a New AmericaÉvaluation : 4.5 sur 5 étoiles4.5/5 (266)
- The Unwinding: An Inner History of the New AmericaD'EverandThe Unwinding: An Inner History of the New AmericaÉvaluation : 4 sur 5 étoiles4/5 (45)
- Team of Rivals: The Political Genius of Abraham LincolnD'EverandTeam of Rivals: The Political Genius of Abraham LincolnÉvaluation : 4.5 sur 5 étoiles4.5/5 (234)
- The World Is Flat 3.0: A Brief History of the Twenty-first CenturyD'EverandThe World Is Flat 3.0: A Brief History of the Twenty-first CenturyÉvaluation : 3.5 sur 5 étoiles3.5/5 (2259)
- The Gifts of Imperfection: Let Go of Who You Think You're Supposed to Be and Embrace Who You AreD'EverandThe Gifts of Imperfection: Let Go of Who You Think You're Supposed to Be and Embrace Who You AreÉvaluation : 4 sur 5 étoiles4/5 (1090)
- The Hard Thing About Hard Things: Building a Business When There Are No Easy AnswersD'EverandThe Hard Thing About Hard Things: Building a Business When There Are No Easy AnswersÉvaluation : 4.5 sur 5 étoiles4.5/5 (344)
- The Sympathizer: A Novel (Pulitzer Prize for Fiction)D'EverandThe Sympathizer: A Novel (Pulitzer Prize for Fiction)Évaluation : 4.5 sur 5 étoiles4.5/5 (121)
- Her Body and Other Parties: StoriesD'EverandHer Body and Other Parties: StoriesÉvaluation : 4 sur 5 étoiles4/5 (821)
- CV - Ashish DinkarDocument2 pagesCV - Ashish DinkarAshish DinkarPas encore d'évaluation
- Weather App Mini Project Report: VARDHMAN (19EUCS165) SHAILESH (19EUCS129) VIGNESH B (19EUCS168)Document17 pagesWeather App Mini Project Report: VARDHMAN (19EUCS165) SHAILESH (19EUCS129) VIGNESH B (19EUCS168)ShailPas encore d'évaluation
- Mathcad Installation GuideDocument50 pagesMathcad Installation GuidePaloma Santos de AlcantaraPas encore d'évaluation
- CH 1Document31 pagesCH 1Lavanya Arunachalam APas encore d'évaluation
- CP Lab ManualDocument81 pagesCP Lab ManualVikas SharmaPas encore d'évaluation
- Lint Error Clarifications eFUSEDocument27 pagesLint Error Clarifications eFUSERathnambiga UnnikrishnanPas encore d'évaluation
- Sre Lab 06Document18 pagesSre Lab 06Armughan AhmadPas encore d'évaluation
- MAC Keyboard Shortcuts - Apple Support (SG)Document6 pagesMAC Keyboard Shortcuts - Apple Support (SG)Felix MansonPas encore d'évaluation
- Lab2 - Shopping Cart Demo: 1) Book - JavaDocument7 pagesLab2 - Shopping Cart Demo: 1) Book - JavaKavisha SolankiPas encore d'évaluation
- CV - MohammedDocument4 pagesCV - MohammedknikahaPas encore d'évaluation
- CodeKul PVT LTD Final ReportDocument9 pagesCodeKul PVT LTD Final ReportYASH TAMBATKAR100% (1)
- Digital Assignment - 1 Mobile Application Development (Ite1016) Submitted To-Prof. Bhavani SDocument23 pagesDigital Assignment - 1 Mobile Application Development (Ite1016) Submitted To-Prof. Bhavani SShikher SrivastavaPas encore d'évaluation
- IndraneelRakshit ResumeDocument7 pagesIndraneelRakshit ResumeIndraneel RakshitPas encore d'évaluation
- (Android App and Web Based) : Smart Society SystemDocument28 pages(Android App and Web Based) : Smart Society SystemREHAN MUHAMMAD RAZAQPas encore d'évaluation
- Gradle User GuideDocument436 pagesGradle User GuideunIimitedPas encore d'évaluation
- Boost - Asio - Asynchronous IODocument16 pagesBoost - Asio - Asynchronous IOYosvani Ramirez MartinezPas encore d'évaluation
- (DI-1708) Setup OData & Fiori - Datavard - Datavard WikiDocument5 pages(DI-1708) Setup OData & Fiori - Datavard - Datavard WikiMariano AcevedoPas encore d'évaluation
- CY21 - Ansible Network Automation Cheat SheetDocument3 pagesCY21 - Ansible Network Automation Cheat SheetRCPas encore d'évaluation
- MAD - Ch5 & 6 Notes PDFDocument85 pagesMAD - Ch5 & 6 Notes PDFShaikh Wasima100% (1)
- Applied Productivity Tools Using Word Processor & sPREEDSHEETDocument27 pagesApplied Productivity Tools Using Word Processor & sPREEDSHEETFranzelle RaboyPas encore d'évaluation
- Chapter 4, Requirements ElicitationDocument46 pagesChapter 4, Requirements ElicitationPINNASISUNILPas encore d'évaluation
- 438 Final Exam F13Document4 pages438 Final Exam F13Kathan ShuklaPas encore d'évaluation
- PowerMILL User GuideDocument26 pagesPowerMILL User GuideEduardo Aleman Reyna50% (2)
- InheritanceDocument10 pagesInheritanceNeerav AroraPas encore d'évaluation
- Business RulesDocument4 pagesBusiness RulesAmanuel WorkuPas encore d'évaluation
- Arnab PaulDocument8 pagesArnab Paulashish ojhaPas encore d'évaluation
- CICS Transaction Server V5.1 - User Experience Panel PDFDocument50 pagesCICS Transaction Server V5.1 - User Experience Panel PDFLeandro Gabriel LópezPas encore d'évaluation
- IntermshipDemoReport 3Document30 pagesIntermshipDemoReport 3Lucky KhuhaPas encore d'évaluation
- How To Set Up Stream Media Server Via iVMS-4200Document12 pagesHow To Set Up Stream Media Server Via iVMS-4200miferePas encore d'évaluation
- Build A Full-Stack App - Ultimate Guide To AWS Amplify With ReactDocument19 pagesBuild A Full-Stack App - Ultimate Guide To AWS Amplify With ReactSayyid ShalahuddinPas encore d'évaluation