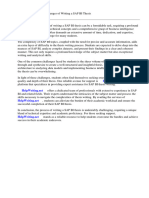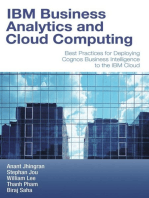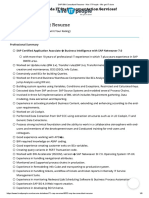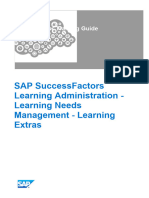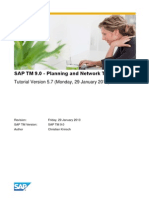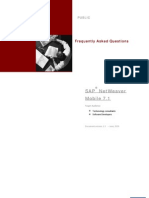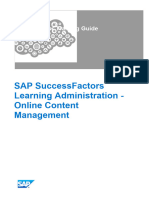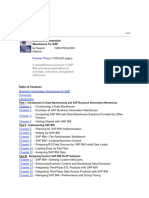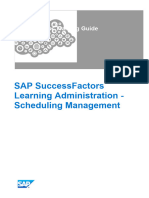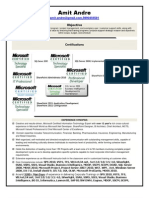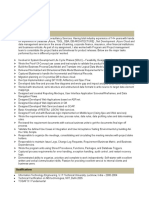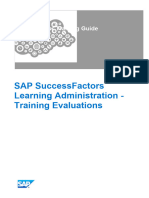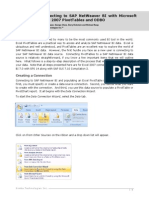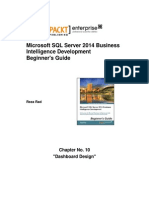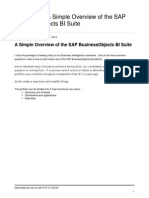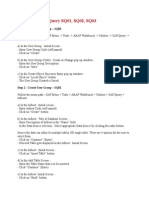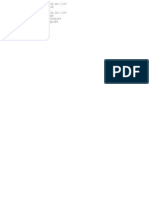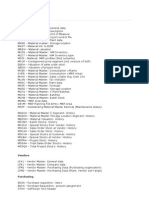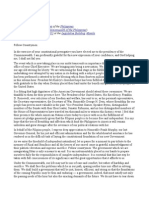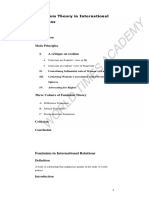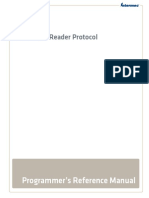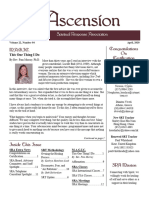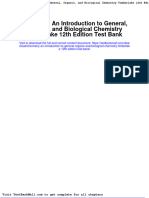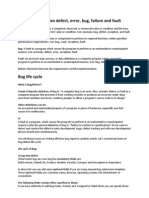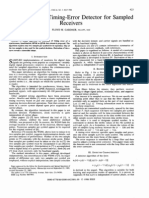Académique Documents
Professionnel Documents
Culture Documents
Connecting To SAP NetWeaver BW With Microsoft Excel 2010 PivotTables and ODBO
Transféré par
AlexTitre original
Copyright
Formats disponibles
Partager ce document
Partager ou intégrer le document
Avez-vous trouvé ce document utile ?
Ce contenu est-il inapproprié ?
Signaler ce documentDroits d'auteur :
Formats disponibles
Connecting To SAP NetWeaver BW With Microsoft Excel 2010 PivotTables and ODBO
Transféré par
AlexDroits d'auteur :
Formats disponibles
Connecting to SAP NetWeaver BW with Microsoft Excel 2010 PivotTables and ODBO
Prepared by Simba Technologies Inc.
Applies to:
ODBO, MDX Query Language, Microsoft Excel, Microsoft Excel 2010, PivotTables for connecting to SAP NetWeaver BW.
Summary
Microsoft Excel is considered by many to be the most commonly used BI tool in the world. Excel PivotTables are a practical way to access and analyze SAP NetWeaver BW data. Connecting PivotTables to a SAP NetWeaver BW data source is relatively straightforward, if you know a few important items that we will outline here. This paper includes a step-by-step description of the process that will get you connected to your data. Note that all steps presented here are for Excel 2010 connecting to SAP NetWeaver BW 7.30. Authors: Amyn Rajan, George Chow, and Darryl Eckstein
Company: Simba Technologies Inc. Created on: 26 July 2012
Author Bio
About Simba Technologies Simba Technologies Incorporated (http://www.simba.com) builds development tools that make it easier to connect disparate data analysis products to each other via standards such as, ODBC, JDBC, OLE DB, OLE DB for OLAP (ODBO), and XML for Analysis (XMLA). Independent software vendors that want to extend their proprietary architectures to include advanced analysis capabilities look to Simba for strategic data access and analytics solutions. Customers use Simba to leverage and extend their proprietary data through high performance, robust, fully customized, standards-based data access solutions that bring out the strengths of their optimized data stores. Through standards-based tools, Simba solves complex connectivity challenges, enabling customers to focus on their core businesses. About the Authors Amyn Rajan is President and CEO of Simba Technologies. Amyn has over two decades experience in custom software development, and is responsible for driving Simbas success as a leader in d ata connectivity solutions. George Chow is CTO of Simba Technologies. George has over two decades experience in software development and multi-tier architecture with an emphasis on database and data connectivity. Darryl Eckstein is a Senior Computer Scientist with Simba Technologies. Darryl has over 12 years experience in software development, and is a specialist in SAP NetWeaver BI and OLAP data access.
www.simba.com 1
Connecting to SAP NetWeaver BW with Microsoft Excel 2010 PivotTables and ODBO
Prepared for SAP Developer Network Simba Technologies Incorporated 938 West 8th Avenue Vancouver, BC Canada V5Z 1E5 Tel. Fax. +1.604.633.0008 +1.604.633.0004
Email. solutions at simba.com www.simba.com
Copyright
Copyright 2012 Simba Technologies Inc. All rights reserved. No part of this publication may be reproduced or transmitted in any form or for any purpose without the express permission of Simba Technologies Inc. The information contained herein may be changed without prior notice. Some software products marketed by SAP AG and its distributors contain proprietary software components of other software vendors. Microsoft, Windows, Excel, Outlook, and PowerPoint are registered trademarks of Microsoft Corporation. IBM, DB2, DB2 Universal Database, System i, System i5, System p, System p5, System x, System z, System z10, System z9, z10, z9, iSeries, pSeries, xSeries, zSeries, eServer, z/VM, z/OS, i5/OS, S/390, OS/390, OS/400, AS/400, S/390 Parallel Enterprise Server, PowerVM, Power Architecture, POWER6+, POWER6, POWER5+, POWER5, POWER, OpenPower, PowerPC, BatchPipes, BladeCenter, System Storage, GPFS, HACMP, RETAIN, DB2 Connect, RACF, Redbooks, OS/2, Parallel Sysplex, MVS/ESA, AIX, Intelligent Miner, WebSphere, Netfinity, Tivoli and Informix are trademarks or registered trademarks of IBM Corporation. Linux is the registered trademark of Linus Torvalds in the U.S. and other countries. Adobe, the Adobe logo, Acrobat, PostScript, and Reader are either trademarks or registered trademarks of Adobe Systems Incorporated in the United States and/or other countries. Oracle is a registered trademark of Oracle Corporation. UNIX, X/Open, OSF/1, and Motif are registered trademarks of the Open Group. Citrix, ICA, Program Neighborhood, MetaFrame, WinFrame, VideoFrame, and MultiWin are trademarks or registered trademarks of Citrix Systems, Inc. HTML, XML, XHTML and W3C are trademarks or registered trademarks of W3C, World Wide Web Consortium, Massachusetts Institute of Technology. Java is a registered trademark of Oracle Corporation. JavaScript is a registered trademark of Oracle Corporation, used under license for technology invented and implemented by Netscape. SAP, R/3, SAP NetWeaver, Duet, PartnerEdge, ByDesign, SAP Business ByDesign, and other SAP products and services mentioned herein as well as their respective logos are trademarks or registered trademarks of SAP AG in Germany and other countries. Business Objects and the Business Objects logo, BusinessObjects, Crystal Reports, Crystal Decisions, Web Intelligence, Xcelsius, and other Business Objects products and services mentioned herein as well as their respective logos are trademarks or registered trademarks of Business Objects S.A. in the United States and in other countries. Business Objects is an SAP company. Simba, SimbaProvider and SimbaEngine are trademarks of Simba Technologies Inc. All other product and service names mentioned are the trademarks of their respective companies. Data contained in this document serves informational purposes only. National product specifications may vary. These materials are subject to change without notice. These materials are provided by Simba Technologies Inc. for informational purposes only, without representation or warranty of any kind, and Simba Technologies Inc. shall not be liable for errors or omissions with respect to the materials. Nothing herein should be construed as constituting an additional warranty.
www.simba.com 2
Connecting to SAP NetWeaver BW with Microsoft Excel 2010 PivotTables and ODBO
Table of Contents
Creating a Connection ........................................................................................................................................ 4 Connecting via SNC and Integrated Security ..................................................................................................... 8 Creating a Connection (New Interface) ............................................................................................................ 10 Cube Selection ................................................................................................................................................. 12 Selecting a View of the Data ......................................................................................................................... 13 Populating the PivotTable ............................................................................................................................. 15 Running Excel 2010 in Compatibility Mode ...................................................................................................... 17 Connection String Parameters ......................................................................................................................... 18 Setting up Connections to Perform a Silent Logon .......................................................................................... 19 Advanced Tab (New Interface) ......................................................................................................................... 20 Troubleshooting ................................................................................................................................................ 22 Initialization Error When Opening Saved Workbooks ................................................................................... 22 Query Failures ............................................................................................................................................... 23 "Cannot process Unicode RFC in non-unicode system" Error ..................................................................... 26 Unabled to connect from Windows Vista or Windows 7 ............................................................................... 26 Mixed Units and Currencies: Key Figure Values are Blank or Show '*' ........................................................ 27 Excel Cannot Find SAP BW OLE DB Provider ............................................................................................. 28
www.simba.com 3
Connecting to SAP NetWeaver BW with Microsoft Excel 2010 PivotTables and ODBO
Connecting to SAP NetWeaver BW with Microsoft Excel 2010 PivotTables and ODBO
Microsoft Excel is considered by many to be the most commonly used BI tool in the world. Excel PivotTables are a practical way to access and analyze SAP NetWeaver BW data. Excel is ubiquitous and well understood, and PivotTables are an excellent way to explore the world of SAP NetWeaver BW data. However, the first hurdle you face as a new user is connecting to your SAP NetWeaver BW data source. Connecting PivotTables to a SAP NetWeaver BW data source is relatively straightforward, if you know a few important items that we will outline here. What follows is a step-by-step description of the process that will get you connected to your data. Note that the steps presented here are for SAP NetWeaver BW 7.30 along with SAP GUI 7.20 Compilation 3 (with BI 7.0 Add-on Patch 700 or higher) connecting to Excel 2010. Also be aware that there are both 32 and 64-bit editions of Excel 2010. The 32-bit version of Excel 2010 requires the 32-bit ODBO driver which is shipped with SAP GUI for Windows (available at http://service.sap.com/swdc). The 64-bit version of Excel 2010 requires the 64-bit ODBO driver which is shipped as a separate component via note 1496637.
Creating a Connection
Connecting to SAP NetWeaver BW and populating an Excel PivotTable is a three-step process. First, you must specify or create a data source connection. Second, you decide what you want to create with the connection. And third, you use this data source to populate a PivotTable or PivotChart report. It all begins with the Data Connection Wizard. To start the Data Connection Wizard, select the Data tab of the ribbon and look for the Get External Data section.
Click on From Other Sources on the ribbon and a drop down list will appear:
www.simba.com 4
Connecting to SAP NetWeaver BW with Microsoft Excel 2010 PivotTables and ODBO
Select From Data Connection Wizard and the Data Connection Wizard dialog with the Welcome to the Data Connection Wizard banner will appear.
Select Other/Advanced and then click on Next. The Data Link Properties dialog will appear.
www.simba.com 5
Connecting to SAP NetWeaver BW with Microsoft Excel 2010 PivotTables and ODBO
The Provider tab will be selected automatically. Scroll down the OLE DB Provider(s) list, select SAP BW OLE DB Provider and click on Next, or on the Connection tab. You will then be able to define your connection parameters.
Fill in the following connection information:
In the Data Source box enter the data source name. This would be the Description field for the particular connection entry from your SAPLogon, pre-created either by you or your IT department. In the User Name box enter the user name. Make sure the Blank password check box is NOT checked, then enter the password in the Password box. Make sure that the Allow saving password check box is checked.
Then you can click on the All tab. A list of connection properties will appear. For the Extended Properties field, you can click Edit Value and enter the client specifier and default language to use for the connection.
www.simba.com 6
Connecting to SAP NetWeaver BW with Microsoft Excel 2010 PivotTables and ODBO
After you have entered the client information in the Edit Property Value dialog, click OK. Now click back on the Connection tab. At the bottom, click on the Test Connection button to test the connection. A dialog will appear to tell you if your connection is successful.
If the SAP Logon dialog below appears, then the credentials or server information that was entered may be incorrect. Or, you dont have SAP GUI BI 7.0 Add-on Patch 700.
www.simba.com 7
Connecting to SAP NetWeaver BW with Microsoft Excel 2010 PivotTables and ODBO
You can correct the credentials and click on OK to continue, and then should see the Test connection Succeeded message. However, when first refreshing existing spreadsheets, or re-using this connection for new Excel spreadsheets and PivotTables, you will have to enter the credentials each time. The connection can also not be used in situations requiring a silent logon.
Connecting via SNC and Integrated Security
If you have installed SAPGUI 7.20 with BI AddOn Patch 700 or higher then you can use SNC to connect to your NetWeaver system. The SAP NetWeaver BW system you want to connect to first needs to be configured and connect using SNC from SAP GUI. In the Data Link Properties dialog, you can either leave the User name and Password fields blank, or as shown below select Use Windows NT Integrated security.
www.simba.com 8
Connecting to SAP NetWeaver BW with Microsoft Excel 2010 PivotTables and ODBO
Click on the All tab. As before, here you enter the client and the SNC connection information to use for the connection in the Extended Properties field.
Enter your client information as shown previously, plus add a new value for SFC_SNCPARTNERNAME. Entries are separated by a semi-colon (;). In the example above, the Extended Properties value is: SFC_SNCPARTNERNAME=p:SAPServiceSM1@INTEROP.AD;SFC_CLIENT=001;SFC_LANGUAGE=EN The SFC_SNCPARTNERNAME value is the entry in the SNC Name text box from the SAP Logon entry for your data source as shown below.
www.simba.com 9
Connecting to SAP NetWeaver BW with Microsoft Excel 2010 PivotTables and ODBO
Also note that if your system does not have the SNC_LIB environment variable set, then you must first set it before using SNC, or specify it as a value in the Extended Properties by adding a SFC_SNCLIB entry. The value is the path and filename to the SNC library. After you have entered the SNC information, click on the Connection tab. At the bottom, click on the Test Connection button to test the connection. A dialog will appear to tell you if your connection is successful.
Creating a Connection (New Interface)
When adding support for 64-bit Excel 2010 a new interface has been introduced to simplify creating a connection. The steps for selecting a provider are as described previously above. After selecting the SAP BW OLE DB Provider from the Provider tab and clicking on Next, you will then be able to define your connection parameters using the new interface.
www.simba.com 10
Connecting to SAP NetWeaver BW with Microsoft Excel 2010 PivotTables and ODBO
Fill in the following connection information:
In the Application server drop down select a server. This is populated with the entries from SAP Logon. In the Client box enter the 3 digit client number. In the User Name box enter the SAP user name. In the Password box enter the password. In the Language box enter the 2 letter SAP language code. This is optional. In the SNC Partner box enter SNC partner as described above. This is also optional.
At the bottom, click on the Test Connection button to test the connection. A dialog will appear to tell you if your connection is successful.
If the SAP Logon dialog below appears, then the credentials or server information that was entered may be incorrected.
www.simba.com 11
Connecting to SAP NetWeaver BW with Microsoft Excel 2010 PivotTables and ODBO
You can correct the credentials and click on OK to continue, and then should see the Test connection Succeeded message. You should also enter the correct credentials on the Connection tab so the pop up does not appear.
Cube Selection
After you finish setting up the connection and click OK in the Data Link Properties dialog, the SAP Logon dialog may appear again so that you can log on to the system. The Data Connection Wizard dialog appears again this time with the Select Database and Table banner.
Select the cube you wish to use and then click on Next >. The Data Connection Wizard will continue with the Save Data Connection File and Finish banner.
www.simba.com 12
Connecting to SAP NetWeaver BW with Microsoft Excel 2010 PivotTables and ODBO
Enter a file name and a friendly name. The friendly name is very important as it will show up in future lists of connections you will want to select from. You may also want to save the password to a file. Otherwise, the logon dialog will appear as you exercise many of the functions of the Excel 2010 PivotTables. To save the password, click on the Save password to file checkbox. Since the password will be saved in a non-encrypted form on the local machine, a warning dialog will appear.
Click on Yes to save the password. Then, click on Finish. The Import Data dialog will appear.
Selecting a View of the Data Now you can decide how to view the data. There are three options enabled. We will select PivotTable Report. You can select the layout and location options for your new PivotTable, or you can just click OK to accept the PivotTable layout defaults and to locate the PivotTable on the current cell of the current worksheet.
www.simba.com 13
Connecting to SAP NetWeaver BW with Microsoft Excel 2010 PivotTables and ODBO
The data source has now been created and saved in an .ODC file. The next time you want to create a PivotTable from this data source, simply select the Existing Connection from the Data menu tab and select the data source from Existing Connections dialog. You will not have to repeat the steps above to reuse an existing data source.
www.simba.com 14
Connecting to SAP NetWeaver BW with Microsoft Excel 2010 PivotTables and ODBO
Populating the PivotTable If you did not save the password, the SAP Logon dialog will prompt you for your SAP credentials one last time. When you enter them and click OK, the PivotTable appears.
The new PivotTable looks virtually identical to any other PivotTable, except that you can see the characteristics and figures from your chosen cube in the PivotTable Field List. The figures come first, grouped under Values. If you scroll down, you will see the characteristics.
www.simba.com 15
Connecting to SAP NetWeaver BW with Microsoft Excel 2010 PivotTables and ODBO
You can drag and drop characteristics and key figures from the PivotTable Field List onto the boxes below to have them show up as Column, or Row labels, filters or values. If you just click on them, Values will go to Values, characteristics to Row Labels, and time characteristics to Column Labels by default. Your data will be inserted into the PivotTable directly from your SAP NetWeaver BW server over a live connection.
www.simba.com 16
Connecting to SAP NetWeaver BW with Microsoft Excel 2010 PivotTables and ODBO
From here you can begin to explore the world of your SAP NetWeaver BW data. This is a huge topic and cant be covered here, but now you have the tools to get started.
Running Excel 2010 in Compatibility Mode
In order not to break PivotTables created with earlier versions of Excel, Microsoft has devised a scheme it calls Compatibility Mode. When opening workbooks created in earlier version earlier than 2007, Excel 2010 will revert to Excel 2003 behavior. Compatibility mode is indicated on the right side of the title bar by displaying FileName.xls [Compatibility Mode] Microsoft Excel. Other behavior will be quite restricted and PivotTable display and manipulation will behave like an Excel 2003 PivotTable.
www.simba.com 17
Connecting to SAP NetWeaver BW with Microsoft Excel 2010 PivotTables and ODBO
Connection String Parameters
The table below lists the connection string parameters that you can set when connecting via Microsoft Excel and the corresponding parameters to the RFC function RfcOpenEx. Refer to the RFC SDK help document for more information. All of the parameters that start with SFC need to be entered into the Extended Properties field under the All tab within the Data Links dialog. Multiple items can be specified by separating the items with semi-colons (;).
Connection String Item Data Source
RfcOpenEx Parameter SAPLOGON_ID
Description The Name/Description field for an SAP system defined with the SAP GUI Logon pad. This value is case sensitive. From SAP GUI:
Then in Microsoft Excel:
User ID Password SFC_CLIENT SFC_LANGUAGE
USER PASSWD CLIENT LANG
SAP logon user SAP logon password SAP logon client (3 digits) SAP logon language (1-byte SAP language or 2-byte ISO language). Specify this value to override the user's default language. SAP system number (2 digits) Host name of a specific application server (No Load Balancing)
SFC_SYS_NUMBER SFC_HOSTNAME
SYSNR ASHOST
www.simba.com 18
Connecting to SAP NetWeaver BW with Microsoft Excel 2010 PivotTables and ODBO
SFC_TICKET SFC_SNCPARTNERNAME
MYSAPSSO2 SNC_PARTNERNAME
SAP SSO Ticket SNC name of the message server. This is SNC Name value defined within SAP GUI Logon under the network tab.
SFC_SNCMODE
SNC_MODE
Set to 0 to disable SNC. Set to 1 to enable SNC. Setting this value is not necessary as the setting the SFC_SNCPARTNERNAME will automatically set this value to 1. SNC Quality of service. Valid values are 0, 1, 2, 3, 8, or 9 as described: 0 - RFC_SNC_QOP_INVALID 1 - RFC_SNC_QOP_OPEN 2 - RFC_SNC_QOP_INTEGRITY 3 - RFC_SNC_QOP_PRIVACY 8 - RFC_SNC_QOP_DEFAULT 9 - RFC_SNC_QOP_MAX
SFC_SNCQOP
SNC_QOP
SFC_SNCMYNAME SFC_SNCLIB
SNC_MYNAME SNC_LIB
Own SNC name is you don't want to use the default SNC name. Path and name of the SNC Library. This value is not required if an environment variable SNC_LIB is defined.
Setting up Connections to Perform a Silent Logon
There are a number of ways to specify the connection parameters in Excel so that user credentials are not required when creating Pivot Tables from a connection file or opening a saved work book. The list below details the required parameters. 1. Data Source, User ID, Password, SFC_CLIENT 2. Data Source, SFC_CLIENT, SFC_SNCPARTNERNAME, SFC_SNCLIB (only required if the SNC_LIB environment variable is not defined) 3. SFC_HOSTNAME, SFC_SYS_NUMBER, User ID, Password, SFC_CLIENT 4. SFC_HOSTNAME, SFC_SYS_NUMBER, SFC_CLIENT, SFC_SNCPARTNERNAME, SFC_SNCLIB (only required if the SNC_LIB environment variable is not defined) Note to use the SNC parameters, SNC must be properly setup and configured with SAP GUI to allow single sign-on to the NetWeaver BW 7.30 system. If the User ID and Password are specified then you must save the password in the connection file that Excel creates. There are two checkboxes that must be marked. The first is on the Data Link dialog.
www.simba.com 19
Connecting to SAP NetWeaver BW with Microsoft Excel 2010 PivotTables and ODBO
The second is that last step in the wizard where you save the connection file.
Advanced Tab (New Interface)
The new interface overrides the Advanced tab to allow connections to be made using settings not defined within SAP Logon. These settings will override the Application server selected on the Connection tab. Note that you still need to fill in the client and user information on the Connection tab.
In the Connection type drop down select a Custom Application Server to connect to a specific host instance.
www.simba.com 20
Connecting to SAP NetWeaver BW with Microsoft Excel 2010 PivotTables and ODBO
In the Application server box enter the host name for the instance. In the System number box enter the 2 digit system number. The SNC library path is optional and only necessary if using SNC and wanting to override the default value defined by the SNC_LIB environment variable.
Note that the Application server and System number box should be empty if selecting the Group/Server Selection option as shown below.
In the Connection type drop down, select a Group/Server Selection to connect to a group name of application servers. In the Message server box, enter the host name of the message server. In the System id box, enter the 3 character SID. The SNC library path is optional and only necessary if using SNC and wanting to override the default value defined by the SNC_LIB environment variable.
These parameters are identical to the parameter definition within SAPLogon (as shown below). However, if a system is defined in SAP Logon, it is easier to select it via the Connection tab and leave the entries on the Advanced tab blank.
www.simba.com 21
Connecting to SAP NetWeaver BW with Microsoft Excel 2010 PivotTables and ODBO
Troubleshooting
This section describes common issues that may occur when using Microsoft Excel 2010 PivotTables with SAP NetWeaver BW 7.30. Initialization Error When Opening Saved Workbooks When you open a saved workbook and enable the data connection an error appears that the data source initialization failed.
This error will occur if you use User ID and Password authentication (the error will not occur if SNC is used), even if you have specified the connection parameters to perform a silent logon and saved the password in the connection file. To workaround this error, you first need to have created a connection as described above to perform a silent logon. Next, you need to save the password with the workbook. Under the PivotTable tab select Change Data Source and then Connection Properties....
www.simba.com 22
Connecting to SAP NetWeaver BW with Microsoft Excel 2010 PivotTables and ODBO
In the dialog that appears, switch to the Definition tab and click the Save password checkbox. Now when you save and reopen a workbook, the error will not appear.
Query Failures When a query error occurs, Excel may display a generic error message as shown below.
www.simba.com 23
Connecting to SAP NetWeaver BW with Microsoft Excel 2010 PivotTables and ODBO
This error can occur for a number of reasons as detailed in the sections below. Unsupported Excel 2010 Features Excel 2010 introduces a number of new PivotTable features. Currently What-If Analysis (write-back), Insert Slicer, and Managing/Creating Sets are not supported. Variable Support Excel PivotTables do not support BEx Query variables. You can use BEx queries in Excel that contain optional variables or mandatory variables with default values. However, you cannot assign values to the variables from the PivotTable. BEx queries with mandatory variables that do not have default values cannot be used within Excel. A query error will appear whenever a field is added to the PivotTable report. Incorrect Support Package The MDX queries that Excel PivotTable generates are only supported in NetWeaver BW 7.00 SPS 16 or later. Earlier support package stacks will not work correctly with Excel 2010. Using Multiple Hierarchies The PivotTable interface lets you select multiple hierarchies per characteristic in a single query. However, NetWeaver BW 7.30 only supports queries that contain one hierarchy per characteristic.
In practice what this means, using the Calendar Year/Month (0CALMONTH) characteristic as an example, is that you can create a query using the QuaMon hierarchy. If you then want to add the YeaMon hierarchy, you must first remove QuaMon from the report and then add YeaMon. If you try to use QuaMon and YeaMon at the same time your PivotTable data may disappear or you will receive the error below.
www.simba.com 24
Connecting to SAP NetWeaver BW with Microsoft Excel 2010 PivotTables and ODBO
Query is Too Large Microsoft Excel 2010 removes limits on spreadsheet size that were in previous versions. In Microsoft Excel 2010 the maximum spreadsheet size is 1,048,576 rows by 16,384 columns (further information is available here). You will receive an error if you construct a PivotTable report that goes beyond those limits. However, there are limits within SAP NetWeaver BW 7.30 that affect the size of data that can be retrieved. The first limit is that a query is limited to a maximum of 1 million rows. Trying to use a characteristic or crossjoin of characteristics that contains over 1 million rows will result in a query error. Furthermore, there is a limit of 1 million key figures values in a single report. For example, if your PivotTable report contains 10,000 rows and 101 columns (> 1 million key figure values) then a query error will occur. The various open analysis interfaces for SAP NetWeaver BW 7.30 were designed to support ad-hoc reporting and not the retrieval of large data volumes. If you require mass-data transfer from your SAP NetWeaver BW 7.30 system, then you should use the Open Hub. Disable Property/Attribute Retrieval to Decrease Response Time By default, Excel will retrieve all of the property (or attribute) values for a characteristic when it is inserted onto the PivotTable report. If you use a characteristic (for example 0MATERIAL) that has a large number (>50) of attributes, the query may fail or take a very long time to complete. By disabling property retrieval, the query performance can improve quite noticeably. To disable property retrieval, press the Options button on far left of the PivotTable Tools Option tab.
In the PivotTable Options dialog, select the Display tab and ensure that the Show properties in tooltips checkbox is not checked as shown below.
www.simba.com 25
Connecting to SAP NetWeaver BW with Microsoft Excel 2010 PivotTables and ODBO
"Cannot process Unicode RFC in non-unicode system" Error You may receive an error "Cannot process Unicode RFC in non-unicode system" after entering your user credentials if your NetWeaver BW 7.30 system is non-unicode. This error and the solution are described in note 1173537.
Unabled to connect from Windows Vista or Windows 7 You may be unable to connect to servers defined in SAP GUI Logon if you are running Windows Vista/7 with UAC enabled. Your server information has been correctly defined in SAP GUI Logon and you have entered your Data Source, user credentials, and client information correctly yet an error occurs when you press Test Connection. A description of this error and solution are described in note 1031740. Another workaround is to define your connection parameters to use a silent logon via the SFC_HOSTNAME and SFC_SYS_NUMBER parameters as described in items 3 and 4 the section Error! Reference source not found..
www.simba.com 26
Connecting to SAP NetWeaver BW with Microsoft Excel 2010 PivotTables and ODBO
Furthermore, the location of saplogon.ini changed with SAPGUI 7.20 (as documented in note 1409494). Ensure the saplogon.ini files at the locations described in the note contain the correct information.
Mixed Units and Currencies: Key Figure Values are Blank or Show '*' When you add certain fields or key figures to the report, the key figure values may show a '*' instead of a numeric value. This occurs when the key figure value contains mixed units or currencies. The raw value is shown in the formula bar at the top of the spreadsheet.
To modify this behavior, start transaction rscustv4 on your SAP NetWeaver BW 7.30 system.
The Mixed values field controls the display character(s) used for mixed values. Also, if you check the Mixed values checkbox, then the values will appear in Excel as shown below.
www.simba.com 27
Connecting to SAP NetWeaver BW with Microsoft Excel 2010 PivotTables and ODBO
Excel Cannot Find SAP BW OLE DB Provider In the Data Link Properties window, the SAP BW OLE DB Provider is not present or is missing. If you do not see SAP BW OLE DB Provider in the list you may have an Excel 2010 version that does not match the bitness of the provider. For example, you may have installed SAP GUI and have a 64-bit Excel 2010. Youll need to install the 64-bit SAP BW OLE DB Provider as described note 1496637 to see it in the list. For 32-bit Excel 2010, when installing SAP GUI, ensure that you have checked OLE DB for OLAP Provider & Unicode RFC Libraries items for installation.
www.simba.com 28
Connecting to SAP NetWeaver BW with Microsoft Excel 2010 PivotTables and ODBO
If the files have been installed correctly, then it is possible they may not have been registered correctly. On 32-bit Windows for SAP GUI 7.20 Compilation 2 the installation location is "C:\Program Files\Common Files\SAP Shared\BW\OleOlap". You can register the files as follows: 1. Go to Start --> Run and enter the following 2. regsvr32 C:\Program Files\Common Files\SAP Shared\BW\OleOlap\mdrmsap.dll 3. regsvr32 C:\Program Files\Common Files\SAP Shared\BW\OleOlap\scerrlkp.dll You will get a system message say that DllRegister server "..." succeeded. If registration fails it is either the install files are missing or you do not have appropriate privileges on your Windows machine. Try logging into Windows using an account with administrative privileges and re-registering the files.
www.simba.com 29
Vous aimerez peut-être aussi
- The Business Value of DB2 for z/OS: IBM DB2 Analytics Accelerator and OptimizerD'EverandThe Business Value of DB2 for z/OS: IBM DB2 Analytics Accelerator and OptimizerPas encore d'évaluation
- MDM Sizing GuideDocument32 pagesMDM Sizing GuideGowri KaushikPas encore d'évaluation
- Learn T-SQL Querying: A guide to developing efficient and elegant T-SQL codeD'EverandLearn T-SQL Querying: A guide to developing efficient and elegant T-SQL codePas encore d'évaluation
- Using PowerPivot To Analyze SAP DataDocument32 pagesUsing PowerPivot To Analyze SAP DatawnaickerPas encore d'évaluation
- Testing Techniques by RohitDocument5 pagesTesting Techniques by Rohitrohit100187Pas encore d'évaluation
- Installation and Configuration of IBM Watson Analytics and StoredIQ: Complete Administration Guide of IBM Watson, IBM Cloud, Red Hat OpenShift, Docker, and IBM StoredIQ (English Edition)D'EverandInstallation and Configuration of IBM Watson Analytics and StoredIQ: Complete Administration Guide of IBM Watson, IBM Cloud, Red Hat OpenShift, Docker, and IBM StoredIQ (English Edition)Pas encore d'évaluation
- IDM 7.2 Identity Center Tutorial - Working With Roles and PrivilegesDocument96 pagesIDM 7.2 Identity Center Tutorial - Working With Roles and Privilegesvtech07Pas encore d'évaluation
- Microsoft Office 365 For Beginners And Seniors : The Complete Guide To Become A Pro The Quick & Easy Way Includes Word, Excel, PowerPoint, Access, OneNote, Outlook, OneDrive and MoreD'EverandMicrosoft Office 365 For Beginners And Seniors : The Complete Guide To Become A Pro The Quick & Easy Way Includes Word, Excel, PowerPoint, Access, OneNote, Outlook, OneDrive and MorePas encore d'évaluation
- Sap Bi ThesisDocument7 pagesSap Bi Thesiskatieduboseatlanta100% (2)
- IBM Business Analytics and Cloud Computing: Best Practices for Deploying Cognos Business Intelligence to the IBM CloudD'EverandIBM Business Analytics and Cloud Computing: Best Practices for Deploying Cognos Business Intelligence to the IBM CloudÉvaluation : 5 sur 5 étoiles5/5 (1)
- LO Extraction Part 5 - Sales and Distribution (SD) Data Source OverviewDocument9 pagesLO Extraction Part 5 - Sales and Distribution (SD) Data Source OverviewVijay ChandraPas encore d'évaluation
- High Impact Data Visualization with Power View, Power Map, and Power BID'EverandHigh Impact Data Visualization with Power View, Power Map, and Power BIPas encore d'évaluation
- SAP BW Consultant Resume - Hire IT People - We Get IT DoneDocument6 pagesSAP BW Consultant Resume - Hire IT People - We Get IT DoneMoHit LalPas encore d'évaluation
- Learning ExtraDocument56 pagesLearning ExtratarunPas encore d'évaluation
- Connecting To SAP BW With Microsoft Excel Pivot Tables and ODBODocument19 pagesConnecting To SAP BW With Microsoft Excel Pivot Tables and ODBOomer.shelebiPas encore d'évaluation
- SAP's Mobility Vision and Strategy PresentationDocument9 pagesSAP's Mobility Vision and Strategy PresentationalejuliaPas encore d'évaluation
- SAPWM62 InstallationDocument52 pagesSAPWM62 InstallationEmanuel JaggerPas encore d'évaluation
- Sap Businessobjects Business Intelligence Suite 4.0 Support Package 2Document54 pagesSap Businessobjects Business Intelligence Suite 4.0 Support Package 2srikanth123bPas encore d'évaluation
- SAP TM 9.0 - Planning and Network Tutorial: Tutorial Version 5.7 (Monday, 29 January 2013)Document52 pagesSAP TM 9.0 - Planning and Network Tutorial: Tutorial Version 5.7 (Monday, 29 January 2013)Akbar Pinto100% (1)
- Sap Netweaver Faq1Document59 pagesSap Netweaver Faq1Prashant KiniPas encore d'évaluation
- Online Content ManagementDocument67 pagesOnline Content ManagementtarunPas encore d'évaluation
- SQL Server May2010Document61 pagesSQL Server May2010crazy_guy1988Pas encore d'évaluation
- Better Business IntelligenceDocument14 pagesBetter Business IntelligencegibimPas encore d'évaluation
- (Prima Tech's SAP Book Series) Naeem Hashmi - Business Information Warehouse For SAP-Muska & Lipman Publishing (2000)Document845 pages(Prima Tech's SAP Book Series) Naeem Hashmi - Business Information Warehouse For SAP-Muska & Lipman Publishing (2000)ale.123Pas encore d'évaluation
- Schedluing MGMTDocument104 pagesSchedluing MGMTtarunPas encore d'évaluation
- Sap Ci PDFDocument314 pagesSap Ci PDFranjankrishna100% (3)
- What'S New in Sap Businessobjects Xi 3.1 Service Pack 4Document26 pagesWhat'S New in Sap Businessobjects Xi 3.1 Service Pack 4ps.calado5870Pas encore d'évaluation
- 1 - SAPBI - Unload HierarchiesDocument28 pages1 - SAPBI - Unload HierarchiesMark SteenhoekPas encore d'évaluation
- Replacing Query400 With DB2 Web QueryDocument19 pagesReplacing Query400 With DB2 Web QueryRoberto MonteroPas encore d'évaluation
- Amit Andre MicrosoftDocument3 pagesAmit Andre MicrosoftAmit AndrePas encore d'évaluation
- Virtual Learnig SystemDocument21 pagesVirtual Learnig SystemtarunPas encore d'évaluation
- ProgramDocument49 pagesProgramtarunPas encore d'évaluation
- How-To GuideDocument60 pagesHow-To GuidekabjiPas encore d'évaluation
- AlokDocument6 pagesAloknmaniar9719931Pas encore d'évaluation
- Assessments (Exams and Quizzes)Document52 pagesAssessments (Exams and Quizzes)tarunPas encore d'évaluation
- 2 - Intro To SAP SF LearningDocument88 pages2 - Intro To SAP SF LearningtarunPas encore d'évaluation
- SAP Integration - Microsoft BI On Top of SAP BWDocument10 pagesSAP Integration - Microsoft BI On Top of SAP BWNag DhallPas encore d'évaluation
- Enter Title Here: Do Not Exceed Space Provided - Title Automatically Appears in Page HeaderDocument5 pagesEnter Title Here: Do Not Exceed Space Provided - Title Automatically Appears in Page HeaderdhirajdeoPas encore d'évaluation
- Business Intelligence With SapDocument2 pagesBusiness Intelligence With SapRaghavendra Reddy MalkireddyPas encore d'évaluation
- Class Handout ENR500009 ENR500009 Power 20 BI20 and 20 Plant 203 D2020 Improve 20 Decisions 20 With 20 Data 20 VisibilityDocument18 pagesClass Handout ENR500009 ENR500009 Power 20 BI20 and 20 Plant 203 D2020 Improve 20 Decisions 20 With 20 Data 20 VisibilityJorgePas encore d'évaluation
- Jpr30 J2EE IntDocument27 pagesJpr30 J2EE IntsadakolikoPas encore d'évaluation
- SAP Manufacturing Implementation Architecture-1Document17 pagesSAP Manufacturing Implementation Architecture-1andriesbuterPas encore d'évaluation
- Cockpit 702sp8 73sp3 enDocument314 pagesCockpit 702sp8 73sp3 enNha NguyenPas encore d'évaluation
- 10 Traning EvaluationDocument50 pages10 Traning EvaluationtarunPas encore d'évaluation
- XI To BWDocument27 pagesXI To BWRamona LeabuPas encore d'évaluation
- Unix Sysadmin, Oracle Dba Electronics Engineer Design and BuildDocument6 pagesUnix Sysadmin, Oracle Dba Electronics Engineer Design and BuildEnos PhillipsPas encore d'évaluation
- 10 Traning EvaluationDocument50 pages10 Traning EvaluationtarunPas encore d'évaluation
- Experience Summary: Rampalli Srinivasa RaoDocument5 pagesExperience Summary: Rampalli Srinivasa Raoapi-3779816Pas encore d'évaluation
- Connecting To SAP BW With Microsoft Excel 2007 PivotTables and ODBODocument28 pagesConnecting To SAP BW With Microsoft Excel 2007 PivotTables and ODBOSuresh MandalapuPas encore d'évaluation
- Microsoft SQL Server 2014 Business Intelligence Development Beginner's Guide Sample ChapterDocument35 pagesMicrosoft SQL Server 2014 Business Intelligence Development Beginner's Guide Sample ChapterPackt PublishingPas encore d'évaluation
- DBA CockpitDocument337 pagesDBA Cockpithimanshu.singh0011282Pas encore d'évaluation
- SAP BW BI Consultant Resume PADocument4 pagesSAP BW BI Consultant Resume PAdineshPas encore d'évaluation
- A Simple Overview of The Sap Businessobjects Bi SuiteDocument6 pagesA Simple Overview of The Sap Businessobjects Bi SuiteDanny SánchezPas encore d'évaluation
- Creating A Template For A User-Defined Table in Data Transfer WorkbenchDocument9 pagesCreating A Template For A User-Defined Table in Data Transfer WorkbenchSophie TranPas encore d'évaluation
- Vamsi BI ResumeDocument4 pagesVamsi BI Resumemkranrhikr93Pas encore d'évaluation
- Resume Srinivas DotnetDocument6 pagesResume Srinivas Dotnetapi-369701780% (5)
- GIG Prospectus No 1 Bibliographic Note 2015-11-09Document1 pageGIG Prospectus No 1 Bibliographic Note 2015-11-09AlexPas encore d'évaluation
- TMPJ Sae NVDocument303 pagesTMPJ Sae NVAlex100% (4)
- C LanguageDocument92 pagesC LanguageH a d i100% (1)
- Step by Step Guide To Create Infoset, SAP Query in ECCDocument32 pagesStep by Step Guide To Create Infoset, SAP Query in ECCSAPIENTME100% (1)
- The Herald of Coming Good by G. GurdjieffDocument87 pagesThe Herald of Coming Good by G. Gurdjieffrpelton3258100% (1)
- Steps for Using SAP Queries SQ01, SQ02, SQ03, SQ00Document4 pagesSteps for Using SAP Queries SQ01, SQ02, SQ03, SQ00DebabrataSenSarmaPas encore d'évaluation
- Orage-Essentials - Aforismos y Observaciones (Ingles)Document11 pagesOrage-Essentials - Aforismos y Observaciones (Ingles)api-26161259Pas encore d'évaluation
- P. D. Ouspensky Tertium OrganumDocument303 pagesP. D. Ouspensky Tertium OrganumDidem100% (1)
- 2014 - 11 - 05 - GIG - 13 - Meets1941-43-44 68pTEXT-11 - y - 2004-07-07 PDFDocument68 pages2014 - 11 - 05 - GIG - 13 - Meets1941-43-44 68pTEXT-11 - y - 2004-07-07 PDFAlexPas encore d'évaluation
- Handloom Weaving Hoop RichDocument410 pagesHandloom Weaving Hoop RichAlex100% (2)
- Sap Abap Query CreationDocument35 pagesSap Abap Query CreationAlexPas encore d'évaluation
- Remote Administrator 4: Installation Manual and User GuideDocument105 pagesRemote Administrator 4: Installation Manual and User Guidejlabaere_hotmail_comPas encore d'évaluation
- Sap Query Sq01 Step by Step GuideDocument14 pagesSap Query Sq01 Step by Step GuideUday RedekarPas encore d'évaluation
- Sap Query Sq01 Step by Step GuideDocument14 pagesSap Query Sq01 Step by Step GuideUday RedekarPas encore d'évaluation
- Sap ConnectionDocument1 pageSap ConnectionAlexPas encore d'évaluation
- Bill DDE Over EthernetDocument10 pagesBill DDE Over EthernetStevePas encore d'évaluation
- Sap MM TablesDocument3 pagesSap MM TablesAlexPas encore d'évaluation
- Build A LoomDocument11 pagesBuild A LoomAlex100% (2)
- SAP HierarchyDocument8 pagesSAP HierarchyAlex100% (1)
- Load Release Procedure Values Using ABAP ProgramDocument3 pagesLoad Release Procedure Values Using ABAP ProgramAlexPas encore d'évaluation
- Sample CodeDocument1 pageSample Codeku1231Pas encore d'évaluation
- Connecting To SAP BW With Microsoft Excel Pivot Tables and ODBODocument19 pagesConnecting To SAP BW With Microsoft Excel Pivot Tables and ODBOomer.shelebiPas encore d'évaluation
- Daniel J Siegel - MindsightDocument2 pagesDaniel J Siegel - MindsightAlex26% (23)
- Bill DDE Over EthernetDocument10 pagesBill DDE Over EthernetStevePas encore d'évaluation
- Daniel J Siegel - MindsightDocument2 pagesDaniel J Siegel - MindsightAlex26% (23)
- Practical Fluid Mechanics For Engineering ApplicationsDocument408 pagesPractical Fluid Mechanics For Engineering ApplicationsJuma Khan Nael100% (1)
- RS 232 ConnectionDocument1 pageRS 232 ConnectionAlexPas encore d'évaluation
- Thermodynamics - Lectures b4 MidsemDocument545 pagesThermodynamics - Lectures b4 MidsemVismit Parihar100% (1)
- Galletto 1250 User GuideDocument9 pagesGalletto 1250 User Guidesimcsimc1Pas encore d'évaluation
- Lpi - 101-500Document6 pagesLpi - 101-500Jon0% (1)
- Synthesis and Characterization of Nanoparticles of Iron OxideDocument8 pagesSynthesis and Characterization of Nanoparticles of Iron OxideDipteemaya BiswalPas encore d'évaluation
- Manuel Quezon's First Inaugural AddressDocument3 pagesManuel Quezon's First Inaugural AddressFrancis PasionPas encore d'évaluation
- Amity International Business School Mba Ib: Production & Operations ManagementDocument12 pagesAmity International Business School Mba Ib: Production & Operations ManagementSHIVAM JAINPas encore d'évaluation
- FeminismDocument8 pagesFeminismismailjuttPas encore d'évaluation
- EssayDocument2 pagesEssaySantoshKumarPatraPas encore d'évaluation
- Lesson Plan-Brainstorming Session For The Group Occupational Report-Jmeck Wfed495c-2 V4a7Document2 pagesLesson Plan-Brainstorming Session For The Group Occupational Report-Jmeck Wfed495c-2 V4a7api-312884329Pas encore d'évaluation
- Manage Faisalabad WasteDocument2 pagesManage Faisalabad WasteUsama SanaullahPas encore d'évaluation
- Cbcs Syllabus 2016-17 Admn Batch 30.07.16Document23 pagesCbcs Syllabus 2016-17 Admn Batch 30.07.16Sushree sonali NayakPas encore d'évaluation
- 373 07 2Document143 pages373 07 2fpttmmPas encore d'évaluation
- 5E Lesson Plan ScienceDocument8 pages5E Lesson Plan ScienceHanema MENORPas encore d'évaluation
- Guia de Manejo Sdra 2019Document27 pagesGuia de Manejo Sdra 2019Jorge VidalPas encore d'évaluation
- LLRP PROTOCOLDocument19 pagesLLRP PROTOCOLRafo ValverdePas encore d'évaluation
- SEM GuideDocument98 pagesSEM GuideMustaque AliPas encore d'évaluation
- Training Program On: Personality Development Program and Workplace SkillsDocument3 pagesTraining Program On: Personality Development Program and Workplace SkillsVikram SinghPas encore d'évaluation
- Ascension 2010 04Document12 pagesAscension 2010 04José SmitPas encore d'évaluation
- Affine CipherDocument3 pagesAffine CipheramitpandaPas encore d'évaluation
- Cambridge C1 Advanced Exam Overview PDFDocument1 pageCambridge C1 Advanced Exam Overview PDFrita44Pas encore d'évaluation
- Cultural Diffusion: Its Process and PatternsDocument16 pagesCultural Diffusion: Its Process and PatternsJessie Yutuc100% (1)
- Chemistry An Introduction To General Organic and Biological Chemistry Timberlake 12th Edition Test BankDocument12 pagesChemistry An Introduction To General Organic and Biological Chemistry Timberlake 12th Edition Test Banklaceydukeqtgxfmjkod100% (46)
- Components of GMP - Pharma UptodayDocument3 pagesComponents of GMP - Pharma UptodaySathish VemulaPas encore d'évaluation
- Difference Between Defect, Error, Bug, Failure and FaultDocument28 pagesDifference Between Defect, Error, Bug, Failure and FaultbhojanPas encore d'évaluation
- Equipment BrochureDocument60 pagesEquipment BrochureAmar BeheraPas encore d'évaluation
- Importance of AC & Design for Minimizing Use in Offices & MallsDocument2 pagesImportance of AC & Design for Minimizing Use in Offices & MallsRitz BernalPas encore d'évaluation
- Methods of Data Collection: Primary, Secondary, Observation, Interview & QuestionnaireDocument19 pagesMethods of Data Collection: Primary, Secondary, Observation, Interview & QuestionnairePraveen Nair100% (2)
- I. Introduction To Project Report:: Banking MarketingDocument5 pagesI. Introduction To Project Report:: Banking MarketingGoutham BindigaPas encore d'évaluation
- Fractions, Decimals and Percent Conversion GuideDocument84 pagesFractions, Decimals and Percent Conversion GuideSassie LadyPas encore d'évaluation
- IEEE TRANSACTIONS ON COMMUNICATIONS, VOL. COM-34, NO. 5 , MAY 1986A BPSK/QPSK Timing-Error DetectorDocument7 pagesIEEE TRANSACTIONS ON COMMUNICATIONS, VOL. COM-34, NO. 5 , MAY 1986A BPSK/QPSK Timing-Error DetectorFahmi MuradPas encore d'évaluation
- Naples, Sorrento & the Amalfi Coast Adventure Guide: Capri, Ischia, Pompeii & PositanoD'EverandNaples, Sorrento & the Amalfi Coast Adventure Guide: Capri, Ischia, Pompeii & PositanoÉvaluation : 5 sur 5 étoiles5/5 (1)
- Arizona, Utah & New Mexico: A Guide to the State & National ParksD'EverandArizona, Utah & New Mexico: A Guide to the State & National ParksÉvaluation : 4 sur 5 étoiles4/5 (1)
- The Bahamas a Taste of the Islands ExcerptD'EverandThe Bahamas a Taste of the Islands ExcerptÉvaluation : 4 sur 5 étoiles4/5 (1)
- Japanese Gardens Revealed and Explained: Things To Know About The Worlds Most Beautiful GardensD'EverandJapanese Gardens Revealed and Explained: Things To Know About The Worlds Most Beautiful GardensPas encore d'évaluation
- New York & New Jersey: A Guide to the State & National ParksD'EverandNew York & New Jersey: A Guide to the State & National ParksPas encore d'évaluation
- South Central Alaska a Guide to the Hiking & Canoeing Trails ExcerptD'EverandSouth Central Alaska a Guide to the Hiking & Canoeing Trails ExcerptÉvaluation : 5 sur 5 étoiles5/5 (1)