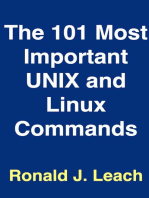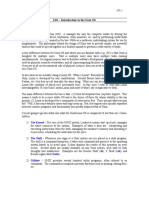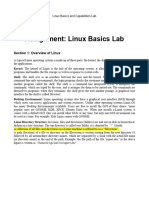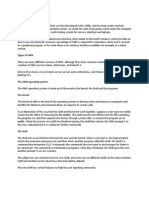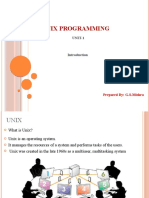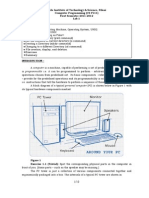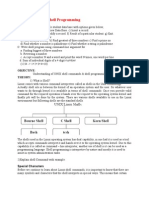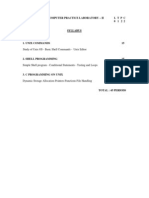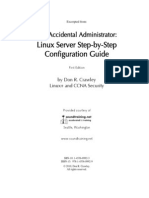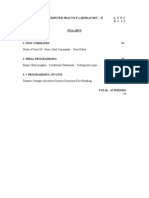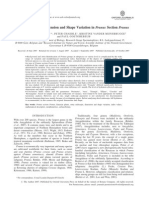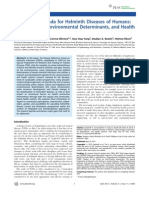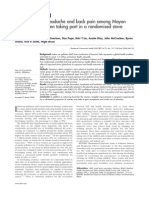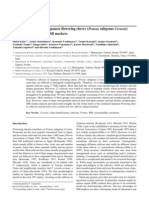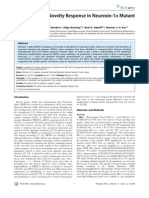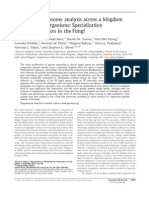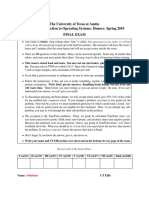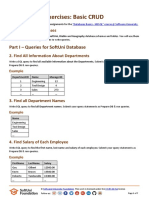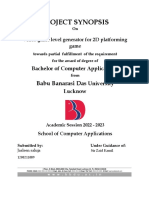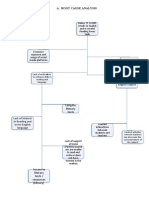Académique Documents
Professionnel Documents
Culture Documents
Unix For EE 102l-Ers: Addendum # 0
Transféré par
10sgTitre original
Copyright
Formats disponibles
Partager ce document
Partager ou intégrer le document
Avez-vous trouvé ce document utile ?
Ce contenu est-il inapproprié ?
Signaler ce documentDroits d'auteur :
Formats disponibles
Unix For EE 102l-Ers: Addendum # 0
Transféré par
10sgDroits d'auteur :
Formats disponibles
EE102L - Introduction to Digital Circuits
Addendum # 0
Addendum # 0
Unix for EE 102L-ers
By Bilal Zafar and Gandhi Puvvada
Last Revision: January 2, 2005
Acknowledgement: Most of the material covered in this addendum is taken from user guides prepared by the Information Services Division at the University of Southern California. Please visit http://www.usc.edu/isd/help/ for more details on the topic covered.
Addendum0_UNIX.fm [Revised: 1/2/05]
1/10
EE102L - Introduction to Digital Circuits
Addendum # 0
Part 1: UNIX Concepts
Solaris vs. Unix vs. Linux
UNIX was developed by AT&T Bell Labs in 1969. Later, a research group at University of California at Berkeley added some very important modules to the basic kernel of UNIX. This version of Unix is usually referred to as the Berkeley Unix. It was here that Unix really took off as the operating system of choice for developers who wanted to add functionality to the kernel so as to fit their needs. Several companies took the Unix kernel and added various features to it to suite their machines and target market. Solaris is the operating system distributed by Sun Microsystems which uses the Unix kernel. The differences between Unix and Linux, however, are more subtle and therefore, arguable. Google the phrase differences between Unix and Linux if you really care to find out. From a novice users standpoint, there are really no differences. Almost all basic Unix commands work on Linux.
USCs Computing Network
The portion of the computing resources of ISD that we are interested in are typically referred to as student computing facility (SCF). We have the two main servers aludra and nunki which are time-sharing machines which means that multiple users can work on them simultaneously. Obviously, they are both quite powerful machines (4 or 8 processors, gigabytes of memory, etc.) but one particular user gets only a small fraction of these resources. Interestingly, although aludra and nunki are different machines but from a users standpoint they are identical, that is, they have the same view of the file system (if you create a file on aludra, you can immediately see if on nunki) and have the same applications available on them. The SUN workstations available in the user rooms (SAL, LVL and KOH) also share the file system with aludra and nunki.
Common Desktop Environment
Exercise 1: Ready-Set-Go
Is this your first time logging on to a SUN workstation here at USC? C Using the user name and password that you use to check your USC email, log on to your workstao tion. How many windows appeared on your screen when you logged on? Can you identify them? m Identify the following buttons at the bottom of your screen: m 1 File Manager o 2 Terminal n 3 Exit 4 Workspace switch D If a terminal window did not open automatically when you logged in, click on the terminal button to e open a new terminal. If you already have it open, you dont need to open another one. What does s your prompt look like? k Type in the Unix command date at the prompt and hit enter. What is the date and time reported by t the system? o Type exit to close the terminal. p Environment (CDE) is one of the several front-ends of Solaris. It provides a friendlier user-interface than the classical Unix command line interface. You can think of CDE as a nice wrapping on top of Solaris just to make you feel like youre working on Windows/MacOS. While working on SUN workstations, we will use CDE (not Open Windows) as our default interface. In fact, Open Windows wont allow us to run certain applications that we need for EE102.
Addendum0_UNIX.fm [Revised: 1/2/05]
2/10
EE102L - Introduction to Digital Circuits
Addendum # 0
Unix Shells
The UNIX shell is a program that accepts commands from a user and executes them. Several UNIX shells are available here at USC including: csh C Shell tcsh T Shell bash Bourne-Again Shell
Exercise 2: Whats in the shell?
A Lets check our current shell setting. ll Open a new terminal window. I To find which shell you are currently running, type: S echo $shell D If the system responded with /bin/tcsh (or /bin/csh), it means that you are running the T shell (or C shell). You dont have to change it. If you are running bash, well change your default a shell to C shell permanently. c To change you default shell (permanently), type chsh and enter your password when prompted. c Enter /bin/tcsh as your new shell. o If you just changed your shell, close the terminal by typing exit, open a new terminal and check u your current shell (by typing echo $shell). n t s are initially configured to use the C shell. For our purpose, you may use either C shell or T shell (you might find T shell to be a bit more convenient though). However, you SHOULD NOT use bash (even though some students find it fancy) because ISD doesnt support it and many of the applications available through SCF are not configured to run under bash. More Information: There are some fun things you can do with your shell settings. For example, you can change your default prompt. To read more about shells, visit ISDs user guide on Unix shells at: http:// www.usc.edu/isd/doc/os/unix/concepts/shell.html
Unix Commands and Syntax fundamentals
We just saw a Unix command echo and a utility chsh but we will need more Unix commands to be able to create, copy, move and delete files and directories (folders) etc. A unix command usually has up to three components: command -[options] <arguments>.
Addendum0_UNIX.fm [Revised: 1/2/05]
3/10
EE102L - Introduction to Digital Circuits
Addendum # 0
Exercise: The list command
List (ls) is perhaps the most commonly used Unix command. It lists the contents of a directory. Lets give it C a try. o Type at the prompt: m ls m Notice that we did not use any options or arguments and the system returned a simple list of all the a files and folders in the *current* directory. n Now, let us tweak this command with some options. Type at the prompt: d ls a Is the list of directory contents returned by ls a longer than the one returned by just ls? Did you r notice some files starting with . reported by ls a? This is because the option a forces the syse tem to return ALL files, including system files and hidden files, to be displayed. f Now, lets try another flavor of the same command. Type e ls -la r What additional information is produced by ls l? s We can specify more than one option for most unix commands. For example, the option -t sorts the t list by time. Let us combine this with the -l option. Type: o ls lt Notice the dates corresponding to the files and directories reported. t We can also give a folder as argument to the list command to view the contents of *that* directory h rather than the current directory. Look for a directory in your home directory and use the command e syntax a ctual keyword which is interpreted by the shell, options control the behavior of the command while arguments are entities the command is applied on (file or directories, usually). The syntax rules require that (a) the command, options and arguments must be separated by spaces and (b) a minus (or hyphen) sign should precede the options. Let us try to understand this with the help of a popular command: list. We will look at several other unix commands and utilities later in this lab.
File System Structure
It is important to understand how directories are arranged in Unix, especially with this shared file system view between aludra, nunki and the SUN workstations here at USC. Logically, Unix files are organized in a tree-like structure (just like in Windows). The top level directory is called root and is represented by / (which is the same as C:\ in our typical Windows systems). Under the root are several directories. Some of the more important ones are: home usr var tmp
Addendum0_UNIX.fm [Revised: 1/2/05]
4/10
EE102L - Introduction to Digital Circuits
Addendum # 0
Exercise: Lost in the directories?
E To see which directory you currently are in, simple type the print working directory command: v pwd e What is your current location? r Change directory command cd is used to navigate between directories. Change directory to any y other sub-directory in your home directory (mail, for example) by entering the command: o cd <directory_name> n To return to the home directory from ANY directory, just type cd (without any options or arguments) e To go to the home directory type cd ~. ' To go to tmp directory (from your home directory), type: cd /tmp s In Unix commands, the current directory is referenced by ., the directory one level above the current h is referenced by .. whereas the home directory is referenced by ~. For example, suppose you o were in the directory home/ee102l/homeworks and you wanted to go to the ee102l directory m you would type: cd .. e but if you wanted to go back to the home directory directly, you would type: cd ~ d i r ectory is located under home. Your home directory is where you are when you log into the system. Most Unix applications are located under usr. tmp is a shared directory where you can temporarily store your files (for example, if you have a 10MB file that you want to send to your friend. You can simply put it in tmp and ask him to copy it from there).
Login Information
There are two files in your accounts .login and .cshrc which contain initialization information for your account. When you login to your account, your .cshrc file is executed (or sourced, in Unix terminology) first, followed by your .login file. The .cshrc file determines the architecture and operating system of the host you have logged in to and defines some shell variables appropriately. The .login file defines some environment variables needed to run certain applications. When you set up your account for ePD, you will notice that a few lines will be added to your .login file. These lines actually source a setup file in our account eeview which will allow you to run the application. By putting these lines in the .login file, we make sure that your account is ready to run ePD every time you log in. Please note that you should always save your old .login or .cshrc files before making any changes to it. One way to do it is by saving the original file as something like OLD.login. and then make the changes to the .login file. If your .login and/or .cshrc are ever corrupted, you will notice your prompt will be changed to > or $. You can copy a fresh copy of the initial file by doing: cp /usr/usc/skel/.cshrc . cp /usr/usc/skel/.login . Of course, you will have to re-do the setups for all the applications that wrote something to your .login or .cshrc files. If you forget your password, contact ISD at 213.740.5555 to have it reset. You can change your password by typing in passwd command.
Addendum0_UNIX.fm [Revised: 1/2/05]
5/10
EE102L - Introduction to Digital Circuits
Addendum # 0
Part 2: UNIX Commands - I
Recall that the general syntax of Unix commands is: command [options] <argument> In this section, we will introduce some basic Unix commands along with some of the options that are available for each of them.
Directory Management
Command mkdir cd
Example mkdir test cd test
Description Creates a directory called test under the current directory Change to directory named test from the current directory (test should be a sub-directory of the current directory) Show current working directory List contents of current directory Change to directory one above the current directory Clears your terminal screen if possible Removes an empty directory called test
pwd ls cd .. clear rmdir
pwd ls l cd .. clear rmdir test
File management
Command cp mv rm chmod /bin/rm R
Example cp /tmp/ee102.txt . mv ee102.txt ~/test/. rm ~/test/ee102.txt Chmod +x ee102.txt /bin/rm R ~/test
Description Copy the file ee102.txt from /tmp to the current directory Move ee102.txt to directory called test. Delete the file 102.txt in the directory ~/test/ 102.txt Make the file ee102.txt an executable file Recursively remove all files and sub-directories inside the directory ~/test including the directory ~/test
Addendum0_UNIX.fm [Revised: 1/2/05]
6/10
EE102L - Introduction to Digital Circuits
Addendum # 0
Part 3: Text Editor in UNIX
Most Unix systems provide several test editors. vi (short for visual editor), pico, and emacs are the three most common editors. emacs is perhaps the most user-friendly of these three editors, therefore, we will only discuss emacs here. However, emacs does not work over a telnet connection, so we encourage you to learn at least one of the other two editors, vi or pico. My personal favorite editor is graphical vi Improved (gvim). To find out more about gvim and how to setup your account to use it here at USC, please read ISDs user document at: http://www.usc.edu/isd/doc/productivity/editors/vi/gvim.html
emacs
In emacs, you can open multiple files simultaneously and switch with them with ease. Each of these files is opened in a separate buffer and you can switch between buffers. Exercise: Lets emacs a new file To open or create a new file, simply type emacs <file_name> & at the prompt. & at the end of the command is optional, however, it is recommended that you use it. If you do not put the & sign at the end of the command, the prompt will be committed to the emacs process and will not be available to you for entering more commands until you close emacs. Type emacs welcome.txt & at the prompt. emacs will open. Enter whatever text you want. Save the file by selecting the option from the pull down menu (File -> Save Buffer) or using the hot-keys <CTRL>-X <CTRL>-S. You will notice ** appear at the bottom of the screen if your current buffer is not saved. Exit emacs by selecting the option from the pull down menu (File -> Exit Emacs) or using the hot key <CTRL>-X <CTRL>-C. Like most other text editors, Emacs auto-saves your work periodically. These auto-saved files have names of format #<file_name>#. Also, when you modify and save a buffer, the unmodified (previous) version of the buffer is saved with the name <filename>~. There is a lot more you can do in emacs, however we will leave it for you to discover all those features.
Part 4: Unix Commands - II
In this section, we will see some more advanced unix commands and utilities. Utilities are small packages that work just like commands but perform operation more complicated than a normal Unix command.
grep
grep command searches an entire file for the pattern you want and displays its findings. Interestingly, you can use this command to search for a pattern in the results of another command. For example, if you were looking for all the files whose name includes the keywords ee102 and homework in any order, you can combine the grep command with the ls command as shown below. ls l | grep ee102 | grep homework
Addendum0_UNIX.fm [Revised: 1/2/05]
7/10
EE102L - Introduction to Digital Circuits
Addendum # 0
Notice the symbol | (called pipe) between the two commands (ls and grep). Pipe is used to forward the output of the left-side command as input to the right-side command. You can use the grep command to print all the instances of a particular keyword in a file. grep <key_word> <file_name(s)>
more
The more utility displays the contents of a text file on the screen, one screenful at a time. It is a handy tool to see a file without opening a text editor. For example, you can see the file you created welcome.txt using the more utility by typing: more welcome.txt Again, you can concatenate the more utility with commands like ls to display only one full screen at a time (in case you have too many files/directories). The syntax for that would be: ls l |more
tar
tar is a powerful utility to create an archive or extract files from one. It is useful if you wish to backup a large number of files and/or transfer them. Without detailed explanation of each option, we will just give the commands for the modes in which tar utility can be used: If you want to tar a directory, the command will be: tar -cvf <file.tar> <dir_name> Where file.tar is the name you want to give your tar file, and dir_name is the name of the directory you want to tar. To list in detail the contents of a tar file, use the following command: tar -tvf <file.tar> If you want to extract one or a few files from a tar file, use a command similar to the following: tar -xvf <file.tar> <filenames> Where file.tar is the name of the tar file from which you would like to extract files, and filenames is a list of files you would like to extract. If you do not specify any file names, then tar extracts them all. Note: tar extracts files to your current working directory with the same names that the files had when they were archived. Be careful not to overwrite already existing files with the same names.
echo
Echo utility outputs its argument to the screen. We can read the values of certain environment variables using this command. Type: echo $DISPLAY The system will return the value to which the DISPLAY variable is set to. echo $PTH The system will return the value to which the PATH variable is set to.
Addendum0_UNIX.fm [Revised: 1/2/05]
8/10
EE102L - Introduction to Digital Circuits
Addendum # 0
which
which locates a command; displays its pathname or alias. For example, type: which mkdir
env
the command env lists all the environment variables like the path, the display setting etc. just type env and youll see a long list of variables and their values. If you are interested in looking at the value of a particular variable, you can always concatenate grep command with env. For example, if you want to see the value of the variable DISPLAY, you would type in the command: env | grep DISPLAY
Listing and killing running processes
ps command lists all the processes currently running. Since you can have multiple sessions running on aludra and nunki simultaneously, and just ps gives you a list of processes running under the current session, we recommend the following switches: ps aux |grep <username> Basically, ps aux gives a list of ALL the processes running on the machines. Since many users are logged on and you really dont care about the processes launched by other users, you grep that processes owned by you out of that very long list. Heres a sample output of this command: aludra{bzafar}: ps -aux | grep bzafar bzafar 16219 0.1 0.0 9232 3160 ? S 11:13:44 0:00 /usr/lsd/openssh/d bzafar 16225 0.0 0.0 2864 2312 pts/111 S 11:13:45 0:00 tcsh The numbers in the second column are the process IDs. We will use the process ID of a process to kill it. Unix also has its low points! Yes, at times you might find an application (like ePD) crashing on you. However, you can kill the process very efficiently (unlike in certain other operating systems). As we mentioned before, we use the process ID to kill a process. The command is: kill <process ID> At times a simple kill signal will not work. You can then use 9 option to kill the process along with its children (child processes): kill -9 <processID> If you want to kill all the processes that you are currently running, the command is: kill -9 -1 Note that this will kill ALL the running processes owned by you, INCLUDING the terminal that you are using to type this command.
Putting a process in bg, suspending processes and bringing to fg
As mentioned before, putting the & sign at the end of an invocation makes the program run in the background (and therefore, not commit a terminal to itself). You can suspend a process in the after it has been launched by using CTRL+Z when the processes you wish to be suspended is selected. Note that suspending a process is different from running it in background. A suspended process wont behave normally. Yu will have to bring the process to the foreground by giving the command fg to start working on it or let it work in the background by issuing the command bg.
Quota
Every student has 100MB of disk space on the SCF file system. Your applications might not run (properly) if you run out of disk space. In fact, your account may be completely blocked by ISD if your account stays
Addendum0_UNIX.fm [Revised: 1/2/05]
9/10
EE102L - Introduction to Digital Circuits
Addendum # 0
over your quota limit for some days. We strongly recommend you monitor your quota regularly (say, every couple of weeks), just to make sure you are well within your limit. To check how much disk space you have left, use the command: quota v <username> It basically gives you a list of disk spaces you have been allotted on all the disks of SCF file system. You will have your account setup on one of these disks only so concentrate on that line in the result. To see how much space is being taken by each directory in your account use the command du | more or du a | more. Note that the du command gives you a list of ALL the directories in your account and the du -a command gives you a list of ALL files in ALL the directories (including the directories) in your account. So it can be a pretty long list. Use it only if you are having a hard time figuring out where the big files are that you should remove to free up more space. One of the things you want to look for is to see if the system dumped a core file in your account when ePD or any application crashed. The core files are usually big (several megabytes) and cause your account to exceed the quota allocated. To look for core files, you can use the find command as follows: find ~ -name core Remove the core file using the rm command.
Printing
Unfortunately, printing on Unix is not as straight-forward as it is on Windows/Mac machines. You can directly print post-script files using the lpr command. The syntax for that is lpr -P<printername> <filename> Example: lpr -Pps_ucc101 ee102l_lab3_sch.ps The printers available in the various user rooms are listed below; ps_lvlg40 ps_lvlg40_dp ps_sal125 ps_sal125_dp ps_wphb34 ps_wphb34_dp The suffix _dp stands for duplex which means that the printer will print on both sides of the page. To print text files (pure ascii files, not pdf or doc files) you have to use the enscript command as shown below: enscript -P<printer> [options] <filename> Example: enscript -Pps_sal125 lab.txt
Viewing a PostScript File
Use the utility ghostview or the command gs to view a postscript file. Note that postscript files are not editable. These are essentially files converted into the language of the laser printers (usually called postscript printers). ghostview ee102l_lab3_sch.ps gs ee102l_lab3_sch.ps
Part 5: Logging on to an UNIX machine from a PC using VNC
Please refer to http://www-scf.usc.edu/~eeview/README.vnc.setup.pdf Addendum0_UNIX.fm [Revised: 1/2/05] 10/10
Vous aimerez peut-être aussi
- Addendum UNIXDocument12 pagesAddendum UNIXeulierPas encore d'évaluation
- Objectives:: Introduction To UnixDocument8 pagesObjectives:: Introduction To UnixarabsamaPas encore d'évaluation
- Unix TutorialDocument42 pagesUnix TutorialPravinKumarPas encore d'évaluation
- Cse-IV-unix and Shell Programming (10cs44) - SolutionDocument57 pagesCse-IV-unix and Shell Programming (10cs44) - SolutionTasleem ArifPas encore d'évaluation
- UnixDocument4 pagesUnixUthpala DlPas encore d'évaluation
- Unix Pre RequisiteDocument44 pagesUnix Pre RequisiterajiPas encore d'évaluation
- Lab1 PDFDocument8 pagesLab1 PDFMeena MeenaPas encore d'évaluation
- Shell and Unix NotesDocument28 pagesShell and Unix Noteska hoPas encore d'évaluation
- OS Lab ManualDocument33 pagesOS Lab ManualShekharesh BarikPas encore d'évaluation
- Chapter-1: Operating System and Its TypesDocument34 pagesChapter-1: Operating System and Its TypesPriyank GuptaPas encore d'évaluation
- Geophysical ComputingDocument186 pagesGeophysical ComputingIsay H. Lucas HernándezPas encore d'évaluation
- 001 Pre RequisiteDocument44 pages001 Pre RequisiteVenkatesh Surniboina SPas encore d'évaluation
- Linux Intro 2020Document19 pagesLinux Intro 2020de deng jrPas encore d'évaluation
- Learn Unix OS fundamentals in under 15 minutesDocument10 pagesLearn Unix OS fundamentals in under 15 minutesVel_stPas encore d'évaluation
- Unix MaterialDocument34 pagesUnix MaterialashibekPas encore d'évaluation
- Introduction to the UNIX Operating SystemDocument18 pagesIntroduction to the UNIX Operating SystemmacammonPas encore d'évaluation
- UNIX Tutorial: Typographical ConventionsDocument42 pagesUNIX Tutorial: Typographical ConventionsraajendrachPas encore d'évaluation
- Linux & Windows Shell CommandsDocument9 pagesLinux & Windows Shell CommandsVarun TejPas encore d'évaluation
- Shell Linux CommandsDocument20 pagesShell Linux CommandscyspacePas encore d'évaluation
- BITSPilaniCSLab1Week1IntroductiontoUNIXDocument8 pagesBITSPilaniCSLab1Week1IntroductiontoUNIXSumeeth RajuldevPas encore d'évaluation
- Unix Awk IfDocument35 pagesUnix Awk IfLong Trần NhậtPas encore d'évaluation
- UNIX Introduction: The KernelDocument34 pagesUNIX Introduction: The KernelsgollavilliPas encore d'évaluation
- UNIX Study MaterialDocument25 pagesUNIX Study MaterialCharan TejPas encore d'évaluation
- Unix Tutorial (Web Version)Document15 pagesUnix Tutorial (Web Version)Giova RossiPas encore d'évaluation
- BSC It AssignmentsDocument3 pagesBSC It Assignmentsapi-26125777100% (2)
- Linux Basic Guide and Assignment (1)Document23 pagesLinux Basic Guide and Assignment (1)Theshika NavodPas encore d'évaluation
- Study of Unix OsDocument28 pagesStudy of Unix OsmathuriiiiiPas encore d'évaluation
- Linux and Shell CommandsDocument23 pagesLinux and Shell CommandsMANOJ100% (5)
- Linux PPT 241114Document87 pagesLinux PPT 241114nagrajPas encore d'évaluation
- Qucik UnixDocument16 pagesQucik UnixSazzad HossainPas encore d'évaluation
- What Is UNIX?: The UNIX Operating SystemDocument30 pagesWhat Is UNIX?: The UNIX Operating Systemapi-3722999Pas encore d'évaluation
- Unix Basic CommandsDocument89 pagesUnix Basic CommandsSabin KhadkaPas encore d'évaluation
- Birla Institute of Technology & Science, Pilani Computer Programming (CS F111) First Semester 2011-2012 Lab-1Document10 pagesBirla Institute of Technology & Science, Pilani Computer Programming (CS F111) First Semester 2011-2012 Lab-1Jeremy TaylorPas encore d'évaluation
- UNIX NotesDocument12 pagesUNIX NoteskapileswardoraPas encore d'évaluation
- Birla Institute of Technology & Science, Pilani, K. K. BIRLA Goa Campus Computer Programming (CS F111) Second Semester 2017-2018 Lab-00 ObjectivesDocument14 pagesBirla Institute of Technology & Science, Pilani, K. K. BIRLA Goa Campus Computer Programming (CS F111) Second Semester 2017-2018 Lab-00 ObjectivesVaibhav GuptaPas encore d'évaluation
- Shell Programming: NumberDocument12 pagesShell Programming: Numberpankajchandre30Pas encore d'évaluation
- UNIX Commands by SJNDocument11 pagesUNIX Commands by SJNSaksham SharmaPas encore d'évaluation
- Ge 2155 FullDocument81 pagesGe 2155 Fullvenkateshs_erPas encore d'évaluation
- Mac OS X Terminal Basics v2.1Document17 pagesMac OS X Terminal Basics v2.1Eugene N Patrina Tan100% (1)
- Program Name BSC It V Assignment - 1 (Faculty Name) - Prof Pranav ShrivastavaDocument6 pagesProgram Name BSC It V Assignment - 1 (Faculty Name) - Prof Pranav ShrivastavaSanjarbekPas encore d'évaluation
- Linux ServerDocument44 pagesLinux ServerJakub ObetkoPas encore d'évaluation
- UnixDocument40 pagesUnix1raju1234Pas encore d'évaluation
- UNIX Tips and Tricks For A New UserDocument16 pagesUNIX Tips and Tricks For A New UserkevinPas encore d'évaluation
- Unix Sheel ProgrammingDocument63 pagesUnix Sheel ProgrammingAKASH PALPas encore d'évaluation
- Unit-V Linux - History and EvolutionDocument19 pagesUnit-V Linux - History and EvolutionMohit SharmaPas encore d'évaluation
- Ge 2155 FullDocument81 pagesGe 2155 FullRamkumar SivakaminathanPas encore d'évaluation
- Experiment NoDocument5 pagesExperiment NoAditya GharatPas encore d'évaluation
- UNIX Case Study PDFDocument10 pagesUNIX Case Study PDFaditya pratap singhPas encore d'évaluation
- Unix Imp QuestionsDocument20 pagesUnix Imp QuestionsFenil Desai100% (1)
- UNIX TutorialDocument33 pagesUNIX TutorialRyan FelixPas encore d'évaluation
- Unix Shell ScriptingDocument116 pagesUnix Shell ScriptingUddipta BgohainPas encore d'évaluation
- Introduction to Linux for Bioinformatics - An Intro to LinuxDocument27 pagesIntroduction to Linux for Bioinformatics - An Intro to LinuxMuthu KumarPas encore d'évaluation
- Linux for Beginners: Linux Command Line, Linux Programming and Linux Operating SystemD'EverandLinux for Beginners: Linux Command Line, Linux Programming and Linux Operating SystemÉvaluation : 4.5 sur 5 étoiles4.5/5 (3)
- The Mac Terminal Reference and Scripting PrimerD'EverandThe Mac Terminal Reference and Scripting PrimerÉvaluation : 4.5 sur 5 étoiles4.5/5 (3)
- 1Document13 pages110sgPas encore d'évaluation
- A Research Agenda For Helminth Diseases of Humans: Social Ecology, Environmental Determinants, and Health SystemsDocument11 pagesA Research Agenda For Helminth Diseases of Humans: Social Ecology, Environmental Determinants, and Health Systems10sgPas encore d'évaluation
- 1Document7 pages110sgPas encore d'évaluation
- A Research Agenda For Helminth Diseases of Humans: Modelling For Control and EliminationDocument11 pagesA Research Agenda For Helminth Diseases of Humans: Modelling For Control and Elimination10sgPas encore d'évaluation
- 1Document14 pages110sgPas encore d'évaluation
- Characterization of Three-Dimensional Spatial Aggregation and Association Patterns of Brown Rot Symptoms Within Intensively Mapped Sour Cherry TreesDocument8 pagesCharacterization of Three-Dimensional Spatial Aggregation and Association Patterns of Brown Rot Symptoms Within Intensively Mapped Sour Cherry Trees10sgPas encore d'évaluation
- 1Document8 pages110sgPas encore d'évaluation
- 1Document3 pages110sgPas encore d'évaluation
- 1Document6 pages110sgPas encore d'évaluation
- Field Attractants For Pachnoda Interrupta Selected by Means of GC-EAD and Single Sensillum ScreeningDocument14 pagesField Attractants For Pachnoda Interrupta Selected by Means of GC-EAD and Single Sensillum Screening10sgPas encore d'évaluation
- Prunus PersicaeDocument6 pagesPrunus Persicae10sgPas encore d'évaluation
- 1Document8 pages110sgPas encore d'évaluation
- Sex-Dependent Novelty Response in Neurexin-1 A Mutant MiceDocument6 pagesSex-Dependent Novelty Response in Neurexin-1 A Mutant Mice10sgPas encore d'évaluation
- NIH Public Access: p21 Protects "Super p53" Mice From The Radiation-Induced Gastrointestinal SyndromeDocument7 pagesNIH Public Access: p21 Protects "Super p53" Mice From The Radiation-Induced Gastrointestinal Syndrome10sgPas encore d'évaluation
- 1Document5 pages110sgPas encore d'évaluation
- The Genomic Impact of Social Evolution in Seven Ant SpeciesDocument16 pagesThe Genomic Impact of Social Evolution in Seven Ant Species10sgPas encore d'évaluation
- Role of Oxidative Stress and The Activity of Ethylene Biosynthetic Enzymes On The Formation of Spongy Tissue in Alphonso' MangoDocument5 pagesRole of Oxidative Stress and The Activity of Ethylene Biosynthetic Enzymes On The Formation of Spongy Tissue in Alphonso' Mango10sgPas encore d'évaluation
- Contrasting Diversity Patterns of Crenarchaeal, Bacterial and Fungal Soil Communities in An Alpine LandscapeDocument7 pagesContrasting Diversity Patterns of Crenarchaeal, Bacterial and Fungal Soil Communities in An Alpine Landscape10sgPas encore d'évaluation
- Analysis of Volatile Aroma Constituents of Wine Produced From Indian Mango (Mangifera Indica L.) by GC-MSDocument9 pagesAnalysis of Volatile Aroma Constituents of Wine Produced From Indian Mango (Mangifera Indica L.) by GC-MS10sgPas encore d'évaluation
- Activation of Ethylene-Responsive P-Hydroxyphenylpyruvate Dioxygenase Leads To Increased Tocopherol Levels During Ripening in MangoDocument11 pagesActivation of Ethylene-Responsive P-Hydroxyphenylpyruvate Dioxygenase Leads To Increased Tocopherol Levels During Ripening in Mango10sgPas encore d'évaluation
- Allergy: Hypersensitivity Manifestations To The Fruit MangoDocument7 pagesAllergy: Hypersensitivity Manifestations To The Fruit Mango10sgPas encore d'évaluation
- Is Axis Position Within Tree Architecture A Determinant of Axis Morphology, Branching, Flowering and Fruiting? An Essay in MangoDocument12 pagesIs Axis Position Within Tree Architecture A Determinant of Axis Morphology, Branching, Flowering and Fruiting? An Essay in Mango10sgPas encore d'évaluation
- Extraction of DNA Suitable For PCR Applications From Mature Leaves of Mangifera Indica LDocument5 pagesExtraction of DNA Suitable For PCR Applications From Mature Leaves of Mangifera Indica L10sgPas encore d'évaluation
- Optimization of Serine Protease Purification From Mango (Mangifera Indica Cv. Chokanan) Peel in Polyethylene Glycol/Dextran Aqueous Two Phase SystemDocument14 pagesOptimization of Serine Protease Purification From Mango (Mangifera Indica Cv. Chokanan) Peel in Polyethylene Glycol/Dextran Aqueous Two Phase System10sgPas encore d'évaluation
- 1joi0i 0ritknDocument14 pages1joi0i 0ritkn10sgPas encore d'évaluation
- Comparative Genome Analysis of Filamentous Fungi Reveals Gene Family Expansions Associated With Fungal PathogenesisDocument15 pagesComparative Genome Analysis of Filamentous Fungi Reveals Gene Family Expansions Associated With Fungal Pathogenesis10sgPas encore d'évaluation
- Optimization of Freeze Drying Conditions For Purified Pectinase From Mango (Mangifera Indica Cv. Chokanan) PeelDocument12 pagesOptimization of Freeze Drying Conditions For Purified Pectinase From Mango (Mangifera Indica Cv. Chokanan) Peel10sgPas encore d'évaluation
- Limits of Nuclear Ribosomal DNA Internal Transcribed Spacer (ITS) Sequences As Species Barcodes For FungiDocument1 pageLimits of Nuclear Ribosomal DNA Internal Transcribed Spacer (ITS) Sequences As Species Barcodes For Fungi10sgPas encore d'évaluation
- Marine Drugs: Immense Essence of Excellence: Marine Microbial Bioactive CompoundsDocument29 pagesMarine Drugs: Immense Essence of Excellence: Marine Microbial Bioactive Compounds10sgPas encore d'évaluation
- Vaccines and Immunotherapy Against Fungi: The New Frontier: Joshua D. Nosanchuk Carlos P. TabordaDocument2 pagesVaccines and Immunotherapy Against Fungi: The New Frontier: Joshua D. Nosanchuk Carlos P. Taborda10sgPas encore d'évaluation
- Sobelino, James Carl A. Activity 2Document8 pagesSobelino, James Carl A. Activity 2JamesPas encore d'évaluation
- The University of Texas at Austin CS 372H Introduction To Operating Systems: Honors: Spring 2010 Final ExamDocument25 pagesThe University of Texas at Austin CS 372H Introduction To Operating Systems: Honors: Spring 2010 Final ExamDimitrios A. KarrasPas encore d'évaluation
- PBL AssignmentDocument2 pagesPBL AssignmentFaseeh HyderPas encore d'évaluation
- FLEABAG SEASON 2, EPISODE 3 - Fox SceneDocument6 pagesFLEABAG SEASON 2, EPISODE 3 - Fox SceneSofia MartinezPas encore d'évaluation
- Exercises: Basic Crud: Part I - Queries For Softuni DatabaseDocument7 pagesExercises: Basic Crud: Part I - Queries For Softuni DatabaseIon PopescuPas encore d'évaluation
- Paper 1 Comparative Commentary HLDocument1 pagePaper 1 Comparative Commentary HLapi-26226678683% (6)
- ISSUE01 The LampDocument52 pagesISSUE01 The Lampmadhu babuPas encore d'évaluation
- Cambridge IGCSE™: Physics 0625/32 March 2020Document11 pagesCambridge IGCSE™: Physics 0625/32 March 2020Wilber TuryasiimaPas encore d'évaluation
- Project SynopsisDocument9 pagesProject Synopsisshruti raiPas encore d'évaluation
- 19-5E8 Tushara PriyaDocument60 pages19-5E8 Tushara Priya19-5E8 Tushara PriyaPas encore d'évaluation
- APA 7th Edition Style Tutorial - APA ActivityDocument10 pagesAPA 7th Edition Style Tutorial - APA ActivityFalinchao JingPas encore d'évaluation
- Project REAP-Root Cause AnalysisDocument4 pagesProject REAP-Root Cause AnalysisAIRA NINA COSICOPas encore d'évaluation
- Lessonplan Writing MenusDocument2 pagesLessonplan Writing Menusapi-134423826Pas encore d'évaluation
- IBM - Mail File Is Slow To ..Document3 pagesIBM - Mail File Is Slow To ..Saravana Kumar100% (1)
- Cleft Sentences: Sit Dolor AmetDocument13 pagesCleft Sentences: Sit Dolor AmetDan HayesPas encore d'évaluation
- My Experiences Task 6Document7 pagesMy Experiences Task 6Laura MorenoPas encore d'évaluation
- MavenDocument28 pagesMavenniraj chavhanPas encore d'évaluation
- SETSDocument22 pagesSETSroniel gabato67% (3)
- Storytelling Competition AwardsDocument3 pagesStorytelling Competition AwardssjkcecPas encore d'évaluation
- Religion and Politics in EthiopiaDocument26 pagesReligion and Politics in EthiopiaAbduljelil Sheh Ali KassaPas encore d'évaluation
- Modelling and Simulation Data CollectionDocument84 pagesModelling and Simulation Data CollectionSamwelPas encore d'évaluation
- Focus3 2E Grammar Quiz Unit8 2 GroupBDocument1 pageFocus3 2E Grammar Quiz Unit8 2 GroupBIvannaPas encore d'évaluation
- Self Review CommentaryDocument3 pagesSelf Review CommentaryAdlinPas encore d'évaluation
- Prayers (Dua), Mannat and NazarDocument41 pagesPrayers (Dua), Mannat and NazarIbrahima SakhoPas encore d'évaluation
- Word Meaning Practice Test 1Document9 pagesWord Meaning Practice Test 1puneetswarnkarPas encore d'évaluation
- Understanding homophones through prefixes, suffixes and root wordsDocument28 pagesUnderstanding homophones through prefixes, suffixes and root wordsAndreea LuluPas encore d'évaluation
- 215 - Ar-4 - Lights Retention ScaleDocument6 pages215 - Ar-4 - Lights Retention ScaleDenise StephensPas encore d'évaluation
- Group B Assignment: File Transfer Using UDP SocketsDocument5 pagesGroup B Assignment: File Transfer Using UDP Socketsvaibhav patilPas encore d'évaluation
- Sunday Worship ServiceDocument19 pagesSunday Worship ServiceKathleen OlmillaPas encore d'évaluation
- Aces Review Center: Ree Online Review Refresher Esas 7B by Engr. Jimmy L. Ocampo 0920 - 644 - 6246Document5 pagesAces Review Center: Ree Online Review Refresher Esas 7B by Engr. Jimmy L. Ocampo 0920 - 644 - 6246Jr TrinidadPas encore d'évaluation