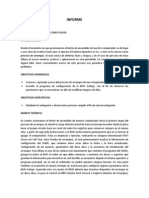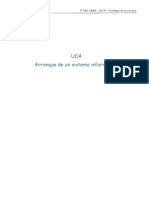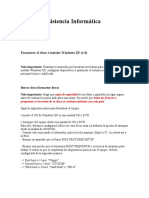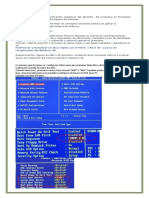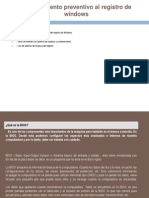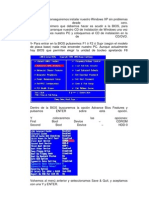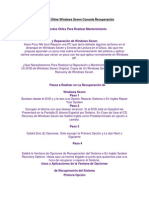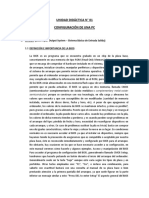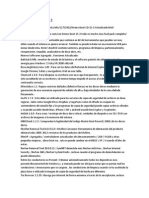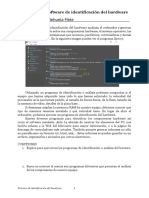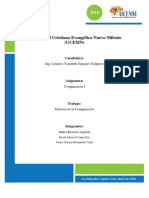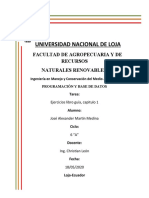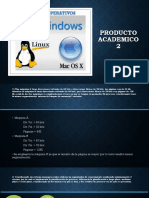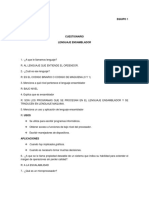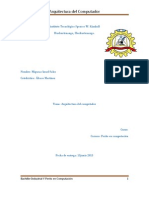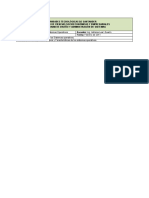Académique Documents
Professionnel Documents
Culture Documents
Guia de Soporte Corposalud
Transféré par
Gabriel PaderniDescription originale:
Copyright
Formats disponibles
Partager ce document
Partager ou intégrer le document
Avez-vous trouvé ce document utile ?
Ce contenu est-il inapproprié ?
Signaler ce documentDroits d'auteur :
Formats disponibles
Guia de Soporte Corposalud
Transféré par
Gabriel PaderniDroits d'auteur :
Formats disponibles
COORDINACION DE SOPORTE
CORPORACION DE SALUD DEL ESTADO ARAGUA DIRECCION DE INFORMATICA COORDINACION DE SOPORTE
GUA DE PREPARACIN, FORMATEO E INSTALACIN DE PROGRAMAS NECESARIOS EN LAS COMPUTADORAS DE LA CORPORACIN DE SALUD DEL ESTADO ARAGUA
Maracay, Julio 2011
Pgina 1 de 75
Realizado por: TSU Jorman Carrero
COORDINACION DE SOPORTE
Garantizar que los recursos informticos de la Corporacin de Salud del Estado Aragua y sus dependientes estn disponibles para cumplir sus propsitos, es el objetivo primordial de la Coordinacin de Soporte Tcnico.
Para comenzar a formatear una computadora en la Corporacin de Salud del Estado Aragua (Corposalud), Direcciones Municipales de Salud y Fundaciones debemos tener en cuenta dos cosas, primero saber si la computadora tiene la imagen de la particin C:\ guardada en la particin Acronis Security Zone de Acronis y segundo sino tiene esta imagen hay que comenzar el formateo del equipo desde cero con el DVD creado en la Coordinacin de Soporte Tcnico de Corposalud llamado CorpoDVD el cual contiene Windows XP SP3, parches de actualizacin y seguridad para Windows XP y programas necesarios para el funcionamiento y seguridad del equipo.
PASOS PREVIOS AL FORMATEO O RESTAURACION Colocar los datos necesarios en la pizarra que se encuentra en cada estacin de trabajo, para que as todos los tcnicos de soporte sepamos en que estatus se encuentra cada equipo en el rea de soporte. Tomar notas tales como las impresoras locales y en red instaladas en el equipo, nombre del equipo o direccin IP. Verificar si existen dos particiones en el equipo, C:\ donde se encuentra el sistema operativo y la particin D:\ donde se encuentran los datos, si es as, en la particin C:\ no debe existir datos ni carpetas ajenas al sistema operativo, si esto ocurre hay que pasar esa informacin a la particin D:\. Verificar que el escritorio se est guardando en la particin D:\, para esto hay que abrir el registro de Windows y verificar la siguiente ruta: HKEY_CURRENT_USER\Software\Microsoft\Windows\CurrentVersion\Explorer\ User Shell Folders\Desktop el valor de esta cadena debe estar apuntando hacia la siguiente ruta D:\Documents and Settings\nombre_usuario\Escritorio, sino es as hay que respaldar la informacin que se encuentra en el escritorio, en la particin D:\. Ya con el paso anterior y este hemos respaldado la data del equipo. Verificar que la carpeta de Mis documentos este apuntando a la particin D. para ello seleccionamos la carpeta, le damos click al botn derecho del ratn y luego seleccionamos Propiedades y verificamos la ruta que sea D:\Documents and Settings\nombre_usuario\Mis documentos.
Pgina 2 de 75
Realizado por: TSU Jorman Carrero
COORDINACION DE SOPORTE
Verificar si existe la imagen de la particin C:\ en la particin de Acronis ASZ:\ y restaurarla, sino hay que formatear el equipo desde el principio. Si se restaura la imagen hay que eliminar el antivirus Avast 4.8 y el programa Usb Disk Security 5 e instalar las versiones actualizadas de stos como lo son el Avast 6 y el Usb Disk Security 6, siempre y cuando tomando en cuenta las siguientes condiciones: Equipos con < de 512 en RAM Antivirus Avast 4.8 y USB Disk Security 6 Equipos con >=512 en RAM Antivirus Avast 6 y USB Disk Security 6 Verificar que el escritorio y la carpeta de Mis documentos estn apuntando hacia la particin D:\, sino es as hay que modificarles las rutas. y esto se realiza de la siguiente manera: Verificando que el escritorio apunte hacia la particin D:\. Abrir el registro de Windows haciendo click en Inicio Ejecutar escribir regedit y aceptamos. Ubicamos la siguiente ruta KEY_CURRENT_USER\Software\Microsoft\Windows\CurrentVersion\Explore r\User Shell Folders\Desktop el valor de esta cadena debe estar apuntando hacia la siguiente ruta D:\Documents and Settings\nombre_usuario\Escritorio. Ahora verificamos la ruta de Mis documentos. Seleccionamos la carpeta de Mis documentos y hacemos click con el botn derecho y seleccionamos propiedades y nos debe aparecer la siguiente ruta C:\Documents and Settings\usuario\Mis documentos (usuario es el nombre del usuario limitado del equipo) debemos modificar cambiando la letra de la unidad lgica C:\ a D:\ quedndonos de la siguiente manera D:\Documents and Settings\usuario\Mis documentos. Instalar las impresoras locales y red. Configurar y actualizar el antivirus para luego analizar el equipo en modo de reinicio. Colocar el nombre del equipo tanto en software como en hardware.
Pgina 3 de 75
Realizado por: TSU Jorman Carrero
COORDINACION DE SOPORTE
Ahora si hay que formatear el equipo desde el principio porque ste no tena una imagen de la particin C:\, hay que utilizar el cd desasistido que se cre en la Coordinacin de Soporte para la instalacin de Windows XP SP3 llamado CorpoDVD realizado por Carlos Sequera, para ello hay que seguir los siguientes pasos: Configurar el equipo para que arranque por la unidad de dvd siguiendo estos pasos: Para acceder al programa de configuracin del BIOS, generalmente llamado CMOS Setup, tendremos que hacerlo pulsando un botn durante el inicio del arranque del ordenador. Generalmente suele ser la tecla Supr aunque esto vara segn los tipos de tarjetas madres. Otras teclas empleadas son: F1, Esc, o incluso una combinacin, para saberlo con exactitud bastar con una consulta al manual de su tarjeta madre o bien prestando atencin a la primera pantalla del arranque, ya que suele figurar en la parte inferior un mensaje similar a este: ''Press DEL to enter Setup'' El aspecto general del BIOS depender de qu tipo en concreto tenga en su tarjeta madre, algunas son bastante similares pero no iguales. El programa del BIOS suele estar en un perfecto ingls y adems aparecen trminos que no son realmente sencillos, si no sabe lo que est tocando consulte el manual o a un especialista, de lo contrario se encontrar con problemas. Aunque tengan nombres diferentes, existen algunos apartados comunes a todos los tipos de BIOS. Una clasificacin puede ser: 1 Configuracin bsica de parmetros - Standard CMOS Setup. 2 Opciones de BIOS - BIOS Features, Advanced Setup. 3 Configuracin avanzada y chipset - Chipset features. 4 Password, perifricos, discos duros, etc. 5 Otras utilidades. Bajo el 1er punto se puede encontrar la configuracin de la fecha y hora, los discos duros conectados (IDE) y la memoria detectada, entre otras cosas. En el punto 2 existen muchos parmetros modificables, suelen aparecer: cach, secuencia de arranque (Boot sequence), intercambio de disqueteras, etc.
Pgina 4 de 75
Realizado por: TSU Jorman Carrero
COORDINACION DE SOPORTE
En el punto 3 podemos encontrar parmetros relativos a las caractersticas del chipset, memoria RAM, buses y controladores. Bajo el punto 4 hemos reunido una serie de opciones que suelen estar distribuidas, gracias a ellas podemos insertar una contrasea de acceso al programa del BIOS, modificar parmetros relativos a los perifricos integrados, control de la administracin de energa, control de la frecuencia y el voltaje, etc. Y finalmente en el punto 5 reunimos las opciones que nos permiten guardar los cambios efectuados, descartarlos, cargar valores por defecto, etc. En la parte inferior de la interfaz del programa podremos ver el inventario de teclas necesarias para navegar entre las opciones y modificarlas, es importante leerlo y tenerlo en cuenta.
Imagen de la interfaz ms comn de BIOS Modificaciones comunes, como la secuencia de arranque, que en ste caso es la opcin que nos interesa: 1.- Secuencia de Arranque: Esto le indica al BIOS a qu unidad ha de ir para buscar el arranque del sistema operativo. La secuencia indica el orden de izq. a der. en que se buscar en las unidades. Antiguamente el orden sola marcar A C SCSI/otros lo cual indicaba que primero que deba mirar en la unidad A (disquetera) y posteriormente en C (disco duro principal), gracias a esto se poda arrancar el ordenador con un disco de arranque antes que el sistema operativo. Hoy en da esto ha cambiado en muchos casos, cuando se necesita arrancar desde un CD (instalacin de sistemas operativos
Pgina 5 de 75
Realizado por: TSU Jorman Carrero
COORDINACION DE SOPORTE
(Windows XP, Linux) hay que modificar la secuencia de arranque (a menos que el sistema sea tan nuevo que ya venga de fbrica) para que inicialmente apunte a la unidad lectora de CD o DVD. Supongamos que la unidad tiene la letra D, el orden podra ser D, A, C o D, C, A, por ejemplo. La opcin suele encontrarse en BIOS Features >> Boot Sequence para las BIOS. En algunos casos en vez de integrarse en una sola opcin, esto se realiza en varias, suelen referirse al orden de arranque de dispositivos y se llaman: First Boot Device, Second Boot Device, Third Boot Device y Boot Other Device. Basta especificar en cada una cul es el dispositivo que arrancar en ese orden (First = primero, Second = segundo, Third = tercero, Other = otro).
Pgina 6 de 75
Realizado por: TSU Jorman Carrero
COORDINACION DE SOPORTE
Notas finales para este punto: El manual de la tarjeta madre es fundamental, siempre debemos acudir a l cuando tengamos dudas manipulando el BIOS. Dicho manual es un referente de vital importancia. Para saber qu modelo de placa y BIOS tenemos se puede usar una gran variedad de programas, recomiendo en particular Everest pero tambin est el CPUZ de CPUID.org el cual muestran los valores del procesador, tarjeta madre y memoria fundamentalmente. Esto nos ser til si necesitamos los datos para nuestro conocimiento. Una vez configurada la computadora para que arranque por la unidad de DVD introducimos el CorpoDVD y reiniciamos el equipo para comenzar la instalacin del Windows XP SP3, el cual comenzara de forma automtica, sino arranca de forma automtica la instalacin del Windows hay que verificar la configuracin del BIOS y corregir los errores. Si por el contrario todo quedo bien configurado aparecer un
mensaje como el que se muestra en la imagen inferior. Pulsamos cualquier tecla.
Pgina 7 de 75
Realizado por: TSU Jorman Carrero
COORDINACION DE SOPORTE
La instalacin comenzar a copiar archivos y a iniciar los dispositivos, mientras esperaremos.
Ahora prepararemos el disco duro para instalar los archivos de Windows XP. Aqu se nos presentan dos casos a) que la computadora tenga una sola particin debido a que nunca se le instalo el Acronis y b) que la computadora tenga un mnimo de dos particiones donde en c:\ se encuentra el SO y D:\ los datos. A continuacin trabajaremos con el caso a) debido que el caso b) debera tener instalado el Acronis y solo hay que restaurar la imagen como se indico al principio de la gua.
Pgina 8 de 75
Realizado por: TSU Jorman Carrero
COORDINACION DE SOPORTE
Seleccionamos una particin y la eliminamos pulsando D.
Confirmamos su eliminacin pulsando L y luego ENTER.
Pgina 9 de 75
Realizado por: TSU Jorman Carrero
COORDINACION DE SOPORTE
A continuacin se nos mostrar el espacio no particionado que ser similar al volumen de la particin que acabamos de eliminar. Pulsamos C para crear la particin, dejando para esta caso que es un disco duro de 80Gb, 30Gb para la unidad C:\ y el resto para la unidad D:\ y aceptaremos la confirmacin con ENTER.
Pgina 10 de 75
Realizado por: TSU Jorman Carrero
COORDINACION DE SOPORTE
Una vez creada la particin C:\ seleccionamos la otra particin y pulsamos la letra C para crear la otra particin, y luego pulsamos ENTER.
Pgina 11 de 75
Realizado por: TSU Jorman Carrero
COORDINACION DE SOPORTE
Quedando las particiones de sta manera. Seleccionamos la unidad C:\ y pulsamos ENTER para comenzar la instalacin.
En esta nueva pantalla seleccionaremos un formateo de disco NTFS rpido para la unidad C:\ y pulsamos ENTER. ** Si tenemos cualquier sospecha de fallo en el disco es mejor NO emplear la opcin de Formateo rpido y hacer un formateo normal. Esto nos llevar bastante ms tiempo, pero nos comprobar la integridad de nuestro disco duro (al menos en esa particin, que es la ms importante).
Pgina 12 de 75
Realizado por: TSU Jorman Carrero
COORDINACION DE SOPORTE
Comienza el formateo de la unidad
Luego comienza la instalacin, se instalarn los archivos bsicos y se reiniciar
automticamente el ordenador como muestran estas imgenes. Mientras esperaremos sin pulsar ninguna tecla.
Pgina 13 de 75
Realizado por: TSU Jorman Carrero
COORDINACION DE SOPORTE
A partir de ahora la instalacin seguir de un modo grfico y ms sencillo. Esta instalacin del CorpoDVD est configurada para que sea desasistida a partir de ste momento, no solicitara ningn tipo de configuracin geogrfica, ni idioma, ni clave de instalacin, ni nombre del equipo, ni contrasea del administrador, ni configuracin de red, ni grupo de trabajo.
Pgina 14 de 75
Realizado por: TSU Jorman Carrero
COORDINACION DE SOPORTE
Al finalizar el equipo se reiniciar, y no debemos de pulsar ninguna tecla, para que no arranque desde el CD.
Luego aparecer la pantalla del Windows Post-Installer Wizard (WPI) donde aparecen pre-seleccionados los programas a instalar, aqu tenemos que marcar y desmarcar los programas que queremos instalar, esto depender del hardware del equipo. Los equipos con menos de 512 Mb en RAM se les deben instalar el Antivirus Avast 4.8, mientras que los equipos con >= 512 Mb en RAM se les deben instalar en Antivirus Avast 6. es muy importante seleccionar los parches de Windows XP. La instalacin de algunos de estos programas es desasistidas.
Pgina 15 de 75
Realizado por: TSU Jorman Carrero
COORDINACION DE SOPORTE
Debemos marcar los programas que vamos a instalar y luego le damos al botn Comenzar la instalacin
Pgina 16 de 75
Realizado por: TSU Jorman Carrero
COORDINACION DE SOPORTE
INSTALACIN DE LOS PROGRAMAS
Avast 4.8 La instalacin es desasistida pero luego de la instalacin hay que crackearlo. Ejecutamos el siguiente archivo E:\instaladores\Install\Avast4.8\ Avast Antivirus_Keygen, nos abre una ventanita donde le damos al botn Generate y nos genera un serial y luego le damos al botn Copy para copiar dicho serial y Close para cerrar la ventana.
Abrir el antivirus Avast 4.8
Pgina 17 de 75
Realizado por: TSU Jorman Carrero
COORDINACION DE SOPORTE
Abrimos el programa y pegamos el serial (Ctrl+V) y le damos al botn Aceptar.
Pgina 18 de 75
Realizado por: TSU Jorman Carrero
COORDINACION DE SOPORTE
Marcamos la opcin No mostrar esta ventana la prxima vez, y cerramos la ventana.
Le damos click al botn del men y seleccionamos Configuracion
Pgina 19 de 75
Realizado por: TSU Jorman Carrero
COORDINACION DE SOPORTE
Seleccionamos Actualizar (Conexiones), marcamos la opcin Mi PC est conectado permanentemente a internet y le damos click al botn Proxy para configurarlo (esto es para los centros que cuentan con internet)
Pgina 20 de 75
Realizado por: TSU Jorman Carrero
COORDINACION DE SOPORTE
Configuramos el proxy
Ahora procedemos actualizar la base de virus
Pgina 21 de 75
Realizado por: TSU Jorman Carrero
COORDINACION DE SOPORTE
Si la actualizacin se realizo exitosamente, nos muestra un resumen como la siguiente figura, donde la flecha nos indica la fecha en formato YYMMDD cuando se realizo la actualizacin.
Pgina 22 de 75
Realizado por: TSU Jorman Carrero
COORDINACION DE SOPORTE
Si el centro no cuenta con internet, se puede descargar de forma manual la actualizacin del antivirus y ejecutarla en los clientes. Para ello visitamos esta pgina en cualquier centro de navegacin o en la Direccin de informtica: http://www.avast.com/es-ww/download-update y seleccionamos el boton Descargar.
Guardamos el archivo en cualquier directorio
Pgina 23 de 75
Realizado por: TSU Jorman Carrero
COORDINACION DE SOPORTE
Ejecutamos el archivo vpsupd4.exe que acabamos de descargar, para actualizar manualmente la base de virus del avast 4.8.
Pgina 24 de 75
Realizado por: TSU Jorman Carrero
COORDINACION DE SOPORTE
Parches de Seguridad para Windows XP
Para tener nuestras estaciones de trabajo protegida contra virus, spywares y otras plagas de Internet, debemos mantener nuestros sistemas operativos lo ms actualizado posible, eso es fundamental y para ello no debemos pasar por alto stos parches de seguridad.
La instalacin es completamente desasistida.
Acronis True Image 2010
Acronis es un completo sistema de creacin y gestin de imgenes de disco. Con l podrs crear una copia exacta del contenido de tu disco duro, incluyendo todos los datos almacenados en tu ordenador, el sistema operativo entero, aplicaciones, etc. As, podrs recuperar totalmente el sistema tras un accidente informtico, restaurando tu PC tal y como estaba antes del fallo, o simplemente reemplazar ficheros perdidos o daados extrayndolos de tu copia.
El programa permite crear imgenes y recuperarlas de forma muy rpida, con posibilidad de restaurar slo determinadas carpetas o archivos. Tambin permite comprimir la imagen, proteger su contenido mediante contrasea, realizar copias incrementales y ms, todo ello adems a travs de una interfaz de diseo atractivo e intuitivo. Al momento de comenzar la instalacin, se abre un archivo instrucciones.txt, donde debemos copiar la primera lnea del cdigo, y luego cerramos la ventana para que contine la instalacin.
Pgina 25 de 75
Realizado por: TSU Jorman Carrero
COORDINACION DE SOPORTE
Seleccionamos Instalar Acronis True Image Home
Pgina 26 de 75
Realizado por: TSU Jorman Carrero
COORDINACION DE SOPORTE
Pgina 27 de 75
Realizado por: TSU Jorman Carrero
COORDINACION DE SOPORTE
En esta ventana pegamos el serial y le damos a Siguiente
Pgina 28 de 75
Realizado por: TSU Jorman Carrero
COORDINACION DE SOPORTE
Seleccionamos la instalacin Completa
Seleccionamos Instalar al usuario que tiene la conexin actualmente , en este momento el usuario es INFORMATICA, que fue creado automticamente cuando instalamos Windows XP con el CorpoDVD
Pgina 29 de 75
Realizado por: TSU Jorman Carrero
COORDINACION DE SOPORTE
Pgina 30 de 75
Realizado por: TSU Jorman Carrero
COORDINACION DE SOPORTE
Ahora reiniciamos
Ms adelante en la gua veremos cmo usar este programa.
Ccleaner La instalacin es completamente desasistida.
Everest La instalacin es completamente desasistida.
TeraCopy La instalacin es completamente desasistida.
Adobe Reader 9 La instalacin es completamente desasistida.
Office 2007 y 2003 La instalacin es completamente desasistida.
Pgina 31 de 75
Realizado por: TSU Jorman Carrero
COORDINACION DE SOPORTE
NetSupport Manager Nos permite controlar remotamente los clientes que se encuentren en nuestra red. Con este programa podemos iniciar aplicaciones, iniciar o detener servicios, obtener un inventario del hardware y software del pc remoto, editar el registro o transferir ficheros con el PC remoto. Al comenzar la instalacin, se nos muestra esta pantalla que nos va a permitir crackear el programa
Inmediatamente despus nos muestra la ventana de instalacin del programa ocultando la ventana anterior.
Pgina 32 de 75
Realizado por: TSU Jorman Carrero
COORDINACION DE SOPORTE
Luego nos muestra una ventana donde nos solicita los datos de la licencia del programa, es en este momento donde vamos a darle un click a la ventana que tenemos minimizada para crackear el programa, colocndole los siguientes datos y luego darle click al botn Generate: Licensee: INFORMATICA Clients: 500
Luego nos genera el Serial y Auth Code
Pgina 33 de 75
Realizado por: TSU Jorman Carrero
COORDINACION DE SOPORTE
Con toda esta informacin que nos muestra ahora en la ventana, nos vamos hacia la ventana de instalacin del programa y vaciamos la informacin en ella, quedndonos de esta manera.
Si vamos hacer la instalacin en un cliente seleccionamos Solo Cliente y si vamos hacer la instalacin en un equipo que va hacer la funcin del servidor del Nertsupport con el cual vamos a controlar las estaciones de trabajo a travs de ste, seleccionamos Instalacin Tpica.
Pgina 34 de 75
Realizado por: TSU Jorman Carrero
COORDINACION DE SOPORTE
En el momento de la instalacin el monitor parpadea.
Desmarcamos la opcin Ejecutar el Configurador de Cliente? Y finalizamos la instalacin. Tambin cerramos el programa del ckackeo.
Pgina 35 de 75
Realizado por: TSU Jorman Carrero
COORDINACION DE SOPORTE
Salva Pantalla Dream Aquarium es un salvapantallas de acuario de la nueva generacin que trae la belleza de un acuario lozano de agua dulce a su ordenador con el realismo sin igual. es un salvapantallas que simula un acuario. Su instalacin es desasistida.
Vista Inspirat Bricopack Con este programa podrs disfrutar del aspecto de Windows Vista para cualquier versin de Windows XP (32 bits). Incluye una gran cantidad de iconos y fondos de escritorio. Su instalacin es desasistida.
Pgina 36 de 75
Realizado por: TSU Jorman Carrero
COORDINACION DE SOPORTE
Centura 1.5 (Clientes de Salud) Al comenzar la instalacin aparece la siguiente ventana, donde debe hacer click sobre el botn Next.
En esta ventana User Name y Company ya tienen valores por defecto, solo hay que colocar el serial 2432 00000000
Pgina 37 de 75
Realizado por: TSU Jorman Carrero
COORDINACION DE SOPORTE
En la siguiente ventana pulsamos el botn Yes.
Posteriormente a esta ventana aparece otra donde debe indicar el directorio de instalacin, se recomienda que debe por defecto el que el asistente de instalacin le da como sugerencia, porque los parches que debe pasar posteriormente buscan dicho directorio, y si lo cambia tendr que estar pendiente siempre de cambiarlo. Luego pulse el botn de Next para continuar
Pgina 38 de 75
Realizado por: TSU Jorman Carrero
COORDINACION DE SOPORTE
En la siguiente ventana se puede indicar el grupo donde se ubicara la aplicacin, se recomienda dejar el que muestra por defecto. Pulse el botn de Next.
Aqu debemos elegir el tipo de instalacin, seleccionaremos Custom, y pulsamos Next para continuar
Pgina 39 de 75
Realizado por: TSU Jorman Carrero
COORDINACION DE SOPORTE
Luego se debe especificar para varias de las opciones de instalacin algunas especificaciones, la ventana siguiente muestra cuales son las opciones que deben quedar activas. Cabe sealar que cuando aparece esta ventana el asistente le ofrece otras opciones por defecto, usted deber hacer los cambios respectivos para que su seleccin quede exacta a dicha figura, y no debe pulsar Next hasta tanto no se editen las opciones propias para algunas de ellas como se sealan a continuacin.
Debe hacer click en la opcin de SQL Base Database Components como se muestra en la siguiente figura, para que se active un botn que dice Options y posteriormente hacer click en l para editar dichas opciones.
Pgina 40 de 75
Realizado por: TSU Jorman Carrero
COORDINACION DE SOPORTE
Dentro de las opciones de SQL Base Database Components seleccionaremos solo SQL Talk Interactive SQL y le damos al botn Ok para volver a la ventana anterior.
Ahora seleccionamos Connectivity Components y volvemos a presionar el botn Options
Pgina 41 de 75
Realizado por: TSU Jorman Carrero
COORDINACION DE SOPORTE
En esta ventana ahora seleccionamos las opciones SQLBase using Windows Sockets y Oracle tal como nos muestra la figura a continuacin y pulsamos el botn Ok para volver a la ventana anterior. Luego de salir de esta ventana hacer click en el botn de Next para continuar con la instalacin.
Despus aparece una ventana donde debe hacer click en el botn de Install Now, como se muestra en la siguiente figura.
Pgina 42 de 75
Realizado por: TSU Jorman Carrero
COORDINACION DE SOPORTE
Al terminar la instalacin, aparece una ventana como la que se muestra a continuacin, la cual permite configurar el Centura de una vez o hacerlo mas tarde. Como para este caso luego de terminar la instalacin procederemos a ejecutar un parche, dejaremos la configuracin para ms tarde, por lo tanto debe hacer click en Configure Later.
Y finalizamos la instalacion
Pgina 43 de 75
Realizado por: TSU Jorman Carrero
COORDINACION DE SOPORTE
Al terminar de instalar el Centura 1.5 inmediatamente comienza la instalacin del PTF 4, en esta ventana le damos al botn Siguiente.
Si en la instalacin del Centura modificamos la ruta de instalacin, en esta ventana debemos colocarla, si por el contrario no se modifico y se dejo por defecto le damos click al botn Next.
Pgina 44 de 75
Realizado por: TSU Jorman Carrero
COORDINACION DE SOPORTE
Pulsamos Next, y en la ventana siguiente pulsamos Ok.
Pgina 45 de 75
Realizado por: TSU Jorman Carrero
COORDINACION DE SOPORTE
Pulsamos el botn Finish para finalizar la instalacin del PTF4 e inmediatamente se nos abrir una ventana de la instalacin del Deploy.
Esta es la ventana para instalar el Deploy, pulsamos Next para continuar
Pgina 46 de 75
Realizado por: TSU Jorman Carrero
COORDINACION DE SOPORTE
Aceptamos las condiciones de la licencia pulsando el botn Yes.
Si en la instalacin del Centura 1.5 modificamos la ruta de instalacin, en esta ventana debemos colocarla, si por el contrario no se modifico y se dejo por defecto le damos click al botn Next.
Pgina 47 de 75
Realizado por: TSU Jorman Carrero
COORDINACION DE SOPORTE
Pulsamos el botn Finish para finalizar la instalacin del Deploy.
Centura 2.1 (Sistema Administrativo) Al comenzar la instalacin aparece la siguiente ventana, donde debe hacer click sobre el botn Next.
Pgina 48 de 75
Realizado por: TSU Jorman Carrero
COORDINACION DE SOPORTE
En esta ventana User Name y Company ya tienen valores por defecto, solo hay que colocar el serial 7298 00000000
En la siguiente ventana pulsamos el botn Yes.
Pgina 49 de 75
Realizado por: TSU Jorman Carrero
COORDINACION DE SOPORTE
Posteriormente a esta ventana aparece otra donde debe indicar el directorio de instalacin, se recomienda que debe por defecto el que el asistente de instalacin le da como sugerencia, porque los parches que debe pasar posteriormente buscan dicho directorio, y si lo cambia tendr que estar pendiente siempre de cambiarlo. Luego pulse el botn de Next para continuar
En la siguiente ventana se puede indicar el grupo donde se ubicara la aplicacin, se recomienda dejar el que muestra por defecto. Pulse el botn de Next.
Pgina 50 de 75
Realizado por: TSU Jorman Carrero
COORDINACION DE SOPORTE
Luego se debe especificar para varias de las opciones de instalacin algunas especificaciones, la ventana siguiente muestra cuales son las opciones que deben quedar activas. Cabe sealar que cuando aparece esta ventana el asistente le ofrece otras opciones por defecto, usted deber hacer los cambios respectivos para que su seleccin quede exacta a dicha figura, y no debe pulsar Next hasta tanto no se editen las opciones propias para algunas de ellas como se sealan a continuacin.
Debe hacer click en la opcin Development y se activara el botn de Opciones y posteriormente hacer click en l para editar dichas opciones.
Pgina 51 de 75
Realizado por: TSU Jorman Carrero
COORDINACION DE SOPORTE
Una vez en Opciones debemos marcar todas las opciones como se muestra en la figura a continuacin.
Debe hacer click en la opcin de SQLBase Server and Tools como se muestra en la siguiente figura, para que se active un botn que dice Options y posteriormente hacer click en l para editar dichas opciones.
Pgina 52 de 75
Realizado por: TSU Jorman Carrero
COORDINACION DE SOPORTE
Dentro de las opciones de SQLBase Server and Tools seleccionaremos solo SQL Talk Interactive SQL y le damos al botn Ok para volver a la ventana anterior.
Ahora seleccionamos Connectivity y volvemos a presionar el botn Options
Pgina 53 de 75
Realizado por: TSU Jorman Carrero
COORDINACION DE SOPORTE
En esta ventana ahora seleccionamos las 3 opciones tal como nos muestra la figura a continuacin, luego seleccionamos la opcin SQLBase Client Connectivity y pulsamos el botn Options.
En esta ventana ahora seleccionamos la opcione SQLBase using Windows Sockets tal como nos muestra la figura a continuacin y pulsamos el botn Ok para volver a la ventana anterior.
Pgina 54 de 75
Realizado por: TSU Jorman Carrero
COORDINACION DE SOPORTE
Luego seleccionamos Native Database Routers y pulsamos Options.
En esta ventana seleccionaremos SQLRouter for Oracle y pulsamos Ok para volver a la ventana anterior.
Pgina 55 de 75
Realizado por: TSU Jorman Carrero
COORDINACION DE SOPORTE
En esta ventana solo pulsamos Ok para volver a la ventana principal de la instalacin.
Una vez en la ventana principal solo pulsamos el botn Next para continuar con la instalacion
Pgina 56 de 75
Realizado por: TSU Jorman Carrero
COORDINACION DE SOPORTE
Seleccionamos No y pulsamos Next para continuar
Seleccionamos No y pulsamos Next para continuar
Pgina 57 de 75
Realizado por: TSU Jorman Carrero
COORDINACION DE SOPORTE
Despus aparece una ventana donde debe hacer click en el botn de Install Now, como se muestra en la siguiente figura, para que comience la instalacin.
Al terminar la instalacin, aparece una ventana como la que se muestra a continuacin, la cual permite configurar el Centura de una vez o hacerlo mas tarde. Como para este caso luego de terminar la instalacin procederemos a ejecutar un parche, dejaremos la configuracin para ms tarde, por lo tanto debe hacer click en Configure Later.
Pgina 58 de 75
Realizado por: TSU Jorman Carrero
COORDINACION DE SOPORTE
Y finalizamos la instalacin.
Al terminar de instalar el Centura 2.1 inmediatamente comienza la instalacin del Deploy, en esta ventana le damos al botn Next.
Pgina 59 de 75
Realizado por: TSU Jorman Carrero
COORDINACION DE SOPORTE
Aceptamos las condiciones de la licencia pulsando el botn Yes.
Si en la instalacin del Centura 2.1 modificamos la ruta de instalacin, en esta ventana debemos colocarla, si por el contrario no se modifico y se dejo por defecto le damos click al botn Next.
Pgina 60 de 75
Realizado por: TSU Jorman Carrero
COORDINACION DE SOPORTE
En esta ventana marcamos las 3 opciones, luego seleccionamos la opcin SQLBase Client Connectivity y pulsamos el botn Options.
En esta ventana desmarcamos las opciones que estn por defecto y marcamos solo la opcin SQLBase using Windows Sockets como se muestra en la figura, pulsando luego el botn Ok para volver a la pantalla anterior.
Pgina 61 de 75
Realizado por: TSU Jorman Carrero
COORDINACION DE SOPORTE
Ahora seleccionamos Native Database Routers y pulsamos el botn Options.
Seleccionamos SQLRouter for Oracle y pulsamos el botn Ok, para volver a la pantalla anterior.
Pgina 62 de 75
Realizado por: TSU Jorman Carrero
COORDINACION DE SOPORTE
En esta ventana pulsamos Next
Volvemos a pulsar Next
Pgina 63 de 75
Realizado por: TSU Jorman Carrero
COORDINACION DE SOPORTE
Y volvemos a pulsar Next
Y por ultimo Finish para terminar la instalacin del Deploy. Inmediatamente se cierra sta ventana para dar comienzo a la instalacin del PTF4.
Pgina 64 de 75
Realizado por: TSU Jorman Carrero
COORDINACION DE SOPORTE
Comienzo de la instalacin del PTF4
En esta ventana pulsamos Next.
Pgina 65 de 75
Realizado por: TSU Jorman Carrero
COORDINACION DE SOPORTE
En esta ventana pulsamos Next.
Y pulsamos Fisinsh para terminar la instalacin del PTF4 y as terminar con la instalacin del Centura 2.1.
NOTA IMPORTANTE: En las estaciones de trabajo de recursos humanos se debe renombrar o eliminar el siguiente archivo: C:\Archivos de programas\Centura\ociw32.dll
Pgina 66 de 75
Realizado por: TSU Jorman Carrero
COORDINACION DE SOPORTE
Avast Internet Security 6.0.1000 En la actualidad sta versin del antivirus no se encuentra en el CorpoDVD sino en un cd junto a el programa USB Disk Security 6. Para comenzar la instalacin del antivirus ubicamos en el cd el siguiente archivo E:\avast!_Internet_Security_6.0.1000_(2050)\ setup_ais.exe y lo ejecutamos, donde la unidad del cd es E:\. Seleccionamos el idioma de la instalacin y luego le damos al botn Siguiente
Desmarcamos todas las opciones y pulsamos Siguiente para comenzar la instalacin
Pgina 67 de 75
Realizado por: TSU Jorman Carrero
COORDINACION DE SOPORTE
Seleccionamos Instalar en modo de prueba y pulsamos Siguiente.
Pgina 68 de 75
Realizado por: TSU Jorman Carrero
COORDINACION DE SOPORTE
Al terminar la instalacin seleccionamos la opcin Reiniciar despues y luego pulsamos el botn Finalizar.
Abrimos el antivirus dndole doble click al icono del programa situado en el escritorio
Pgina 69 de 75
Realizado por: TSU Jorman Carrero
COORDINACION DE SOPORTE
Seleccionamos Opciones
Se nos abre una ventana como se muestra a continuacin, donde seleccionares la opcin Solucion de Problemas y desmarcamos la opcin Activar el modulo de autodefensa d avast y pulsamos Aceptar.
Pgina 70 de 75
Realizado por: TSU Jorman Carrero
COORDINACION DE SOPORTE
Nos aparece un mensaje de advertencia donde pulsaremos la opcin Si.
Cerramos la aplicacin y reiniciamos el equipo en Modo a prueba de Fallo.
Al pulsar la tecla F8 inmediatamente despus que reinicia el equipo debe aparecer una ventana como la que se muestra a continuacin, la cual seleccionamos Modo Seguro y pulsamos Enter.
Pgina 71 de 75
Realizado por: TSU Jorman Carrero
COORDINACION DE SOPORTE
Se nos presenta la ventana con los dos usuarios que tiene el equipo hasta el momento, donde el usuario Administrador es el usuario nativo de Windows XP y el usuario INFORMATICA lo creo la instalacin del Windows XP del CorpoDVD, seleccionamos el usuario INFORMATICA.
Pulsamos el botn Si para continuar con el arranque en modo a prueba de errores.
Pgina 72 de 75
Realizado por: TSU Jorman Carrero
COORDINACION DE SOPORTE
Una vez que arranque el equipo ubicamos esta ruta en el cd E:\avast!_Internet_Security_6.0.1000_(2050)\Crack, copiamos el archivo AshBase.dll y lo pegamos en la ruta donde se instalo el antivirus C:\Archivos de programa\AVAST Software\Avast reemplazando el existente. Reiniciamos el equipo y abrimos el antivirus y en el panel izquierdo seleccionamos MANTENIMIENTO y luego SUSCRIPCION para poder ver la informacin que se encuentra en el ovalo, como se muestra en la siguiente figura. Si esta informacin no es igual hay que repetir el proceso del copiado del archivo AshBase.dll.
Una vez culminada la instalacin de los programas en el equipo, procedemos a configurar la maquina: Instalar las impresoras locales y red. Configurar la carpeta Mis documentos para que guarde los documentos en la particin D:\ Seleccionamos la carpeta Mis documentos hacemos click con el botn derecho del mouse y seleccionamos propiedades
Pgina 73 de 75
Realizado por: TSU Jorman Carrero
COORDINACION DE SOPORTE
Nos aparece una ventana como la que se muestra a continuacin, donde nos muestra la ruta actual donde se guardan los archivos que se encuentran dentro de la carpeta Mis documentos, solo debemos modificar la unidad lgica C:\ por D:\ y listo.
Pgina 74 de 75
Realizado por: TSU Jorman Carrero
COORDINACION DE SOPORTE
Configurar el escritorio para que guarde los documentos en la particin D:\. Colocar el nombre del equipo tanto en software como en hardware. Analizar el equipo con el antivirus Avast 6 en modo de reinicio. Activar la funcin F11 del Acronis. Crear la particin de Acronis (ASZ:\) Crear la imagen de la particin C:\ y guardarla en la particin ASZ:\ con el programa Acronis.
Pgina 75 de 75
Realizado por: TSU Jorman Carrero
Vous aimerez peut-être aussi
- UF0466 - Testeo y verificación de equipos y periféricos microinformáticosD'EverandUF0466 - Testeo y verificación de equipos y periféricos microinformáticosPas encore d'évaluation
- MantenimientoDocument10 pagesMantenimientoJesús JcPas encore d'évaluation
- Explotación de las funcionalidades del sistema microinformático. IFCT0309D'EverandExplotación de las funcionalidades del sistema microinformático. IFCT0309Pas encore d'évaluation
- P13 SISTEMAS (Instalacion de Drivers de Dispositivos)Document9 pagesP13 SISTEMAS (Instalacion de Drivers de Dispositivos)Damian Marín MarínPas encore d'évaluation
- Práctica BIOSDocument5 pagesPráctica BIOSSergio SáinzPas encore d'évaluation
- Arranque de Un ComputadorDocument8 pagesArranque de Un ComputadorAlfonso CabreraPas encore d'évaluation
- EjerciociosBios 1Document6 pagesEjerciociosBios 1Teresa Trullén PlaPas encore d'évaluation
- Cómo Configurar La BiosDocument11 pagesCómo Configurar La Bios65816309234Pas encore d'évaluation
- Manipulacion de LA BIOSDocument5 pagesManipulacion de LA BIOSJosue Briones DPas encore d'évaluation
- Actividad 1 Sena - Santiago RinconDocument1 pageActividad 1 Sena - Santiago RinconSantiago RincónPas encore d'évaluation
- BIOS Configuracion y EnsambleDocument7 pagesBIOS Configuracion y EnsambleFabian Ricardo Bustos VanegasPas encore d'évaluation
- Como Configurar La BiosDocument10 pagesComo Configurar La BiosEnrique Gutierrez VidañaPas encore d'évaluation
- Ensayo Sobre La BiosDocument9 pagesEnsayo Sobre La BiosLuis LermaPas encore d'évaluation
- Manual de SoftwareDocument115 pagesManual de SoftwareNAVI PMPas encore d'évaluation
- Informe SetupDocument7 pagesInforme SetupChristian NuñezPas encore d'évaluation
- Bios DefinicionDocument8 pagesBios DefinicionJocyTachibanaPas encore d'évaluation
- Archivos de Arranque de Win XPDocument27 pagesArchivos de Arranque de Win XPpacogo8338Pas encore d'évaluation
- Instalación de Sistemas Operativos Grado Superior 1ºDAMDocument54 pagesInstalación de Sistemas Operativos Grado Superior 1ºDAMJose Antonii Vera RocaPas encore d'évaluation
- UntitledDocument4 pagesUntitledReú Nacor Villalobos FloresPas encore d'évaluation
- UD 04 - Arranque de Un Sistema InformáticoDocument11 pagesUD 04 - Arranque de Un Sistema InformáticoJose Vicente Gargallo MartinPas encore d'évaluation
- Caso Estudio Plan de Mto ChequeoDocument3 pagesCaso Estudio Plan de Mto ChequeoLUZ HELENA MOYA MORENOPas encore d'évaluation
- Practica 1 Formateo y Mantenimiento de Unidades de AlmacenamientoDocument4 pagesPractica 1 Formateo y Mantenimiento de Unidades de AlmacenamientoJanet Díaz NavarretePas encore d'évaluation
- Actualizar BiosDocument10 pagesActualizar BiosGlory VIlcaPas encore d'évaluation
- Reanima Asistencia InformáticaDocument24 pagesReanima Asistencia Informáticabyron asturiasPas encore d'évaluation
- Manual para Instalar Windows XP de CeroDocument16 pagesManual para Instalar Windows XP de CeroAlejoPas encore d'évaluation
- Generalidades Windows SenaDocument22 pagesGeneralidades Windows SenaChikoVeraPas encore d'évaluation
- Reparar Discos Duros Con Hirens Boot CDDocument13 pagesReparar Discos Duros Con Hirens Boot CDanon_8802440890% (1)
- Taller Sena Sobre La BoisDocument8 pagesTaller Sena Sobre La BoisArnold Andrade ArangoPas encore d'évaluation
- Mantenimiento Preventivo Al Registro de WindowsDocument8 pagesMantenimiento Preventivo Al Registro de WindowsOflunra Sonzález SánchezPas encore d'évaluation
- Tarea 8. Mantenimiento y MontajeDocument4 pagesTarea 8. Mantenimiento y MontajeAgata Mansilla BarraganPas encore d'évaluation
- Con Este Tutorial Conseguiremos Instalar Nuestro Windows XP Sin Problemas y Desde CeroDocument20 pagesCon Este Tutorial Conseguiremos Instalar Nuestro Windows XP Sin Problemas y Desde CeroelvagojpPas encore d'évaluation
- Formatear Un Disco Duro Con Windows XPDocument11 pagesFormatear Un Disco Duro Con Windows XPCharly FloVaPas encore d'évaluation
- Proceso de Inicio en Windows XPDocument6 pagesProceso de Inicio en Windows XPPamela Victoria Espinoza HuertaPas encore d'évaluation
- Manual de Instalacion de Windows XPDocument38 pagesManual de Instalacion de Windows XPEthan Davis100% (1)
- Comandos Útiles Windows Seven Consola RecuperaciónDocument22 pagesComandos Útiles Windows Seven Consola RecuperaciónMendez J PaulPas encore d'évaluation
- Marlis S OperativosDocument6 pagesMarlis S OperativosSther RoPePas encore d'évaluation
- Ensamblado y Mantenimiento de PC Tercer Periodo Apuntes 2017 - FINALDocument28 pagesEnsamblado y Mantenimiento de PC Tercer Periodo Apuntes 2017 - FINALAn zenPas encore d'évaluation
- Esquema de Particiones de Los Sistemas OperativosDocument8 pagesEsquema de Particiones de Los Sistemas Operativosleonardo sanchez100% (1)
- Examen Parcial 1 Sistemas OeprativosDocument7 pagesExamen Parcial 1 Sistemas Oeprativosanon_403707835Pas encore d'évaluation
- Formateo PracticaDocument7 pagesFormateo PracticaFabian Ramirez DorantesPas encore d'évaluation
- Como Hacer Un Disco de InicioDocument15 pagesComo Hacer Un Disco de InicioLUIS UGALDEPas encore d'évaluation
- Manual de Formatear Disco DuroDocument16 pagesManual de Formatear Disco DurofebkeejPas encore d'évaluation
- Manual de Ensamblaje y ReparacionDocument3 pagesManual de Ensamblaje y ReparacionEduardo Lazaro CapristanPas encore d'évaluation
- Informe de Cymdh-1Document22 pagesInforme de Cymdh-1contenido variadoPas encore d'évaluation
- 1 U2 Sist Operativos 23-24Document16 pages1 U2 Sist Operativos 23-24Samu PovedaPas encore d'évaluation
- Orden de Arranque en El Dispositivo Del ComputadorDocument11 pagesOrden de Arranque en El Dispositivo Del ComputadorCarolinaRiosPas encore d'évaluation
- Guía de Software de DiagnosticoDocument5 pagesGuía de Software de Diagnosticosurinya100% (1)
- Configuración de La BiosDocument8 pagesConfiguración de La BiosWilfred MastPas encore d'évaluation
- Problemas Discos DurosDocument80 pagesProblemas Discos Duroshmauro256Pas encore d'évaluation
- COMPRUEBA TU APRENDIZAJE - Axel QuentaDocument2 pagesCOMPRUEBA TU APRENDIZAJE - Axel QuentaAxel100% (3)
- InformeDocument7 pagesInformeKevin MoralesPas encore d'évaluation
- Soluciones Windows 2019Document21 pagesSoluciones Windows 2019Edwin Alexander Omaña MoralesPas encore d'évaluation
- Instalar Dos Sistemas Operativos en Tu PCDocument31 pagesInstalar Dos Sistemas Operativos en Tu PCEduardo GuerrerosPas encore d'évaluation
- Trabajo Practico N°4Document6 pagesTrabajo Practico N°4Ema RomeroPas encore d'évaluation
- En Esta Guía Veremos Cómo Podemos Reinstalar Desde Cero Nuestro Sistema OperativoDocument9 pagesEn Esta Guía Veremos Cómo Podemos Reinstalar Desde Cero Nuestro Sistema OperativoAnonymous TnI1P29pSPas encore d'évaluation
- Hiren BootDocument4 pagesHiren BoottramitatorPas encore d'évaluation
- Bios TrabajoDocument9 pagesBios TrabajoRamces DuranPas encore d'évaluation
- Manual para Instalar Windows 8 PDFDocument12 pagesManual para Instalar Windows 8 PDFFelipe BecerraPas encore d'évaluation
- Guía Práctica de Formateo e Instalacion de PCDocument24 pagesGuía Práctica de Formateo e Instalacion de PCjosePas encore d'évaluation
- 4 Herramientas Que Permitan Optimizar El Rendimiento Del Sistema OperativoDocument8 pages4 Herramientas Que Permitan Optimizar El Rendimiento Del Sistema OperativoDaniel LopezPas encore d'évaluation
- Cerebro AutomotrizDocument10 pagesCerebro AutomotrizGonzalo QuispePas encore d'évaluation
- Puerto Serial en JavaDocument5 pagesPuerto Serial en JavaOskarPas encore d'évaluation
- Eje 3Document8 pagesEje 3DAVID STIVEN MORENO SICACHAPas encore d'évaluation
- A4. Informe Conceptos Básicos de ComputaciónDocument19 pagesA4. Informe Conceptos Básicos de ComputaciónCristhian VallecilloPas encore d'évaluation
- Práctica Identificación Del HardwareDocument4 pagesPráctica Identificación Del HardwareNoa Fon RosenburgPas encore d'évaluation
- Pasos para Corregir El Código de Error 0x10 de EpsonDocument2 pagesPasos para Corregir El Código de Error 0x10 de EpsonHernan Banegas50% (8)
- Informe Historia de La ComputacionDocument29 pagesInforme Historia de La ComputacionDiony Herrera100% (1)
- Ofimatica PDFDocument197 pagesOfimatica PDFKarmina BuranaPas encore d'évaluation
- Examen de Ensamblaje de Computadoras RecuperacionDocument2 pagesExamen de Ensamblaje de Computadoras RecuperacionGeorges H AguirrePas encore d'évaluation
- Lista de MicroprocesadoresDocument2 pagesLista de Microprocesadorescarlosft89Pas encore d'évaluation
- Ac P5 12-1Document3 pagesAc P5 12-1JuXn SxmXel Vazquez ArteagaPas encore d'évaluation
- Python para Todos Tarea 1.14. EjerciciosDocument5 pagesPython para Todos Tarea 1.14. EjerciciosAlex MartinPas encore d'évaluation
- SAP1Document10 pagesSAP1nkuserPas encore d'évaluation
- rtsPA2 Sistemas OperativosDocument7 pagesrtsPA2 Sistemas Operativosrichard tipismana0% (1)
- Brochure 878RDocument2 pagesBrochure 878Rsoporte tecnicoPas encore d'évaluation
- CuestionarioDocument3 pagesCuestionarioEnrique FartrraPas encore d'évaluation
- F41 7.2 AlmacenamientoDocument2 pagesF41 7.2 AlmacenamientoJuan PerezPas encore d'évaluation
- Laptop Xo 2018Document11 pagesLaptop Xo 2018Moisés Condori ChañiPas encore d'évaluation
- Existen Dos Tipos de ProcesosDocument2 pagesExisten Dos Tipos de ProcesosIsaak LopezPas encore d'évaluation
- Dispositivos de ProcesamientoDocument11 pagesDispositivos de ProcesamientoIgnacio TaverasPas encore d'évaluation
- Clase 1 CorregidoDocument3 pagesClase 1 CorregidoSegundo Teobaldo Alcantara Hernandez100% (2)
- Definicion de Nucleo (Informatica)Document6 pagesDefinicion de Nucleo (Informatica)Mariano LnxPas encore d'évaluation
- Computadores Non StopDocument34 pagesComputadores Non StopedsonygisellaPas encore d'évaluation
- Mapa Conceptual Generacion de Las ComputadorassDocument3 pagesMapa Conceptual Generacion de Las ComputadorassIlba Rosa DiazPas encore d'évaluation
- Lista de Utiles Escolares Cuarto Grado de PrimariaDocument1 pageLista de Utiles Escolares Cuarto Grado de Primariasiria capcha colonio100% (3)
- Qué Es Hardware y SoftwareDocument8 pagesQué Es Hardware y Softwareisaac moctezumaPas encore d'évaluation
- Especificaciones EPSON WorkForce WF-2532Document2 pagesEspecificaciones EPSON WorkForce WF-2532Sebastian Santa FePas encore d'évaluation
- Arquitectura Clasica y ModernaDocument11 pagesArquitectura Clasica y ModernaMiqueas Sales67% (3)
- Proton - Mi Primer Programa Con Leds PDFDocument18 pagesProton - Mi Primer Programa Con Leds PDFKoky HSPas encore d'évaluation
- Lista de Sistemas OperativosDocument9 pagesLista de Sistemas OperativoskmantillaPas encore d'évaluation