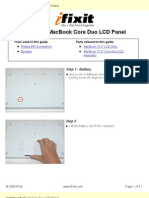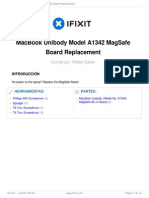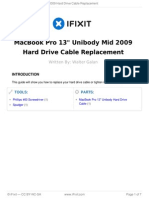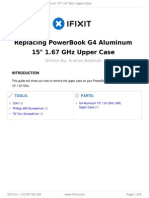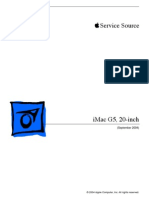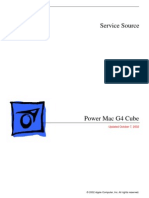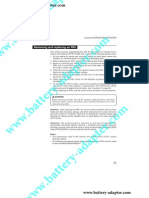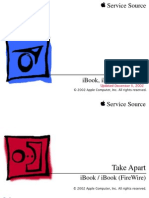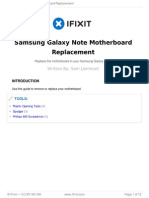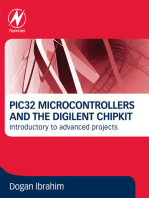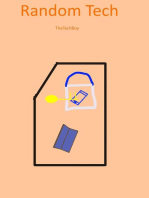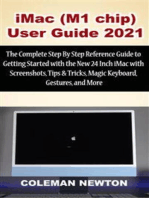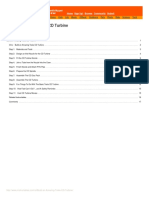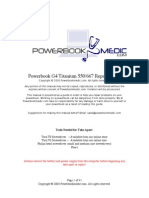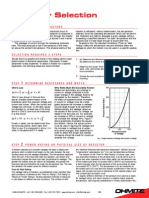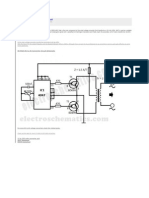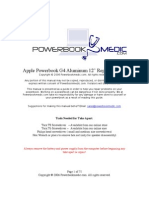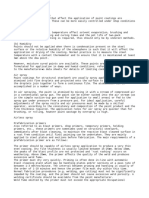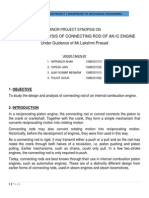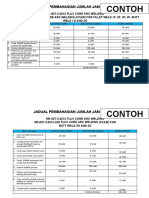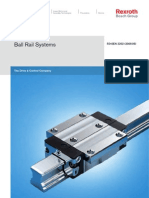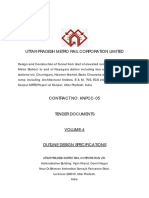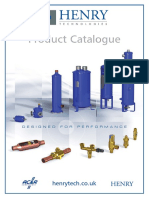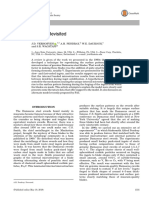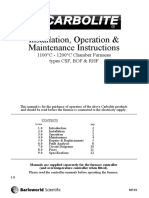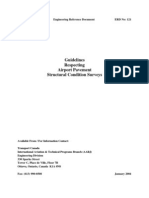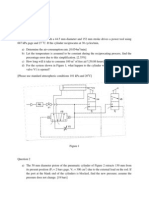Académique Documents
Professionnel Documents
Culture Documents
Installing PowerBook G4 Titanium Onyx Logic Board
Transféré par
uimDescription originale:
Copyright
Formats disponibles
Partager ce document
Partager ou intégrer le document
Avez-vous trouvé ce document utile ?
Ce contenu est-il inapproprié ?
Signaler ce documentDroits d'auteur :
Formats disponibles
Installing PowerBook G4 Titanium Onyx Logic Board
Transféré par
uimDroits d'auteur :
Formats disponibles
Installing PowerBook G4 Titanium Onyx Logic Board
Installing PowerBook G4 Titanium Onyx Logic Board
Tools used in this guide
5mm Nut Driver (1) T8 Torx Screwdriver (1)
Parts relevant to this guide
G4 Titanium Onyx 667 MHz Logic Board (VGA) (1) G4 Titanium Onyx 550 MHz Logic Board (1)
The motherboard - which includes all ports and the DC-In board - is fairly easy to change.
2010 iFixit
CC BY-NC-SA
www.iFixit.com
Page 1 of 10
Installing PowerBook G4 Titanium Onyx Logic Board
Step 1 - Keyboard
Remove the battery. Turn the keyboard locking screw so that it is parallel to the space bar. Pull the keyboard release tabs toward you and lift up on the keyboard until it pops free.
Step 2
Rest the keyboard face down on the trackpad area. Disconnect the keyboard connector from the logic board.
Step 3
Your laptop should look approximately like this.
2010 iFixit
CC BY-NC-SA
www.iFixit.com
Page 2 of 10
Installing PowerBook G4 Titanium Onyx Logic Board
Step 4 - RAM
Pull the RAM chip out. Repeat this process if a second RAM chip is installed.
Step 5 - Lower Case
Turn the G4 over. Remove the eight T8 Torx screws from the lower case.
Step 6
Using your thumbs, slide the lower case away from you. The lower case may stick in the front on a tab just above the center of the DVD drive. Be careful as you work the case off, or you may break the thin strip of plastic just above the drive. Lift the lower case off.
2010 iFixit
CC BY-NC-SA
www.iFixit.com
Page 3 of 10
Installing PowerBook G4 Titanium Onyx Logic Board
Step 7
Your laptop should look approximately like this.
Step 8 - Airport Card
Skip this step if your computer does not have an Airport card. Firmly grasp the plastic tab attached to the Airport card and pull up and to the left. Disconnect the antenna cable from the left side of the Airport card.
Step 9 - Hard Drive
Disconnect the hard drive ribbon from the logic board using a spudger or the tip of your finger, removing tape as necessary.
2010 iFixit
CC BY-NC-SA
www.iFixit.com
Page 4 of 10
Installing PowerBook G4 Titanium Onyx Logic Board
Step 10
To free the hard drive, remove the two T8 Torx screws from the right wall of the battery housing.
Step 11
Remove the hard drive by gently grasping the orange ribbon cable and lifting the left edge up and out of the computer. There are four rubber bumpers that fit over the hard drive screws. Ensure that these bumpers come out when you remove the hard drive.
Step 12
Your laptop should look approximately like this.
2010 iFixit
CC BY-NC-SA
www.iFixit.com
Page 5 of 10
Installing PowerBook G4 Titanium Onyx Logic Board
Step 13 - DVD Drive
If your G4 has a CD-RW or Combo drive, the pictures in the following steps will not exactly match your computer. Before continuing, place a soft cloth on your work surface to rest the computer on. Turn the G4 over, making sure the DVD drive doesn't fall out. Place the computer on the cloth.
Step 14
Bend the silver metal EMI clip so that it is vertical. This part may fall out after removing the DVD drive. The EMI clip is not essential for reassembling the computer. If the clip falls out, don't worry about putting it back in.
Step 15
Turn the G4 over. Disconnect the orange DVD ribbon cable from the logic board using a spudger or the tip of your finger
2010 iFixit
CC BY-NC-SA
www.iFixit.com
Page 6 of 10
Installing PowerBook G4 Titanium Onyx Logic Board
Step 16
Remove the DVD drive by lifting the right edge up and out of the computer. If you have a CD or any other object jammed in your optical drive, we have an optical drive repair guide.
Step 17 - Modem
Turn the G4 over. Using a 5 mm nut driver or needle-nose pliers, remove the hex nut from the modem.
Step 18
Lift the modem out by pulling up and to the right. The plastic shielding on the modem may catch on the computer's case. Rocking the modem from side to side will help free the modem.
2010 iFixit
CC BY-NC-SA
www.iFixit.com
Page 7 of 10
Installing PowerBook G4 Titanium Onyx Logic Board
Step 19
Disconnect the connector cable from the modem.
Step 20 - Logic Board
Remove the single T8 Torx screw located near the silver heat pipe.
Step 21
Disconnect the three indicated connectors from the logic board. Disconnect the orange PC card cage connector from the logic board. The large multicolor cable may be difficult to free.
2010 iFixit
CC BY-NC-SA
www.iFixit.com
Page 8 of 10
Installing PowerBook G4 Titanium Onyx Logic Board
Step 22
Turn the G4 over. Remove the three T8 Torx screws from the logic board. Be sure not to lose the rubber washers protecting the logic board from the lower two screws.
Step 23
Disconnect the indicated connectors from the logic board, removing tape as necessary.
Step 24
Carefully lift the logic board up and pull it away from you. This step requires some force, but if the logic board will not come up, make sure you have removed all screws and connectors necessary. Remove the logic board from the computer.
2010 iFixit
CC BY-NC-SA
www.iFixit.com
Page 9 of 10
Installing PowerBook G4 Titanium Onyx Logic Board
Step 25
Your laptop should look approximately like this.
To reassemble your device, follow these instructions in reverse order.
This document was last generated on Dec 13, 2010.
2010 iFixit
CC BY-NC-SA
www.iFixit.com
Page 10 of 10
www.iFixit.com
G4TiOnyxScrewGuide
LowerCase 8T8Torx
PCCardCage 1T8Torx
HardDrive 2T8Torx
Toorganizeyourscrews, simplyplaceeachscrew intheappropriatebox asyouremovethem fromyourlaptop. Ifyouarenotplanning onimmediately reassemblingyour laptop,youmaywantto tapethescrewstothis paper. Duetomodelvariations, thescrewsyouremove maydifferslightlyfrom thisguide.
PCCardCage 1T8Torx
HDReplacement 2T8Torx
Display(bottom) 4T8Torx
Modem 15mmStandoff
Display(top) 5T8Torx
LogicBoard(top) 1T8Torx
Display(clutchcovers) 4T8Torx
LogicBoard 1T8Torx
Display(ports) 4T6Torx
LogicBoard 2T8Torx
Display 4T8Torx
Vous aimerez peut-être aussi
- Macbook Pro 15" Core 2 Duo Models A1226 and A1260 Hard Drive ReplacementDocument6 pagesMacbook Pro 15" Core 2 Duo Models A1226 and A1260 Hard Drive ReplacementfrodobaginsPas encore d'évaluation
- Ibook G4 Hard Drive Replacement - IfixitDocument15 pagesIbook G4 Hard Drive Replacement - IfixitdxbugsPas encore d'évaluation
- Guide 1086 enDocument10 pagesGuide 1086 enDexter DanielPas encore d'évaluation
- iBookG4 14Document16 pagesiBookG4 14Ron ServicePas encore d'évaluation
- Powerbook G4 Aluminum 15" 1-1.5 GHZ Hard Drive ReplacementDocument12 pagesPowerbook G4 Aluminum 15" 1-1.5 GHZ Hard Drive ReplacementMussarat SiddiquiPas encore d'évaluation
- Macbook Pro Repair GuideDocument15 pagesMacbook Pro Repair Guidemd645100% (2)
- Installing Macbook Core Duo LCD PanelDocument21 pagesInstalling Macbook Core Duo LCD Paneldelx246Pas encore d'évaluation
- Imac Intel 21.5" Emc 2308 Led Driver Board Replacement: Escrito Por: Andrew BookholtDocument7 pagesImac Intel 21.5" Emc 2308 Led Driver Board Replacement: Escrito Por: Andrew BookholtReinaldo Ortega100% (1)
- MacBook Unibody Model A1342 MagSafe Board ReplacementDocument13 pagesMacBook Unibody Model A1342 MagSafe Board ReplacementDelfo Oscar QuirozPas encore d'évaluation
- Dvi PramDocument7 pagesDvi PramStephen_Pratt_868Pas encore d'évaluation
- Powerbook G4 Titanium DVI 667/800/867/1GHZ Repair GuideDocument46 pagesPowerbook G4 Titanium DVI 667/800/867/1GHZ Repair GuideJuan Luis Hernandez JimenezPas encore d'évaluation
- MBP GuideDocument7 pagesMBP GuideSunnyPas encore d'évaluation
- Service Source: Imac G5, 20-Inch (Ambient Light Sensor)Document190 pagesService Source: Imac G5, 20-Inch (Ambient Light Sensor)Shane HunterPas encore d'évaluation
- Teardown Manual For Ipad Wi-FiDocument34 pagesTeardown Manual For Ipad Wi-FiScorpionakku AkkuPas encore d'évaluation
- Service Source: 17 March 2003Document141 pagesService Source: 17 March 2003Michael LarsonPas encore d'évaluation
- Replacing Powerbook G4 Aluminum 15" 1.67 GHZ Upper Case: Written By: Andrew BookholtDocument6 pagesReplacing Powerbook G4 Aluminum 15" 1.67 GHZ Upper Case: Written By: Andrew BookholtLampZOSPas encore d'évaluation
- Installing MacBook Pro 15" Core 2 Duo Model A1211 LCD PanelDocument15 pagesInstalling MacBook Pro 15" Core 2 Duo Model A1211 LCD PanelNaqib AnnurPas encore d'évaluation
- iMAc 17incDocument156 pagesiMAc 17incJuan R. AgruelPas encore d'évaluation
- Guide 631 en PDFDocument10 pagesGuide 631 en PDFMike GuasawskyPas encore d'évaluation
- Service Source: © 2003 Apple Computer, Inc. All Rights ReservedDocument155 pagesService Source: © 2003 Apple Computer, Inc. All Rights ReservedGiuseppePas encore d'évaluation
- Apple Imac g5 (20-Inch) Service ManualDocument172 pagesApple Imac g5 (20-Inch) Service ManualPhtnumPas encore d'évaluation
- Macbook Pro 13" Unibody Mid 2010 Optical Drive Replacement: Tools Used in This Guide Parts Relevant To This GuideDocument7 pagesMacbook Pro 13" Unibody Mid 2010 Optical Drive Replacement: Tools Used in This Guide Parts Relevant To This GuideMartin LoumaPas encore d'évaluation
- DSI XL Mother BoardDocument8 pagesDSI XL Mother BoardpfbjPas encore d'évaluation
- NOKIA N8 TeardownDocument30 pagesNOKIA N8 TeardownmetalgearPas encore d'évaluation
- Power Macintosh G4 MDD Fw800Document156 pagesPower Macintosh G4 MDD Fw800DoceigenPas encore d'évaluation
- Cube SVC Man 02Document118 pagesCube SVC Man 02luddite2008Pas encore d'évaluation
- Fujitsu Siemens Amilo Pro v2030 PDFDocument18 pagesFujitsu Siemens Amilo Pro v2030 PDFvitomskovPas encore d'évaluation
- Imac G4 Flat Panel Service SourceDocument165 pagesImac G4 Flat Panel Service SourceBayardo AguilarPas encore d'évaluation
- Latitude-D800 Service Manual En-UsDocument48 pagesLatitude-D800 Service Manual En-UsAliszveersPas encore d'évaluation
- Apple Clamshell I Book RepDocument21 pagesApple Clamshell I Book RepuimPas encore d'évaluation
- Cambiar Ventilador DELL Inspiron 1525Document16 pagesCambiar Ventilador DELL Inspiron 1525Mantenimientos A DomicilioPas encore d'évaluation
- How To Upgrade and Install A Video CardDocument8 pagesHow To Upgrade and Install A Video CardREXTERYXPas encore d'évaluation
- Installing Imac G5 20" Model A1076 Hard Drive Replacement: Tools Used in This GuideDocument4 pagesInstalling Imac G5 20" Model A1076 Hard Drive Replacement: Tools Used in This GuideHuwPas encore d'évaluation
- Dell Inspiron 8200Document84 pagesDell Inspiron 8200iceman2k7777Pas encore d'évaluation
- Installing Iphone 4 Display Assembly Replacement: Written By: Andrew GoldbergDocument51 pagesInstalling Iphone 4 Display Assembly Replacement: Written By: Andrew GoldbergpaulocaldasPas encore d'évaluation
- Fujitsu Siemens Amilo Pro v2040 Service GuideDocument38 pagesFujitsu Siemens Amilo Pro v2040 Service GuideGon YoPas encore d'évaluation
- Acer Aspire 4745 Service Guide DisassemblyDocument67 pagesAcer Aspire 4745 Service Guide DisassemblyRichard CleePas encore d'évaluation
- Lenovo g470 g475 g570 g575 Disassembly ManualDocument36 pagesLenovo g470 g475 g570 g575 Disassembly Manualpetedetroit0% (1)
- Blackberry Storm Motherboard Replacement: Written By: Josh ForesterDocument6 pagesBlackberry Storm Motherboard Replacement: Written By: Josh ForesterEduardoTorresPas encore d'évaluation
- Inst m1 M2go m2pc Midi Smpte PCB en BDocument24 pagesInst m1 M2go m2pc Midi Smpte PCB en BStephen BlommesteinPas encore d'évaluation
- Dell Inspiron 2100Document47 pagesDell Inspiron 2100Cruise_IcePas encore d'évaluation
- Guide 883 enDocument16 pagesGuide 883 enJoël Hugues GBEIPas encore d'évaluation
- Disassembling Nokia E71 Complete Disassembly: Written By: Jose Gustavo Abreu MurtaDocument8 pagesDisassembling Nokia E71 Complete Disassembly: Written By: Jose Gustavo Abreu Murtamentho_menthoPas encore d'évaluation
- Taking Apart Toshiba Satellite L355/L355D Notebook. Step-By-Step Disassembly InstructionsDocument6 pagesTaking Apart Toshiba Satellite L355/L355D Notebook. Step-By-Step Disassembly InstructionsFco HdezPas encore d'évaluation
- HEL80 Disassembly Guide IntelDocument32 pagesHEL80 Disassembly Guide Intels3r99Pas encore d'évaluation
- Installing Imac G5 20" Model A1076 Airport Extreme: Written By: Walter GalanDocument3 pagesInstalling Imac G5 20" Model A1076 Airport Extreme: Written By: Walter GalanAmd FX DenebPas encore d'évaluation
- Installing Iphone 4 Display Assembly: (1) (1) (1) (1) (1) (If Iphone Has External Pentalobe Screws) (1) (Or Paperclip)Document13 pagesInstalling Iphone 4 Display Assembly: (1) (1) (1) (1) (1) (If Iphone Has External Pentalobe Screws) (1) (Or Paperclip)kunscribdPas encore d'évaluation
- I Phone 4sDocument27 pagesI Phone 4sNina VoinovicPas encore d'évaluation
- Mac Mini Early Late 2006Document146 pagesMac Mini Early Late 2006mathur999Pas encore d'évaluation
- Ibook G3 12 ClamshellDocument93 pagesIbook G3 12 ClamshellAlvaro BanguesesPas encore d'évaluation
- Acer Ferrari 3200 - EngDocument105 pagesAcer Ferrari 3200 - EngMichail KyriakidisPas encore d'évaluation
- Replacing Nintendo Wii Bluetooth Board: Written By: Andrew BookholtDocument19 pagesReplacing Nintendo Wii Bluetooth Board: Written By: Andrew Bookholtrenzer3Pas encore d'évaluation
- Samsung Galaxy Note Motherboard Replacement: Written By: Sam LionheartDocument12 pagesSamsung Galaxy Note Motherboard Replacement: Written By: Sam LionheartgotchiexPas encore d'évaluation
- Eventide H3000-H3500 ROM Upgrade How-ToDocument3 pagesEventide H3000-H3500 ROM Upgrade How-TopowerbrokerPas encore d'évaluation
- Imac G5 Service ManualDocument150 pagesImac G5 Service ManuallittleemperorPas encore d'évaluation
- PIC32 Microcontrollers and the Digilent Chipkit: Introductory to Advanced ProjectsD'EverandPIC32 Microcontrollers and the Digilent Chipkit: Introductory to Advanced ProjectsÉvaluation : 5 sur 5 étoiles5/5 (1)
- CompTIA A+ Certification All-in-One Exam Questions Prep (220-701 & 220-702)D'EverandCompTIA A+ Certification All-in-One Exam Questions Prep (220-701 & 220-702)Évaluation : 2.5 sur 5 étoiles2.5/5 (6)
- Practical Embedded Controllers: Design and Troubleshooting with the Motorola 68HC11D'EverandPractical Embedded Controllers: Design and Troubleshooting with the Motorola 68HC11Pas encore d'évaluation
- iMac (M1 chip) User Guide 2021: The Complete Step By Step Reference Guide to Getting Started with the New 24 Inch iMac with Screenshots, Tips & Tricks, Magic Keyboard, Gestures, and MoreD'EverandiMac (M1 chip) User Guide 2021: The Complete Step By Step Reference Guide to Getting Started with the New 24 Inch iMac with Screenshots, Tips & Tricks, Magic Keyboard, Gestures, and MorePas encore d'évaluation
- Bugatti_TypeDocument9 pagesBugatti_TypeuimPas encore d'évaluation
- How To Make A Tesla Turbine Greenest Turbine PDFDocument24 pagesHow To Make A Tesla Turbine Greenest Turbine PDFuimPas encore d'évaluation
- Easy BuildDocument65 pagesEasy BuildRizPas encore d'évaluation
- FA551X series CMOS IC for switching power supply controlDocument22 pagesFA551X series CMOS IC for switching power supply controlGerson SoaresPas encore d'évaluation
- Om Tue-T152 en PDFDocument18 pagesOm Tue-T152 en PDFuimPas encore d'évaluation
- Colloidal Silver A Simple Homemade RemedyDocument9 pagesColloidal Silver A Simple Homemade RemedyGCarrington96Pas encore d'évaluation
- Build An Amazing Tesla CD Turbine PDFDocument21 pagesBuild An Amazing Tesla CD Turbine PDFuimPas encore d'évaluation
- ThermalArc250S PDFDocument53 pagesThermalArc250S PDFuimPas encore d'évaluation
- Dell Inspiron n5010 Wistron Berry Dg15 Intel Discrete Uma Rev A00 SCHDocument92 pagesDell Inspiron n5010 Wistron Berry Dg15 Intel Discrete Uma Rev A00 SCHAhmad BahaaPas encore d'évaluation
- invertec 130 PDFDocument25 pagesinvertec 130 PDFAltai OspanPas encore d'évaluation
- FA551X series CMOS IC for switching power supply controlDocument22 pagesFA551X series CMOS IC for switching power supply controlGerson SoaresPas encore d'évaluation
- Dell Inspiron n5010 Wistron Berry Dg15 Intel Discrete Uma Rev A00 SCHDocument92 pagesDell Inspiron n5010 Wistron Berry Dg15 Intel Discrete Uma Rev A00 SCHAhmad BahaaPas encore d'évaluation
- Tesla Coil (Solid State)Document6 pagesTesla Coil (Solid State)Gwansoon LeePas encore d'évaluation
- ThermalArc160S Owners ManualDocument51 pagesThermalArc160S Owners Manualits_yours2Pas encore d'évaluation
- LM201W01 Sla1 LG PDFDocument29 pagesLM201W01 Sla1 LG PDFuimPas encore d'évaluation
- Homemade Plasma CutterDocument25 pagesHomemade Plasma Cutterisg8sevil100% (3)
- HP Probook 4415s 4416s Inventec Piaget p09c2.0d Rev A02 SCHDocument60 pagesHP Probook 4415s 4416s Inventec Piaget p09c2.0d Rev A02 SCHAleksandar DrinicPas encore d'évaluation
- Dell Inspiron n5010 Wistron Berry Dg15 Intel Discrete Uma Rev A00 SCHDocument92 pagesDell Inspiron n5010 Wistron Berry Dg15 Intel Discrete Uma Rev A00 SCHAhmad BahaaPas encore d'évaluation
- Powerbook G4 Gigabit1Document41 pagesPowerbook G4 Gigabit1uimPas encore d'évaluation
- The Carbon Transfer ProcessDocument30 pagesThe Carbon Transfer ProcessuimPas encore d'évaluation
- FT232R Breakout v36Document1 pageFT232R Breakout v36Sandeep KashyapPas encore d'évaluation
- 6-Ch Audio Selector PT2323Document4 pages6-Ch Audio Selector PT2323jovicakgPas encore d'évaluation
- Resistor Selection: Application NotesDocument12 pagesResistor Selection: Application NotesuimPas encore d'évaluation
- Cresterea MelcilorDocument9 pagesCresterea MelciloruimPas encore d'évaluation
- Aspire 9300/7000 TravelMate 7510 Service GuideDocument140 pagesAspire 9300/7000 TravelMate 7510 Service Guidebrandk66Pas encore d'évaluation
- Apple Clamshell I Book RepDocument21 pagesApple Clamshell I Book RepuimPas encore d'évaluation
- 12V To 220V DC To AC Converter CircuitDocument1 page12V To 220V DC To AC Converter CircuituimPas encore d'évaluation
- Apple Powerbook G4 Aluminum 12" Repair ManualDocument72 pagesApple Powerbook G4 Aluminum 12" Repair ManualhberbariPas encore d'évaluation
- SCC3 20A 12V Solar Charge Controller Electronic CircuitDocument2 pagesSCC3 20A 12V Solar Charge Controller Electronic CircuituimPas encore d'évaluation
- 3463-Article Text PDF-7221-1-10-20130718Document25 pages3463-Article Text PDF-7221-1-10-20130718Mátyás DalnokiPas encore d'évaluation
- Part 7. Heating Load Rules of ThumbDocument5 pagesPart 7. Heating Load Rules of ThumbSaaed EllalaPas encore d'évaluation
- AW60-41SN Vac Test LocationsDocument5 pagesAW60-41SN Vac Test Locations2791957Pas encore d'évaluation
- Painting GNDocument3 pagesPainting GNAd FwyPas encore d'évaluation
- Effect of Anahaw Fibers as Reinforcement of LDPE TilesDocument11 pagesEffect of Anahaw Fibers as Reinforcement of LDPE TilesANDREA MARTINA BAYPas encore d'évaluation
- Minor ProjectDocument7 pagesMinor ProjectNeeraj Tiwari100% (1)
- Contoh: Jadual Pembahagian Jumlah Jam LatihanDocument3 pagesContoh: Jadual Pembahagian Jumlah Jam Latihanfadan yahyaPas encore d'évaluation
- Prorox SL 950 SaDocument1 pageProrox SL 950 SaHardiman ArbiPas encore d'évaluation
- Rodamientos Bosh-Rexroth Buscando Parte 1621-714-10 Aad7n Original de WeekeDocument264 pagesRodamientos Bosh-Rexroth Buscando Parte 1621-714-10 Aad7n Original de Weekeelectron1999Pas encore d'évaluation
- Kerala Auto Parts Suppliers DirectoryDocument14 pagesKerala Auto Parts Suppliers Directoryletter2lalPas encore d'évaluation
- Kern 440 Precision Balance - Service ManualDocument11 pagesKern 440 Precision Balance - Service ManualScott Tyler100% (2)
- Volvo 200 Series DataSheet Section 2c B200 and B230 EnginesDocument22 pagesVolvo 200 Series DataSheet Section 2c B200 and B230 Engines2bjorn100% (4)
- An Overview of The Applications of Furfural and Its DerivativesDocument52 pagesAn Overview of The Applications of Furfural and Its DerivativesantoniusPas encore d'évaluation
- Lift Truck Gear From DTAUTO - CADocument32 pagesLift Truck Gear From DTAUTO - CAGregGGHPas encore d'évaluation
- Design and Construction of Underground Metro InfrastructureDocument225 pagesDesign and Construction of Underground Metro InfrastructuredebapriyoPas encore d'évaluation
- Deposition RateDocument4 pagesDeposition Rateahmed100% (1)
- Daily Progress ReportDocument2 pagesDaily Progress ReportmkpqPas encore d'évaluation
- Henry Cat ENG 2013Document100 pagesHenry Cat ENG 2013strelbPas encore d'évaluation
- E2 Gates Mectrol CatalogueDocument60 pagesE2 Gates Mectrol Cataloguepavli999Pas encore d'évaluation
- JOM article explores reproduction of Damascus steel microstructure and patternsDocument6 pagesJOM article explores reproduction of Damascus steel microstructure and patternsrtgeorgePas encore d'évaluation
- Carbolite CSF BOF RHF Oven ManualDocument12 pagesCarbolite CSF BOF RHF Oven ManualJim SmithPas encore d'évaluation
- Managing Hazardous Waste in IndiaDocument19 pagesManaging Hazardous Waste in IndiaKrishna Chandran PallippuramPas encore d'évaluation
- Proposal AACDocument23 pagesProposal AACHery Dimitriy100% (1)
- HA-YS310 Basic Seminar PL ENG 170126 (MHa) PDFDocument36 pagesHA-YS310 Basic Seminar PL ENG 170126 (MHa) PDFEduardo Expósito EspinosaPas encore d'évaluation
- MSDS Furniture Polish Spray (PLEDGE)Document3 pagesMSDS Furniture Polish Spray (PLEDGE)Kang RaisPas encore d'évaluation
- Stresses and Movements in Oroville DamDocument13 pagesStresses and Movements in Oroville Damsisisi8Pas encore d'évaluation
- SanofiManufacturingSystem SMSDocument4 pagesSanofiManufacturingSystem SMSTIEN VAN ANH THUYPas encore d'évaluation
- TC ERD-121 Structural Condition - Main ReportDocument17 pagesTC ERD-121 Structural Condition - Main Reportcjgreen12002Pas encore d'évaluation
- Tutorial Pneumatic CircuitDocument5 pagesTutorial Pneumatic CircuitMuhammad Abdullah0% (1)
- 80 Degree FreezerDocument6 pages80 Degree FreezerDaryl ChianPas encore d'évaluation