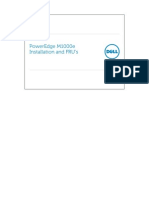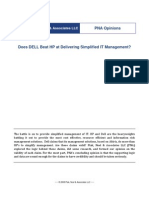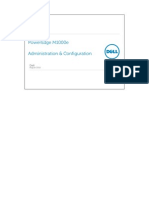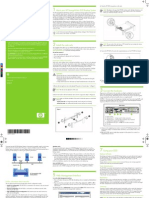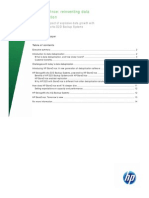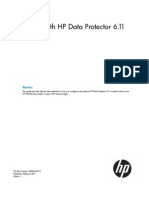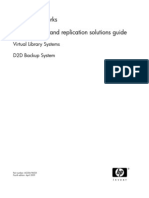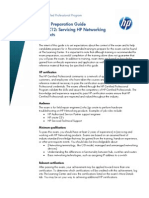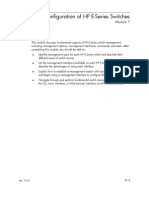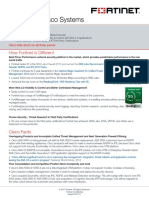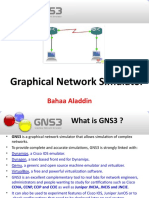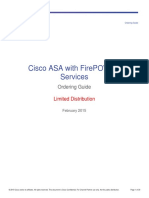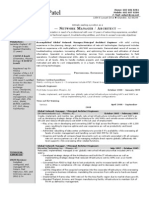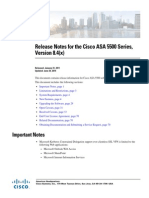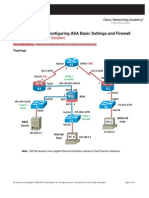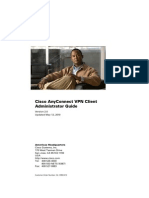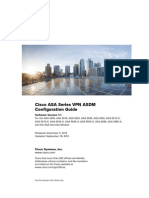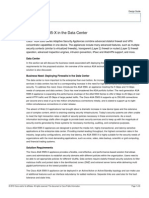Académique Documents
Professionnel Documents
Culture Documents
Cisco ASDM Release Notes Version 5.0 (7) : July 2007
Transféré par
Ryan BelicovTitre original
Copyright
Formats disponibles
Partager ce document
Partager ou intégrer le document
Avez-vous trouvé ce document utile ?
Ce contenu est-il inapproprié ?
Signaler ce documentDroits d'auteur :
Formats disponibles
Cisco ASDM Release Notes Version 5.0 (7) : July 2007
Transféré par
Ryan BelicovDroits d'auteur :
Formats disponibles
Cisco ASDM Release Notes Version 5.
0(7)
July 2007 This document contains release information for Cisco ASDM Version 5.0(7), which runs with Cisco PIX 500 series (except for Cisco PIX 501, 506/506E, and 520, which are not supported) and Cisco ASA 5500 series adaptive security appliance software Version 7.0. This document includes the following sections:
Introduction, page 1 Important Notes, page 2 New Device Manager Features, page 2 System Requirements, page 2 Upgrading ASDM, page 4 Getting Started with ASDM, page 6 Unsupported Commands, page 12 Caveats, page 14 Related Documentation, page 16 Obtaining Documentation, Obtaining Support, and Security Guidelines, page 17
Introduction
Cisco Adaptive Security Device Manager (ASDM) delivers world-class security management and monitoring services for Cisco PIX 500 series (except for Cisco PIX 501, 506/506E, and 520, which are not supported) and ASA 5500 series adaptive security appliances through an intuitive, easy-to-use management interface. Bundled with supported security appliances, the device manager accelerates security appliance deployment with intelligent wizards, robust administration tools, and versatile monitoring services that complement the advanced security and networking features offered by software Version 7.0. Its secure design enables anytime, anywhere access to security appliances.
Americas Headquarters: Cisco Systems, Inc., 170 West Tasman Drive, San Jose, CA 95134-1706 USA
2007 Cisco Systems, Inc. All rights reserved.
Supported Platforms
Supported Platforms
Windows Vista, Windows XP, Windows 2000 (Service Pack 4 or higher), Windows 2003 Server (English or Japanese version)
Firefox 1.5 or 2.0 -or- Internet Explorer 6.0 or 7.0 Java SE 1.4.2, 5.0, or 6
Red Hat Desktop, Red Hat Enterprise Linux WS version 4
Firefox 1.5 or 2.0 Java SE 1.4.2, 5.0, or 6
Note
Solaris and Macintosh are not supported in Version 5.0(7).
Important Notes
The security appliance does not support both an ASDM session and a WebVPN session on the same interface. To use ASDM and WebVPN at the same time, configure them on different interfaces.
New Device Manager Features
Security appliance software Version 7.0 includes significant enhancements to firewall and inspection capabilities, VPN services, network integration, high availability, and management/monitoring features. These software features are supported in ASDM 5.0. This document contains release information about ASDM only. See the Cisco ASA 5500 Series Release Notes or the Cisco PIX Security Appliance Release Notes for a list of platform features supported in the CLI software.
DNS Guard
This command is provided for backward compatibility. When configured, DNS guard is enabled on all interfaces by default, even if DNS inspection is not configured. DNS inspection configuration on individual interface overrides the default DNS guard behavior. The DNS Guard field is in the Client DNS Panel.
System Requirements
This section includes the following topics:
Hardware Requirements, page 3 Client PC Operating System and Browser Requirements, page 3
Cisco ASDM Release Notes Version 5.0(7)
OL-6937-06
System Requirements
Hardware Requirements
ASDM Version 5.0(7) software runs on the following platforms:
Cisco ASA 5510 adaptive security appliance Cisco ASA 5520 adaptive security appliance Cisco ASA 5540 adaptive security appliance Cisco PIX 515/515E security appliance Cisco PIX 525 security appliance Cisco PIX 535 security appliance Cisco ASA Advanced Inspection and Prevention Security Services Module (supported on the ASA 5500 series only)
Note
ASDM 5.0 is not supported on PIX 501, PIX 506/506E, or PIX 520 hardware. For more information on minimum hardware requirements, see: http://www.cisco.com/en/US/docs/security/asa/asa71/asdm51/webhelp/sysreq.html Certain features, such as load balancing and QoS, require particular hardware platforms. Other features require licensing. For more information on feature support for each platform license, see: http://www.cisco.com/en/US/docs/security/asa/asa71/asdm51/webhelp/gen_info_licenses.html
Client PC Operating System and Browser Requirements
Table 1 lists the supported and recommended PC operating systems and browsers for Version 5.0(7). While ASDM might work on other browsers and browser versions, these are the only officially supported browsers. Note that unlike earlier PDM releases, you must have the Java Plug-in or J2SE installed. The native JVM on Windows is no longer supported and does not work.
Cisco ASDM Release Notes Version 5.0(7) OL-6937-06
Upgrading ASDM
Table 1
Operating System, Browser, and Java Requirements
Operating System Windows
1
Browser with Java Applet Internet Explorer 6.0 with Java Plug-in2 1.4.2 or 5.0 (1.5)
Note
ASDM Launcher J2SE 1.4.2 or 5.0 (1.5)
Other Requirements SSL Encryption Settings All available encryption options are enabled for SSL in the browser preferences.
Windows 2000 (Service Pack 4) or Windows XP operating system
HTTP 1.1Settings for Internet Options > Advanced > HTTP 1.1 should use HTTP 1.1 for both proxy and non-proxy connections.
Netscape 7.1/7.2 with Java Plug-in2 1.4.2 or 5.0 (1.5) Linux Red Hat Linux 9.0 or Red Hat Linux WS, Version 3 running GNOME or KDE Mozilla 1.7.3 with Java Plug-in2 Not available. 1.4.2
1. ASDM is not supported on Windows 3.1, 95, 98, ME, or NT 4. 2. Download the latest Java Plug-in or J2SE from http://java.sun.com/.
Upgrading ASDM
This section describes how to upgrade ASDM. If you have a Cisco.com login, you can obtain ASDM from the following website: http://www.cisco.com/kobayashi/sw-center/ This section includes the following topics:
Upgrading from PDM, page 4 Upgrading to a New ASDM Release, page 5
Upgrading from PDM
Before you upgrade the device manager, upgrade the platform software to Version 7.0. See Guide for Cisco PIX 6.2 and 6.3 Users Upgrading to Cisco PIX Software Version 7.0 for more information. To upgrade to ASDM, perform the following steps:
Step 1 Step 2
Copy the ASDM binary file to a TFTP or FTP server on your network. Log in to the security appliance and enter privileged EXEC mode:
hostname> enable password: hostname#
Step 3 Step 4
Ensure that you have connectivity from the security appliance to the TFTP/FTP server. Delete the old version of PDM by entering the following command:
hostname# delete flash:/pdm
Cisco ASDM Release Notes Version 5.0(7)
OL-6937-06
Upgrading ASDM
Step 5
Copy the ASDM binary to the security appliance using the appropriate command:
TFTP
hostname# copy tftp://server_ip/pathtofile flash:/asdm_filename
FTP
hostname# copy ftp://server_ip/pathtofile flash:/asdm_filename
For more information on the copy command and its options, see the Cisco Security Appliance Command Reference.
Step 6
Identify the path to the ASDM image by entering the following command:
hostname# configure terminal hostname(config)# asdm image flash:/asdm_filename
This command lets you identify the image to load if you have multiple ASDM images in Flash memory.
Note Step 7
After you enter this command, the ASA security appliance changes the path to asdm image disk0. To enable the HTTPS server (if it is not already enabled), enter the following command:
hostname(config)# http server enable
Step 8
To identify the IP addresses that are allowed to access ASDM, enter the following command:
hostname(config)# http ip_address mask interface
Enter 0 for the ip_address and mask to allow all IP addresses.
Step 9
Save your configuration by entering the following command:
hostname(config)# write memory
Deleting Your Old Cache
In early beta releases of ASDM and in previous releases of PDM (Versions 4.1 and earlier), the device manager stored its cache in <userdir>\pdmcache. For example, D:\Documents and Settings\jones\pdmcache. Now, the cache directory for ASDM is in <user dir>\.asdm\cache. The File > Clear ASDM Cache option in ASDM clears this new cache directory. It does not clear the old one. To free up space on your system, if you are no longer using your older versions of PDM or ASDM, delete the contents of the \pdmcache directory manually.
Upgrading to a New ASDM Release
If you have a previous release of ASDM on your security appliance and want to upgrade to the latest release, you can do so from within ASDM. We recommend that you upgrade the ASDM image before the platform image. ASDM is backwards compatible, so you can upgrade the platform image using the new ASDM; you cannot use an old ASDM with a new platform image. To upgrade ASDM, perform the following steps:
Cisco ASDM Release Notes Version 5.0(7) OL-6937-06
Getting Started with ASDM
Step 1 Step 2 Step 3 Step 4 Step 5
Download the new ASDM image to your PC. Launch ASDM. From the Tools menu, click Upload Image from Local PC. With the ASDM Image option button selected, click the Browse Local button to select the new ASDM image. To specify the location in Flash memory where you want to install the new image, enter the directory path in the field or click the Browse Flash button. If your security appliance does not have enough memory to hold two ASDM images, overwrite the old image with the new one by specifying the same destination filename. You can rename the image after it was uploaded using the Tools > File Management tool. If you have enough memory for both versions, you can specify a different name for the new version. If you need to revert to the old version, it is still in your Flash memory.
Step 6
Click Upload Image. When ASDM is finished uploading, you see the following message: ASDM Image is Uploaded to Flash Successfully. If the new ASDM image has a different name than the old image, then you must configure the security appliance to load the new image in the Configuration > Features > Device Administration > Boot System/Configuration pane. To run the new ASDM image, you must quit out of ASDM and reconnect. Download the new platform image using the Tools > Upload Image from Local PC tool. To reload the new image, reload the security appliance using the Tools > System Reload tool.
Step 7
Step 8 Step 9
Getting Started with ASDM
This section describes how to connect to ASDM and start your configuration. If you are using the security appliance for the first time, your security appliance might include a default configuration. You can connect to a default IP address with ASDM so that you can immediately start to configure the security appliance from ASDM. If your platform does not support a default configuration, you can log in to the CLI and run the setup command to establish connectivity. See Before You Begin for more detailed information about networking. This section includes the following topics
Before You Begin, page 7 Downloading the ASDM Launcher, page 7 Starting ASDM from the ASDM Launcher, page 8 Starting ASDM from a Web Browser, page 8 Using the Startup Wizard, page 8 Using the VPN Wizard, page 9 Configuring Stateful Failover, page 9 Printing from ASDM, page 12
Cisco ASDM Release Notes Version 5.0(7)
OL-6937-06
Getting Started with ASDM
Before You Begin
If your security appliance includes a factory default configuration, you can connect to the default management address of 192.168.1.1 with ASDM. On the ASA 5500 series adaptive security appliance, the interface to which you connect with ASDM is Management 0/0. For the PIX 500 series security appliance, the interface to which you connect with ASDM is Ethernet 1. To restore the default configuration, enter the configure factory-default command at the security appliance CLI. Make sure the PC is on the same network as the security appliance. You can use DHCP on the client to obtain an IP address from the security appliance, or you can set the IP address to a 192.168.1.0/24 network address. If your platform does not support the factory default configuration, or you want to add to an existing configuration to make it accessible for ASDM, access the security appliance CLI according to the Cisco Security Appliance Command Line Configuration Guide, and enter the setup command. The setup command prompts you for a minimal configuration to connect to the security appliance using ASDM.
Note
You must have an inside interface already configured to use the setup command. The Cisco PIX security appliance default configuration includes an inside interface, but the Cisco ASA adaptive security appliance default configuration does not. Before using the setup command, enter the interface gigabitethernet slot/port command, and then the nameif inside command. The slot for interfaces that are built in to the chassis is 0. For example, enter interface gigabitethernet 0/1. The Cisco PIX 500 series and the ASA 5510 adaptive security appliance have an Ethernet-type interface.
Downloading the ASDM Launcher
The ASDM Launcher is for Windows only. The ASDM Launcher is an improvement over running ASDM in a Java Applet. The ASDM Launcher avoids double authentication and certificate dialog boxes, launches faster, and caches previously-entered IP addresses and usernames. To download the ASDM launcher, perform the following steps:
Step 1
From a supported web browser on the security appliance network, enter the following URL:
https://interface_ip_address
In transparent firewall mode, enter the management IP address.
Note Step 2
Be sure to enter https, not http.
Click OK or Yes to all prompts, including the name and password prompt. By default, leave the name and password blank. A page displays with the following buttons:
Download ASDM Launcher and Start ASDM Run ASDM as a Java Applet
Step 3
Click Download ASDM Launcher and Start ASDM. The installer downloads to your PC.
Cisco ASDM Release Notes Version 5.0(7) OL-6937-06
Getting Started with ASDM
Step 4
Run the installer to install the ASDM Launcher.
Starting ASDM from the ASDM Launcher
The ASDM Launcher is for Windows only. To start ASDM from the ASDM Launcher, perform the following steps:
Step 1 Step 2
Double-click the Cisco ASDM Launcher shortcut on your desktop, or start it from the Start menu. Enter the security appliance IP address or hostname, your username, and your password, and then click OK. If there is a new version of ASDM on the security appliance, the ASDM Launcher automatically downloads it before starting ASDM.
Starting ASDM from a Web Browser
To start ASDM from a web browser, perform the following steps:
Step 1
From a supported web browser on the security appliance network, enter the following URL:
https://interface_ip_address
In transparent firewall mode, enter the management IP address.
Note Step 2
Be sure to enter https, not http.
Click OK or Yes to all browser prompts, including the name and password prompt. By default, leave the name and password blank. A page displays with the following buttons:
Download ASDM Launcher and Start ASDM Run ASDM as a Java Applet
Step 3 Step 4
Click Run ASDM as a Java Applet. Click OK or Yes to all Java prompts, including the name and password prompt. By default, leave the name and password blank.
Using the Startup Wizard
The Startup Wizard helps you easily configure a single mode security appliance or a context in multiple context mode. To use the Startup Wizard to configure the basic setup of your security appliance:
Cisco ASDM Release Notes Version 5.0(7)
OL-6937-06
Getting Started with ASDM
Step 1
Launch the wizard according to the steps for your security context mode.
In single context mode, perform the following steps:
a. Click Configuration > Wizards > Startup. b. Click Launch Startup Wizard.
In multiple context mode, for each new context, perform the following steps:
a. Create a new context using the System > Configuration > Features > Security Context pane. b. Be sure to allocate interfaces to the context. c. When you apply the changes, ASDM prompts you to use the Startup Wizard. d. Click the Context icon on the upper header bar and select the context name from the Context
menu on the lower header bar.
e. Click Context > Configuration > Wizards > Startup. f. Click Launch Startup Wizard. Step 2
Click Next as you proceed through the Startup Wizard screens, filling in the appropriate information in each screen, such as device name, domain name, passwords, interface names, IP addresses, basic server configuration, and access permissions. Click Finish on the last pane to transmit your configuration to the security appliance. Reconnect to ASDM using the new IP address, if the IP address of your connection changes. You can now enter other configuration details on the Configuration > Features panes.
Step 3 Step 4
Using the VPN Wizard
The VPN Wizard configures basic VPN access for LAN-to-LAN or remote client access. The VPN Wizard is available only for security appliances running in single context mode and routed (not transparent) firewall mode. To use the VPN Wizard to configure VPN:
Step 1 Step 2 Step 3 Step 4
Click Configuration > Wizards > VPN. Click Launch VPN Wizard. Supply information on each wizard pane. Click Next to move through the VPN Wizard panes. You may use the default IPSec and IKE policies. Click the Help button for more information on each field. After you complete the VPN Wizard information, click Finish on the last pane to transmit your configuration to the security appliance.
Configuring Stateful Failover
This section describes how to implement Stateful Failover on security appliances connected via a LAN. If you are connecting two security appliances for failover, you must connect them via a LAN. If you are connecting two security appliances, you can connect them using either a LAN or a serial cable.
Cisco ASDM Release Notes Version 5.0(7) OL-6937-06
Getting Started with ASDM
Tip
If your security appliances are located near each other, you might prefer connecting them with a serial cable to connecting them via the LAN. Although the serial cable is slower than a LAN connection, using a cable prevents having to use an interface or having the LAN and Stateful Failover share an interface, which could affect performance. Also, using a cable enables the detection of power failure on the peer device.
As specified in the Cisco Security Appliance Command Line Configuration Guide, both devices must have appropriate licenses and have the same hardware configuration. Before you begin, decide on active and standby IP addresses for the interfaces ASDM connects through on the primary and secondary devices. These IP addresses must be assigned to device interfaces with HTTPS access. To configure LAN Stateful Failover on your security appliance, perform the following steps:
Step 1 Step 2 Step 3 Step 4
Configure the secondary device for HTTPS IP connectivity. See the Before You Begin, page 7, and use a different IP address on the same network as the primary device. Connect the pair of devices together and to their networks in their Stateful Failover LAN cable configuration. Start ASDM from the primary device through a supported web browser. (See the section Downloading the ASDM Launcher, page 7.) Perform one of the following steps, depending on your context mode:
a. b.
If your device is in multiple context mode, click Context. Choose the admin context from the Context drop-down menu, and click Configuration > Features > Properties > Failover. If your device is in single mode, click Configuration > Features > Properties > Failover. Click the Interfaces tab. If your device is in routed mode, configure standby addresses for all routed mode interfaces. If your device is in transparent mode, configure a standby management IP address.
Step 5
Perform one of the following steps, depending on your firewall mode:
a. b.
Note
Interfaces used for failover connectivity should not have names (in single mode) or be allocated to security contexts (in multiple security context mode). In multiple context mode, other security contexts may also have standby IP addresses configured.
Step 6
Perform one of the following steps, depending on your security context mode:
a. b.
If your device is in multiple security context mode: click System > Configuration > Features > Failover. If your device is in single mode: click Configuration > Features > Properties > Failover.
Step 7 Step 8 Step 9
On the Setup tab of the Failover pane under LAN Failover, select the interface that is cabled for LAN Stateful Failover. Configure the remaining LAN Failover fields. (Optional) Provide information for other fields in all of the failover tabs. If you are configuring Active/Active failover, you must configure failover groups in multiple security context mode. If more than one failover pair of devices coexist on a LAN in Active/Active Stateful Failover, provide failover-group MAC addresses for any interfaces on shared LAN networks.
Cisco ASDM Release Notes Version 5.0(7)
10
OL-6937-06
Getting Started with ASDM
Step 10 Step 11 Step 12 Step 13
On the Setup tab, check the Enable Failover check box. If you are using the PIX 500 series security appliance, check the Enable LAN rather than serial cable failover check box. Click Apply, read the warning dialog that appears, and click OK. A dialog box about configuring the peer appears. Enter the IP address of the secondary device, which you configured as the standby IP address of the ASDM interface. Wait about 60 seconds. The standby peer still could become temporarily inaccessible. Click OK. Wait for configuration to be synchronized to the standby device over the failover LAN connection. The secondary device should now enter standby failover state using the standby IP addresses. Any further configuration of the active device or an active context is replicated to the standby device or the corresponding standby context.
Securing the Failover Key
To prevent the failover key from being replicated to the peer unit in clear text for an existing failover configuration, disable failover on the active unit (or in the system execution space on the unit that has failover group 1 in the active state), enter the failover key on both units, and then reenable failover. When Stateful Failover is reenabled, the failover communication is encrypted with the key. To secure the failover key, follow this procedure on the active device:
Step 1
Perform one of the following steps, depending on your security context mode:
a. b.
If your device is in single mode, navigate to Configuration > Features > Properties > Failover > Setup. If you device is in multiple mode, navigate to System > Configuration > Features > Failover > Setup. Uncheck the Enable failover check box. Click Apply. (Click OK if CLI preview is enabled.)
Step 2
Turn off failover. (The standby should switch to pseudo-standby mode.)
a. b.
Step 3 Step 4
Enter the failover key in the Shared Key box. Reenable failover.
a. b.
Check the Enable failover check box. Click Apply. (Click OK if CLI preview is enabled.) A dialog box about configuring the peer appears.
Step 5 Step 6
Enter the IP address of the peer. Wait about 60 seconds. Even though the standby peer does not have the shared failover key, the standby peer still could become inaccessible. Click OK. (Click OK if CLI preview is enabled.) Wait for configuration to be synchronized to the standby device over the encrypted failover LAN connection.
Cisco ASDM Release Notes Version 5.0(7) OL-6937-06
11
Unsupported Commands
Printing from ASDM
Note
Printing is supported only for Microsoft Windows 2000 or XP in this release. If you want to print from within ASDM, start ASDM in application mode. Printing is not supported in applet mode in this release. ASDM supports printing for the following features:
The Configuration > Features > Interfaces table All Configuration > Features > Security Policy tables All Configuration > NAT tables The Configuration > Features > VPN > IPSec > IPSec Rules table The Monitoring > Features > Connection Graphs and its related table
Unsupported Commands
ASDM does not support the complete command set of the CLI. In most cases, ASDM ignores unsupported commands, and they can remain in your configuration. In the case of the alias command, ASDM enters into Monitor-only mode until you remove the command from your configuration. See the following sections for more information:
Effects of Unsupported Commands, page 12 Ignored and View-Only Commands, page 13 Other CLI Limitations, page 14
Effects of Unsupported Commands
If ASDM loads an existing running configuration and finds IPv6-related commands, ASDM displays a dialog box informing you that it does not support IPv6. You cannot configure any IPv6 commands in ASDM, but all other configuration is available. If ASDM loads an existing running configuration and finds other unsupported commands, ASDM operation is unaffected. To view the unsupported commands, see Options > Show Commands Ignored by ASDM on Device. If ASDM loads an existing running configuration and finds the alias command, it enters Monitor-only mode. Monitor-only mode allows access to the following functions:
The Monitoring area The CLI tool (Tools > Command Line Interface), which lets you use the CLI commands.
To exit Monitor-only mode, use the CLI tool or access the security appliance console, and remove the alias command. You can use outside NAT instead of the alias command. See the Cisco Security Appliance Command Reference for more information.
Cisco ASDM Release Notes Version 5.0(7)
12
OL-6937-06
Unsupported Commands
Note
You might also be in Monitor-only mode because your user account privilege level, indicated in the status bar at the bottom of the main ASDM window, was set up as less than or equal to three by your system administrator, which allows Monitor-only mode. For more information, see Configuration > Device Administration > User Accounts and Configuration > Device Administration > AAA Access.
Ignored and View-Only Commands
Table 2 lists commands that ASDM supports in the configuration when added by the CLI, but that cannot be added or edited in ASDM. If ASDM ignores the command, it does not appear in the ASDM GUI at all. If it is view-only, then the command appears in the GUI, but you cannot edit it.
Table 2 Unsupported and View-Only Commands
Unsupported Commands access-list asr-group capture established failover timeout ipv6, any IPv6 addresses logging (in system in multiple context mode) object-group icmp-type object-group network object-group protocol object-group service pager pim accept-register route-map prefix-list route-map service-policy global
ASDM Behavior Ignored if not used, except for use in VPN group policy screens. Ignored Ignored Ignored Ignored Ignored Ignored View-only Nested group is view-only View-only Nested group cannot be added Ignored Ignored. Only the list option can be configured using ASDM. Ignored if not used in an OSPF area Ignored Ignored if it uses a match access-list class. For example:
access-list myacl line 1 extended permit ip any any class-map mycm match access-list mycl policy-map mypm class mycm inspect ftp service-policy mypm global
service resetinbound interface <intf> sysopt nodnsalias
Ignored Ignored
Cisco ASDM Release Notes Version 5.0(7) OL-6937-06
13
Caveats
Table 2
Unsupported and View-Only Commands (continued)
Unsupported Commands sysopt uauth allow-http-cache terminal virtual icmp unreachable
ASDM Behavior Ignored Ignored Ignored Ignored in ASDM in configure mode
Other CLI Limitations
ASDM does not support discontinuous subnet masks such as 255.255.0.255. For example, you cannot use the following:
ip address inside 192.168.2.1 255.255.0.255
The ASDM CLI tool does not support interactive user commands. ASDM provides a CLI tool (click Tools > Command Line Interface) that lets you enter certain CLI commands from ASDM. The ASDM CLI tool does not support interactive user commands. You can configure most commands that require user interaction by means of the ASDM panes. If you enter a CLI command that requires interactive confirmation, ASDM prompts you to enter [yes/no], but does not recognize your input. ASDM then times out waiting for your response. For example, if you enter the crypto key generate rsa command, ASDM displays the following prompt and error:
Do you really want to replace them? [yes/no]:WARNING: You already have RSA ke0000000000000$A key Input line must be less than 16 characters in length. %Please answer 'yes' or 'no'. Do you really want to replace them [yes/no]: %ERROR: Timed out waiting for a response. ERROR: Failed to create new RSA keys names <Default-RSA-key>
For commands that have a noconfirm option, use the noconfirm option when entering the CLI command. For example, enter the crypto key generate rsa noconfirm command.
Caveats
The following sections describe the caveats for Version 5.0(7). For your convenience in locating caveats in Ciscos Bug Toolkit, the caveat titles listed in this section are drawn directly from the Bug Toolkit database. These caveat titles are not intended to be read as complete sentences because the title field length is limited. In the caveat titles, some truncation of wording or punctuation may be necessary to provide the most complete and concise description. The only modifications made to these titles are as follows:
Commands are in boldface type. Product names and acronyms may be standardized. Spelling errors and typos may be corrected.
Cisco ASDM Release Notes Version 5.0(7)
14
OL-6937-06
Caveats
Note
If you are a registered Cisco.com user, view Bug Toolkit on Cisco.com at the following website: http://www.cisco.com/kobayashi/support/tac/tools_trouble.shtml To become a registered cisco.com user, go to the following website: http://tools.cisco.com/RPF/register/register.do
Open Caveats - Version 5.0(7)
Table 3 lists the open caveats for Version 5.0(7).
Table 3 Open Caveats- Version 5.0(7)
ID Number CSCeg14905 CSCeg69476 CSCeh06459 CSCeh20409 CSCeh24529 CSCeh53158 CSCsb61151 CSCsb92243 CSCsc11004 CSCsc11887 CSCsc23386 CSCsc99216 CSCsd89536 CSCse02978 CSCsf12435 CSCsf14129 CSCsj36806 CSCsj37287
Caveat Title Applying service group change causes no ACL CLI to be generated ASDM can not take any input from keyboard from SunOS 5.8 / Mozilla ASDM can not create appropriate ACL for QoS on outbound interface Startup Wizard allows not naming any interface ASDM sometimes allows more than 2 traffic match criteria Wrong cmds sent when objgp w/ PNAT is edited to add net-obj with NAT Disable/Enable of class in a service policy sends wrong commands ASDM IPSec Rules display incorrectly when static policy NAT is used CLI warning is not anticipated when creating a tunnel group Refresh icon does not work properly sometimes monitor->Routing -> OSPF neighbors for P2P column display is shifted unchecking default inspection traffic should clear rule actions PAT and Static NAT configured you cannot create ACE via ASDM Filter rules : move up and move down not working. Editing URL Server config with existing URL-Block adds more config. ASDM failover stateful link takes LAN link setting as default ASDM 5.0 does not allow spaces in group-policy names Clock: Timezones are not sent correctly for changes
Resolved Caveats - Version 5.0(7)
Table 4 lists the resolved caveats for Version 5.0(7).
Cisco ASDM Release Notes Version 5.0(7) OL-6937-06
15
Related Documentation
Table 4
Resolved Caveats - Version 5.0(7)
ID Number CSCeh39437 CSCsc60062 CSCsd37914 CSCse93262 CSCsf33083 CSCsg40549 CSCsg78595 CSCsg80786 CSCsg98384 CSCsh06083 CSCsh07196 CSCsh17341 CSCsh67187 CSCsi05228 CSCsi25571 CSCsi94874 CSCsj27834 CSCsj35609 CSCsj36678
Caveat Title Non-English characters do not display properly in some screens ASDM hangs and loops at 52% when processing ACLs with object-groups. ASDM hangs at 47% with an ICMP port group configured in access-list ASDM - Indexation issues with ACL remarks Adding an ACL is deleting the route. Access rule is incomplete for network groups Need to check certs presented by devices and drop conn if cert changes ASDM duplicating object groups by appending 1 to the name PDM sees some ACL rules as null when static is configured ASDM Hangs at 47% loading config with DHCPD options in configuration Reference meta groups are displayed in ASDM (but are not in PDM) ASDM: ACL destination IP does not match CLI config ASDM hangs at 47% for contexts in active/active failover configuration ASDM Monitor mode displays failover interface in Interface Status PDM: Access Policy shows as null ASDM going in loop while loading configuration Support dns-guard ASDM freezes on navigating back after viewing Device adminitration need no warning message for supported browser
Related Documentation
For additional information on ASDM or its platforms, see the ASDM online Help or the following documentation found on Cisco.com:
Cisco ASA 5500 Series Hardware Installation Guide Cisco ASA 5500 Series Quick Start Guide Cisco ASA 5500 Series Release Notes Migrating to ASA for VPN 3000 Series Concentrator Administrators Cisco Security Appliance Command Line Confugiration Guide Cisco Security Appliance Command Reference Guide Cisco PIX Security Appliance Release Notes Guide for Cisco PIX 6.2 and 6.3 Users Upgrading to Cisco PIX Software Version 7.0 Release Notes for Cisco Intrusion Prevention System 5.0 Installing and Using Cisco Intrusion Prevention System Device Manager 5.0
Cisco ASDM Release Notes Version 5.0(7)
16
OL-6937-06
Obtaining Documentation, Obtaining Support, and Security Guidelines
Obtaining Documentation, Obtaining Support, and Security Guidelines
For information on obtaining documentation, obtaining support, providing documentation feedback, security guidelines, and also recommended aliases and general Cisco documents, see the monthly Whats New in Cisco Product Documentation, which also lists all new and revised Cisco technical documentation, at: http://www.cisco.com/en/US/docs/general/whatsnew/whatsnew.html
Cisco ASDM Release Notes Version 5.0(7) OL-6937-06
17
Obtaining Documentation, Obtaining Support, and Security Guidelines
This document is to be used in conjunction with the documents listed in the Related Documentation section. CCVP, the Cisco logo, and the Cisco Square Bridge logo are trademarks of Cisco Systems, Inc.; Changing the Way We Work, Live, Play, and Learn is a service mark of Cisco Systems, Inc.; and Access Registrar, Aironet, BPX, Catalyst, CCDA, CCDP, CCIE, CCIP, CCNA, CCNP, CCSP, Cisco, the Cisco Certified Internetwork Expert logo, Cisco IOS, Cisco Press, Cisco Systems, Cisco Systems Capital, the Cisco Systems logo, Cisco Unity, Enterprise/Solver, EtherChannel, EtherFast, EtherSwitch, Fast Step, Follow Me Browsing, FormShare, GigaDrive, HomeLink, Internet Quotient, IOS, iPhone, IP/TV, iQ Expertise, the iQ logo, iQ Net Readiness Scorecard, iQuick Study, LightStream, Linksys, MeetingPlace, MGX, Networking Academy, Network Registrar, Packet, PIX, ProConnect, ScriptShare, SMARTnet, StackWise, The Fastest Way to Increase Your Internet Quotient, and TransPath are registered trademarks of Cisco Systems, Inc. and/or its affiliates in the United States and certain other countries. All other trademarks mentioned in this document or Website are the property of their respective owners. The use of the word partner does not imply a partnership relationship between Cisco and any other company. (0705R) 2007 Cisco Systems, Inc. All rights reserved.
Cisco ASDM Release Notes Version 5.0(7)
18
OL-6937-06
Vous aimerez peut-être aussi
- The Subtle Art of Not Giving a F*ck: A Counterintuitive Approach to Living a Good LifeD'EverandThe Subtle Art of Not Giving a F*ck: A Counterintuitive Approach to Living a Good LifeÉvaluation : 4 sur 5 étoiles4/5 (5794)
- The Gifts of Imperfection: Let Go of Who You Think You're Supposed to Be and Embrace Who You AreD'EverandThe Gifts of Imperfection: Let Go of Who You Think You're Supposed to Be and Embrace Who You AreÉvaluation : 4 sur 5 étoiles4/5 (1090)
- Never Split the Difference: Negotiating As If Your Life Depended On ItD'EverandNever Split the Difference: Negotiating As If Your Life Depended On ItÉvaluation : 4.5 sur 5 étoiles4.5/5 (838)
- Hidden Figures: The American Dream and the Untold Story of the Black Women Mathematicians Who Helped Win the Space RaceD'EverandHidden Figures: The American Dream and the Untold Story of the Black Women Mathematicians Who Helped Win the Space RaceÉvaluation : 4 sur 5 étoiles4/5 (895)
- Grit: The Power of Passion and PerseveranceD'EverandGrit: The Power of Passion and PerseveranceÉvaluation : 4 sur 5 étoiles4/5 (588)
- Shoe Dog: A Memoir by the Creator of NikeD'EverandShoe Dog: A Memoir by the Creator of NikeÉvaluation : 4.5 sur 5 étoiles4.5/5 (537)
- The Hard Thing About Hard Things: Building a Business When There Are No Easy AnswersD'EverandThe Hard Thing About Hard Things: Building a Business When There Are No Easy AnswersÉvaluation : 4.5 sur 5 étoiles4.5/5 (344)
- Elon Musk: Tesla, SpaceX, and the Quest for a Fantastic FutureD'EverandElon Musk: Tesla, SpaceX, and the Quest for a Fantastic FutureÉvaluation : 4.5 sur 5 étoiles4.5/5 (474)
- Her Body and Other Parties: StoriesD'EverandHer Body and Other Parties: StoriesÉvaluation : 4 sur 5 étoiles4/5 (821)
- The Sympathizer: A Novel (Pulitzer Prize for Fiction)D'EverandThe Sympathizer: A Novel (Pulitzer Prize for Fiction)Évaluation : 4.5 sur 5 étoiles4.5/5 (121)
- The Emperor of All Maladies: A Biography of CancerD'EverandThe Emperor of All Maladies: A Biography of CancerÉvaluation : 4.5 sur 5 étoiles4.5/5 (271)
- The Little Book of Hygge: Danish Secrets to Happy LivingD'EverandThe Little Book of Hygge: Danish Secrets to Happy LivingÉvaluation : 3.5 sur 5 étoiles3.5/5 (400)
- The World Is Flat 3.0: A Brief History of the Twenty-first CenturyD'EverandThe World Is Flat 3.0: A Brief History of the Twenty-first CenturyÉvaluation : 3.5 sur 5 étoiles3.5/5 (2259)
- The Yellow House: A Memoir (2019 National Book Award Winner)D'EverandThe Yellow House: A Memoir (2019 National Book Award Winner)Évaluation : 4 sur 5 étoiles4/5 (98)
- Devil in the Grove: Thurgood Marshall, the Groveland Boys, and the Dawn of a New AmericaD'EverandDevil in the Grove: Thurgood Marshall, the Groveland Boys, and the Dawn of a New AmericaÉvaluation : 4.5 sur 5 étoiles4.5/5 (266)
- A Heartbreaking Work Of Staggering Genius: A Memoir Based on a True StoryD'EverandA Heartbreaking Work Of Staggering Genius: A Memoir Based on a True StoryÉvaluation : 3.5 sur 5 étoiles3.5/5 (231)
- Team of Rivals: The Political Genius of Abraham LincolnD'EverandTeam of Rivals: The Political Genius of Abraham LincolnÉvaluation : 4.5 sur 5 étoiles4.5/5 (234)
- On Fire: The (Burning) Case for a Green New DealD'EverandOn Fire: The (Burning) Case for a Green New DealÉvaluation : 4 sur 5 étoiles4/5 (74)
- The Unwinding: An Inner History of the New AmericaD'EverandThe Unwinding: An Inner History of the New AmericaÉvaluation : 4 sur 5 étoiles4/5 (45)
- IPsec VPN Example Cisco ASA To RouterDocument16 pagesIPsec VPN Example Cisco ASA To RouterberrezegPas encore d'évaluation
- 0166 Dell Intel Reckoner 050609 HRDocument2 pages0166 Dell Intel Reckoner 050609 HRRyan Belicov100% (1)
- 02 - Installation & FRUsDocument18 pages02 - Installation & FRUsRyan BelicovPas encore d'évaluation
- EqualLogic - Configuration - Guide EXAMPLES CISCO DELL 54xxDocument37 pagesEqualLogic - Configuration - Guide EXAMPLES CISCO DELL 54xxOndra BajerPas encore d'évaluation
- Monolithic Thermal Design White PaperDocument17 pagesMonolithic Thermal Design White PaperRyan BelicovPas encore d'évaluation
- Independent Study - Bake Off With Dell Winning Against HP For Server Management SimplificationDocument22 pagesIndependent Study - Bake Off With Dell Winning Against HP For Server Management SimplificationRyan BelicovPas encore d'évaluation
- 01 - PE M1000eDocument18 pages01 - PE M1000eRyan BelicovPas encore d'évaluation
- Monolithic Thermal Design White PaperDocument17 pagesMonolithic Thermal Design White PaperRyan BelicovPas encore d'évaluation
- Solve Your It Energy Crisis: With An Energy Smart Solution From DellDocument5 pagesSolve Your It Energy Crisis: With An Energy Smart Solution From DellRyan BelicovPas encore d'évaluation
- Adi - Installing and Configuring SCE 2010Document20 pagesAdi - Installing and Configuring SCE 2010Ryan BelicovPas encore d'évaluation
- SentinelLogManager Day2 5 POCsDocument8 pagesSentinelLogManager Day2 5 POCsRyan BelicovPas encore d'évaluation
- 00a Training Cover-Agenda-ToC Partner1Document8 pages00a Training Cover-Agenda-ToC Partner1Ryan BelicovPas encore d'évaluation
- 1 Poweredge M1000E - Administration and ConfigurationDocument4 pages1 Poweredge M1000E - Administration and ConfigurationRyan BelicovPas encore d'évaluation
- Integration With NetBackup c02747485Document38 pagesIntegration With NetBackup c02747485Ryan BelicovPas encore d'évaluation
- HP Storageworks D2D Backup System: HP D2D 4004 HP D2D 4009 Start HereDocument2 pagesHP Storageworks D2D Backup System: HP D2D 4004 HP D2D 4009 Start HereRyan BelicovPas encore d'évaluation
- Lefthand BundlesDocument13 pagesLefthand BundlesRyan BelicovPas encore d'évaluation
- APS NetworkingDocument2 pagesAPS NetworkingChristian Antonio HøttPas encore d'évaluation
- Dedup Whitepaper 4AA1-9796ENWDocument14 pagesDedup Whitepaper 4AA1-9796ENWRyan BelicovPas encore d'évaluation
- Integration With HP DataProtector c02747484Document34 pagesIntegration With HP DataProtector c02747484Ryan BelicovPas encore d'évaluation
- Integration With CommVault Simpana c02747478Document52 pagesIntegration With CommVault Simpana c02747478Ryan BelicovPas encore d'évaluation
- Dedup and Replication Solution Guide VLS and D2D c01729131Document138 pagesDedup and Replication Solution Guide VLS and D2D c01729131Ryan BelicovPas encore d'évaluation
- 16Document20 pages16Ryan BelicovPas encore d'évaluation
- Exam Preparation Guide HP2-Z12 Servicing HP Networking ProductsDocument5 pagesExam Preparation Guide HP2-Z12 Servicing HP Networking ProductsRyan BelicovPas encore d'évaluation
- ContentDocument176 pagesContentRyan BelicovPas encore d'évaluation
- 12Document24 pages12Ryan BelicovPas encore d'évaluation
- 23Document64 pages23Ryan BelicovPas encore d'évaluation
- 7Document78 pages7Ryan BelicovPas encore d'évaluation
- 20Document42 pages20Ryan BelicovPas encore d'évaluation
- 19Document16 pages19Ryan BelicovPas encore d'évaluation
- 22Document30 pages22Ryan BelicovPas encore d'évaluation
- 24Document96 pages24Ryan BelicovPas encore d'évaluation
- Cisco Anyconnect VPN Client Administrator Guide: Americas HeadquartersDocument116 pagesCisco Anyconnect VPN Client Administrator Guide: Americas HeadquartersRyan BelicovPas encore d'évaluation
- Asa Firewall CliDocument422 pagesAsa Firewall Clinazeve100% (1)
- Cisco - RokwellDocument564 pagesCisco - RokwellBelchior TitoPas encore d'évaluation
- Battle Card - Fortinet Vs Cisco ASA Series11 PDFDocument2 pagesBattle Card - Fortinet Vs Cisco ASA Series11 PDFMuhd AlifPas encore d'évaluation
- FW Builder Users Guide 5Document490 pagesFW Builder Users Guide 5amelchorPas encore d'évaluation
- Configuration GuideDocument322 pagesConfiguration GuideCulda IonPas encore d'évaluation
- Asa 91 Firewall ConfigDocument712 pagesAsa 91 Firewall Configdimkatsar30Pas encore d'évaluation
- PDF - Free Books PDFDocument77 pagesPDF - Free Books PDFnscintaPas encore d'évaluation
- ASA SFR Overview and DesignDocument27 pagesASA SFR Overview and Designzamis aliPas encore d'évaluation
- Gns 3Document30 pagesGns 3Yulia VironicaPas encore d'évaluation
- Lab 8.4.4 Perform Password Recovery On The PIX Security ApplianceDocument6 pagesLab 8.4.4 Perform Password Recovery On The PIX Security ApplianceCédric DebrockPas encore d'évaluation
- HTTPDocument901 pagesHTTPsachinkoenigPas encore d'évaluation
- ASA FirepowersDocument30 pagesASA FirepowersAndrea Celeste Gonzàlez FigueroaPas encore d'évaluation
- How To Add Cisco ASA in GNS3 - A Step by Step GuideDocument7 pagesHow To Add Cisco ASA in GNS3 - A Step by Step GuideCante Anderson SimãoPas encore d'évaluation
- Ash Patel Resume FinalDocument3 pagesAsh Patel Resume Finalashp1Pas encore d'évaluation
- Release Notes For The Cisco ASA 5500 Series Version 8.4 (X)Document70 pagesRelease Notes For The Cisco ASA 5500 Series Version 8.4 (X)Sam Manua NjugunaPas encore d'évaluation
- Ccnasv1.1 Chp10 Lab-A Asa-Fw-Cli Instructor 8.25.37 Am 8.25.57 AmDocument35 pagesCcnasv1.1 Chp10 Lab-A Asa-Fw-Cli Instructor 8.25.37 Am 8.25.57 Amclearmoon247100% (2)
- Forticonverter 6.0.1 Admin GuideDocument198 pagesForticonverter 6.0.1 Admin GuidezoumPas encore d'évaluation
- Password Recovery ProceduresDocument6 pagesPassword Recovery ProceduresCharles Moises ToribioPas encore d'évaluation
- FirewallDocument394 pagesFirewallankit0703100% (1)
- Any ConnectDocument118 pagesAny ConnectSteven HudsonPas encore d'évaluation
- Asdm 71 VPNDocument460 pagesAsdm 71 VPNJose Miguel GuzmanPas encore d'évaluation
- 2.2 Cisco Mapping With ISO 27001 PDFDocument287 pages2.2 Cisco Mapping With ISO 27001 PDFDasaradhiNidamarthy100% (1)
- Cisco PIX Firewall Release Notes Version 6.3 (5) : August 2005Document16 pagesCisco PIX Firewall Release Notes Version 6.3 (5) : August 2005Alexandro PrataPas encore d'évaluation
- ASA 5585X in DataCenterDocument8 pagesASA 5585X in DataCenterNgo Trung KienPas encore d'évaluation
- How To Configure A Cisco ASA 5510 FirewallDocument4 pagesHow To Configure A Cisco ASA 5510 FirewallHamami InkaZoPas encore d'évaluation
- Configuring Any Connect VPN Client ConnectionsDocument18 pagesConfiguring Any Connect VPN Client ConnectionsJoaquim TchipaPas encore d'évaluation
- Cisco Adaptive Security Device Manager Asdm: Lesson 2Document41 pagesCisco Adaptive Security Device Manager Asdm: Lesson 2Virar Cha Bhai ThakurPas encore d'évaluation
- Qs Cisco Asa5500 v1 2Document24 pagesQs Cisco Asa5500 v1 2Van LamPas encore d'évaluation