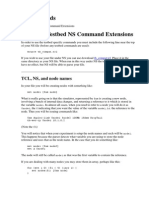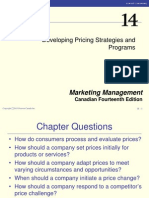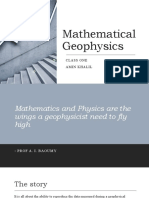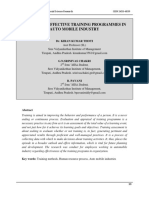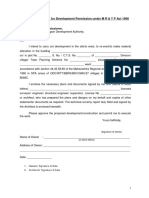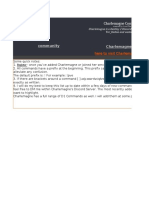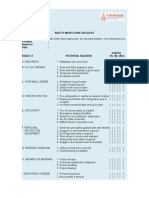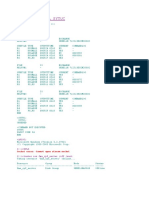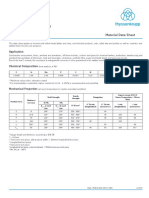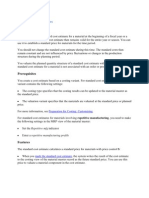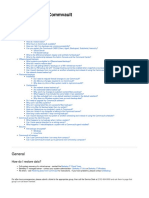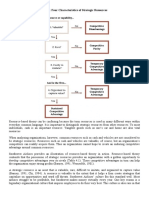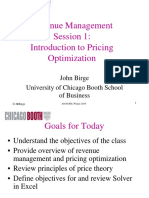Académique Documents
Professionnel Documents
Culture Documents
Active HDL (1) .Quick - Start.guide - VHDL
Transféré par
tuyenHTHOmeDescription originale:
Titre original
Copyright
Formats disponibles
Partager ce document
Partager ou intégrer le document
Avez-vous trouvé ce document utile ?
Ce contenu est-il inapproprié ?
Signaler ce documentDroits d'auteur :
Formats disponibles
Active HDL (1) .Quick - Start.guide - VHDL
Transféré par
tuyenHTHOmeDroits d'auteur :
Formats disponibles
Active-HDL Quick Start Guide
Active-HDL Quick Start Guide
VHDL version.
Table of Contents Introduction............................................................................................................................2 Creating A New Design .........................................................................................................2 Starting from the Opening Screen......................................................................................2 Starting from the GUI ........................................................................................................2 Choosing Workspace and Design Names ..........................................................................2 Creating First Design Files ....................................................................................................3 Creating DFFR.VHD .........................................................................................................3 Compiling and simulating DFFR.VHD .............................................................................4 Creating the Converter (J2H.VHD) ...................................................................................6 Simulating the Converter ...................................................................................................6 Creating One Hot Counter (COUNTER.BDE)......................................................................7 The Diagram ......................................................................................................................7 Placing Symbols.................................................................................................................8 Wiring the Diagram ...........................................................................................................9 Simulation of the Counter ................................................................................................10 Adding The State Diagram to Our Design...........................................................................11 Creating A Top-level Diagram (TOP.BDE) ....................................................................11 Drawing The State Diagram (CONTROL.ASF)..............................................................12 Top Level Simulation...........................................................................................................14 Conclusion ...........................................................................................................................14
-1-
Active-HDL Quick Start Guide
Introduction
This Quick Start Guide was created to help you become familiar with the basic features of Active-HDL 6.2 in the shortest possible time. No prior knowledge of HDL simulation tools is required, but elementary knowledge of VHDL will be helpful. If you want to refresh your VHDL, you are welcome to use our Interactive VHDL Tutorial: just go to the Help menu, and then select the Interactive VHDL Tutorial option. The same tutorial is also accessible directly from the installation CD. While reading this Guide, you will be able to create, compile, simulate and debug a simple, yet fully functional design. No special license is required (even the demo version is OK!) and there are no special files needed to complete your work. The first part of the Guide will cover HDL entry, BDE entry, IP CORE Generator, interactive simulation, testbench generation, One Hot counter built from 3 flip-flops, and an inverter and a Johnson to Hot One code converter. The second part adds the FSM controlling reset of the counter created in the first part.
Creating A New Design
Starting from the Opening Screen
If you double-click the Active-HDL icon on your desktop, you should see the splashscreen for a while, then the Getting Started window with the Active-HDL GUI in the background. In the middle of the Getting Started window, you will notice a Create new workspace radio button (Figure 1). Select this button, and then click OK.
Figure 1: Create new workspace radio button.
Starting from the GUI
If Active-HDL is already open (e.g. you were playing with sample designs) go to the File menu, select New, then Workspace.
Choosing Workspace and Design Names
1. When either starting from the GUI or the Getting Started window, you should see a New Workspace window. Type the name of the workspace (MY_WORKSPACE) in the first field; keep the Add New Design to Workspace checkbox selected and click OK. 2. The New Design Wizard window appears. In this new window, select Create an empty design and click Next>.
-2-
Active-HDL Quick Start Guide
3. In the second screen of the wizard, choose VHDL as the Default HDL language and click Next>. 4. In the third screen of the wizard, type MY_COUNTER as the design name and click Next>. 5. In the last screen of the wizard just click Finish. Your new workspace and design are ready to use! To learn more about workspaces and designs, go to Active-HDL On-line Documentation, then in the Contents tab select Active-HDL Help / Using Active-HDL / Workspaces and Designs.
Creating First Design Files
Creating DFFR.VHD
The first source file we are going to create describes a D flip-flop with asynchronous reset. The interface of the flip-flop can be quickly created using the New Source File wizard. 1. Go to the File menu and select New, then VHDL Source. 2. Read through the first screen of the New Source File wizard, select the Add the generated file to the design checkbox and click Next>. 3. In the second screen of the wizard, type the name of the file (DFFR) in the first entry field and click Next>. 4. In the third screen of the wizard, add the following ports to the flip-flop description: CLK - clock input RESET asynchronous reset input DIN data input DOUT data output To add each port, click New, type the port name in the Name field and select the appropriate Port direction. When all ports are entered, click Finish. Note that a new document icon was added to the Design Browser window in the ActiveHDL GUI it represents the DFFR.VHD file just created by the wizard. (If you dont see the icon, click the tab at the bottom of the Design Browser marked Files.) The content of the file is available for viewing/editing in the HDL Editor (upper right-hand corner of the GUI). Instead of typing the entire functional description of our flip-flop, we can use templates from the Language Assistant. 5. Scroll down the VHDL source so that you can see the entire outline of the architecture of the flip-flop created by the wizard. 6. Go to the Tools menu and select Language Assistant. NOTE: There is a toolbar button that performs exactly the same operation: look for the button with the white light bulb on it.
-3-
Active-HDL Quick Start Guide
7. In the floating Language Assistant window, expand the Synthesis templates in the list of categories and click D F/F with asynchronous Reset. The text of the template displays on the right-hand side of the window. 8. Drag the name of the template from the Language Assistant window and drop it right below the -- enter your statements here -- text in the DFFR.VHD file. 9. Close the Language Assistant window and save the DFFR.VHD file. To learn more about the Language Assistant, go to Active-HDL On-line Documentation, in the Contents tab select Active-HDL Help / Active-HDL Tools / Language Assistant.
Compiling and simulating DFFR.VHD
To compile the source file in Active-HDL you have several options: Right-click the icon of the source file in the Design Browser and select Compile from the pop-up menu. While the source file is open for editing/viewing, click the Compile button ( the main toolbar. ) on
While the source file icon is selected or the file is open, press the F11 key on your keyboard.
Using the method you prefer, please compile the DFFR.VHD file. If the compilation was successful, a green confirmation message will be displayed in the Console window at the bottom of the workspace. If you see red messages in the console, this means that errors were detected. In that case you should read the error message carefully, double-click the text of the message in the console to highlight the offending line in the source code (the document will be opened if it wasnt), correct the mistake and save/compile again. A successfully compiled source file icon will have the list of the design units detected inside the file during compilation. Click the plus sign to the left of the DFFR.VHD icon to display the red E/A icon for the dffr(dffr) entity-architecture pair detected while compiling the file. Before you start the simulation, some entity-architecture pair must be selected as the top level of your design. Since dffr(dffr) is the only compiled entity-architecture pair in our design, the system should be able to select it as the top level automatically. When there are multiple pairs in your design, you can select one of them from the drop-down list at the very top of the Design Browser window. When dffr(dffr) is selected as the top level, you can start your simulation. 1. Select Simulation | Initialize Simulation from the menu; wait until the design browser switches to the Structure tab automatically. 2. Select File | New | Waveform from the menu (or click the matching icon in the main toolbar).
-4-
Active-HDL Quick Start Guide
3. Drag the blue chip icon for dffr(dffr) from the Design Browser window to the empty waveform document created in the previous step. The list of our flip-flop ports are displayed in the waveform. 4. Right-click the CLK port name in the waveform window and select Stimulators from the pop-up menu. 5. Drag the floating Stimulators window (Figure 2) to the bottom of the screen, to allow you to see both the window and all signals in the waveform.
Figure 2: Stimulators window with Clock stimulator type selected.
6. While CLK is highlighted in the Signals: list, select Clock as the stimulator in the Type: list. Adjust clock frequency to 100MHz (clock period will adjust automatically to 10 ns) the Stimulators window should look exactly as in Figure 2. Click Apply. 7. Without closing the Stimulators window, click the RESET port name in the waveform; the port name should be transferred to the Signals: list in the Stimulators window. 8. Select Formula as the stimulator type for RESET and type
1 0 ns, 0 10 ns
in the Enter formula field (dont skip any spaces!). Click Apply. 9. Without closing the Stimulators window, click the DIN port name in the waveform. Select Random as the stimulator type for DIN (you will have to scroll all the way down in the Type: list). Select uniform distribution, seed 0, period 10 ns, start value 0 and end value 8. 10. Click Apply and close the Stimulators window. 11. Select Simulation | Run Until from the menu. Type 200 ns in the Run Until window. Click OK.
-5-
Active-HDL Quick Start Guide
Analyze the results displayed in the waveform. If you are curious what the signal value is represented by a section of the waveform, click it and examine the Value field right by the signal name. When you are done, select Simulation | End simulation from the menu, save the waveform as FLIP_FLOP.AWF and close the waveform window. To learn more about simulation, go to Active-HDL On-line Documentation, then in the Contents tab select Active-HDL Help / Using Active-HDL / Simulation. We will be conducting more simulations in this guide.
Creating the Converter (J2H.VHD)
We are going to use the IP CORE Generator to create the Johnson to One Hot code converter file. 1. Select Tools | IP CORE Generator from the menu. 2. Click the Code Converters link in the Generator interface. 3. Set language to VHDL and entity name to J2H. 4. Set converter type to Johnson to Hot, active hot to one-1 and data width to 3. 5. De-select checkboxes by the EN and ER ports in the converter symbol. 6. Click the Options button ( ) and select the checkboxes listed below in the IP Core Generator Configuration window: Specify the destination file, Set src design folder as the root folder, Show generated HDL file after generation. Clear all other checkboxes. Click OK. 7. Click the Generate button ( ), select Compile file after generation and click OK.
8. Close generation confirmation window and examine the file. The J2H.VHD file should already be compiled and ready to use, but you can modify it if you wish. To learn more about the IP CORE Generator, click the Help button ( its user interface. ) in
Simulating the Converter
Using the experience from simulation of the flip-flop, you should be able to select the top level, initialize simulation and create the waveform to control the J2H.VHD simulation. HINTS: Remember to set the top level correctly before initializing simulation. Use the Counter stimulator type with the count type set to Johnson code.
-6-
Active-HDL Quick Start Guide
Creating One Hot Counter (COUNTER.BDE)
The Diagram
In this section we are creating a One Hot counter built from three instances of the DFFR flip-flop, one instance of the J2H converter, and an inverter. The diagram of the counter is shown in Figure 3 below.
Figure 3: Diagram for COUNTER module.
NOTE: The two circles with CLK and RESET in the diagram in Figure 3 represent global wires connecting all ports and signals in the diagram bearing the same name as the global wire. We will start our work on the counter by invoking the New Source File Wizard. 1. Go to the File menu and select New, then Block Diagram. 2. In the first screen of the New Source File wizard, select Add the generated file to the design checkbox and click Next>. 3. In the second screen of the wizard, choose VHDL as the generated language and click Next>. 4. In the third screen of the wizard, type the name of the file (COUNTER) in the first entry field and click Next>. 5. In the fourth screen of the wizard, add the following ports to the flip-flop description: CLK - clock input, RESET asynchronous reset input Q[5:0] data output. To add each input, click New, type the port name in the Name: field and select the appropriate Port direction:. For the output port, you can type Q in the Name: field, type 5 in the first of the two Array Indexes: fields and select the output direction. When all ports are entered, click Finish.
-7-
Active-HDL Quick Start Guide
These steps should create a diagram sheet with two inputs and one output port symbol.
Placing Symbols
NOTE: Try to place symbols as close to the layout in Figure 3 as possible. 1. Click the Show Symbol Toolbox button ( ) in the Block Diagram toolbar to display the Symbol Toolbox to the right of the diagram (Figure 4). You can also use the S key on your keyboard to show/hide the toolbox.
Figure 4: Symbol Toolbox.
2. Expand MY_COUNTER | Units without symbols sections in the upper part of the Symbol Toolbox and click the DFFR entry in the list. A symbol for the previously compiled flip-flop will appear in the lower part of the toolbox. NOTE: The section Units without symbols exist only when some units were compiled, but not yet used in the diagram. After the first use, the symbol for the unit is moved to the MY_COUNTER section. 3. Drag three instances of the DFFR from the toolbox to the diagram. (You can drag either the name of the unit from the list or the symbol from the lower half of the toolbox.) 4. Drag one instance of the J2H unit from the toolbox to the diagram. 5. Expand the Built-in symbols section in the toolbox and drag one instance of the inv primitive to the diagram. 6. Close the toolbox.
-8-
Active-HDL Quick Start Guide
7. Right-click the symbol of the inverter in the diagram and select Mirror | Horizontal from the pop-up menu. Now our diagram is ready for wiring.
Wiring the Diagram
1. Click the Bus button ( ) in the Block Diagram toolbar.
2. To draw the connection between the converter and the output port, click the tip of the port symbol, and then click the tip of the output pin of the converter. 3. To draw the hanging bus connected to the input of the converter, click the tip of the input pin of the converter, move the mouse pointer to the left so that the bus forms a straight line, then click in the empty space (somewhere above the leftmost instance of the flip-flop). 4. Press Esc on your keyboard to return to the Select mode and double-click the hanging bus. 5. In the Bus Properties window, type I in the Segment: field and adjust Index range: to 2 downto 0. Click OK. 6. Click the Wire button ( ) in the Block Diagram toolbar.
7. Draw two short wires connecting the outputs and inputs of flip-flops. (Click the starting pin tip, then ending pin tip.) 8. Draw wires connecting the inverter with the flip-flops. 9. Draw wires connecting the flip-flop outputs with the hanging bus ( I(2:0) ). NOTE: The wire can start in the middle of another wire and end at the bus line; an appropriate junction/bus tap will be added automatically. 10. Press Esc on your keyboard to return to the Select mode and double click the wire connecting the output of the inverter with the flip-flop input. 11. In the Wire Properties window, type feedback in the Segment: field and click OK. 12. Label bus taps by double-clicking the wires connecting the outputs of flip-flops with the bus and entering the bus member name in the Segment: field. As you can verify in Figure 3, those bus member names are I(0), I(1) and I(2). 13. Click the Global Wire button ( ) in the Block Diagram toolbar. If the button with a thick, brown outline around the yellow circle appears in the toolbar instead, click the black triangle to the right of it and select the Global Wire symbol from the drop-down list. 14. Place two yellow circles in the empty area of the diagram (preferably close to the input ports). 15. Press Esc on your keyboard to return to the Select mode and double click one of the yellow circles. 16. In the Global Wire Properties window, type CLK in the Net Name: field and click OK.
-9-
Active-HDL Quick Start Guide
17. Using the same procedure, rename the second yellow circle to RESET. ) in the Block Diagram toolbar. Observe 18. Click the Generate HDL Code button ( messages in the console window during generation. To view the generated code, click the View HDL Code button ( ) in the toolbar.
To learn more about the Block Diagram Editor, go to Active-HDL On-line Documentation, in the Contents tab select Active-HDL Help / Active-HDL Tools / Block Diagram Editor.
Simulation of the Counter
Compile the diagram and select counter(counter) as the top level. Initialize simulation, create a new waveform and drag signals from the Design Browser to the waveform exactly the same way you have done it during the last two simulation sessions. Assign 100MHz clock stimulus to the CLK input and
1 0 ns, 0 10 ns
formula stimulus to the RESET input. Simulate for 200 ns. End simulation and save the waveform as COUNTER.AWF. To automate future simulations of the counter module (e.g. after some design modifications), you can generate a VHDL testbench automatically. 1. Right-click the red E/A icon marked counter(counter) in the Files tab of the Design Browser and select Generate TestBench from the pop-up menu. 2. Select Single Process testbench type in the first screen of the Test Bench Generator Wizard window. Click Next> when done. 3. In the second screen of the wizard, select Test vectors from file, and then click Browse. 4. Point to the COUNTER.awf waveform file saved during interactive simulation and click Open. 5. Click Next>, accept all the defaults in the next screen, click Next> again. 6. Do not change any settings in the last screen just click Finish. Please note the changes in the Files view of the design browser: a new TestBench folder was created, and the wizard added two files to this folder: COUNTER_TB.VHD complete testbench for the COUNTER unit. COUNTER_TB_RUNTEST.DO script (macro) file controlling simulation.
Feel free to examine the contents of the testbench file. When you are finished, open the script file and find the following elements inside: comp commands compiling all sources required for simulation. asim command selecting top level and initializing simulation. wave commands creating a waveform window and adding signals to it.
- 10 -
Active-HDL Quick Start Guide
run command starting simulation for the specified period of time.
If you modify any part of the counter and want to check if it still simulates correctly, rightclick the sprocket icon for the script file in the Design Browser and select Execute from the pop-up menu. All changed files will be recompiled, and the entire simulation will proceed under the control of the testbench and script file. Execute COUNTER_TB_RUNTEST.DO to see how it works. To learn more about the automatic testbench generation, go to Active-HDL On-line Documentation, then in the Contents tab select Active-HDL Help / Active-HDL Tools / Test Bench Wizard.
Adding The State Diagram to Our Design
To demonstrate the ability to create a state diagram description in Active-HDL, we will add one more file to our design a state machine that can shorten the cycle of our counter depending on the numeric value of the 3-bit input REF. Until now we have been using bottom-up design methodology (already created lower level units were instantiated inside the upper level modules). We will now prove that top-down design methodology can also be used in Active-HDL: we will create a top-level block diagram with a black box representing the state machine before actually creating the state diagram for the machine.
Creating A Top-level Diagram (TOP.BDE)
1. Using the New Source File Wizard (File | New | Block Diagram), add a file named TOP to our design. The generated language should be VHDL, input ports CLK, INIT and REF(2:0), output port Q(5:0). 2. When the diagram is created, open the Symbol Toolbox and drag the previously compiled COUNTER unit to the diagram place it close to the output port symbol. 3. Click the Fub button ( ) in the Block Diagram toolbar and drag your mouse in the diagram to create a light blue square located close to the input port symbols. (The square should be taller than the group of input ports see Figure 5.) 4. Right-click the blue square, select Properties from the pop-up menu and rename the fub from Fub1 to CONTROL. 5. Switch to the Bus mode and connect the output port with the output pin of the COUNTER. While still in Bus mode, start drawing a bus at the tip of the REF(2:0) port, then click the border of the blue fub square. Notice that an input port was created in the CONTROL symbol. 6. Switch to the Wire mode and draw wires starting at the tip of the CLK or INIT and ending at the edge of the fub symbol. Two additional inputs should be created in the
- 11 -
Active-HDL Quick Start Guide
CONTROL symbol. Draw an additional wire segment to connect the CLK input of the COUNTER with the CLK terminal of the TOP. 7. Draw one more wire: start at the tip of the RESET pin of the COUNTER, and then click to the left of the symbol to leave the other end unconnected. 8. Press the Esc on your keyboard to return to the Select mode and double-click the wire segment drawn in the previous step. Rename the segment to RESET and click OK. 9. Drag the hanging end of the RESET wire and drop it at the right edge of the fub. A RESET output pin will be created. 10. Double click the bus connecting the COUNTER with the output terminal and rename the bus segment to Qint(5:0). 11. Switch to Bus mode and draw a bus connecting the Qint with the left edge of the blue fub symbol. After all operations mentioned above, the diagram for TOP.BDE should look like the one in Figure 5.
Figure 5: Diagram for TOP module.
If you double-click the COUNTER symbol, the content of the symbol will be displayed. Since we have just created the CONTROL symbol, it is treated as a black box and has no content. If you double-click the CONTROL symbol, you will get a Create New Implementation window. Please select State Diagram in the Type: area and leave all remaining settings unchanged. Click OK to confirm your selection.
Drawing The State Diagram (CONTROL.ASF)
As the result of requesting state diagram creation in the Create New Implementation window, you should see the CONTROL.ASF file automatically created and added to the design browser. At the beginning the diagram contains only the port symbols; our task is to make it look like the one in Figure 6.
- 12 -
Active-HDL Quick Start Guide
Figure 6: Bubble diagram for the CONTROL state machine.
1. Double-click the CLK port symbol to display Port Properties and select the Clock checkbox; click OK to confirm changes. 2. Double-click the RESET port symbol to display Port Properties and select Registered; click OK to confirm changes. 3. Select FSM | State from the menu and place two state bubbles inside the large, black, rectangular frame right below the port symbols. The second bubble should be located below the first one. The FSM Editor will label the bubbles S1 and S2. Press Esc on your keyboard to return to the Select mode. (You can drag state bubbles around while in Select mode.) 4. Select FSM | Transition from the menu and draw two transition arrows between the S1 and S2 states: click inside the state where the transition starts, then inside the state where the transition ends. Press Esc on your keyboard to return to Select mode. (You can drag the transition line to change its shape while in Select mode.)
- 13 -
Active-HDL Quick Start Guide
5. Select FSM | Reset from the menu and click above the S1 state to place a yellow triangle representing reset; click again inside the S1 state to choose it as the reset state. Press Esc to return to Select mode. 6. Double click the white background inside the rectangular frame where you have placed the bubbles to display Machine Properties. 7. In the General tab of Machine Properties change the name of the machine to Ctrl. 8. In the Reset tab of Machine Properties, select INIT as the reset input, Asynchronous as the reset type and High as the active level. Click OK to confirm. 9. Select FSM | Action | Entry from the menu and click the S1 state bubble (black dot, not the crosshairs, is the tip of mouse pointer!). Type RESET<=1 as the action and press Ctrl+Enter on your keyboard. 10. Click the S2 state bubble, type RESET<=0 as the action and press Ctrl+Enter on your keyboard. Hit Esc to return to Select mode. 11. Select FSM | Condition from the menu and click the transition from S2 to S1; type Qint(conv_integer(REF))='1' as the condition text. Hit Esc to return to Select mode. Your state machine is ready. You can use the Generate HDL Code and the View HDL Code buttons in the FSM Editor toolbar to convert the diagram and review the generated VHDL code. To learn more about the State Diagram Editor, go to Active-HDL On-line Documentation, then in the Contents tab select Active-HDL Help / Active-HDL Tools / State Diagram Editor.
Top Level Simulation
Compile CONTROL.ASF and TOP.BDE from the Design Browser. Select top(top) as the top level. Initialize simulation and add all signals from the top level to the waveform. Add the following stimulators: For CLK, standard 100 MHz clock stimulus. For INIT, formula 1 0 ns, 0 10 ns. For REF, binary counter stimulus with up direction, 100 ns period, initial value 1 and increment 1.
Simulate for 500 ns. Save waveform as TOP.AWF. Generate the testbench based on TOP.AWF (use the procedure introduced while simulating COUNTER.BDE).
Conclusion
After completion of this Quick Start Guide you should be familiar with all basic procedures in Active-HDL. Feel free to investigate on-line documentation and play with more advanced options using this newly created design!
- 14 -
Vous aimerez peut-être aussi
- The Subtle Art of Not Giving a F*ck: A Counterintuitive Approach to Living a Good LifeD'EverandThe Subtle Art of Not Giving a F*ck: A Counterintuitive Approach to Living a Good LifeÉvaluation : 4 sur 5 étoiles4/5 (5794)
- The Gifts of Imperfection: Let Go of Who You Think You're Supposed to Be and Embrace Who You AreD'EverandThe Gifts of Imperfection: Let Go of Who You Think You're Supposed to Be and Embrace Who You AreÉvaluation : 4 sur 5 étoiles4/5 (1090)
- Never Split the Difference: Negotiating As If Your Life Depended On ItD'EverandNever Split the Difference: Negotiating As If Your Life Depended On ItÉvaluation : 4.5 sur 5 étoiles4.5/5 (838)
- Hidden Figures: The American Dream and the Untold Story of the Black Women Mathematicians Who Helped Win the Space RaceD'EverandHidden Figures: The American Dream and the Untold Story of the Black Women Mathematicians Who Helped Win the Space RaceÉvaluation : 4 sur 5 étoiles4/5 (895)
- Grit: The Power of Passion and PerseveranceD'EverandGrit: The Power of Passion and PerseveranceÉvaluation : 4 sur 5 étoiles4/5 (588)
- Shoe Dog: A Memoir by the Creator of NikeD'EverandShoe Dog: A Memoir by the Creator of NikeÉvaluation : 4.5 sur 5 étoiles4.5/5 (537)
- The Hard Thing About Hard Things: Building a Business When There Are No Easy AnswersD'EverandThe Hard Thing About Hard Things: Building a Business When There Are No Easy AnswersÉvaluation : 4.5 sur 5 étoiles4.5/5 (344)
- Elon Musk: Tesla, SpaceX, and the Quest for a Fantastic FutureD'EverandElon Musk: Tesla, SpaceX, and the Quest for a Fantastic FutureÉvaluation : 4.5 sur 5 étoiles4.5/5 (474)
- Her Body and Other Parties: StoriesD'EverandHer Body and Other Parties: StoriesÉvaluation : 4 sur 5 étoiles4/5 (821)
- The Sympathizer: A Novel (Pulitzer Prize for Fiction)D'EverandThe Sympathizer: A Novel (Pulitzer Prize for Fiction)Évaluation : 4.5 sur 5 étoiles4.5/5 (120)
- The Emperor of All Maladies: A Biography of CancerD'EverandThe Emperor of All Maladies: A Biography of CancerÉvaluation : 4.5 sur 5 étoiles4.5/5 (271)
- The Little Book of Hygge: Danish Secrets to Happy LivingD'EverandThe Little Book of Hygge: Danish Secrets to Happy LivingÉvaluation : 3.5 sur 5 étoiles3.5/5 (399)
- The World Is Flat 3.0: A Brief History of the Twenty-first CenturyD'EverandThe World Is Flat 3.0: A Brief History of the Twenty-first CenturyÉvaluation : 3.5 sur 5 étoiles3.5/5 (2259)
- The Yellow House: A Memoir (2019 National Book Award Winner)D'EverandThe Yellow House: A Memoir (2019 National Book Award Winner)Évaluation : 4 sur 5 étoiles4/5 (98)
- Devil in the Grove: Thurgood Marshall, the Groveland Boys, and the Dawn of a New AmericaD'EverandDevil in the Grove: Thurgood Marshall, the Groveland Boys, and the Dawn of a New AmericaÉvaluation : 4.5 sur 5 étoiles4.5/5 (266)
- A Heartbreaking Work Of Staggering Genius: A Memoir Based on a True StoryD'EverandA Heartbreaking Work Of Staggering Genius: A Memoir Based on a True StoryÉvaluation : 3.5 sur 5 étoiles3.5/5 (231)
- Team of Rivals: The Political Genius of Abraham LincolnD'EverandTeam of Rivals: The Political Genius of Abraham LincolnÉvaluation : 4.5 sur 5 étoiles4.5/5 (234)
- Colibri - DEMSU P01 PDFDocument15 pagesColibri - DEMSU P01 PDFRahul Solanki100% (4)
- On Fire: The (Burning) Case for a Green New DealD'EverandOn Fire: The (Burning) Case for a Green New DealÉvaluation : 4 sur 5 étoiles4/5 (73)
- Municipality of Boliney: Republic of The Philippines Cordillera Administrative Region Province of AbraDocument7 pagesMunicipality of Boliney: Republic of The Philippines Cordillera Administrative Region Province of AbraErnest Aton100% (1)
- The Unwinding: An Inner History of the New AmericaD'EverandThe Unwinding: An Inner History of the New AmericaÉvaluation : 4 sur 5 étoiles4/5 (45)
- Two 2 Page Quality ManualDocument2 pagesTwo 2 Page Quality Manualtony sPas encore d'évaluation
- 2012.10 Oftein Hut VNDocument24 pages2012.10 Oftein Hut VNtuyenHTHOmePas encore d'évaluation
- ETRO Yearly Meeting 2012Document49 pagesETRO Yearly Meeting 2012tuyenHTHOmePas encore d'évaluation
- Ns CommandsDocument17 pagesNs CommandstuyenHTHOmePas encore d'évaluation
- 1.CSE ProgramDocument6 pages1.CSE ProgramtuyenHTHOmePas encore d'évaluation
- Amateur Radio Common AbbreviationsDocument69 pagesAmateur Radio Common AbbreviationstuyenHTHOme100% (1)
- Witn Australia CarbontaxDocument3 pagesWitn Australia CarbontaxtuyenHTHOmePas encore d'évaluation
- Wireless Communication SystemsDocument763 pagesWireless Communication Systemsapi-3700036100% (1)
- RPX Repeater User GuideDocument83 pagesRPX Repeater User GuidetuyenHTHOmePas encore d'évaluation
- 73 Render Map Layouts To KMLDocument1 page73 Render Map Layouts To KMLtuyenHTHOmePas encore d'évaluation
- AdvertisingDocument2 pagesAdvertisingJelena ŽužaPas encore d'évaluation
- GSMDocument11 pagesGSMLinduxPas encore d'évaluation
- People V Superior Court (Baez)Document19 pagesPeople V Superior Court (Baez)Kate ChatfieldPas encore d'évaluation
- Carry Trade Calculator 1.54Document3 pagesCarry Trade Calculator 1.54Gabriel RomanPas encore d'évaluation
- Atom Medical Usa Model 103 Infa Warmer I - 2 PDFDocument7 pagesAtom Medical Usa Model 103 Infa Warmer I - 2 PDFLuqman BhanuPas encore d'évaluation
- Change Language DynamicallyDocument3 pagesChange Language DynamicallySinan YıldızPas encore d'évaluation
- 14 CE Chapter 14 - Developing Pricing StrategiesDocument34 pages14 CE Chapter 14 - Developing Pricing StrategiesAsha JaylalPas encore d'évaluation
- I5386-Bulk SigmaDocument1 pageI5386-Bulk SigmaCleaver BrightPas encore d'évaluation
- 1.2 The Main Components of Computer SystemsDocument11 pages1.2 The Main Components of Computer SystemsAdithya ShettyPas encore d'évaluation
- Theories of Economic Growth ReportDocument5 pagesTheories of Economic Growth ReportAubry BautistaPas encore d'évaluation
- Mathematical Geophysics: Class One Amin KhalilDocument13 pagesMathematical Geophysics: Class One Amin KhalilAmin KhalilPas encore d'évaluation
- Land Degradetion NarmDocument15 pagesLand Degradetion NarmAbdikafar Adan AbdullahiPas encore d'évaluation
- 1 075 Syn4e PDFDocument2 pages1 075 Syn4e PDFSalvador FayssalPas encore d'évaluation
- Oasis 360 Overview 0710Document21 pagesOasis 360 Overview 0710mychar600% (1)
- A Study On Effective Training Programmes in Auto Mobile IndustryDocument7 pagesA Study On Effective Training Programmes in Auto Mobile IndustrySAURABH SINGHPas encore d'évaluation
- DevelopmentPermission Handbook T&CPDocument43 pagesDevelopmentPermission Handbook T&CPShanmukha KattaPas encore d'évaluation
- Charlemagne Command ListDocument69 pagesCharlemagne Command ListBoardkingZeroPas encore d'évaluation
- Safety Inspection Checklist Project: Location: Inspector: DateDocument2 pagesSafety Inspection Checklist Project: Location: Inspector: Dateyono DaryonoPas encore d'évaluation
- Fcode 54 en El SytucDocument2 pagesFcode 54 en El SytucAga MenonPas encore d'évaluation
- Stainless Steel 1.4404 316lDocument3 pagesStainless Steel 1.4404 316lDilipSinghPas encore d'évaluation
- Standard Cost EstimatesDocument12 pagesStandard Cost EstimatesMasroon ẨśầŕPas encore d'évaluation
- For Email Daily Thermetrics TSTC Product BrochureDocument5 pagesFor Email Daily Thermetrics TSTC Product BrochureIlkuPas encore d'évaluation
- Ucbackup Faq - Commvault: GeneralDocument8 pagesUcbackup Faq - Commvault: GeneralhherPas encore d'évaluation
- VRIODocument3 pagesVRIOJane Apple BulanadiPas encore d'évaluation
- Irrig in AfricaDocument64 pagesIrrig in Africaer viPas encore d'évaluation
- Revenue Management Session 1: Introduction To Pricing OptimizationDocument55 pagesRevenue Management Session 1: Introduction To Pricing OptimizationDuc NguyenPas encore d'évaluation
- Common Base AmplifierDocument6 pagesCommon Base AmplifierMuhammad SohailPas encore d'évaluation