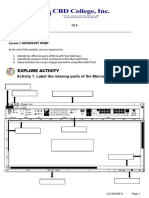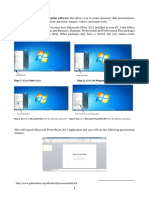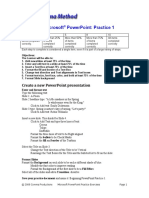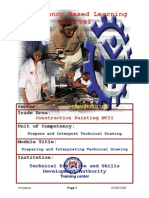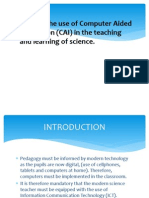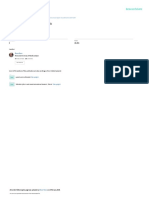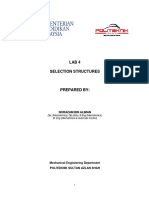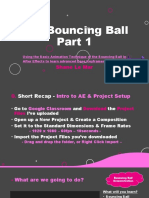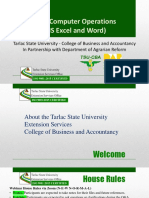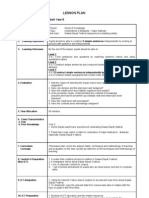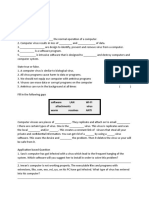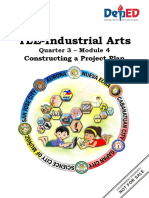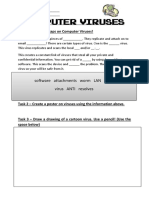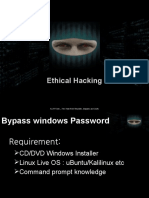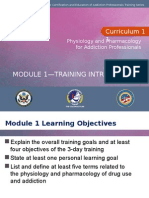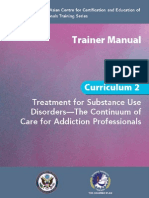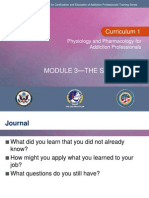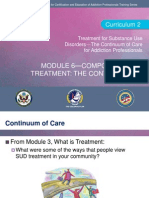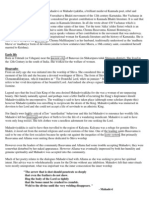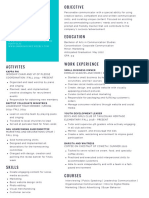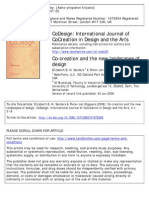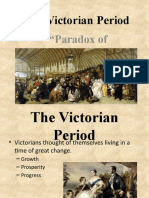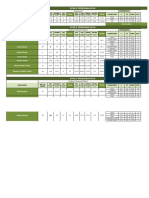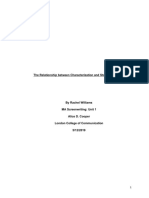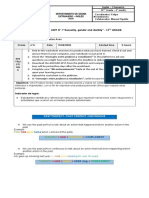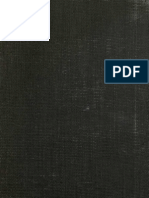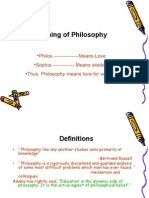Académique Documents
Professionnel Documents
Culture Documents
Microsoft Powerpoint
Transféré par
PUSAT LATIHAN AADKTitre original
Copyright
Formats disponibles
Partager ce document
Partager ou intégrer le document
Avez-vous trouvé ce document utile ?
Ce contenu est-il inapproprié ?
Signaler ce documentDroits d'auteur :
Formats disponibles
Microsoft Powerpoint
Transféré par
PUSAT LATIHAN AADKDroits d'auteur :
Formats disponibles
POWER POINT 2010
PowerPoint 2010 Getting Started with PowerPoint Introduction
PowerPoint 2010 is a presentation software that allows you to create dynamic slide presentations that may include animation, narration, images, videos and more. In this lesson, you will learn your way around the PowerPoint 2010 environment, including getting to know the new Backstage view. If you are familiar with PowerPoint 2007, then you will notice that there are not too many changes to the 2010 interface, other than the Backstage View, which we will cover later in this lesson. However, if you are new to PowerPoint, you will first need to take some time to learn about slides and how to navigate through PowerPoint. How to Navigate PowerPoint to Create a Slide Presentation PowerPoint uses slides to build a presentation. In order to create an engaging presentation, PowerPoint allows you to add text, bulleted lists, images, charts, video and more to your slides. You can add as many slides as you like to a presentation and at any time you can view or playback your presentation by selecting one of the Slide Show play options.
LESSON 1 : GETTING STARTED WITH POWER POINT
Page 1
POWER POINT 2010
LESSON 1 : GETTING STARTED WITH POWER POINT
Page 2
POWER POINT 2010
The Ribbon
The Ribbon contains multiple tabs, each with several groups of commands. Some tabs, like "Drawing Tools" or "Table Tools," may appear only when you are working with certain items like images or tables. In addition, you can add your own customized tabs that contain your favorite commands.
PowerPoint Ribbon
Certain programs, such as Adobe Acrobat Reader, may install additional tabs to the Ribbon. These tabs are called Add-ins.
To Customize the Ribbon:
You can customize the Ribbon by creating your own tabs that house your desired commands. Commands are always housed within a group, and you can create as many groups as you need to keep your tabs organized. In addition, you can even add commands to any of the default tabs, as long as you create a custom group within the tab. 1. Right-click the Ribbon and select Customize the Ribbon. A dialog box will appear.
LESSON 1 : GETTING STARTED WITH POWER POINT
Page 3
POWER POINT 2010
Rightclicking the Ribbon to customize it
2. Click New Tab. A new tab will be created with a new group inside it. 3. Make sure the new group is selected. 4. Select a command from the list on the left, then click Add. You can also drag commands directly into a group. 5. When you are done adding commands, click OK.
LESSON 1 : GETTING STARTED WITH POWER POINT
Page 4
POWER POINT 2010
Customize Ribbon Dialog Box
If you do not see the command you want, click on the Choose commands drop-down box and select All Commands.
LESSON 1 : GETTING STARTED WITH POWER POINT
Page 5
POWER POINT 2010
Displaying All Commands
To Minimize and Maximize the Ribbon:
The Ribbon is designed to be responsive to your current task and easy to use, but if you find it is taking up too much of your screen space, you can minimize it. 1. Click the arrow in the upper-right corner of the Ribbon to minimize it.
Minimize the Ribbon button
2. To maximize the Ribbon, click the arrow again. When the Ribbon is minimized, you can make it reappear by clicking on a tab. However, the Ribbon will disappear again when you are not using it.
The Quick Access Toolbar
The Quick Access Toolbar is located above the Ribbon, and it lets you access common commands no matter which tab you are on. By default, it shows the Save, Undo, and Repeat commands. You can add other commands to make it more convenient for you.
LESSON 1 : GETTING STARTED WITH POWER POINT
Page 6
POWER POINT 2010
To Add Commands to the Quick Access Toolbar:
1. Click the drop-down arrow to the right of the Quick Access Toolbar. 2. Select the command you wish to add from the drop-down menu. To choose from more commands, select More Commands.
Adding a command to the Quick Access toolbar
Backstage View
Backstage view gives you various options for saving, opening a file, printing, or sharing your document. It is similar to the Office Button Menu from PowerPoint 2007 or the File Menu from earlier versions of PowerPoint. However, instead of just a menu, it is a full-page view which makes it easier to work with.
To Get to Backstage View:
1. Click the File tab.
LESSON 1 : GETTING STARTED WITH POWER POINT
Page 7
POWER POINT 2010
Backstage View
2. You can choose an option on the left side of the page. 3. To get back to your document, just click any tab on the Ribbon. Use the interactive below to learn about the different things you can do in Backstage view.
To Create a New, Blank Presentation:
1. Click the File tab. This takes you to Backstage view. 2. Select New. 3. Select Blank presentation under Available Templates and Themes. It will be highlighted by default. 4. Click Create. A new, blank presentation appears in the PowerPoint window.
LESSON 1 : GETTING STARTED WITH POWER POINT
Page 8
POWER POINT 2010
Creating a new presentation
To save time, you can create your presentation from an Office.com template, which you can also select under Available Templates and Themes.
To Open an Existing Presentation:
1. Click the File tab. This takes you to Backstage view. 2. Select Open. The Open dialog box appears.
LESSON 1 : GETTING STARTED WITH POWER POINT
Page 9
POWER POINT 2010
Opening a presentation
3. Select your desired presentation and then click Open. If you have opened the existing presentation recently, it may be easier to choose Recent from the File tab instead of Open to search for your presentation.
Opening a recent presentation
LESSON 1 : GETTING STARTED WITH POWER POINT
Page 10
POWER POINT 2010
Challenge!
1. Open PowerPoint 2010 on your computer. A new blank presentation will appear on the screen. 2. Try minimizing and maximizing the Ribbon. 3. Click through all of the tabs and notice how the Ribbon options change. 4. Try switching page views. 5. Add any commands you wish to the Quick Access Toolbar. 6. Close PowerPoint without saving the presentation
LESSON 1 : GETTING STARTED WITH POWER POINT
Page 11
POWER POINT 2010
Lesson 2 : Slide Basics Introduction
PowerPoint includes all the features you need to produce professional-looking presentations. When you create a PowerPoint presentation, it is made up of a series of slides. The slides contain the information you want to communicate with your audience. This information can include text, pictures, charts, video, sound, and more. Before you begin adding information to slides, you need to know the basics of working with slides. In this lesson, you will learn how to insert new slides, modify a layout, change your presentation view, and more.
About Slides Slides contain placeholders, which are areas on the slide that are enclosed by dotted borders. Placeholders can contain many different items, including text, pictures, charts, and more. Some placeholders have placeholder text, or text that you can replace. They also have thumbnail-sized icons that represent specific commands such as Insert Picture, Insert Chart, and Insert Clip Art. In PowerPoint, hover over each icon to see the type of content you can insert in a placeholder.
LESSON 2 : SLIDE BASICS
Page 12
POWER POINT 2010
PowerPoint slide with placeholders About Slide Layouts The placeholders are arranged in different layouts that can be applied to existing slides, or chosen when you insert a new slide. A slide layout arranges your content using different types of placeholders, depending on what kind of information you might want to include in your presentation. In the example above, the layout is called Title and Content and includes title and content placeholders. While each layout has a descriptive name, you can also tell from the image of the layout how the placeholders will be arranged.
LESSON 2 : SLIDE BASICS
Page 13
POWER POINT 2010
Slide layout menu
LESSON 2 : SLIDE BASICS
Page 14
POWER POINT 2010
Customizing Slide Layouts To Change the Layout of an Existing Slide: 1. Select the slide you wish to change.
Selecting a slide 2. Click the Layout command in the Slides group on the Home tab. A menu will appear with your options.
LESSON 2 : SLIDE BASICS
Page 15
POWER POINT 2010
Layout command 3. Choose a layout from the menu. The slide will change in the presentation.
Choosing a layout
LESSON 2 : SLIDE BASICS
Page 16
POWER POINT 2010
To Delete a Placeholder: You can easily customize your layout by deleting unwanted or "extra" placeholders from any slide. 1. Position your mouse on the dotted border of the placeholder so it changes to a cross with arrows . 2. Click the border to select it.
A selected placeholder 3. Press Backspace or Delete on your keyboard. The placeholder will be removed from the slide. To Add a Text Box: Text boxes allow you to add to your current layout, so you can place text wherever you want on your slide. 1. From the Insert tab, click the Text Box command.
Text Box command LESSON 2 : SLIDE BASICS Page 17
POWER POINT 2010
2. Your cursor will turn into an upside-down cross .
Text Box cursor 3. Click, hold, and drag your mouse to draw a text box. A text box will appear.
A text box Explore our Text Basics lesson to learn more about inserting and using text boxes in PowerPoint 2010. To Use a Blank Slide: For more control over your content, you may prefer a blank slide (a slide without placeholders) over one of the existing layouts. Blank slides can be customized by adding your own text boxes, pictures, charts, and more. LESSON 2 : SLIDE BASICS Page 18
POWER POINT 2010
Select Blank from the menu of layout options.
Choosing a blank slide Working with Slides To Insert a New Slide: 1. From the Home tab, click the bottom half of the New Slide command to open the menu of slide layout options.
New Slide command LESSON 2 : SLIDE BASICS Page 19
POWER POINT 2010
2. Select the slide you want to insert.
Choosing a slide 3. A new slide will be added your presentation. To instantly add a slide that uses the same layout as the one you have selected, simply click the top half of the New Slide command.
New Slide To Copy and Paste a Slide: 1. On the Slides tab in the left pane, select the slide you wish to copy. 2. Click the Copy command on the Home tab. You can also right-click your selection and choose Copy.
LESSON 2 : SLIDE BASICS
Page 20
POWER POINT 2010
Copy command 3. In the left pane, click just below a slide (or between two slides) to choose the location where you want the copy to appear. A horizontal insertion point will mark the location.
Slide insertion point LESSON 2 : SLIDE BASICS Page 21
POWER POINT 2010
4. Click the Paste command on the Home tab. You can also right-click and choose Paste. The copied slide will appear.
Paste command To select multiple slides, press and hold Ctrl on your keyboard, and click the slides you wish to select. To Duplicate a Slide: An alternative to Copy and Paste, Duplicate copies the selected slide and, in one step, pastes it directly underneath. This feature does not allow you to choose the location of the copied slide (nor does it offer Paste Options for advanced users), so it is more convenient for quickly inserting similar slides. 1. Select the slide you wish to duplicate. 2. Click the New Slide command. 3. Choose Duplicate Selected Slides from drop-down menu.
LESSON 2 : SLIDE BASICS
Page 22
POWER POINT 2010
Duplicate Selected Slides command 4. A copy of the selected slide appears underneath the original.
LESSON 2 : SLIDE BASICS
Page 23
POWER POINT 2010
A duplicated slid To Delete a Slide: 1. Select the slide you wish to delete. 2. Press the Delete or Backspace key on your keyboard. To Move a Slide: 1. Select the slide you wish to move. 2. Click, hold, and drag your mouse to a new location. A horizontal insertion point will mark the location.
LESSON 2 : SLIDE BASICS
Page 24
POWER POINT 2010
Slide insertion point 3. Release the mouse button. The slide will appear in the new location. Managing Slides and Presentation About Slide Views It is important that you be able to access the different slide views and use them for various tasks. The slide view commands are located on the bottom right of the PowerPoint window in Normal View.
LESSON 2 : SLIDE BASICS
Page 25
POWER POINT 2010
Slide view options Normal View: This is the default view where you create and edit your slides. You can also move slides in the Slides tab in the pane on the left.
Normal View Slide Sorter View: In this view, miniature slides are arranged on the screen. You can drag and drop slides to easily reorder them, and see more slides at one time. This is a good view to use to confirm that you have all the needed slides and that none have been deleted.
LESSON 2 : SLIDE BASICS
Page 26
POWER POINT 2010
Slide Sorter View Reading View: This view fills most of the computer screen with a preview of your presentation. Unlike Slide Show View, it includes easily accessible buttons for navigation, located at the bottom right.
LESSON 2 : SLIDE BASICS
Page 27
POWER POINT 2010
Reading View Slide Show View: This view completely fills the computer screen, and is what the audience will see when they view the presentation. Slide Show View has an additional menu that appears when you hover over it, allowing you to navigate through the slides, and access other features you can use during a presentation.
LESSON 2 : SLIDE BASICS
Page 28
POWER POINT 2010
Slide Show View Use the keys on your keyboard (including the arrow keys, Page Up and Page Down, space bar, and Enter) to move through the slides in Slide Show view. Press the Esc key to end the slide show. To View an Outline of Your Presentation: The Outline tab shows your slide text in outline form. This allows you to quickly edit your slide text, and view the contents of multiple slides at once. 1. Click the Outline tab in the left pane.
LESSON 2 : SLIDE BASICS
Page 29
POWER POINT 2010
Outline tab 2. An outline of your slide text appears. 3. Type directly in the pane to make changes to your text.
Typing in the outline To Organize Slides into Sections: You can organize your slides into sections to make your presentation easier to navigate. Sections can be collapsed or expanded in the left pane, and named for easy reference. In this example, we will add two sections: one for dogs that are available for adoption, and another for cats and other pets. LESSON 2 : SLIDE BASICS Page 30
POWER POINT 2010
1. Select the slide that you want to begin your first section. 2. From the Home tab, click the Section command. 3. Choose Add Section from the drop-down menu.
Adding a section 4. An Untitled Section appears in the left pane.
LESSON 2 : SLIDE BASICS
Page 31
POWER POINT 2010
An untitled section 5. To rename the section while it is still selected, click the Section command, and choose Rename Section from the drop-down menu.
LESSON 2 : SLIDE BASICS
Page 32
POWER POINT 2010
Renaming a section 6. Enter your new section name in the dialog box. Then click Rename.
Rename Section dialog box 7. Repeat to add as many sections as you need. 8. In the left pane, click the arrow next to a section name to collapse or expand it.
LESSON 2 : SLIDE BASICS
Page 33
POWER POINT 2010
An expanded section Adding Notes to Slides PowerPoint gives you the ability to add notes to your slides, often called speaker notes, to help you deliver or prepare for your presentation. You can enter and view your speaker notes using the Notes pane or the Notes Page View. To Use the Notes Pane: 1. Locate the Notes pane at the bottom of the screen, directly below the Slide pane. 2. Click and drag the edge of the pane to make it bigger or smaller, if desired.
LESSON 2 : SLIDE BASICS
Page 34
POWER POINT 2010
Adjusting the Notes pane 3. Type your notes in the Notes pane.
Typing in the Notes pane To Use the Notes Page View: 1. Go to the View tab. 2. Click the Notes Page command in the Presentation Views group.
LESSON 2 : SLIDE BASICS
Page 35
POWER POINT 2010
Notes Page command 3. Type your notes in the text box, or use the scroll bar to review your slides.
Using the Notes Page View
LESSON 2 : SLIDE BASICS
Page 36
POWER POINT 2010
Challenge! 1. Open an existing PowerPoint presentation. 2. Change the layout of a slide. If you are using the example, change the layout of slide 3 to Section Header. 3. Add a new blank slide, then insert a text box. 4. Copy and paste a slide, then move it to a new location. 5. View your presentation in Normal View, Slide Sorter View, Reading View, and Slide Show View. 6. View an outline of your presentation in the left pane. 7. Divide your presentation into at least two sections, and try collapsing and expanding them. If you are using the example, create one section for dogs, and another for cats and other pets. 8. Experiment with adding speaker notes to your presentation using the Notes pane and the Notes Page View.
LESSON 2 : SLIDE BASICS
Page 37
POWER POINT 2010
Lesson 3 : Text Basics Introduction
It is important to know how to perform basic tasks with text when working in PowerPoint. In this lesson, you will learn the basics of working with text including how to insert, delete, and move text; how to work with text boxes; how to format text; and more. Text Basics To Insert Text: 1. Click the placeholder or text box where you want to insert text. 2. The insertion point appears.
Text insertion point 3. Type directly into the placeholder or text box. LESSON 3 : TEXT BASICS Page 38
POWER POINT 2010
Typing in a placeholder or text box Some placeholders automatically format your text in a bulleted list. This is because bulleted lists are so frequently used in PowerPoint. To remove the bullets, deselect the Bullets command in the Paragraph group on the Home tab. To Delete Text: 1. Place the insertion point next to the text you wish to delete. 2. Press the Backspace key on your keyboard to delete text to the left of the insertion point. 3. Press the Delete key on your keyboard to delete text to the right of the insertion point. To Select Text: 1. Place the insertion point next to the text you wish to select. 2. Click the mouse button, and, while holding it down, drag the mouse over the text. 3. Release the mouse. The text will be selected. A highlighted box will appear over the selected text.
LESSON 3 : TEXT BASICS
Page 39
POWER POINT 2010
Selected text When you select text in PowerPoint, a hover toolbar with formatting options appears. This makes formatting commands easily accessible, which may save you time. If the toolbar does not appear at first, try moving the mouse over the selection.
Hover toolbar To Copy and Paste Text:
LESSON 3 : TEXT BASICS
Page 40
POWER POINT 2010
1. Select the text you wish to copy. 2. Click the Copy command on the Home tab. You can also right-click your selection and choose Copy.
Copy command 3. Place your insertion point where you wish the text to appear. 4. Click the Paste command on the Home tab. The text will appear.
Paste command To Cut and Paste Text: 1. Select the text you wish to cut. 2. Click the Cut command on the Home tab. You can also right-click your selection and choose Cut.
LESSON 3 : TEXT BASICS
Page 41
POWER POINT 2010
Cut command 3. Place your insertion point where you wish the text to appear. 4. Click the Paste command on the Home tab. The text will reappear. You can also cut, copy, and paste by right-clicking your slide and choosing the desired action from the drop-down menu. When you use this method to paste, you can choose from four options that determine how the text will be formatted: Use Destination Theme, Keep Source Formatting, Picture and Keep Text Only. You can hover the mouse over each icon to see what it will look like before you click it.
Right-click Paste Options To Drag and Drop Text: 1. Select the text you wish to copy. 2. Click, hold, and drag your mouse to the location where you want the text to appear. The cursor will have a rectangle under it to indicate that you are moving text. LESSON 3 : TEXT BASICS Page 42
POWER POINT 2010
Moving text 3. Release the mouse button, and the text will appear. If text does not appear in the exact location you wish, you can press the Enter key on your keyboard to move the text to a new line. To Add a Text Box: Text can be inserted into both placeholders and text boxes. A placeholder is a kind of text box, but is unique because it is part of the slide layout, and often contains formatting specific to the slide (for example, a larger font size for the title of your presentation). Inserting an extra text box allows you to add to the slide layout, so you can include as much text as you want. 1. From the Insert tab, click the Text Box command.
Text Box command
LESSON 3 : TEXT BASICS
Page 43
POWER POINT 2010
2. Your cursor will turn into an upside-down cross .
Text Box cursor 3. Click the area on your slide where you want to add a text box. A text box will appear with an insertion point inside.
A text box To Move a Placeholder or Text Box: 1. Click the box you would like to move. 2. Position your mouse on the border of the box so it changes to a cross with arrows .
LESSON 3 : TEXT BASICS
Page 44
POWER POINT 2010
Mousing over the border of the box
3. Click and hold the mouse button as you drag the box to the desired location.
Moving the box 4. Release the mouse button.The box will be moved. LESSON 3 : TEXT BASICS Page 45
POWER POINT 2010
To rotate the box, click and drag on the green circle at the top of the box. To Resize a Placeholder or Text Box: 1. Click the box you wish to resize. 2. Position your mouse over any one of the sizing handles that appear on the corners and sides of the box. The cursor will become a pair of arrows .
Mousing over the resize handle 3. Click, hold, and drag your mouse until the text box is the desired size.
LESSON 3 : TEXT BASICS
Page 46
POWER POINT 2010
Resizing the box 4. Release the mouse button. The box will be resized.
LESSON 3 : TEXT BASICS
Page 47
POWER POINT 2010
Formatting Text You can help your text stand out on the slide by changing its formatting, including font size, color, style, and more. Modifying Text To Insert a Bulleted List: 1. Select the text box (or specific text) that you want to format as a bulleted list. 2. Click the Bullets command in the Paragraph group on the Home tab.
Bullets command 3. A bulleted list will appear.
Bulleted list LESSON 3 : TEXT BASICS Page 48
POWER POINT 2010
To Change Horizontal Text Alignment: 1. Select the text you wish to modify. 2. Select one of the four alignment options in the Paragraph group. Align Text Left: Aligns all the selected text to the left margin. Center: Aligns text an equal distance from the left and right margins. Align Text Right: Aligns all the selected text to the right margin. Justify: Justified text is equal on both sides and lines up equally to the right and left margins. Many newspapers and magazines use full-justification.
Alignment commands The alignment commands align the text within the placeholder or text box it is in, not across the slide. To Change Vertical Text Alignment: 1. Select the text your wish to modify. 2. Click the Align Text command in the Paragraph group. A menu will appear.
Align Text command 3. Choose to align the text at the Top, Middle, or Bottom of the text box.
LESSON 3 : TEXT BASICS
Page 49
POWER POINT 2010
Choosing from the Align Text menu
LESSON 3 : TEXT BASICS
Page 50
POWER POINT 2010
To Change Text Direction: 1. Select the text your wish to modify. 2. Click the Text Direction command in the Paragraph group. A menu will appear.
Text Direction command 3. Choose for the direction of the text to be Horizontal, Rotated, or Stacked.
Choosing from the Text Direction menu
LESSON 3 : TEXT BASICS
Page 51
POWER POINT 2010
Challenge! 1. Open an existing PowerPoint presentation. Insert text in a placeholder or text box. If you are using the example, add a title to slide 2. 2. Insert a text box, then move and resize it. 3. Delete text. If you are using the example, delete the last bullet from slide 3. 4. Select text and try the Copy, Cut, and Paste commands. 5. Modify text so it is a bulleted list. If you are using the example, bullet the list on slide 8. 6. Experiment with horizontal and vertical alignment. 7. Change text direction. If you are using the example, modify the word "STAR" on slide 8 so it is stacked.
LESSON 3 : TEXT BASICS
Page 52
POWER POINT 2010
Lesson 4 : Applying a Theme Introduction
A theme is a predefined combination of colors, fonts, and effects that can be applied to your presentation. PowerPoint includes built-in themes that allow you to easily create professional-looking presentations without spending a lot of time formatting. In this lesson, you will learn all about themes and how to apply them. Themes About Themes A theme is a set of colors, fonts, effects, and more that can be applied to your entire presentation to give it a consistent, professional look. You've already been using a theme, even if you didn't know it: the default Office theme, which consists of a white background, the Calibri font, and primarily black text. Themes can be applied or changed at any time. Theme Elements Every PowerPoint theme, including the default Office theme, has its own theme elements. Those elements are: Theme Colors (available from every Color menu)
Theme Colors
LESSON 4 : APPLYING A THEMES
Page 53
POWER POINT 2010
Theme Fonts (available from the Font menu)
Theme Fonts Shape Styles (available in the Format tab when you click on a shape)
Shape Styles Why Use Theme Elements? If you're using theme elements, you'll probably find that your presentation looks pretty good. All of the colors will work well together, which means you won't have to spend as much time formatting your presentation. But there's another great reason to use theme elements: when you switch to a different theme, all of those elements will update to reflect the new theme. You can drastically change the look of your presentation in just a couple clicks.
Austin Theme and Angles Theme titles slides Remember, the colors and fonts will only update if you're using Theme Fonts or Theme Colors. If you choose one of the Standard Colors or any of the Fonts that are not Theme Fonts, then your text will not change when you change the theme. That can be
LESSON 4 : APPLYING A THEMES
Page 54
POWER POINT 2010
useful if you're creating a logo or title that always needs to look the same, like in the sample below.
Selecting a non-theme font Themes and Slide Layouts As you can see from the two different Title Slides above, themes also affect the various slide layouts.
Austin Theme and Angles Theme slide layouts If you apply a theme before you start building your presentation, you will be able to arrange your content to fit the layouts you have to choose from. If you apply the theme after, the text boxes and placeholders may move depending on the theme you choose. Applying Themes LESSON 4 : APPLYING A THEMES Page 55
POWER POINT 2010
You will need to know how to apply a theme and how to switch to a different theme if you want to use this feature to create presentations. All of the themes that are included in PowerPoint are located in the Themes group on the Design tab. Themes can be applied or changed at any time. To Apply a Theme: 1. Go to the Design tab. 2. Locate the Themes group. Each image represents a theme.
Themes group 3. Click the drop-down arrow to access more themes.
4. Hover over a theme to see a live preview of it in the presentation. The name of the theme will appear as you hover over it.
Choosing a theme
LESSON 4 : APPLYING A THEMES
Page 56
POWER POINT 2010
5. Click a theme to apply it to the slides.
Slides with the Austin Theme Challenge! 1. Open an existing PowerPoint presentation. 2. Try applying several different themes. If you are using the example, try the Austin theme.
LESSON 4 : APPLYING A THEMES
Page 57
POWER POINT 2010
Lesson 5 : Inserting Images Introduction
Adding images to your presentations makes them more interesting and engaging. Pictures, clip art and screenshots can be inserted into PowerPoint to help you effectively communicate your ideas to your audience. In this lesson, you will learn how to insert and manipulate pictures, clip art and screenshots into your slides. Working with Images To Insert an Image From a File: 1. Select the Insert tab. 2. Click the Picture command in the Images group. The Insert Picture dialog box appears.
Inserting a picture from a file 3. Select the desired image file and click Insert.
LESSON 5 : INSERTING IMAGES
Page 58
POWER POINT 2010
Selecting an image file 4. The picture will appear in your slide.
Insert picture result
LESSON 5 : INSERTING IMAGES
Page 59
POWER POINT 2010
You can also select the Insert Picture from File command in a placeholder to insert images.
Inserting a picture from a placeholder To Locate Clip Art: 1. Select the Insert tab. 2. Click the Clip Art command in the Images group.
The Clip Art command 3. The clip art options appear in the task pane to the right of the document. 4. Enter keywords in the Search for: field that are related to the image you wish to insert. 5. Click the drop-down arrow in the Results should be: field. 6. Deselect any types of media you do not wish to see.
LESSON 5 : INSERTING IMAGES
Page 60
POWER POINT 2010
Choosing which media types to display 7. If you would like to also search for clip art on Office.com, place a checkmark next to Include Office.com content. Otherwise, it will just search for clip art on your computer.
Including Office.com content 8. Click Go.
To Insert Clip Art: 1. Review the results from a clip art search in the Clip Art pane. 2. Select the desired image.
LESSON 5 : INSERTING IMAGES
Page 61
POWER POINT 2010
Selecting a Clip Art image 3. The clip art will appear in your slide.
Inserted clip art You can also select the Insert Clip Art from File command in a placeholder to insert clip art. LESSON 5 : INSERTING IMAGES Page 62
POWER POINT 2010
Inserting clip art from placeholder
LESSON 5 : INSERTING IMAGES
Page 63
POWER POINT 2010
Inserting Screenshots Screenshots are pictures that capture the visible windows and items displayed on your computer screen. They may include an open window of a website, items on your desktop or an open program, like the PowerPoint images displayed in this tutorial. These images can be useful for explaining or displaying computer programs, functions and websites. PowerPoint allows you to capture an image of an entire window or a screen clipping of part of a window. To Insert Screenshots of a Window: 1. Select the Insert tab. 2. Click the Screenshot command in the Images group. 3. The Available Windows from your desktop will appear. Select the window you would like to capture as a screenshot. 4. The screenshot will appear in your slide.
Inserting a screenshot of an available Window Inserting a Screen Clipping from a Window: 1. Select the Insert tab. 2. Click the Screenshot command and select Screen Clipping.
LESSON 5 : INSERTING IMAGES
Page 64
POWER POINT 2010
Selecting Screen Clipping 3. A faded view of your current desktop will appear and your cursor will turn into a cross shape . 4. Click, hold and drag on the area of the window that you want to capture.
Capturing a screen clipping from current Window
LESSON 5 : INSERTING IMAGES
Page 65
POWER POINT 2010
5. The screen clipping will appear in your slide.
Screen clipping results Resizing and Moving Images To Resize an Image: 1. Click on the image. 2. Position your mouse over any one of the corner sizing handles. The cursor will become a pair of directional arrows . 3. Click, hold, and drag your mouse until the image is the desired size.
LESSON 5 : INSERTING IMAGES
Page 66
POWER POINT 2010
Resizing an image 4. Release the mouse. The image will be resized. The side sizing handles change the image's size, but do not keep the same proportions. If you want to keep the image's proportions, always use the corner handles. To Move an Image:
1. Click on the image. The cursor will turn into a cross with arrows . 2. While holding down the mouse button, drag the image to the desired location.
LESSON 5 : INSERTING IMAGES
Page 67
POWER POINT 2010
Moving an image 3. Release the mouse button. The box will be moved. To rotate the image, click and drag on the green circle located at the of the image. Challenge! 1. Open an existing PowerPoint presentation. 2. Insert an image from your files. 3. Insert a clip art image. If you are using the example, search for a healthy image to add to slide 2. 4. Capture and insert a screenshot or screen clipping into a slide. 5. Resize and move an image. If you are using the example, resize the image on slide 5 and move it to fit under the text.
LESSON 5 : INSERTING IMAGES
Page 68
POWER POINT 2010
Lesson 6 : Applying Transitions Introduction
Transitions are motion effects that, when in Slide Show View, add movement to your slides as you advance from one slide to another. There are many transitions to choose from; each one allows you to control the speed, and even add sound. In this lesson, you will learn how to apply and customize slide transitions. Applying Transitions About Transitions You can apply different transitions to some or all of your slides to give your presentation a polished, professional look. There are three categories of unique transitions to choose from, all of which can be found on the Transitions tab: Subtle (slight transitions)
Subtle transitions Exciting (strong transitions)
Exciting transitions LESSON 6 : APPLYING TRANSITIONS Page 69
POWER POINT 2010
Dynamic Content (strong transitions that affect only the content, such as text or images)
Strong transitions To Apply a Transition: 1. Select the slide you wish to modify. 2. Click the Transitions tab. 3. Locate the Transition to This Slide group. By default, None is applied to each slide.
Transition to This Slide group 4. Click the More drop-down arrow to display all the transitions. 5. Click a transition to apply it to the selected slide. This will automatically preview the transition as well.
Choosing a transition
LESSON 6 : APPLYING TRANSITIONS
Page 70
POWER POINT 2010
When working with transitions, the Apply To All command in the Timing group can be used at any time to make your presentation uniform. Use this command with caution. Not only does it apply the same transition to every slide; it also applies the settings in the Timing group, which you may not want to be the same throughout your presentation. To Preview a Transition: You can preview the transition for a selected slide at any time, using either of these two methods: Click the Preview command on the Transitions tab.
Preview command Click the star Play Animations icon. The icon appears on the Slides tab in the left pane beside any slide that includes a transition.
Play Animations icon
LESSON 6 : APPLYING TRANSITIONS
Page 71
POWER POINT 2010
Modifying a Transition To Modify the Duration: 1. Select the slide that includes the transition you wish to modify. 2. In the Duration field in the Timing group, enter the amount of time you want the transition to take. In this example, we will specify the length as 2 seconds, or 02.00.
Modifying the duration of a transition To Add Sound: 1. Select the slide that includes the transition you wish to modify. 2. Click the Sound drop-down menu in the Timing group. 3. You will hear the sound and see a live preview of the transition as you hover over each sound.
Adding sound to a transition
LESSON 6 : APPLYING TRANSITIONS
Page 72
POWER POINT 2010
4. Click a sound to apply it to the selected slide. To Remove a Transition: 1. Select the slide you wish to modify. 2. Choose None from the gallery in the Transition to This Slide group.
Removing a transition 3. Repeat this process for each slide you want to modify. To remove transitions from all slides, select a slide that uses None, and click the Apply to All command.
LESSON 6 : APPLYING TRANSITIONS
Page 73
POWER POINT 2010
Advancing Slides To Advance Slides Automatically: Normally, in Slide Show View, you would advance to the next slide by clicking your mouse (or pressing Enter on your keyboard). Using the Advance Slides settings in the Timing group, you can set your presentation to advance on its own instead, and display each slide for a specific amount of time. This is useful for unattended presentations, such as at a trade show booth. 1. 2. 3. 4. Select the slide you wish to modify. Locate the Timing group on the Transitions tab. Under Advance Slide, uncheck the box next to On Mouse Click. In the After field, enter the amount of time you want to display the slide. In this example, we will advance the slide automatically after 1 minute 30 seconds, or 01:30:00.
Advancing the slide automatically 5. Select another slide and repeat the process until all the desired slides have the appropriate timing. Challenge! 1. 2. 3. 4. 5. 6. 7. Open an existing PowerPoint presentation. Select a slide and apply a transition. Change the transition duration. Add a sound effect to the transition. Apply this transition and its settings to all slides. Apply a different transition to one slide. Remove the transition.
LESSON 6 : APPLYING TRANSITIONS
Page 74
POWER POINT 2010
Lesson 7 : Presenting Slide Show Introduction
Once your slide show is completed, you will need to learn how to present it to an audience. PowerPoint offers several tools and features that can assist you in making your presentation smooth, engaging and professional. In this lesson, you will learn how to play a slide show and advance through the slides. In addition, you will learn about various presentation options like using a highlighter to mark slides or how to set your slide show to play on a continuous loop. Presenting Slide Show To Start Slide Show: 1. Select the Slide Show tab. 2. Click the From Beginning command in the Start Slide Show group to start the slide show with the first slide.
Starting Slide Show
LESSON 7 : PRESENTING SLIDE SHOW
Page 75
POWER POINT 2010
You can also start the slide show from the slide you prefer by selecting the slide and clicking on From Current Slide from the Start Slide Show group. This option is convenient if you only want to view or present certain slides. Another option for starting the slide show is to select Slide Show view at the bottom of the window.
Starting Slide Show view option To Advance and Reverse Slides: 1. Hover your mouse over the bottom right of the screen. A menu will appear. 2. Click on the right arrow to advance slides or click on the left arrow to reverse slides.
Advance or reverse slides You may also use the arrow keys on your keyboard to advance and reverse slides. To Stop or End Slide Show: To end slide show, hover and select the menu box options command and click End Show. You can also press the "Esc" key at the top left of your keyboard to end show.
LESSON 7 : PRESENTING SLIDE SHOW
Page 76
POWER POINT 2010
Ending slide show Presentation Tools and Features PowerPoint provides convenient tools and features that you can use while you are presenting your slide show. Features include changing your mouse pointer to a pen or highlighter to draw attention to items in your slides. In addition, you can jump around to slides in your presentation or access items from your computer desktop if needed. To Access the Pen or Highlighter: 1. Hover and click on the pen menu option in the bottom left of your screen. 2. Select Pen or Highlighter based on your preference.
Accessing Pen or Highlighter 3. Use the pointer to draw on or mark your slides.
LESSON 7 : PRESENTING SLIDE SHOW
Page 77
POWER POINT 2010
Using the pen and highlighter on a slide From the same menu, you can also change the color of the pen or highlighter. Keep in mind that light color choices are best for the highlighter.
Choosing a new ink color To Erase Ink Markings: 1. Hover and click on the pen menu option in the bottom left of your screen. 2. Select Eraser to erase individual ink markings or select Erase All Ink on Slide to erase all markings.
LESSON 7 : PRESENTING SLIDE SHOW
Page 78
POWER POINT 2010
Accessing Eraser options When you end your slide show, you also have the option to Keep or Discard (erase) any ink markings you made during your presentation.
Choosing to keep or Discard ink markings To Jump to a Non-Adjacent Slide: 1. Hover and click on the menu box option in the bottom left of your screen. 2. Select Go to Slide and choose the slide you would like to jump to in your presentation.
LESSON 7 : PRESENTING SLIDE SHOW
Page 79
POWER POINT 2010
Choosing Go To Slide To Access the Desktop: Sometimes you may need to access the Internet or other files and programs on your computer during your presentation. PowerPoint allows you to access your desktop task bar without ending your presentation. 1. Hover and click on the menu box option in the bottom left of your screen. 2. Select Screen and then click on Switch Programs.
Switching Programs during slide show 3. Your computer's task bar will appear. Choose a program you would like to switch to.
LESSON 7 : PRESENTING SLIDE SHOW
Page 80
POWER POINT 2010
Accessing other programs during your slide show
LESSON 7 : PRESENTING SLIDE SHOW
Page 81
POWER POINT 2010
Menu Access Options: You can also access any of the above menu items by right-clicking anywhere on the screen during your slide show.
Right-clicking to access slide show menu options Keyboard Shortcuts Switch between the pen pointer and mouse pointer by pressing "Ctrl + P" (pen) or "Ctrl + M" (mouse) on the keyboard. Press "E" on the keyboard to erase any ink markings while using the pen or highlighter.
Slide Show Set Up Options PowerPoint has various options for setting up and playing a slide show. For example, you can set up an unattended presentation that can be displayed at a kiosk and make your slide show repeat with continuous looping. To Access Slide Show Set Up Options: 1. Select the Slide Show tab. 2. Click the Set Up Show command.
LESSON 7 : PRESENTING SLIDE SHOW
Page 82
POWER POINT 2010
Setting up slide show 3. The Set Up Show dialog box will appear. 4. Clik OK Challenge! 1. Open an existing PowerPoint presentation. 2. Practice starting a slide show and using the menu options to advance and reverse through slides. 3. Change your mouse pointer to a pen or highlighter and practice marking a slide. If you are using the example, you can add markings to the chart on slide 8. 4. Erase or discard any markings you have made on slides. 5. Practice going to non-adjacent slides in your slide show. If you are using the example, go to slide 3 and 10. 6. Change the ink color and add continuous looping to your slide show with the Set Up Slide Show command.
LESSON 7 : PRESENTING SLIDE SHOW
Page 83
POWER POINT 2010
Lesson 8 : Saving and Printing Introduction
Are you saving for the first time? Do you need to share your presentation with someone who does not have PowerPoint 2010? Would you like to print handouts of your presentation? Perhaps you need a printout that shows your notes with your slides? All of these things will affect how you save and print your PowerPoint presentations. In this lesson, you will learn how to use the Save and Save As commands, in addition to learning how to save in alternative file formats. We will also cover all of the printing tasks and settings in the Print pane along with the Quick Print feature. How to Save Presentations To Use the Save As Command: Save As allows you to choose a name and location for your presentation. It's useful if you've first created a presentation or if you want to save a different version of a presentation while keeping the original. 1. Click the File tab. 2. Select Save As.
Save As 3. The Save As dialog box will appear. Select the location where you wish to save the presentation. 4. Enter a name for the presentation and click Save.
LESSON 8 : SAVING AND PRINTING
Page 84
POWER POINT 2010
The Save As dialog box If you're using Windows 7, you'll usually want to save things to your Documents library, and in other versions of Windows you'll save them to the My Documents folder.
LESSON 8 : SAVING AND PRINTING
Page 85
POWER POINT 2010
To Use the Save Command: 1. Click the Save command on the Quick Access Toolbar.
Saving a presentation 2. The presentation will be saved in its current location with the same file name. If you are saving for the first time and select Save, the Save As dialog box will appear. AutoRecover PowerPoint automatically saves your presentation to a temporary folder while you're working on them. If you forget to save your changes, or if PowerPoint crashes, you can recover the autosaved file. 1. Open a presentation that was previously closed without saving. 2. In Backstage view, click Info. 3. If there are autosaved versions of your file, they will appear under Versions. Click on the file to open it.
LESSON 8 : SAVING AND PRINTING
Page 86
POWER POINT 2010
Opening an autosaved file 4. To save changes, click Restore and then click OK.
Restoring a file By default, PowerPoint autosaves every 10 minutes. If you are editing a presentation for less than 10 minutes, PowerPoint may not create an autosaved version. LESSON 8 : SAVING AND PRINTING Page 87
POWER POINT 2010
Other File Formats To Save As PowerPoint 97 - 2003 Presentation: You can share your presentation with anyone using PowerPoint 2010 or 2007, since they use the same file format. However, earlier versions of PowerPoint use a different file format, so if you want to share your presentation with someone using an earlier version of PowerPoint, you'll need to save it as a PowerPoint 97-2003 presentation. 1. Click the File tab. 2. Select Save As. 3. In the Save as type drop-down menu, select PowerPoint 97-2003 Presentation.
Saving as a PowerPoint 97-2003 presentation 4. Select the location you wish to save the presentation. 5. Enter a name for the presentation and click Save.
To Save as a Different File Type: If you would like to share your presentation with someone who does not have PowerPoint, you have several different file types to choose from. 1. Click the File tab. 2. Select Save & Send. 3. Choose from three special File Types. Create PDF/XPS Document: Saves the contents of your slide show as a document instead of a PowerPoint file. Create a Video: Saves your presentation as a video that can be shared online, in an email, or on a disc. Page 88
LESSON 8 : SAVING AND PRINTING
POWER POINT 2010
Package Presentation for CD: Saves your presentation in a folder along with the Microsoft PowerPoint Viewer, a special slide show player that anyone can download and use.
Selecting a different file type Printing In previous versions of PowerPoint, there was a Print Preview option that allowed you to see exactly what the presentation looked like before printing it. You may have noticed that this feature seems to be gone in PowerPoint 2010. It actually hasn't disappeared; it's just been combined with the Print window to create the Print pane, which is located in Backstage view. To View the Print Pane: 1. Click the File tab to go to Backstage view. 2. Select Print. The Print pane appears, with the print settings on the left and the Preview on the right. Use the interactive below to learn about the various printing settings and options found in the print pane. To Print: 1. Go to the Print pane. 2. Determine and choose how you want the slides to appear on the page. 3. If you only want to print certain pages, you can type a range of pages. Otherwise, select Print All Pages. 4. Select the number of copies. 5. Check the Collate box if you are printing multiple copies of a multi-page document. 6. Select a printer from the drop-down list. 7. Click the Print button. Quick Print There may be times when you want to print something with a single click, using Quick Print. This feature prints the document using the default settings and the default printer. In PowerPoint 2010, you'll need to add it to the Quick Access Toolbar in order to use it.
LESSON 8 : SAVING AND PRINTING
Page 89
POWER POINT 2010
Quick Print always prints the entire presentation, so if you only want to print part of your presentation you'll have to use the Print pane. To Access the Quick Print Button: 1. Click the drop-down arrow on the right side of the Quick Access Toolbar. 2. Select Quick Print if it is not already checked.
Adding Quick Print to the Quick Access Toolbar 3. To print, just click the Quick Print command.
The Quick Print command Challenge! 1. 2. 3. 4. 5. 6. 7. 8. 9. Open an existing PowerPoint presentation. Using Save As, save the presentation with the file name trial. Save the same presentation as a PowerPoint Show file. Close the presentation. Open another existing PowerPoint presentation. Save the presentation so that it is compatible with PowerPoint 2003. Close the presentation. Preview the presentation in the Print pane. Print a Handout version of the presentation with three slides per page. Page 90
LESSON 8 : SAVING AND PRINTING
POWER POINT 2010 TIPS UNTUK MEMBUAT PERSEMBAHAN YANG BERKESAN
Tip Keterangan
Kurangkan bilangan slaid.
Untuk mengekalkan satu mesej yang jelas dan untuk memastikan penonton anda prihatin dan berminat, pastikan nombor slaid dalam persembahan anda pada tahap minimum.
Pilih gaya fon bahawa hadirin anda boleh membaca dari jauh.
Memilih gaya fon yang betul, seperti Helvetica atau Arial, membantu untuk mendapatkan mesej anda di seluruh. Elakkan fon sempit, seperti Arial kecil, dan mengelakkan fon yang termasuk pinggir mewah, seperti Times. Untuk mengetahui lebih lanjut mengenai bagaimana anda boleh menggunakan pradesain tema fon (fon tema: Satu set fon yang besar dan kecil yang digunakan untuk fail fon Tema, warna tema, dan kesan tema mengarang tema) dalam pembentangan anda, lihat Semua tentang tema, Gaya Pantas, gaya sel, dan gaya latar belakang
Pastikan teks anda mudah dengan menggunakan bullet atau ayat yang pendek.
Gunakan bullet atau ayat yang pendek, dan cuba untuk menjaga setiap satu baris, iaitu, tanpa Susunan teks. Anda mahu penonton anda untuk mendengar anda menyampaikan maklumat anda, dan bukannya membaca skrin.
Gunakan grafik untuk membantu menyampaikan mesej anda.
Gunakan grafik untuk membantu anda bercerita. Jangan mengatasi penonton anda dengan menambah grafik yang terlalu banyak kepada slaid.
Page 91
POWER POINT 2010
Use only enough text to make label elements in a chart or graph comprehensible.
Membuat label carta dan graf difahami.
Make slide backgrounds subtle and keep them consistent.
Gunakan teks ringkas untuk membuat label dalam carta atau graf. Pilih template yang menarik, konsisten (template: Fail atau set fail yang mengandungi maklumat tentang tema, susun atur, dan unsur-unsur lain persembahan siap) atau tema (tema: Gabungan warna tema, fon tema, dan kesan tema Tema boleh digunakan ke fail sebagai satu pemilihan.) yang tidak terlalu menarik perhatian. Anda tidak mahu latar belakang atau reka bentuk untuk mengurangkan mesej anda Untuk maklumat lebih lanjut mengenai bagaimana untuk menggunakan tema, lihat Guna tema untuk menambah warna dan gaya persembahan anda. Tema (tema:.. Kombinasi warna tema, fon tema, dan kesan tema tema yang boleh digunakan untuk fail sebagai satu pilihan) secara automatik menetapkan perbezaan antara latar belakang terang dengan teks berwarna gelap atau latar belakang gelap dengan teks berwarna cahaya
Latar belakang slaid cerah dan konsisten.
Gunakan warna yang mempunyai perbezaan tinggi antara warna latar belakang dan warna teks.
Semak ejaan dan tatabahasa
Untuk memperolehi dan mengekalkan tumpuan penonton, sentiasa menyemak ejaan dan tatabahasa dalam pembentangan.
Page 92
Vous aimerez peut-être aussi
- Million Dollar Ad SwipesDocument8 pagesMillion Dollar Ad SwipesSike Thedeviant55% (11)
- Hit List: The Best of Latino MysteryDocument211 pagesHit List: The Best of Latino MysteryArte Público Press63% (8)
- Magickal Properties of Hemp by AarTiana (Calantirniel)Document5 pagesMagickal Properties of Hemp by AarTiana (Calantirniel)Timing Magic with Lisa Allen MH100% (7)
- Islamic 12 StepDocument9 pagesIslamic 12 StepPUSAT LATIHAN AADKPas encore d'évaluation
- RPH English Year 1 2018Document63 pagesRPH English Year 1 2018Sakinah Yusop71% (14)
- Agen Proveketeur Dan PeranannyaDocument20 pagesAgen Proveketeur Dan PeranannyaPUSAT LATIHAN AADKPas encore d'évaluation
- Agen Proveketeur Dan PeranannyaDocument20 pagesAgen Proveketeur Dan PeranannyaPUSAT LATIHAN AADKPas encore d'évaluation
- Agen Proveketeur Dan PeranannyaDocument20 pagesAgen Proveketeur Dan PeranannyaPUSAT LATIHAN AADKPas encore d'évaluation
- (Doing... Series) Mark Donnelly, Claire Norton - Doing History-Routledge (2011) PDFDocument251 pages(Doing... Series) Mark Donnelly, Claire Norton - Doing History-Routledge (2011) PDFJessica Maximo100% (3)
- CS 6 Module 1 PDFDocument6 pagesCS 6 Module 1 PDFCBD COLLEGE INCPas encore d'évaluation
- 1 Govnet 1Document12 pages1 Govnet 1PUSAT LATIHAN AADK100% (1)
- Self-Learning: Grade 9Document22 pagesSelf-Learning: Grade 9Lynnel yapPas encore d'évaluation
- Ch.03 MS Office PowerPoint 2013Document20 pagesCh.03 MS Office PowerPoint 2013Islam and Science ChannelPas encore d'évaluation
- Worksheet Introduction To Powerpoint 2013Document5 pagesWorksheet Introduction To Powerpoint 2013Menna MamdouhPas encore d'évaluation
- Beginning Microsoft Powerpoint PracticeDocument4 pagesBeginning Microsoft Powerpoint PracticeSherryl ZamontePas encore d'évaluation
- Lesson Notes L7-Introduction To Microsoft Powerpoint: GradeDocument4 pagesLesson Notes L7-Introduction To Microsoft Powerpoint: GradevijiPas encore d'évaluation
- Office 2016 TMDocument89 pagesOffice 2016 TMWelfredo Jr YuPas encore d'évaluation
- Comp7 - Answer Key - Jan. Exam - 1st SetDocument3 pagesComp7 - Answer Key - Jan. Exam - 1st SetHazel Joy LusellaPas encore d'évaluation
- Microsoft PowerPoint 2010-Lesson 7 Plan PresentationDocument14 pagesMicrosoft PowerPoint 2010-Lesson 7 Plan PresentationColton McKeePas encore d'évaluation
- Activity PublisherDocument1 pageActivity PublisherManuelo VangiePas encore d'évaluation
- Introduction To Photoshop: Student HandoutDocument4 pagesIntroduction To Photoshop: Student HandoutReonel FerreriaPas encore d'évaluation
- Module 5 - TechdrawingDocument92 pagesModule 5 - Techdrawingarnoldalejado100% (1)
- Lesson 2 BASIC of Microsoft WORD 2010Document21 pagesLesson 2 BASIC of Microsoft WORD 2010sharon may cruzPas encore d'évaluation
- DLL in Tle Week7Document3 pagesDLL in Tle Week7NORMITA FLORESPas encore d'évaluation
- Lesson Plan Inopen STD 3chpt No 2Document2 pagesLesson Plan Inopen STD 3chpt No 2Gretchen Sarmiento Cabarles AlbaoPas encore d'évaluation
- 4th Quarter ICF 8 Week4Document10 pages4th Quarter ICF 8 Week4Sonia Agustin100% (1)
- Icf 9-Q1W1Document8 pagesIcf 9-Q1W1Jumar BaldrezPas encore d'évaluation
- JSH Exam ComputerDocument12 pagesJSH Exam ComputerTek CasonetePas encore d'évaluation
- Computer Aided LearningDocument15 pagesComputer Aided LearningAgrippa MungaziPas encore d'évaluation
- SH - Module 10 Lesson 8-LayersDocument52 pagesSH - Module 10 Lesson 8-LayersMine Cuevas Dela CruzPas encore d'évaluation
- Ict - Fundamentals and Internet Application CGDocument3 pagesIct - Fundamentals and Internet Application CGMarr Allonar SumagangPas encore d'évaluation
- Computer Aided InstructionDocument10 pagesComputer Aided InstructionDelaila Irma Tan CalindasPas encore d'évaluation
- Microsoft Publisher PretestDocument3 pagesMicrosoft Publisher Pretestapi-261028040100% (1)
- Icf 9 LP1Document4 pagesIcf 9 LP1Robelle DalisayPas encore d'évaluation
- Lab 4 Selection 0 PDFDocument8 pagesLab 4 Selection 0 PDFStevenBenedictPas encore d'évaluation
- (PowerPoint) The Bouncing Ball - Part 1Document41 pages(PowerPoint) The Bouncing Ball - Part 1shane marPas encore d'évaluation
- Computer Technology Lesson Plan: File ManagementDocument1 pageComputer Technology Lesson Plan: File ManagementAndrija NovakovicPas encore d'évaluation
- Koleksi Soalan Multimedia 2Document31 pagesKoleksi Soalan Multimedia 2herdiey_baikPas encore d'évaluation
- Lesson Plan 4 - OrthographicProjectionDocument10 pagesLesson Plan 4 - OrthographicProjectionJoceme CRISTORIA100% (1)
- LAB 1-Word ProcessingDocument13 pagesLAB 1-Word ProcessingimanunisaPas encore d'évaluation
- Excel Basics: Microsoft Office 2010: Prerequisites What You Will LearnDocument17 pagesExcel Basics: Microsoft Office 2010: Prerequisites What You Will LearnAhmed FatlawiPas encore d'évaluation
- Module On MS Word and Excel BasicsDocument191 pagesModule On MS Word and Excel BasicsJamaica DavidPas encore d'évaluation
- Lesson Plan English Year 5Document3 pagesLesson Plan English Year 5ika_nikan100% (1)
- Excel2007 Advanced CalculationsDocument11 pagesExcel2007 Advanced CalculationsvinodetrxPas encore d'évaluation
- Grade 9 - Photoshop Intro (Day 1-3)Document26 pagesGrade 9 - Photoshop Intro (Day 1-3)Jan-JanOlimbaLofrancoPas encore d'évaluation
- Worksheet 01: Software LAN Wi-Fi Attachments Virus Worm Resolves AntiDocument7 pagesWorksheet 01: Software LAN Wi-Fi Attachments Virus Worm Resolves AntiAisha AnwarPas encore d'évaluation
- Performing Computer Operations (Pco) OldDocument5 pagesPerforming Computer Operations (Pco) OldMARSON ASUNCIONPas encore d'évaluation
- Icdl Ict in Education Syllabus 1.0Document6 pagesIcdl Ict in Education Syllabus 1.0Xronia YiorgosPas encore d'évaluation
- DLL DLP in ChsDocument10 pagesDLL DLP in ChsMelody Gamosa Tarala100% (1)
- Level 4 English Test April 2019Document3 pagesLevel 4 English Test April 2019stela_francisPas encore d'évaluation
- TR Computer Systems Servicing NC IIDocument71 pagesTR Computer Systems Servicing NC IIAre Em GeePas encore d'évaluation
- MT Yearly Plan Year 1 2 3Document35 pagesMT Yearly Plan Year 1 2 3onizuka83Pas encore d'évaluation
- Tle-Week 4 - Sdo Aurora Tle6 Ia q3 Module-4Document18 pagesTle-Week 4 - Sdo Aurora Tle6 Ia q3 Module-4Divina LacapPas encore d'évaluation
- 4 Pics 1 WordDocument15 pages4 Pics 1 WordHerbie Eron CartingPas encore d'évaluation
- History of MS EXCELDocument18 pagesHistory of MS EXCELSalveigh C. TacleonPas encore d'évaluation
- Icf 9-Q1W3Document8 pagesIcf 9-Q1W3Jumar Baldrez100% (1)
- Minimize: Parts of The Computer WindowDocument2 pagesMinimize: Parts of The Computer WindowEmmanuel K.Tetteh100% (1)
- MCQ Question On ExcelDocument13 pagesMCQ Question On ExcelGabbyPas encore d'évaluation
- MS Word (Lecture 1-2)Document23 pagesMS Word (Lecture 1-2)policecollege sihala100% (1)
- Unit-5 Presentation Package PDFDocument6 pagesUnit-5 Presentation Package PDFRahul DodiyaPas encore d'évaluation
- Computer Viruses PDFDocument1 pageComputer Viruses PDFAndreia Simões100% (2)
- Lesson 2 - Working With Files and FoldersDocument12 pagesLesson 2 - Working With Files and Folderskachaelvis100% (1)
- L6 Imaging and Design For ONLine EvironmentDocument52 pagesL6 Imaging and Design For ONLine EvironmentKilles SmilePas encore d'évaluation
- CBSE Class 5 Computer WorksheetDocument2 pagesCBSE Class 5 Computer Worksheetprosenjit basak100% (1)
- Ec302 - Rubric Practical WorkDocument1 pageEc302 - Rubric Practical WorkAyozzet WefPas encore d'évaluation
- PED004 BASKETBALL Handouts 1Document4 pagesPED004 BASKETBALL Handouts 1keith tamba100% (1)
- TLE11 ICT Empowerment Tech Q1 W1Document43 pagesTLE11 ICT Empowerment Tech Q1 W1Ronnell JacintoPas encore d'évaluation
- Lesson 1Document8 pagesLesson 1Joanne GodezanoPas encore d'évaluation
- Getting Started With PowerPointDocument10 pagesGetting Started With PowerPointlouiethandagPas encore d'évaluation
- Excel 2013Document45 pagesExcel 2013PUSAT LATIHAN AADK100% (1)
- Panduan Pembangunan ModulDocument19 pagesPanduan Pembangunan ModulPUSAT LATIHAN AADKPas encore d'évaluation
- IP Addressing 4Document33 pagesIP Addressing 4PUSAT LATIHAN AADKPas encore d'évaluation
- Network Monitoring 6Document22 pagesNetwork Monitoring 6PUSAT LATIHAN AADKPas encore d'évaluation
- Rangkaian ICT - 12Document41 pagesRangkaian ICT - 12PUSAT LATIHAN AADKPas encore d'évaluation
- C1 Concert ReviewDocument81 pagesC1 Concert ReviewPUSAT LATIHAN AADKPas encore d'évaluation
- Ethical HDocument4 pagesEthical HPUSAT LATIHAN AADKPas encore d'évaluation
- 106 Teknik Dan Gaya Kom Super.Document22 pages106 Teknik Dan Gaya Kom Super.PUSAT LATIHAN AADKPas encore d'évaluation
- AntivirusDocument12 pagesAntivirusPUSAT LATIHAN AADKPas encore d'évaluation
- C1 Mod 5 - Substances of Abuse Characteristics and ConsequenDocument15 pagesC1 Mod 5 - Substances of Abuse Characteristics and ConsequenPUSAT LATIHAN AADKPas encore d'évaluation
- 6 ViralityDocument15 pages6 ViralityPUSAT LATIHAN AADKPas encore d'évaluation
- C1 Mod 2 - Introduction To Psychoactive Substance UseDocument22 pagesC1 Mod 2 - Introduction To Psychoactive Substance UsePUSAT LATIHAN AADKPas encore d'évaluation
- Trainer Curriculum 01Document319 pagesTrainer Curriculum 01PUSAT LATIHAN AADKPas encore d'évaluation
- TAP 21 Addiction Counseling CompetenciesDocument223 pagesTAP 21 Addiction Counseling CompetenciesSamantha DeLint-Neely100% (5)
- C1 Mod 1 - Training IntroductionDocument27 pagesC1 Mod 1 - Training IntroductionPUSAT LATIHAN AADKPas encore d'évaluation
- Participant Curriculum 02Document415 pagesParticipant Curriculum 02PUSAT LATIHAN AADKPas encore d'évaluation
- Participant Curriculum 01Document209 pagesParticipant Curriculum 01PUSAT LATIHAN AADKPas encore d'évaluation
- C2 Mod 7 Evidence-Based PracticesDocument155 pagesC2 Mod 7 Evidence-Based PracticesPUSAT LATIHAN AADKPas encore d'évaluation
- Participant Curriculum 01Document209 pagesParticipant Curriculum 01PUSAT LATIHAN AADKPas encore d'évaluation
- Trainer Curriculum 02Document576 pagesTrainer Curriculum 02PUSAT LATIHAN AADK100% (1)
- C1 Mod 3 - The Science of AddictionDocument64 pagesC1 Mod 3 - The Science of AddictionPUSAT LATIHAN AADKPas encore d'évaluation
- C1 Mod 4 - Social StigmaDocument40 pagesC1 Mod 4 - Social StigmaPUSAT LATIHAN AADKPas encore d'évaluation
- C1 Mod 2 - Introduction To Psychoactive Substance UseDocument22 pagesC1 Mod 2 - Introduction To Psychoactive Substance UsePUSAT LATIHAN AADKPas encore d'évaluation
- C2 Mod 6 Components of TXDocument105 pagesC2 Mod 6 Components of TXPUSAT LATIHAN AADKPas encore d'évaluation
- C2 Mod 5 TX - OverviewDocument14 pagesC2 Mod 5 TX - OverviewPUSAT LATIHAN AADKPas encore d'évaluation
- Lights and Sounds PlaylistDocument2 pagesLights and Sounds PlaylistMalakai3000Pas encore d'évaluation
- Paper 8Document29 pagesPaper 8Aarti AhujaPas encore d'évaluation
- Zwan Mary Star of The SeaDocument2 pagesZwan Mary Star of The SeaAPas encore d'évaluation
- Resume For PortfolioDocument1 pageResume For Portfolioapi-548459235Pas encore d'évaluation
- Drawing, A Creative Process: Francis D.K. Ching 1990Document15 pagesDrawing, A Creative Process: Francis D.K. Ching 1990Nerinel CoronadoPas encore d'évaluation
- Sanders 2008 Co Creation and The New Landscapes of DesignDocument15 pagesSanders 2008 Co Creation and The New Landscapes of DesigntjhienPas encore d'évaluation
- ENGLISH UB 2 Yr 3Document5 pagesENGLISH UB 2 Yr 3Nadarajah SubramaniamPas encore d'évaluation
- Communication Skills 10 Lectures - LNKDocument183 pagesCommunication Skills 10 Lectures - LNKCHAUDHARY NAQASH BASHIRPas encore d'évaluation
- Exorcism Prayer Leaflet 2008octDocument2 pagesExorcism Prayer Leaflet 2008octcwbw100% (1)
- Online User's Guide: P-Touch PT-P750WDocument59 pagesOnline User's Guide: P-Touch PT-P750WThura AungPas encore d'évaluation
- Adam Ironside Progressive Rock Issues and Concepts PDFDocument48 pagesAdam Ironside Progressive Rock Issues and Concepts PDFCarouacPas encore d'évaluation
- Theme: Discuss The Relevance of Philosophy of Religions To The Religious PersonDocument5 pagesTheme: Discuss The Relevance of Philosophy of Religions To The Religious PersonKofi NyarkoPas encore d'évaluation
- Camden Town Night Buses MapDocument1 pageCamden Town Night Buses MaptoobaziPas encore d'évaluation
- Drivenime - Download Anime Batch Subtitle IndonesiaDocument2 pagesDrivenime - Download Anime Batch Subtitle IndonesiaDanang SatrioPas encore d'évaluation
- Desserts: Malted Chocolate Hazelnut Cake Carnival Melting Chocolate Cake Coffee Cream CakeDocument1 pageDesserts: Malted Chocolate Hazelnut Cake Carnival Melting Chocolate Cake Coffee Cream CakeAngie Mac FarlanePas encore d'évaluation
- Rearing Manual For The Nokogiri Stag BeetleDocument8 pagesRearing Manual For The Nokogiri Stag BeetleTathagat_Pas encore d'évaluation
- Victorian PeriodDocument24 pagesVictorian Periodvijeta100% (2)
- 2sabha ParvaDocument166 pages2sabha ParvaNIRAV PANDYAPas encore d'évaluation
- HonorsnovelDocument6 pagesHonorsnovelapi-301590547Pas encore d'évaluation
- 13 Mezzanine Floor Storage SolutionDocument3 pages13 Mezzanine Floor Storage Solutionsaravanan_c1Pas encore d'évaluation
- Space Programming Des8Document4 pagesSpace Programming Des8Abygail MorenoPas encore d'évaluation
- The Relationship Between Characterization and Story Information Essay FinalDocument9 pagesThe Relationship Between Characterization and Story Information Essay Finalrachel williamsPas encore d'évaluation
- Worksheet N°4 - Unit 1 - Part 1Document5 pagesWorksheet N°4 - Unit 1 - Part 1Maximiliano Ariel Muñoz ArosPas encore d'évaluation
- Embroidery or The Craft of The Needle - W Townsend (1907)Document332 pagesEmbroidery or The Craft of The Needle - W Townsend (1907)Cary MacMahon-dann75% (4)
- VA - Classical Favourites Opera (3 CD), Tracklist With ArtistsDocument2 pagesVA - Classical Favourites Opera (3 CD), Tracklist With ArtistsLeander Von ZaubermeisterPas encore d'évaluation
- Relationship Between Edu.& Phil.Document17 pagesRelationship Between Edu.& Phil.Lalit Joshi88% (16)