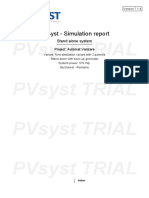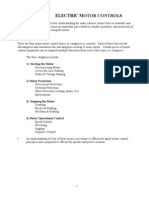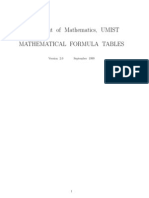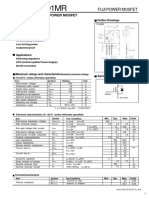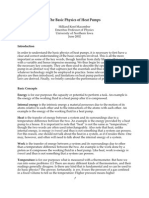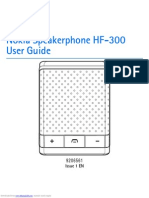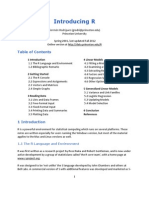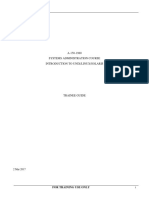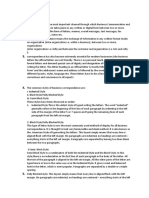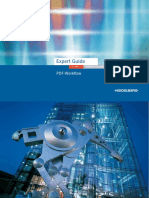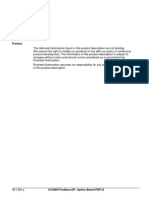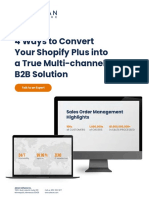Académique Documents
Professionnel Documents
Culture Documents
CXCOM Software Instruction ENG
Transféré par
Gheorghe SilviuCopyright
Formats disponibles
Partager ce document
Partager ou intégrer le document
Avez-vous trouvé ce document utile ?
Ce contenu est-il inapproprié ?
Signaler ce documentDroits d'auteur :
Formats disponibles
CXCOM Software Instruction ENG
Transféré par
Gheorghe SilviuDroits d'auteur :
Formats disponibles
Phocos CXCOM for CX and CXN Instruction Manual
Phocos CXCOM for CX and CXN Instruction Manual
June, 2007
Contents
1. System Requirements ......................................................................................................................3 2. Setting up the Phocos CX/CXN Charge Controller Menu...............................................................4 3. Installing the Drivers for the Phocos CXI........................................................................................6 4. Installing the Software......................................................................................................................7 5. The Software .................................................................................................................................14 5.2 State of Charge Controller and Current Values ....................................................................17 5.3.1 General Datalogger values ...............................................................................................20 5.3.2 Datalogger data from last week, last month and last year.................................................21 5.4 System Performance..............................................................................................................25 5.5 Saving Data ..........................................................................................................................27 5.6 Load and Save data to download it again in the software.....................................................28 5.7 The Charge Controller Settings Menu ..................................................................................29 5.8 Setting Nightlight Functions .................................................................................................30 5.9 Use the help ..........................................................................................................................33 6. Removing Phocos CXCOM ..........................................................................................................34 7. Technical Support Questions .........................................................................................................35
________________________________________________________________________ Page 2 of 35
Phocos CXCOM for CX and CXN Instruction Manual
June, 2007
1. System Requirements
Windows XP
This software runs with Windows XP. You need 6 MB free memory
Windows 98, 2000 and Me
If you are using Windows98, Windows2000 or Windows Me, you must install the Microsoft .Net Framework. You can find and download .Net Framework at following URL: http://go.microsoft.com/fwlink/?LinkId=9832 Your system may require Microsoft Internet Explorer 6.0 in order to download the .Net Framework. You can download Internet Explorer 6.0 at following URL: http://www.microsoft.com/downloads/details.aspx?displaylang=en&FamilyID=1E1550CB5E5D-48F5-B02B-20B602228DE6
________________________________________________________________________ Page 3 of 35
Phocos CXCOM for CX and CXN Instruction Manual
June, 2007
2. Setting up the Phocos CX/CXN Charge Controller Menu
Program the Phocos CX/CXN Charge Controller according to the following diagrams. First, push and hold the button on the charge controller until you see Picture 1. Then short push the button repeatedly until you see Picture 8. With each push of the button, the display will change as shown on the Picture on the right. Picture 1. Picture 2. Picture 3. Picture 4. Picture 5. Picture 6. Picture 7. Picture 8.
If you see this picture push and hold the button until you see one of the following Picture: 8.1, 8.2 or 8.3 (see below). Next, push and hold the button until you see the picture flashing. Then short push the button repeatedly until you see Picture 8.3
________________________________________________________________________ Page 4 of 35
Phocos CXCOM for CX and CXN Instruction Manual
June, 2007 Picture 8.1. Picture 8.2. Picture 8.3.
After you see Picture 8.3, push and hold the button to save the setting. Short push the button once and you will see the Picture 8 again. Short push the button again and you will see the Picture 9. Picture 9. Once you see Picture 9 short push button one more time. You will now be of the charge controller programming menu. The Phocos CX/CXN Charge Controller is now ready for communication with the Phocos CXCOM software.
________________________________________________________________________ Page 5 of 35
Phocos CXCOM for CX and CXN Instruction Manual
June, 2007
3. Installing the Drivers for the Phocos CXI
In order to install drivers, you must connect the Phocos CXI cable to a USB port of your computer. To install drivers for the Phocos CXI cable it is not necessary to connect to the Phocos CX/CXN charge controller to the interface cable. You only need to connect the interface cable with the USB port of your computer. To install the drivers for the Phocos CXI, use the installation guide on the CD-Rom. The installation guide is located in the following folder:
\Phocos CXI driver\InstallationsGuide.pdf
________________________________________________________________________ Page 6 of 35
Phocos CXCOM for CX and CXN Instruction Manual
June, 2007
4. Installing the Software
To install the software you have to start setup.exe on the CD-Rom. Follow the instructions of the setup.
Step 1: Install the Microsoft .NET Framework
Open setup.exe and you will see the following picture if Microsoft .NET Framework is not currently installed on your computer. If Microsoft .Net Framework is already installed, look into step 2 of the installation.
Click to Yes and the next window will appear.
Microsoft .NET Framework installation is executing now.
________________________________________________________________________ Page 7 of 35
Phocos CXCOM for CX and CXN Instruction Manual
June, 2007
Click I agree if you agree with license terms of Microsoft .NET Framework. Then, click Install to continue software installation.
Microsoft .NET Framework setup is installing components now.
________________________________________________________________________ Page 8 of 35
Phocos CXCOM for CX and CXN Instruction Manual
June, 2007 Finish of the .NET Framework installation with a message.
Now the Microsoft .NET Framework is installed on your computer. You must start the setup.exe again to install the Phocos CXCOM software.
Step 2: Start the setup.exe to install the software
Start setup and you will see the picture below. Click Next and you will get to the next window.
________________________________________________________________________ Page 9 of 35
Phocos CXCOM for CX and CXN Instruction Manual
June, 2007 In this window you can choose the folder the software should be installed to your computer.
At the bottom of the window choose Everyone that all users can start the software.
________________________________________________________________________ Page 10 of 35
Phocos CXCOM for CX and CXN Instruction Manual
June, 2007 The window below shows to you that the installation is ready to begin. Click Next.
________________________________________________________________________ Page 11 of 35
Phocos CXCOM for CX and CXN Instruction Manual
June, 2007 Phocos CXCOM software is being installed now.
________________________________________________________________________ Page 12 of 35
Phocos CXCOM for CX and CXN Instruction Manual
June, 2007 Phocos CXCOM software has been successfully installed.
The software has now been installed on your computer. A shortcut icon will be added to the desktop and the Windows start menu.
Double click the Phocos CXCOM icon on the desktop and the software will run.
________________________________________________________________________ Page 13 of 35
Phocos CXCOM for CX and CXN Instruction Manual
June, 2007
5. The Software
Choose the Comport and connect the Charge Controller. The CX and CXN have different Interfaces you can see in the pictures.
CX:
CXI Interface Fig 5.1: Interface Phocos CX Chargecontroller Connect the Phocos CXI cable with any USB Port on your computer and the other end with the Phocos CX Charge Controller Interface as shown in Fig. 5.1.
CXN:
CXI Interface
CXT Interface
Fig 5.2: Interface Phocos CXN Chargecontroller Connect the Phocos CXI cable with any USB Port on your computer and the other end with the CXI-CXN adapter which is the same box as the CXI. The other end you must connect with the left bush of the CXN, as you can see in picture 5.2.
________________________________________________________________________ Page 14 of 35
Phocos CXCOM for CX and CXN Instruction Manual
June, 2007 Now, open the Start menu on your desktop. Select Control Panel, then System, Hardware, then Device Manager. You will find a window, as depicted in fig 5.3. There, you will see the Comport connector which is now installed on your computer. You must set this Comport connector in the software as shown in the next step (Figure 5.4).
Fig.5.3: Check the ComPort at the Device Control
________________________________________________________________________ Page 15 of 35
Phocos CXCOM for CX and CXN Instruction Manual
June, 2007 Double click the Phocos CXCOM icon on your computer desktop to run the Phocos CXCOM software. Click Comport on the menu bar at the top and set the correct port number. If your Comport number is higher then 15, choose manual. Then, input your comport number. Or you can click automatic and the software will search for the right comport automatically for you.
Fig.5.4: ComPort setting
________________________________________________________________________ Page 16 of 35
Phocos CXCOM for CX and CXN Instruction Manual
June, 2007
5.2 State of Charge Controller and Current Values
You can switch between the different windows of the program by clicking on the buttons on the left side of the screen. (i.e. Status, Current Values, , Menu Setting, Night Light). If you click on Status you will see the Status window. Click on Read from Charge Controller and the window shows you some important details about the system as shown in Fig. 5.5.
Fig.5.5: State display from the controller
z Battery type: Liquid Lead Acid or GEL Battery voltage z The voltage when the charge controller should disconnect the load from the battery to protect it from deep discharge (Low Voltage Disconnect) z Acoustic buzzer that sounds when the battery becomes empty z Load settings for the nightlight function z Button lock (the charge controller menu button is locked or not) z Here you can see load on or off at the charge controller at the moment and if the charge controller knows it is currently NIGHT or DAY
________________________________________________________________________ Page 17 of 35
Phocos CXCOM for CX and CXN Instruction Manual
June, 2007 Click on button Current Values to see the current status of system as shown in Fig. 5.6.
Fig.5.6: Current data of the charge controller
Explaining the Data in the Current Value window Battery Information:
z z z z z
Battery voltage in V is the current battery voltage Battery state of charge (SOC) in % SOC voltage change effected by setting adaptive in V End of Charge Voltage in V The Battery Charge mode (BOOST = 14.4V/28.8V or EQUAL= 14.8V/29.6V)
________________________________________________________________________ Page 18 of 35
Phocos CXCOM for CX and CXN Instruction Manual
June, 2007
Other Information:
z z z z z z z z Version number of the Phocos CX/CXN Controller Number of hours since beginning of the night Length of the last night in hours Temperature in C
Present Current Data:
Nominal current of the Phocos CX/CXN Charge Controller Excess energy available (energy of PV generator which the system cant use at the moment) Photovoltaic current in percent of the nominal current Load current in percent of the nominal current
5.3 Loading Datalogger data
You can see the Datalogger data of the charge controller if you click one of the following windows buttons:
z
Datalogger Shows general data for the datalogger. z Last Week Shows data for the last seven days (last week). z Last Month Shows data for the last four weeks (last month). z Last Year Shows data for the last twelve months (last year).
________________________________________________________________________ Page 19 of 35
Phocos CXCOM for CX and CXN Instruction Manual
June, 2007
5.3.1 General Datalogger values
You can see the Datalogger data when you click on Datalogger.
Fig.5.7: Data of the chargecontroller Datalogger
If you click Read from Charge Controller, you can download the current saved data from the Charge Controller Datalogger.
Battery Information:
z z Number of low battery load disconnects (these are the disconnects to save the battery from deep discharge) Weeks / Months without a fully charged battery
Amperehours:
z Amperehours to the load and coming from the solar generator
Other Information:
z Average state of charge of the battery in the morning z Number of days since the last time the Datalogger was cleared (recording days) ________________________________________________________________________ Page 20 of 35
Phocos CXCOM for CX and CXN Instruction Manual
June, 2007
5.3.2 Datalogger data from last week, last month and last year
The windows Last Week, Last Month and Last Year display the same information at different resolutions. Explanation based on data from last week.
Fig.5.8: Data last week
If you look into the Last Week window you will see two buttons at the bottom of the window. There you can toggle between data and diagrams.
________________________________________________________________________ Page 21 of 35
Phocos CXCOM for CX and CXN Instruction Manual
June, 2007
Explaining of the data:
z z z z z z z z z Maximum battery voltage each day Minimum battery voltage each day State of battery charge in % of the battery in the morning State of battery charge in % of the battery in the evening PV amperehours each day Load amperehours each day Excess energy produced by the solar generator each day Maximum current of the solar generator each day Maximum current of the load each day
An empty battery on this day will shown you this icon: A fully charged battery on this day will shown you this icon: Failures such as overtemperature, overcurrent etc. are indicated by this icon:
________________________________________________________________________ Page 22 of 35
Phocos CXCOM for CX and CXN Instruction Manual
June, 2007 Click on the diagram button to look at four different diagrams created from stored data. Examples are shown in Fig. 5.9 and Fig. 5.10.
Fig.5.9: Diagram min. and max. battery voltage each day
________________________________________________________________________ Page 23 of 35
Phocos CXCOM for CX and CXN Instruction Manual
June, 2007 Figure 5.10 is an example of the diagram depicting the battery state of charge (SOC) each day. The blue bars show the battery SOC in the evening. The orange bars show the battery SOC in the morning.
Fig.5.10: Battery state of charge each day
The data for Last Month and Last Year can also be obtained. These diagrams will be displayed by using the weekly or monthly averages for most data. The min and max voltage diagram and min and max currents diagram are displayed as the minimum and maximum values for battery voltage and current flow values for each week or month.
________________________________________________________________________ Page 24 of 35
Phocos CXCOM for CX and CXN Instruction Manual
June, 2007
5.4 System Performance
Click on System Performance and you will see a window similar to Fig. 5.11.
Fig.5.11: System Performance The System Performance informs you how well the load was supported by energy produced by the system. The following questions are answered: z z z Is the PV generator able to supply the system with enough energy to power the load(s)? Is the battery being handled well enough to ensure maximum lifetime? Is the energy reserve capacity (battery) large enough to power the system?
________________________________________________________________________ Page 25 of 35
Phocos CXCOM for CX and CXN Instruction Manual
June, 2007
Average data about the system:
If you click Average data in the System Performance window, you can view average data and possible disturbances in the system.
Fig.5.12: Average data
________________________________________________________________________ Page 26 of 35
Phocos CXCOM for CX and CXN Instruction Manual
June, 2007
5.5 Saving Data
You also have the ability to save data from the datalogger to a Microsoft ExcelTM (.csv) or a text (.txt) file. For this feature, click save as Excel file or save as txt.
Fig.5.13: Save data
To save as an Excel or text file, first click search path and choose a path in the opened window. After this, click ok, then click Take File Path. The path will be shown to you. Now you must give the file a name. You can also save more details like battery capacity and/or power of solar generator.
________________________________________________________________________ Page 27 of 35
Phocos CXCOM for CX and CXN Instruction Manual
June, 2007
5.6 Load and Save data to download it again in the software
You are able to reload data which you have saved before.
Fig.5.14: Load data
To do this you must click on the Load data window from the menu on the left. Choose the file you would like to view and click load.
________________________________________________________________________ Page 28 of 35
Phocos CXCOM for CX and CXN Instruction Manual
June, 2007
5.7 The Charge Controller Settings Menu
The Menu Settings: Set the battery voltage that the charge controller should disconnect the load to protect the battery (Low Voltage Disconnect). z State of battery charge buzzer on or off (when this function is on a buzzer beep by the different charge states of the battery) z Lock the menu button (This feature allows you to disable the menu button on the controller) z Select the appropriate battery type (GEL/AGM or liquid lead acid) z Set load on or off (function only possible by the CXN and only when no night light function is activated) z
Fig.5.15: Menu settings
________________________________________________________________________ Page 29 of 35
Phocos CXCOM for CX and CXN Instruction Manual
June, 2007
5.8 Setting Nightlight Functions
You have three options when setting the nightlight function. This is the feature that can switch the load on during a period of time at night. The load will be switched off during the day. Load on/off as a period of time before sunrise (hours), a period of time after sundown (hours) or set a specific time for load on/off z Load on the whole night z No nightlight function (This selection allows you to turn the load on/off manually using the menu button on the controller) z
Load on hours before sunrise / hours after sundown
Fig.5.16: Setting nightlight function by hours before sunrise or hours after sundown
In this function you must set the hours before sunrise and hours after sundown when the load should be switched on. After this, click Send to Charge Controller. Then click Read from Charge Controller in order to verify that your settings have been changed. ________________________________________________________________________ Page 30 of 35
Phocos CXCOM for CX and CXN Instruction Manual
June, 2007
Setting Times for Sunrise and Sundown
For this function, you must first set the time of sunrise and sundown. Then, choose the time when you want the load switched on.
Fig.5.17: Setting times for sunrise/sundown
________________________________________________________________________ Page 31 of 35
Phocos CXCOM for CX and CXN Instruction Manual
June, 2007
Setting Controller for Load on in Morning or Evening
Fig.5.18: Setting the time for load on/off
________________________________________________________________________ Page 32 of 35
Phocos CXCOM for CX and CXN Instruction Manual
June, 2007
5.9 Use the help
If you have problems, use the help function on the menu bar.
Fig.5.19: Help menu
________________________________________________________________________ Page 33 of 35
Phocos CXCOM for CX and CXN Instruction Manual
June, 2007
6. Removing Phocos CXCOM
To remove the software from your computer, go to Start menu setting Control Panel Add or remove programs, select Phocos CXCOM then click the Remove button.
Click Yes, then wait for about 1 minute, the Phocos CXCOM software will be removed from your system.
________________________________________________________________________ Page 34 of 35
Phocos CXCOM for CX and CXN Instruction Manual
June, 2007
7. Technical Support Questions
If you have any questions about the software, please contact: Phocos AG Magirus-Deutz Str. 12 D 89077 Ulm Germany info@phocos.com www.phocos.com
________________________________________________________________________ Page 35 of 35
Vous aimerez peut-être aussi
- Queinnec - LISPDocument164 pagesQueinnec - LISPGheorghe SilviuPas encore d'évaluation
- Haskell For Lisp ProgrammersDocument27 pagesHaskell For Lisp ProgrammersGheorghe SilviuPas encore d'évaluation
- Pvsyst Trial Pvsyst Trial Pvsyst Trial Pvsyst TrialDocument11 pagesPvsyst Trial Pvsyst Trial Pvsyst Trial Pvsyst TrialGheorghe SilviuPas encore d'évaluation
- (Ebook) Instructables. Solar Battery Charger For Your Cordless Power Tools by DIY Hacks and How Tos PDFDocument14 pages(Ebook) Instructables. Solar Battery Charger For Your Cordless Power Tools by DIY Hacks and How Tos PDFGheorghe SilviuPas encore d'évaluation
- Performance Ratio PR and Solar Fraction SFDocument1 pagePerformance Ratio PR and Solar Fraction SFGheorghe SilviuPas encore d'évaluation
- Car That Runs On Tap Water - Plasma Spark - Oct 2005 - Hydrogen Fuel - Free Energy - Stanley MeyerDocument139 pagesCar That Runs On Tap Water - Plasma Spark - Oct 2005 - Hydrogen Fuel - Free Energy - Stanley MeyerGheorghe SilviuPas encore d'évaluation
- Reference Incident Energy in Collector PlaneDocument1 pageReference Incident Energy in Collector PlaneGheorghe SilviuPas encore d'évaluation
- University Confirmation Letter Sample - College LettersDocument8 pagesUniversity Confirmation Letter Sample - College LettersGheorghe SilviuPas encore d'évaluation
- PVsyst V7.1.4 normalized production and loss factors reportDocument1 pagePVsyst V7.1.4 normalized production and loss factors reportGheorghe SilviuPas encore d'évaluation
- Daily Array Ouput EnergyDocument1 pageDaily Array Ouput EnergyGheorghe SilviuPas encore d'évaluation
- (Ebook) Instructables. Solar Battery Charger For Your Cordless Power Tools by DIY Hacks and How Tos PDFDocument14 pages(Ebook) Instructables. Solar Battery Charger For Your Cordless Power Tools by DIY Hacks and How Tos PDFGheorghe SilviuPas encore d'évaluation
- (AMIGA) - A570 - SchematicsDocument7 pages(AMIGA) - A570 - SchematicsGheorghe SilviuPas encore d'évaluation
- BricsCAD V18 For AutoCAD UsersDocument348 pagesBricsCAD V18 For AutoCAD UsersAnonymous c3ikDa7GLzPas encore d'évaluation
- Electric Motor Controls TutorialDocument24 pagesElectric Motor Controls Tutorialvijai daniel100% (4)
- Math FormulaDocument34 pagesMath FormulaJames HoPas encore d'évaluation
- K2645 01MR FujiDocument4 pagesK2645 01MR FujiGheorghe SilviuPas encore d'évaluation
- Thermal and Statistical Physics - Mallett - BlumlerDocument27 pagesThermal and Statistical Physics - Mallett - BlumlerOswaldo Avalos QuispePas encore d'évaluation
- 06 MultizoneBuildingDocument199 pages06 MultizoneBuildingGheorghe SilviuPas encore d'évaluation
- The Basic Physics of Heat PumpsDocument7 pagesThe Basic Physics of Heat PumpsGheorghe SilviuPas encore d'évaluation
- Energy - Efficient LightingDocument8 pagesEnergy - Efficient LightingKARAM ZAKARIAPas encore d'évaluation
- HF 300Document56 pagesHF 300Gheorghe SilviuPas encore d'évaluation
- Infrared Interference EmsdwebDocument8 pagesInfrared Interference EmsdwebegawongnaPas encore d'évaluation
- Family House 2Document48 pagesFamily House 2Gheorghe SilviuPas encore d'évaluation
- Short CircuitDocument4 pagesShort CircuitShashi NaganurPas encore d'évaluation
- United States Rifle Model of 1917Document62 pagesUnited States Rifle Model of 1917Gheorghe Silviu100% (1)
- Building Energy Efficiency Handbook: Training TeachersDocument22 pagesBuilding Energy Efficiency Handbook: Training TeachersGheorghe SilviuPas encore d'évaluation
- Circuit Breaker and Transfer Diagram ConnectionsDocument2 pagesCircuit Breaker and Transfer Diagram ConnectionsGheorghe SilviuPas encore d'évaluation
- Introducing RDocument35 pagesIntroducing Rarclite123Pas encore d'évaluation
- Family House 1Document56 pagesFamily House 1Gheorghe SilviuPas encore d'évaluation
- Transport HandbookDocument94 pagesTransport HandbookGheorghe SilviuPas encore d'évaluation
- The Subtle Art of Not Giving a F*ck: A Counterintuitive Approach to Living a Good LifeD'EverandThe Subtle Art of Not Giving a F*ck: A Counterintuitive Approach to Living a Good LifeÉvaluation : 4 sur 5 étoiles4/5 (5794)
- The Little Book of Hygge: Danish Secrets to Happy LivingD'EverandThe Little Book of Hygge: Danish Secrets to Happy LivingÉvaluation : 3.5 sur 5 étoiles3.5/5 (399)
- A Heartbreaking Work Of Staggering Genius: A Memoir Based on a True StoryD'EverandA Heartbreaking Work Of Staggering Genius: A Memoir Based on a True StoryÉvaluation : 3.5 sur 5 étoiles3.5/5 (231)
- Hidden Figures: The American Dream and the Untold Story of the Black Women Mathematicians Who Helped Win the Space RaceD'EverandHidden Figures: The American Dream and the Untold Story of the Black Women Mathematicians Who Helped Win the Space RaceÉvaluation : 4 sur 5 étoiles4/5 (894)
- The Yellow House: A Memoir (2019 National Book Award Winner)D'EverandThe Yellow House: A Memoir (2019 National Book Award Winner)Évaluation : 4 sur 5 étoiles4/5 (98)
- Shoe Dog: A Memoir by the Creator of NikeD'EverandShoe Dog: A Memoir by the Creator of NikeÉvaluation : 4.5 sur 5 étoiles4.5/5 (537)
- Elon Musk: Tesla, SpaceX, and the Quest for a Fantastic FutureD'EverandElon Musk: Tesla, SpaceX, and the Quest for a Fantastic FutureÉvaluation : 4.5 sur 5 étoiles4.5/5 (474)
- Never Split the Difference: Negotiating As If Your Life Depended On ItD'EverandNever Split the Difference: Negotiating As If Your Life Depended On ItÉvaluation : 4.5 sur 5 étoiles4.5/5 (838)
- Grit: The Power of Passion and PerseveranceD'EverandGrit: The Power of Passion and PerseveranceÉvaluation : 4 sur 5 étoiles4/5 (587)
- Devil in the Grove: Thurgood Marshall, the Groveland Boys, and the Dawn of a New AmericaD'EverandDevil in the Grove: Thurgood Marshall, the Groveland Boys, and the Dawn of a New AmericaÉvaluation : 4.5 sur 5 étoiles4.5/5 (265)
- The Emperor of All Maladies: A Biography of CancerD'EverandThe Emperor of All Maladies: A Biography of CancerÉvaluation : 4.5 sur 5 étoiles4.5/5 (271)
- On Fire: The (Burning) Case for a Green New DealD'EverandOn Fire: The (Burning) Case for a Green New DealÉvaluation : 4 sur 5 étoiles4/5 (73)
- The Hard Thing About Hard Things: Building a Business When There Are No Easy AnswersD'EverandThe Hard Thing About Hard Things: Building a Business When There Are No Easy AnswersÉvaluation : 4.5 sur 5 étoiles4.5/5 (344)
- Team of Rivals: The Political Genius of Abraham LincolnD'EverandTeam of Rivals: The Political Genius of Abraham LincolnÉvaluation : 4.5 sur 5 étoiles4.5/5 (234)
- The Unwinding: An Inner History of the New AmericaD'EverandThe Unwinding: An Inner History of the New AmericaÉvaluation : 4 sur 5 étoiles4/5 (45)
- The World Is Flat 3.0: A Brief History of the Twenty-first CenturyD'EverandThe World Is Flat 3.0: A Brief History of the Twenty-first CenturyÉvaluation : 3.5 sur 5 étoiles3.5/5 (2219)
- The Gifts of Imperfection: Let Go of Who You Think You're Supposed to Be and Embrace Who You AreD'EverandThe Gifts of Imperfection: Let Go of Who You Think You're Supposed to Be and Embrace Who You AreÉvaluation : 4 sur 5 étoiles4/5 (1090)
- The Sympathizer: A Novel (Pulitzer Prize for Fiction)D'EverandThe Sympathizer: A Novel (Pulitzer Prize for Fiction)Évaluation : 4.5 sur 5 étoiles4.5/5 (119)
- Her Body and Other Parties: StoriesD'EverandHer Body and Other Parties: StoriesÉvaluation : 4 sur 5 étoiles4/5 (821)
- RdbmsDocument59 pagesRdbmssiddhartha anwekarPas encore d'évaluation
- Flightline Maintenance Manual: Flight Control SystemDocument101 pagesFlightline Maintenance Manual: Flight Control SystemAVDB100% (2)
- Continuum 2.03 CompMatrix Oct - 2018Document11 pagesContinuum 2.03 CompMatrix Oct - 2018nelumehPas encore d'évaluation
- The Role of Digital Technologies in Supply Chain Management in The Covid-19 Crisis PeriodDocument8 pagesThe Role of Digital Technologies in Supply Chain Management in The Covid-19 Crisis Periodreva_radhakrish1834Pas encore d'évaluation
- Hacking TechniquesDocument84 pagesHacking Techniquesgourmetcomidas4Pas encore d'évaluation
- Create Network Connection For 8500 and 9200-DDEDocument34 pagesCreate Network Connection For 8500 and 9200-DDEPepe GarciaPas encore d'évaluation
- ERICSSON 3G Commissioning Steps With SnapsDocument20 pagesERICSSON 3G Commissioning Steps With SnapsRohit Singh Tomar94% (67)
- Hyb SYS Admin Chapter OneDocument23 pagesHyb SYS Admin Chapter OneNaveed Ullah Khan YousafzaiPas encore d'évaluation
- URTEC-208344-MS 3D Seismic Facies Classification On CPU and GPU HPC ClustersDocument14 pagesURTEC-208344-MS 3D Seismic Facies Classification On CPU and GPU HPC ClustersFät MãPas encore d'évaluation
- Ch6 Quadratics Test2013Document8 pagesCh6 Quadratics Test2013Ahmad El-SarrafPas encore d'évaluation
- TKSTAR SMS Commands ListDocument1 pageTKSTAR SMS Commands Listzaceboon mas100% (1)
- IT - Linux Course BookDocument153 pagesIT - Linux Course BookUogelePas encore d'évaluation
- Common SAP R/3 Functions ManualDocument22 pagesCommon SAP R/3 Functions Manualtheict mentorPas encore d'évaluation
- B InggrisDocument4 pagesB Inggrisrama wa0% (1)
- Expert Guide: PDF-WorkflowDocument92 pagesExpert Guide: PDF-WorkflowMehdi SalehiPas encore d'évaluation
- 28 Inteliphy Manage Release Documentation 7.2.1Document51 pages28 Inteliphy Manage Release Documentation 7.2.1Stefanescu CristianPas encore d'évaluation
- Component Diagram PPT8Document25 pagesComponent Diagram PPT8Mr anonymousPas encore d'évaluation
- IP Project FileDocument13 pagesIP Project FileDivyansh ChaudharyPas encore d'évaluation
- Bose Lifestyle 5 Service Manual PDFDocument70 pagesBose Lifestyle 5 Service Manual PDFboroda2410100% (3)
- Lab #6: Assessment Worksheet Develop A Risk Mitigation Plan Outline For An IT InfrastructureDocument4 pagesLab #6: Assessment Worksheet Develop A Risk Mitigation Plan Outline For An IT InfrastructureBí RẩyPas encore d'évaluation
- Line Break Tag <br /> (40Document23 pagesLine Break Tag <br /> (40Jalla Sudharshan ReddyPas encore d'évaluation
- List of Banks, EMI's, Payment Processors and BTC To FIAT Institutions. - Page 34 - OffshoreCorpTalkDocument9 pagesList of Banks, EMI's, Payment Processors and BTC To FIAT Institutions. - Page 34 - OffshoreCorpTalkCoder CoderPas encore d'évaluation
- Installation IQAN-MD3: Wiring DiagramDocument1 pageInstallation IQAN-MD3: Wiring DiagramAnderson RibeiroPas encore d'évaluation
- Important Information On Final Examinations June - December 2020 V1.1Document3 pagesImportant Information On Final Examinations June - December 2020 V1.1Harry PotterPas encore d'évaluation
- 491355e-01 GV ProfibusDocument29 pages491355e-01 GV ProfibusPiero FranciaPas encore d'évaluation
- Kumar, K. Udaya - Umashankar, B. S - The 8085 Microprocessor - Architecture, Programming and Interfacing, 1e-Dorling Kindersley (India) (2008)Document625 pagesKumar, K. Udaya - Umashankar, B. S - The 8085 Microprocessor - Architecture, Programming and Interfacing, 1e-Dorling Kindersley (India) (2008)Ritesh MahajanPas encore d'évaluation
- D000011192 Technical Data CU BXDocument4 pagesD000011192 Technical Data CU BXFeodor RadilovPas encore d'évaluation
- Access 9810 - UM (2018)Document218 pagesAccess 9810 - UM (2018)Omar Alfredo Del Castillo QuispePas encore d'évaluation
- 4 Ways To Convert Your Shopify Plus Into A True Multi-Channel B2B Solution - WebDocument7 pages4 Ways To Convert Your Shopify Plus Into A True Multi-Channel B2B Solution - WebGeorge FishPas encore d'évaluation
- Online BankingDocument38 pagesOnline BankingROSHNI AZAMPas encore d'évaluation