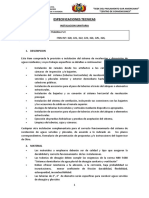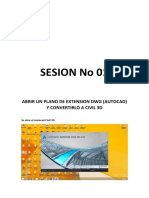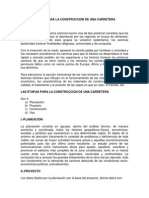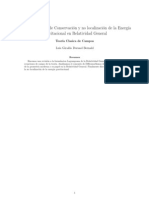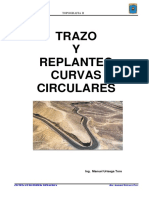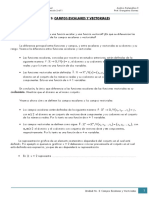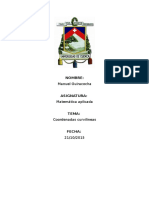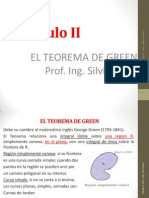Académique Documents
Professionnel Documents
Culture Documents
Curso Corel Draw X3 PDF
Transféré par
Felix Alberto Zapata CorralesTitre original
Copyright
Formats disponibles
Partager ce document
Partager ou intégrer le document
Avez-vous trouvé ce document utile ?
Ce contenu est-il inapproprié ?
Signaler ce documentDroits d'auteur :
Formats disponibles
Curso Corel Draw X3 PDF
Transféré par
Felix Alberto Zapata CorralesDroits d'auteur :
Formats disponibles
Computacin e Informtica
CREL DRAW X3 SOLDAR - INTERSECTAR - RECORTAR OBJETOS En esta unidad aprenders a darle forma a los objetos. Obtener una forma igual al contorno de dos objetos, soldndolos; a obtener un objeto igual a la interseccin de dos o ms objetos y a recortar porciones de objetos. COMO SOLDAR OBJETOS Puedes obtener cualquier forma que desees soldando dos o varios objetos. Para ello debes seleccionar los objetos que quieres soldar. Luego haz clic en el men Organizar, selecciona Dar Forma y all tienes la opcin Soldar.
Lo que obtienes al soldar varios objetos es una figura igual al contorno de todas ellas y con el color del objeto que est ms atrs.Por ejemplo: Partimos de dos objetos como los de la figura que se encuentra a la derecha, un cuadrado de color rojo que est atrs y un crculo celeste que est arriba.
Luego de seleccionar ambos, haz clic en el men Organizar, luego selecciona Dar Forma y por ltimo haz clic en Soldar. Obtendrs un objeto formado por el contorno de ambas figuras y del color de la que estaba ms atrs. Observa la imagen de la derecha.
Computacin e Informtica
Otra forma de Soldar objetos es a travs de la Ventana Acoplable Dar Forma. La encuentras en el men Organizar, Dar Forma, y all selecciona Dar Forma. Se abre una ventana acoplable como la que observas a la derecha. En la lista desplegable de Dar Forma, adems de Soldar, existen otras opciones. En la muestra se observa cul va a ser el resultado luego de hacer clic en el botn Soldar. Los cuadros de verificacin Objeto(s) origen y Objeto(s) destino, sirven para permitir que adems de obtener un objeto soldado, queden en la hoja los objetos originales con los cuales se cre el objeto soldado. Generalmente lo que deseamos es obtener el objeto soldado, as que no se seleccionan ninguno de los dos cuadros de verificacin. Por ltimo haces clic en el botn Soldar y obtienes tu forma soldada.
COMO INTERSECTAR OBJETOS La interseccin de dos objetos es la forma definida por la superficie comn a ambos objetos. Puedes obtener cualquier forma que surja de la interseccin de dos objetos. Para ello debes seleccionar los objetos que quieres intersectar. Luego haz clic en el men Organizar, selecciona Dar Forma y all tienes la opcin Interseccin. Lo que obtienes al intersectar dos objetos es una figura igual a la interseccin de ellos y con el color del objeto que est ms atrs.
Computacin e Informtica
Por ejemplo: Partimos de dos objetos como los de la figura que se encuentra a la derecha, un cuadrado de color rojo que est atrs y un crculo celeste que est arriba. Luego de seleccionar ambos, haz clic en el men Organizar, luego selecciona Dar Forma y por ltimo haz clic en Interseccin. Obtendrs un objeto idntico a la interseccin de ambos objetos y del color del objeto que est atrs. Observa la imagen de la derecha. Otra forma de Intersectar objetos es a travs de la Ventana Acoplable Dar Forma. La encuentras en el men Organizar, Dar Forma, y all selecciona Dar Forma. Se abre una ventana acoplable como la que observas: En la lista desplegable de Dar Forma, adems de Interseccin, existen otras opciones. En la muestra se observa cul va a ser el resultado luego de hacer clic en el botn Interseccin. Los cuadros de verificacin Objeto(s) origen y Objeto(s) destino, sirven para permitir que adems de obtener un objeto intersectado, queden en la hoja los objetos originales con los cuales se cre el objeto intersectado. Por ltimo haces clic en el botn Interseccin y debes seleccionar uno de los dos objetos que tienes seleccionados, para que la interseccin quede del color de dicho objeto. En el ejemplo que hemos tratado, si haces clic en el cuadrado, el objeto intersectado ser de color rojo; en cambio si haces clic en el crculo, el objeto intersectado ser de color celeste. COMO RECORTAR OBJETOS
Puedes obtener cualquier forma que surja recortando dos objetos. Para ello debes seleccionar los objetos que quieres recortar. Luego haz clic en el men Organizar, selecciona Dar Forma y all tienes la opcin Recortar.
Computacin e Informtica
Por ejemplo: Partimos de dos objetos como los de la figura que se encuentra a la derecha, dos crculos superpuestos. Luego de seleccionar ambos, haz clic en el men Organizar, luego selecciona Dar Forma y por ltimo haz clic en Recortar. Obtendrs un objeto recortado. Observa la imagen de la derecha.
Otra forma de Recortar objetos es a travs de la Ventana Acoplable Dar Forma. La encuentras en el men Organizar, Dar Forma, y all selecciona Dar Forma. Se abre una ventana acoplable como la que observas a la derecha. En la lista desplegable de Dar Forma, adems de Recortar, existen otras opciones. En la muestra se observa cul va a ser el resultado luego de hacer clic en el botn Recortar. Los cuadros de verificacin Objeto(s) origen y Objeto(s) destino, sirven para permitir que adems de obtener un objeto recortado, queden en la hoja los objetos originales con los cuales se cre el objeto recortado. Por ltimo haces clic en el botn Recortar y haces clic sobre la porcin del objeto que deseas recortar.
Computacin e Informtica
TRANSFORMAR OBJETOS Podemos transformar los objetos de tal forma que se muestren rotados, escalarlos (agrandarlos o achicarlos), reflejarlos horizontalmente o verticalmente, generar otros objetos en una posicin exacta a partir de otro objeto o inclinarlos horizontalmente o verticalmente.
COMO ROTAR OBJETOS
Para rotar objetos, lo que debes hacer es seleccionar el objeto que deseas girar e ir al men Organizar, all seleccionas la opcin Transformaciones y se abre un submen, donde seleccionas Rotacin.
Se abre una ventana acoplable como la que se observa a continuacin: All seleccionas los grados de rotacin que deseas para tu objeto. Luego marcas el punto de anclaje, punto en el cual el objeto va a quedar fijo y a partir de all va a girar como si fuera con un comps. Observa en el cuadro donde se selecciona el punto de anclaje, que en el centro hay un crculo con un punto verde. Ese punto corresponde al centro del objeto. Si rotas la figura con ese punto seleccionado, lo que sucede es que el objeto gira sobre s mismo la cantidad de grados que hayas seleccionado. Veamos un ejemplo de cmo cambia la rotacin de un mismo objeto, si cambiamos el punto de ancla.
Computacin e Informtica
Por ejemplo: Creamos un cuadrado como el de la figura de la derecha. Lo seleccionamos, vamos al men Organizar / Transformaciones / Rotar.
Se abre la ventana acoplable con las opciones de rotacin, como la que vemos a continuacin. Seleccionaremos all 20 grados de ngulo de rotacin y como punto de anclaje, el punto inferior izquierdo.
En este caso, presion el botn Duplicar y luego le cambi el color al objeto duplicado, para que t notes el cambio y cmo rot el objeto duplicado (cuadrado rojo) con respecto al original (cuadrado amarillo). Observa lo explicado en la prxima imagen.
Partiendo del mismo objeto original (cuadrado de atrs), vamos a ver como cambia la rotacin del objeto duplicado (cuadrado rojo), si cambiamos el punto de anclaje. Las opciones seleccionadas para este caso son: ngulo 20 (el mismo que en el caso anterior); el punto de anclaje es el centro de la figura original.
6
Computacin e Informtica
Observa como se ve la ventana acoplable con estos cambios en la imagen de la derecha. Como en el caso anterior, presion el botn Duplicar y obtuve otro objeto duplicado que rot 20 grados con respecto al original, pero en este caso el cuadrado gir sobre s mismo, porque el punto de anclaje seleccionado fue el centro. En la imagen siguiente puedes ver el resultado de estos cambios.
COMO REFLEJAR OBJETOS Puedes reflejar objetos de su posicin original, tanto horizontalmente, como verticalmente y a su vez modificar el tamao de los mismos. Para reflejar objetos, lo que debes hacer es seleccionar el objeto que deseas reflejar e ir al men Organizar, all seleccionas la opcin Transformaciones y se abre un submen, donde seleccionas Escala. Se abre una ventana acoplable Transformaciones, como la que se observa a la derecha.
Computacin e Informtica
Debes seleccionar cmo quieres reflejar tu objeto, si horizontalmente o verticalmente. Para ello haces clic en el botn Reflejo Horizontal o Reflejo Vertical. Luego debes decidir si tu objeto mantendr su tamao original cuando lo reflejes o si por el contrario deseas que tu objeto cambie a un tamao mayor o menor al momento de reflejarlo. Ten en cuenta que a la vez que reflejas un objeto, tambin lo puedes escalar (agrandarlo o achicarlo). Eso lo haces seleccionando el porcentaje de escala mayor o menor a 100%. Si dejas la Escala Horizontal y la Escala Vertical en 100%, entonces el objeto mantendr su tamao. El siguiente paso es seleccionar el Punto de anclaje, a partir del cual aparecer reflejado el objeto seleccionado o su duplicado. Finalmente haz clic en el botn Duplicar si deseas que el objeto original se mantenga en su lugar y aparezca otro objeto con los cambios seleccionados; o Aplicar si deseas que los cambios se apliquen sobre el objeto original. Como reflejar un objeto: Comenzamos realizando un cuadrado como el de la figura de la derecha. Para observar mejor los cambios que sufre el objeto al reflejarlo, lo vamos a rellenar con un degradado lineal de dos colores. Luego vamos al men Organizar / Transformaciones / Escala. Se abre la ventana acoplable con las opciones para escalar y reflejar, como la que vemos a continuacin. En la ventana acoplable Transformaciones, selecciona Reflejo Horizontal y como Punto de Anclaje, selecciona el punto medio de la derecha. En este caso, presion el botn Duplicar para que t notes el cambio y cmo se reflej el objeto duplicado con respecto al original. Observa lo explicado en la prxima imagen.
El objeto duplicado se reflej (observa que los colores estn reflejados). Sin el relleno degradado, no se notara el reflejo aplicado.
Computacin e Informtica
POSICIN DE OBJETOS Puedes posicionar objetos a partir de un objeto original y duplicado puedes lograr que el nuevo objeto quede en un lugar en relacin al original, por ejemplo al lado exactamente. Para posicionar objetos, lo que debes hacer es seleccionar un objeto e ir al men Organizar, all seleccionas la opcin Transformaciones y se abre un submen, donde seleccionas Posicin. Se abre una ventana acoplable Transformaciones, como la que se observa a la derecha. Debes optar cmo quieres posicionar el nuevo objeto con relacin al objeto seleccionado. Para ello debes hacer clic en un Punto de anclaje y al hacerlo, en el cuadro de Posicin Horizontal y/o Posicin Vertical se mostrar la posicin relativa que has seleccionado. Finalmente haz clic en el botn Duplicar si deseas que el objeto original se mantenga en su lugar y aparezca otro objeto con los cambios seleccionados; o Aplicar si deseas que los cambios se apliquen sobre el objeto original. Por ejemplo, en la imagen anterior puedes observar que el punto de anclaje seleccionado fue el medio derecho. En el cuadro Posicin Horizontal aparece 40,021 mm, que es el tamao que tiene de ancho el objeto original; eso quiere decir que aparecer a la derecha del objeto original, a partir de los 40,021 mm, otro objeto igual. Para entender esto, observa la siguiente imagen:
El cuadro que tiene el nmero 1 es el original. El cuadro con el nmero 2 fue el duplicado, luego de seleccionar el punto de anclaje medio derecho.
Computacin e Informtica
Ahora bien, si luego de seleccionar el punto de anclaje, modificas el valor que aparece en el cuadro de Posicin ya sea Horizontal o Vertical, lo que logrars es que el objeto duplicado se superponga con el original o que se separe de ste. En nuestro ejemplo modificaremos el valor Horizontal por 46 mm y al hacer clic en el botn Duplicar, observa como aparece el objeto Duplicado separado del original. Cmo podemos posicionar un objeto: Comenzamos la explicacin realizando un cuadrado como el de la figura de la derecha. Para obsevar mejor los cambios que sufre el objeto al posicionarlo, lo vamos a rellenar con un degradado lineal de dos colores. Luego vamos al men Organizar / Transformaciones / Posicin. Se abre la ventana acoplable Transformaciones con las opciones para modificar la posicin del objeto, como la que vemos a continuacin. En la ventana acoplable Transformaciones, selecciona el Punto de Anclaje, medio superior. Presiona el botn Duplicar para que observes cmo se posiciona el objeto duplicado con respecto al original. Lo explicado se refleja claramente en la prxima imagen. El objeto duplicado se posicion sobre el objeto original, debido a que ese fue el punto de anclaje seleccionado.
COMO INCLINAR OBJETOS
Para inclinar objetos, lo que debes hacer es seleccionar un objeto e ir al men Organizar, all seleccionas la opcin Transformaciones y se abre un submen, donde seleccionas Inclinacin. Se abre una ventana acoplable Transformaciones, como la que se observa a la derecha. Debes optar cmo quieres inclinar el objeto original o un nuevo objeto con relacin al objeto seleccionado. Para ello debes modificar los valores en los cuadros de Posicin Horizontal y/o Posicin Vertical. Si lo deseas puedes utilizar un punto de anclaje, dicho punto ser el que quedar fijo y el objeto se inclinar, dejando ese punto en su lugar.
10
Computacin e Informtica
Finalmente haz clic en el botn Duplicar si deseas que el objeto original se mantenga en su lugar y aparezca otro objeto con los cambios seleccionados; o Aplicar si deseas que los cambios se apliquen sobre el objeto original. Por ejemplo, vamos a partir de un objeto original como el de la figura siguiente:
Para inclinar este objeto vamos a realizar los cambios que se observan en la imagen de la derecha. En Inclinacin Horizontal escribe 25 grados o seleccinalos con las flechitas del cuadro. Luego selecciona el botn Aplicar y observa la imagen siguiente. Este es el resultado que obtienes con las modificaciones realizadas.
Si lo que deseas es inclinar la figura verticalmente, lo que tienes que modificar es el cuadro de Inclinacin Vertical, observa la imagen de la derecha. Modifica el cuadro Inclinacin Horizontal poniendo 0 grados y en el cuadro de Inclinacin Vertical 25 grados. Observa en la siguiente imagen los cambios que quedarn reflejados en tu objeto al hacer clic en el botn Aplicar.
11
Computacin e Informtica
DIBUJO A MANO ALZADA Para dibujar a mano alzada debes seleccionar la herramienta Mano Alzada y luego haces clic sobre la hoja y arrastras el mouse dibujando como si fuese con un lpiz. Observa la imagen de la derecha. En el corazn puedes observar que hay cuadraditos blancos, los cuales corresponden a los nodos que se han generado al dibujar con la herramienta Mano Alzada .
A travs de la herramienta Forma , puedes modificar esos nodos para obtener un corazn con lneas ms estilizadas. Si haces doble clic sobre uno de los nodos con la herramienta Forma , eliminas ese nodo; mientras que si haces doble clic sobre una de las lneas, agregas
con la herramienta Forma un nodo.
Al hacer clic sobre un nodo, podrs ver que aparecen dos lneas a cada lado del mismo. Esas lneas permiten modificar las lneas que hay a cada lado del nodo. Los tiradores aparecen si la lnea es curva. Si la lnea es recta, entonces no aparecen. Vamos a ver como puedes modificar las lneas con la herramienta Forma herramienta Mano Alzada . , luego de dibujar con la
Observa las siguientes imgenes, corresponden al paso a paso para transformar una lnea recta en curva:
imagen 1
imagen 2
imagen 3
imagen 4
En la imagen 1 observa que hay tres nodos unidos por lneas rectas. Esa imagen fue creada con la herramienta Mano Alzada .
Al hacer clic con la herramienta Forma sobre una de las lneas, observa que queda un pequeo punto negro (imagen 2). Ese punto all indica que esa lnea ser la que se transformar en curva. Cuando haces clic en la herramienta Forma , la barra de propiedades cambia:
12
Computacin e Informtica
Para transformar esa lnea en curva, haz clic en el botn Convertir lnea en curva
A continuacin aparecen en la lnea unos tiradores (imagen 3), que son los que permiten darle la curvatura deseada. En la imagen 4 puedes ver cmo se transform la lnea al tirar de los tiradores. Si la figura que has creado est abierta, entonces no podrs aplicarle color de relleno, slo tendr color de borde. En el ejemplo del corazn, no es necesario que tenga tantos nodos, ya que de ese modo las lneas no quedan tan estilizadas. Por lo tanto eliminar algunos nodos.
Observa como queda:
An no est muy parecido a un corazn, hay que modificar algunas cosas ms. El nodo que est en la parte inferior no se v en forma de punta como debiera ser, por lo cual lo voy a seleccionar con la herramienta Forma, para lograr ese efecto. Al hacerle clic al nodo, aparecen los tiradores y en la barra de propiedades se activan las posibles opciones para modificarlo. Observa las dos imgenes siguientes:
13
Computacin e Informtica
Al estar activo el botn Nodo Asimtrico , eso indica que el nodo est en modo Simtrico, lo que quiere decir que si mueves uno de los tiradores hacia arriba, el otro se va a mover hacia abajo, y viceversa. Por lo cual no podrs mover libremente las lneas que estn a los lados del nodo. Para ello, debes hacer clic en el botn Nodo Asimtrico independientemente uno de otro. Observa las imgenes siguientes: y de ese modo los tiradores se podrn mover
Al ser el nodo simtrico, entonces los tiradores se mueven en direccin opuesta. Para modificar ese nodo, haz clic en el botn Nodo Asimtrico y podrs moverlos libremente.
Observa la imagen final, luego de mover los nodos y los tiradores hasta obtener la imagen deseada.
14
Computacin e Informtica
DIBUJO CON MEDIOS ARTSTICOS Para realizar un dibujo con la herramienta Medios Artsticos, debes seleccionar la herramienta Medios Artsticos y luego haces clic sobre la hoja y arrastras el mouse dibujando como si fuese con un lpiz, .
del mismo modo que lo haces cuando dibujas con la herramienta Mano Alzada Al trabajar con la herramienta Medios Artsticos siguiente imagen:
, la barra de propiedades cambia. Observa la
Puedes seleccionar entre 5 tipos diferentes de medios artsticos: Preestablecido Diseminador , Pluma Caligrfica y Presin .
, Pincel
MEDIO ARTSTICO PREESTABLECIDO
El medio artstico Preestablecido puedes rellenar con color.
te permite seleccionar entre distintos tipos de trazos, los cuales
Observa la imagen de la derecha. Esa figura fue realizada con el trazo como el que se observa en la imagen anterior, de la barra de propiedades. Puedes modificarle tanto el Suavizado Mano Alzada, como la Anchura de la herramienta Medios Artsticos.
15
Computacin e Informtica
EL PINCEL
La herramienta Pincel
de Medios Artsticos, permite realizar distintos diseos.
La imagen siguiente es una muestra de los diseos que puedes crear.
Puedes modificarle la anchura del trazo al igual que en la herramienta Medios Artsticos Preestablecido.
EL DISEMINADOR
La herramienta Diseminador permite esparcir por la hoja distintos motivos, los cuales seleccionas de una lista en la barra de propiedades. Observa la imagen siguiente.
16
Computacin e Informtica
LA PLUMA CALIGRFICA
Puedes crear un diseo con la herramienta Pluma Caligrfica
Al seleccionar la herramienta, la barra de propiedades se modifica. Observa la siguiente imagen.
Modificando las opciones de la barra de Propiedades puedes obtener distintos tipos de lneas, con distintas inclinaciones, debido a la opcin ngulo de la Pluma Caligrfica. Las imgenes siguientes se obtuvieron modificando el ngulo de la pluma, observa como cambia la figura:
ngulo: 0
ngulo: 45
ngulo: 90
ngulo: 135
Observa donde comienza cada uno de los trazos (en la parte inferior izquierda), en la imagen que tiene ngulo 0 comienza el trazo con una lnea horizontal. En la que tiene ngulo 45, el trazo comienza con una inclinacin de 45. Lo mismo sucede con el que tiene ngulo 90 y el de 135. EL MEDIO ARTSTICO PRESIN
El medio artstico Presin
te permite dibujar lneas sensibles a la presin.
Observa la imagen de la derecha. Esa figura fue realizada con la herramienta Presin. Puedes modificarle tanto el Suavizado Mano Alzada, como la Anchura de la herramienta Medios Artsticos.
17
Computacin e Informtica
LA HERRAMIENTA BZIER CorelDRAW permite dar forma a los objetos manipulando sus nodos y segmentos. Los nodos de un objeto son los cuadrados diminutos que se muestran por el contorno del propio objeto. La lnea entre dos nodos se denomina segmento. Al desplazar los segmentos de un objeto, la forma se ajusta con menos precisin, mientras que al cambiar la posicin de los nodos, la forma se ajusta con exactitud. Para realizar un diseo con nodos, tienes que trabajar con una herramienta llamada Bzier . Esta herramienta permite realizar diseos a travs de la unin de nodos. Simplemente haces clic en la hoja, con la herramienta Bzier ambos nodos. , y al hacer el segundo clic puedes ver como aparece una lnea uniendo
Por ejemplo si queremos realizar una caricatura, primero debemos visualizar donde irn los nodos. Siempre inserto nodos, donde las lneas cambian de direccin. Al dibujar con la herramienta Bzier , los diseos creados sern con lneas rectas, luego te encargars de modificar esas lneas rectas, transformndolas a curvas donde sea necesario. Veamos cmo puedes realizar un dibujo. Primero vamos a insertar los nodos necesarios para este diseo:
Reconoces la caricatura? Bueno, quizs an no est muy claro. Fjate en la cantidad de nodos utilizados. En caso de necesitar ms nodos, se pueden agregar a medida que voy modificando el diseo y lo mismo si hay que eliminar alguno. Todas las lneas de este diseo son rectas y el objeto est cerrado, lo cual me permitir luego aplicarle relleno.Vamos ahora a comenzar a transformar las lneas rectas en curvas donde se necesite. Para ello, con la herramienta Forma , haz clic en el medio de una lnea (quedar un punto negro como el de la .
figura siguiente) y luego haz clic en el botn Convertir lnea en curva
Al hacerlo, aparecern los tiradores para modificar la lnea curva. Arrastra los tiradores hasta obtener la curvatura deseada.
18
Computacin e Informtica
Lo mismo puedes hacer con las distintas partes de la caricatura donde las lneas son curvas y obtendrs algo similar a la imagen siguiente.
Ya slo falta agregarle los detalles. Por ejemplo la nariz, otra oreja y un ojo con su ceja. Comencemos por la nariz. No es ms que un tringulo, al cual se le va a curvar los lados. Para que puedas observar bien la forma de la nariz, rellen la cara con un color uniforme rosado... ahora s seguro que sabes que caricatura es!! Observa la imagen siguiente:
El ojo es un valo grande blanco, girado sin una cantidad de grados especfico y dentro tiene el iris en color negro que es tambin otro valo. Modifiqu un poco la boca, porque no estaba conforme con cmo me estaba quedando. Tu puedes hacer lo mismo, a medida que vas agregando ms objetos a tu diseo, puedes ir modificando los anteriores, hasta obtener el resultado deseado.
La otra oreja es una especie de cuadrado realizado con la herramienta Bzier variando el diseo de la oreja a medida que la voy modificando.
. Observa cmo fue
Esta oreja va detrs de la cara, por lo cual: selecciono la oreja y voy al men Organizar / Orden / Hacia Atrs.
19
Computacin e Informtica
Por ltimo vamos a dibujar la ceja. Es tambin una especie de tringulo realizado con la herramienta Bzier y cuyos lados van curvados. Con algunos otros toques, puedes lograr el resultado final.
20
Computacin e Informtica
CONVERTIR OBJETOS A CURVAS La mayora de los objetos que se aaden a un dibujo no son objetos de curva, a excepcin de las espirales, las lneas a mano alzada y las lneas Bzier. Por eso, si deseas personalizar la forma de un objeto es aconsejable que lo conviertas en un objeto de curva. Al convertir los objetos en curvas, puedes darles forma aadiendo, quitando, cambiando de posicin o alineando y transformando sus nodos. Para ello, selecciona el objeto que deseas convertir a curvas y en el men Organizar, selecciona la opcin Convertir a Curvas.
MANIPULAR NODOS Y SEGMENTOS Antes de manipular los nodos de un objeto es necesario seleccionarlos. Al trabajar con objetos de curva es posible seleccionar uno, varios o todos los nodos del objeto. Si se seleccionan varios nodos puede darse forma a distintas partes de un objeto simultneamente. Para seleccionar un nodo simplemente haz clic sobre l con la herramienta Forma ; si lo que
quieres es seleccionar varios nodos, con la misma herramienta Forma haz un clic y arrastra el mouse para crear un recuadro de seleccin hasta abarcar los nodos deseados. Al aadir nodos, aumentas el nmero de segmentos y tambin el control obtenido sobre la forma del objeto. Tambin puedes quitar nodos para simplificar la forma de un objeto. Para aadir nodos, haz doble clic sobre un segmento. Para quitar un nodo, haz doble clic sobre l. Cuando creas un objeto, este est compuesto de uno o varios trayectos. Si trabajas con un objeto abierto, como una lnea a mano alzada, puedes unir los nodos de los extremos inicial y final. Al unir los nodos de los extremos inicial y final, ambos nodos se desplazan para crear un objeto cerrado. Puedes aadir color dentro de los trayectos cerrados que dibujes. Si los trayectos constan de varios subtrayectos, puedes dividirlos para crear subtrayectos. Para ello selecciona con la herramienta Forma , el nodo donde quieres separar el trayecto y haz clic en el botn Dividir curva .
21
Computacin e Informtica
Observa las siguientes imgenes que describen los pasos a realizar para dividir una curva:
1 selecciona el nodo donde quieres dividir la curva
2 Haz clic en el botn Dividir curva
3 Separa el nodo donde dividiste la curva
Una vez creado un objeto de curvas, sus nodos pueden alinearse horizontal o verticalmente. Para ello selecciona con la herramienta Forma los nodos que deseas alinear. Observa la imagen siguiente.
Luego haz clic en el botn Alinear Nodos y se abre un cuadro de dilogo como el que observas a la derecha. Puedes optar entre Alinear horizontalmente y/o Alinear verticalmente. En este caso seleccionamos Alinear Verticalmente. Luego de hacer clic en el botn Aceptar, se obtiene un resultado como el que observas en la imagen que est a continuacin.
22
Computacin e Informtica
DISTINTOS TIPOS DE NODOS Es posible cambiar los nodos de un objeto de curva a uno de los cuatro tipos siguientes: asimtrico, uniforme, simtrico o lnea. Los nodos asimtricos hacen que su lnea de interseccin adopte la forma de una esquina o un punto cuando se ajusta la posicin de los puntos de control del nodo.
Los nodos uniformes hacen que su lnea de interseccin adopte la forma de una curva. Cada punto de control se puede alargar o acortar por separado, lo que permite ngulos ms pequeos o grandes.
Los nodos simtricos hacen que su lnea de interseccin adopte la forma de una curva, adems de cruzar el nodo exactamente con el mismo ngulo.
Los nodos de lnea permiten dar forma a los objetos cambiando la forma de sus segmentos. Puede hacer que un segmento curvo sea recto o que un segmento recto sea curvo.
23
Computacin e Informtica
APLICAR PERSPECTIVA A OBJETOS El efecto de perspectiva puede crearse acortando uno o dos lados de un objeto. El objeto parece retroceder en una o dos direcciones al aplicar este efecto, lo que crea una perspectiva de un punto o una perspectiva de dos puntos. Es posible aadir efectos de perspectiva a objetos individuales o agrupados. Tambin puedes aplicar un efecto de perspectiva a grupos enlazados, tales como siluetas, mezclas, extrusiones y objetos creados con la herramienta Medios artsticos. Estos efectos no pueden aplicarse a texto de prrafo, mapas de bits ni smbolos. Para aplicar el efecto de perspectiva de un punto, haz clic en el men Efectos y luego selecciona la opcin Aadir perspectiva.
Al hacer clic en la opcin Aadir perspectiva, aparece un cuadriculado dentro del objeto seleccionado. Observa la imagen de la derecha.
Presiona Ctrl y arrastra un nodo. Al mantener presionada la tecla Ctrl, limitas la movilidad del nodo a sus ejes horizontal y vertical para crear el efecto de perspectiva de un punto. Observa en las imagenes a continuacin algunas opciones de perspectivas.
Si deseas desplazar nodos opuestos en direccin contraria a lo largo de la misma distancia, mantn presionadas las teclas Ctrl + Mays mientras arrastras el nodo.
24
Computacin e Informtica
Para aplicar una perspectiva de de dos puntos, haz clic en el men Efectos y luego en la opcin Aadir perspectiva. Arrastra los nodos fuera de la cuadrcula para aplicar el efecto que desees. Puedes ajustar la perspectiva utilizando la herramienta Forma . Para ello, selecciona un objeto que tenga perspectiva y con la herramienta Forma, arrastra un nodo a otra posicin .
Tambin puedes ajustar la perspectiva moviendo uno o los dos puntos de fuga. Los puntos de fuga son los marcadores en forma de X que aparecen al seleccionar una extrusin o un objeto al que se ha incorporado perspectiva. En una extrusin, el marcador de punto de fuga indica la profundidad (extrusin paralela) o bien, el punto en el que se encontraran las superficies extruidas si se extendiesen (extrusin de perspectiva).
Para eliminar el efecto de perspectiva de un objeto selecciona un objeto que tenga un efecto de perspectiva. Haz clic en el men Efectos y selecciona la opcin Borrar perspectiva.
25
Vous aimerez peut-être aussi
- MA263 2020-01 Sesión Presencial 13.3 Clase Integradora PC3Document4 pagesMA263 2020-01 Sesión Presencial 13.3 Clase Integradora PC3mglqPas encore d'évaluation
- Stewar Calculo VectorialDocument5 pagesStewar Calculo VectorialFiorella Dongo GalvezPas encore d'évaluation
- Cap 7, Secc 7.4, Longitud de Arco y Sup. de RevolucionDocument52 pagesCap 7, Secc 7.4, Longitud de Arco y Sup. de Revolucionjose218233% (3)
- 2 Module2 GENÉRICODocument72 pages2 Module2 GENÉRICOFelix Alberto Zapata CorralesPas encore d'évaluation
- Calidad Total - Aplicación en Excel para Realizar Diagramas de Ishikawa (Espina de Pescado) de Manera Sencilla y AutomáticaDocument25 pagesCalidad Total - Aplicación en Excel para Realizar Diagramas de Ishikawa (Espina de Pescado) de Manera Sencilla y AutomáticaFelix Alberto Zapata CorralesPas encore d'évaluation
- Modelo Planilla Pago A BeneficiariosDocument6 pagesModelo Planilla Pago A BeneficiariosFelix Alberto Zapata CorralesPas encore d'évaluation
- Especificaciones Tecnicas - SanitariaDocument55 pagesEspecificaciones Tecnicas - Sanitariajhanet vegaPas encore d'évaluation
- Carta Hijo Preso A Su MadreDocument2 pagesCarta Hijo Preso A Su MadreFelix Alberto Zapata Corrales100% (4)
- Libro Siembra CosechaDocument67 pagesLibro Siembra CosechaAutoridad Regional Ambiental Gobierno Regional ArequipaPas encore d'évaluation
- Plan de Trabajo Morropon - ChulucanasDocument4 pagesPlan de Trabajo Morropon - ChulucanasFelix Alberto Zapata CorralesPas encore d'évaluation
- Sesion No 01 Civil3dDocument19 pagesSesion No 01 Civil3dAnonymous 1BNirFYPas encore d'évaluation
- Anomalias de BouguerDocument8 pagesAnomalias de BouguerRenato Cueva ZeladaPas encore d'évaluation
- Etapas para La Construccion de Una CarreteraDocument5 pagesEtapas para La Construccion de Una CarreteraEslí Onan Ríos Calle100% (4)
- Simetrias y Leyes de Conservacion en Relatividad GeneralDocument21 pagesSimetrias y Leyes de Conservacion en Relatividad GeneralLuch Durand0% (1)
- Trazo Replanteo Curvas Circulares PDFDocument15 pagesTrazo Replanteo Curvas Circulares PDFFrancisco GranadosPas encore d'évaluation
- Unidad 3 Campos Escalares y VectorialesDocument37 pagesUnidad 3 Campos Escalares y Vectorialeslaurel Skarlet LealPas encore d'évaluation
- Integrales de Línea en Un Campo Escalar (Artículo) - Khan AcademyDocument1 pageIntegrales de Línea en Un Campo Escalar (Artículo) - Khan AcademyGrupo 2Pas encore d'évaluation
- Sesion 4 PavimentosDocument46 pagesSesion 4 PavimentosHillary Veronica CubaPas encore d'évaluation
- TRABAJO ACADÉMICO - Matematica III PDFDocument128 pagesTRABAJO ACADÉMICO - Matematica III PDFCarol Jorge EspinozaPas encore d'évaluation
- Geometria Teoria 1Document40 pagesGeometria Teoria 1Elena AguirrePas encore d'évaluation
- Trazado Linea de PendienteDocument37 pagesTrazado Linea de PendienteDavid FernandoPas encore d'évaluation
- Aplicación de Las Ecuaciones Diferenciales para CablesDocument22 pagesAplicación de Las Ecuaciones Diferenciales para CablesEdwin AlexisPas encore d'évaluation
- AnimateDocument23 pagesAnimatewalter aielloPas encore d'évaluation
- Modelado de Superficies en SolidworksDocument37 pagesModelado de Superficies en SolidworksjrvmlvvPas encore d'évaluation
- La LineaDocument3 pagesLa LineanormedyparraPas encore d'évaluation
- Principios Del Fotograma Clave y La InterpolaciónDocument1 pagePrincipios Del Fotograma Clave y La InterpolaciónIvan Alexander Artigas LázaroPas encore d'évaluation
- Curvas de NivelDocument3 pagesCurvas de NivelErick Steven Armas BlasPas encore d'évaluation
- Problemas Con Áreas Circulares y Sector Circular para Tercero de SecundariaDocument4 pagesProblemas Con Áreas Circulares y Sector Circular para Tercero de SecundariaJavier Lozano ReynaPas encore d'évaluation
- Tema 3 - 3 Parámetros de Diseño 18ii2018 Versión - ReducidaDocument52 pagesTema 3 - 3 Parámetros de Diseño 18ii2018 Versión - ReducidaAlberto MendozaPas encore d'évaluation
- Coordenadas CurvilineasDocument9 pagesCoordenadas CurvilineasManuel GuiracochaPas encore d'évaluation
- Libro de Cálculo Diferencial-2da Edición-2016 PDFDocument199 pagesLibro de Cálculo Diferencial-2da Edición-2016 PDFPaulPas encore d'évaluation
- Teorema de GreenDocument21 pagesTeorema de GreenMilton CandeleroPas encore d'évaluation
- ANEXO 3. Ensayos de Bombeo Regim EstacionarioDocument10 pagesANEXO 3. Ensayos de Bombeo Regim EstacionarioJuan ArellanoPas encore d'évaluation
- Cómo Trazar Una Curva de NivelDocument2 pagesCómo Trazar Una Curva de NivelOmar AparizPas encore d'évaluation
- Matemarica Superior Proyecto FinalDocument13 pagesMatemarica Superior Proyecto FinalCristopher RosarioPas encore d'évaluation