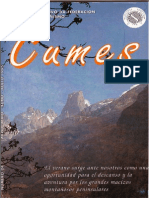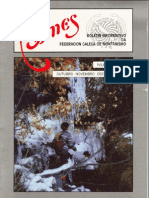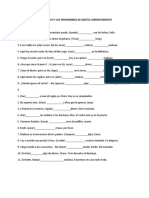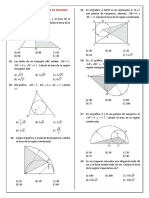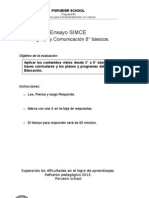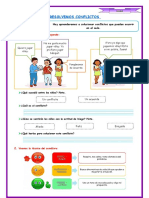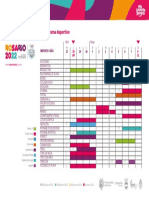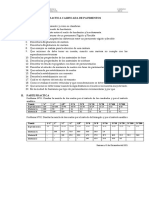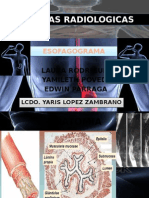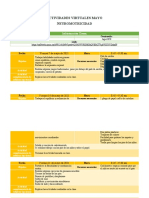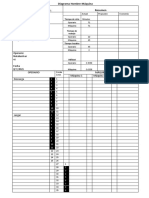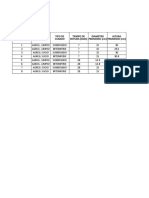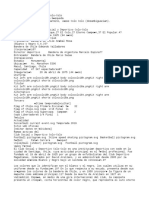Académique Documents
Professionnel Documents
Culture Documents
Manual de Pro Show Gold - 18
Transféré par
kikCopyright
Formats disponibles
Partager ce document
Partager ou intégrer le document
Avez-vous trouvé ce document utile ?
Ce contenu est-il inapproprié ?
Signaler ce documentDroits d'auteur :
Formats disponibles
Manual de Pro Show Gold - 18
Transféré par
kikDroits d'auteur :
Formats disponibles
MANUAL DE PRO SHOW GOLD
Aqui les detallo a groso modo el manejo del programa Pro Show Gold, el cual nos sirve para crear presentaciones multimedia, siendo muy versatil ya que nos permite crearlas en formato dvd, vcd, swf hasta inclusive exe, el cual es muy util ya que nos permitir visualizar el video sin necesidad de tener instalado programa o codec alguno. Bueno sin mas paso a explicar su uso.
Podemos ver encerrados en unos circulos una numeracion, indicando las partes mas saltantes del programa. 1.- Son los comandos que mas usaremos y de los cuales tenemos el acceso directo. 2.- Es la lista de las carpetas que tenemos en nuestra pc, funciona como el explorador de windows. 3.- Ventana de previsualizacion o visualizacion en miniatura de los archivos, en este caso nos interesan los formatos de imagenes para crear nuestra presentacion. 4.- Ventana de visualizacion de elemento seleccionado. 5.- En esta seccion arrastraremos la/s foto/s o el/los video/s que necesitemos. 6.- Aqui arrastraremos la/s pista/s musical/es que queramos.
Bueno empezamos propiamente la creacion de nuestra presentacion. Lo primero que tenemos que hacer es buscar la o las carpetas donde se encuentren las fotos o videos que necesitemos. Una vez encontrados procedemos a cogerlos haciendo click izquierdo sobre el archivo y teniendolo aun presionado arrastrarlo hasta la parte inferior como se muestra en la figura.
Luego de seleccionadas y arrastradas las fotos podemos agregar una pista o varias pistas musicales a nuestra presentacion. Para lo cual procedemos de igual forma como lo hicimos con las fotos, es decir, buscando, seleccionando y arrastrando hacia la parte inferior.
Una vez completadas todas las fotos y pistas musicales pasamos a agregarle efectos de transicion entre slide y slide, para ello damos click al recuadro que aparece al lado de la imagen (AB). Nos aparecera una ventana como la que se muestra en la figura con todos los efectos de transicion disponibles, al posarnos sobre cualquiera nos muestra cual sera la forma en la que se ejecutara dicha transicion. Escogemos la que mas nos guste.
Como notamos hay numeros encerrados en unos circulos. El numero que aparece debajo de la foto nos indica el tiempo que durara la foto antes de la transicion y el numero que sale a la derecha de la foto nos muestra el tiempo que durara la transicion entre foto y foto. La podemos modificar a nuestra necesidad.
Haciendo doble click sobre la foto se muestra una ventana que dice "Slide Options" u Opciones del Slide.
En las pestaa "Motion Effects" o Efectos de movimiento podemos ver dos ventanas, la primera en en lado izquierdo que nos muestra la posicion inicial de la foto durante la presentacion y la otra, al lado derecho donde se muestra la foto en su posicion final. Aqui podemos rotar la figura y acercarla o alejarla con respecto al origen.
En la pestaa "Editing" podemos retocar la foto, modificando brillo, contraste, correccion de ojos rojos en la foto, etc.
En la pestaa "Captions", podemos agregar texto en nuestra presentacion. Podemos modificar el tamao de la letra, color del texto, posicion (poniendo el puntero del mouse sobre el texto, y presionando click izquierdo), asi como efectos de entrada, permanencia y salida del texto.
Aqui vemos ciertas modificaciones con respecto al anterior.
No tocaremos por ahora la pestaa "Sounds" o Sonidos y entraremos en la de "Background" o Fondo. Aqui podemos modificar el color del fondo predeterminado, ya sea mediante un color solido o con una figura o foto.
Aqui agrego mas texto y notamos unos simbolos al lado derecho del recuadro (+) (-) y las flechas arriba y abajo; las cuales nos permiten agregar, quitar, subir o bajar lineas de texto, respectivamente.
Una vez terminada nuestra presentacion procedemos al guardado del archivo. En este caso he decidido hacerlo un archivo ejecutable (*.exe) a fin de que pueda ser visto en cualquier pc sin necesidad de tener instalado previamente algun programa o codec de video. Entramos en el Menu "Create", tal y como lo muestro en la figura.
Luego nos aparece una ventana que dice "Create Executable" o Crear Ejecutable. Aqui podemos ver la pantalla inicial que se mostrara para nuestra presentacion. Pero yo deseo hacer ciertas modificaciones por lo que hare click en el boton que dice "Customize Menu" o Personalizar Menu, que esta sealado en la figura.
Aparecen pestaas como Settings, Layers, y los ya conocidos Editing, Captions y Music. Hacemos ciertas modificaciones y lo veremos en tiempo real cual sera lo obtenido.
Aqui modifico el titulo que se muestra en la parte inferior del video.
El menu "Output Options" u Opciones de Salida, podemos modificar parametros como resolucion, tamao, etc del video. Al lado derecho vemos algo que dice "Protection", aqui podemos hacer que el video tenga un limite de dias para visualizarlo (Limits days of usage) o numero de veces que podamos ver el video (Limit numbers of run), e inclusive ponerle una contrasea para poder visualizarlo o quitarle los limites antes descritos (Registration key).
Ya el paso final seria guardar nuestro proyecto, para lo cual damos al boton "Create" que se muestra en la figura anterior a esta y nos aparecera esta ventana. Aqui como una grabacion cualquiera le damos un nombre al archivo y una ruta.
Luego nos dice que el archivo ya ha sido guardado y si deseamos verlo en ese instante, es eleccion de cada uno. Aqui les pongo link para que vean el producto final con los pasos que he seguido lineas arriba, espero les agrade el uso de este programa que me parece muy versatil. Un abrazo.
http://spanish.support.forumfree.it/?t=21891838
Vous aimerez peut-être aussi
- 4 - Mondariz - Sendeiro Fluvial Do Tea - Pasos de TatínDocument9 pages4 - Mondariz - Sendeiro Fluvial Do Tea - Pasos de TatínkikPas encore d'évaluation
- 5 - Costas Do AlénDocument3 pages5 - Costas Do AlénkikPas encore d'évaluation
- Lucía Sánchez Saornil - Soñar Soñar Siempre - Varios PoetasDocument52 pagesLucía Sánchez Saornil - Soñar Soñar Siempre - Varios PoetaskikPas encore d'évaluation
- Cumes - 35 - Federacion Galega de MontañismoDocument55 pagesCumes - 35 - Federacion Galega de MontañismokikPas encore d'évaluation
- Eduardo Galeano - 12 de Octubre - Nada Que FestejarDocument10 pagesEduardo Galeano - 12 de Octubre - Nada Que FestejarkikPas encore d'évaluation
- 3 - Monte Da Cidade - A Cidadela - Senda Da Fraga Do Barragán - PR-G164Document8 pages3 - Monte Da Cidade - A Cidadela - Senda Da Fraga Do Barragán - PR-G164kikPas encore d'évaluation
- 1 - Monte Do Seixo - Terra de Montes Serra Do CandoDocument4 pages1 - Monte Do Seixo - Terra de Montes Serra Do CandokikPas encore d'évaluation
- Cumes - 28 - Federacion Galega de Montañismo - Boletin Informativo de La FGMDocument42 pagesCumes - 28 - Federacion Galega de Montañismo - Boletin Informativo de La FGMkikPas encore d'évaluation
- Cumes - 34 - Federacion Galega de MontañismoDocument46 pagesCumes - 34 - Federacion Galega de MontañismokikPas encore d'évaluation
- Cumes - 29 - Federacion Galega de MontañismoDocument51 pagesCumes - 29 - Federacion Galega de MontañismokikPas encore d'évaluation
- Cumes - 26 - Federacion Galega de Montañismo - Boletin Informativo de La FGMDocument42 pagesCumes - 26 - Federacion Galega de Montañismo - Boletin Informativo de La FGMkikPas encore d'évaluation
- Cumes - 30 - Federacion Galega de MontañismoDocument47 pagesCumes - 30 - Federacion Galega de MontañismokikPas encore d'évaluation
- Cumes - 31 - Federacion Galega de MontañismoDocument51 pagesCumes - 31 - Federacion Galega de MontañismokikPas encore d'évaluation
- Cumes - 23 - Federacion Galega de Montañismo - Boletin Informativo de La FGMDocument34 pagesCumes - 23 - Federacion Galega de Montañismo - Boletin Informativo de La FGMkikPas encore d'évaluation
- Cumes - 20 - Federacion Galega de Montañismo - Boletin Informativo de La FGMDocument32 pagesCumes - 20 - Federacion Galega de Montañismo - Boletin Informativo de La FGMkikPas encore d'évaluation
- Cumes - 21 - Federacion Galega de Montañismo - Boletin Informativo de La FGMDocument35 pagesCumes - 21 - Federacion Galega de Montañismo - Boletin Informativo de La FGMkikPas encore d'évaluation
- Cumes - 24 - Federacion Galega de Montañismo - Boletin Informativo de La FGMDocument42 pagesCumes - 24 - Federacion Galega de Montañismo - Boletin Informativo de La FGMkikPas encore d'évaluation
- Cumes - 25 - Federacion Galega de Montañismo - Boletin Informativo de La FGMDocument51 pagesCumes - 25 - Federacion Galega de Montañismo - Boletin Informativo de La FGMkikPas encore d'évaluation
- Cumes - 12 - Federacion Galega de Montañismo Boletin Informativo de La FGMDocument30 pagesCumes - 12 - Federacion Galega de Montañismo Boletin Informativo de La FGMkikPas encore d'évaluation
- Cumes - 19 - Federacion Galega de Montañismo - Boletin Informativo de La FGMDocument31 pagesCumes - 19 - Federacion Galega de Montañismo - Boletin Informativo de La FGMkikPas encore d'évaluation
- Cumes - 8 - Federacion Galega de Montañismo Boletin Informativo de La FGMDocument26 pagesCumes - 8 - Federacion Galega de Montañismo Boletin Informativo de La FGMkikPas encore d'évaluation
- Cumes - 16 - Federacion Galega de Montañismo - Boletin Informativo de La FGMDocument26 pagesCumes - 16 - Federacion Galega de Montañismo - Boletin Informativo de La FGMkikPas encore d'évaluation
- Catálogo Global SupplyDocument24 pagesCatálogo Global SupplyBrayan CJPas encore d'évaluation
- Pets Uso de EscalerasDocument4 pagesPets Uso de EscalerasMartín Luna Salazar100% (1)
- Universidad Nacional Del Centro Del PeruDocument3 pagesUniversidad Nacional Del Centro Del PeruJheyson Cesar Garcia ApacllaPas encore d'évaluation
- Trabajo 5 11 2021Document3 pagesTrabajo 5 11 2021Mely HuaccaPas encore d'évaluation
- 1-Repaso de Suma-Resta-Multiplicacion-Division Con Algoritmos ConvencionalesDocument18 pages1-Repaso de Suma-Resta-Multiplicacion-Division Con Algoritmos ConvencionalesMAYBELPas encore d'évaluation
- Ejercicios - El Imperativo y Los PronombresDocument3 pagesEjercicios - El Imperativo y Los PronombresRadio Ga GaPas encore d'évaluation
- Nuevos 685Document4 pagesNuevos 685rosmtonPas encore d'évaluation
- Taller Orden AdjetivosDocument1 pageTaller Orden AdjetivosDiana Mireya Martinez ParraPas encore d'évaluation
- Geometria Practica 08 San Fernando 2016Document4 pagesGeometria Practica 08 San Fernando 2016Anonymous yS70C7Pas encore d'évaluation
- 8° SIMCE LENGUAJE N°1 LenguajeDocument15 pages8° SIMCE LENGUAJE N°1 LenguajeKaren Alejandra Parra ReyesPas encore d'évaluation
- Cómo Mirarte Sebastian Yatra Letra y Acordes by MUSICTUTORIALS PDFDocument3 pagesCómo Mirarte Sebastian Yatra Letra y Acordes by MUSICTUTORIALS PDFfernando jose100% (3)
- CASOS CLINICOS CorreeeDocument3 pagesCASOS CLINICOS Correeewendy del carmen zabala monterrozaPas encore d'évaluation
- E1 S3 Ficha D5 Tutoria Resolvemos Conflictos.Document3 pagesE1 S3 Ficha D5 Tutoria Resolvemos Conflictos.valentinaPas encore d'évaluation
- Citología de Vías UrinariasDocument10 pagesCitología de Vías UrinariasJorge LucasPas encore d'évaluation
- Cronograma 2022Document1 pageCronograma 2022Ariel ZorattiPas encore d'évaluation
- Practica Calificada de Pavimentos 2021Document1 pagePractica Calificada de Pavimentos 2021Yuler Valverde VergaraPas encore d'évaluation
- Tecnicas Radiologicas EstaDocument38 pagesTecnicas Radiologicas EstaMary Yamile Poveda Muguerza100% (1)
- Minitractor John Deere D130 - Mantenimiento CortacespedDocument15 pagesMinitractor John Deere D130 - Mantenimiento CortacespedJose Armando Benavides CanchalaPas encore d'évaluation
- 1 Er Trabajo PavimentosDocument55 pages1 Er Trabajo PavimentosKendall King FordPas encore d'évaluation
- Actividades Neuromotricidad MayoDocument3 pagesActividades Neuromotricidad MayoPsicoplasmad100% (1)
- Catalogo OmnicraftDocument15 pagesCatalogo OmnicraftProveecsa RefaccionesPas encore d'évaluation
- Diagrama Hombre Maquina Lavadora ActualDocument2 pagesDiagrama Hombre Maquina Lavadora ActualkevoiPas encore d'évaluation
- Actividad FisicaDocument2 pagesActividad FisicaFernanda MontalvoPas encore d'évaluation
- Only Two Things - Desirée Arjona PeñaDocument614 pagesOnly Two Things - Desirée Arjona PeñaAngie Marquez Rosales100% (4)
- Problemas de Cantidad de Movimiento e ImpulsoDocument2 pagesProblemas de Cantidad de Movimiento e ImpulsoLeonardo Anton RamirezPas encore d'évaluation
- Libro TerrariaDocument20 pagesLibro TerrariaJosé Alarcón100% (1)
- Tenis de MesaDocument8 pagesTenis de MesaYolui ZerpaPas encore d'évaluation
- Copia de Planilla Rotura de ProbetasDocument22 pagesCopia de Planilla Rotura de ProbetasIsrael Luis Colque PazPas encore d'évaluation
- 03E4257BDocument22 pages03E4257BFredy Alejandro Pineda RomeroPas encore d'évaluation
- Colo ColoDocument35 pagesColo ColoJared AlvarezPas encore d'évaluation