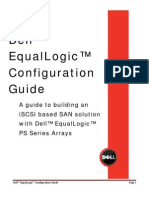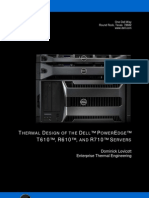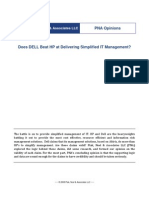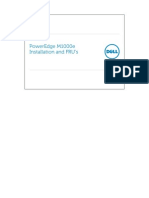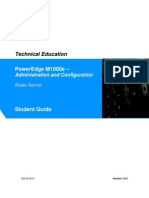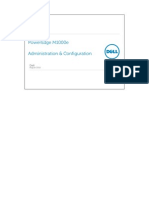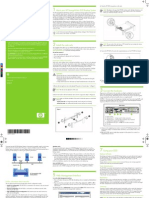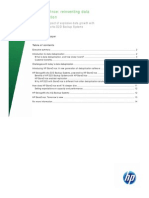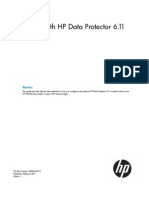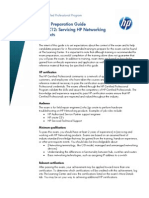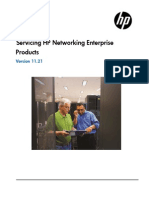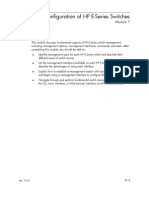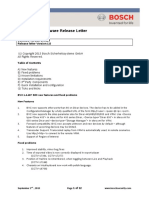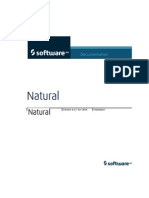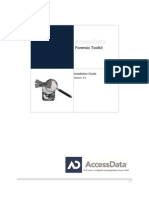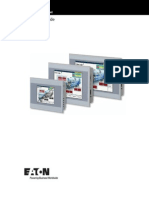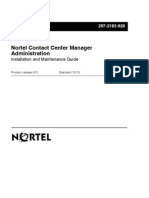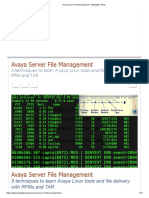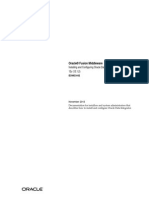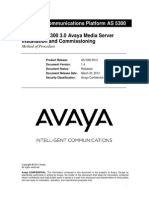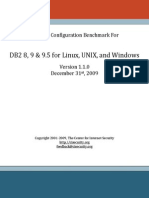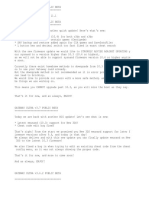Académique Documents
Professionnel Documents
Culture Documents
22
Transféré par
Ryan BelicovCopyright
Formats disponibles
Partager ce document
Partager ou intégrer le document
Avez-vous trouvé ce document utile ?
Ce contenu est-il inapproprié ?
Signaler ce documentDroits d'auteur :
Formats disponibles
22
Transféré par
Ryan BelicovDroits d'auteur :
Formats disponibles
Basic Configuration of HP A-Series Routers
Module 22
Objectives
This module covers the basic configuration options for an HP A-Series Multi Service Router (A-MSR). Because these routers run ComWare, you manage them in much the same way and with much the same commands as A-Series switches, which are also built on ComWare. In other words, the same troubleshooting processes and tasks that you learned in Module 4: Basic Configuration of HP A-Series Switches apply to the A-Series routers. If you have not yet read Module 4, you should do so now; that module will provide the overarching troubleshooting process. This module will simply indicate the management options that are available on the A-Series routers, focusing on options and troubleshooting tasks that differ from those for A-Series switches. By the time that you have completed this module, you should be able to:
Manage configurations and software on A-Series routers Access an A-Series routers CLI out-of-band and in-band, locally and remotely even when the router has no IP address Access the Boot ROM menu to solve problems with lost passwords or corrupted software
Rev. 10.31
22 1
Servicing HP Networking Products
HP A-Series Router Software Images and Configuration Files
HP A-Series Router Software Images and Configuration Files
HP A-Series Router Software Images and Configuration Files
Software Images Configuration Files Flash and Compact Flash Memory
HP A-Series Router Management Solve Problems Using the Boot ROM Menu
Rev. 10.31
This section describes the HP A-Series routers support for multiple software images and configuration files. It also reminds you of the ways that you can manage these files, which you learned in Module 4: Basic Configuration of HP A-Series Switches.
22 2
Rev. 10.31
Basic Configuration of HP A-Series Routers
Managing Software on an HP A-Series Router
Managing Software on an HP A-Series Router
Three software images selected from file system:
One main One backup One secure
boot-loader file <filename> slot [all | <id>] main
<name1>.bin
Main attribute Backup attribute* Secure attribute*
<name2>.bin
boot-loader file <filename> slot [all | <id>] backup
secure.bin
Must be updated from the boot ROM menu
*Only booted when the router power cycles
4 Rev. 10.31
The HP A-Series routers have a complete file system in their non-volatile random access memory (NVRAM) which is stored on a compact flash card or in the flash memory. Management users can upload as many files as the memory can hold, including software files. However, only three software images are active:
Main softwareThe router first attempts to load this software whenever it reboots. Backup softwareThe router loads this software should the main software fail. Secure softwareThis is known good software that the router loads as a last resort if the main software and backup software both fail. If the router cannot load this software, the boot fails.
The CLI commands for setting a specific file as the main or backup software on HP ASeries routers match the commands that you learned for the A-Series switches, as shown in the slide. The secure software must be installed from the boot ROM menu; you will learn how a bit later. While the main and backup software files can have any name, the secure software must be named secure.bin; if you change this name, the software file no longer acts as the secure software image and will not be booted should the other software fail.
Rev. 10.31
22 3
Servicing HP Networking Products
Note The router can boot only the main software when it undergoes a soft reboot (a reboot initiated by the reboot command). If the main software image is corrupted, instead of booting the backup or secure software, the router fails to boot. The router must power cycle to boot the backup software. Therefore, if you are troubleshooting a router that fails to boot, always power cycle it to give the backup software an opportunity to boot.
Note that, on the A-Series routers, the boot ROM code is automatically updated when you update the software image.
22 4
Rev. 10.31
Basic Configuration of HP A-Series Routers
Managing Configurations on an HP A-Series Router
Managing Configurations on an HP A-Series Router
Running-config (VRAM) Multiple saved configurations (NVRAM):
One main startup-config One backup startup-config
Running-config
save <filename> save [safely] [main] save backup
Startup-config
Named file
Backup startup-config
startup savedconfiguration <filename> main
5 Rev. 10.31
startup savedconfiguration <filename> backup
By now, you should be familiar with the terms, running-config and startup-config, which apply to the HP A-Series routers as to other networking devices. When the HP A-Series router loads, it loads the configurations stored in the startup-config. If the router has a main and backup startup-config, the router typically loads the main configuration, only loading the backup one if the other fails. The router stores the configurations that are currently in effect in the running-config in the volatile RAM (VRAM). If you make configuration changes, you must save these changes to the compact flash memory to preserve them. Just as on HP A-Series switches, you can save the running-config directly to either the main or the backup startup-config, or you can save the changes to a named configuration file. You can later set a named file to act as either of the startup-config files. The slide illustrates the commands for these tasks, which should be familiar from Module 4: Basic Configuration of HP A-Series Switches.
Rev. 10.31
22 5
Servicing HP Networking Products
Flash and Compact Flash Memory
Flash and Compact Flash Memory
Many A-MSR routers have: Flash memory Compact flash memory When you specify a file name, specify the location
<ARouter> copy cf:/myconfig flash:/myconfig <ARouter> startup saved-configuration flash:/myconfig
Rev. 10.31
As you learned in the previous modules, many A-MSR routers have both a flash memory and a compact flash slot that can hold a compact flash card. Therefore, when you specify a filename as part of a CLI command, you need to specify to which memory you are referring. For example, you learned how to replace a routers compact flash card in Module 21: HP A-Series Router Hardware. After replacing the card, you could enter the first command shown in the slide to copy a working configuration file from the compact flash card (specified by the cf drive keyword) to the internal flash memory (specified by flash). You could then set the configuration file stored in the flash memory as the routers startup-config.
22 6
Rev. 10.31
Basic Configuration of HP A-Series Routers
HP A-Series Router Management
HP A-Series Router Management
HP A-Series Router Software Images and Configuration Files HP A-Series Router Management
Management Options Management Access Remote Access to a Router Without IP Connectivity CLI Commands Web Browser Interface
Solve Problems Using the Boot ROM Menu
Rev. 10.31
You will now learn about the options for managing an HP A-Series router. You will learn how to access the router CLI in several different ways, including a method for reaching the router from a remote location even when the router does not have IP connectivity. You will then briefly review CLI commands for ComWare devices before moving on to examine the Web browser interface.
Rev. 10.31
22 7
Servicing HP Networking Products
HP A-Series Router Management Interfaces
HP A-Series Router Management Interfaces
HP A-Series routers support:
CLI Web browser interface SNMP*
*Not discussed in this course
8 Rev. 10.31
Like other HP networking products, HP A-Series routers feature a CLI with commands for managing every aspect of the device; a Web browser interface, which guides you through management tasks in a graphical user interface (GUI); and support for Simple Network Management Protocol (SNMP) so that the routers can participate in a SNMP-compliant centralized management solution.
22 8
Rev. 10.31
Basic Configuration of HP A-Series Routers
HP A-Series Router CLI Review
HP A-Series Router CLI Review
Refer to Module 4: Basic Configuration of HP A-Series Switches
system-view User privilege level System (2)
User view: <device name> System view: [device name]
quit return Ctrl+Z quit
Other command views Ex. [device name-ui-aux0]
Rev. 10.31
You will often use the CLI because you can access this management interface in troubleshooting scenarios in which the router has no IP connectivity. Because Module 4: Basic Configuration of HP A-Series Switches already covered troubleshooting processes and the related CLI commands, this module will not repeat the information at length. Instead the table below summarizes the commands for completing the various tasks. Commands that differ at all between the A-Series switches and routers are marked with an X in the final column. The main differences lie in the interface names; besides those differences, the A-Series router commands are identical to the ones that you already know. In addition, the A-Series router CLI divides into the familiar privilege levels and views. Also note that, on the A-MSR routers, you can assign IP addresses directly to an Ethernet interface when you need to establish IP connectivity. Remember that not all Ethernet interfaces support Layer 3, however. Assign the address to one of the routers fixed Layer 3-capable Ethernet ports. Finally, remember that when you specify a filename on the A-MSR routers, you should specify the full path, including the drive (cf or flash). If you do not, the filename is assumed to be in the current path.
Rev. 10.31
22 9
Servicing HP Networking Products
Table 1: Common HP A-Series CLI Commands
Function Collect diagnostic information
Display information about the routers software image, main control boards, and interface boards Display which saved configuration is being used as the startup-config (main and backup) Display the configurations in the running-config (different from default) Display the configurations in the main saved-config (different from default) Display the most recently entered commands (10 by default) Compile detailed information about the switchs operation and configuration View all files in the flash memory Assign an IP address to an Ethernet interface display version monitor (1) any
HP A-Series Router Command
Privilege Level
View
Different from A-Series Switch?
display startup
monitor (1)
any
display currentconfiguration display savedconfiguration display history-command display diagnosticinformation dir interface ethernet <ID> ip address [dhcp-alloc | <address> [mask | length] ip route-static 0.0.0.0 0 <router IP address> ip route <network address> <prefix length> <router IP address> ping <IP address>
system (2)
any
system (2)
any
monitor (1) monitor (1)
any any
manage (3) system (2)
user system Ethernet interface command system system
Set up IP connectivity on the router
X
Create a default route Create a static route
system (2) system (2)
Verify connectivity
visitor (0)
any
Backup and restore the startup-config
Back up the (main) startup-config to a TFTP server Restore the startup-config from a TFTP server backup startupconfiguration to <server address> [<file>] restore startupconfiguration from <server address> <file.cfg> save [safely] [main] or save <filename> startup savedconfiguration <filename> [main | backup] system (2) user
system (2)
user
Manage configurations
Save configuration changes directly to the startup-config system (2) any
22 10
Rev. 10.31
Basic Configuration of HP A-Series Routers
Copy a configuration file Save configuration changes to a named file Set a saved configuration file as the startup-config
copy <filename> <filename> save <filename> startup savedconfiguration <filename> [main | backup] reset saved-configuration main reset saved-configuration backup undo startup savedconfiguration reboot tftp <server address> get <source filename> [<destination filename>] bootrom update file <filename> slot 1
manage (3) system (2) system (2)
user any user
Reboot or reset the router
Delete the startup-config and reset to factory defaults system (2) user
Reset to factory defaults, but preserve the file that is the current startup-config in flash memory Reboot the router
system (2)
user
system (2) manage (3)
user user
Upgrade the router software
Obtain a file (such as a software image) from a TFTP server Upgrade the Boot ROM code *You should not have to update the Boot ROM code separately; it should update when you update the software image. Select the software image from which the router will next boot
system (2)
user
boot-loader file <filename> [main | backup] sysname <name> snmp-agent sysinfo location <location> snmp-agent sysinfo contact <contact> user-interface console 0 authentication-mode password set authentication password [simple | cipher] <password> local-user <username> set password [simple | cipher] <password> level <level> service-type terminal quit user-interface console 0 authentication-mode scheme
system (2)
user
Specify system information
Set the system name Set the location that the router reports via SNMP Set the management contact that the router reports via SNMP Protect console access to the switch by setting a password on the console user interface system (2) manage (3) manage (3) system system system
Set up management access through console and Telnet connections
manage (3) manage (3) manage (3) system user interface command X
Protect console access by creating user accounts and enforcing scheme authentication (with local users)
manage (3)
system local user command
system user interface command
Rev. 10.31
22 11
Servicing HP Networking Products
Set up Telnet access and protect it with a password
telnet server enable user-interface vty 0 <n> set password [simple | cipher] <password> user privilege level <level> telnet server enable local-user <username> set password [simple | cipher] <password> level <level> service-type telnet quit user-interface vty 0 <n> authentication-mode scheme super password level <level> [simple | cipher] <password>
manage (3)
system view user interface command
Set up Telnet access and protect it with scheme authentication
manage (3)
system local user command
system user interface command system
Set super passwords to allow users to move to higher levels
manage (3) (or system for system and below)
22 12
Rev. 10.31
Basic Configuration of HP A-Series Routers
Access the CLI Out-of-Band
Access the CLI Out-of-Band
Console port
Local out-of-band management access User interface = CON0
AUX port (or asynchronous serial port)*
Backup for Console port User interface and physical interface = AUX0 Asynchronous mode = Flow (default)
Direct serial connection to console port Direct or indirect to AUX port
*Power cycle the router to access the AUX port
10 Rev. 10.31
In Module 4: Basic Configuration of HP A-Series Switches, you learned how to access an A-Series devices CLI in several different ways. But the HP A-Series switches only offered one means of out-of-band accessa console port. The HP A-Series routers provide an AUX port in addition to a console port. You can use the AUX port as a backup if the console port has failed. The AUX cable, provided with the router, has an RJ-45 connector, which fits in the AUX port, as well as two other connectors. For a management connection, connect the DB-9 female connector to the console port on your management station. Power cycle the router. (The management session might not open correctly unless you do.) Then open a console session just as you would to the console port. Over the AUX connection, you can do almost everything that you can do on a console connection. However, you cannot reach the boot ROM menu through the AUX port. You can also connect to the AUX port remotely by connecting it and your management station to modems that can reach each other. You or the customer must set up the routers modem as described for this form of remote console access in Module 4: Basic Configuration of HP A-Series Switches. Note that the AUX port can fulfill other functions besides providing management access; for example, the modem connection can provide a backup interface. To provide management access, the port must operate in flow mode for the asynchronous mode. Flow mode is the default setting for an AUX port, but you should confirm that the customer has not changed it before you attempt to access the CLI through this port.
Rev. 10.31
22 13
Servicing HP Networking Products
The extra port on the routers leads to an important difference between the A-Series switch and the A-Series router CLI. On the switches, the AUX0 user interface controls console port management access. For the routers, the AUX0 user interface controls access through the AUX port. The router CLI also has an AUX0 interface view that controls physical and data-link settings such as the asynchronous mode. On the routers, the user interface for the console port is CON0.
Note On the A-MSR 20-1X routers, the AUX and console port are combined, so, while you can manage the router remotely through the Console/AUX port, there is no backup in case the port fails. The A-MSR 900 Series routers provide only a console port.
The table compiles information about the console and AUX ports. You must match the ports terminal settings on your management stations terminal session software. Note that the settings listed in the table are defaults; ask the customer for the routers actual settings.
Table 2: Console or AUX Port Settings
Router Port
Console port
Cable
RJ-45 and DB-9 (female)
Default Terminal Settings
Baud rate = 9,600 Data rate = 8 Parity = None Stop bits = 1 Flow control = None Baud rate = 9,600 Data rate = 8 Parity = None Stop bits = 1 Flow control = None
User Interface on the Router
CON0
AUX port
RJ-45 to DB-9 (female) and DB-25 (male) *Use the DB-9 female connector to connect to your management station
AUX0
22 14
Rev. 10.31
Basic Configuration of HP A-Series Routers
Access the CLI on a TTY Interface
Access the CLI on a TTY Interface
True Type terminal
Accessed through a serial connection:
Type = Asynchronous Asynchronous mode = Flow
User interface = TTY1-TTYN Not typically used for management access
Direct or indirect asynchronous serial connection
WAN
Terminal
1 1
Rev. 10.31
You can also connect to the CLI over an asynchronous serial connection between a terminal and a serial port on the router. The serial port must operate in asynchronous mode and flow mode. The user interfaces that control this form of management access are labeled TTY1, TTY2, and so on. By default, no authentication is required to login via TTY. However, TTY interfaces support the same authentications methods as user interfaces on any ComWare device. Instead of using the TTY user interfaces for management access, customers typically use the interfaces as part of a terminal access solution, in which a terminal at a branch office is connected to the asynchronous port on the router. The router connects to a central Front End Processor (FEP) through the network and pushes services that run on the FEP to the terminal. Therefore, you will rarely use TTY to access the router. If a customer asks you to do so, the router will presumably already have a correctly configured and functional asynchronous serial connection. However, for your reference, the table below provides further details.
Rev. 10.31
22 15
Servicing HP Networking Products
Table 3: Serial Port Settings
Prerequisites
Connected asynchronous serial port
Related tasks or commands
Router has a module with an asynchronous serial port or
synchronous/asynchronous port configured in asynchronous mode.
This port is connected to your terminal with the correct cable
Correctly configured serial interface
(typically, V.24, V.35, X.21, RS449, or RS530); or this port is connected to a modem to which your terminal, with its own modem, has access. system-view interface [async | serial] <ID> physical-mode async async mode flow
22 16
Rev. 10.31
Basic Configuration of HP A-Series Routers
Access the CLI In-Band
Access the CLI In-Band
Telnet or SSH
Remote IP connectivity required User interfaces = VTY0-4
Connection through the network LAN/ WAN
12
Rev. 10.31
If you have IP connectivity to the HP A-Series router, you can use Telnet or SSH to reach the CLI. The routers support up to five Telnet or SSH connections on user interfaces labeled VTY0 to VTY4. You set up and obtain Telnet access to an HP ASeries router just as you do to an A-Series switch. Refer to Module 4: Basic Configuration of HP A-Series Switches.
Rev. 10.31
22 17
Servicing HP Networking Products
Use Telnet to Access a Router with No IP Connectivity
Use Telnet to Access a Router with No IP Connectivity
Set up router 1 to redirect Telnet sessions out its AUX or asynchronous serial port. Router 2s connecting port must permit management access.
LAN/ WAN
Connection through the network
Redirect on Telnet to 60009
Telnet to 60009
Asynchronous serial connection
Router without IP connectivity
13 Rev. 10.31
You already learned one way to obtain remote access to A-Series router without IP connectivity: use an asynchronous serial port. However, your management station might not be able to create such a connection. If the customer has another functional A-Series router, you can configure that router to redirect Telnet connections over an asynchronous serial connection to the router without IP connectivity. For this solution to work:
The malfunctioning routers AUX port (or asynchronous serial port) must be functional and operating in flow mode. The user interface (AUX0 or TTY1-N) that corresponds to the connected port on the malfunctioning router must permit management access. Obtain management access to the CLI of the fully functional A-Series router. You will require manage level access. Move to the system view:
<ARouter> system-view
If the customers environment meets these requirements, follow these steps: 1. 2. 3. 4.
If necessary, set up Telnet access on this router. (Refer to the table of Common HP A-Series CLI Commands.) Establish an asynchronous serial connection between the two routers.
22 18
Rev. 10.31
Basic Configuration of HP A-Series Routers
5.
On the functioning router, set up either the AUX0 user interface or a TTY user interface (depending on which port you connected) to redirect Telnet sessions that arrive on a particular TCP port. Enter these commands:
[ARouter] user-interface [aux0 | tty <n>] [ARouter-ui-name] stopbit-error intolerance [ARouter-ui-name] redirect [ARouter-ui-name] redirect listen-port <port> Note When you enter the redirect listen-port command, you must specify a TCP port that is not used in the customers environment. If you do not enter this command, the default port is 2000 plus the absolute number of the user interface. The table explains how to calculate the absolute number.
Table 4: Numbers for A-MSR Router User Interfaces
User interface
CON First TTY to nth TTY AUX First VTY to nth VTY
Absolute Number
0 1 to n+1 n+2 n+3 to n+3+m
6. 7. 8.
You also need to set up the physical interface with the settings that you require. On your management station, open a Telnet session to the functional router using the TCP destination port that you indicated earlier. You will be redirected to the other router. Ask the customer for the correct credentials for AUX or TTY logins (depending on the type of connection).
Rev. 10.31
22 19
Servicing HP Networking Products
Use the Web Browser Interface
Use the Web Browser Interface
Access the interface as on any HP A-Series device*:
URL = IP address or FQDN Login = Same users as Telnet Tabs
Navigation bar
Complete initial setup
Select a task
14
*You might need to enable access: <ARouter> ip http enable
Rev. 10.31
You can also manage HP A-Series routers through their Web browser interface, which you reach by opening a Web browser on your management station and browsing to the routers IP address or fully-qualified domain name (FQDN). In the case of the latter, your management stations Domain Name Services (DNS) server must be able to resolve the routers FQDN. You will be prompted to log in. Use the same credentials that you would use to log in to the CLI on a Telnet connection.
Note If you cannot reach the Web browser interface, you might need to enable it from the CLI. Access the system view and enter ip http enable. The router also requires a local user account that specifies Telnet for the service type (Telnet access authorizes users for Web access as well). Also note the authentication-attribute for the user as this setting determines the level of access that the user will be allowed (you will need manage level access to complete all of the tasks discussed in this module).
The A-Series routers Web browser interface includes a navigation bar on the left, from which you select your high-level task. The top of the page displays tabs from which you can access more pages related to that task. You can explore the interface to find the options that you need to configure. The Web browser interface of the wireless-capable A-MSR 20-1X and A-MSR 900 Series routers includes a WLAN option in the navigation bar (not displayed in the slide). You will not usually need to set up wireless services, but you might be asked to check settings.
22 20
Rev. 10.31
Basic Configuration of HP A-Series Routers
Note the Setup Wizard in the navigation bar, which will help you complete the initial configuration for a device should you be called on to do so.
Rev. 10.31
22 21
Servicing HP Networking Products
Solve Problems Using the Boot ROM Menu
Solve Problems Using the Boot ROM Menu
HP A-Series Router Software Images and Configuration Files HP A-Series Management Solve Problems Using the Boot ROM Menu
Access the Boot ROM Menu Install New Software Solve Problems with Passwords
15
Rev. 10.31
In Module 4: Basic Configuration of HP A-Series Switches, you learned how useful the Boot ROM menu can be for solving problems such as corrupted software or forgotten management passwords. The HP A-Series routers also provide a Boot ROM menu, from which you can solve similar problems. The process for accessing the Boot ROM menu, as well as the options that you select within the menu, differ slightly from those for the switches. This section explains how to use the HP A-Series routers menu.
Note Although enabled by default, access to the boot ROM menu can be disabled on HP A-Series routers. Verify with the customer the routers state. The CLI command for disabling and re-enabling such access is [undo] startup bootrom-access enable.
22 22
Rev. 10.31
Basic Configuration of HP A-Series Routers
Access the HP A-Series Router Boot ROM Menu
Access the HP A-Series Router Boot ROM Menu
Access the Boot ROM to solve problems when the router is faulting or the configuration locks you out.
1 Open a console session 3 Basic boot ROM runs Do not press [Ctrl+D] 2 Boot the router
Basic Boot ROM Extended Boot ROM 4 Extended boot ROM runs
When prompted, 5 press [Ctrl+B] The boot process 6 is interrupted
16 Rev. 10.31
A customer has called you in to service a router that fails to boot. Or you must service a router, but the configuration locks you outperhaps no one can tell you the correct password, or perhaps the router is configured such that none of its functioning interfaces provides adequate management access. Therefore, you decide to access the routers Boot ROM menu. Follow these steps: 1. 2. 3. 4. 5. 6. Open a console session with the router. Power cycle the router. The basic boot ROM begins to run. You will be prompted to press [Ctrl+D] to interrupt the process. Do not do so. The extended boot ROM runs next. Now interrupt the extended boot ROM process by pressing [Ctrl+B]. By doing so, you access the extended boot ROM menu. You will be prompted to log in. By default, the boot ROM menu has no password (simply press [Enter]). But you should ask the customer whether you need to enter a password.
Rev. 10.31
22 23
Servicing HP Networking Products
Boot from CF Card
Boot from CF Card
1. Install a CF card with known good software and config. 2. Copy the software and config to the routers internal flash.
============<EXTEND-BOOTROM MENU>=========== <1> Boot From CF Card <2> Enter Serial SubMenu <3> Enter Ethernet SubMenu <4> File Control <5> Modify Bootrom Password <6> Ignore System Configuration <7> Boot Rom Operation Menu <8> Clear Super Password <9> Device Operation <a> Reboot ============================================ Enter your choice(1-a):
17
Rev. 10.31
Often when a router cannot boot, the software or startup-config is faulty. To repair the router, you can load a CF card with known good software and configuration file. Then you can install the card in the router as you learned how to do in Module 21: HP A-Series Router Hardware. Reboot the router. If it does not boot from the CF card, access the Boot ROM menu and select 1 to force it to. When the router reboots, you can copy the configuration file and software to the routers internal flash and configure the router to use the good files. For example:
<ARouter> copy cf:/goodconfig.cfg flash:/goodconfig.cfg <ARouter> copy cf:/goodimage.bin flash:/goodimage.bin <ARouter> startup saved-configuration flash:/goodconfig.cfg main <ARouter> boot-loader file flash:/goodimage.bin main
22 24
Rev. 10.31
Basic Configuration of HP A-Series Routers
Install New or Secure Software
Install New or Secure Software
1. 2. 3.
Access the serial submenu. Set the baud rate. Update the software.
==========<EXTEND-BOOTROM MENU>========== <1> Boot From CF Card 1 <2> Enter Serial SubMenu <3> Enter Ethernet SubMenu <4> File Control <5> Modify Bootrom Password <6> Ignore System Configuration <7> Boot Rom Operation Menu <1> Download Application Program To <8> Clear Super Password SDRAM And Run <9> Device Operation 3 <2> Update Main Application File <a> Reboot <3> Update Backup Application File ========================================= <4> Update Secure Application File Enter your choice(1-a): 22 <5> Modify Serial Interface Parameter <6> Exit To Main Menu
18 Rev. 10.31
You can install new software from the boot ROM menu as the main software image, the backup image, or the secure image. As you recall, you must install the secure image, which is known good software that is loaded as a final resort, from the boot ROM menu. To update the software using XModem over the console port, you should first set the baud rate as high as possible and then update the software. Setting a high baud rate speeds the process. Enter 2 (Enter Serial SubMenu) to complete both tasks. You can then access the steps for configuring baud rate settings through option 5 and those for updating the software image (or main application file) through option 2. You should find the process fairly straight-forward, but if you need help, refer to the A-MSR Series Routers Installation Guide. Remember that when you change the baud settings on the router, you must match the new settings on your terminal session software. When you have finished the update process, restore the baud rate on both to 9600. Also, remember that, if you are installing an image that will act as the secure software image, the image must always be named secure.bin. After you update the software image, you must reboot the router for the update to take effect. (The boot ROM code is automatically updated during the software update.) Return to the main menu and enter a (Reboot).
Rev. 10.31
22 25
Servicing HP Networking Products
Note You can also update the software using TFTP or FTP; because these options provide a faster update, they are recommended when you have Ethernet access to the router. In this case, you would enter 3 from the main Boot ROM menu, and follow the prompts from there. Note On the A-MSR 20-1X and A-MSR 900 Series routers, the Boot ROM menu is called the BootWare Menu, and the menu names the options slightly differently. For example, Ignore System Configuration is labeled Skip Current System Configuration. However, the options provide the same functionality.
22 26
Rev. 10.31
Basic Configuration of HP A-Series Routers
Update the Boot ROM Code
Update the Boot ROM Code
1. Set the baud rate. 2. Update the boot ROM code.
==========<EXTEND-BOOTROM MENU>========== <1> Boot From CF Card <2> Enter Serial SubMenu <3> Enter Ethernet SubMenu <4> File Control <5> Modify Bootrom Password <6> Ignore System Configuration 2a <7> Boot Rom Operation Menu =====<BOOTROM OPERATION MENU>======= <1> Backup Full Boot ROM <8> Clear Super Password <2> Restore Full Boot ROM <9> Device Operation 2b <3> Update Full Boot ROM With XModem <a> Reboot <4> Update Extended Boot ROM With ========================================= Xmodem Enter your choice(1-a): 7 <5> Update Basic Boot ROM With Xmodem
<6> Exit To Main Menu ================================ Enter your choice(1-a): 3
19 Rev. 10.31
Although an A-Series router should typically update the boot ROM code when it updates the software image, you might encounter a situation in which the code is experiencing problems. In this case, you must reinstall it. First access the serial submenu and set the baud rate. Then exit back to the main boot ROM menu and enter 7 (Boot Rom Operation Menu). Enter one of the options shown in the slide; the software update release notes should indicate which portion of the boot ROM code must be updated. From there, the menu will guide you through the process. When you have finished the update, return to the main boot ROM menu and enter a (Reboot).
Rev. 10.31
22 27
Servicing HP Networking Products
Solve Problems with Passwords
Solve Problems with Passwords
============<EXTEND-BOOTROM MENU>=========== <1> Boot From CF Card <2> Enter Serial SubMenu <3> Enter Ethernet SubMenu <4> File Control <5> Modify Bootrom Password Any other problem with <6> Ignore System Configuration management access <7> Boot Rom Operation Menu <8> Clear Super Password Forgotten super <9> Device Operation password <a> Reboot ============================================ Enter your choice(1-a):
20
Rev. 10.31
If the customer has forgotten the super password for moving to a higher command privilege level, access to important commands can be lost entirely. The HP A-Series router boot ROM menu lets you clear the super passwords. Enter 8 (Clear Super Password) and then reboot the router. When the router reboots, it loads the current configuration but without the super passwords. The customer can then set the correct passwords. Customers might experience other management problems such as:
They have forgotten the credentials for logging in to the CLI or Web browser interfaces. The user interfaces are misconfigured such that management users cannot log in or complete necessary tasks. For example, no user has manage-level access, and there is no super password for manage level either.
To solve this problem, you should enter 6 (Ignore System Configuration), reboot the router, and then restore a fixed configuration. For the detailed process, refer to Module 4: Basic Configuration of HP A-Series Switches.
22 28
Rev. 10.31
Basic Configuration of HP A-Series Routers
Summary
Summary
Software images Configuration files Management access through:
CLI Web browser interface Boot ROM Menu
21
Rev. 10.31
In this module, you have learned how to manage software images and configuration files on HP A-Series routers. You have also briefly reviewed managing the routers using the CLI, Web browser interface, and boot ROM menu, focusing on the tasks and features that are unique to the A-Series routers.
Rev. 10.31
22 29
Servicing HP Networking Products
22 30
Rev. 10.31
Vous aimerez peut-être aussi
- The Subtle Art of Not Giving a F*ck: A Counterintuitive Approach to Living a Good LifeD'EverandThe Subtle Art of Not Giving a F*ck: A Counterintuitive Approach to Living a Good LifeÉvaluation : 4 sur 5 étoiles4/5 (5794)
- 0166 Dell Intel Reckoner 050609 HRDocument2 pages0166 Dell Intel Reckoner 050609 HRRyan Belicov100% (1)
- The Little Book of Hygge: Danish Secrets to Happy LivingD'EverandThe Little Book of Hygge: Danish Secrets to Happy LivingÉvaluation : 3.5 sur 5 étoiles3.5/5 (399)
- EqualLogic - Configuration - Guide EXAMPLES CISCO DELL 54xxDocument37 pagesEqualLogic - Configuration - Guide EXAMPLES CISCO DELL 54xxOndra BajerPas encore d'évaluation
- A Heartbreaking Work Of Staggering Genius: A Memoir Based on a True StoryD'EverandA Heartbreaking Work Of Staggering Genius: A Memoir Based on a True StoryÉvaluation : 3.5 sur 5 étoiles3.5/5 (231)
- 01 - PE M1000eDocument18 pages01 - PE M1000eRyan BelicovPas encore d'évaluation
- Hidden Figures: The American Dream and the Untold Story of the Black Women Mathematicians Who Helped Win the Space RaceD'EverandHidden Figures: The American Dream and the Untold Story of the Black Women Mathematicians Who Helped Win the Space RaceÉvaluation : 4 sur 5 étoiles4/5 (894)
- SentinelLogManager Day2 5 POCsDocument8 pagesSentinelLogManager Day2 5 POCsRyan BelicovPas encore d'évaluation
- The Yellow House: A Memoir (2019 National Book Award Winner)D'EverandThe Yellow House: A Memoir (2019 National Book Award Winner)Évaluation : 4 sur 5 étoiles4/5 (98)
- Monolithic Thermal Design White PaperDocument17 pagesMonolithic Thermal Design White PaperRyan BelicovPas encore d'évaluation
- Shoe Dog: A Memoir by the Creator of NikeD'EverandShoe Dog: A Memoir by the Creator of NikeÉvaluation : 4.5 sur 5 étoiles4.5/5 (537)
- Adi - Installing and Configuring SCE 2010Document20 pagesAdi - Installing and Configuring SCE 2010Ryan BelicovPas encore d'évaluation
- Elon Musk: Tesla, SpaceX, and the Quest for a Fantastic FutureD'EverandElon Musk: Tesla, SpaceX, and the Quest for a Fantastic FutureÉvaluation : 4.5 sur 5 étoiles4.5/5 (474)
- Independent Study - Bake Off With Dell Winning Against HP For Server Management SimplificationDocument22 pagesIndependent Study - Bake Off With Dell Winning Against HP For Server Management SimplificationRyan BelicovPas encore d'évaluation
- Never Split the Difference: Negotiating As If Your Life Depended On ItD'EverandNever Split the Difference: Negotiating As If Your Life Depended On ItÉvaluation : 4.5 sur 5 étoiles4.5/5 (838)
- Monolithic Thermal Design White PaperDocument17 pagesMonolithic Thermal Design White PaperRyan BelicovPas encore d'évaluation
- Grit: The Power of Passion and PerseveranceD'EverandGrit: The Power of Passion and PerseveranceÉvaluation : 4 sur 5 étoiles4/5 (587)
- Solve Your It Energy Crisis: With An Energy Smart Solution From DellDocument5 pagesSolve Your It Energy Crisis: With An Energy Smart Solution From DellRyan BelicovPas encore d'évaluation
- Devil in the Grove: Thurgood Marshall, the Groveland Boys, and the Dawn of a New AmericaD'EverandDevil in the Grove: Thurgood Marshall, the Groveland Boys, and the Dawn of a New AmericaÉvaluation : 4.5 sur 5 étoiles4.5/5 (265)
- 02 - Installation & FRUsDocument18 pages02 - Installation & FRUsRyan BelicovPas encore d'évaluation
- 00a Training Cover-Agenda-ToC Partner1Document8 pages00a Training Cover-Agenda-ToC Partner1Ryan BelicovPas encore d'évaluation
- 1 Poweredge M1000E - Administration and ConfigurationDocument4 pages1 Poweredge M1000E - Administration and ConfigurationRyan BelicovPas encore d'évaluation
- The Emperor of All Maladies: A Biography of CancerD'EverandThe Emperor of All Maladies: A Biography of CancerÉvaluation : 4.5 sur 5 étoiles4.5/5 (271)
- Integration With NetBackup c02747485Document38 pagesIntegration With NetBackup c02747485Ryan BelicovPas encore d'évaluation
- On Fire: The (Burning) Case for a Green New DealD'EverandOn Fire: The (Burning) Case for a Green New DealÉvaluation : 4 sur 5 étoiles4/5 (73)
- HP Storageworks D2D Backup System: HP D2D 4004 HP D2D 4009 Start HereDocument2 pagesHP Storageworks D2D Backup System: HP D2D 4004 HP D2D 4009 Start HereRyan BelicovPas encore d'évaluation
- The Hard Thing About Hard Things: Building a Business When There Are No Easy AnswersD'EverandThe Hard Thing About Hard Things: Building a Business When There Are No Easy AnswersÉvaluation : 4.5 sur 5 étoiles4.5/5 (344)
- Dedup Whitepaper 4AA1-9796ENWDocument14 pagesDedup Whitepaper 4AA1-9796ENWRyan BelicovPas encore d'évaluation
- Team of Rivals: The Political Genius of Abraham LincolnD'EverandTeam of Rivals: The Political Genius of Abraham LincolnÉvaluation : 4.5 sur 5 étoiles4.5/5 (234)
- Integration With CommVault Simpana c02747478Document52 pagesIntegration With CommVault Simpana c02747478Ryan BelicovPas encore d'évaluation
- Dedup and Replication Solution Guide VLS and D2D c01729131Document138 pagesDedup and Replication Solution Guide VLS and D2D c01729131Ryan BelicovPas encore d'évaluation
- Integration With HP DataProtector c02747484Document34 pagesIntegration With HP DataProtector c02747484Ryan BelicovPas encore d'évaluation
- Lefthand BundlesDocument13 pagesLefthand BundlesRyan BelicovPas encore d'évaluation
- APS NetworkingDocument2 pagesAPS NetworkingChristian Antonio HøttPas encore d'évaluation
- The Unwinding: An Inner History of the New AmericaD'EverandThe Unwinding: An Inner History of the New AmericaÉvaluation : 4 sur 5 étoiles4/5 (45)
- 16Document20 pages16Ryan BelicovPas encore d'évaluation
- The World Is Flat 3.0: A Brief History of the Twenty-first CenturyD'EverandThe World Is Flat 3.0: A Brief History of the Twenty-first CenturyÉvaluation : 3.5 sur 5 étoiles3.5/5 (2219)
- Exam Preparation Guide HP2-Z12 Servicing HP Networking ProductsDocument5 pagesExam Preparation Guide HP2-Z12 Servicing HP Networking ProductsRyan BelicovPas encore d'évaluation
- 19Document16 pages19Ryan BelicovPas encore d'évaluation
- ContentDocument176 pagesContentRyan BelicovPas encore d'évaluation
- The Gifts of Imperfection: Let Go of Who You Think You're Supposed to Be and Embrace Who You AreD'EverandThe Gifts of Imperfection: Let Go of Who You Think You're Supposed to Be and Embrace Who You AreÉvaluation : 4 sur 5 étoiles4/5 (1090)
- 12Document24 pages12Ryan BelicovPas encore d'évaluation
- 24Document96 pages24Ryan BelicovPas encore d'évaluation
- 7Document78 pages7Ryan BelicovPas encore d'évaluation
- 20Document42 pages20Ryan BelicovPas encore d'évaluation
- The Sympathizer: A Novel (Pulitzer Prize for Fiction)D'EverandThe Sympathizer: A Novel (Pulitzer Prize for Fiction)Évaluation : 4.5 sur 5 étoiles4.5/5 (119)
- 23Document64 pages23Ryan BelicovPas encore d'évaluation
- Creating Custom Patches - Tally - NET Services - Tally TDL - Tally SynchronisationDocument8 pagesCreating Custom Patches - Tally - NET Services - Tally TDL - Tally SynchronisationalbimorkalPas encore d'évaluation
- CP R80.10 Installation and Upgrade Guide - First EditionDocument128 pagesCP R80.10 Installation and Upgrade Guide - First EditionГеорги МилевPas encore d'évaluation
- Software Version 1.4.407 Release Letter Version 1.0Document12 pagesSoftware Version 1.4.407 Release Letter Version 1.0Carlo Solano RomeroPas encore d'évaluation
- Software FeaturesDocument6 pagesSoftware FeaturesBinod KhatriPas encore d'évaluation
- Version 6.2.7 For UNIX InstallationDocument74 pagesVersion 6.2.7 For UNIX Installationmichael macPas encore d'évaluation
- SimpleBeacon Editor Release NotesDocument14 pagesSimpleBeacon Editor Release NotesAMPas encore d'évaluation
- K1000 Agent Release NotesDocument6 pagesK1000 Agent Release NotesChail MiPas encore d'évaluation
- FTK InstallGuideDocument21 pagesFTK InstallGuideJoelson De Souza FariasPas encore d'évaluation
- How To Download Documents From ScribdDocument38 pagesHow To Download Documents From ScribdJoe Farell100% (1)
- QualNet 5.1 ReleaseNotesDocument40 pagesQualNet 5.1 ReleaseNotesHussein ManafPas encore d'évaluation
- Master Guide SAP NetweaverDocument72 pagesMaster Guide SAP NetweaverMohannad EzzoPas encore d'évaluation
- Her Body and Other Parties: StoriesD'EverandHer Body and Other Parties: StoriesÉvaluation : 4 sur 5 étoiles4/5 (821)
- Aloka SSD 1000 User ManualDocument3 pagesAloka SSD 1000 User ManualUsman50% (2)
- Vijeo Citect v7.40 Service Pack 2 - Release NotesDocument67 pagesVijeo Citect v7.40 Service Pack 2 - Release NotesUğur ÇilPas encore d'évaluation
- Software Testing and Analysis Process Principles and TechniquesDocument653 pagesSoftware Testing and Analysis Process Principles and TechniquesDhanush V Aachar100% (2)
- XV102 - IHM Eaton MoellerDocument48 pagesXV102 - IHM Eaton MoellerChico SantanaPas encore d'évaluation
- NCCM Administration Installation and Mintenance GuideDocument2 242 pagesNCCM Administration Installation and Mintenance Guideapi-3754378100% (2)
- Prosim Beta Manual-06!16!2011Document62 pagesProsim Beta Manual-06!16!2011alvaro2005Pas encore d'évaluation
- Winserver2 Volvo Viewinglibrary ST 160 2012 07 10Document29 pagesWinserver2 Volvo Viewinglibrary ST 160 2012 07 10Luis JesusPas encore d'évaluation
- Avaya Server File Management - Wellington PaezDocument10 pagesAvaya Server File Management - Wellington PaezAcoNet ComunicacionesPas encore d'évaluation
- How-To Directly Install CodeWarrior 6.3 Classic..Document28 pagesHow-To Directly Install CodeWarrior 6.3 Classic..EDUARDO ANTONIO VELASQUEZ GONZALEZPas encore d'évaluation
- ODI12.1.2 Installing Config PDFDocument86 pagesODI12.1.2 Installing Config PDFలక్ష్మిశైలజ పుత్ర కోనూరి దినేష్Pas encore d'évaluation
- Epicor10 FeatureSummary 101600Document143 pagesEpicor10 FeatureSummary 101600Andrie ObedencioPas encore d'évaluation
- INCOSERMToolSurveyConsolidatedResults (1) - KopiaDocument450 pagesINCOSERMToolSurveyConsolidatedResults (1) - KopiabobmenatorPas encore d'évaluation
- 102.1.6 Avaya Media Server Installation and CommissioningDocument61 pages102.1.6 Avaya Media Server Installation and CommissioningToàn Vũ ĐìnhPas encore d'évaluation
- Holiday Island Guide - v0.3.8.0Document150 pagesHoliday Island Guide - v0.3.8.0Guilherme ZimmerPas encore d'évaluation
- Desktop Central Admin GuideDocument78 pagesDesktop Central Admin GuideLobo Nebur100% (1)
- Releasenotes PlayerDocument3 pagesReleasenotes PlayerCarlos PazPas encore d'évaluation
- CIS IBM DB2 Benchmark v1.1.0Document96 pagesCIS IBM DB2 Benchmark v1.1.0bajicgoranaPas encore d'évaluation
- Gateway Ultra 3.7.2 BetaDocument7 pagesGateway Ultra 3.7.2 BetaDwi WijayantiPas encore d'évaluation
- 3BDD017314 A en Security Update ServiceDocument2 pages3BDD017314 A en Security Update ServiceGhoual MohamedPas encore d'évaluation
- Microsoft Azure Infrastructure Services for Architects: Designing Cloud SolutionsD'EverandMicrosoft Azure Infrastructure Services for Architects: Designing Cloud SolutionsPas encore d'évaluation
- CCNA: 3 in 1- Beginner's Guide+ Tips on Taking the Exam+ Simple and Effective Strategies to Learn About CCNA (Cisco Certified Network Associate) Routing And Switching CertificationD'EverandCCNA: 3 in 1- Beginner's Guide+ Tips on Taking the Exam+ Simple and Effective Strategies to Learn About CCNA (Cisco Certified Network Associate) Routing And Switching CertificationPas encore d'évaluation
- The Ultimate Kali Linux Book - Second Edition: Perform advanced penetration testing using Nmap, Metasploit, Aircrack-ng, and EmpireD'EverandThe Ultimate Kali Linux Book - Second Edition: Perform advanced penetration testing using Nmap, Metasploit, Aircrack-ng, and EmpirePas encore d'évaluation
- Computer Networking: The Complete Guide to Understanding Wireless Technology, Network Security, Computer Architecture and Communications Systems (Including Cisco, CCNA and CCENT)D'EverandComputer Networking: The Complete Guide to Understanding Wireless Technology, Network Security, Computer Architecture and Communications Systems (Including Cisco, CCNA and CCENT)Pas encore d'évaluation
- Computer Networking: The Complete Beginner's Guide to Learning the Basics of Network Security, Computer Architecture, Wireless Technology and Communications Systems (Including Cisco, CCENT, and CCNA)D'EverandComputer Networking: The Complete Beginner's Guide to Learning the Basics of Network Security, Computer Architecture, Wireless Technology and Communications Systems (Including Cisco, CCENT, and CCNA)Évaluation : 4 sur 5 étoiles4/5 (4)
- CEH Certified Ethical Hacker Practice Exams, Third EditionD'EverandCEH Certified Ethical Hacker Practice Exams, Third EditionPas encore d'évaluation