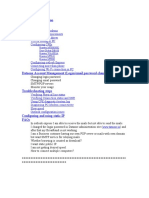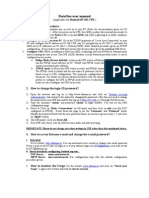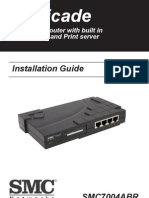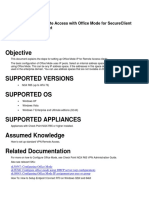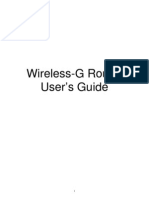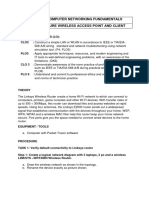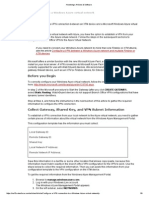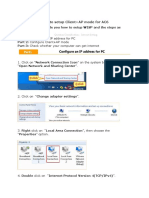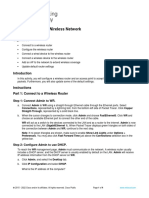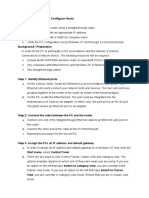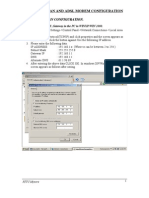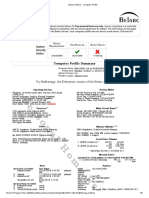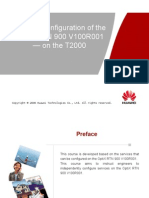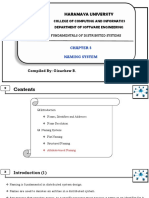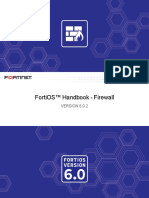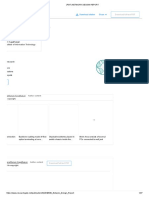Académique Documents
Professionnel Documents
Culture Documents
Configure A Static IP Address
Transféré par
Bhaskar DasTitre original
Copyright
Formats disponibles
Partager ce document
Partager ou intégrer le document
Avez-vous trouvé ce document utile ?
Ce contenu est-il inapproprié ?
Signaler ce documentDroits d'auteur :
Formats disponibles
Configure A Static IP Address
Transféré par
Bhaskar DasDroits d'auteur :
Formats disponibles
Configure a static IP address
http://www.belkin.com/support/kb/kb.asp?a=2824
Belkin Knowledge Base Article ID: 2824
How To: Configure a static IP address
The information in this article applies to the following products: 4-Port Cable/DSL Gateway Router (F5D5230-4) Cable/DSL Gateway Router (F5D5231-4)
Wireless Cable/DSL Gateway Router (11Mbps) (F5D6230-3) 802.11b Wireless Cable/DSL Gateway Router (F5D6231-4) 802.11g Wireless DSL/Cable Gateway Router (F5D7230-4) 802.11b Wireless Network Access Point (F5D6130) 802.11g Wireless Network Access Point (F5D7130)
The information in this article applies to the following operating systems: Mac OS 9 Mac OS X Windows 2000 Windows 98 Windows ME Windows XP
Summary
This article describes how to configure a static IP address.
More Info
1 of 3
12/30/2010 12:42 PM
Configure a static IP address
http://www.belkin.com/support/kb/kb.asp?a=2824
Windows 95/98/ME 1. Double-click My Computer, then double-click Control Panel. 2. Double-click the Network icon. 3. Double-click the TCP/IP protocol bound to the network adapter you want to manually assign. 4. From the IP Address Tab, Select Specify An IP Address, and then type a unique IP address for each client computer using the range between 192.168.2.2 to 192.168.2.254 5. In the Subnet Mask box, type 255.255.255.0 6. On the DNS Configuration tab, click Enable DNS, and then type the client computer's name in the Host box. Note: The computer name is case-sensitive, and unique to each computer. 7. On the Gateway tab, type 192.168.2.1 in the New Gateway box, and then click Add. 8. Under DNS Server Search Order, type 192.168.2.1, and then click Add. 9. Click OK, and restart your computer when prompted. Windows 2000 1. Click on the Start menu, select Settings, and double-click Network and Dial-up Connections 2. Double-click on the Local Area Connection of the adapter you want to manually assign, select properties 3. Double-click on Internet Protocol TCP/IP, Select use the following IP address, and then type a unique IP address for each client computer using the range between 192.168.2.2 to 192.168.2.254 4. In the Subnet Mask section, type 255.255.255.0 5. In the Gateway section, type 192.168.2.1 6. Select Use the following DNS Server Addresses, type 192.168.2.1 under preferred DNS server and click OK Windows XP 1. Click on the Start menu, select Control Panel Note: If you are running Windows XP in classic mode, you will need to select the Start menu, select Settings, then choose Control Panel 2. Click the Switch to Classic View icon 3. Double-click the Network Connections icon 4. Double-click on the Local Area Connection of the adapter you want to manually assign, select properties 5. Double-click on Internet Protocol TCP/IP, Select use the following IP address, and then type a unique IP address for each client computer using the range between 192.168.2.2 to 192.168.2.254 6. In the Subnet Mask section, type 255.255.255.0 7. In the Gateway section, type 192.168.2.1 8. Select Use the following DNS Server Addresses, type 192.168.2.1 under preferred DNS server and click OK Mac OS 9 1. Click on the Apple menu and select Control Panels 2. Click TCP/IP 3. In the Connect via field, select the adapter you want to manually assign. 4. Select Manually from the Configure drop down list. 5. In the IP Address section, type a unique IP address for each client computer using the range between 192.168.2.2 to 192.168.2.254 6. In the Subnet Mask section, type 255.255.255.0 7. In the Router section, type 192.168.2.1 8. In the Name Server box, type 192.168.2.1 9. Click Apply Now Mac OS X 1. 2. 3. 4. 5. 6. Click on the Apple menu and select System Preferences Double-click the Network icon Select New Location... from the Location: drop down list Enter Belkin as the name of the new location and click OK Select the adapter you want to manually assign from the Show drop down list. Click on the TCP/IP tab Select Manually from the Configure drop down list.
2 of 3
12/30/2010 12:42 PM
Configure a static IP address
http://www.belkin.com/support/kb/kb.asp?a=2824
7. In the IP Address section, type a unique IP address for each client computer using the range between 192.168.2.2 to 192.168.2.254 8. In the Subnet Mask section, type 255.255.255.0 9. In the Router section, type 192.168.2.1 10. In the DNS Servers box, type 192.168.2.1 11. Click Apply Now Note: All static IP Addresses should be set outside the DHCP's IP Address range.
Last Updated: 3/16/2004 3:18:51 AM
How useful did you find this article? 1 2 3 4 5 6 7 8 9 10
Contact Us
By Phone (North America) By Phone (International) By Email
Location: United States > change
| 2000-2010 Belkin International, Inc. | Privacy Policy | Terms and Conditions
3 of 3
12/30/2010 12:42 PM
Vous aimerez peut-être aussi
- ARGtek CPE2615 User ManualDocument48 pagesARGtek CPE2615 User ManualPriyo SanyotoPas encore d'évaluation
- Ut Starcom DSL ModemDocument27 pagesUt Starcom DSL Modemn.harshaPas encore d'évaluation
- SP9015 ManualDocument42 pagesSP9015 ManualMayela SotoPas encore d'évaluation
- Dataone Configuration: Huawei MT880/882 Dare Global DB108 Huawei WA1003A Huawei MT841 Huawei MT800Document27 pagesDataone Configuration: Huawei MT880/882 Dare Global DB108 Huawei WA1003A Huawei MT841 Huawei MT800Anonymous HgmTzDPas encore d'évaluation
- User Manual For Modem - MT841Document9 pagesUser Manual For Modem - MT841specialsaranPas encore d'évaluation
- Quick Start Guide : IP Address ConfigurationDocument2 pagesQuick Start Guide : IP Address ConfigurationFredy Turpo TiconaPas encore d'évaluation
- WISP-68: 802.11bg High-Power Outdoor AP/CPE User ManualDocument39 pagesWISP-68: 802.11bg High-Power Outdoor AP/CPE User ManualLynn DavisPas encore d'évaluation
- Air Force One 2 V3 User ManualDocument53 pagesAir Force One 2 V3 User Manualhacker069100% (2)
- Broadband Router SettingDocument5 pagesBroadband Router SettingjlsinghPas encore d'évaluation
- Installation Guide: Broadband Router With Built in 4 Port Switch and Print ServerDocument46 pagesInstallation Guide: Broadband Router With Built in 4 Port Switch and Print ServerMikePas encore d'évaluation
- Binatone User GuideDocument8 pagesBinatone User Guidekammy92Pas encore d'évaluation
- CW-5350 User ManualDocument22 pagesCW-5350 User ManualKim RedondoPas encore d'évaluation
- (WR Net 018 CC) Manual For DHCPDocument8 pages(WR Net 018 CC) Manual For DHCPKhyle Laurenz DuroPas encore d'évaluation
- Procedure To Reset and Reconfigure Binatone ADSL Router First Hard Reset The Binatone ADSL Router As Follows: How To Hard Reset The ModemDocument9 pagesProcedure To Reset and Reconfigure Binatone ADSL Router First Hard Reset The Binatone ADSL Router As Follows: How To Hard Reset The ModemVishnu Priyan RPas encore d'évaluation
- The Following IP Address Radio Button. Enter Following IP Addresses in The Given FormsDocument2 pagesThe Following IP Address Radio Button. Enter Following IP Addresses in The Given FormsRaviKiranKVPas encore d'évaluation
- Srx210 Getting Started GuideDocument4 pagesSrx210 Getting Started GuideAnonymous B6yEOYIPas encore d'évaluation
- Wireless Bridge - DD-WRT WikiDocument10 pagesWireless Bridge - DD-WRT WikicardreadrePas encore d'évaluation
- CW 5350 User ManualDocument23 pagesCW 5350 User ManualJeffrey AquinoPas encore d'évaluation
- So, Here Is My Step-By-Step Guide To Configuring A Wi-FiDocument3 pagesSo, Here Is My Step-By-Step Guide To Configuring A Wi-FinagapratapPas encore d'évaluation
- CCM15 Pentru SistemBMS-UtilizareDocument1 pageCCM15 Pentru SistemBMS-Utilizareanon_113615945Pas encore d'évaluation
- HowTo SetUp RemoteAccessOfficeModeIP PDFDocument9 pagesHowTo SetUp RemoteAccessOfficeModeIP PDFPrabath GamagePas encore d'évaluation
- DWL-2100AP: Before You BeginDocument12 pagesDWL-2100AP: Before You BeginLiss GonzálezPas encore d'évaluation
- WR-854 - B - Manual-01202004Document45 pagesWR-854 - B - Manual-01202004Alexis MedinaPas encore d'évaluation
- Dec30023 - Computer Networking Fundamentals Lab 4: Configure Wireless Access Point and ClientDocument10 pagesDec30023 - Computer Networking Fundamentals Lab 4: Configure Wireless Access Point and Clientsaiman suiPas encore d'évaluation
- GS 200Document4 pagesGS 200forseilPas encore d'évaluation
- Install or Update Onboard Broadcom Nic DriverDocument2 pagesInstall or Update Onboard Broadcom Nic DriverAnonymous OYLvnCxPas encore d'évaluation
- Quick Start Guide: Duolinks Sw24 SeriesDocument4 pagesQuick Start Guide: Duolinks Sw24 Seriesanon-745450Pas encore d'évaluation
- User Manual: Downloaded From Manuals Search EngineDocument35 pagesUser Manual: Downloaded From Manuals Search EngineRolando quirogaPas encore d'évaluation
- CS432 - Cisco Packet Tracer PDFDocument6 pagesCS432 - Cisco Packet Tracer PDFOburu David KatandiPas encore d'évaluation
- Jabber Android 00Document12 pagesJabber Android 00Ivan SalazarPas encore d'évaluation
- Airlink101 Access Point - Ap431wDocument42 pagesAirlink101 Access Point - Ap431wJim ParentPas encore d'évaluation
- VPN Watchguard - AzureDocument9 pagesVPN Watchguard - Azureaquey1Pas encore d'évaluation
- 1.3.2.6 Packet Tracer - Packet Tracer IntroductionDocument4 pages1.3.2.6 Packet Tracer - Packet Tracer IntroductionCristina ComanPas encore d'évaluation
- BWIG Installation and Setup ProceduresDocument4 pagesBWIG Installation and Setup Procedureslayyah2013Pas encore d'évaluation
- Router Network VikinX V3232Document4 pagesRouter Network VikinX V3232karkeraPas encore d'évaluation
- Fusion Gateway PC Installation Rev CDocument28 pagesFusion Gateway PC Installation Rev CPatricio Villarroel GaticaPas encore d'évaluation
- Ccna 3 PDFDocument11 pagesCcna 3 PDFvaqu00Pas encore d'évaluation
- Setting Air-Live For VE464Document3 pagesSetting Air-Live For VE464Support tech-servicesPas encore d'évaluation
- AC6-How To Setup Client+AP ModeDocument11 pagesAC6-How To Setup Client+AP ModedionisiusdiucezPas encore d'évaluation
- ROUTER ENCORE HWI-SG - Manual PDFDocument50 pagesROUTER ENCORE HWI-SG - Manual PDFMacarena MussaPas encore d'évaluation
- Networking Tutorial PDFDocument2 pagesNetworking Tutorial PDFTimo NxumaloPas encore d'évaluation
- Lab Manual: Global Nature Care Sangathan's Group of InstitutionsDocument6 pagesLab Manual: Global Nature Care Sangathan's Group of InstitutionsSandeep RaoPas encore d'évaluation
- Router Configuration ServerDocument5 pagesRouter Configuration ServerAugustus Ceasar Abo-aboPas encore d'évaluation
- CW-5350 User ManualDocument22 pagesCW-5350 User ManualFelmerPolancoRodaPas encore d'évaluation
- 2-Configure A Wireless NetworkDocument4 pages2-Configure A Wireless NetworkDmddldldldlPas encore d'évaluation
- PA-3000 Series Quick Start: Performing The Final SetupDocument2 pagesPA-3000 Series Quick Start: Performing The Final SetupomdotcomPas encore d'évaluation
- Adsl Router DSL Router (192.168.1.1) PC / Server (192.168.1.x)Document7 pagesAdsl Router DSL Router (192.168.1.1) PC / Server (192.168.1.x)ashwinaggarwalPas encore d'évaluation
- Lab 3.6.4 Connect and Configure HostsDocument4 pagesLab 3.6.4 Connect and Configure Hostsnunna_vaaPas encore d'évaluation
- Solution Guide Controller IP-602 Konica 7085Document20 pagesSolution Guide Controller IP-602 Konica 7085Hugo Luis EscalantePas encore d'évaluation
- Adsl Modem 220909Document51 pagesAdsl Modem 220909Alana PetersonPas encore d'évaluation
- Cisco Spiad - Labv1.3.1Document91 pagesCisco Spiad - Labv1.3.1fernando JmzPas encore d'évaluation
- VPN Setup FVS318-ProfileDocument10 pagesVPN Setup FVS318-ProfileusatwikaaPas encore d'évaluation
- Modubus ACC500 PDFDocument5 pagesModubus ACC500 PDFBelo traderPas encore d'évaluation
- 13.1.10 Packet Tracer - Configure A Wireless NetworkDocument5 pages13.1.10 Packet Tracer - Configure A Wireless NetworkLyes StiviGiPas encore d'évaluation
- Adsl Configuration HuaweiDocument10 pagesAdsl Configuration HuaweiSam PatilPas encore d'évaluation
- Sem1 Batch1 PDFDocument73 pagesSem1 Batch1 PDFMustapha OulcaidPas encore d'évaluation
- CompTIA A+ Complete Review Guide: Core 1 Exam 220-1101 and Core 2 Exam 220-1102D'EverandCompTIA A+ Complete Review Guide: Core 1 Exam 220-1101 and Core 2 Exam 220-1102Évaluation : 5 sur 5 étoiles5/5 (2)
- Mastering Windows Server 2022 with Azure Cloud Services: IaaS, PaaS, and SaaSD'EverandMastering Windows Server 2022 with Azure Cloud Services: IaaS, PaaS, and SaaSPas encore d'évaluation
- Eudemon Basic PrincipleDocument59 pagesEudemon Basic PrincipleAbdelilah CharboubPas encore d'évaluation
- User Guide Terrameter LSDocument114 pagesUser Guide Terrameter LSJuventino Montoya GandaraPas encore d'évaluation
- SMU V500R002C00 Upgrade GuideDocument33 pagesSMU V500R002C00 Upgrade Guidedrgusanero22100% (1)
- Hoja de Especificaciones - Serie CentreCOM GS980MX - RevBDocument4 pagesHoja de Especificaciones - Serie CentreCOM GS980MX - RevBMarco Antonio Hernandez IbarraPas encore d'évaluation
- How To Configure DHCP Server On A Cisco RouterDocument4 pagesHow To Configure DHCP Server On A Cisco RouterHOyedeme KollinsPas encore d'évaluation
- 435NBX-N700 ASCII To PLC Gateway: Product User GuideDocument41 pages435NBX-N700 ASCII To PLC Gateway: Product User GuideCircular RemotoPas encore d'évaluation
- Microsoft Lab 2-2Document11 pagesMicrosoft Lab 2-2bbx23100% (3)
- NWD-102886-23E UNMS EMS Installation ManualDocument125 pagesNWD-102886-23E UNMS EMS Installation ManualbobphotographyPas encore d'évaluation
- Wireless Install Guide English Samsung CLX-9352Document12 pagesWireless Install Guide English Samsung CLX-9352BoxPas encore d'évaluation
- Melsec-Q Ethernet (TCP) Driver - MitsubishiMelsecQTCPeaDocument10 pagesMelsec-Q Ethernet (TCP) Driver - MitsubishiMelsecQTCPeaSpring HuangPas encore d'évaluation
- Introduction To Website Design and Development (PDFDrive)Document322 pagesIntroduction To Website Design and Development (PDFDrive)Prakrti MankarPas encore d'évaluation
- How To Configure ISP RedundancyDocument17 pagesHow To Configure ISP RedundancyvenkihclPas encore d'évaluation
- TC P42X3M OiDocument124 pagesTC P42X3M OiJuan Jose VelezPas encore d'évaluation
- Topic 1.0 IP Addressing (Part 1)Document34 pagesTopic 1.0 IP Addressing (Part 1)abinissri rajamuniswaranPas encore d'évaluation
- Belarc Advisor - Computer Profile-Vivek Jadhav PDFDocument6 pagesBelarc Advisor - Computer Profile-Vivek Jadhav PDFVivek JadhavPas encore d'évaluation
- Topic On The Service Configuration of The OptiX RTN 900 V100R001-20090812-ADocument108 pagesTopic On The Service Configuration of The OptiX RTN 900 V100R001-20090812-AAbu-Abdullah SameerPas encore d'évaluation
- Manual For TripmateDocument1 pageManual For Tripmatepradhish100% (1)
- Plan de ConfigurationDocument35 pagesPlan de ConfigurationFayz LarbiPas encore d'évaluation
- DbackupxDocument34 pagesDbackupxNesa VidojevicPas encore d'évaluation
- RF300 RF600 IdentProfile Omron DOC V10 enDocument33 pagesRF300 RF600 IdentProfile Omron DOC V10 enemersonPas encore d'évaluation
- DS - Chapter 5 - NamingDocument45 pagesDS - Chapter 5 - Namingbojaa mPas encore d'évaluation
- Fortios Firewall 60Document434 pagesFortios Firewall 60Sayed WafiPas encore d'évaluation
- (PDF) Network Design ReportgDocument27 pages(PDF) Network Design ReportgMintesnot FikirPas encore d'évaluation
- Fortiap U431F/U433F: Quick Start GuideDocument35 pagesFortiap U431F/U433F: Quick Start GuideAPas encore d'évaluation
- ICT Ed.487 System Administration Using LinuxDocument6 pagesICT Ed.487 System Administration Using LinuxExtra MailPas encore d'évaluation
- BGP Basic in Comware 7Document8 pagesBGP Basic in Comware 7felipemunozmoraPas encore d'évaluation
- What Is PPP?Document35 pagesWhat Is PPP?USMANPas encore d'évaluation
- FortiAnalyzer 6.0 Study Guide-Online PDFDocument253 pagesFortiAnalyzer 6.0 Study Guide-Online PDFDavid50% (2)
- Modification 5 For The Kodak DirectView CR 500 SystemDocument18 pagesModification 5 For The Kodak DirectView CR 500 SystemZiadPas encore d'évaluation
- Skrill Payments Interface ManualDocument27 pagesSkrill Payments Interface ManualzsddePas encore d'évaluation