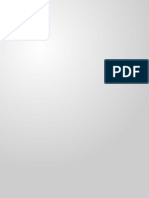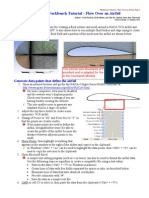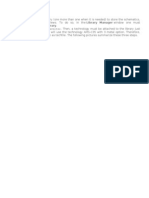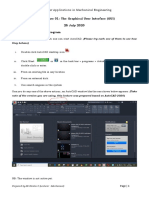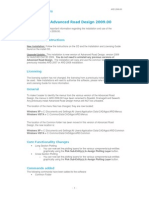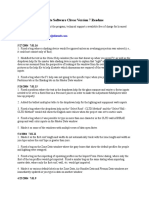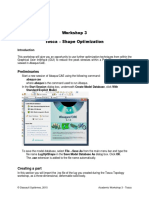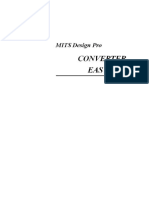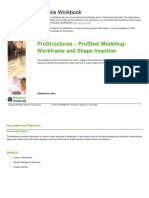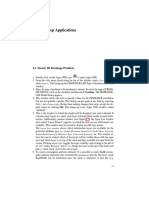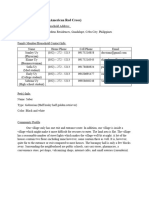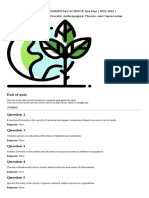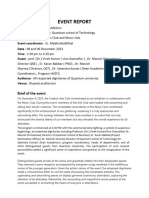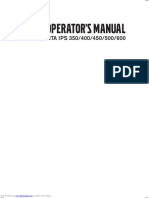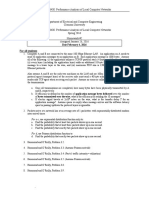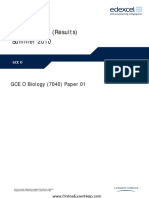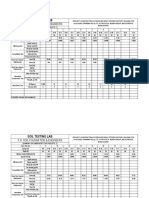Académique Documents
Professionnel Documents
Culture Documents
Core Quick View WellCAD Original OP
Transféré par
Adrian LinaresDescription originale:
Copyright
Formats disponibles
Partager ce document
Partager ou intégrer le document
Avez-vous trouvé ce document utile ?
Ce contenu est-il inapproprié ?
Signaler ce documentDroits d'auteur :
Formats disponibles
Core Quick View WellCAD Original OP
Transféré par
Adrian LinaresDroits d'auteur :
Formats disponibles
Corpro Systems Ltd.
Operating Procedures
INTERNAL DOCUMENT
REF NO. REV.
OP/0051
WellCAD GR - CQV
Objective: Steps to import file into WellCAD and create a log with ROP, curve, photos,
PRELIMINARY
STEPS
Open WellCAD by clicking on the main icon or from the menu start (bottom left) PRESET THE HEADER On the menu Tools, select Options On the window displayed, select the sheet Header The file with the extension WCH is the header that will be displayed into your log. If you installed Wellcad for the first time on your computer, the Corpro header will not be valid. On the floppy supplied with Wellcad CD, copy all header files following the directory below C:\Program Files\Advanced Logic Technology\WellCAD\Headers\ Then following the steps above, select by default the header that will be displayed each time you create a new file. PREPARE A GR FILE FOR WELLCAD TRANSFER The extension csv is the only one supported by WellCAD to transfer data. This file can be open from Excel from. To prepare the file in Excel for a transfer, do not allow any space for the description of your column. This will induce gap between columns as shown below. Total GR should be TotalGR ROP (m/h) should be ROP (m/h) Uranium (CPS) should be Uranium (CPS) When you save the file, be sure it is under the extension csv IMPORT LOG FILES On the menu File, select Import then single file
Select your file and click Open. Note: remember to save properly your file under the extension CSV and close the file before trying to import it
Approved By
Effective date:
Corpro Systems Ltd. Operating Procedures
INTERNAL DOCUMENT
REF NO. REV.
OP/0051
WellCAD GR - CQV
Comma box in the column delimiters has to be tick off if you use a computer where number use comma (1000,50) instead of a number using a dot (1000.5). What you have to obtain is a separated column for each fields as below.
Approved By
Effective date:
Corpro Systems Ltd. Operating Procedures
INTERNAL DOCUMENT
REF NO. REV.
OP/0051
WellCAD GR - CQV
Select Well-Log as Log type and be sure the box Allow multiple logs is ticked. Select the right unit from meter or feet. TROUBLESHOOTING 1) If any space was inserted on the top title of your main column (from your csv file), during the import to WellCAD it may happen this kind of trouble where each column does not correspond to its proper field.
Approved By
Effective date:
Corpro Systems Ltd. Operating Procedures
INTERNAL DOCUMENT
REF NO. REV.
OP/0051
WellCAD GR - CQV
2) When you import a file if the following message is displayed. Be sure the file you want to import is not open.
INSERT PHOTOS You cannot insert all photos in the same time, WellCAD is not equipped with a module photos that allow doing it. Each photos need to be inserted one by one, this require strictness to avoid problem. Save your job regularly. 1. Select Insert new log then Ole Log in the menu Edit 2. Give a name to your new log and eventually modify the position with a maximum difference of 10% between left and right. This will define the position of your photos and its width. 3. On the window displayed (insert object), select Microsoft drawing 1.01 or Photo Editor in the object type and press OK. 4. Microsoft drawing is then opened, in the menu file, select import picture. 5. Open the first picture you want to insert and click OK, the picture will be displayed. 6. To go back to WellCAD, click Exit and return in the menu file. 7. Press YES to save changes done on Microsoft drawing. 8. Then on WellCAD, the photo is displayed but without the proper depth and proper width. 9. Move the position to your choice in your main log and reduce the width if necessary. 10. Then go to Tabular editor (menu Tools). 11. Change the top and bottom depth. 12. To insert the second picture, you have to click the bottom depth case and with the right button of the mouse select insert row after. 13. Then, the process restart as instruction (3) 14. For each picture inserted, you will have to set the depth before inserting a new row to add a picture . 15. To modify a photo inserted, if you delete a line on the tabular, it is going to be the mess on the depth, it is preferable to double click on the photo itself from WellCAD main view. Microsoft editor will be opened and you will be able to change it. LOSS RECOVERY If recovery is not 100%, you will have to fill a blank between the second core. 1. To insert a loss recovery for CQV, use the same procedure as you want to insert a photo, but once you are in the photos editor, close without opening any picture, then adjust your depth and you will have a blank. 2. For the gamma ray, you cant insert a csv file with blank line, so you have to fill the depth with the same increment and put a 0 value on each GR column. The main problem will come from the last valuable point and the first point with a 0 value, this will cause a decrease of the GR response on a zone where there is no core. This could be explained to the geologist, as a software problem and should not make any difference. (see below the example) This problem could be resolved by only inserting the GR curve of each core separately on the same position (check ref from main settings). You will then have to keep only one title from one curve as reference and
Approved By
Effective date:
Corpro Systems Ltd. Operating Procedures
INTERNAL DOCUMENT
REF NO. REV.
OP/0051
WellCAD GR - CQV
remove all other from main settings. This will avoid any add of 0 value on loss recovery and problem of extra line in loss recovery core eliminated.
Loss Recovery
INSERT A COMMENT On the menu edit, select Insert a new log then comment log Then go to the Tabular editor to set the depth and enter your text. To add a comment, put the cursor into the first line, and with the right button of the mouse select Insert a row after. The bottom depth will be the same as the top depth from the previous line, however, the top depth will be wrong and you have to change before adding any other line. Try to be meticulous when you insert lines for your comment, deleting a line will mix all the depth. CONVERT A CURVE INTO BLOCK DIAGRAM. Select the curve, go to the menu Edit and select Convert. You will have only the option to convert it into Mud log. Then, two graphs will be displayed, the original one as curve and the one with block. If you want to change the type of block, double click onto the graph.
Approved By
Effective date:
Corpro Systems Ltd. Operating Procedures
INTERNAL DOCUMENT
REF NO. REV.
OP/0051
WellCAD GR - CQV
PAGE SETUP This should be done especially if you print in black and white to avoid confusion when reading the log by having the all scale on the same line (see below)
You need to modify the position of each curve so as to obtain a shift of position
To change the position, select well log setting of the first curve (eg Uranium), check the right position, then select the well log setting of the right curve (eg Thorium) and decrease of one digit the left position. Proceed for all curves. PRINT PREVIEW It could happen that on a print preview or a print done directly from WellCAD, some data are missing. Before doing any print Select Page set-up on the menu file, then on the windows displayed (borehole page settings) tick user defined on depth range and check the depth is properly set Note: This remark should be applied for any print to PDF format. SHADING If shading is used and document printed in pdf, only opaque shading is supported (it is an Adobe Acrobat problem from WellCAD suppliers that do not overlaid coloured format). (See example from Russia). This problem could be resolved by changing the font. The font printed is a system font. Select all your logs, open base settings followed by the font settings. It should be Arial indicated, click on OK. The printed font should be OK now. If not removed all shading! ASCII DATA You can backup all data as Ascii format under the extension *.WA# . Select the log (s) you want to extract, and then click Export, and single file.
THERE IS NO UNDO, SAVE YOUR DOCUMENT REGULARLY
Approved By
Effective date:
Vous aimerez peut-être aussi
- Promine Tick AutoCADDocument20 pagesPromine Tick AutoCADmarcomac2000Pas encore d'évaluation
- Automatic Placement & Routing TutorialDocument22 pagesAutomatic Placement & Routing TutorialAtulJhaKumarPas encore d'évaluation
- Inspection Tutorial Sheet Metal PartDocument16 pagesInspection Tutorial Sheet Metal PartPaulo Roberto SilvaPas encore d'évaluation
- QA-CAD Software Installation Beginners GuideDocument42 pagesQA-CAD Software Installation Beginners GuideDorivalPas encore d'évaluation
- Getting Started with Abaqus FEADocument6 pagesGetting Started with Abaqus FEAAngel J. AliceaPas encore d'évaluation
- Robot Structural Analysis 2D Frame Design TutorialDocument59 pagesRobot Structural Analysis 2D Frame Design TutorialMahmud RochyPas encore d'évaluation
- ANSYS Workbench Tutorial - Flow Over An AirfoilDocument8 pagesANSYS Workbench Tutorial - Flow Over An Airfoilkiran_wakchaure100% (1)
- How To Make Tilted OWCDocument10 pagesHow To Make Tilted OWCminahlehPas encore d'évaluation
- Introduction To Electrostatic FEA With BELADocument9 pagesIntroduction To Electrostatic FEA With BELAASOCIACION ATECUBOPas encore d'évaluation
- QUICK START GUIDE (For Eagle Point Software)Document48 pagesQUICK START GUIDE (For Eagle Point Software)Waqas Muneer KhanPas encore d'évaluation
- Cadence LVSDocument18 pagesCadence LVSkjnanduPas encore d'évaluation
- CAD Lecture 1 and 2Document14 pagesCAD Lecture 1 and 2Dennis Chris MalayaPas encore d'évaluation
- TD0148 - Creating An AutoCAD Electrical Drawing TemplateDocument5 pagesTD0148 - Creating An AutoCAD Electrical Drawing TemplateMohammad AdrianPas encore d'évaluation
- Editing of Input Data: Important Icons Used in The Process StepsDocument9 pagesEditing of Input Data: Important Icons Used in The Process StepsAnonymous qaI31H100% (1)
- Eagle Point Quick StartDocument48 pagesEagle Point Quick StartHabhaile Asfaw91% (22)
- Compressible Flow in A NozzleDocument6 pagesCompressible Flow in A NozzleAbhishek MePas encore d'évaluation
- Advanced Road Design 2009.00 ReadmeDocument9 pagesAdvanced Road Design 2009.00 ReadmeVoica DanPas encore d'évaluation
- Readme Chvac 7Document6 pagesReadme Chvac 7Arturo Tipacti QuijanoPas encore d'évaluation
- Getting Started With AbaqusDocument6 pagesGetting Started With AbaqusingAlecuPas encore d'évaluation
- Tutorial 2 - CVA027Document8 pagesTutorial 2 - CVA027tjmwinterPas encore d'évaluation
- Tutorial Corel Draw 11 - Architecture - Apartment PlanDocument8 pagesTutorial Corel Draw 11 - Architecture - Apartment Plan4gen_7Pas encore d'évaluation
- How To Make A Model Using EtabsDocument36 pagesHow To Make A Model Using EtabsMd. Murtuja AlamPas encore d'évaluation
- Workshop 3 Tosca - Shape Optimization: PreliminariesDocument13 pagesWorkshop 3 Tosca - Shape Optimization: PreliminariesSony JsdPas encore d'évaluation
- Importing 3d Model Into MastercamDocument20 pagesImporting 3d Model Into MastercamMarsono Bejo SuwitoPas encore d'évaluation
- Draw AlignmentDocument10 pagesDraw AlignmentENG83_ALIPas encore d'évaluation
- Esurveycad - User ManualDocument65 pagesEsurveycad - User ManualVijayKumar100% (2)
- Additional 17657 ES17657 L Vorwerk AU2016 ExercisesDocument27 pagesAdditional 17657 ES17657 L Vorwerk AU2016 ExercisesSibil DavidPas encore d'évaluation
- Petrel - Introduction To RE Through Petrel - Procedimento MinicursoDocument12 pagesPetrel - Introduction To RE Through Petrel - Procedimento MinicursoElcio Dias Junior50% (2)
- MDP Cnvecad enDocument76 pagesMDP Cnvecad enbetodias30Pas encore d'évaluation
- How To Import Fault From A File of Points and Convert in A Fault ModelDocument7 pagesHow To Import Fault From A File of Points and Convert in A Fault ModelNurfathiah Shahrani100% (1)
- Build A Mode Lfrom Scratch in Petrel - 1Document15 pagesBuild A Mode Lfrom Scratch in Petrel - 1goomeyPas encore d'évaluation
- Fault Modeling: Important Icons Used in The Process StepsDocument13 pagesFault Modeling: Important Icons Used in The Process StepsIng. José Marín100% (1)
- Practice Workbook: Prostructures - Prosteel Modeling: Workframe and Shape InsertionDocument25 pagesPractice Workbook: Prostructures - Prosteel Modeling: Workframe and Shape InsertionSasi Mary AntonyPas encore d'évaluation
- Build A Mode Lfrom Scratch in Petrel - 1Document15 pagesBuild A Mode Lfrom Scratch in Petrel - 12009sugaPas encore d'évaluation
- Step-by-Step Applications of FEMWATER-GUIDocument24 pagesStep-by-Step Applications of FEMWATER-GUIWahyu HardyantoPas encore d'évaluation
- ME 266 SOLID MECHANICS LAB VIRTUAL TENSILE TESTDocument9 pagesME 266 SOLID MECHANICS LAB VIRTUAL TENSILE TESTDeva RajPas encore d'évaluation
- AutoCAD Tutorial HandoutDocument46 pagesAutoCAD Tutorial HandoutmarmetusPas encore d'évaluation
- Lab 1Document14 pagesLab 1Flávia de Souza BastosPas encore d'évaluation
- EasyEDA-Tutorial v6.4.32Document426 pagesEasyEDA-Tutorial v6.4.32ธนากร น้ำหอมจันทร์Pas encore d'évaluation
- Floor PlanDocument46 pagesFloor PlanRon Christian Pardilla RicohermosoPas encore d'évaluation
- EasyEDA-Std-Tutorial - v6 5 22Document427 pagesEasyEDA-Std-Tutorial - v6 5 22Frédéric QuérinjeanPas encore d'évaluation
- Helpful HintsDocument40 pagesHelpful HintsIvan LizarazoPas encore d'évaluation
- Beyond "Out of The Box" For Creating Custom Parts For Autocad Plant 3DDocument19 pagesBeyond "Out of The Box" For Creating Custom Parts For Autocad Plant 3DTero LaukkanenPas encore d'évaluation
- Modeling Results Tutorial 2Document95 pagesModeling Results Tutorial 2Johan ConradiePas encore d'évaluation
- MVL InstructionsDocument7 pagesMVL InstructionsBayu Aji SPas encore d'évaluation
- Pads Tutorial 4 RevDocument19 pagesPads Tutorial 4 RevNatalia KostadinovaPas encore d'évaluation
- SAP Adobe Interactive Form Tutorial - Part 2Document39 pagesSAP Adobe Interactive Form Tutorial - Part 2Elkin OcampoPas encore d'évaluation
- Computer Program for Curve RealignmentDocument23 pagesComputer Program for Curve RealignmentSuryakantPas encore d'évaluation
- Tutorial For HVAC in AutoCAD MEP - PDF Course PDFDocument30 pagesTutorial For HVAC in AutoCAD MEP - PDF Course PDFmanjunath hrPas encore d'évaluation
- Certified Solidworks Professional Advanced Weldments Exam PreparationD'EverandCertified Solidworks Professional Advanced Weldments Exam PreparationÉvaluation : 5 sur 5 étoiles5/5 (1)
- SolidWorks 2016 Learn by doing 2016 - Part 3D'EverandSolidWorks 2016 Learn by doing 2016 - Part 3Évaluation : 3.5 sur 5 étoiles3.5/5 (3)
- Solidworks 2018 Learn by Doing - Part 3: DimXpert and RenderingD'EverandSolidworks 2018 Learn by Doing - Part 3: DimXpert and RenderingPas encore d'évaluation
- SolidWorks 2015 Learn by doing-Part 3 (DimXpert and Rendering)D'EverandSolidWorks 2015 Learn by doing-Part 3 (DimXpert and Rendering)Évaluation : 4.5 sur 5 étoiles4.5/5 (5)
- NX 9 for Beginners - Part 3 (Additional Features and Multibody Parts, Modifying Parts)D'EverandNX 9 for Beginners - Part 3 (Additional Features and Multibody Parts, Modifying Parts)Pas encore d'évaluation
- List of SQAC DQAC SISC DISC 2019 20Document39 pagesList of SQAC DQAC SISC DISC 2019 20Shweta jainPas encore d'évaluation
- Intro - S4HANA - Using - Global - Bike - Slides - MM - en - v3.3 MODDocument45 pagesIntro - S4HANA - Using - Global - Bike - Slides - MM - en - v3.3 MODMrThedjalexPas encore d'évaluation
- Family Preparedness PlanDocument6 pagesFamily Preparedness PlanSabrinaelyza UyPas encore d'évaluation
- EA Flora 1Document3 pagesEA Flora 1A. MagnoPas encore d'évaluation
- DOW™ HDPE 05962B: High Density Polyethylene ResinDocument3 pagesDOW™ HDPE 05962B: High Density Polyethylene ResinFredo NLPas encore d'évaluation
- SLU Missalette 2016 Capping (Not-Final)Document18 pagesSLU Missalette 2016 Capping (Not-Final)Teanu Jose Gabrillo TamayoPas encore d'évaluation
- Njhs Application EssayDocument4 pagesNjhs Application Essaycjawrknbf100% (2)
- Frozen DessertDocument3 pagesFrozen DessertcsqueilPas encore d'évaluation
- Hearing God Through Biblical Meditation - 1 PDFDocument20 pagesHearing God Through Biblical Meditation - 1 PDFAlexander PeñaPas encore d'évaluation
- Morpho Full Fix 2Document9 pagesMorpho Full Fix 2Dayu AnaPas encore d'évaluation
- Anticipate Problems Before They Emerge: White PaperDocument7 pagesAnticipate Problems Before They Emerge: White PaperYotsapol KantaratPas encore d'évaluation
- 2022 - J - Chir - Nastase Managementul Neoplaziilor Pancreatice PapilareDocument8 pages2022 - J - Chir - Nastase Managementul Neoplaziilor Pancreatice PapilarecorinaPas encore d'évaluation
- Educational Leadership Platform PaperDocument4 pagesEducational Leadership Platform Paperapi-273087939Pas encore d'évaluation
- Event ReportDocument2 pagesEvent Reportakshitdaharwal997Pas encore d'évaluation
- Vsip - Info - Ga16de Ecu Pinout PDF FreeDocument4 pagesVsip - Info - Ga16de Ecu Pinout PDF FreeCameron VeldmanPas encore d'évaluation
- Ubc 2015 May Sharpe JillianDocument65 pagesUbc 2015 May Sharpe JillianherzogPas encore d'évaluation
- Sample ResumeDocument3 pagesSample Resumeapi-380209683% (6)
- MEC332-MA 3rd Sem - Development EconomicsDocument9 pagesMEC332-MA 3rd Sem - Development EconomicsRITUPARNA KASHYAP 2239239Pas encore d'évaluation
- Nelson Sanchez GE Module October 2020Document92 pagesNelson Sanchez GE Module October 2020Nneg Gray0% (1)
- Komposit UHMWPE Sebagai Alternatif Bantalan Rel Kereta Api: Abel Evan, Alia Kristika, Farid Mulia LatiefDocument11 pagesKomposit UHMWPE Sebagai Alternatif Bantalan Rel Kereta Api: Abel Evan, Alia Kristika, Farid Mulia LatiefAlia KristikaPas encore d'évaluation
- Ips 350:400:450:500:600 07:05 PDFDocument124 pagesIps 350:400:450:500:600 07:05 PDFRandall PettersonPas encore d'évaluation
- Optitex Com Products 2d and 3d Cad SoftwareDocument12 pagesOptitex Com Products 2d and 3d Cad SoftwareFaathir Reza AvicenaPas encore d'évaluation
- Linear Programming Models: Graphical and Computer MethodsDocument91 pagesLinear Programming Models: Graphical and Computer MethodsFaith Reyna TanPas encore d'évaluation
- ECE 4400 Performance Analysis Local Computer Networks HomeworkDocument2 pagesECE 4400 Performance Analysis Local Computer Networks HomeworkNguyen Phi HungPas encore d'évaluation
- Case Briefing and Case SynthesisDocument3 pagesCase Briefing and Case SynthesisKai RaguindinPas encore d'évaluation
- Monetary System 1Document6 pagesMonetary System 1priyankabgPas encore d'évaluation
- Picco Tac 1095 N Hydrocarbon ResinDocument2 pagesPicco Tac 1095 N Hydrocarbon ResindevanandamqaPas encore d'évaluation
- Biology GCE 2010 June Paper 1 Mark SchemeDocument10 pagesBiology GCE 2010 June Paper 1 Mark SchemeRicky MartinPas encore d'évaluation
- Soil Testing Lab Results SummaryDocument2 pagesSoil Testing Lab Results SummaryMd SohagPas encore d'évaluation
- Rock ClimbingDocument11 pagesRock ClimbingDaria TurdalievaPas encore d'évaluation