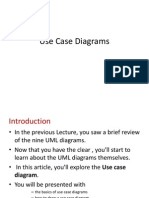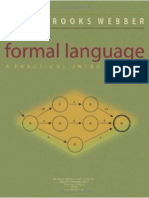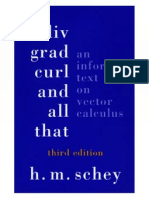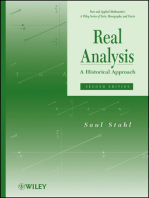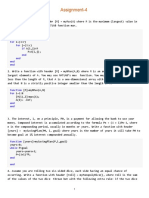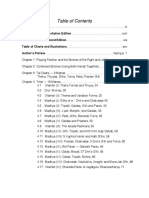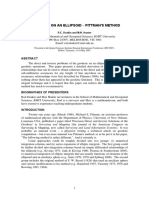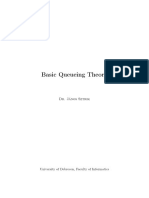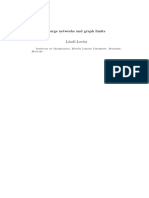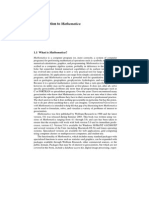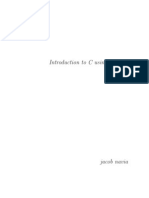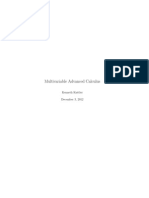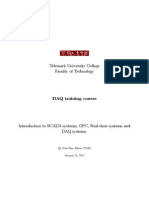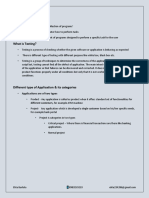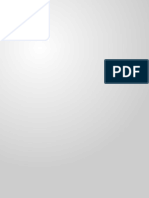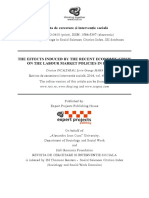Académique Documents
Professionnel Documents
Culture Documents
Introduction To Developing ASCOM Drivers
Transféré par
enugraha01Description originale:
Titre original
Copyright
Formats disponibles
Partager ce document
Partager ou intégrer le document
Avez-vous trouvé ce document utile ?
Ce contenu est-il inapproprié ?
Signaler ce documentDroits d'auteur :
Formats disponibles
Introduction To Developing ASCOM Drivers
Transféré par
enugraha01Droits d'auteur :
Formats disponibles
Introduction to Developing ASCOM Drivers
Introduction
ASCOM driver development is not terribly difficult but it isn't the simplest way to start C# or VB.NET development. There seem to be a lot of people who are starting this as almost their first .NET based software development project. These notes are an attempt to help.
Prerequisites and Requirements
I'm going to assume that you have Windows 7 64 bits but will try to note where things are different. I'm going to assume that you have the following skills: Using a PC, including finding and manipulating files and folders and setting permissions. Using the Internet, including searching for data and downloading and installing applications. Some experience with software development using a modern language such as C, C++, Visual Basic or Delphi. Some familiarity with C# development. A willingness to learn. If you don't have these skills then it's a good idea to get some practice first; you will need to be able to do these things and it's not fair on the ASCOM people to expect them to try to teach you these basic software development skills. I'm not covering basic software development or C#. You need to learn this for yourself. No amount of tutorials, help or guidance can be a substitute for thinking about what is going on. I'm going to cover this using C# only, using the C# Visual Studio Express download from Microsoft. You must download and install this. You must also download and install ASCOM Platform 6 and the ASCOM Platform 6 developer components. This is based on a simple focuser driver example. The principles apply to any other sort of ASCOM driver.
Starting the Driver
Use the ASCOM templates! They provide a very good way to get the basic functionality implemented. Start Visual Studio and select New Project.... Select the ASCOM6 templates and select the driver template that you want. Set the project name. Choose this carefully because it will become your driver name. It's much easier to get this right at the start.
This is the sort of thing you will get. Click on OK and your project will be built. You will get a project and will be shown a help file. The first instructions are about modifying the project name and the default namespace; these things should now be done by the template so you do not need to make any changes. The project properties should look like this:
Click on the Start Debugging button or press F5. You will probably get your first error message:
Click on No. The error message will be shown:
The message says that the assembly cannot be registered; this is because, on W7 or Vista access to some parts of the registry are restricted to administrators. The good news is that this is only done after the driver has been built successfully. If you're using XP you won't see this. Close down Visual Studio, saving your project, and restart it as administrator. The simplest way to do this is bring up the context menu on the short cut to Visual Studio and select Run As Administrator. Select your project in the recent projects and build again. Now you get a different error
message:
This means that your driver has been successfully built and registered but it cannot be run because it's a dll and it needs an executable project. The intent was to run a script at this point but that doesn't work in the Express editions. So you need to create an executable project: In the Solution Explorer, select the Solution and use the context menu to select Add - New Project... Select Visual C# and Console Application and choose a project name:
Click on OK and your new project will be created in this example it's called FocuserTest. Use the Context menu to Add References to the ASCOM Client Toolkit and ASCOM Device Interfaces. Make sure the Version 6.0.0.0 versions are selected: Check the project properties and make sure that your test project uses the save version of .NET as the driver, probably .NET 3.5. This is needed to be able to debug into the driver from the test program.
Use the context menu to set FocuserTest to be the Startup Project. Add this line to the Main subroutine in Program.cs:
string id = ASCOM.DriverAccess.Focuser.Choose("");
Click on Debug and you program should compile and run:
Select your focuser and click on Properties:
There you are! Your driver is working! It isn't doing much yet but it's a start.
I will cover adding functionality to your new driver next.
Notes: If you aren't making a focuser select the driver type you are using everywhere that we have mentioned a focuser. I've skimmed a number of basic development concepts, if you aren't familiar with these search on the web. Typing your question into a search engine should come up with something useful. Good ways to get help are to highlight the error and press F1 or use the context menu and select Show Error help. Another useful way is to search using the error message. It's worth getting several opinions though. No amount of advice or tutorials can be a substitute for thought. Experiment and expect to throw a lot of code away.
Developing the Setup Dialog
The setup dialog is how the driver properties are set, in this case we are setting a serial port that's used to communicate with the focuser hardware. Open the SetupDialogForm in the design mode and add a label and combo box called comboBoxComPort.
Move to the SetupDialogForm code and add code to the SetupDialogForm constructor to fill the combo box with the Com port names:
comboBoxComPort.Items.Clear(); using (ASCOM.Utilities.Serial serial = new Utilities.Serial()) { foreach (var item in serial.AvailableCOMPorts) { comboBoxComPort.Items.Add(item); } }
Make the driverId constant internal instead of private. Save the com port name in the CmdOkClick event handler:
private void CmdOkClick(object sender, EventArgs e) { using (ASCOM.Utilities.Profile p = new Utilities.Profile()) { p.DeviceType = "Focuser"; p.WriteValue(Focuser.driverId, "ComPort", (string)comboBoxComPort.SelectedItem); } Dispose(); } That's enough to be able to select and save the com port, it would be nice to set the current com port when you load the setup dialog but I'll leave that for now.
Setting up the driver Start by going through the public properties setting the ones that aren't implemented so they throw
the ASCOM.PropertyNotImplemented exception, here's an example:
public bool TempComp { get { throw new ASCOM.PropertyNotImplementedException("TempComp", false); } set { throw new ASCOM.PropertyNotImplementedException("tempComp", true); } } Set properties such as Name, Description and DriverInfo so they return suitable strings: public string Name { get { return driverDescription; } } Set any other capabilities appropriately. You will need to think about this because it's where you start to implement the capabilities of your hardware. It's a good idea to have the ASCOM device interface specification open so you can refer to it as you go. It's a good idea to set things so it does very little, then extend things once you have things working. Connecting to the Hardware. This happens in the Set Connected property: Add a field to hold the serial port: private Serial serialPort; I won't describe everything that's done, here is a pretty minimal connect property public bool Connected { get { if (serialPort == null) return false; return serialPort.Connected; } set { if (value) { // check if we are connected, return if we are if (serialPort != null && serialPort.Connected) return; // get the port name from the profile string portName; using (ASCOM.Utilities.Profile p = new Profile()) { p.DeviceType = "Focuser"; portName = p.GetValue(driverId, "ComPort"); } if (string.IsNullOrEmpty(portName)) { // report a problem with the port name throw new ASCOM.NotConnectedException("no Com port selected"); } // try to connect using the port try { serialPort = new Serial(); serialPort.PortName = portName; serialPort.Speed = SerialSpeed.ps9600; serialPort.Connected = true; } catch (Exception ex) { // report any error throw new ASCOM.NotConnectedException("Serial port connection error", ex);
} } else { // disconnect if (serialPort != null && serialPort.Connected) serialPort.Connected = false; } } } Additional things would be to send a command to the hardware to check that it's there. It's now possible to extend the focuser test application to check a few things: static void Main(string[] args) { string id = ASCOM.DriverAccess.Focuser.Choose(""); ASCOM.DriverAccess.Focuser focuser = new ASCOM.DriverAccess.Focuser(id); Console.WriteLine("name " + focuser.Name); Console.WriteLine("description " + focuser.Description); Console.WriteLine("DriverInfo " + focuser.DriverInfo); Console.WriteLine("driverVersion " + focuser.DriverVersion); Console.WriteLine("Press Enter to finish"); Console.ReadLine();
} debug and you get:
Add a few more things: Console.WriteLine("Absolute Focuser " + focuser.Absolute); Console.WriteLine("MaxStep " + focuser.MaxStep); Console.WriteLine("MaxIncrement " + focuser.MaxIncrement); Console.WriteLine("Connected " + focuser.Connected);
Keep adding tests as you add more functionality: focuser.Connected = true; Console.WriteLine("Connected " + focuser.Connected); If you get errors set breakpoints and debug to see what's happening.
You may find that you can't debug from the test program to the driver, the simplest way is to set breakpoints in the driver a run to those. It's important to make sure that both the driver and the test application are using the same version of .NET, if they aren't you can't debug into the driver. Now to send some commands: A good way to implement sending commands is to put the command in the CommandString method: public string CommandString(string command, bool raw) { if (!this.Connected) throw new ASCOM.NotConnectedException(); serialPort.ClearBuffers(); serialPort.Transmit(command); return serialPort.ReceiveTerminated("#"); } This assumes that every command is terminated with a '#' character AND that this chanacter cannot appear in a message. You may need to add message terminators to the command. Every method that sends a command calls CommandString, for example: public int Position { get { // position command is P#, returns nnnn# string ret = CommandString("P#", true); return int.Parse(ret); } } One thing that trips people up is that Visual Studio re-registers the driver every time it's compiled so you need to run the setup dialog to select the COM port each time, otherwise you get an error in connected because the com port name is not set. I can't run this fully because I don't have hardware that implements this protocol. Obviously a real driver would need to implement a real protocol. There are a number of things missing: Very little error checking. No checks on the validity of data. Here's the complete driver: using using using using using using System; System.Collections; System.Globalization; System.Runtime.InteropServices; ASCOM.DeviceInterface; ASCOM.Utilities;
namespace ASCOM.AcmeAstro { // // Your driver's ID is ASCOM.AcmeAstro.Focuser // // The Guid attribute sets the CLSID for ASCOM.AcmeAstro.Focuser // The ClassInterface/None addribute prevents an empty interface called // _Focuser from being created and used as the [default] interface // [Guid("d762e5e0-f093-4852-b081-8e0206192c45")] [ClassInterface(ClassInterfaceType.None)] [ComVisible(true)] public class Focuser : IFocuserV2 { #region Constants
// // Driver ID and descriptive string that shows in the Chooser // internal const string driverId = "ASCOM.AcmeAstro.Focuser"; // TODO Change the descriptive string for your driver then remove this line private const string driverDescription = "AcmeAstro Focuser"; private Serial serialPort; #endregion #region ASCOM Registration // // Register or unregister driver for ASCOM. This is harmless if already // registered or unregistered. // private static void RegUnregASCOM(bool bRegister) { using (var p = new Profile()) { p.DeviceType = "Focuser"; if (bRegister) p.Register(driverId, driverDescription); else p.Unregister(driverId); } } [ComRegisterFunction] public static void RegisterASCOM(Type t) { RegUnregASCOM(true); } [ComUnregisterFunction] public static void UnregisterASCOM(Type t) { RegUnregASCOM(false); } #endregion #region Implementation of IFocuserV2 public void SetupDialog() { using (var f = new SetupDialogForm()) { f.ShowDialog(); } } public string Action(string actionName, string actionParameters) { throw new ASCOM.MethodNotImplementedException("Action"); } public void CommandBlind(string command, bool raw) { throw new ASCOM.MethodNotImplementedException("CommandBlind"); } public bool CommandBool(string command, bool raw) { throw new ASCOM.MethodNotImplementedException("CommandBool"); } public string CommandString(string command, bool raw)
if (!this.Connected) throw new ASCOM.NotConnectedException(); serialPort.ClearBuffers(); serialPort.Transmit(command); return serialPort.ReceiveTerminated("#");
} public void Dispose() { throw new System.NotImplementedException(); } public void Halt() { // halt command is H# CommandString("H#", false); //throw new System.NotImplementedException(); } public void Move(int value) { // move command is Mnnnn# where nnn is the target position CommandString(string.Format("M{0}#", value), false); //throw new System.NotImplementedException(); } public bool Connected { get { if (serialPort == null) return false; return serialPort.Connected; } set { if (value) { // check if we are connected, return if we are if (serialPort != null && serialPort.Connected) return; // get the port name from the profile string portName; using (ASCOM.Utilities.Profile p = new Profile()) { p.DeviceType = "Focuser"; portName = p.GetValue(driverId, "ComPort"); } if (string.IsNullOrEmpty(portName)) { // report a problem with the port name throw new ASCOM.NotConnectedException("no Com port selected"); } // try to connect using the port try { serialPort = new Serial(); serialPort.PortName = portName; serialPort.Speed = SerialSpeed.ps9600; serialPort.Connected = true; } catch (Exception ex) { // report any error
error", ex);
throw new ASCOM.NotConnectedException("Serial port connection } } else { // disconnect if (serialPort != null && serialPort.Connected) serialPort.Connected = false; }
public string Description { get { return driverDescription; } } public string DriverInfo { get { return driverDescription; } } public string DriverVersion { get { Version version = System.Reflection.Assembly.GetExecutingAssembly().GetName().Version; return String.Format(CultureInfo.InvariantCulture, "{0}.{1}", version.Major, version.Minor); } } public short InterfaceVersion { get { return 2; } } public string Name { get { return driverDescription; } } public ArrayList SupportedActions { get { return new ArrayList(); } } public bool Absolute { get { return true; } } public bool IsMoving { get { // ismoving command is ?#, returns 1# if moving, 0# if not string ret = CommandString("?#", true); return (ret == "1"); } } // use the V2 connected property
public bool Link { get { return this.Connected; } set { this.Connected = value; } } public int MaxIncrement { get { return 50000; } } public int MaxStep { get { return 50000; } } public int Position { get { // position command is P#, returns nnnn# string ret = CommandString("P#", true); return int.Parse(ret); } } public double StepSize { get { throw new ASCOM.PropertyNotImplementedException("StepSize", false); } } public bool TempComp { get { throw new ASCOM.PropertyNotImplementedException("TempComp", false); } set { throw new ASCOM.PropertyNotImplementedException("tempComp", true); } } public bool TempCompAvailable { get { throw new ASCOM.PropertyNotImplementedException("TempCompAvailable", false); } } public double Temperature { get { throw new ASCOM.PropertyNotImplementedException("Temperature", false); } } } } #endregion
Chris Rowland August 2011
Vous aimerez peut-être aussi
- Discovering The STM32 MicrocontrollerDocument244 pagesDiscovering The STM32 MicrocontrollerAda Dev Csaba100% (3)
- An Introduction to Matrices, Sets and Groups for Science StudentsD'EverandAn Introduction to Matrices, Sets and Groups for Science StudentsPas encore d'évaluation
- Book - Probability and Statistics - Advanced (Second Edition) - v1 - s1 PDFDocument394 pagesBook - Probability and Statistics - Advanced (Second Edition) - v1 - s1 PDFenugraha01Pas encore d'évaluation
- Poka Yoke BDocument31 pagesPoka Yoke BjaymuscatPas encore d'évaluation
- A DETAILED LESSON PLAN IN TLE DraftingDocument16 pagesA DETAILED LESSON PLAN IN TLE DraftingJude PellerinPas encore d'évaluation
- Portable Document Format Reference Manual - Version 1.1Document298 pagesPortable Document Format Reference Manual - Version 1.1Akihito Hashimoto100% (1)
- Chaitin TheoremDocument18 pagesChaitin TheoremcoliqyeoPas encore d'évaluation
- Lecture 2.3 - Use Case DiagramDocument23 pagesLecture 2.3 - Use Case DiagramkrinaparmarPas encore d'évaluation
- Bash Reference Manual: Chet Ramey, Case Western Reserve University Brian Fox, Free Software FoundationDocument166 pagesBash Reference Manual: Chet Ramey, Case Western Reserve University Brian Fox, Free Software FoundationnintynintyPas encore d'évaluation
- Formal Language - A Practical Introduction 2008 - Adam Brooks WebberDocument400 pagesFormal Language - A Practical Introduction 2008 - Adam Brooks WebberSleek Panther100% (4)
- Rhetorical Moves in The Literature Review Section of A Sample Research ArticleDocument1 pageRhetorical Moves in The Literature Review Section of A Sample Research ArticleKim Sydow Campbell100% (1)
- Space Time MatterDocument517 pagesSpace Time MatterETL100% (1)
- Div Grad Curl and AllDocument178 pagesDiv Grad Curl and Alllaurentiufrusinoiu9701100% (1)
- Tafsir Surah FatihahDocument47 pagesTafsir Surah FatihahThe Arrivalists - Al QadimoenPas encore d'évaluation
- Global Positioning: Technologies and PerformanceD'EverandGlobal Positioning: Technologies and PerformanceÉvaluation : 5 sur 5 étoiles5/5 (1)
- Tool Catalog Ei18e-11020Document370 pagesTool Catalog Ei18e-11020Marcelo Diesel85% (13)
- EX03. 2D Static Analysis of Rectangular Plate With HoleDocument2 pagesEX03. 2D Static Analysis of Rectangular Plate With HoleLisa DiasPas encore d'évaluation
- Introduction To Makefiles From Lab 04Document31 pagesIntroduction To Makefiles From Lab 04TOPKEKPas encore d'évaluation
- Woodin - The Axiom of Determinacy, Forcing Axioms and The Non-Stationary IdealDocument859 pagesWoodin - The Axiom of Determinacy, Forcing Axioms and The Non-Stationary IdealYan Mikhlin100% (1)
- Unit 8 Risk in The WorkplaceDocument11 pagesUnit 8 Risk in The WorkplaceAnonymous WalvB8Pas encore d'évaluation
- C Track: Using The Program.: MmaakkeeDocument5 pagesC Track: Using The Program.: MmaakkeeEric PiercePas encore d'évaluation
- Algebraic Number Theory - Computational Approach PDFDocument215 pagesAlgebraic Number Theory - Computational Approach PDFWeo RefPas encore d'évaluation
- Learning Apl With Apl XDocument153 pagesLearning Apl With Apl XJames Jhonson100% (2)
- An Elementary Course in Synthetic Projective GeometryD'EverandAn Elementary Course in Synthetic Projective GeometryPas encore d'évaluation
- (PDF) The Digital Einstein Papers - The Collected Papers of Albert EinsteinDocument6 pages(PDF) The Digital Einstein Papers - The Collected Papers of Albert EinsteinjuenkkinPas encore d'évaluation
- Structure and Interpretation of Classical MechanicsDocument427 pagesStructure and Interpretation of Classical MechanicsGerman Toledo100% (1)
- Restitution of the Two Books on Plane Loci of Apollonius of Perga together with On Spheric Contacts by Pierre de Fermat (1601-1665)D'EverandRestitution of the Two Books on Plane Loci of Apollonius of Perga together with On Spheric Contacts by Pierre de Fermat (1601-1665)Pas encore d'évaluation
- Generalized Functions: Theory and TechniqueD'EverandGeneralized Functions: Theory and TechniqueÉvaluation : 5 sur 5 étoiles5/5 (1)
- Cost Analysis Format-Exhaust DyeingDocument1 pageCost Analysis Format-Exhaust DyeingRezaul Karim TutulPas encore d'évaluation
- Matlab IntroDocument145 pagesMatlab IntroAlejandro JRPas encore d'évaluation
- Group Theory: Birdtracks, Lie's, and Exceptional GroupsD'EverandGroup Theory: Birdtracks, Lie's, and Exceptional GroupsPas encore d'évaluation
- Company Name Email Id Contact Location: 3 Praj Industries Limited Yogesh960488815Pune-Nagar Road, SanaswadiDocument65 pagesCompany Name Email Id Contact Location: 3 Praj Industries Limited Yogesh960488815Pune-Nagar Road, SanaswadiDhruv Parekh100% (1)
- Symbolic CDocument683 pagesSymbolic CpPas encore d'évaluation
- Brics: Basic Category TheoryDocument85 pagesBrics: Basic Category TheoryRodrigo Donoso San Martín100% (1)
- Max-Von-Laue-1911-Artigo-On The Dynamics of The Theory of Relativity - Wikisource, The Free Online LibraryDocument12 pagesMax-Von-Laue-1911-Artigo-On The Dynamics of The Theory of Relativity - Wikisource, The Free Online Libraryroberto-martinsPas encore d'évaluation
- Assignment 4Document2 pagesAssignment 4Komal SinghPas encore d'évaluation
- OpenFOAM Basics: How to Write Apps and Get On in CFDDocument40 pagesOpenFOAM Basics: How to Write Apps and Get On in CFDsvkindiaPas encore d'évaluation
- Self-Similarity and The Geometric Requirements ForDocument8 pagesSelf-Similarity and The Geometric Requirements ForFabricio Cen de CardPas encore d'évaluation
- Low Level C ProgrammingDocument30 pagesLow Level C ProgrammingBogdan Luca100% (1)
- (2010) Automating The Conceptual Design ProcessDocument14 pages(2010) Automating The Conceptual Design ProcessRenee Kilkn OPas encore d'évaluation
- Mathematical Logic IDocument115 pagesMathematical Logic I1991Gio1991Pas encore d'évaluation
- Semi Simplicial Complexes and Singular HomologyDocument16 pagesSemi Simplicial Complexes and Singular Homologyblexim100% (1)
- Working With getElementsByTagName in JavaScriptDocument4 pagesWorking With getElementsByTagName in JavaScriptMarPloPas encore d'évaluation
- Essential Checking of Finite Element AnalysisDocument13 pagesEssential Checking of Finite Element Analysisjanaaidaas1996Pas encore d'évaluation
- Legacy TOC PDFDocument5 pagesLegacy TOC PDFbpsharmab1p1Pas encore d'évaluation
- Applications of Functional Analysis and Operator TheoryD'EverandApplications of Functional Analysis and Operator TheoryPas encore d'évaluation
- Microsoft Macro Assembler - Wikipedia, The Free EncyclopediaDocument3 pagesMicrosoft Macro Assembler - Wikipedia, The Free Encyclopediabeta2009Pas encore d'évaluation
- C C++ Programming GuideDocument6 pagesC C++ Programming GuidekpopescoPas encore d'évaluation
- Introduction To The Gedit EditorDocument51 pagesIntroduction To The Gedit Editortonitt100% (1)
- Raychaudhuri Equation in The Finsler-Randers Space PDFDocument20 pagesRaychaudhuri Equation in The Finsler-Randers Space PDFSHOUVIK SADHUKHANPas encore d'évaluation
- Geodesics On An Ellipsoid - Pittmans MetDocument19 pagesGeodesics On An Ellipsoid - Pittmans MetLeni HelianiPas encore d'évaluation
- Fundamentals of Grid GenerationDocument1 pageFundamentals of Grid GenerationNarayan KandelPas encore d'évaluation
- A Novel Approach To Loxodrome (Rhumb Line), Orthodrome (Great Circle) and Geodesic Line in ECDIS and Navigation in GeneralDocument11 pagesA Novel Approach To Loxodrome (Rhumb Line), Orthodrome (Great Circle) and Geodesic Line in ECDIS and Navigation in GeneralSimona Draghici100% (1)
- Unit 2 Test Quadratics ReviewDocument7 pagesUnit 2 Test Quadratics ReviewMichael Zebra100% (1)
- Hilbert Spaces BasicsDocument28 pagesHilbert Spaces BasicsChernet TugePas encore d'évaluation
- Fokker Planck and Path IntegralsDocument13 pagesFokker Planck and Path IntegralssrrisbudPas encore d'évaluation
- New Proof of the Mertens Equation μ(k)/k = 0Document17 pagesNew Proof of the Mertens Equation μ(k)/k = 0Martín-Blas Pérez PinillaPas encore d'évaluation
- Ackermann's Set TheoryDocument61 pagesAckermann's Set TheoryWellington MigliariPas encore d'évaluation
- Basic Queuing TheoryDocument193 pagesBasic Queuing TheoryStefan RistevskiPas encore d'évaluation
- Braids, Links, and Mapping Class Groups. (AM-82), Volume 82D'EverandBraids, Links, and Mapping Class Groups. (AM-82), Volume 82Pas encore d'évaluation
- Large Networks and Graph LimitsDocument487 pagesLarge Networks and Graph Limitsanon020202100% (2)
- Introduction To MathematicaDocument24 pagesIntroduction To MathematicateomondoPas encore d'évaluation
- C_LOW_LEVELDocument53 pagesC_LOW_LEVELphanduy1310Pas encore d'évaluation
- BJTDocument36 pagesBJTMarchelius KalvinPas encore d'évaluation
- C TutorialDocument285 pagesC TutorialtekellamerZ aka tekellamerPas encore d'évaluation
- PSPICE TutorialDocument20 pagesPSPICE Tutorialgoldust010Pas encore d'évaluation
- STM32 Lec6Document19 pagesSTM32 Lec6enugraha01Pas encore d'évaluation
- AdvancedCalculusMV PDFDocument462 pagesAdvancedCalculusMV PDFenugraha01Pas encore d'évaluation
- BOOK-A Primer On Real AnalysisDocument152 pagesBOOK-A Primer On Real Analysism_sifalakisPas encore d'évaluation
- STM32 Lec1Document15 pagesSTM32 Lec1enugraha01100% (1)
- Pspice TutorialDocument22 pagesPspice TutorialthangleducPas encore d'évaluation
- STM32 Lec3Document25 pagesSTM32 Lec3pvdaiPas encore d'évaluation
- Mo OculusDocument119 pagesMo Oculusenugraha01Pas encore d'évaluation
- STM32 Lec5Document37 pagesSTM32 Lec5enugraha01Pas encore d'évaluation
- DAQ Training Course PDFDocument210 pagesDAQ Training Course PDFenugraha01Pas encore d'évaluation
- STM32 Lec4Document23 pagesSTM32 Lec4enugraha01Pas encore d'évaluation
- AN0003 v1.4.8Document35 pagesAN0003 v1.4.8enugraha01Pas encore d'évaluation
- STM32 Lec2Document35 pagesSTM32 Lec2pvdaiPas encore d'évaluation
- Electronic Concepts Edition 1ADocument34 pagesElectronic Concepts Edition 1Aenugraha01Pas encore d'évaluation
- STM32F10xxx TIM Application ExamplesDocument24 pagesSTM32F10xxx TIM Application Examplesenugraha010% (1)
- Grigory Perelman's Proof of Poincaré ConjectureDocument328 pagesGrigory Perelman's Proof of Poincaré Conjecturesid_senadheeraPas encore d'évaluation
- Intro To ARM Cortex M3Document17 pagesIntro To ARM Cortex M3JakaPas encore d'évaluation
- STM32 Value LineDocument3 pagesSTM32 Value LineMihir MandsorwalePas encore d'évaluation
- Android RotationsDocument15 pagesAndroid RotationsReza AlviPas encore d'évaluation
- Android LayoutsDocument28 pagesAndroid Layoutsenugraha01Pas encore d'évaluation
- AndroidDocument28 pagesAndroidsunrisesfrom100% (6)
- Timers and CountersDocument9 pagesTimers and CountersRohmadi Abu ZahrahPas encore d'évaluation
- Intro Atmel Atmega 8/16 MicrocontrollerDocument13 pagesIntro Atmel Atmega 8/16 MicrocontrollerlokheshdonPas encore d'évaluation
- Customer Channel Migration in Omnichannel RetailingDocument80 pagesCustomer Channel Migration in Omnichannel RetailingAlberto Martín JiménezPas encore d'évaluation
- TROOP - of - District 2013 Scouting's Journey To ExcellenceDocument2 pagesTROOP - of - District 2013 Scouting's Journey To ExcellenceAReliableSourcePas encore d'évaluation
- Training Prospectus 2020 WebDocument89 pagesTraining Prospectus 2020 Webamila_vithanagePas encore d'évaluation
- How To Block Facebook in Mikrotik Using L7 Protocols (Layer 7) - Lazy Geek - )Document11 pagesHow To Block Facebook in Mikrotik Using L7 Protocols (Layer 7) - Lazy Geek - )oscar_198810Pas encore d'évaluation
- What is Software Development Life Cycle (SDLC)? Key Phases and ActivitiesDocument11 pagesWhat is Software Development Life Cycle (SDLC)? Key Phases and ActivitiessachinPas encore d'évaluation
- OspndDocument97 pagesOspndhoangdo11122002Pas encore d'évaluation
- In Gov cbse-SSCER-191298202020 PDFDocument1 pageIn Gov cbse-SSCER-191298202020 PDFrishichauhan25Pas encore d'évaluation
- Macroeconomics Canadian 8th Edition Sayre Solutions Manual 1Document9 pagesMacroeconomics Canadian 8th Edition Sayre Solutions Manual 1tyrone100% (52)
- Money and Financial InstitutionsDocument26 pagesMoney and Financial InstitutionsSorgot Ilie-Liviu100% (1)
- Leader in CSR 2020: A Case Study of Infosys LTDDocument19 pagesLeader in CSR 2020: A Case Study of Infosys LTDDr.Rashmi GuptaPas encore d'évaluation
- Cough: by Dr. Meghana Patil (Intern Batch 2016)Document24 pagesCough: by Dr. Meghana Patil (Intern Batch 2016)Meghana PatilPas encore d'évaluation
- Efectele Crizei Economice Asupra Politicilor Pietei Muncii Din RomaniaDocument24 pagesEfectele Crizei Economice Asupra Politicilor Pietei Muncii Din Romaniacristian_incaltarauPas encore d'évaluation
- Unit 4: A World of Ideas: Learning CompassDocument3 pagesUnit 4: A World of Ideas: Learning CompassRica Mae Lepiten MendiolaPas encore d'évaluation
- SUTI Report - Metro ManilaDocument87 pagesSUTI Report - Metro ManilaIvan Harris TanyagPas encore d'évaluation
- Siemens ProjectDocument17 pagesSiemens ProjectMayisha Alamgir100% (1)
- Introduction Electrical MotorDocument36 pagesIntroduction Electrical MotorYajidPas encore d'évaluation
- MunnarDocument5 pagesMunnarvisujinuPas encore d'évaluation
- Elegant Tranquil Blue Agency by SlidesgoDocument41 pagesElegant Tranquil Blue Agency by SlidesgoJoana TavaresPas encore d'évaluation
- Real-Time Java and ATCDocument44 pagesReal-Time Java and ATCdnk_victon6248Pas encore d'évaluation
- POLS219 Lecture Notes 7Document7 pagesPOLS219 Lecture Notes 7Muhammad Zainal AbidinPas encore d'évaluation
- Deploy A REST API Using Serverless, Express and Node - JsDocument13 pagesDeploy A REST API Using Serverless, Express and Node - JszaninnPas encore d'évaluation
- Keystone - Contractors - Book 16 05 12 FinalDocument9 pagesKeystone - Contractors - Book 16 05 12 Finalfb8120Pas encore d'évaluation
- Different Aids For TeachingDocument19 pagesDifferent Aids For TeachingPrecious CabarsePas encore d'évaluation