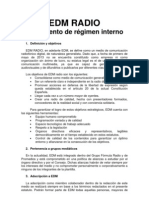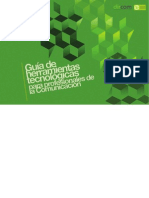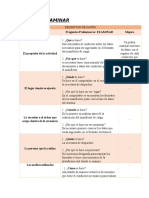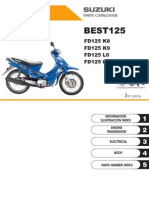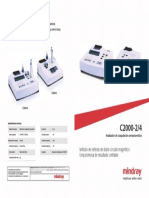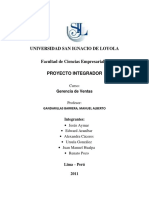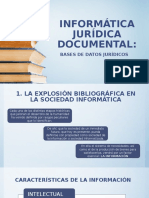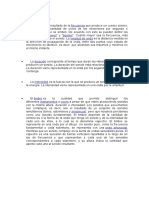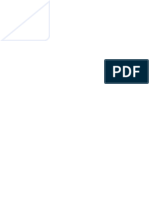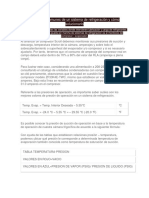Académique Documents
Professionnel Documents
Culture Documents
Apuntes Basicos PSD
Transféré par
Fernando J. LumbrerasTitre original
Copyright
Formats disponibles
Partager ce document
Partager ou intégrer le document
Avez-vous trouvé ce document utile ?
Ce contenu est-il inapproprié ?
Signaler ce documentDroits d'auteur :
Formats disponibles
Apuntes Basicos PSD
Transféré par
Fernando J. LumbrerasDroits d'auteur :
Formats disponibles
Apuntes preliminares para el uso de
Adobe Fhotoshop
FERNANDO J. LUMBRERAS
Si te has decidido a leer este articulo es porque pretendes iniciarte en el
aprendizaje de Adobe Photoshop, la herramienta de edicion de IotograIia mas empleada
del mundo y de resultados proIesionales. A lo largo de estas paginas lo que pretendo es
introducirte en su mundo, que comprendas la mecanica de Iuncionamiento del programa
y que seas consciente de los resultados que pueden obtenerse con un poco de creatividad
y las pistas necesarias.
Esto no pretende convertirse en una guia de manejo del programa, para ello ya
existen en el mercado una gran cantidad de libros, unos mejores que otros, que te van a
poder ayudar a eso. Por el momento, me voy a limitar a contarte que es el programa,
como Iunciona y como podras ir agilizando su uso.
1. Un primer acercamiento
Aunque visualmente pueda parecerte complejo cuando apenas lo has abierto, no
debes sentirte abrumado por la cantidad de opciones que se te dan, sobre todo porque
ese gran numero de opciones que se te oIrecen sirven para la personalizacion de las
imagenes en distintos grados, con lo que a lo mejor cuando estes trabajando con alguna
imagen no vas a tener que utilizar todas las herramientas, que son muchas.
Siempre he sido partidario de la Iormacion autodidacta, pero tambien es cierto que
hay veces en que puede hacerse necesaria la aparicion de una guia basica que ayude a
encontrar los primeros pasos por los que comenzar.
Las pantallas que voy a mostrar en este articulo corresponden a la version CS4
Extended, pero la interIaz (el entorno) es muy similar en todas las versione, con lo que
no sera diIicil identiIicar cada una de las partes de las que vaya comentando.
Como iniciaba este epigraIe, decia que la pantalla inicial puede abrumarnos en tanto
que es una coleccion de barras y opciones llena de elementos.
Para comenzar a usar el programa, solo nos van a interesar dos barras: la de menu,
es decir, aquella Iormada por las palabras archivo, edicion, imagen. y la de
herramientas, que es la que aparece en vertical en la parte izquierda. Vamos a ver, que
conIorme pulsamos algunas teclas o botones van a ir apareciendo ventanas de
personalizacion, pero eso de momento no es centro de este primer capitulo.
El modo de trabajo de Photoshop es muy simple: Iunciona por capas o niveles. Que
quiere decir esto? Pues quiere decir que se trata de ir superponiendo elementos unos
sobre otros, cada uno con unas caracteristicas distintas y que al Iinal, visto el todo, nos
conIormaran la imagen completa y terminada.
2. Comenzando a trabajar
Para comenzar nuestro paseo por Photoshop tenemos que abrir una imagen con la
que trabajaremos. Aunque nos sirve cualquiera, siempre es recomendable usar una en la
mejor calidad posible para que, conIorme vayamos trabajando, los resultados se
observen con mucha mas vistosidad. Para abrir un archivo nos dirigiremos a la barra de
menu y haremos clic sobre Archivo. Se nos desplegara un nuevo menu y elegiremos
ABRIR (es el segundo comenzando por arriba).
Una vez llegados a abrir, buscamos la imagen en la que queremos trabajar y
hacemos clic en el boton oportuno. Nuestra imagen aparecera en el area de trabajo.
Hay una opcion mas en la que podemos comenzar a trabajar: vayamonos a internet,
busquemos en cualquier buscador una Ioto de cualquier cosa, en el mejor tamao que
podamos tenerla, hagamos clic sobre ella con el boton derecho del raton, elijamos
copiar. Acto seguido, vamos a Photoshop. En la barra de menu elijamos la opcion
NUEVO (el primero de arriba), automaticamente se nos abrira una ventana en donde
encontraremos las medidas del lienzo que Iormara nuestro espacio de trabajo, ya con las
medidas de la Ioto que hemos copiado. Le damos a ENTER y nos aparecera un cuadro
en blanco. A continuacion, vayamos al menu Edicion y hagamos clic en el desplegable
sobre la opcion PEGAR. Veremos que la Ioto que habiamos elegido y copiado de
internet se inserta en el cuadro blanco.
Que diIerencia existe entre estos dos metodos de comenzar a trabajar? La
diIerencia la tendremos en la conIiguracion de las capas. Mientras que con la opcion
ABRIR nos aparecera una unica capa y, ademas, bloqueada (no podremos desplazarla
en primera instancia), en la opcion PEGAR nos apareceran dos: la capa Iondo
(bloqueada por deIecto) y la Capa 1, que contiene la imagen.
3. Las capas
El trabajo por capas es muy importante en Photoshop y altamente personalizable.
Cada capa puede ser personalizada de manera independiente en multiples modos que
van desde los reIerentes a la luz y a los colores hasta incluso las sombras, resplandores o
trazos. Encontraras incluso un menu en la barra horizontal que se llama precisamente
asi, CAPA, y es ahi donde se encuentran todas las opciones para personalizarlas.
Para ver cuntas capas forman una imagen pulsaremos la tecla F7.
Un nuevo cuadro nos mostrara el numero de capas que conIorma nuestra imagen. A
medida que vayamos creando nuevas se iran sumando siempre por encima de la que
haya activa (marcada en azul).
Podemos ver que la capa Fondo aparece con un candado a la derecha, lo que
signiIica que esta bloqueada, no podemos desplazarla ni hacer practicamente nada hasta
desbloquearla. Para desbloquearla haramos clic derecho y el men que se nos
despliega elegiramos CAPA A PARTIR DE FONDO. Aceptamos por deIecto las
opciones que se nos dan y automaticamente el Iondo se convertira en una capa 0
completamente editable.
Podemos visualizar o no cualquier capa segun nuestro criterio. Para ello
Iijemonos en los recuadritos con un ojo que hay en la parte derecha de la ilustracion.
Cuando veamos un ojo signiIica que la capa esta visible. Cuando no lo veamos, no
veremos tampoco la capa.
Podemos modiIicar la opacidad de una capa, haciendola tan transparente como
deseemos. Para ello tenemos la regleta de Opacidad, situada arriba a la izquierda, con
una regleta que podremos mover hacia la izquierda para que la capa se nos vaya
desvaneciendo o a la derecha para hacerla mas opaca.
Justo debajo de Opacidad encontramos Relleno. Aunque pudiera parecer que
son la misma cosa, la diIerencia entre ambas opciones esta en el hecho de que en la capa
opacidad hariamos mas o menos transparente la capa completa, pero en la opcion
relleno editariamos la transparencia de un elemento concreto, pero no de los eIectos o
Iiltros que aplicasemos al mismo.
Podemos unir varias capas en una sola haciendo clic en CTRLE o borrarlas
pulsando la tecla suprimir sobre una capa activa o haciendo clic en el cubo de basura
que hay en la parte inIerior derecha de la ventana donde se visualizan las capas..
Para crear una capa nueva hay dos opciones: O bien nos vamos al menu Capa y
elegimos NUEVA o en la ventana de visualizacion de capas, hacemos clic sobre el
icono que aparece junto al cubo de basura, en la parte inIerior.
Otra de las opciones que nos permite el programa es agrupar varias capas, sin
unirlas, en una carpeta o grupo, para ver el resultado practico de esto, os recomiendo
mirar los distintos programas que, a proposito de Photoshop, encontrareis en la web del
canal.
Un aspecto importante en el que si quisiera incidir es el reIerente a las mscaras
de capa. Una mas cara de capa nos servira para crear eIectos en determinados lugares
de la imagen. Para crear una haremos clic en el boton que posee un circulo blanco en la
hilera de botones que aparecen en la parte inIerior de la ventana de visualizacion de
capas. Tambien en los diIerentes videos encontrareis como sacar partido a las mascaras
de capa con ejercicios practicos.
Las capas tambien presentan los llamados Modos de fusin, es decir, unas
pueden interactuar de distinta manera con otras en Iuncion de criterios de color, de
sobrexposicion de la imagen, de colores. encontrareis en la parte superior un
desplegable en donde podreis ver las diIerentes opciones e igualmente, en varios
programas podeis ver los resultados.
Y si estos resultados te parecen sorprendentes cuando apenas ha comenzado tu
paso por Photoshop, no dejes de probar las opciones de estilos de capa, ubicadas en el
menu CAPAS. Encontraras como agregar sombras paralelas, interiores, resplandores,
texturas. un sin Iin de posibilidades todas ellas personalizables.
Tambien podemos variar el orden de aparicin de las capas. Para ello,
haremos clic sobre una, quedara seleccionada, y con el boton izquierdo de nuestro raton
pulsado, la arrastramos a donde la queramos colocar.
4. Las selecciones
Como en muchos programas, antes de realizar una operacion o eIecto en Photoshop
es necesario que seleccionemos el area donde vamos a aplicar las transIormaciones. A
este respecto, el programa que nos ocupa posee un gran abanico de opciones de
seleccion, que van desde la tipica en Iorma de rectangulo, circulares o incluso podemos
seleccionar por areas de color iguales, utilizando Iormas geometricas.
En la barra de herramientas (la vertical) tenemos un boton que alberga
explicitamente las opciones de seleccion, pero solo nos oIrece una pequea muestra.
Pero no debemos olvidar la herramienta Varita mgica, que permite seleccionar areas
con el mismo color o la herramienta Lazo en todas sus variantes. Todas las herramientas
de seleccion se encuentran proximas unas de otras, en la parte superior de la barra de
herramientas.
Igualmente, en la barra de menu (la horizontal) hay una opcion que, con el
nombre de Seleccin, muestra las diIerentes conIiguraciones que nos oIrece este
elemento, muy util para, por ejemplo, realizar extracciones de determinadas partes de
una imagen. La seleccion de areas tambien puede perIilarse con la ayuda de pinceles
inteligentes de seleccin, que recorriendo la silueta trazaran mejor el perIilado.
Otra de las opciones que se nos oIrece es el modo de seleccion en mscara rpida,
en el que podremos seleccionar grandes areas a nuestro antojo, indicando la Iorma y el
alcance de aquello que queramos seleccionar. Este modo de seleccion tambien es visto
en los videos para que puedas comprobar su utilidad. Para editar en mascara rapida,
utilizaremos el pincel y en el menu seleccion elegiremos Edicion en mascara rapida. Eso
si, debemos tener en cuenta que la edicion en mascara rapida seleccionara, una vez que
hayamos terminado, toda la imagen a excepcion de lo marcado, con lo que si queremos
trabajar sobre nuestra seleccion debemos hacer clic en Invertir seleccin, tambien en el
menu.
Tambien podemos seleccionar por colores sin usar la varita magica con la opcion
Colores, tambien ubicada en el menu Seleccion. Alli podremos elegir por colores
similares a lo largo de toda la imagen sin recurrir a la varita magica.
Un aspecto tambien a destacar dentro de esta opcion es la llamada Cargar
Seleccin. Esta opcion nos permite seleccionar elementos tales como letras o Iormas
geometricas realizadas en el propio programa para hacer recortes, aadir eIectos de
color, etc. Muy util para la realizacion de eIectos en la tipograIia.
5. El empleo del color
El color es la base Iundamental de la edicion IotograIica en Photoshop, lo que no es
impedimento para que tambien podamos trabajar con imagenes en blanco y negro. Voy
a destacar dentro de este capitulo varios aspectos reIerentes al color que conviene
conocer cuando se estan dando los primeros pasos en el programa.
Partamos de la premisa inicial de que el soItware de Adobe controla dos colores-
tipo. Por un lado tenemos el color frontal y, por otro, el color de fondo. El primero
sera el considerado como el color principal, mientras que el segundo es un secundario al
que no por tal condicion debemos desdear, pues su papel sera Iundamental a la hora de
crear degradados.
Hay un gran abanico de colores en Photoshop pero utilizaremos por deIecto el
blanco y el negro. Dentro de la barra de herramientas, las opciones reIerentes al color
estan muy dispersas pero hay un gran numero de ellas en el menu Imagen.
Antes de hablar de las multiples opciones de manejo de color conviene reIerirnos al
modo de colores que nos oIrece. Como principiantes vamos a centrarnos en dos: el
modo RGB y el de escala de grises.
Debemos seleccionar el modo de trabajo antes siquiera de comenzar a realizar
accion alguna en una imagen sabiendo que las imagenes a color (RGB) pueden ser
transIormadas a Blanco y negro pero no viceversa.
El modo RGB esta basado en la creacion de colores no de luz sino de tintas creados
a partir de los tres basicos: rojo, verde y azul (red, green y blue en ingles
respectivamente). El modo en escala de grises mostrara la imagen en blanco y negro.
Cuando dominemos un poco mas el trabajo con estos colores podremos lanzarnos a
experimentar con otros modos.
Dentro, precisamente del menu Imagen encontraremos la opcion Ajustes, una de las
mas importantes en lo que se reIiere a la gestion del color por la gran cantidad de
opciones que nos oIrece. Aqui podemos comenzar por trabajar el contraste y el brillo,
para lograr un cromatismo mas vivo o mas apagado, los niveles de viveza de color e
incluso la cantidad de exposicion que puede tener una IotograIia.
Para dominar estas tecnicas tal vez sea necesario que conozcamos algunas bases de
IotograIia y, como no es proposito de estas paginas ese Iin, aconsejo que se recurra a los
varios que hay en el mercado, eso si, recomiendo especialmente los escritos por Michael
LangIord. Dentro de lo que es el color, tambien podemos trabajar con tonos
automticos, es decir, el programa va a reemplazar los colores de la Ioto, a veces algo
artiIiciales, por los que otorgaria la luz real en el momento en que Iue tomada la imagen,
este eIecto es muy practico para envejecer IotograIias o jugar con exposiciones. En todo
caso, lo mas recomendable es cargar una Ioto y experimentar con las diIerentes
opciones de personalizacion de colores.
Otro aspecto que puede enriquecer muy mucho nuestras imagenes son los Iiltros de
IotograIia. Tambien se encuentran dentro del Imagen y Ajustes. Por deIecto nos va a
proporcionar un color naranja al 25 de exposicion pero podemos seleccionar cualquier
color del amplio abanico disponible asi como la intensidad del Iiltro que queremos
aportar. Las IotograIias con mucha luz agradeceran este eIecto, muy sencillo de utilizar
y con resultados muy vistosos.
La inversion de colores tambien puede ser un elemento muy original y que tambien
se encuentra en esta opcion, la pasterizacion, que consiste en sobrecargar de colores una
imagen, con lo que se nos crea un eIecto irreal y, por supuesto, no podria dejarme en el
tintero la posibilidad que nos da Photoshop de jugar con los colores en base a la
iluminacin que reciben los mismos (buen aspecto el trabajo que puede darnos a la
hora de jugar con sombras). Y tambien recomiendo la opcion desaturar con la que
podemos crear imagenes con zonas a color y zonas en blanco y negro, muy util para la
creacion publicitaria.
Si pulsamos F7 tambien podemos personalizar el nivel de colores del color Irontal
y del de Iondo accediendo a la pestaa Color, la primera a la izquierda en la parte
superior.
La herramienta cuentagotas, que aparece en la barra vertical tambien nos puede
resultar util. Podemos hacer clic sobre cualquier superIicie de nuestra imagen y,
automaticamente, el color del pixel se incorporara al color Irontal o de Iondo,
dependiendo de lo que tengamos seleccionado. Muy util para rellenar areas de color
vacias.
La herramienta doble degradado/bote de pintura tambien aIecta al color, se
utilizara sobre todo para la creacion de Iondos. El bote de pintura proporcionara un
Iondo liso mientras que el degradado permite la creacion de transiciones cromaticas del
color Irontal al de Iondo en varios modos, que podemos ver en la parte superior
izquierda de la pantalla.
La herramienta rellenar, a la que se accede a traves del menu Edicion, es tambien
muy empleada. Nos permite crear rellenos de color sobre los que poder editar eIectos. A
lo largo de varios videos del canal podremos ver su uso de modo practico.
Como representa Photoshop la transparencia o la Ialta de color? Pues muy sencillo,
mediante un damerado de cuadros grises y blancos, como muestra la ilustracion:
6. Los pinceles
Los pinceles son todo un mundo dentro del programa. Photoshop incorpora varios
por deIecto, todos ellos muy utiles, pero tambien da la opcion de crearlos nosotros
mismos o incluso de bajarnoslos desde internet. Hay webs enteras dedicadas a oIrecer
gratis pinceles (o brushes, en ingles) completamente gratis.
Hay varias herramientas que nos permiten manejar pinceles y jugar con ellos, pero
la principal es la propia herramienta pincel, que se encuentra en la barra de
herramientas.
Hay varios parametros que podemos conIigurar de nuestro pincel. El primero que
veremos es la Iorma. Casi todos tendran, por deIecto, una Iorma circular, pero este
circulo puede tener los bordes deIinidos o incluso algo desenIocados, dandonos la
sensacion de que esta borroso. Tambien podemos encontrarlos como Iormados con
manchas o incluso con la Iorma de animales, hojas de plantas, etc.
Una vez hayamos deIinido la Iorma del pincel que queremos utilizar conIiguraremos
el tamao. Esto se realiza en la parte superior, justo debajo de la barra de menu. Y,
junto al tamao, encontraremos otros parametros de personalizacion, como por ejemplo
la opacidad, a numero mas bajo de porcentaje, el pincel se volvera mas transparente.
Como consejo, siempre que vayais a utilizar un pincel, cread una capa nueva solo
para ese pincel porque asi, si quereis aplicar un eIecto que unicamente le aIecte el, no
alterara el resto de la imagen.
Como siempre digo, en los videos del canal a los que este documento sirve de
suplemento, encontrareis el uso practico de los pinceles y como personalizarlos a
vuestro antojo.
Aunque no directamente vinculadas con los pinceles pero si con la alteracion de una
imagen que estos pueden producir, tenemos dos herramientas que pueden sernos de gran
ayuda para la edicion de una IotograIia: el tampon de clonar y el parcheado.
El tampn de clonar lo que hace es, precisamente, reproducir Iragmentos de una
imagen en la propia imagen. Para emplearla, seleccionaremos esta herramienta iremos
al area que queramos clonar y hacemos clic mientras, al mismo tiempo, mantenemos
pulsada la tecla ALT. Incluso veremos que el puntero de nuestro raton ha cambiado. A
continuacion, soltando la tecla, pasaremos el raton con el boton pulsado sobre el area
donde queramos aplicar el clonado y este se producira.
Para la herramienta parche, lo primero que recomiendo es duplicar la capa. La
herramienta parche se encuentra en la barra de herramientas, justo sobre la herramienta
pincel, en un grupo de elementos tambien de pinceles. Para utilizarlo, lo marcaremos y
crearemos una Iigura cerrada en torno al area que queramos parchear. Veremos que una
vez que hemos terminado, dicho area aparecera delimitado por una serie de puntos.
Colocaremos el puntero dentro de esa seleccion y, sin levantar el boton derecho del
raton, buscaremos un area proxima a lo seleccionado para que el parcheado quede lo
mas igualado posible. Este recurso se utiliza sobre todo para eliminar ojeras o
imperIecciones de la piel en un retrato y es uno de los mas espectaculares visualmente
que nos oIrece el programa.
Hay un apartado de los pinceles que debemos tener en cuenta, porque es
imprescindible para la creacion de Iormas y, ademas, va a dotar a nuestras creaciones de
una apariencia unica. A proposito de la personalizacion de los pinceles, podemos
descargar inIinidad de ellos de internet y cargarlos a los ya existentes en el programa.
Vamos a ver como se hace. Lo primero que tenemos que hacer es localizar el pincel que
necesitemos, podemos explorar internet en su busqueda.
Una vez lo hemos descargado nos iremos a Photoshop y directamente a la
herramienta Pincel.
En la parte superior, bajo la barra de menu, vamos a ver las diIerentes opciones
que personalizan nuestro pincel. Nos vamos a quedar en la segunda division que nos
muestra esa conIiguracion empezando por la izquierda, en donde vemos la palabra
pincel, un dibujo con un numero debajo e, inmediatamente despues, una punta de Ilecha
descendente. Haremos clic en esa Ilecha y se nos desplegaran los distintos pinceles
disponibles.
En la parte superior derecha de esa nueva ventana que se nos ha abierto, junto a
los valores del diametro maestro (el tamao del pincel) vamos a ver una nueva punta de
Ilecha dentro de un circulo que apunta a la derecha. Hacemos clic ahi y se nos va a
desplegar un menu. De ahi elegiremos la opcion CARGAR PINCEL. Al instante, se nos
ha de abrir una ventana en donde deberemos buscar el pincel que hemos descargado, lo
marcaremos y haremos clic sobre Cargar. Automaticamente, el nuevo pincel se aadira
a los ya existentes.
Si queremos eliminarlo tampoco nos va a supone ningun problema. Y en ese mismo
menu en donde seleccionamos la carga de un pincel, inmediatamente encima de esta
opcion, encontraremos RESTAURAR PINCELES. Hacemos clic sobre esta opcion y el
programa nos preguntara si queremos volver a la conIiguracion original de pinceles por
deIecto. Si le decimos que si se borraran los pinceles cargados y continuaremos con el
programa como si no los hubiesemos aadido nunca a la lista.
7. Los filtros
Es la parte mas vistosa que nos oIrece Photoshop. Todos los Iiltros se encuentran
ubicados en la opcion homonima que se encuentra en la barra de menu. Y estan
disponibles en varios niveles de aplicacion.
Por un lado tenemos los reIerentes a los que aIectan a la perspectiva, como son el
Iiltro Licuar y el de punto de fuga. Ambos contribuyen a deIormar la imagen si se
usan exageradamente, pero los resultados cuando se practican bien y se personalizan los
parametros de modo adecuado, son Irancamente realistas. Sobre todo el primero en la
estilizacion de cuerpos.
Luego tenemos tambien los denominados artisticos, clasiIicados en numerosas
categorias. La gran mayoria de ellos son personalizables y van desde varios tipos de
desenIoques hasta la creacion de texturas, nubes o destellos con los que podremos darle
un valor aadido a nuestras imagenes.
8. La inclusin de textos
Photoshop tambien permite la inclusion de texto en nuestras imagenes, pudiendo
trabajar con el de dos maneras: como si Iuera texto editable, al modo sin serlo de
un procesador de textos o bien, tratandolo como imagen en un proceso que se llama
Rasterizado.
Para poder escribir texto, directamente nos vamos a la barra de herramientas y
hacemos clic sobre el icono T. Al hacerlo, en la parte superior, bajo la barra de menu,
nos apareceran las opciones de personalizacion del texto, que incluyen tipo de letra,
tamao, aspecto. Evidentemente, para aplicar cualquier cambio al texto dentro de
estos parametros habremos de seleccionarlo. En este sentido, la herramienta de
seleccion de texto es similar a la de Word, pasamos el puntero del raton sobre la palabra
con el boton izquierdo pulsado y se nos marcara, aplicamos el cambio deseado y ya lo
tendremos.
Sin embargo, la cosa cambia si lo que queremos es aplicar un eIecto IotograIico. En
ese caso debemos convertir la capa texto a capa de imagen, esto se realiza con un
proceso que se llama Rasterizado. Se hace de dos maneras: Una primera es, con la capa
texto seleccionada, no s iremos al menu Capa y elegiremos la opcion Pasterizar, que se
encuentra en la parte central del desplegable.
La otra opcion es, en la ventana de visualizacion de capas hacemos clic con boton
derecho sobre la capa de texto, que veremos identiIicada con una T sobre un recuadro
blanco, y elegimos la opcion rasterizar texto. En ambos casos el resultado es el mismo.
A un texto rasterizado se le pueden aplicar los mismos eIectos que a una imagen,
ademas de podersele incorporar texturas, sombras. etc.
9. Escalas
Las escalas y las medidas pueden suponernos un quebradero de cabeza en mas de
una ocasion que tratare de resolver en este sencillo epigraIe. Por deIecto, Photoshop
trabajara en pixeles, que es la unidad de medida digital de imagen. Un pixel es ese
cuadrito de color que nos sale cuando ampliamos una Ioto en nuestro ordenador hasta el
maximo. Las IotograIias estan Iormadas por millones de ellos.
El programa nos permite cambiar pixeles por otras medidas. Para los que empiezan
puede trabajarse asi o bien pasar a centimetros si lo que queremos es imprimir nuestra
Ioto. Normalmente, si lo que queremos es verlo en el ordenador, bastara con emplear
dos medidas que son consideradas estandares 800x600 pixeles o 1024x768.
La resolucion. Algo que tambien se nos puede preguntar, suele darse con un
minimo de 72 si vais a ver las imagenes solo en pantalla o bien subiria hasta 300 si
teneis intencion de imprimirlas.
En todo momento podemos variar el tamao de nuestras imagenes mientras estamos
trabajando con ellas. Para ello, iremos al menu Edicion y desde ahi encontraremos la
opcion TransIormar. La opcion transIormar permite variaciones de Iorma y tamao muy
diversas, no esta de mas probarlas. Y si lo que quieres es guardar la proporcin de la
imagen mientras ests aplicando esta transformacin, no dejes de mantener
pulsada la tecla SHIFT o maysculas.
La transIormacion de una imagen puede realizarse en cualquier momento, se
consigue yendo al menu Imagen. A este respecto, conviene distinguir entre el tamao de
imagen y el tamao del lienzo. La imagen es la IotograIia en si misma, con la que
estamos trabajando, el lienzo es el soporte que la contiene, es decir, consideramos la
Ioto como capa 1 y la capa Iondo como lienzo. Evidentemente, si queremos seguir
manteniendo una cierta calidad en la imagen, deberemos tambien modiIicar la
resolucion, hecho este que tambien podemos llevar a cabo en este mismo lugar.
10. Guardando un trabajo
Aspecto importante a tener en cuenta luego de haber trabajado a lo mejor mucho
tiempo en una imagen. Como principiante, conviene que sepas los principales Iormatos
de grabacion con los que vas a trabajar en tu uso de Photoshop.
En primer lugar tenemos el Iormato PSD, que es el que tiene el programa por
deIecto. Al grabar en este Iormato conservaras las capas y los ajustes o
transIormaciones que hayas llevado a cabo en cada una de ellas, para asi poder
trabajarlas nuevamente con posterioridad.
Otro Iormato ya considerado estandar dentro de los graIicos, es el 1PG o 1PEG.
Photoshop nos da la posibilidad de elegir la calidad de grabacion con esta extension si
bien tenemos que saber que, con esta modalidad, una vez que abramos de nuevo el
archivo, no tendremos mas que una unica capa y que no podremos descomponerla en
otras. Bien grabado, da resultados de gran calidad.
Otro de los Iormatos es el PNG, que nos permite ubicar elementos (sobre todo
textos) en Iondos transparentes. Ya hemos visto en el apartado relativo al color como se
plasma en Photoshop la transparencia.
El cuarto y ultimo de los Iormatos Irecuentes con los que vamos a trabajar en este
programa es el GIF, muy empleado cuando se trata de insertar imagenes en sitios web
por su poco peso y una mas que mediana calidad, bastante aceptable.
11. Rotaciones y reflejos
El tema de las rotaciones y reIlejos tambien conviene que lo conozcas. Estas
opciones se encuentran disponibles en el menu Edicion y en la opcion TransIormar. Con
la ayuda de los manejadores (esos cuadritos que aparecen en las esquinas y en las
mitades de cada lado del rectangulo de trabajo que integra la IotograIia) podras tanto
girar la imagen o el texto hasta los limites que quieras, deIormarla o incluso ponerla del
reves a modo de reIlejo. Muy sencillo de hacer.
12. Las ayudas de Photoshop
Pese a la mediana complejidad que creas que puede tener Photoshop, lo cierto es
que este posee una serie de ayudas que te van a Iacilitar el trabajo, vamos a ver las que,
como usuario basico, mas te pueden ayudar.
En primer lugar citaria las reglas. Puedes activarlas yendote al menu Vista o Ver
(dependiendo de cual sea tu version) y alli, mas o menos a la mitad encontraras la
opcion, solo haz clic y apareceran, para desactivarlas en el mismo menu, clic en el
mismo sitio y desapareceran.
Las guas de regla son tambien muy utiles para poder trabajar. Puedes activarlas
arrastrando con el boton izquierdo del raton pulsado desde una regla hasta el interior de
la pantalla. Veras emerger una linea que al soltar el dedo del Mouse se vuelve de color
azul claro. Fijate que cuando el puntero del raton esta encima de ella, este cambia
pudiendo desplazarla siempre con el boton izquierdo pulsado. Para eliminarlas, arrastra
la guia hasta la regla desde la que la sacaste y desaparecera. Estas guias de regla no se
ven en la impresion de documentos.
13. La impresin
La impresion es la ultima Iase de nuestro trabajo en Photoshop. Puedes imprimir
cualquier IotograIia sin problemas, solo asegurate que la impresora es compatible con el
tamao de imagen que deseas imprimir. Hay dos opciones de impresion. Directamente
desde el Menu Archivo y eligiendo la opcion IMPRIMIR o, directamente, empleando la
combinacion de teclas CTRLP, como en casi todos los programas que Iuncionan bajo
entorno Windows.
14. Cortar copias y pegar
Estas opciones tambien estan disponibles en Photoshop, como no podia ser de otra
manera. Y siguen las mismas normas que en otros programas que Iuncionan bajo
sistema operativo Windows. En el menu Edicion podras encontrar estas opciones. Cada
vez que copias un elemento en otro ya existente, automaticamente el nuevo aparecera en
una capa independiente en la que puedes trabajar sin problemas. Tambien puedes
utilizar las teclas de atajo, CTRLX para cortar, CTRLC para copias y CTRLV para
pegar.
15. Varios documentos abiertos
Photoshop da la posibilidad de que tengas varios documentos abiertos mediante un
juego de pestaas entre las que puedes interactuar. Las pestaas se identiIican
claramente entre la barra de menu y el espacio de trabajo. Las reconoceras por la letras
X que aparece a la derecha de cada una de ellas (ese simbolo sirve para cerrarlas). Si ves
que junto al nombre de la pestaa aparece un asterisco (*) signiIica que en esa pestaa
has hecho alguna modiIicacion que no has guardado.
Puedes pasar elementos de una pestaas a otras bien utilizando la opcion de
cortar, copiar y pegar, cuyo Iuncionamiento aparece descrito en el epigraIe anterior, o
bien arrastrando el elemento con la herramienta mover, la primera que aparece arriba
del todo en la barra de herramientas y que esta representada con una Ilecha y una cruz.
16. Creacin de lneas y formas
Puede servirte de ayuda el saber como se crean y las multiples Iunciones que
oIrecen. Photoshop permite incluir recuadros, lineas, circulos, poligonos y Iiguras
predeIinidas dentro de una imagen. Para ello, haz clic en el boton Herramienta
rectangulo, con el boton derecho y se de desplegaran las opciones disponibles.
Recuerdas que si quieres conservar la proporcion en una Iorma manten pulsada la tecla
SHIFT mientras la creas.
Para la creacion de Iormas mediante pinceles, consulta el apartado 6.
Con estos breves apuntes puedes dar ya un pequeo vistazo en Photoshop. Ahora
solo es cuestion de que sigas un poco tu imaginacion y si te apetece, los videos del area
correspondiente que encontraras en nuestro sitio web www.formatv.es asi como los
recursos Iormativos.
Vous aimerez peut-être aussi
- Sistema de Control de Un Equipo de PerforacionDocument26 pagesSistema de Control de Un Equipo de PerforacionDiana Herrera Solis0% (1)
- Actividad 2 Maquinas Electricas Rotativas SenaDocument6 pagesActividad 2 Maquinas Electricas Rotativas SenaLUIS MIGUEL0% (1)
- Manual de Identidad Corporativa VivaDocument30 pagesManual de Identidad Corporativa VivaFernando J. Lumbreras50% (2)
- Indice EnciclopediaDocument54 pagesIndice EnciclopediaFernando J. LumbrerasPas encore d'évaluation
- Estatutos Edm RadioDocument13 pagesEstatutos Edm RadioFernando J. LumbrerasPas encore d'évaluation
- GHTDocument133 pagesGHTLeandro FridmanPas encore d'évaluation
- Aprendices Del PensamientoDocument2 pagesAprendices Del PensamientocaantomoPas encore d'évaluation
- El Cambiante Mundo Del MantenimientoDocument18 pagesEl Cambiante Mundo Del MantenimientoHeder lunaPas encore d'évaluation
- Establecimientos Farmaceuticos... PeruDocument11 pagesEstablecimientos Farmaceuticos... Peruytalus10Pas encore d'évaluation
- 02.05 Estudio Impacto Ambiental HUAROCHIRIDocument38 pages02.05 Estudio Impacto Ambiental HUAROCHIRIVice CvPas encore d'évaluation
- Losa Aligerada. Definición. Diseño y Cálculo de Materiales.: Unidad IvDocument35 pagesLosa Aligerada. Definición. Diseño y Cálculo de Materiales.: Unidad IvWashington Carbajal TaipePas encore d'évaluation
- Tecnica ExaminarDocument6 pagesTecnica ExaminarKmilo KypPas encore d'évaluation
- Gabinetes para Transformadores de Corriente Hasta 600 Voltios PDFDocument16 pagesGabinetes para Transformadores de Corriente Hasta 600 Voltios PDFRoberto RomeroPas encore d'évaluation
- CURRICULUM VITAE (Maria Luz Vargas Hilari)Document7 pagesCURRICULUM VITAE (Maria Luz Vargas Hilari)lucesitav700100% (2)
- fd125k9 l0 l1Document77 pagesfd125k9 l0 l1Sergio Alexander Rodriguez Zabala100% (2)
- Apuntes LtspiceDocument23 pagesApuntes LtspiceLuis Angel HernandezPas encore d'évaluation
- Ficha Técnica Analizador Coagulacion Mindray C2000-2Document1 pageFicha Técnica Analizador Coagulacion Mindray C2000-2Kevin Xavier MicoltaPas encore d'évaluation
- Alicorp FinalDocument25 pagesAlicorp Finalyndyra.bendezuPas encore d'évaluation
- Empaque FinalDocument19 pagesEmpaque FinalJackyVelezdeVillaPas encore d'évaluation
- Algoritmos AproximadosDocument9 pagesAlgoritmos AproximadosjsadbPas encore d'évaluation
- Lavarropas 7k 30-11Document24 pagesLavarropas 7k 30-11Renard LafittePas encore d'évaluation
- 253T20150079 PDFDocument141 pages253T20150079 PDFJohanita CoraLi Velasque OroscoPas encore d'évaluation
- Informática JurídicaDocument15 pagesInformática JurídicaSaga GeminisPas encore d'évaluation
- Parámetros SonorosDocument8 pagesParámetros SonorosFelix JolonPas encore d'évaluation
- Maraton de Lectura Setiembre 2020Document2 pagesMaraton de Lectura Setiembre 2020Jeshua Diego BarrientosPas encore d'évaluation
- DesarenadoresDocument41 pagesDesarenadoresYharly ChaiñaPas encore d'évaluation
- Fallas Más Comunes de Un Sistema de Refrigeración y Cómo SolucionarloDocument11 pagesFallas Más Comunes de Un Sistema de Refrigeración y Cómo SolucionarloFranz CorasPas encore d'évaluation
- Castillos de AceroDocument5 pagesCastillos de AceroJaneth EscobedoPas encore d'évaluation
- Cuestionario de Informatica 2015 PDFDocument27 pagesCuestionario de Informatica 2015 PDFJhonatanTacuriPas encore d'évaluation
- Cuaderno de ObraDocument2 pagesCuaderno de ObraEfrain Q. EscobarPas encore d'évaluation
- Guia de Actividad Primero Medio 1Document9 pagesGuia de Actividad Primero Medio 1Rodolfo Bryan Hidalgo AriasPas encore d'évaluation
- Frecuencimetro Digital LCDDocument12 pagesFrecuencimetro Digital LCDricky081Pas encore d'évaluation
- Desmontar Arrancador - FMCDocument2 pagesDesmontar Arrancador - FMCLHBarriosPas encore d'évaluation
- Soldadura Bajo El AguaDocument3 pagesSoldadura Bajo El AguaEdisson Javier100% (1)