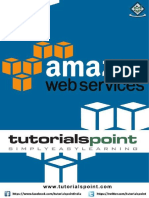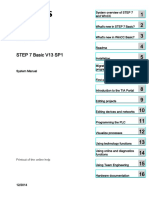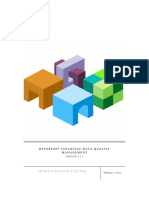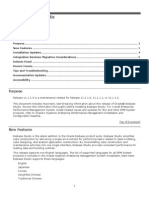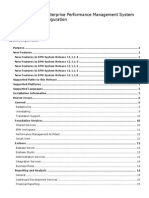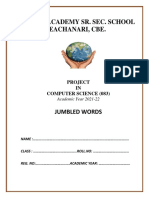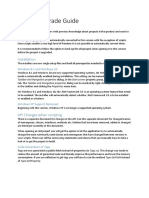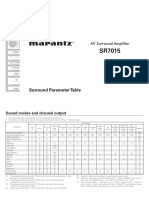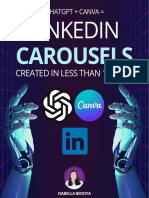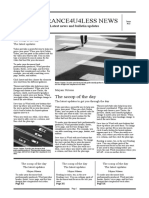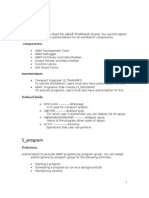Académique Documents
Professionnel Documents
Culture Documents
HyperionEPM11.1.2.x BrowserSettings
Transféré par
Keshav SinghDescription originale:
Copyright
Formats disponibles
Partager ce document
Partager ou intégrer le document
Avez-vous trouvé ce document utile ?
Ce contenu est-il inapproprié ?
Signaler ce documentDroits d'auteur :
Formats disponibles
HyperionEPM11.1.2.x BrowserSettings
Transféré par
Keshav SinghDroits d'auteur :
Formats disponibles
Page 1 of 3
Internet Explorer (IE7, IE8 and IE9) Recommended Settings for Oracle Hyperion Products [ID 820892.1] Modified 15-FEB-2012 In this Document Goal Solution References Type HOWTO Status PUBLISHED
Applies to:
Hyperion Planning - Version: 9.3.1.0.00 to 11.1.2.1.000 - Release: 9.3 to 11.1 Hyperion BI+ - Version: 9.3.0.0.00 to 11.1.2.1.000 [Release: 9.3 to 11.1] Hyperion Essbase Administration Services - Version: 9.3.0.0.00 to 11.1.2.1.000 [Release: 9.3 to 11.1] Hyperion Financial Management - Version: 9.2.1.0.00 to 11.1.2.0.00 [Release: 9.2 to 11.1] Hyperion Financial Data Quality Management - Version: 9.2.0.0.00 to 11.1.2.1.000 [Release: 9.2 to 11.1] Information in this document applies to any platform.
Goal
Some Internet Explorer versions discussed in this article are not compatible with certain releases of Oracle Hyperion products. For detailed information about version compatibility please see 1355681.1 - Enterprise Performance Management Products Compatibility with Internet Explorer ( IE6, IE7, IE8 and IE9). The following Internet Explorer settings should be applied in order for Oracle Hyperion Products to work correctly with Internet Explorer 7 (IE 7), Internet Explorer 8 (IE 8) or Internet Explorer 9 (IE9). The information in this document applies to the following Enterprise Performance Management products: Calculation Manager Data Relationship Management (DRM) Enterprise Performance Management Architect (EPMA) EPM Workspace Essbase Administration Services (EAS) Financial Data Quality Management (FDM) Financial Management (HFM) Financial Reporting Foundation Services Interactive Reporting Planning Shared Services Web Analysis
Rate this document 1. Configure browser to check for new version every time user visits a page Open Internet Explorer Go to Tools > Internet options > General
In "Browsing history" section click on "Settings" button and then select "Every time I visit the webpage" option
Click OK, then Apply. 2. Disable default pop-up blocking Open Internet Explorer
https://support.oracle.com/CSP/main/article?cmd=show&id=820892.1&type=NOT
3/23/2012
Page 2 of 3
Go to Tools > Internet options > Privacy tab
Uncheck "Turn on Pop-up Blocker" 3. Add Workspace URL to trusted sites Open Internet Explorer Go to Tools > Internet options > Security tab
Select "Trusted sites" from "Select a zone to view or change security settings" window, then click on "Sites" button.
Type your workspace URL in form http://workspaceserver:portnumber in "Add this website to the zone" Uncheck "Require server verification (https:) for all sites in this zone" Click Add, then Close. Click OK and Apply.
4. Minimize security setting for trusted sites Open Internet Explorer Go to Tools > Internet options > Security tab Select "Trusted sites" from "Select a zone to view or change security settings" window
Select custom level
From "Reset to:" list select "Low" Click OK Click Apply, then OK
https://support.oracle.com/CSP/main/article?cmd=show&id=820892.1&type=NOT
3/23/2012
Page 3 of 3
5. Customize security settings Open Internet Explorer Go to Tools > Internet options > Security Tab Select zone containing your Oracle Hyperion servers and click on "Custom level..." button In "Miscellaneous" section enable options "Access data sources across domains" and "Allow script-initiated windows without size or position constraints" In "ActiveX controls and plug-ins" section enable "Run ActiveX controls and plug-ins" and "Script ActiveX controls marked safe for scripting".
6. Enable option "Always allow session cookies". Open Internet Explorer Go to Tools > Internet options > Privacy Tab > Advanced. Check the "Override automatic cookie handling", accept the first and third party cookies and check the "Always allow session cookies" option. 7. Only for SSL enabled environments: Disable option "Do not save Encrypted Pages to Disk". Open Internet Explorer Go to Tools > Internet options > Advanced Tab. In "Security" section uncheck the option "Do not save Encrypted Pages to Disk". 8. Disable option "Enable Native XMLHTTP". This setting is recommended only for customers using HFM 9.3.1 or older with IE 7. If you are using version 11.1.1.x of EPM products or newer, option should be enabled. Open Internet Explorer Go to Tools > Internet options > Advanced Tab. In "Security" section uncheck the option "Enable Native XMLHTTP".
References
NOTE:1355681.1 - Enterprise Performance Management Products Compatibility with Internet Explorer ( IE6, IE7, IE8 and IE9)
Related Products Middleware > Business Intelligence > Hyperion Query & Reporting > Hyperion BI+ Middleware > Enterprise Performance Management > Planning > Hyperion Planning Middleware > Enterprise Performance Management > Essbase > Hyperion Essbase Administration Services Middleware > Enterprise Performance Management > Financial Management > Hyperion Financial Management Middleware > Enterprise Performance Management > Financial Data Quality Management > Hyperion Financial Data Quality Management
Keywords DATA QUALITY MANAGEMENT; DYNAMIC ADV BEST PRACTICES; DYNAMIC ADV OVERVIEW; DYNAMIC ADV TROUBLESHOOT; EPMA; ESSBASE; FDM; FINANCIAL DATA QUALITY MANAGEMENT; FINANCIAL REPORTING; HFM; HYPERION FINANCIAL MANAGEMENT; IE 7; IE 8; IE7; IE8; IE9; INSTALL & CONFIGURE; INTERNET EXPLORER 9; QUALITY MANAGEMENT; WORKSPACE
Back to top Copyright (c) 2007, 2010, Oracle. All rights reserved. Legal Notices and Terms of Use | Privacy Statement
https://support.oracle.com/CSP/main/article?cmd=show&id=820892.1&type=NOT
3/23/2012
Vous aimerez peut-être aussi
- A Heartbreaking Work Of Staggering Genius: A Memoir Based on a True StoryD'EverandA Heartbreaking Work Of Staggering Genius: A Memoir Based on a True StoryÉvaluation : 3.5 sur 5 étoiles3.5/5 (231)
- The Sympathizer: A Novel (Pulitzer Prize for Fiction)D'EverandThe Sympathizer: A Novel (Pulitzer Prize for Fiction)Évaluation : 4.5 sur 5 étoiles4.5/5 (119)
- Never Split the Difference: Negotiating As If Your Life Depended On ItD'EverandNever Split the Difference: Negotiating As If Your Life Depended On ItÉvaluation : 4.5 sur 5 étoiles4.5/5 (838)
- Devil in the Grove: Thurgood Marshall, the Groveland Boys, and the Dawn of a New AmericaD'EverandDevil in the Grove: Thurgood Marshall, the Groveland Boys, and the Dawn of a New AmericaÉvaluation : 4.5 sur 5 étoiles4.5/5 (265)
- The Little Book of Hygge: Danish Secrets to Happy LivingD'EverandThe Little Book of Hygge: Danish Secrets to Happy LivingÉvaluation : 3.5 sur 5 étoiles3.5/5 (399)
- Grit: The Power of Passion and PerseveranceD'EverandGrit: The Power of Passion and PerseveranceÉvaluation : 4 sur 5 étoiles4/5 (587)
- The World Is Flat 3.0: A Brief History of the Twenty-first CenturyD'EverandThe World Is Flat 3.0: A Brief History of the Twenty-first CenturyÉvaluation : 3.5 sur 5 étoiles3.5/5 (2219)
- The Subtle Art of Not Giving a F*ck: A Counterintuitive Approach to Living a Good LifeD'EverandThe Subtle Art of Not Giving a F*ck: A Counterintuitive Approach to Living a Good LifeÉvaluation : 4 sur 5 étoiles4/5 (5794)
- Team of Rivals: The Political Genius of Abraham LincolnD'EverandTeam of Rivals: The Political Genius of Abraham LincolnÉvaluation : 4.5 sur 5 étoiles4.5/5 (234)
- Shoe Dog: A Memoir by the Creator of NikeD'EverandShoe Dog: A Memoir by the Creator of NikeÉvaluation : 4.5 sur 5 étoiles4.5/5 (537)
- The Emperor of All Maladies: A Biography of CancerD'EverandThe Emperor of All Maladies: A Biography of CancerÉvaluation : 4.5 sur 5 étoiles4.5/5 (271)
- The Gifts of Imperfection: Let Go of Who You Think You're Supposed to Be and Embrace Who You AreD'EverandThe Gifts of Imperfection: Let Go of Who You Think You're Supposed to Be and Embrace Who You AreÉvaluation : 4 sur 5 étoiles4/5 (1090)
- Her Body and Other Parties: StoriesD'EverandHer Body and Other Parties: StoriesÉvaluation : 4 sur 5 étoiles4/5 (821)
- The Hard Thing About Hard Things: Building a Business When There Are No Easy AnswersD'EverandThe Hard Thing About Hard Things: Building a Business When There Are No Easy AnswersÉvaluation : 4.5 sur 5 étoiles4.5/5 (344)
- Hidden Figures: The American Dream and the Untold Story of the Black Women Mathematicians Who Helped Win the Space RaceD'EverandHidden Figures: The American Dream and the Untold Story of the Black Women Mathematicians Who Helped Win the Space RaceÉvaluation : 4 sur 5 étoiles4/5 (890)
- Elon Musk: Tesla, SpaceX, and the Quest for a Fantastic FutureD'EverandElon Musk: Tesla, SpaceX, and the Quest for a Fantastic FutureÉvaluation : 4.5 sur 5 étoiles4.5/5 (474)
- The Unwinding: An Inner History of the New AmericaD'EverandThe Unwinding: An Inner History of the New AmericaÉvaluation : 4 sur 5 étoiles4/5 (45)
- The Yellow House: A Memoir (2019 National Book Award Winner)D'EverandThe Yellow House: A Memoir (2019 National Book Award Winner)Évaluation : 4 sur 5 étoiles4/5 (98)
- On Fire: The (Burning) Case for a Green New DealD'EverandOn Fire: The (Burning) Case for a Green New DealÉvaluation : 4 sur 5 étoiles4/5 (73)
- WebLogic Reference GuideDocument150 pagesWebLogic Reference GuideKeshav Singh100% (1)
- Color, Space, and Style - All The DetailsDocument289 pagesColor, Space, and Style - All The DetailsConstantinescu I. Valentin92% (51)
- The Ultimate React - Js GuideDocument33 pagesThe Ultimate React - Js GuideAKASH VISHWAKARMA100% (1)
- Autosys DetailsDocument33 pagesAutosys Detailsrajesh716Pas encore d'évaluation
- Configuring ODI For Connections To An ERP Source Using ODI Console in FDMEEDocument4 pagesConfiguring ODI For Connections To An ERP Source Using ODI Console in FDMEEsen2natPas encore d'évaluation
- Amazon Web Services Tutorial PDFDocument126 pagesAmazon Web Services Tutorial PDFParulekar Raju100% (1)
- GSG - Step7 Basic v10 5 - 2014 12 - en PDFDocument5 692 pagesGSG - Step7 Basic v10 5 - 2014 12 - en PDFOvanio MolinaPas encore d'évaluation
- DRM Oracle GL IntegrationDocument24 pagesDRM Oracle GL IntegrationKeshav SinghPas encore d'évaluation
- How To Install SQL Server On UbuntuDocument9 pagesHow To Install SQL Server On UbuntuRonaldPas encore d'évaluation
- CyberOps Skills AssessmentDocument4 pagesCyberOps Skills AssessmentCarlos Pinto38% (8)
- Chanakya Neeti Darpan PDFDocument102 pagesChanakya Neeti Darpan PDFKeshav SinghPas encore d'évaluation
- Vaksana BrochureDocument18 pagesVaksana BrochureKeshav SinghPas encore d'évaluation
- Force and Pressure (Part I)Document9 pagesForce and Pressure (Part I)Keshav SinghPas encore d'évaluation
- Oracle® Enterprise Performance Management System: Deployment Options Guide Release 11.1.2.4 Updated: November 2016Document110 pagesOracle® Enterprise Performance Management System: Deployment Options Guide Release 11.1.2.4 Updated: November 2016anantham_sysPas encore d'évaluation
- UninstallEPM11 1 2 1Document2 pagesUninstallEPM11 1 2 1Keshav SinghPas encore d'évaluation
- Readme File: ® Application Link Adapter ® Planning - System 9Document8 pagesReadme File: ® Application Link Adapter ® Planning - System 9Keshav SinghPas encore d'évaluation
- FDM Workbench Admin FRDocument232 pagesFDM Workbench Admin FRKeshav SinghPas encore d'évaluation
- Refund 0099644814-Eureka Forbes Ticket NumberDocument1 pageRefund 0099644814-Eureka Forbes Ticket NumberKeshav SinghPas encore d'évaluation
- UninstallEPM11 1 2 1Document2 pagesUninstallEPM11 1 2 1Keshav SinghPas encore d'évaluation
- Eas 93100 Readme PDFDocument3 pagesEas 93100 Readme PDFKeshav SinghPas encore d'évaluation
- EurekaDocument1 pageEurekaKeshav SinghPas encore d'évaluation
- Est 1111300 Read MeDocument21 pagesEst 1111300 Read MeKeshav SinghPas encore d'évaluation
- Bpma DevDocument50 pagesBpma DevKeshav SinghPas encore d'évaluation
- Bpma DevDocument50 pagesBpma DevKeshav SinghPas encore d'évaluation
- Epm 1111400 ReadmeDocument24 pagesEpm 1111400 ReadmegoncogenPas encore d'évaluation
- Ibps Specialist Officer (s0) 2014 Syllabus - Entrance CornerDocument7 pagesIbps Specialist Officer (s0) 2014 Syllabus - Entrance CornerKeshav SinghPas encore d'évaluation
- ReadmeDocument1 pageReadmeoraspiPas encore d'évaluation
- Epm 1111400 ReadmeDocument24 pagesEpm 1111400 ReadmegoncogenPas encore d'évaluation
- WLSRNDocument68 pagesWLSRNKeshav SinghPas encore d'évaluation
- Ibps Specialist Officer (s0) 2014 Syllabus - Entrance CornerDocument7 pagesIbps Specialist Officer (s0) 2014 Syllabus - Entrance CornerKeshav SinghPas encore d'évaluation
- Iop 401 Install GuideDocument18 pagesIop 401 Install GuideKeshav SinghPas encore d'évaluation
- MDM Ntier InstallDocument58 pagesMDM Ntier Installaarthik223Pas encore d'évaluation
- Imp 401 Install GuideDocument16 pagesImp 401 Install GuideKeshav SinghPas encore d'évaluation
- WLSRNDocument68 pagesWLSRNKeshav SinghPas encore d'évaluation
- Eal 11.1.1.4 InstallationDocument17 pagesEal 11.1.1.4 InstallationpravasuniPas encore d'évaluation
- Selenium DocumentationDocument144 pagesSelenium DocumentationRam_pPas encore d'évaluation
- Apps Market & NMJ GuideDocument8 pagesApps Market & NMJ GuideGerminiiPas encore d'évaluation
- Metasys SMP Help: Code No. LIT-1201793 Software Release 8.0 Issued June 2016Document697 pagesMetasys SMP Help: Code No. LIT-1201793 Software Release 8.0 Issued June 2016dinkohePas encore d'évaluation
- Sb042914a-Cu 5905Document8 pagesSb042914a-Cu 5905peroperic101Pas encore d'évaluation
- Test Case Book CarDocument20 pagesTest Case Book CarChun ChunPas encore d'évaluation
- Firmware Upgrade From Redboot-ConsoleDocument5 pagesFirmware Upgrade From Redboot-ConsoledonibaiPas encore d'évaluation
- UNIT II. Controlling FilesDocument13 pagesUNIT II. Controlling FilesRodjean SimballaPas encore d'évaluation
- g12 Hariramkumar Jumbled WordsDocument11 pagesg12 Hariramkumar Jumbled WordsSriram R100% (1)
- Dot Net Application Development - KANINIDocument1 pageDot Net Application Development - KANINIVirender SehwagPas encore d'évaluation
- BEIJER - Project Upgrade Guide IX-v2.20 sp1Document3 pagesBEIJER - Project Upgrade Guide IX-v2.20 sp1Jorge_Andril_5370Pas encore d'évaluation
- IDa0631d7fb-1993 Honda Accord Owners ManualDocument2 pagesIDa0631d7fb-1993 Honda Accord Owners ManualLee West End100% (1)
- Ax3000-Autocad Setup EngDocument18 pagesAx3000-Autocad Setup EngDamir DrkPas encore d'évaluation
- Java Axis Framework 0.5Document21 pagesJava Axis Framework 0.5sheriff0Pas encore d'évaluation
- Maranrz SR7015 SurroundParameterTableDocument8 pagesMaranrz SR7015 SurroundParameterTablestuff LifePas encore d'évaluation
- Subhash Arun Dwivedi - CV - Lab Report!Document26 pagesSubhash Arun Dwivedi - CV - Lab Report!Sushil SrivastavaPas encore d'évaluation
- Steps To Configure The Nightly Builds in Test ServersDocument14 pagesSteps To Configure The Nightly Builds in Test ServersMariappan PerumalPas encore d'évaluation
- DisplayLink USB Graphics Software For Windows 9.1 M0-Release NotesDocument4 pagesDisplayLink USB Graphics Software For Windows 9.1 M0-Release NotesFabrício FariaPas encore d'évaluation
- LinkedIn Carousal DevelopmentDocument29 pagesLinkedIn Carousal DevelopmentAshminPas encore d'évaluation
- Sample NewspaperDocument6 pagesSample NewspaperJoelle OthaPas encore d'évaluation
- Dci John Scofield On Improvisation PDFDocument4 pagesDci John Scofield On Improvisation PDFvladimir pavlovicPas encore d'évaluation
- Avaya Knowledge - IP Office - Manager and IP Phones Show A Warning - The Security Certificate Will Expire in XXX Days - Certificate Error Detected (IP Office Certificate Date(s) Are Invalid) PDFDocument4 pagesAvaya Knowledge - IP Office - Manager and IP Phones Show A Warning - The Security Certificate Will Expire in XXX Days - Certificate Error Detected (IP Office Certificate Date(s) Are Invalid) PDFMurat barutPas encore d'évaluation
- Authorization ObjectsDocument5 pagesAuthorization ObjectsbaithibabuPas encore d'évaluation
- Hafeez Expirenced ResumeDocument4 pagesHafeez Expirenced ResumeAbdul WajidPas encore d'évaluation
- Linksys PAP2T Phone Adapter Configuration GuideDocument6 pagesLinksys PAP2T Phone Adapter Configuration GuideAlbano SaliPas encore d'évaluation
- DxDiag Copy MSIDocument45 pagesDxDiag Copy MSITạ Anh TuấnPas encore d'évaluation