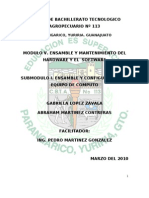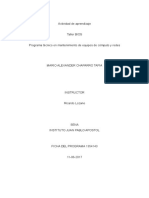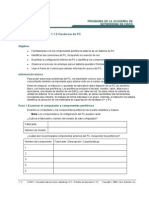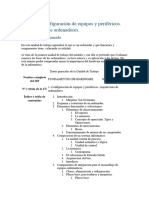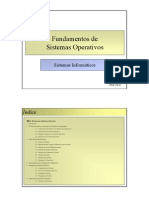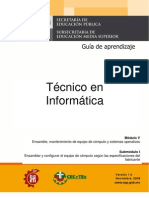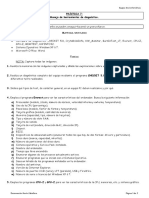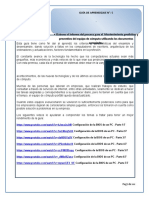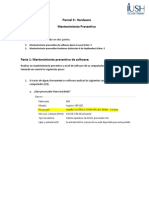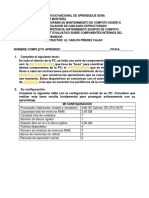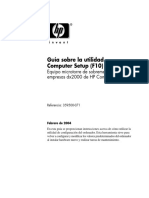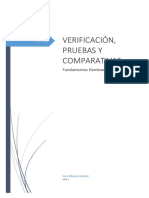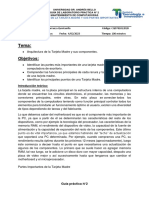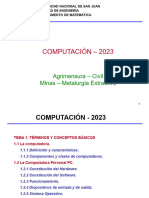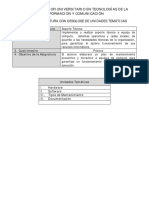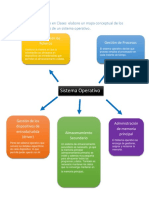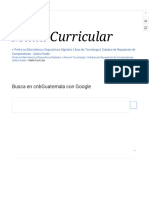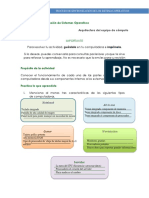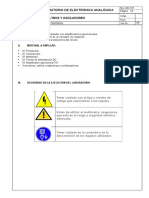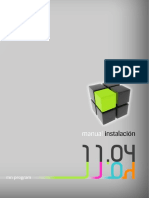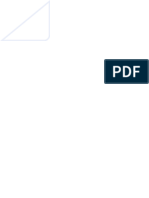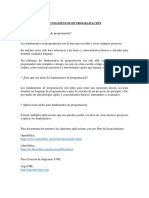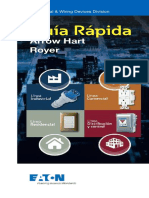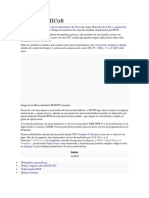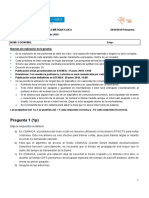Académique Documents
Professionnel Documents
Culture Documents
gUIApRENDIZAJEensaMBLARpc (Reparado)
Transféré par
lindaMarbellaCopyright
Formats disponibles
Partager ce document
Partager ou intégrer le document
Avez-vous trouvé ce document utile ?
Ce contenu est-il inapproprié ?
Signaler ce documentDroits d'auteur :
Formats disponibles
gUIApRENDIZAJEensaMBLARpc (Reparado)
Transféré par
lindaMarbellaDroits d'auteur :
Formats disponibles
Ensamble de equipo de cómputo
Especialidad de computación
MÓDULO V
ENSAMBLE, MANTENIMIENTO DE EQUIPO DE CÓMPUTO
Y SISTEMAS OPERATIVOS
SUBMÓDULO I
ENSAMBLE DE EQUIPO DE CÓMPUTO
G U Í A D E A P R E N D I Z A J E
OBJETIVO APRENDIZAJE
Al terminar el Submódulo serás capaz de ensamblar una PC verificando que los
componentes en la instalación del equipo funcionen según las especificaciones del
fabricante.
METODOLOGÍA
La metodología que emplearemos para facilitar los procesos de enseñanza-
aprendizaje de la asignatura, será con base al trabajo colaborativo, permitiendo
Elaborado por la Lic. Linda M. Garrido Pérez
Ensamble de equipo de cómputo
poner en práctica los conocimientos adquiridos con la ayuda de tus compañeros y
maestro.
EVALUACIÓN
Prácticas 30%
Tareas 20%
Examen 30%
Exposición 20%
Total 100
INTRODUCCIÓN
Hola amigo estudiante, como sabes, en nuestros días es de gran importancia que
jóvenes como tú de nivel medio superior egresen de las instituciones educativas
con un alto nivel de competencias, es por eso que nuestra institución ha optado
por un nuevo modelo educativo, en donde el alumno utilice como apoyo un manual
que lleva por nombre: Guía de aprendizaje, con esta guía estarás en condiciones
óptimas para ensamblar un equipo de cómputo con base a las medidas de
seguridad y recomendaciones del fabricante.
Tu campo laboral podrá ser tu propia casa, oficina u otro sitio donde exista un
equipo de cómputo. Aprovecha esta gran oportunidad que se te presenta, Suerte!!!
Elaborado por la Lic. Linda M. Garrido Pérez
Ensamble de equipo de cómputo
“La carrera no siempre la ganan los más veloces sino aquellos que siguen
corriendo”
Elaborado por la Lic. Linda M. Garrido Pérez
Ensamble de equipo de cómputo
Mapa Curricular
Módulo V. Ensamble, mantenimiento de equipo de cómputo y sistemas operativos
Especialidad: COMPUTACIÓN
Submódulo I: Ensamble de equipo de
cómputo
1. Describir los 2. Ensamblar cada 3. Configurar el BIOS 4. Describir los 5. Realizar la 6. Instalar software
componentes del Hardware componente de una PC de acuerdo a los diferentes sistemas partición y formateo
aplicando las medidas requerimientos del de unidades de disco
de seguridad según el sistema 4.1. Describir el fijo
1.1. Gabinetes funcionamiento de
1.2. Fuentes de poder AT y manual del fabricante 5.1. Crear 6.1. Instalar y
3.1. Sistema básico de un sistema operativo particiones primarias configurar el (los)
ATX 2.1. Verificar la local y de red
1.3. Tarjeta de madre compatibilidad de los Entrada y Salida y secundarias del sistema (s) operativo
(BIOS) 4.2. Gestión de los disco fijo (s) en el equipo de
1.4. Puertos E/S componentes de recursos de la
1.5. Tarjeta de Red hardware 3.2. Unidades de disco 5.2. Establecer el cómputo
3.3. Unidades de computadora sistema de archivos 6.2. Instalar y
1.6. Memoria RAM 2.2. Seleccionar los 4.3. Ejecución de
1.7. Procesador componentes de almacenamiento manejados por el configurar el
3.4. Secuencia de servicios para los sistema operativo software de
1.8. Disco Duro (D.D) hardware necesarios programas
1.9. Teclado para armar el equipo de arranque 5.3. Formatear el aplicación
3.5. Seguridad de 4.4. Ejecución de los (los) disco (s) fijo 6.3. Crear un disco
1.10.Monitor cómputo
acceso 7. Configurar
de inicio
1.11.Mouse 2.3. Manipular un Kit de
3.6. Fecha y hora controladores y
1.12.Unidades de disquete herramientas para
3.7. Procesador dispositivos
1.13.Módem equipo de cómputo
1.14.Escáner 2.4. Aplicar las medidas 3.8. Establecer
opciones de arranque 7.1. Maximizar el rendimiento
1.15.Tarjeta de video de seguridad de acuerdo del equipo
1.16.Tarjeta de sonido al manual del fabricante del sistema acuerdo a
las especificaciones 7.2. Configurar los
1.17.Cámaras digitales 2.5. Armar los controladores de red, video,
1.18.Medios ópticos del fabricante.
3.9. Habilitar y sonido, modem, etc. conforme
1.19.Dispositivos al manual del fabricante.
inalámbricos deshabilitar
dispositivos 7.3. Configurar los dispositivos
1.20.Unidades especiales de E/S como son: Mouse,
de entrada/salida (Zip, 3.10. Establecer
memorias extraíbles)
1.21.CD/DVD Rom (RW)
Elaborado por la Lic. Linda M. Garrido Pérez
Ensamble de equipo de cómputo
DESARROLLO
GABINETES
Este componente es necesario en todo computador, es el que tiene
incorporado dentro la mayoría de los componentes necesarios para el
funcionamiento de éste, y que algunas veces se olvida especificar a la hora de
comprar un equipo. Tiene una importancia que no debe ser pasada por alto,
sobre todo por quienes se dedican al ensamblado y administración de
sistemas.
Un gabinete es entonces, una estructura metálica que, además de contener los
dispositivos de almacenamiento y procesamiento de datos de una computadora, actúa
como una especie de jaula de las radiaciones electromagnéticas que se suscitan por el
intercambio de datos entre el microprocesador y los elementos periféricos.
Lo relevante que debe considerarse en un gabinete son su forma, su tamaño y
potencia de la fuente de alimentación asociada. Obviamente, la selección de estas
características depende de la aplicación específica de un sistema de cómputo y del
lugar en que vaya a ser ubicado. El factor tamaño es muy importante, por cuanto se
relaciona con la capacidad de expansión de dispositivos internos.
Los gabinetes que se consiguen en el mercado tienen una forma estándar, con ciertas
dimensiones estrictamente necesarias para los componentes en cuestión, una
disposición muy particular de los conectores de los puertos (seriales, paralelos, PS/2,
etc.), un diseño ergonómico, altavoces incluidos y otras características más que se
deben tomar en cuenta al momento de su adquisición.
En algunos casos escucharás que a la caja de la computadora se le llame carcasa.
✔ Tamaño
Estas son las elecciones posibles:
• Desktop (sobremesa horizontal), es lo ideal si la computadora va a ser
utilizado en una oficina, encima de una
mesa, por ocupar menos espacio, este tipo
de gabinete tiene menos bahías para
unidades de CD-ROM y unidades de
backup (normalmente suelen tener tres) y
menos espacio interno para discos duros
internos adicionales.
Entre sus ventajas es que permite un fácil acceso a sus componentes internos.
Cabe recordar que una “bahía” es el espacio necesario para colocar una unidad
de disco duro, de disquete de 3.5 pulgadas o de CD-ROM.
Elaborado por la Lic. Linda M. Garrido Pérez
Ensamble de equipo de cómputo
Para retirar la tapa en este tipo de gabinetes, por lo general, solo hay que quitar
unos cuantos tornillos; en algunas máquinas de
marca, donde el gabinete se cierra sin tornillos, la tapa
puede retirarse con sólo liberar uno o dos seguros de
plástico.
• Mini Tower (mini torre vertical), es una caja
colocada en forma vertical, uno de los problemas es
su poco espacio, donde por ejemplo la fuente de
alimentación tapa al procesador o incluso choca con
él.
• Medium Tower (torre mediana vertical), es la
elección más acertada en la mayoría de los casos, con
un tamaño ajustado y con suficientes posibilidades de
expansión externa e interna. Suele emplearse en
aplicaciones más especializadas, sobre todo cuando se
tienen intenciones de explotar al máximo el equipo de
cómputo.
La principal características de estos gabinetes, es su
gran capacidad de expansión; pueden alojar de siete a
diez unidades de almacenamiento, tanto de 5.25 como
de 3.5 pulgadas.
• Full Tower (torre grande vertical) están pensadas para servidores o estaciones
gráficas en los que vamos a instalar gran cantidad de dispositivos, o para
usuarios que se ven obligados a poner la computadora en el suelo por falta de
espacio (una caja más pequeña les obligaría agacharse para insertar un disquete
o un CD-ROM), o para usuarios que van a instalar
gran cantidad de componentes y tienen miedo a que
no circule bien el aire. Sin embargo, un gran tamaño
no implica mejor refrigeración.
Por otra parte, como el sistema de ventilación de
este tipo de gabinetes es más eficiente, permite
utilizar dispositivos de alto desempeño (por ejemplo,
discos SCSI de alta velocidad) sin necesidad de
mecanismos de refrigeración adicionales.
En algunos casos, estos gabinetes están diseñados
para permitir el cambio de discos “en calientes”, esto
es, mientras el sistema está trabajando (algo que normalmente sería fatal para
los datos contenidos en dicha unidad). Y algunos hasta pueden alojar dos
tarjetas madre en funcionalidad total, de tal forma que si alguna llegara a fallar, el
sistema se conmuta hacia la otra de forma transparente para los usuarios.
Elaborado por la Lic. Linda M. Garrido Pérez
Ensamble de equipo de cómputo
Podemos decir que estos gabinetes están construidos con una sola idea en
mente: evitar en lo posible la necesidad de apagar la máquina para labores de
mantenimiento, e incluso de reparación mayor. Por tal motivo, estos gabinetes
cuentan con un gran número de protecciones, que hacen posible reemplazar con
facilidad y rapidez la mayoría de sus elementos sin afectar el trabajo de la
empresa.
✔ Por su forma
Gabinetes AT (Tecnología Avanzada) y gabinetes ATX (AT extendido)
Esta clasificación tiene que ver con el tipo de tarjeta madre que se emplee; como es
obvio, un gabinete AT está diseñado para tarjetas madre tipo AT (las más tradicionales
que se emplean en plataforma PC, pero que actualmente ya son obsoletas); por su
parte, los gabinetes ATX son capaces de alojar tarjetas madre con este mismo factor de
forma y además suelen ser más flexibles que los anteriores. La diferencia entre ambos
tipos de gabinetes no radica solamente en la forma física, también la fuente de poder
presenta algunas diferencias, de modo que no se puede conectar una fuente AT a una
tarjeta madre ATX, ni viceversa.
A continuación las conoceremos más de cerca
• Los gabinetes con formato AT (también Baby AT o BAT)
Pertenecen a un grupo ya anticuado como mencionamos anteriormente; no son
compatibles con las placas base modernas (desde Intel Pentium II). Si se siguieran
empleando placas antiguas (80486, Pentium hasta 200 MHz, Pentium Pro), deberían
emplearse también cajas AT, ya que las conexiones en la parte posterior, el conector de
corriente y el formato de la placa son diferentes del estándar ATX.
Exceptuando el conector del teclado, se puede afirmar que pocos conectores para la
placa base están estandarizados. Por este motivo todas las conexiones externas se
conducen hacia fuera con cables planos y con ranuras, algo que obliga al empleo de
cableado adicional. Además, el procesador no se encuentra cerca de la fuente de
alimentación, con lo que no puede aprovechar el aire del ventilador de la fuente. El
formato AT ha sido durante muchos años el estándar dominante en el mercado, aunque
finalmente se sustituyó por el formato ATX.
Elaborado por la Lic. Linda M. Garrido Pérez
Ensamble de equipo de cómputo
• Los gabinetes con formato ATX
La caja ATX es desde hace ya bastante tiempo el estándar dominante,
independientemente de su formato externo o diseño. En comparación con el (Baby) AT.
el formato ATX cuenta con una mejor disposición de los grupos de componentes
montados sobre la placa base; el procesador puede refrigerarse mejor, las tarjetas de
ampliación pueden montarse sin que lleguen a tocarse con el ventilador del procesador,
los puertos están integrados en la placa y se puede acceder a ellos con facilidad desde
el exterior a través de unas aperturas en la parte trasera (o delantera). Estas aperturas
se fabrican específicamente para cada placa base y son compatibles con todas las
cajas ATX.
La alimentación de la placa base se lleva a cabo a través de un conector contra
cambios de polaridad. Además, dispone de conectores de corriente adicionales para
procesadores y tarjetas gráficas modernas.
Dentro del formato ATX, podríamos hablar de subgrupos diferenciados entre sí
básicamente por las dimensiones y el número de conexiones. La mayoría de cajas
Elaborado por la Lic. Linda M. Garrido Pérez
Ensamble de equipo de cómputo
puede alojar una placa base ATX, ya que a menudo cuentan con un gran número de
perforaciones de diferentes medidas.
Algunas variaciones
Hay modelos de gabinetes que alojan un amplificador, altavoces y controles de volumen
y tono para aplicaciones multimedia. Si bien esto evita la necesidad de tener dichos
elementos por separado, implica la ocupación de algunas de las bahías y por ende
limitan la capacidad de expansión del sistema.
También hay ciertas computadoras que tienen todos los elementos de procesamiento y
almacenamiento de información en el mismo gabinete que aloja al monitor; por ejemplo,
algunos modelos de la línea Presario de Compaq o la I-Mac de Macintosh. Estos
gabinetes conjuntos representan un ahorro para el fabricante. Pues no tiene que añadir
un gabinete externo independiente; y para el usuario es muy conveniente, si no dispone
de mucho espacio para la colocación de la computadora. Pero uno de sus
inconvenientes es la casi nula capacidad de expansión; y si llega a fallar ya sea el
monitor o algún elemento de sistema, toda la unidad queda inutilizada.
Hay que fijarse bien en la colocación de la fuente de alimentación y el soporte de los
discos duros incluso en un gabinete grande. En un gabinete pequeño, podemos
Elaborado por la Lic. Linda M. Garrido Pérez
Ensamble de equipo de cómputo
necesitar hacer malabarismos para ampliar la memoria o conectar los cables planos. Un
detalle que se puede observar muchas veces es que por la construcción del gabinete,
es imposible quitar los tornillos del lado derecho del disco duro e incluso existen
gabinetes en las que el panel del lado derecho de la caja no se puede quitar.
Una caja en la que se puedan quitar independientemente los paneles izquierdo y
derecho es muy cómoda cuando abrimos la computadora.
RECOMENDACIÓN:
Visita la siguiente liga de Internet, en el encontrarás un video que habla acerca
del gabinete: http://www.youtube.com/watch?v=cZq7xdufip8
EJERCICIO 1
Investiga en algún negocio de ventas de computadora (computerama, pixel, etc.) el
precio de tres gabinetes diferentes y que características presenta cada uno (número de
bahías, ventilación, puertos frontales, tamaño, etc.). Comparte tu investigación con tus
compañeros de clase y profesor.
EJERCICIO 2
El profesor te facilitará 2 tipos de gabinetes, describe las características y ventajas y
desventajas que el gabinete presenta. Comparte tus comentarios en el salón de clases.
Elaborado por la Lic. Linda M. Garrido Pérez
Ensamble de equipo de cómputo
PRÁCTICA
Con la ayuda de tu profesor, compañeros de clase y material de laboratorio, realiza la
siguiente práctica:
Toma nota de todo lo que observes.
1. Coloca una tarjeta madre AT y en un gabinete ATX que crees que suceda.
2. Realiza la misma actividad, solo que ahora un gabinete AT con una tarjeta madre
ATX.
3. Compara los dos gabinetes AT y ATX, que características observas de cada uno.
Finalmente comparte con tus compañeros y maestro los resultados obtenidos.
FUENTES DE PODER
AT Y ATX
La fuente alimentación también recibe el
nombre de fuente de poder. Es el
Elaborado por la Lic. Linda M. Garrido Pérez
Ensamble de equipo de cómputo
dispositivo que proporciona a la computadora la corriente eléctrica que necesita, tanto
en intensidad como en voltaje, que es capaz de transformar la corriente de la red
eléctrica en una corriente que la PC puede soportar (convierte la tensión alterna en una
tensión continua).
Es decir, la fuente de poder se encarga de tomar la corriente eléctrica que se encuentra
disponible en la red eléctrica (220 o 110 volts). Por medio de bobinas le entrega al
equipo diversas corrientes que van entre 5 y 12 volts. Además es útil para suministrar al
equipo una corriente constante, ya que la de la red es muy alta y sufre variaciones de
voltaje. Este proceso de convertir corriente alterna a continua se realiza por un
componente llamado “puente de Graetz”. Luego, es necesario que la corriente
entregada al equipo no sufra oscilaciones, lo que se logra a través de condensadores
que dejan pasar lentamente la corriente.
La fuente posee un transformador que baja la amplitud de la señal eléctrica, un
rectificador que elimina las partes negativas de las ondas si estas existieran, luego un
filtro que elimina una posible corriente alterna que pudiera haber salido del rectificador y
por último posee un regulador encargado de estabilizar la corriente que entra a la fuente
desde la red de corriente y la entrega de forma constante.
Entonces para obtener corriente continua, la
entrada de corriente alterna debe seguir un
proceso de conversión como el que se
muestra en el diagrama.
En el gráfico se ve el funcionamiento de una
fuente de poder, con ayuda de un
diagrama de bloques.
También se muestran las formas de onda
esperadas al inicio (Entrada en A.C.), al
final (Salida en C.C.) y entre cada uno de
ellos.
RECOMENDACIÓN:
Visita las siguientes ligas de internet, ahí encontraras la explicación a detalle del
funcionamiento de la fuente de poder.
http://www.unicrom.com/Tut_fuentepoder_transformador_rectificador_filtro_regulador.
asp
http://images.google.com.mx/imgres?
imgurl=http://www.monografias.com/trabajos11/retec/Image4818.gif&imgrefurl=http://w
ww.monografias.com/trabajos11/retec/retec.shtml&usg=__mrOdGdy_M13vtsscElVDm
Tw4m4s=&h=301&w=737&sz=8&hl=es&start=16&um=1&tbnid=f0x3XAj7SVxItM:&tbnh
Elaborado por la Lic. Linda M. Garrido Pérez
Ensamble de equipo de cómputo
=58&tbnw=141&prev=/images%3Fq%3Dfuente%2Bde%2Bpoder%26um%3D1%26hl
%3Des%26sa%3DX
Visita la siguiente liga de internet, que explica a través de un video las partes de una
fuente de poder http://www.youtube.com/watch?v=2Px-BoPIqZA&feature=related
La fuente de poder, posee un ventilador que al contrario del ventilador del procesador
este extrae aire de la fuente, muchos piensan que esto extrae el aire de todo el sistema
pero no es así, está diseñado para extraer la
temperatura que genera la fuente solamente, ya
que su capacidad es bastante inferior al tamaño
del gabinete y de la cantidad de temperatura que
generan las partes activas del sistema.
La capacidad de la fuente de poder se mide en
Watts. Entre mayor sea el voltaje, más potencia
puede proveer y más dispositivos puede alimentar
(fuente de poder de 350, 400, 450, 500, 550 y 600
watts).
Cuantas veces uno se pregunta si la fuente de
poder que tiene basta para todos los componentes
de la PC, pues bueno a muchos nos ha pasado
que a veces el sistema se pone inestable o
simplemente se apaga, esto podría ser a causa de una fuente de poder que esta
forzada, pero muy pocas veces lo notamos hasta que al final la fuente muere.......
Si no sabes de cuantos watts es tu fuente de poder, destapa el gabinete de tu PC, y
revisa la etiqueta que trae pegada la Fuente. Toma precauciones no destapes la PC si
está encendida y no toques ningún componente sin antes haberte quitado la estática de
tu cuerpo.
Para saber los watts de tu fuente de poder puedes consulta la siguiente liga:
http://www.extreme.outervision.com/PSUEngine
Conectores de la fuente de poder
De la fuente salen 3 tipos de
conectores, uno (el más grande, de 20
cables) va a la placa madre. Varios
medianos (de 4 cables), son los
encargados de alimentar dispositivos
como lectores y copiadores de CDs,
discos duros, etc. Y por último un
conector más pequeño, similar a los
medianos en cables de voltaje, es el
encargado de alimentar a la diskettera y
ocasionalmente a dispositivos ZIP.
Elaborado por la Lic. Linda M. Garrido Pérez
Ensamble de equipo de cómputo
4-pin+12V Power 4-pin Floppy Drive
24-pin Main Connector Connector Connector 5-pin SATA Connector
ATX
Ne
w 24(20) pin Main 6-pin PCI Express
Connector Connector
Diferentes conectores de la fuente de poder
Elaborado por la Lic. Linda M. Garrido Pérez
Ensamble de equipo de cómputo
sucesivo
Cable de extensión para más tomas de corriente
Conector de 20 a 24 pines
RECOMENDACIÓN
En el siguiente video puedes observar los tipos de conectores de la fuente de poder
http://www.youtube.com/watch?v=MCg9vTuSZi8&feature=related
http://www.youtube.com/watch?v=NtqChDhemdQ&NR=1
Los tipos de Fuentes
Las dos fuentes que podemos encontrar cuando
abrimos la computadora pueden ser: AT o ATX.
Las fuentes de alimentación AT, fueron usadas
hasta que apareció el Pentium MMX, es en ese
momento cuando ya se empezarían a utilizar
fuentes de alimentación ATX.
Las características de las fuentes AT, son que sus
conectores a la tarjeta madre varían de los
utilizados en las fuentes ATX, y por otra parte,
quizás bastante más peligroso, es que la fuente
Elaborado por la Lic. Linda M. Garrido Pérez
Ensamble de equipo de cómputo
se activa a través de un interruptor, y en ese interruptor hay un voltaje de 220v, con el
riesgo que supondría manipular el PC.
También destacar que comparadas tecnológicamente con las fuentes ATX, las AT son
un tanto rudimentarias electrónicamente hablando.
En ATX, es un poco distinto, ya que se moderniza el
circuito de la fuente, y siempre está activa, aunque el
ordenador no esté funcionando, la fuente siempre está
alimentada con una tensión pequeña para mantenerla
en espera.
Una de las ventajas es que las fuentes ATX no
disponen de un interruptor que enciende/apaga la
fuente, si no que se trata de un pulsador conectado a la
placa base, y esta se encarga de encender la fuente,
esto conlleva el poder realizar
conexiones/desconexiones por software.
Por lo que la fuente ATX, siempre está funcionando, incluso con el equipo apagado,
estando siempre en un estado de “espera”.
El conjunto de cables “amarrados” son los que llevan los voltajes de salida hacia el
computador. Los cables negros corresponden a 0 volts, los naranjos a 3.3 volts, los
rojos a 5 volts y los amarillos a 12 volts. El cable verde (aunque se ve más bien azul en
la foto) es el cable de control del sistema “soft-power”.
Conexión de Dispositivos
En fuentes AT, se daba el problema de que existían dos conectores a conectar a placa
base, con lo cual podía dar lugar a confusiones y a cortocircuitos, la solución a ello es
basarse en un truco muy sencillo, hay que dejar en el centro los cables negros que los
dos conectores tienen, así no hay forma posible de equivocarse.
Elaborado por la Lic. Linda M. Garrido Pérez
Ensamble de equipo de cómputo
En cambio, en las fuentes ATX solo existe un conector para la placa base, todo de una
pieza, y solo hay una manera de encajarlo, así que por eso no hay problema.
Hay dos razones para sustituir su fuente de poder:
a) Está defectuosa.
b) No proporciona suficientes Watts de potencia para todos los dispositivos en su
PC.
Cuando la fuente de poder no funcione, la PC no podrá iniciar. Además, tampoco
escuchará el zumbido del ventilador. Cómo podrás ver, éste forma parte de la fuente de
poder. Primero revisa bien los contactos de la PC para asegurarte de que están
conectados correctamente. Luego, verifica que el enchufe de la pared está trabajando
bien.
Estos son algunos consejos para evitar problemas de corriente con su PC:
1. Revisa tu toma de corriente. Usa un multimetro para asegurarse de que las líneas
de corriente neutral y de tierra están conectadas en forma adecuada. Si la toma de
corriente tiene mal colocados los cables, no sólo existe la posibilidad de dañar la
PC, sino también de producir un corto circuito de graves consecuencias.
2. Aísla la PC en el circuito. Si es posible, tu PC debe ser el único dispositivo en el
circuito. Evita conectarla a una toma de corriente en el mismo circuito con equipo
con motores grandes (lavadoras, refrigeradores, etc.) copiadoras o impresoras
láser y aparatos con resistencias de producción de calor (calentadores, cafeteras,
etc.).
3. Utiliza un regulador de voltaje. Este aparato puede enfrentar las descargas y
variaciones de corriente.
4. Conexión a tierra. Asegúrate que tu PC y otros dispositivos tengan una conexión a
tierra a través de la toma de corriente. Es una buena idea que todos los
dispositivos de la PC compartan una tierra común para evitar problemas de señal
entre ellos.
5. Mantén limpia la fuente de poder.
6. No obstruir la entrada de aire del ventilador de la fuente o del CPU. Muchos
usuarios que le ponen fundas plásticas a sus equipos sólo descubren el CPU o
Monitor parcialmente sin quitarlas completamente (piensan que las rendijas se las
puso el fabricante de adorno). Por esta razón se calientan y se llegan a quemar.
7. Evita ponerle algún tipo de insecticida dentro de la computadora porque el líquido
ocasionaría estragos dentro del CPU.
8. No poner ningún tipo de líquido cerca del CPU, ni en ninguna parte de la
computadora, sobre todo en los gabinetes.
Si tomamos en cuenta todas estas medidas de seguridad podremos tener la certeza de
que nuestra fuente, y por supuesto la computadora, estará en perfectas condiciones de
trabajo.
Elaborado por la Lic. Linda M. Garrido Pérez
Ensamble de equipo de cómputo
PRÁCTICA 1
Para realizar el reemplazo y la instalación
de una fuente de poder ATX, sigue estos
pasos:
1. Apaga y desconecta la PC.
2. Retira la tapa del gabinete.
3. Identifica y desconecta el conector
ATX de la fuente de poder que va
hacia la tarjeta madre.
4. Desconecta los conectores de corriente
que van hacia el disco duro, floppy y
unidades ópticas.
5. Desatornilla y retira la fuente de poder
del gabinete.
6. Toma la nueva fuente de poder y conéctalo hacia el gabinete.
7. Conecta el conector ATX de la fuente de poder hacia la tarjeta madre.
8. Conecta los cables de corrientes que van del disco duro, unidades ópticas y floppy
nuevamente.
9. Si todo está bien conectado, tu computadora volverá a funcionar.
RECOMENDACIÓN
Video que explica como reemplazar una fuente de poder
http://www.youtube.com/watch?v=eVHQj6nrfaE&feature=related
PRÁCTICA 2
Con la ayuda de tu profesor y compañeros de clase, lleva a cabo el mantenimiento de
tu fuente de poder, tomando en cuenta las medidas de seguridad.
RECOMENDACIÓN
La siguiente liga de internet, explica acerca del fusible de la fuente de poder
http://www.youtube.com/watch?v=_oJfYIV_Pos&feature=related
A continuación presentamos la descripción
de lo que ofrece la siguiente fuente de
poder
Descripción. Fuente de Poder ATX,
Marca X Tech, 500 W, Conector 20/24 PIN
Características: Cumple con las normas
estándar de FCC, para uso en casa y
oficina Circuitos diseñados con Alta
Tecnología Un desempeño excelente de
eficiencia y certeza Con poder de energía
de onda baja y silencioso con protección de corta circuito y sobrecarga en todas las
salidas Usa los dispositivos de Pata o de Sata Incluye los siguientes conectores: 1
conector de 20+4 pines 1 conector de 4 pines 4 conectores de 4 pines tipo molex 1
conector floppy 1 conector de energía SATA 1 Interruptor posterior On/Off 1 Entrada de
corriente posterior
Elaborado por la Lic. Linda M. Garrido Pérez
Ensamble de equipo de cómputo
Presentamos otras especificaciones de otra fuente de poder
Modelo: FP-ATX600W
Fuente de Poder ATX 600W
Le proveerá el Poder necesario a todos los componentes de su PC con alto
Rendimiento de y Excelente Calidad.
Diseñada especialmente para equipos con Procesadores Pentium D, Celeron, Pentium
4, Core 2 Duo, AMD Athlon 64 y Tarjetas Madres MSI, Asrock, Biostar, PC-Chips, Intel
entre otras, con una salida máxima constante de 600W.
Características:
- 1 Cable de Poder.- 4 Conectores para HDD, CD-ROM, Quemadoras, etc.- 1 Conector
para Floopy.- 1 Conector de 24 Pines.- 1 Conector 4 Pines para el encendido de Tarjeta
Madre
EJERCICIO 1
Describe las características de 2 fuentes de poder que tu profesor te facilite con base a
los ejemplos presentados.
Elaborado por la Lic. Linda M. Garrido Pérez
Ensamble de equipo de cómputo
DISCO DURO (D.D)
El disco duro o disco rígido ( Hard Disc Drive o HDD) es un dispositivo de
almacenamiento no volátil, es decir conserva la información que le ha sido almacenada
de forma correcta aun con la perdida de energía, emplea un sistema de grabación
magnética digital, es donde en la mayoría de los casos se encuentra almacenado el
sistema operativo de la computadora.
Estructura física del disco duro
Dentro de un disco duro hay uno o varios platos (entre 2 y 4 normalmente, aunque hay
hasta de 6 ó 7 platos), que son discos (de aluminio o cristal) concéntricos y que giran
todos a la vez. El cabezal (dispositivo de lectura y escritura) es un conjunto de brazos
alineados verticalmente que se mueven
hacia dentro o fuera según convenga, todos
a la vez. En la punta de dichos brazos están
las cabezas de lectura/escritura, que gracias
al movimiento del cabezal pueden leer tanto
zonas interiores como exteriores del disco.
Cada plato tiene dos caras, y es necesaria
una cabeza de lectura/escritura para cada
cara (no es una cabeza por plato, sino una
por cara). Si se mira el esquema Cilindro-
Cabeza-Sector a primera vista se ven 4
brazos, uno para cada plato. En realidad, cada uno de los brazos es doble, y contiene 2
cabezas: una para leer la cara superior del plato, y otra para leer la cara inferior. Por
tanto, hay 8 cabezas para leer 4 platos. Las cabezas de lectura/escritura nunca tocan el
disco, sino que pasan muy cerca (hasta a 3 nanómetros) ó 3 millonésimas de milímetro.
Si alguna llega a tocarlo, causaría muchos daños en el disco, rayándolo gravemente,
debido a lo rápido que giran los platos (uno de 7.500 revoluciones por minuto se mueve
a 120 km/h en el borde).
Las partes de un disco duro son: escojan
Elaborado por la Lic. Linda M. Garrido Pérez
Ensamble de equipo de cómputo
• Pista: Una circunferencia dentro de una cara; la pista 0 está en el borde exterior.
• Cilindro: Conjunto de varias pistas; son todas
las circunferencias que están alineadas
verticalmente (una de cada cara).
• Sector: Cada una de las divisiones de una
pista. El tamaño del sector no es fijo, siendo el
estándar actual 512 bytes. Antiguamente el
número de sectores por pista era fijo, lo cual
desaprovechaba el espacio significativamente,
ya que en las pistas exteriores pueden
almacenarse más sectores que en las
interiores. Así, apareció la tecnología ZBR
(grabación de bits por zonas) que aumenta el Pista(A), Sector(B), Sector de una pista
número de sectores en las pistas exteriores, y usa (C),
más eficientemente
Cluster (D) el disco
duro.
• Platos en donde se graban los datos.
• Cara: Cada uno de los dos lados de un plato
• Cabezal de lectura/escritura.
• Motor que hace girar los platos.
• Electroimán que mueve el cabezal.
• circuito electrónico de control, que incluye: interfaz con la computadora, memoria
caché.
• Bolsita desecante (gel de sílice) para evitar la humedad.
• Caja, que ha de proteger de la suciedad, motivo por el cual suele traer algún filtro
de aire. Los discos duros no están sellados al vacío en sus cajas como a
menudo se piensa; de hecho, muchos discos tienen un sistema mecánico que no
deja salir a los cabezales a la superficie de los platos si éstos no tienen una
velocidad de giro adecuada (si giran demasiado despacio, pueden impactar las
cabezas contra los platos debido a que no existe una película de aire entre
ambos que lo evite), y este sistema consiste en una pestaña que es empujada
por el aire del interior de la caja del disco cuando éste se mueve a suficiente
velocidad. Al ser empujada la pestañita, se desbloquean los cabezales.
• Tornillos.
Elaborado por la Lic. Linda M. Garrido Pérez
Ensamble de equipo de cómputo
Suponiendo que los discos duros solamente tuviesen un solo disco magnético y dos
cabezas, su funcionamiento sería similar al de un disquete. Al encender el equipo, la
corriente de 12 voltios que le suministra la fuente de poder del PC hace girar el motor
de giro del plato magnético y posiciona las cabezas justo al principio de éste. Es
básicamente igual que cuando colocamos un disco en el tocadiscos de nuestra cadena
de música y colocamos la aguja en el comienzo de su superficie. En el momento en el
que el PC necesita realizar cualquier operación de lectura o escritura, envía la orden a
la circuitería del disco duro, la cual mueve las cabezas al lugar exacto donde se
encuentra la información a recuperar o, en caso de tener que grabar algo, mueve las
cabezas al lugar del disco duro donde hay espacio libre disponible.
El funcionamiento teórico, como se puede ver, es sencillo; se trata de mover las
cabezas de un sitio a otro con el fin de leer o grabar información. Esta operación
realmente es mucho más compleja puesto que en realidad entra en juego el procesador
la controladora de discos, la BIOS, el sistema operativo, la memoria RAM y el propio
disco.
Particiones
Qué son y para qué sirven
Al igual que un CD AUDIO se fabrica estructurado en pistas, siendo cada pista una
canción grabada, un disco duro debe estructurarse de forma que pueda grabarse la
información en su interior de forma ordenada para poder recuperarla, leerla, borrarla o
modificarla cuando sea necesario.
Imaginemos que cuando sale un disco duro de la fábrica éste tiene el mismo aspecto
interno que una casa en la que se han construido solamente las paredes y el tejado.
Dentro de la casa es necesario levantar paredes y puertas que delimiten las diferentes
habitaciones y estancias para que pueda ser habitable. De igual forma es necesario
estructurar el disco duro en su interior para que la información se grabe correctamente.
Elaborado por la Lic. Linda M. Garrido Pérez
Ensamble de equipo de cómputo
Un disco duro se estructura a base de particiones. Cuando particionamos un disco duro
lo que hacemos es informar a nuestro sistema operativo que el disco duro que hay
instalado es de una capacidad X, por ejemplo 500 Mb. Antes de ser particionado, el PC
sabe que tiene instalado un disco duro pero no sabe de qué capacidad es. Para
entenderlo mejor explicaremos lo siguiente:
Tipos de particiones
Existen dos tipos de particiones, las primarias y las extendidas. Para explicar la
diferencia entre unas y otras de forma sencilla y clara diremos que las particiones
primarias son las que comienzan justo en el principio del disco duro llegando hasta el
final o hasta el punto que nosotros queramos. Cuando establecemos una partición
primaria que no llega a ocupar la totalidad del disco duro, el resto de espacio virgen lo
podemos gestionar con otra partición, en este caso extendida. El nombre de extendida
explica perfectamente el tipo de partición que es: extiende desde el final de la partición
primaria hasta el final del disco duro.
Para que se entienda mejor, supongamos el siguiente ejemplo: imaginemos que
tenemos un disco duro de 2 GB de capacidad. Tenemos la intención de instalar
Windows vista y luego algún procesador de texto para poder trabajar con el PC. Bien
podríamos configurar el disco de dos formas diferentes: la primera sería crear una
partición de 2 GB, es decir, que ocupase todo el disco, para instalar en ella Windows y
el procesador de texto junto con los documentos que usemos.
Por otro lado también podríamos hacer lo siguiente: crear una partición de 1 GB en la
que instalaríamos Windows y el procesador de texto y luego creamos otra de 1 Gb para
almacenar allí todos los documentos que usemos. De esta forma los documentos
permanecen mejor localizados y con riesgo de que los borremos por accidente. La
primera partición seria la partición primaria del disco y la segunda, en la que tenemos
los documentos, la extendida.
Trabajar con particiones, puede ser tan sencillo como crear una sola partición que
ocupe todo el disco duro o puede complicarse de tal forma que necesitemos múltiples
particiones para diferentes sistemas operativos en nuestro PC. Solo con práctica se
puede dominar el proceso de administración de particiones puesto que aunque se trata
Elaborado por la Lic. Linda M. Garrido Pérez
Ensamble de equipo de cómputo
de una técnica sencilla, un mínimo error puede hacer imposible que podamos acceder a
un disco duro.
Formatear un disco duro
Antes de usar un disco para almacenamiento y recuperación de información
(programas, datos, archivos procesados por palabras, etc.). Debe formatearse; esto se
realiza con un programa de formateo presente en el sistema operativo de disco.
La finalidad de esto es convertir un disco en blanco, en uno departamentalizado
digitalmente y provisto con las guías digitales que permitan al sistema operativo leer y
escribir en el disco de una manera ordenada. Las pistas se definen y dividen en
sectores, los que a su vez se segmentan en apuntadores (“Encabezamientos” y “Notas
de pie”) y se abren las áreas para los programas. El formateado escribe también un
directorio en el disco y, en forma opcional una imagen del sistema operativo que
permitirá que este se emplee en la “carga inicial”.
Un disco formateado se considera un edificio de departamentos recientemente
construidos en espera de sus inquilinos. El directorio contiene una lista de sus inquilinos
y proporciona “botones“para obtener contacto con ellos, si se daña el directorio, no hay
forma en que el sistema operativo localice un inquilino dado. Puesto que la información
de formateo utiliza parte de la capacidad de almacenamiento del disco, la capacidad
disponible para almacenamiento será menor que la capacidad en bruto del disco de
aquí las designaciones “capacidad no formateada “y “capacidad formateada “.
Al dar formato a un disco se reserva una pequeña área para su sistema de registro, que
consta de 2 partes:
LA TABLA DE ASIGNACION DE ARCHIVOS o FAT (determina el desplazamiento de
cada archivo en el disco ) , y el DIRECTORIO RAÍZ (que almacena el nombre , tamaño ,
fecha , y hora de creación , y los atributos de los archivos del disco ) .
Para formatear un disco duro, tienes dos opciones:
El funcionamiento “normal” que permitir crear la estructura de sectores de nuevo. Este
tipo de funcionamiento es obligatorio siempre que el disco no esté aún formateado.
En caso de que nuestro disco duro ya esté formateado y lo que queremos es
formatearlo de nuevo es necesario elegir la opción de formato rápido, por tanto no se
creara la estructura de los sectores de la partición (porque ya está creada), sino que
borra la FAT,
La FAT localización de la información
Que es y para qué sirve
El formato de disco establece una estructura interna de las particiones que permite
grabar con total seguridad la información, aunque la información se encuentre
perfectamente grabada, cómo sabe el disco y, en consecuencia, cómo sabe el PC en
qué punto exacto del plato magnético se encuentra cada archivo grabado? Muy
sencillo, como es habitual, para que quede más claro recurriremos a un ejemplo:
Un auto bien estacionado y nos vamos. Cuando volvemos tras un par de horas vemos
algo increíble: han estacionado otros coches rojos en el lugar junto con el nuestro
¿cómo lo encontramos? La solución sería ir a la puerta y preguntar al guardia de
seguridad, el cual nos diría el punto exacto donde se encuentra nuestro vehículo.
Elaborado por la Lic. Linda M. Garrido Pérez
Ensamble de equipo de cómputo
La FAT (File Allocation Table) es un pequeño archivo, que el programa FORMAT crea
en el principio de la partición que está formateando. La FAT trabaja igual que el guardia
del ejemplo: sabe la localización exacta en el plato magnético del disco de toda la
información que haya grabado. Cuando es necesario acceder a la información del
disco, Windows lee la FAT y de este modo localiza la información.
Configuración del disco duro
Para llevar a cabo el proceso de configuración de un disco duro, un paso previo es el de
asegurarnos que los jumpers o puentes del disco estén correctamente colocados.
De fabrica los discos IDE (modelo más extendido) vienen preparados para trabajar solo;
se suele decir que el disco duro está configurado como maestro.
En el caso de querer inserta otro disco duro adicional, este jumper del nuevo disco
duro, habrá de ser modificado hasta situarlo en la posición de trabajo en conjunto con el
disco maestro; este disco pasa a estar configurado como esclavo.
Esta información de los jumpers también suele venir impresa en el propio disco duro,
serigrafiados en el circuito o debería venir explicado en un pequeño folleto o manual
acompañado a la nueva unidad.
Respecto a la energía, en el caso de la conexión al HDD es imposible equivocarse ya
que tiene una sola posición y como regla general el bus de datos que viene desde la
placa base o madre posee un color (rojo), el que debe coincidir con el cable rojo de la
energía. En el otro extremo, la marca que posee el bus de datos debe coincidir con una
marca en la conexión IDE de la placa base, si no se logra distinguir bien, se debe
recurrir al folleto explicativo de la placa base y que contiene un plano con todos los
elementos que la componen.
En el caso de querer instalar más de un dispositivo IDE, hay que tener en cuenta
algunos detalles muy importantes.
En las controladoras IDE, disponemos de dos canales IDE independientes, con lo que
podemos llegar a instalar hasta cuatro dispositivos, dos por canal. En primer dispositivo
de cada canal se como master (maestro) y el segundo como slave (esclavo).
En un canal cualquiera, sólo un dispositivo puede hacerse con el control del bus, es
decir, no puede utilizar el bús concurrentemente, con lo que si ponemos dos discos en
el mismo canal, estos se “pelearan” por él, y el rendimiento de ambos bajará
notablemente.
En el caso de tener sólo dos dispositivos, se deberán poner a ambos como “maestro”,
uno en cada canal, es decir, conectaremos un cable a cada disco, y cada cable irá a un
conector en la placa base. Es aconsejable que el disco más rápido sea colocado en el
primer canal (primario), pués aparte de ser el disco que arranca el sistema operativo, es
donde, normalmente, está ubicado el archivo de intercambio de la memoria virtual, con
lo que el rendimiento general del equipo aumentará.
Si tenemos dos discos y un CD-Rom, el Cd-Rom se colocará como “esclavo” del
segundo canal (secundario). Esto es así porque normalmente el segundo disco tendrá
menos actividad que el primero (recordemos que Windows y otros sistemas operativos
hacen un uso intensivo del archivo de intercambio).
Elaborado por la Lic. Linda M. Garrido Pérez
Ensamble de equipo de cómputo
Para poder configurar el disco duro como maestro o como esclavo necesitamos saber
la posición exacta de unos puentes o “jumper” que normalmente todos los discos
poseen. Por desgracia, cada fabricante utiliza su propio criterio.
Fabricantes de discos duros
Los recursos tecnológicos y el saber hacer requeridos para el desarrollo y la producción
de discos modernos implica que desde 2007, más del 98% de los discos duros del
mundo son fabricados por un conjunto de grandes empresas: Seagate (que ahora es
propietaria de Maxtor), Western Digital, Samsung e Hitachi (que es propietaria de la
antigua división de fabricación de discos de IBM). Fujitsu sigue haciendo Discos
portátiles y discos de servidores, pero dejó de hacer discos para ordenadores de
escritorio en 2001, y el resto lo vendió a Western Digital. Toshiba es uno de los
principales fabricantes de discos duros para portátiles de 2,5 pulgadas y 1,8 pulgadas.
ExcelStor es un pequeño fabricante de HDD.
Calculo de la capacidad total de almacenamiento de un disco duro.
Para calcular la capacidad total de almacenamiento de un disco duro multiplique las
siguientes cifras:
4 cabezas = 2 platos por 2 superficies o caras cada uno
610 pistas
17 sectores por pista
512 bytes por sector
Se aplica la multiplicación de todos los datos especificados.
21 237 760 caracteres en total grabados en el disco / 1024 =20 Mb
Características del disco duro
A continuación vamos a indicar los factores o características básicas que se deben
tener en cuenta a la hora de comprar un disco duro.
1. Capacidad de almacenamiento
La capacidad de almacenamiento hace referencia a la cantidad de información que
puede grabarse o almacenar en un disco duro. Hasta hace poco se medía en
Megabytes (Mg), actualmente se mide en Gigabytes (Gb).
2. Velocidad de Rotación (RPM)
Es la velocidad a la que gira el disco duro, más exactamente, la velocidad a la que giran
el/los platos del disco, que es donde se almacenan magnéticamente los datos. La regla
es: a mayor velocidad de rotación, más alta será la transferencia de datos, pero también
mayor será el ruido y mayor será el calor generado por el disco duro. Se mide en
número revoluciones por minuto ( RPM).
Elaborado por la Lic. Linda M. Garrido Pérez
Ensamble de equipo de cómputo
1. Tiempo de Acceso (Access Time)
Es el tiempo medio necesario que tarda la cabeza del disco en acceder a los datos que
necesitamos. Realmente es la suma de varias velocidades:
* El tiempo que tarda el disco en cambiar de una cabeza a otra cuando busca datos.
* El tiempo que tarda la cabeza lectora en buscar la pista con los datos saltando de una
a otra.
* El tiempo que tarda la cabeza en buscar el sector correcto dentro de la pista.
Es uno de los factores más importantes a la hora de escoger un disco duro.
Cuando se oye hacer ligeros clicks al disco duro, es que está buscando los datos que le
hemos pedido. Hoy en día en un disco moderno, lo normal son 10 milisegundos.
4. Memoria CACHE (Tamaño del BUFFER)
El BUFFER o CACHE es una memoria que va incluida en la controladora interna del
disco duro, de modo que todos los datos que se leen y escriben a disco duro se
almacenan primeramente en el buffer. La regla de mano aquí es 128kb-Menos de 1 Gb,
256kb-1Gb, 512kb-2Gb o mayores. Generalmente los discos traen 128Kb o 256Kb de
cache.
Si un disco duro está bien organizado (si no, utilizar una utilidad desfragmentadora:
DEFRAG, NORTON SPEEDISK, etc.), la serie de datos que se va a necesitar a
continuación de una lectura estará situada en una posición físicamente contigua a la
última lectura, por eso los discos duros almacenas en la caché los datos contiguos,
para proporcionar un acceso más rápido sin tener que buscarlos. De ahí la
conveniencia de desfragmentar el disco duro con cierta frecuencia.
El buffer es muy útil cuando se está grabando de un disco duro a un CD-ROM, pero en
general, cuanto más grande mejor, pues contribuye de modo importante a la velocidad
de búsqueda de datos.
5. Tasa de transferencia (Transfer Rate)
Este número indica la cantidad de datos un disco puede leer o escribir en la parte más
exterior del disco o plato en un periodo de un segundo. Normalmente se mide en
Mbits/segundo, y hoy en día, en un disco de 5400RPM, un valor habitual es 100Mbits/s,
que equivale a 10MB/s.
6. Interfaz (Interface) IDE, SCSI, SATA
Es el método utilizado por el disco duro para conectarse al equipo, y puede ser de tipo:
IDE, SATA o SCSI.
A continuación te presentamos los tipos de disco duros
que las tarjetas madres soportan en la actualidad:
Elaborado por la Lic. Linda M. Garrido Pérez
Ensamble de equipo de cómputo
Discos tipo IDE integrated Device Electronics (Dispositivo con electrónica
integrada) también llamado ATA (Advanced Tecnology Attachment)
Son los más comunes; se identifican por su conector de 40 posiciones y los pequeños
pines de configuración entre el conector del cable y el de alimentación.
Todas las placas bases relativamente recientes, incluso desde las placas 486, integran
una controladora de disco duro para interfaz IDE (normalmente con bus PCI) que
soporta dos canales IDE, con capacidad para dos discos cada una, lo que hace un total
de hasta cuatro unidades IDE (disco duro, CD-ROM, unidad de backup, etc.).
Debemos recordar, sin embargo, que si colocamos en un mismo canal dos dispositivos
IDE (ejemplo, disco duro + CD-ROM), para transferir datos uno tiene que esperar a que
el otro haya terminado de enviar o recibir datos, y debido a la comparativa lentitud del
CD-ROM con respecto a un disco duro, esto ralentiza mucho los procesos, por lo que
es muy aconsejable colocar el CD-ROM en un canal diferente al de los discos duros.
Disco tipo SCSI
Ya casi en desuso: poseen un conector de 50 posiciones y no hay pines de
configuración (ésta se hace vía software en la
controladora SCSI). También existen discos Ultra-SCSI
con un conector de 64 terminales.
Se pueden conectar a una controladora SCSI hasta 7
dispositivos (o 15 si es WIDE SCSI) de tipo SCSI
(ninguno IDE), pero no solo discos duros, CD-ROMS y
unidades de BACKUP, sino también grabadoras de CD-
ROM (las hay también con interfaz IDE), escáneres,
muchas de las unidades de BACKUP, etc.
Otra ventaja muy importante es que la controladora SCSI puede acceder a varios
dispositivos simultáneamente, sin esperar a que cada uno acabe su transferencia, como
en el caso del interfaz IDE, aumentando en general la velocidad de todos los procesos.
Las tasas de transferencia del interfaz SCSI vienen determinados por su tipo (SCSI-1,
Fast SCSI o SCSI-2, ULTRA SCSI, ULTRA WIDE SCSI), oscilando entre 5MB/s hasta
80MB/s. Si el equipo va a funcionar como servidor, como servidor de base de datos o
como estación gráfica, por cuestiones de velocidad, el interfaz SCSI es el más
recomendable.
Disco tipo SATA (arquitectura de tecnología avanzada en serie, del inglés Serial
Advanced Technology Attachment “serial ATA”)
Son los más nuevos de los tres; se identifican por sus conectores relativamente
pequeños y por la carencia de pines de configuración. Esto se debe a que sólo se
puede conectar un disco por cada puerto SATA.
Elaborado por la Lic. Linda M. Garrido Pérez
Ensamble de equipo de cómputo
Serial ATA sustituye a la tradicional Parallel ATA o P-ATA (estándar que también se
conoce como IDE o ATA). El S-ATA proporciona mayores velocidades, mejor
aprovechamiento cuando hay varios discos, mayor longitud del cable de transmisión de
datos y capacidad para conectar discos en caliente (con la computadora encendida).
Actualmente es una interfaz ampliamente aceptada y estandarizada en las placas base
de PC.
Otra de las grandes mejoras respecto al sistema anterior (en mi opinión) es el tipo de
cableado que se utiliza, mucho más fino y aerodinámico que el anterior , lo que permite
que estos cables, al ser muchísimo más finos, faciliten el flujo de aire dentro de la caja,
reduciendo el calentamiento de nuestro equipo.
Otra ventaja de este tipo de puerto es que permite hasta 1 metro de longitud en el cable
(menos de medio metro en las conexiones ATA).
Respecto al cable de alimentación también es diferente al de los discos ATA originales,
y las tensiones de trabajo son menores, teniendo un consumo menor.
Además no es necesaria la configuración Master/Slave tradicional, ya que las unidades
SATA conectan una por puerto, indicándose en el Setup tan sólo cual es el SATA al
que se debe dirigir en primer lugar el orden de arranque (Boot secuence).
En los dibujos de abajo se puede ver la diferencia en las conexiones, disco tradicional
ATA y un Serial ATA.
Tecnología IDE o ATA
Elaborado por la Lic. Linda M. Garrido Pérez
Ensamble de equipo de cómputo
Tecnología SATA
Podemos ver en los discos SATA un juego de jumpers. Estos son para configurar un
disco SATA2 como SATA1, en el caso de que la placa base no sea compatible con el
estándar SATA2.
Cables de datos del disco duro
Diferencia entre un cable de datos IDE de 40 hilos y otro de 80
La diferencia fundamental reside en que el cable de 80 hilos lleva 1 hilo a masa (GND)
por cada hilo de tensión, con lo cual hay el doble (40 hilos de tensión y 40 hilos a masa
intercalados), cosa que los de 40 hilos no (solo llevan los de tensión).
Estos hilos extras están únicamente para asilar cada hilo de datos de los demás, y que
las perturbaciones eléctricas no molesten las señales de los otros hilos de datos.
Además los cables de 80 hilos permiten una velocidad mayor de transferencia que los
de 40.
En la siguiente figura vemos un ejemplo de cada uno.
Elaborado por la Lic. Linda M. Garrido Pérez
Ensamble de equipo de cómputo
SATA
El cable SATA mediante el cual la unidad se conecta a la placa base es mucho más
pequeño (tan sólo tiene siete conectores), lo que ayuda a mejorar la ventilación y es
menos sensible a las interferencias, por lo que se podrán crear cables más largos sin
ningún problema.
PRÁCTICA
¡Manos a la obra!, aprenderás en este momento a instalar un disco duro que por daños
físicos, no nos queda más remedio que reinstalar uno nuevo, sigue las instrucciones
que se presentan a continuación.
1. Destapa tu gabinete y desconecta el
cable de datos y de corriente del disco
duro que deseas sustituir.
2. Desatornilla y saca el disco duro de la
bahía donde está conectado.
3. Verifica la configuración del Jumper que
tiene el disco duro que deseas
reemplazar, es decir si esta en maestro o
esclavo.
4. Toma el nuevo disco duro que deseas
conectar y lleva a cabo la configuración,
Elaborado por la Lic. Linda M. Garrido Pérez
Ensamble de equipo de cómputo
tal como estaba el anterior disco duro. También puedes verificar en la tabla de
configuración del disco duro impreso en la etiqueta del mismo la forma en que lo
puedes realizar.
Como se aprecia en esta imagen, el jumper está
colocado en modo “Maestro”.
Se ha retirado el jumper, para dejar la unidad en
modo “Esclavo”.
5. Coloca el disco duro en la bahía de donde tomaste el anterior y sujétalo con los
tornillos.
6. Conecta el cable de datos de tu disco duro en el conector tipo IDE primario o bien en
el conector de tipo SATA hacia la tarjeta madre.
Elaborado por la Lic. Linda M. Garrido Pérez
Ensamble de equipo de cómputo
7. Y finalmente conecta los cables de corriente.
Contingencia:
Visita la siguiente página Web, en el encontrarás un video que te muestra los pasos
para instalar un disco duro:
Elaborado por la Lic. Linda M. Garrido Pérez
Ensamble de equipo de cómputo
http://www.videoblogs.com.ar/index/40/686/como-instalar-un-disco-duro
Visita esta otra, aparece un video que te explica cómo llevar a cabo la configuración
Master y esclavo del disco duro:
http://www.videoblogs.com.ar/index/40/401/configuracion-master-slave
Visita la siguiente página Web, en el encontrarás un video que te habla del disco duro.
http://mx.youtube.com/watch?v=EvjjWS-V0MI&feature=related
Errores típicos:
Configurar el disco duro como esclavo y las unidades ópticas como maestro.
Práctica
Realiza la configuración de dos discos duros, el de mayor capacidad de
almacenamiento debe estar configurado como maestro y el de menor capacidad como
esclavo.
Ejercicio
1. Investiga ¿Cuáles son las ventajas y desventajas de los tipos de discos duros
que existen IDE, SCSI y SATA?
RECOMENDACIÓN
Visita la siguiente liga de internet, ahí encontrarás algunos mitos entorno al disco duro
http://www.agalisa.es/article607.html
Como mantener un disco duro en buen estado
Existen varias cosas que debes realizar para prevenir que la computadora te devuelva
mensajes de error molestos. A continuación encontrarás una lista de programas
diferentes disponibles para asegurarse de que la unidad de disco duro se mantenga
saludable y funcionando a plena capacidad. (Están disponibles estos programas de
ejemplo a través de Windows)
1. Desfragmentación de Disco
Al transcurrir el tiempo, es posible que los archivos se vuelvan fragmentados porque se
almacenan en posiciones diferentes en el disco. Los archivos estarán completos
cuando las abras, pero la computadora lleva más tiempo al leer y escribir en el disco.
Están disponibles programas de desfragmentación que corrigen esto.
Elaborado por la Lic. Linda M. Garrido Pérez
Ensamble de equipo de cómputo
2. Compresión de Datos
Puedes obtener espacio libre en la unidad de disco duro al comprimir los datos que
están almacenados.
3. Detección de Daños
Si experimentas problemas con los archivos, tal vez quieras averiguar si existen daños
en el disco. ScanDisk o comprobador de errores de Windows verifica los archivos y las
carpetas para encontrar errores de datos y también puede verificar la superficie física
del disco.
4. Respaldos
Si la unidad de disco duro se descompone o si los archivos se dañan o se sobrescriben
accidentalmente, es una buena idea contar con una copia de respaldo de los datos de
la unidad de disco duro.
MEMORIA RAM
La memoria RAM (Random Access Memory) es un tipo de chip electrónico (circuito
integrado) que puede almacenar información digital. Se pueden leer y escribir datos de
tipo binario, “0” y “1”, en cantidades muy grandes, organizados normalmente en grupos
de 8 bit, que llamamos bytes.
Elaborado por la Lic. Linda M. Garrido Pérez
Ensamble de equipo de cómputo
La memoria RAM pierde su contenido cuando se desconecta la alimentación eléctrica.
Por tanto, se trata de un sistema de almacenamiento temporal.
¿Por qué es necesaria entonces? ¿No sería mejor utilizar memoria que no pierda su
contenido cómo por ejemplo los discos duros? La respuesta es sencilla, y se llama
velocidad de transferencia. Si queremos un ordenador rápido, el microprocesador (y
otros componentes) necesita procesar las instrucciones de los programas a una
velocidad enorme, que no sería posible con otros soportes como discos duros, mucho
más lentos.
La tasa de transferencia de datos de una memoria RAM es por lo menos 10 veces
mayor que la de los discos duros más rápidos disponibles actualmente.
Hay memoria RAM presente en varios elementos del ordenador. Aunque todas son
memoria RAM, su tamaño, características y la función que realiza son distintos en cada
uno de estos elementos:
a) Memoria RAM principal o general
Es la que comúnmente denominamos memoria RAM. Se trata de una o varias tarjetas
con chip electrónicos que se insertan en la placa base, en los zócalos destinados al
efecto.
b) Memoria RAM “gráfica”
Es la memoria que se encuentra en la tarjeta gráfica, también llamada memoria de
Vídeo. Guarda lo que se va a mostrar y lo que se está mostrando en la pantalla. Se ha
desarrollado memoria RAM específica para tarjetas gráficas al objeto de obtener un alto
rendimiento. Actualmente la RAM gráfica más avanzada es del tipo denominado
GDDR3.
En algunos ordenadores de sobremesa y en muchos portátiles, no hay tarjeta gráfica
específica, independiente. El procesador gráfico se encuentra integrado en la placa
base, y utiliza una parte de la memoria RAM principal como memoria de vídeo. Se dice
que la gráfica utiliza “Share Memory”, SM, memoria compartida. Se comparte la
memoria RAM principal instalada en la placa base.
Ejemplo: Un equipo tiene instalado un módulo de memoria de RAM de 1024Mb. Para
gráficos se utilizan 64Mb y quedan disponibles como RAM general 1024Mb–64Mb =
960Mb
c) Memoria CACHE del microprocesador
Se trata de una memoria RAM con tiempos de acceso ultra-rápidos que se encuentra
dentro del chip microprocesador, para acelerar la ejecución de instrucciones.
d) Memoria Buffer del disco duro
Es una memoria RAM que se encuentra en la circuitería electrónica del disco duro para
permitir la sincronización de datos y favorecer una transferencia lo más rápida posible.
e) Memoria Buffer de unidad óptica (DVD):
Elaborado por la Lic. Linda M. Garrido Pérez
Ensamble de equipo de cómputo
Igual que en el disco duro, es una memoria RAM que se encuentra en la circuitería
electrónica de la unidad óptica (CD, DVD, Grabadora) para permitir la sincronización de
datos y favorecer una transferencia lo más rápida posible.
Concepto de buffer en informática:
Zona de memoria intermedia donde los datos se almacenan de forma temporal
mientras se espera que sean procesados. Imprescindible para comunicar dos
elementos con diferente velocidad de transferencia, lo que tiene lugar con todos los
componentes del ordenador.
Los discos duros, unidades ópticas, impresoras, grabadores de DVD de salón, etc.
Tienen memoria buffer.
Los módulos de memoria RAM son un componente relativamente caro, desde los
primeros equipos informáticos a los actuales. De todos modos se ha conseguido
aumentar la capacidad de los chip y hoy en día conviene tener en cuenta que el tipo de
memoria RAM es tan importante o más que la cantidad de memoria.
A la hora de valorar la memoria RAM no hay que interesarse solamente por la cantidad
de memoria, sino también por el tipo de memoria.
Veamos un gráfico de jerarquía de memoria en el ordenador. Existe una relación
inversa entre la capacidad (cantidad de datos que puede almacenar) por un lado y la
rapidez y coste (precio/cantidad) de almacenamiento por otro.
Características principales de la memoria RAM
a) Cantidad de datos - Tamaño
La cantidad de datos que se puede almacenar en un módulo de memoria RAM (El
tamaño de memoria) se expresa habitualmente en Mbytes o Gbytes. Los tamaños más
habituales en la actualidad son: 128Mb, 256Mb, 512Mb, 1Gb y 2Gb.
Recordamos que en “cantidad de datos binarios” 1MB = 1024KB y 1GB = 1024MB
b) Frecuencia de funcionamiento
Se diferencia entre la frecuencia interna y la externa.
Elaborado por la Lic. Linda M. Garrido Pérez
Ensamble de equipo de cómputo
La frecuencia interna es la que suele figurar en la información general del producto.
Resulta de multiplicar la frecuencia externa por el valor de un reloj multiplicador. Los
valores más habituales que nos podemos encontrar como frecuencia interna son:
133Mhz, 266Mhz, 333Mhz, 400Mhz, 533Mhz, 667Mhz y 800Mhz, 1066MHz.
c) Memoria ECC - no ECC
ECC significa “Error Checking and Correcting”, código de corrección de errores. La
mayoría de los módulos de memoria que se utilizan son “no ECC”. Para servidores y
equipos con especiales requisitos de fiabilidad se utilizan memorias ECC, más fiables,
pero también más caras.
d) Memoria de doble canal (Dual channel)
En la actualidad prácticamente todas las placas base incluyen la gestión de memoria de
doble canal, “dual channel”. Esta gestión la realiza el chipset puente norte. Hay que
destacar que es una característica incorporada en la placa base, no en la memoria.
Permite gestionar la memoria RAM principal haciendo operaciones de lectura/escritura
en dos (o cuatro) módulos a la vez, que funcionarían en “paralelo”. Los dos (o cuatro)
módulos de memoria instalados en “dual channel” deben ser iguales en capacidad,
frecuencia y tiempos de latencia (tiempos de acceso a los datos).
e) Ancho de banda - Tasa de transferencia
La tasa de transferencia o “Ancho de banda” representa el número de datos máximo
que se puede transferir (leer o escribir) por unidad de tiempo.
Cuando surgió la memoria DDR se empezó a generalizar la utilización del valor de
transferencia de datos de memoria, es decir, el número de datos que se transfieren por
unidad de tiempo, además de la frecuencia de funcionamiento.
Como los nuevos micros Pentium IV tenían 64bit de datos, un total de 8 Bytes, la tasa
de transferencia de datos, también denominada “ancho de banda de la memoria” se
definió como:
Tasa de transferencia (MBytes/seg) = Frecuencia de la memoria (Mhz) x 8 bytes
Ejemplos:
266Mhz x 8 = 2.180 MB/s y por aproximación 2100MB/s => PC-2100
333Mhz x 8 = 2.664 MB/s y por aproximación 2700MB/s => PC-2700
400Mhz x 8 = 3.200 MB/s y por aproximación 3200Mb/s => PC-3200
En muchos módulos de memoria, en lugar de figurar la frecuencia, figura la tasa de
transferencia, pero cuando el bus de datos del sistema es de 64bits la equivalencia es
total.
Ejemplo: ¿A qué frecuencia funciona una memoria que viene referenciada como
PC3200? 3200/8 = 400Mhz.
Con la llegada de las memorias DDR-2 se aumentó la frecuencia de funcionamiento y
también el valor de la tasa de transferencia de datos.
Elaborado por la Lic. Linda M. Garrido Pérez
Ensamble de equipo de cómputo
Las tasa de transferencia (MBytes/seg) correspondientes son
533Mhz x 8 = 4.264 MB/s y por aproximación 4200MB/s => PC2-4200
667Mhz x 8 = 5.336 MB/s y por aproximación 5300MB/s => PC2-5300
800Mhz x 8 = 6.400 MB/s y por aproximación 6400Mb/s => PC2-6400
Si se trata de dos módulos idénticos, sobre una placa base que soporte “dual channel”
deberá multiplicarse x2 la tasa de transferencia (ancho de banda) máxima del conjunto,
quedando:
Tasa de transferencia (MBytes/seg)= Frecuencia de memoria (Mhz) x 8 bytes x 2
Ejemplo: ¿Qué tasa máxima de transferencia de datos tiene un sistema de memoria en
un ordenador con “dual channel” que incluye dos módulos DDR de 400Mhz? Tasa de
transferencia = 400Mhz x 8 Bytes x 2 = 6400MB/s
Ejemplo: ¿Que sistema tiene más rendimiento, un equipo con 1 módulo de RAM de
1Gb (single channel pues sólo tiene un módulo) u otro equipo con 2 módulos de RAM
de 512Mb en configuración dual channel?
La memoria total es la misma pero la tasa de transferencia de datos es mayor en el
segundo caso. Preferimos la segunda opción, pues tiene un mayor rendimiento.
e) Latencia CAS
La memoria RAM se estructura en una tabla de filas y columnas. El término “CAS”
significa “Column Address Strobe”. Se trata de una señal que indica la dirección de la
columna en una ubicación específica de memoria.
“Latencia CAS” (CL), indica el tiempo que tarda un dato en estar disponible desde que
se realiza la petición de leer ese dato. Se expresa en número de ciclos de reloj. Cuanto
menor es el valor de “latencia CAS” (CL), más rápido es el acceso a los datos y por
tanto mejor es el rendimiento de la memoria.
Los valores de “latencia CAS” (CL) habituales suelen ser = CL2’5, CL3, CL4, CL5.
Tipos de memoria RAM
Los tipos de memoria se pueden diferenciar por la tecnología de fabricación y/o por su
forma externa disponible en el mercado.
a) Tipos de memoria por su tecnología:
RIMM-RAMBUS, “Rambus Inline Module Memory”
Desarrollada por Rambus Inc. Presente en algunos equipos pero ya obsoleta. Puede
funcionar a frecuencias de 400Mhz y 800Mhz, y se instala necesariamente en pack de 2
unidades. En la actualidad es escasa en el mercado por su alto precio y poca
implantación en equipos.
SDRAM “Synchronous Dynamic Random Access Memory”
Memoria RAM dinámica (almacenamiento basado en condensadores, que requieren
una frecuencia de refresco) con sincronismo de datos.
Elaborado por la Lic. Linda M. Garrido Pérez
Ensamble de equipo de cómputo
La frecuencia de funcionamiento va desde 66Mhz a 133Mhz. Está diseñada para ser
capaz de realizar un acceso de lectura o escritura en un único ciclo de reloj, un avance
importante en su momento.
Este tipo de memoria ya está obsoleto pero ha sido muy popular. Todavía se encuentra
en bastantes equipos, sobre todo con frecuencia de 133Mhz, también conocidas como
PC133.
DDR (Double Data Rate)
También se trata de un tipo de memoria RAM dinámica. DDR significa “Doble Ratio de
Datos”, es decir, puede realizar dos accesos de lectura o escritura en un único ciclo de
reloj.
Fabricada en muchas frecuencias de funcionamiento, las más utilizadas han sido de
266Mhz, 333Mhz y 400Mhz. Es habitual encontrar memoria DDR de 400Mhz en mucho
equipos instalados que funcionan con normalidad.
DDR-2 (Double Data Rate- 2)
La memoria DDR-2 tiene la posibilidad de realizar hasta 4 accesos de lectura o
escritura en un único ciclo de reloj. Constituyen una mejora del rendimiento sobre los
modelos DDR.
Es el tipo de módulo más utilizado en la actualidad. Las frecuencias normales de
funcionamiento son 533Mhz, 667Mhz, 800Mhz.
DDR-3 (Double Data Rate- 3)
Se trata de un tipo de memoria RAM recién desarrollado. Se han puesto en el mercado
los primeros modelos, con frecuencias de 1066Mhz y 1333Mhz.
Algunos fabricantes de placas base están empezando a ofrecer modelos que soportan
esta nueva generación de memoria RAM.
GDDR (Graphics Double Data Rate)
Variante de la memoria RAM DDR, específica para ser utilizada como memoria de
vídeo en tarjetas gráficas. Se encuentran soldadas en las tarjetas gráficas, y no se
pueden ampliar o sustituir como los módulos de RAM general para placa base.
Hay disponibilidad del tipo GDDR2, GDDR3 y en desarrollo GDDR4, con diferentes
frecuencias y capacidades.
RECOMENDACION
Para más detalles sobre la memoria RAM se puede consultar:
http://www.kingston.com/LatAm/tools/umg/default.asp
http://es.wikipedia.org/wiki/Memoria_RAM
B) Tipos de memoria por su forma externa
Elaborado por la Lic. Linda M. Garrido Pérez
Ensamble de equipo de cómputo
Módulos DIMM (Dual In-line Memory Module) para pc de sobremesa.
De 168 contactos Para la memoria SDRAM. Nótese que el lado de los contactos tiene
dos hendiduras.
De 184 Contactos para la memoria DDR. Nótese que el lado de los contactos tiene sólo
una hendidura.
De 240 Contactos para la memoria DDR-2. El lado de contactos tiene sólo una
hendidura pero no es compatible con el zócalo de los módulos de DDR.
Nota que las memorias DDR-2 tienen una latencia CAS más elevada.
Zócalos de memoria en una placa base o bancos de memoria.
Este modelo permite que se puedan instalar módulos RAM tipo DDR ó DDR2. También
soporta “dual channel”
Elaborado por la Lic. Linda M. Garrido Pérez
Ensamble de equipo de cómputo
Módulos SO-DIMM (Small Outline DIMM) Se utilizan en ordenadores portátiles.
De 144 contactos para memoria SDRAM, de 200 contactos para memoria DDR y DDR2
RECOMENDACION
Hay bastantes fabricantes de memoria RAM. Algunos de los más importantes, por
orden alfabético:
A-Data http://www.adata.com.tw/adata_es/
Buffalo http://www.buffalotech.com/products/memory/
Corsair http://www.corsairmemory.com/
Elixir http://www.elixir-memory.com/
Hynix http://hynix.com
Infineon thhp://www.infineon.com/memory_products.htm
Kingston http://www.kingston.com/esroot/
OCZ http://www.ocztechnology.com/products/
Samsung http://www.samsung.com/global/business/semiconductor/
Transcend http://www.transcendusa.com/
Está plenamente comprobado, que los módulos de RAM son algunos de los elementos
que más fallas ocasionan en los equipos de cómputo. Si uno de estos módulos se daña
o esta defectuoso, la PC puede quedar “muerto” (completamente inoperante); por eso
conviene tener siempre a la mano un módulo
de repuesto, para que verifiques con rapidez y
Elaborado por la Lic. Linda M. Garrido Pérez
Ensamble de equipo de cómputo
facilidad si en este punto se encuentra la falla.
Generalmente cuando tenemos problemas con la memoria se debe a lo siguiente:
• Instalación inadecuada: La memoria puede no estar asentada correctamente.
• A falta de mantenimiento. Las ranuras del banco y el módulo de memoria pueden
tener polvo acumulado a falta de limpieza.
• Hardware defectuoso: El módulo de memoria puede estar defectuoso.
Para ayudarte a identificar y dar solución a las fallas debes seguir las siguientes
indicaciones:
• Asegúrate de que exista compatibilidad del nuevo módulo a instalar con la tarjeta
madre, ya que muchos fabricantes de memoria RAM tienen configuraciones que
indican las compatibilidades del modelo, consulta el manual de la tarjeta madre y
¡Recuerda! que puedes visitar el sitio Web de la marca de tu memoria RAM para
conocer más de cerca sus características por ejemplo de la Kingston su dirección
es la siguiente: www.kingston.com
• Algunas computadoras requieren que el módulo con capacidad más alta se
coloque en el banco más bajo.
• Que la forma de colocar los módulo de memoria comience del banco de memoria
más bajo y así sucesivamente.
• Reinstala el módulo. Empuje el módulo firmemente hacia el banco de memoria.
En muchos casos oirá un clic cuando el módulo ya está en posición. Asegúrate
de que el módulo quedó exactamente en su lugar, comparando la altura del
módulo con la altura de los otros módulos que se encuentran instalados.
• Cambia los módulos de memoria RAM. Quita la memoria y verifica si desaparece
el problema. Reinstala y comprueba si el problema continúa. Intenta poner la
memoria en distintos bancos, el intercambio puede mostrarte si el problema está
en un módulo o en el banco de memoria.
• Limpia las ranuras del banco de memoria y los pines de la memoria RAM.
Auxíliate de aire comprimido y de un borrador blanco, más adelante te
explicaremos el proceso que debes seguir para efectuarlo.
Recuerda también, que antes de que instales la memoria RAM debes tomar en cuenta
lo siguiente:
• Utilizar una pulsera antiestática. Las descargas
electroestáticas (ESD) son una de las causas
frecuentes de daño en el módulo de memoria. ESD
es el resultado del módulo sin haber aterrizado
primero, disipando de esta forma la electricidad
estática del cuerpo o de la ropa. Si tienes una
pulsera antiestática utilízala. Si no, antes de tocar
los componentes electrónicos, especialmente el
módulo de memoria, asegúrate de tocar primero un
objeto metálico aterrizado. Lo más conveniente es
tocar el marco metálico dentro de la computadora.
¡Y no olvides¡ siempre tomar el módulo por las
orillas.
Elaborado por la Lic. Linda M. Garrido Pérez
Ensamble de equipo de cómputo
• Tener a la mano el manual de tu tarjeta madre para desconectar los cables y los
periféricos y volverlos a instalar sin problema alguno en caso de ser necesario,
ya que el manual proporciona las instrucciones específicas de tu computadora.
Contingencia: Antes de abrir el gabinete, siempre apaga la computadora ya que
dejar la energía encendida puede causar daño eléctrico permanente a la computadora
y a sus componentes.
PRÁCTICA
A continuación, se presenta los pasos para
reemplazar un módulo de memoria RAM,
tomando en cuenta las recomendaciones
que anteriormente se te especificaron.
1. Localiza el módulo de RAM que
deseas sustituir de la tarjeta madre.
2. Retira una de las palancas laterales
que sujetan al módulo de la memoria
3. Inserta el nuevo módulo como
puedes apreciar en la imagen.
Elaborado por la Lic. Linda M. Garrido Pérez
Ensamble de equipo de cómputo
3. Presiona con firmeza y cuidado a la vez, para que la memoria quede bien
colocada en su ranura.
4. Si el módulo está bien instalado, entonces sus muescas deben encajar
Elaborado por la Lic. Linda M. Garrido Pérez
Ensamble de equipo de cómputo
6. Después de haber instalado la memoria conecta el cable de energía y enciende la
computadora, si tomaste en cuenta las indicaciones tu equipo debe de prender.
Contingencia
• Si tienes problemas para insertar el módulo dentro del banco de memoria, detente
y examina tanto el módulo como el banco y haz coincidir ambas muecas, No
fuerces ya que pudieras ocasionar daños.
• Recuerda que mientras más memoria tengas instalado en tu equipo de cómputo
será mucho mejor, mientras menos peor.
• Visita la siguiente página Web, en el encontrarás un video que te muestra los
pasos para instalar la memoria RAM:
http://www.videoblogs.com.ar/index/computadoras/616/agrega-memoria-ram-a-tu-pc
Errores típicos
El tratar de instalar un módulo de memoria RAM de tipo DIMM en una ranura de
memoria DDR2.
Ejercicio 1
Investiga y contesta lo siguiente ¿cuál crees que sea la función principal de la memoria
RAM en una computadora? toma lápiz y papel y escríbelo. Ahora compártelo con tus
compañeros de clase y profesor.
Ejercicio 2
Piensa en un caso similar al que te presentamos a continuación, haciendo referencia de
un archivero con un disco y un escritorio a la memoria RAM, compártelo con tus
compañeros de clase.
Supongamos lo siguiente, que la computadora sea parecida a una oficina que tiene un
escritorio y un archivero. El archivero representa el disco
duro de la computadora, que proporciona almacenamiento
para todos los archivos e información que necesitas en la
oficina. Cuando llegas a trabajar tomas los archivos que
necesitas ver que están en almacenamiento y los pone en
el escritorio para tener un acceso fácil mientras trabaja en
ellos. El escritorio es como la memoria RAM de la
computadora una vez que terminas tu jornada de trabajo,
recoges todo lo que tienes ahí colocado y lo guardas en el
archivero nuevamente.
Imagínate como sería si cada vez que quieras ver un
documento o carpeta tengas que sacarlo del archivero,
Elaborado por la Lic. Linda M. Garrido Pérez
Ensamble de equipo de cómputo
esto haría mucho más lento el trabajo. Con el espacio adecuado en el escritorio puedes
distribuir los documentos que vas usar y obtener información de éstos inmediatamente,
con frecuencia sólo con un vistazo. ¡Bueno!, pues de esta manera es como trabaja la
memoria Ram y el disco duro.
Ejercicio 4
¿Qué características debes tomar en cuenta cuando decides comprar memoria RAM?
Ejercicio 5:
Enumera los síntomas típicos que la computadora presenta cuando existen fallas en la
memoria RAM puedes auxiliarte de la siguiente página Web:
http://web.archive.org/web/20050401173050/http://www.kingston.com/latinoamerica/tool
s/umg/spanish_pdfUMG.pdf
Elaborado por la Lic. Linda M. Garrido Pérez
Ensamble de equipo de cómputo
PROCESADOR
¡Sabias que! el microprocesador o procesador es como “el cerebro” de la máquina,
también conocido como CPU (unidad central de
procesamiento); un tipo de componente electrónico en
cuyo interior existen miles (o millones) de elementos
llamados transistores. Es el circuito donde se llevan a
cabo casi todas las operaciones necesarias para la
obtención de los resultados que se desean; De la
velocidad y capacidad de este dispositivo depende en
gran medida la potencia total del equipo de cómputo.
El procesador normalmente es el chip más caro del
sistema.
Un procesador no actúa por propia iniciativa, recibe
constantemente órdenes de múltiples procedencias.
Cuando encendemos nuestra computadora, lo primero que hace el microprocesador es
cumplir con las instrucciones de la BIOS (basic input/output system), que forma parte de
la memoria de la computadora. Una vez funcionando, además de la BIOS, será el
sistema operativo y los programas instalados los que seguirán haciéndose obedecer
por el microprocesador.
Pese a que los microprocesadores siempre nos hacen pensar en computadoras, lo
cierto es que están disponibles en multitud de dispositivos que nos rodean
habitualmente, como cámaras de fotografía o vídeo, coches, teléfonos móviles... No
obstante, es cierto que aquellos que se emplean en las computadoras son los más
potentes y complejos.
El microprocesador se compone de la Unidad de control, aritmética y de
almacenamiento.
1. Unidad de control (UC): Es el núcleo del procesador, dirige la ejecución del
programa y controla tanto el movimiento entre memoria y ALU (unidad aritmético /
lógica), como las señales que circulan entre la CPU y los periféricos. Más
detalladamente sus funciones son:
• Controlar la secuencia de instrucciones a ser ejecutadas.
• Controlar el flujo de datos entre las diferentes partes que conforman el
ordenador.
• Interpretar las instrucciones.
• Regular tiempos de acceso y ejecución en el procesador.
• Enviar y recibir señales de control de periféricos externos.
1. Unidad Aritmético / Lógica (ALU): Esta unidad realiza cálculos matemáticos
(suma, resta, multiplicación y división) y operaciones lógicas (igual, mayor que o
menor que). Transfiere los datos entre las posiciones de almacenamiento.
Elaborado por la Lic. Linda M. Garrido Pérez
Ensamble de equipo de cómputo
2. Área de almacenamiento primario: La memoria da al procesador almacenamiento
temporal para instrucciones y datos. Actualmente (desde el modelo 486 de Intel) los
procesadores incluyen una memoria interna donde almacenan los datos más
requeridos. Este tipo de memoria es el más rápido. Se le conoce como memoria
caché. Los procesadores modernos tienen memorias cache de hasta 2 MB. Esto
hace que el procesador reduzca el número de accesos a la memoria principal y por
tanto se reduzca enormemente el tiempo de proceso de determinados datos y
aumente el rendimiento del procesador y del ordenador en general.
Es necesario conocer los aspectos relevantes de un procesador:
Velocidad de reloj
El microprocesador trabaja en base a un reloj maestro que coordina la ejecución de
todas las operaciones que realiza el microprocesador. La velocidad de reloj se mide en
Megahertz. (10^6 Hz = 1 Mhz, 1000 Mhz = 1Ghz)
La unidad fundamental de trabajo de este reloj es la cantidad de instrucciones que el
microprocesador puede ejecutar en un segundo. Así uno de 12 MHz puede realizar 12
millones de ciclos por segundo.
La velocidad de reloj, sólo es factor diferenciador, cuando se comparan dos
procesadores de la misma marca y familia. Por ejemplo, evidentemente un procesador
Intel Core 2 Duo a 2.0Ghz ofrecerá un desempeño superior a un Core 2 Duo que opera
a 1.6Ghz.
Las memorias
En el pasado, los procesadores contaban sólo con la memoria RAM para almacenar la
información de las órdenes que se iban pasando sucesivamente al procesador; llegó un
momento en que los procesadores eran más potentes que la memoria RAM. Es decir,
que ésta les podía pasar de golpe menos información de la que ellos podían gestionar,
con lo que el procesador estaba ampliamente desaprovechado
para solucionar este desfase se diseñaron las 'memorias caché', estableciendo así dos
niveles consecutivos de memoria entre la CPU y la memoria RAM.
Junto a la CPU, y en orden creciente de distancia respecto a la misma, se sitúan tres
unidades o niveles de memoria. La 'memoria caché de primer nivel' (L1), la 'memoria
caché externa' (L2) y la memoria RAM.
Caché de primer nivel ó L1
El caché de primer nivel o L1 es un tipo de memoria extremadamente rápida ubicada
dentro del procesador muy cerca al núcleo del mismo y permite acceder a datos e
instrucciones sin recurrir a la memoria RAM (Mucho más lenta… como un caracol al
lado de esta memoria) dando como resultado una mejora en el desempeño general del
equipo. Aún se da en Kilobytes (Kb) y a mayor cantidad de memoria mejor.
Hasta hace pocos años su capacidad era de 32 Kilobytes (aproximadamente 8 bits son
Elaborado por la Lic. Linda M. Garrido Pérez
Ensamble de equipo de cómputo
un byte), pero los actuales procesadores la han aumentado a 64 Kilobytes. Estos son
los datos que la caché de primer nivel es capaz de proporcionar a la CPU en cada
oscilación. Es, por tanto, una memoria corta y de alta capacidad de transmisión.
Caché de segundo nivel ó L2
Cumple la misma función que la memoria de primer nivel pero es un poco más lenta
(De todas formas mucho más rápida que la RAM). A si mismo se ubica dentro del
procesador salvo un poco más alejado del núcleo.
Prefiera los procesadores que ofrecen más memoria de primer nivel, ya que es más
rápida y está más cerca del núcleo. En los procesadores de doble núcleo puede ser
compartida o dedicada.
Número de núcleos
Actualmente las aplicaciones son muy exigentes, y cada vez es más común que las
personas hagan varias tareas en su PC como por ejemplo escuchar música mientras
descarga sus videos favoritos.
Aunque los procesadores de núcleo sencillo
ofrecen tanta potencia que parecen ejecutar varias
tareas al mismo tiempo, esto no es cierto, dividen
los procesos por tiempo y prioridad y los ejecutan
uno a uno pero nunca dos procesos en simultánea
dando como resultado pérdida de valioso tiempo
de procesamiento.
Para solventar esto, los principales fabricantes de
procesadores, diseñaron procesadores con varios
núcleos, un núcleo equivale a un procesador. Por
esto un procesador de doble núcleo equivale a
tener dos procesadores en uno solo.
El resultado? Un error muy común es pensar que un procesador de doble núcleo a 1.5
Ghz es equivalente a tener uno de un solo núcleo de 3.0 Ghz. (No es el doble de
rápido), la diferencia está en que el multiprocesamiento es real, puede ejecutar dos
procesos o más simultáneamente y por tanto el procesador resulta muchísimo más
eficiente que uno de núcleo sencillo.
Esta nueva tecnología de microprocesadores permite aumentar el rendimiento sin
consumir más energía ni generar un exceso de calor.
Al aumentar el calor, disminuye la eficiencia del procesador en general debido al
comportamiento de los transistores a diferentes temperaturas.
Proceso de fabricación
El proceso de fabricación determina en gran parte la eficiencia del procesador. Este
Elaborado por la Lic. Linda M. Garrido Pérez
Ensamble de equipo de cómputo
número se da en nanómetros (1 nm = 1 x 10^-9 mts) y significa la distancia que existe
entre cada transistor dentro del procesador.
Menor sea este número, más eficiente será el procesador, ya que habrá menos fugas
de corriente y se podrá ubicar muchos más transistores en el mismo espacio. Por esta
razón un procesador con proceso de fabricación de 45nm es más eficiente que uno con
proceso de fabricación de 65nm.
Entonces la rapidez y poder de ejecución de tareas esta determinado completamente
por el microprocesador el cual subdivide a las computadoras en diferentes tipos, entre
ellos algunas ya obsoletas como son: las llamadas 8086 XT, 80286, 80386, 80486 y
Pentium (80586), bautizadas así por la compañía fabricante INTEL.
Sin embargo Intel no es el único fabricante de microprocesadores para las
Computadoras Personales, compiten también en el mercado compañías como Cyrix,
AMD, Power Pc, Digital Equipment, etc. Sin embargo, aunque en competencia la
mayoría de esas compañías ofrecen microprocesadores equivalentes a los estándares
ofrecido por Intel Corporation.
Actualmente el mercado de procesadores para ordenadores domésticos está reñido por
dos marcas: INTEL y AMD. Cada una de las
marcas tiene una ventaja sobre la otra.
Intel tiene procesadores que funcionen mejor en
3D (Tercera dimensión), AutoCAD, juegos y todo
tipo de programas que utilizan esta característica.
Para programas de oficina como Word,
Wordperfect, etc. AMD y Cyrix funcionan muy
bien.
En el caso de AMD la ventaja es el precio. Para
procesadores de características similares el
precio del AMD es aproximadamente un 60% del
precio del INTEL.
INTEL sin embargo pregona que sus
procesadores son más estables y duraderos. Se calientan menos y necesitan por lo
tanto disipadores y ventiladores más pequeños.
El modelo de un microprocesador nos indica sobre todo el PODER o sea el potencial de
tareas que un microprocesador puede ejecutar a la vez y su reloj nos indica su
VELOCIDAD de sincronización con la cual éstas son realizadas. Así entre una
computadora 286 y una 486 hay una notable diferencia de poder y velocidad
incomparables ya que a la primera no podremos agregarle u ordenarle tantas cosas
como a la segunda; y por otro lado entre una 486 de 25 Mhz y una 486 de 50 Mhz
estamos hablando que las dos tienen el mismo poder, pero la segunda dobla la
velocidad a la primera.
Al destapar la tapa de nuestro ordenador veremos que sobre la placa base sobresale
un ventilador que a su vez va apoyado sobre un disipador de metal. Bajo estos dos
elementos se encuentra nuestro procesador.
Elaborado por la Lic. Linda M. Garrido Pérez
Ensamble de equipo de cómputo
La función de estos dos elementos es refrigerar el procesador. El disipador es una
pieza que por su particular geometría presenta mucha superficie de contacto con el aire
y permite que el procesador libere mucho
calor a través de él. El ventilador se encarga
de retirar ese calor que acabará por salir por
las rendijas del ordenador.
Si alguna vez nos tenemos que enfrentar
con la instalación de un procesador
deberemos ser muy cuidadosos en el
momento de insertar el procesador en su
sitio (zócalo del procesador). Una vez
colocado el procesador en su sitio, y antes
de colocar el disipador sobre el procesador,
pondremos una pasta hecha de un
compuesto de plata que favorecerá el flujo de calor desde el procesador al disipador.
¿Para qué cambiar el microprocesador de la máquina?
En muchos casos, solamente con sustituir el microprocesador de una computadora
puede obtenerse mayor capacidad de procesamiento informático; es decir, quizá no sea
necesario cambiar la tarjeta madre e incluso ni siquiera aumentar la cantidad de RAM
para mejorar el desempeño de un equipo. Esto es particularmente válido, en equipos
que no tienen más allá de uno o dos años de haber sido adquiridos, y que se utilizan
normalmente en tareas de diseño gráfico, manejo de grandes bases de datos u otras
que demandan gran potencia de cómputo.
Debe quedar claro que para actualizar un equipo de cómputo, depende no sólo de las
necesidades especificas del usuario y del presupuesto asignado, sino también de
ciertas combinaciones que técnicamente son factibles (por ejemplo; una computadora
con microprocesador Pentium 4, no puede ser actualizada con un Xeon, a menos que
cambien otras piezas, empezando con la tarjeta madre.)
Las razones por las cuales se decide cambiar al procesador, generalmente se debe a
que se encuentra dañada o bien porque quieres actualizarla.
Enseguida veras qué factores debes tomar en cuenta para determinar su cambio:
Revisión inicial: ¿Con qué tipo de microprocesador trabaja tu máquina en este
momento?. Existe programas especialmente creados para conocer esta información;
uno de ellos es CPU-I, Everest o Doctor hardware, donde es posible conocer el tipo de
microprocesador utilizado, su velocidad de operación y otras características que
debemos conocer.
Pero ¿por qué es tan importante conocer estos datos? Porque en la actualidad, los
microprocesadores NO SON intercambiables de una marca a otra (y hasta de un
modelo a otro de la misma marca, no necesariamente hay compatibilidad); por ejemplo,
Elaborado por la Lic. Linda M. Garrido Pérez
Ensamble de equipo de cómputo
un circuito Duron no puede sustituirse con un Pentium 4; y un circuito Celeron, no
puede ser cambiado por un Opteron; difieren entre sí, por su tipo de encapsulado (si
desea reemplazar un Duron por un Pentium 4, tendrá que cambiar también la tarjeta
madre).
El asunto es todavía más complicado cuando se trata de microprocesadores de
tecnologías “antiguas” (Pentium II y III, Celeron en versión de Slot-1, Pentium III y
Celeron en versión de 370 terminales, Athlon en versión de cartucho SEC, circuitos que
todavía usan el antiquísimo Socket-7, etc). En estos casos, existe una sola alternativa:
el dispositivo nuevo que se vaya a instalar, debe tener un encapsulado
EXACTAMENTE IGUAL al del microprocesador viejo. Y si el presupuesto lo permite, es
todavía mejor que se reemplace el conjunto tarjeta madre-procesador.
¿El microprocesador se inserta en un socket (zócalo) o está soldado?
Ahora que estás revisando el tipo de microprocesador instalado en la máquina, verifica
si va montado en un socket (también llamado “zócalo”) o esta soldado a la tarjeta
madre. En este último caso, es casi imposible hacer la actualización; en el primero, en
cambio, es fácil realizarla; tan fácil, como extraer el circuito obsoleto y colocar en su
sitio el nuevo dispositivo.
Si el microprocesador está montado en un socket, fíjate en el número que lleva grabado
en uno de sus extremos; así sabrás qué tipo de circuito debes insertar.
En la siguiente tabla se especifica qué tipo de procesador es adecuado para cada uno
de los zócalos existentes en sistemas de cómputo actuales y sistemas de uso común
hace algunos años.
Tipo de Circuitos que Observaciones
Socket soporta
Socket Pentium II y Intel ya descontinuó este tipo de zócalo; pero sigue
370 Celeron siendo usado por VIA, en sus circuitos C3.
(segunda
versión)
Socket Primeros Descontinuado; no se puede actualizar.
423 Pentium 4
Socket Athlon y Duron Las líneas de Duron y Athlon modernas, excepto los
426 (versión circuitos Athlón en versión de cartucho (SEC), utilizan
moderna) este tipo de zócalo.
Socket Pentium 4 y Socket utilizado por todos los microprocesadores Intel
478 Celeron modernos para consumidor masivo (celaron y Pentium).
modernos
Socket Intel Xeon Circuitos especialmente diseñados para servidores y
603-604 aplicaciones de muy alto desempeño.
Socket Athlon 64 Nuevos microprocesadores de 64 bits, producidos por
754 AMD.
Socket Athlon 64FX Es una variante del Athlon 64. Se caracteriza por su gran
939 desempeño.
Elaborado por la Lic. Linda M. Garrido Pérez
Ensamble de equipo de cómputo
Socket Opteron Circuito de 64 bits, producido por AMD. Especialmente
940 diseñado para servidores y aplicaciones de alto
desempeño.
Socket-T Pentium 4 Nuevo encaptsulado de Intel, que poco a poco sustituirá
(LGA- (Prescott) y al tradicional socket-478. junto con este nuevo socket,
775) Celaron-D Intel está introduciendo dos nuevas tecnologías: las
ranuras PCI-Express y la memoria DDR2
Factores que debes considerarse en la compra de un procesador:
1. No trates de reemplazar un microprocesador muy limitado, por un circuito de
avanzada tecnología; si la computadora tiene un Celeron de 1.2GHz por ejemplo, no
lo reemplace con un Pentium 4 de 3 GHz; si lo haces, la tarjeta madre no podrá
reconocer y aprovechar las características del nuevo componente (o lo reconocerá,
pero como un elemento de
menor velocidad); y en el
peor de los casos, no hará
absolutamente nada.
2.Verifica si la tarjeta madre
puede proporcionar el voltaje
de alimentación y la corriente
que se necesita para que
trabajes correctamente el
nuevo microprocesador, es
muy importante que
recuerdes que los circuitos
de nueva tecnología,
requieren de una enorme
cantidad de potencia para
poder funcionar (por
ejemplo, un Pentium 4 de 3,2
GHz consume casi 100 W de
potencia); y que no todas las
tarjetas madre pueden
soportar tal flujo de corriente; además, la fuente de poder debe soportar la nueva
demanda de potencia.
Si la tarjeta madre es de alto desempeño, asegúrate que tanto ella como la fuente de
poder cuenten con un conector adicional para alimentar al microprocesador. Cabe
recordar que una tarjeta madre se considera de alto desempeño, cuando es capaz de
satisfacer las necesidades de los nuevos procesadores de más de 2.2 GHz; entre otras
cosas, deben ser alimentados con un enorme flujo de corriente eléctrica.
Debes considera todos los puntos mencionados; de lo contrario, se perderá la inversión
hecha en la compra de un nuevo procesador, éste no será aprovechado al máximo o
bien puede causar daños a otras partes del equipo.
El ambiente dentro del gabinete
Elaborado por la Lic. Linda M. Garrido Pérez
Ensamble de equipo de cómputo
La cuestión del calor
Tanto el microprocesador como el gabinete, deben tener una ventilación adecuada; sólo
así podrá disiparse el calor residual que genera este circuito mientras está trabajando.
Tal como se mencionó, los microprocesadores más avanzados pueden llegar a
consumir hasta unos 100w de potencia; y al final de cuentas, toda esta corriente y
voltaje se convierte en calor de desecho.
Dentro del microprocesador comenzará a acumularse el calor que genera, si no
dispones de un disipador y un ventilador adecuado para su consumo de potencia; y a la
larga, esto puede traducirse en su destrucción total.
Desde hace algunos años, los microprocesadores de Intel cuentan con una protección
térmica que automáticamente hace disminuir su desempeño (lo cual limita de manera
considerable su consumo de potencia), cuando detecta que están alcanzando
temperaturas muy elevadas; es una forma efectiva de proteger a estos circuitos. Con
respecto a la compañía AMD, sólo sus chips más recientes (Athlon 64, Athon 64Fx y
Opteron), están a salvo de daños por sobrecalentamiento; los circuitos Athon y Duron,
carecen de esta protección.
Tipos de ventilador y disipador
Los microprocesadores vienen acompañados por un disipador y un ventilador cuya
potencia y velocidad están calculadas desde fábrica para que estos circuitos se
mantengan trabajando a una temperatura razonable. Se estima que si un
microprocesador trabaja durante mucho tiempo a una temperatura de entre 70 y 75oC,
puede sufrir serios daños internos o generar bloqueos en los programas y/o en el
sistema operativo; y aunque la computadora arranque bien y funciones adecuadamente
por determinado lapso, luego comenzará a tener problemas.
Es muy importante entonces, que pongas mucha atención en el tipo de ventilador-
disipador que adaptará al microprocesador, para que éste pueda trabajar, sin calentarse
demasiado, todo el tiempo necesario.
Ventilador adicional
Pese a que el microprocesador disponga de un conjunto ventilador-disipador adecuado,
a veces se calentará demasiado, debido a que no circula bien el aire que se encuentra
dentro del gabinete; entonces, debe instalarse en éste un ventilador adicional; sólo así,
el aire circulará alrededor del microprocesador y de la tarjeta madre; y, por lo tanto, se
eliminará con mayor facilidad su calor residual.
Algunos gabinetes, ya incluyen en su diseño un ventilador auxiliar; otros cuentan con
dos o más ventiladores adicionales, colocados en ocasiones hasta en forma artística.
Pero es más importante que cumplan la función para que fueron construidos e
Elaborado por la Lic. Linda M. Garrido Pérez
Ensamble de equipo de cómputo
instalados (hacer que el aire se desplace adecuadamente, para que el microprocesador
no se sobrecaliente), que la mera cuestión estética de cada uno o del conjunto.
Una vez se tienen claras las características que un procesador actual puede ofrecer por
fin se llega a la pregunta de oro ¿Qué procesador escoger?
Se utiliza el factor “Uso del PC” para dicha elección. Entre más sensata sea su elección
de acuerdo a su estilo de vida disfrutará mejor su inversión y le dará más vida útil.
Sintetizando esto se puede decir:
Equipos de escritorio. (Más alto mejor)
• Usuarios avanzados (Ingeniería y
diseño, últimos títulos de juegos)
○ Intel Core 2 Quad
○ Intel Core 2 Duo
○ Athlon 64 X2
Recomendación: El Intel Core 2 Quad (4
núcleos) es el procesador más poderoso
que podrá encontrar, sin embargo aún
es demasiado costoso por lo que
convenientemente para el bolsillo mejor
un Core 2 Duo.
• Usuarios Intermedios (Compartir fotos, videos, ejecutar juegos no tan exigentes)
○ Athlon 64 X2
○ Pentium D
Recomendación: Prefiera los Athlon 64 X2, su economía y rendimiento son la
mejor elección frente a los Pentium D. Además los Pentium D serie 8xx y 9xx
están basados en la arquitectura del Pentium 4 por lo que consumen bastante
energía y disipan mucho calor en comparación a los Athlon.
• Usuarios básicos (Navegar por Internet, correo electrónico)
○ Sempron
○ Celeron
Recomendación: No encontrará mayor
diferencia. Prefiera los Celeron serie 5xx
ó los Sempron 3500+ ó superior.
Equipos portátiles. (Más alto mejor)
• Usuarios avanzados (Ingeniería y diseño,
últimos títulos de juegos)
Elaborado por la Lic. Linda M. Garrido Pérez
Ensamble de equipo de cómputo
○ Intel Core 2 Duo (Plataforma Centrino)
○ Turion 64 X2
Recomendación: Los Core 2 Duo junto a la plataforma Centrino son la mejor
opción en cuanto a tecnología móvil. No obstante Los Turion 64 X2 junto con
tarjeta de video nVidia y ATI son excelentes herramientas de trabajo muy
recomendables.
• Usuarios Intermedios (Compartir fotos, videos, ejecutar juegos no tan exigentes)
○ Pentium Dual Core
○ Turion 64 X2
○ Athlon Mobile 64 X2
Recomendación: El precio será el mejor factor de decisión en esta gama.
Prefiera los Pentium Dual Core serie Txxxx ya que se basan en la arquitectura
del Core 2 Duo (Merom). El Turion 64 X” será idoneo por precio/desempeño en
tanto los Athlon 64 X2 Mobile se calentarán un poco más.
• Usuarios básicos (Navegar por Internet, correo electrónico)
○ Turion 64
○ Sempron
○ Celeron
Recomendación: Los Turion 64 serie MK-xx son la mejor opción por
precio/desempeño ya que integran la mejor combinación con las últimas
tecnologías. Entre los Celeron y Sempron considere mejor los Sempron ya que
los Celeron no tienen Intel Speed Step en tanto los AMD si integran la tecnología
AMD PowerNow! (Las tecnologías que disminuyen dinámicamente la frecuencia
del procesador generando menos calor y ahorrando más batería, factor de vital
importancia en un portátil).
Toma en cuenta que los procesadores actuales no son más rápidos, sino más
eficientes por lo que aún un procesador de gama baja como un Sempron ó un Celeron
puede darle un muy buen rendimiento y por un precio aún mejor.
Recuerde que el factor determinante es el dinero, ya que no se justifica una inversión
abrumadora en un hardware de última tecnología para que al cabo de un mes esté
superado y a un precio mucho menor.
Considere sus necesidades, recuerda que un PC y por ende un portátil no son sólo
procesador, son la suma de todos sus componentes (recuerde que el procesador es
el más veloz de todas las partes del PC, y si se tienen mejores componentes se podrá
“exprimir” mejor el procesador) por lo que es preferible discos duros más rápidos y con
mayor capacidad (Serial ATA), memoria de última generación (DDR2 667Mhz) y tarjetas
de video más capaces (así sean integradas) con las Intel X3100 y la nVidia serie 6100.
PRÁCTICA
Elaborado por la Lic. Linda M. Garrido Pérez
Ensamble de equipo de cómputo
2. Levanta con cuidado, para
liberar las terminales del zócalo.
Una vez que lo hayas hecho, el
circuito se insertará sin problema.
1. Para colocar un procesador en la
tarjeta madre, primeramente localiza
la palanca que se encuentra junto al
zócalo en que este circuito debe ir
insertado.
4. Con el procesador en su sitio, baja
3. Coloca en su sitio el procesador, cuidadosamente la palanca del
cuidando su correcta orientación (no zócalo, para que el circuito quede bien
Elaborado por la Lic. Linda M. Garrido Pérez
encajará, si no está bien colocado). asegurado.
Ensamble de equipo de cómputo
5. Entonces el procesador no se 6. No olvides colocar el disipador y
moverá, y quedará eléctricamente ventilador asociados. Conéctalo
bien conectado. para que reciban alimentación y
puedan funcionar; sólo de esta
manera, el procesador quedará
protegido y no se sobrecalentará.
Contingencia:
Visita la siguiente página Web, en el encontrarás un video que muestra como instalar
un procesador.
http://www.videoblogs.com.ar/index/40/317/instalaci-oacuten-de-un-microprocesador
Contingencia
La forma de poder saber las características del tipo de procesador que soporta la
tarjeta madre es a través de su manual incluida cuando compras tu equipo.
Si no tienes la documentación a la mano, puedes recurrir al sitio de Internet de los
fabricantes, a fin de estudiar las compatibilidades.
Elaborado por la Lic. Linda M. Garrido Pérez
Ensamble de equipo de cómputo
PUERTOS E/S
Cuando se compra una computadora, el usuario (un padre de familia, un ejecutivo, un
estudiante, un ingeniero, un diseñador, etc.) piensa en resolver necesidades concretas
de procesamiento de textos, control de inventarios, tratamiento de imágenes,
comunicación, cálculos, juegos y decenas de requerimientos más: es decir, piensa en la
ejecución de programas específicos para soluciones específicas. Sin embargo, en la
actualidad una computadora ofrece otras opciones que quizás al usuario ni se le
ocurren en principio.
Como expertos técnicos, lo sabemos bien; desde el punto de sus aplicaciones finales,
una computadora moderna puede ser definida como un poderoso centro de
productividad y control de procesos, creatividad y aprendizaje, comunicaciones e
intercambio de información, juegos y entretenimiento, entre las aplicaciones más
comunes.
Estamos hablando, entonces, de una máquina multipropósito que, gracias a su
arquitectura abierta, puede realizar simultáneamente funciones muy heterogéneas.
Pero estas capacidades no siempre son aprovechadas por los usuarios; a veces, ni
siquiera las conocen; por eso, es parte de nuestro trabajo instruir al usuario (y preparar
el equipo, en su caso), para el aprovechamiento integral de los sistemas. Cuando se
trata de una máquina de marca, por experiencia sabemos que muchas dudas empiezan
desde el momento en que el usuario abre las cajas con los componentes.
Pero como los fabricantes suministran instructivos muy claros y se ha estandarizado la
forma y el color de diversos conectores, el usuario puede poner en marcha su equipo
sin mayor problema.
Pero si más adelante el usuario desea expandir las prestaciones de sus sistema, con
dispositivos como impresoras, cámaras fotográficas, cámaras de video (de usuario o del
tipo WebCam), escáneres, memorias electrónicas, agendas portátiles, equipos de
audio, proyectores de video, televisores y dispositivos de música MP3, entre los más
importantes, ¿crees que podrás hacerlo con facilidad?.
En teoría si, pues como ya mencionamos los fabricantes suministran instrucciones muy
precisas para la conexión y configuración de estos recursos. Sin embargo en la práctica
se presentan algunas complicaciones técnicas sobre las que el usuario tiene que
decidir, y que le dificultan poner en marcha las prestaciones adicionales.
Pues bien, en cuestiones de conectividad hay una demanda de servicios que los
expertos técnicos estamos dejando en el olvido; nos concentraremos a “ensamblar,
actualizar y reparar sistemas”, pero no ponemos mucha atención en asuntos que son
vitales para el usuario; y uno de ellos, es el máximo aprovechamiento de las funciones
de una computadora.
Elaborado por la Lic. Linda M. Garrido Pérez
Ensamble de equipo de cómputo
¿Qué entendemos por conectividad?
Con la aparición de nuevos tipos de periféricos, comenzaron a incluirse (además de los
puertos básicos para ratón, teclado, etc.) unas entradas que no existían cuando
surgieron las computadoras PC y unas entradas especiales que ahora permiten
conectar incluso un televisor o un equipo de audio.
Precisamente, a la interacción de la máquina con los equipos o periféricos
independientes que amplían y mejoran sus prestaciones, se le llama “conectividad”. No
obstante, en sentido estricto, la conectividad también consiste en la interconexión de
una computadora con otras, vía una red de internet o de otro protocolo.
Los puertos y los conectores de entrada y salida de señales
En una computadora de escritorio o portátil, se incluyen diversos puertos y conectores
de entrada y salida de señales (principalmente en la parte posterior), que se identifican
por su forma, tamaño y color. Para un usuario novato, este panorama puede ser
abrumador; pero no para un experto técnico, que debe conocer las características de
tales recursos.
Elaborado por la Lic. Linda M. Garrido Pérez
Ensamble de equipo de cómputo
Gracias a estos recursos externos, la conexión de un periférico se ha simplificado
considerablemente; en la mayoría de los casos, ya no es necesario abrir la máquina
para adicionar dispositivos. Recuerda que en los primeros tiempos de estándar PC,
solamente se incluían los puertos seriales y paralelo (además del conector de salida de
señales del monitor, y de los conectores de entrada del teclado y del ratón); por lo tanto,
para adicionar un periférico que no pudiera conectarse a los puertos disponibles, era
necesario conectar una tarjeta de interfaz en alguna de las ranuras de la placa madre.
Este avance en la exteriorización de los recursos de conectividad, se debe
principalmente a tres factores:
1. El desarrollo de las técnicas de alta escala de integración de circuitos, que ha
permitido incorporar en la tarjeta madre más recursos de interconectividad y
expansión de funciones. Por ejemplo, en la actualidad las tarjetas madre del tipo
“todo en uno”, incluyen al módem y a las tarjetas de video, sonido y red (de tal
manera que nos es necesario conectar ni una tarjeta de interfaz, para disponer
de un sistema básico); simultáneamente, se ha integrado más conexiones para
el usuario.
2. El desarrollo de nuevos protocolos de comunicación máquina-periféricos: USB,
FireWire, iLink, infrarrojos, PCMCIA y el nuevo Bluetooth (que opera mediante
ondas electromagnéticas).
Elaborado por la Lic. Linda M. Garrido Pérez
Ensamble de equipo de cómputo
3. El acuerdo entre los fabricantes de computadoras y periféricos, para trabajar
sobre la base de protocolos estandarizados; incluso, se ha estandarizado hasta
el uso de colores específicos para los distintos puertos y conectores de entrada
y salida de señales.
Esta tendencia hacia la exteriorización de los recursos de conectividad, se sigue
acentuando; de hecho, es posible que en los próximos años sean comunes algunos
recursos que ahora sólo se incluyen en máquinas de alto desempeño, que por lo
general son muy costosas.
Periféricos convencionales que expanden funciones
Hay un conjunto de elementos que, por su precio y aplicaciones, se utilizan de manera
más o menos común.
Escáner
Elaborado por la Lic. Linda M. Garrido Pérez
Ensamble de equipo de cómputo
Con este periférico de entrada de datos, la información impresa (texto, imágenes) es
convertida en un formato gráfico. En la actualidad, sólo se consiguen escáneres de tipo
USB (Universal Serial Bus o “bus serial universal”); pero hace todavía unos 8 años,
dominaban los escáneres para puerto paralelo. En la figura puedes apreciar las
diferentes conexiones.
A partir de la versión de Windows XP, todos los periféricos que se conectan al puerto
USB son reconocidos automáticamente (es parte de los protocolos estandarizados); por
lo general, no requieren de configuración alguna. En todo caso, como los escáneres y
otros dispositivos USB incluyen
un software adicional que ofrece
una interfaz específica para la
comunicación del usuario con el
dispositivo, así como utilerías o
programas adicionales (de
tratamiento de gráficos, por
ejemplo), el trabajo de
instalación se reduce a
introducir el CD-ROM que
acompaña a los periféricos y en
ejecutar los programas de
instalación respectivos.
Si el escáner (u otros dispositivos USB) no es reconocido, lo más probable es que se
está utilizando una versión anterior a Windows XP; y en tal caso, debe utilizarse el disco
que entrega el fabricante del periférico y que contiene los controladores respectivos.
Una recomendación que viene al caso para quienes se dedican al ensamblado de
computadoras, es que prefieran los gabinetes con puertos USB frontales, así el usuario
Elaborado por la Lic. Linda M. Garrido Pérez
Ensamble de equipo de cómputo
podrá conectar y desconectar con facilidad los periféricos independientes que utilicen
este tipo de puerto.
Cámaras digitales
Las cámaras fotográficas digitales también utilizan un conector USB para la
transferencia de imágenes a la computadora; así que lo único que hay que hacer, es
conectar el cable de la cámara en alguno de los puertos USB disponibles en el equipo.
Y si se usa Windows XP, automáticamente será reconocida la memoria de la cámara
como una nueva unidad de almacenamiento. De igual manera que en el caso anterior,
si se emplea una versión de sistema operativo anterior a Windows XP, posiblemente
será necesario cargar un software de reconocimiento.
Las computadoras y las cámaras de Sony incluyen además de los puertos USB, el
puerto propietario iLink, el cual es una variante del puerto FireWire (ideal para la
transmisición de video digital en tiempo real). Además, todos los modelos de máquina
Elaborado por la Lic. Linda M. Garrido Pérez
Ensamble de equipo de cómputo
VAIO pueden interactuar directamente con unidades del tipo memory stick, las cuales
son muy populares por su uso en cámaras fotográficas digitales de la marca Sony.
Cámaras web
Es un periférico de entrada y salida de
datos, ya muy común. El uso principal de
la también llamada “cámara de
videoconferencia”, es precisamente el
intercambio de imágenes en movimiento
y en tiempo casi real (dependiendo del
ancho de banda utilizando por los
usuarios en videoconferencia), a través
de Internet.
Casi todas las cámaras Web que se
venden en la actualidad, son del tipo
USB; pero en este caso, a diferencia de
las cámaras fotográficas digitales, se
dejan permanentemente conectadas en
Elaborado por la Lic. Linda M. Garrido Pérez
Ensamble de equipo de cómputo
la computadora; por esta razón, deben conectarse en algunos de los puertos USB que
se ubican en la parte posterior. Luego de esto y de cargar el software de
videoconferencia que normalmente viene en el paquete original de cada cámara Web,
se pueden intercambiar archivos de video en baja resolución vía internet.
Audífonos
Como no todas la computadoras cuentan con conexión directa para audífonos, la señal
que sale de la terminal audio-out, tiene un nivel demasiado bajo, tanto, que no logra
impulsar a las bocinas de los audífonos; así que éstos tienen que conectarse
indirectamente a la máquina, mediante un juego de bocinas ampliadas; de esta manera,
el trabajo de ampliación de señal descansa en el amplificador interno de las bocinas y
no en las tarjetas de sonido.
En cambio, cuando la computadora cuenta con salida para audífonos (que también se
usa para la bocinas), la conexión es directa; es decir, no se necesita la intermediación
de las bocinas.
Elaborado por la Lic. Linda M. Garrido Pérez
Ensamble de equipo de cómputo
Diadema telefónica
Es muy común usar una diadema en vez del tradicional auricular telefónico, para
quienes usan su computadora como una especie de central telefónica.
Con el uso de esta diadema y las características de las modernas tarjetas de sonido, la
señal de audio se codifica y decodifica; y luego de ser convertida en una señal de
computadora, se envía por Internet en una señal de computadora, se envía por Internet
o por señal telefónica normal, para establecer enlace telefónico. Para esto, el usuario
tiene que conectar el plug correspondiente de la bocina de la diadema en la misma
entrada de las bocinas amplificadas en que se conectan los audífonos; y el plug del
micrófono de la diadema, va conectado en la entrada correspondiente de la tarjeta de
audio. Con esta configuración y un programa adecuado, se puede mantener
cómodamente una conversación telefónica a través de la PC.
Elaborado por la Lic. Linda M. Garrido Pérez
Ensamble de equipo de cómputo
Algunas computadoras de marca (sobre todo portátiles), si poseen salidas dedicadas a
audífonos; en este caso, no es necesario utilizar las bocinas amplificadas. Y para poder
utilizar la computadora como una central telefónica, se necesita de un programa
especial de marcado y control de envío y recepción de llamadas al exterior; por lo
general, esta aplicación se incluye junto con el módem.
Dispositivos de música MP3
Recientemente, dada la enorme popularidad de los archivos musicales en MP3, han
aparecido en el mercado algunos dispositivos capaces de almacenar canciones en
dicho formato; el usuario puede reproducirlas en el lugar y momento que desee. Como
esta especie de walkman miniatura carece de partes móviles, tiene una vida útil
indefinida, sin problemas de desajustes o desganes mecánicos; y por la naturaleza
digital de los datos que maneja, la calidad de audio obtenido es extraordinaria (aunque
no tanto como la de un Cd).
Por supuesto, para poder grabar canciones en un reproductor MP3 portátiles, es
necesario conectarlo a la computadora, vía un puerto USB. Windows XP, reconoce de
inmediato al reproductor como una unidad de almacenamiento externo; pero en
versiones anteriores de este sistema operativo, es probable que se tengan que cargar
algunos controladores para que el ambiente de trabajo pueda comunicarse
adecuadamente con este dispositivo.
Monitores LCD o de plasma
Sin duda, los monitores convencionales con tubo de rayos catódicos (TRC) siguen
dominando el mercado de los dispositivos para despliegue de información. Pero cada
vez es mayor la presencia de los monitores con pantalla tipo LCD (Liquid Cristal Display
o “pantalla de cristal liquido”) o con pantalla plasma, dadas sus avanzadas
características y su diseño compacto.
Muchos de estos monitores, todavía se conectan a la Pc por medio de un conector VGA
normal; pero como los más modernos usan un nuevo tipo de conector, denominado DVI
(digital video Interface o “Interfaz de Video Digital”), es necesario que la tarjeta de video
de la computadora tenga la entrada adecuada; sólo así, se obtendrán imágenes de
mejor calidad, con menos pérdidas y una mayor relación señal-ruido (condiciones
ideales para aplicaciones delicadas, tales como el diseño gráfico por ejemplo).
Los monitores son dispositivos que, generalmente, pueden conectarse sin necesidad de
ningún controlador. Sin embargo, algunos monitores avanzados incluyen un software
que les permite identificarse con el sistema operativo e indicarle sus parámetros de
operación; esto le permite al ambiente de trabajo (y a la tarjeta de video) elegir la mejor
combinación “resolución-velocidad de refresco”, para que se desplieguen imágenes de
más calidad.
Unidad de almacenamiento externas
Elaborado por la Lic. Linda M. Garrido Pérez
Ensamble de equipo de cómputo
Para satisfacer necesidades de transportación de medianos y grandes volúmenes de
datos, existen en el mercado diversas unidades externas que pueden conectarse en un
puerto USB. Por ejemplo, hay unidades de disco duro externas similares a la unidad
interna de una computadora portátil; aunque se trata de dispositivos muy pequeños, les
caben fácilmente varias decenas de gigabytes de información.
Para un menor flujo de datos, pueden utilizarse las nuevas unidades de memoria flash;
su tamaño es tan reducido, que incluso sirven de llavero; pero son capaces de
almacenar varios cientos de megabytes de información. Por supuesto, también las
unidades ópticas externas (grabadores de CD y/o DVD), permiten grabar en disco los
datos almacenados en máquinas que carecen de grabador interno.
Como los tres tipos de unidades o periféricos independientes (unidades de disco duro
externas, unidades de memoria flash, unidades ópticas externas) se conectan en un
puerto USB, es preferible que éste sea USB 2.0; así, los datos no se transferirán
extrema lentitud. En el caso de las unidades ópticas externas, hay que aplicar el voltaje
Elaborado por la Lic. Linda M. Garrido Pérez
Ensamble de equipo de cómputo
de alimentación mediante el cable correspondiente; es decir, no pueden ser
alimentadas por el puerto USB (aunque existen discos duros que pueden tomar su
alimentación desde el mismo puerto USB, algunas unidades sí requieren de
alimentación externa).
Y precisamente porque los tres tipos de unidades requieren ser conectadas en un
puerto USB, tienen una desventaja. Como la mayoría de los dispositivos de expansión
de funciones también necesitan de una entrada USB; la necesidad de estos conectores
puede llegar a ser considerable; de tal manera, pueden ser insuficientes (una máquina,
en promedio, tiene de dos a cinco puertos USB).
Entonces, dependiendo del número de entradas USB de una computadora y de los
periféricos independientes que más utiliza, el usuario puede verse en la necesidad de
desconectar uno para conectar otro. Pero este problema tiene una solución muy
sencilla, como veremos enseguida:
Adición de puertos USB
Gracias a las características avanzadas
del puerto USB, es posible conectarle un
concentrador USB; es como un
Elaborado por la Lic. Linda M. Garrido Pérez
Ensamble de equipo de cómputo
“contacto múltiple”, que hace de este puerto un conjunto de entradas en las que se
conectan las unidades de almacenamiento externas u otros dispositivos
complementarios de la PC.
El concentrador USB es económico, y muy fácil de usar; sólo hay que insertarlo en las
entradas USB, para que automáticamente se “obtengan” entradas adicionales. Pero ten
en cuenta las siguientes advertencias:
1. Debe haber igualdad en la velocidad de transmisión de datos ofrecida por el
concentrador y por la entrada en que vaya a ser colocado. Si se conecta un
concentrado diseñado para el estándar USB 1.1 (que puede manejar un máximo
de 12 Mbps) en un puerto USB 2.0 (que trabaja a una velocidad de 500 Mbps),
se reducirá notablemente el ancho de banda con que éste puede trabajar; y por
consiguiente, se limitará el número de periféricos independientes que pueden
conectarse a la PC.
2. Aunque se use el concentrador más veloz (500mps), NUNCA aumentará el
ancho de banda nominal del puerto USB en que se encuentre insertado; en el
mejor de los casos, se conservará este parámetro. Y este ancho de banda o
velocidad de transferencia de datos, es “compartido” por todos los periféricos
independientes que, una vez conectados a la computadora, se hacen funcionar
AL MISMO TIEMPO; por tal motivo, se reduce la velocidad con que la máquina
intercambia información con ellos (que, además pueden llegar a bloquearse).
Es difícil que todo esto suceda, si el puerto en que se ha insertado un concentrado es
de tipo USB 2.0 (que es capaz de manejar casi 500 Mbps de ancho de banda) y si no
se conecta a la computadora un periférico independiente que requiera un enorme flujo
de datos (por ejemplo, un monitor USB). Pero hay que tener mucho cuidado, si el
puerto en cuestión es de tipo USB 1.1; apenas puede trabajar a una velocidad de 12
Mbps
Ten en cuenta todo lo que sea mencionado, para que aproveches al máximo tus
puertos USB y no tengas problemas en el uso de éstos o en la operación de los equipos
complementarios (como las unidades de almacenamiento externas) que conectes a tu
sistema.
Para reafirmar nuestras explicaciones, en la figura se explica cómo funciona un puerto
USB.
Elaborado por la Lic. Linda M. Garrido Pérez
Ensamble de equipo de cómputo
Cámaras de video digital
Para transferir adecuadamente a la PC las imágenes tomadas con una cámara de video
digital, no es suficiente el puerto USB; ni siquiera el de mayor velocidad. En este caso,
lo que se necesita es un puerto FireWire, para que sea uniforme el flujo de datos entre
la cámara y la computadora.
Podemos decir que el puerto Firewire tiene básicamente el mismo concepto de
ingeniería del puerto USB 2.0; es decir, también se trata de una comunicación serial de
alta velocidad (hasta 800 Mbps en las versiones más recientes). Sin embargo, tiene
algunas diferencias operacionales que lo hacen más flexible para ciertas aplicaciones;
por ejemplo, usando cables especiales, es posible conectar un dispositivo FireWire a
una distancia de hasta 100 metros (algo imposible con el USB); y como el puerto
FireWire puede proporcionar una cantidad de energía mayor que la suministrada por el
USB, es posible alimentar de forma directa algunos dispositivos de mediana
complejidad.
Elaborado por la Lic. Linda M. Garrido Pérez
Ensamble de equipo de cómputo
Desde un principio, el puerto FireWire se diseño teniendo en cuenta la edición de video;
muchas de sus características han sido optimizadas para tal fin. Por esta razón, un
buen porcentaje de cámaras de video digitales incluyen una salida de este tipo, para
dar al usuario la posibilidad de introducir el video digital directamente en la
computadora; por supuesto, muchas máquinas de marca también incluyen la entrada
respectiva. Además, junto con la cámara, los fabricantes normalmente incluyen algún
software para la edición de video; pero siempre se puede recurrir a soluciones
semiprofesionales, tales como el programa Adobe Premiere y similares.
Proyector de imágenes
En la enseñanza y en el medio empresarial se utilizan de manera común los
proyectores de imágenes (también llamados cañones). En este caso, el conector de tipo
mini-D15 se inserta en el puerto VGA que normalmente es utilizado para el monitor
convencional; pero si el conector del proyecto no es de tipo VGA directo, puede ser
insertado en el puerto S-Video que se incluye en algunas tarjetas de video modernas.
Elaborado por la Lic. Linda M. Garrido Pérez
Ensamble de equipo de cómputo
Para la computadora, el proyector de video es como un monitor más; no se requiere
ningún software de reconocimiento. Tan sólo hay que tener muy en cuenta las
limitaciones del proyector en cuanto a resolución, profundidad de colores y velocidad de
refresco de la pantalla; Si la tarjeta de video expide una señal por encima de sus
especificaciones máximas, el proyector simplemente no será capaz de manejarla y no
la desplegará.
Otra posibilidad para quien realice presentaciones de forma continua, es conectarla la
computadora directamente a uno o más televisores, usando las salidas de señal de
video incluidas en algunas máquinas. Estas salidas pueden ser tipo RCA normal o tipo
S-Video; así que el televisor en cuestión deberá tener dichas entradas, para poder
realizar la conexión directa.
Plotter o graficador
Elaborado por la Lic. Linda M. Garrido Pérez
Ensamble de equipo de cómputo
Se usa en actividades relacionadas con la publicidad y las artes gráficas, tales como el
diseño de planos, la impresión de publicidad exterior, etc. En realidad, es una impresora
de inyección de tinta capaz de manejar papel de grandes dimensiones.
Los plotter de años anteriores se conectaban en el puerto paralelo de la PC; pero los
modelos actuales, se conectan en el puerto USB.
Dado que, como ya dijimos, un plotter no es más que una impresora ampliada, la forma
de dar de alta este elemento es exactamente igual a la que se usa para configurar una
impresora; la única diferencia, es que hay que introducir el tamaño ampliado de papel
que puede usar (algunos programas necesitan cierta configuración especial).
Agendas electrónicas
Un dispositivo que ya tiene algunos años en el mercado, pero que apenas está
alcanzado un grado de aceptación para ser considerado un elemento común, son las
agendas electrónicas (conocidas también como PDA, que son las siglas en inglés de
“asistentes personal digital”.
Estos dispositivos permiten realizar una gran cantidad de tareas; desde tomar notas
sencillas, hasta llevar una agenda o un directorio telefónico, editar textos
(conectándoles un teclado especial), llevar inventarios, conectarse a internet (vía
inalámbrica), etc.; y uno de sus puntos fuertes, es precisamente la posibilidad de
interactuar con una computadora normal. Para el efecto, estos precisamente aparatos
cuentan con una conexión USB o serial; pero los de ciertas marcas y modelos, usan un
enlace infrarrojos.
Elaborado por la Lic. Linda M. Garrido Pérez
Ensamble de equipo de cómputo
Algunas máquinas de marca ya incluyen el puerto infrarrojo (IR) entre sus
características de fábrica; y si no lo tienen, se puede hacer la adaptación
correspondiente. De hecho, la mayoría de las tarjetas madres modernas, ya cuentan
con un conector para el puerto IR; y en el caso de Windows XP, el ambiente de trabajo
reconoce automáticamente esta prestación (versiones anteriores, necesitan dar de alta
dicho puerto).
El
puerto infrarrojo, como su nombre lo indica, utiliza luz fuera del espectro visible para
Elaborado por la Lic. Linda M. Garrido Pérez
Ensamble de equipo de cómputo
transmitir y recibir información (tal como lo hace un control remoto, para enviar órdenes
a un televisor). Dichos datos, están codificados en forma de pulsos con cierto formato;
esto garantiza que serán recibidos adecuadamente por el PDA o por la PC.
La PC como plataforma de juegos
Los juegos de computadoras, se han convertido en un importante segmento del
mercado informático; tanto, que muchos fabricantes de tarjetas de video y de
microprocesadores están presentando constantemente nuevos y mejores dispositivos o
accesorios para hacer más vivas o placenteras las sensaciones del usuario.
En especial los videojuegos modernos (de unos cuatro años en la fecha), demandan
una potencia de cálculo muy superior a la que se requiere para casi cualquier otra
aplicación “normal” (con las únicas excepciones, quizá, de la edición de video, la
animación en tres dimensiones, la programación intensiva, etc.).
Los entusiastas de este tipo de software, tratan de convertir su sistema en una
verdadera plataforma especializada que les brinde emociones y entretenimiento; y con
esta finalidad, le agregan la más amplia variedad de accesorios posible.
Palanca de juegos y/o gamepad
Los elementos de juego más tradicionales y conocidos hasta hoy, son la palanca de
juegos (joystick) y la consola de mandos (gamepad). Antes, se conectaban en el puerto
MIDI de la PC; pero los que se han fabricado en años recientes, se conectan en las
entradas USB.
Un joystick o un gamepad normal, no requieren de ninguna configuración especial;
únicamente hay que darlos de alta en el sistema operativo, a través del panel de
control. Sólo aquellos que tienen multitud de controles complejos, requieren de una
configuración adicional (la cual se hace por medio del software correspondiente).
Elaborado por la Lic. Linda M. Garrido Pérez
Ensamble de equipo de cómputo
La PC como centro de entrenamiento familiar
Una computadora portátil o de escritorio, puede usarse como parte de un sistema de
teatro en casa; por ejemplo, una película almacenada en un DVD que se introduce en
su unidad incluida con la computadora, puede disfrutarse en una pantalla o un televisor
de grandes dimensiones; puede complementarse con sonido ambiental codificado en
5.1 canales. Pero para hacer esto, es necesario que la máquina interactúe con otros
aparatos electrónicos.
Elaborado por la Lic. Linda M. Garrido Pérez
Ensamble de equipo de cómputo
Conversión de la señal de vídeo analógica en señal digital
Para que la señal de video externa pueda ser transferida a la computadora en forma de
datos digitales, se requiere de una tarjeta de captura de vídeo, que se inserta en alguna
ranura de la tarjeta madre; también hay que instalar el software de captura
correspondiente.
Una vez hecho esto, el conector del equipo en cuestión (cámara de video analógica,
videograbadora VHS, etc.) deberá insertarse en la entrada de video normal (conector
RCA de color amarillo) o en la entrada de S-Video (conector mini-Din 4, de color negro)
de la computadora, para que en el disco duro de ésta sea almacenada la señala de
video externa y luego se editen las escenas deseadas.
Elaborado por la Lic. Linda M. Garrido Pérez
Ensamble de equipo de cómputo
La cámara de video digital es un caso aparte, porque sus archivos se transfieren a la
PC directamente en formato digital. Este equipo complementario de la computadora se
conecta por lo general en un puerto FireWire; y por esta razón, ya no se necesita de la
tarjeta de captura de video.
Salida de la señal
Para grabar en una cinta de video normal las secuencias previamente editadas en la
PC, es necesario que la tarjeta de video cuente con un puerto de video convencional
(de tipo RCA o S-Video). En este puerto se conecta un cable que llega hasta la entrada
de vídeo (video-In) de la videograbadora; y otro cable, enlaza a la salida Audio-Out de
la computadora con la entrada de sonido (Audio-In) de la VCR; de esta manera, será
posible grabar sin problemas la señal de video ya editada.
Elaborado por la Lic. Linda M. Garrido Pérez
Ensamble de equipo de cómputo
Edición de video
Una de las aplicaciones más interesantes y también de las menos aprovechadas de
una computadora moderna, es la digitalización y edición de audio. Esto puede hacerse
de manera casi profesional y la mayoría de las veces sin necesidad de ningún hardware
adicional.
En efecto, sin una máquina ya tiene tarjeta de sonido, se le puede suministrar audio
para digitarlo y después grabarlo en el disco duro en forma de un archivo *.WAV,
*.MP3, *.AU, etc. Y una vez digitalizado, el audio se puede editar por medio de algún
programa especial (por ejemplo, SoundForge, de la compañía Sonic, Foundry); es
posible hacer mezclas, efectos de fader (desvanecimiento gradual del sonido) y eliminar
ruidos, entre otras cosas, Incluso, se puede copiar en Cd la música grabadora en discos
de acetato; es una gran posibilidad, sin duda, para cualquier persona que aún conserve
estos medios de almacenamiento de audio.
Elaborado por la Lic. Linda M. Garrido Pérez
Ensamble de equipo de cómputo
Es muy fácil introducir el sonido en una computadora; esto se hace a través de la
entrada LINE-IN (color azul claro) de la tarjeta de sonido; y después, por medio de
algún programa adecuado (se puede usar incluso el propio Windows, ya que cuenta
con una grabadora de sonidos), el audio se transforma en una señal digital; y si la
fuente de audio es un micrófono, éste deberá conectarse en la entrada MIC (color rosa
claro) de la placa de audio. De esta manera, la computadora funge como una grabadora
digital directa, desde la cual el audio se pasa a CD.
Elaborado por la Lic. Linda M. Garrido Pérez
Ensamble de equipo de cómputo
Las computadoras son máquinas “multipropósito”, cuya aplicación específica depende
del programa en cuestión y de los dispositivos periféricos (algunos de los cuales son
indispensables para la operación de estos equipos monitor, teclado y mouse).
Pudimos apreciar que la conexión de un periférico que expande funciones, se realiza a
través de uno de los puertos disponibles en la máquina (con algunas excepciones
menores, en que se requiere conectar una tarjeta en alguna ranura de la tarjeta madre
del sistema); y que el puerto más utilizado en la actualidad es el USB, aunque no es el
único de alta velocidad.
También vimos que la conexión de un periférico se realiza mediante otras entradas y
salidas, que no son puertos (ya que un puerto, por definición, debe ser bi-direccional),
sino entradas y salidas de señales de audio o video; en el caso de las entradas para
teclado y ratón, o las salidas para bocinas y monitor.
Ahora bien, la edición de un periférico que expande funciones, es una tarea muy
sencilla; pero no todo consiste en conectarlo a la PC, pues también hay que considerar
su alta en el sistema, para que sea reconocido y pueda ser utilizado por el usuario. Y
aunque el sistema operativo Windows XP ofrece recursos de reconocimiento (Plug &
Play) que facilitan la configuración del periférico que se conecta al equipo, hay
situaciones en que se deben tomar decisiones de carácter técnico. Más si sigues las
instrucciones que viene en el manual que acompaña a cada dispositivo, e instala el
software de configuración específico cuando se le solicita, no deberá tener problema
alguno.
Con estas últimas observaciones, se tienen las bases suficientes para dar de alta, en lo
físico y en lo lógico, los dispositivos que finalmente diversifican la utilidad de una PC
moderna. Pero es responsabilidad exclusiva del usuario, para saber manejar cada
periférico instalado y el software que normalmente le acompaña; sólo así, obtendrá los
beneficios de productividad, control de procesos, creatividad y aprendizaje,
comunicaciones e intercambio de información, juegos y entretenimiento, que desea.
Puerto serie
Un puerto serie es una interfaz de comunicaciones entre ordenadores y periféricos en
donde la información es transmitida bit a bit enviando un solo bit a la vez (en contraste
con el puerto paralelo que envía varios bits a la vez).
Uno de los defectos de los puertos serie iniciales era su lentitud en comparación con los
puertos paralelos, sin embargo, con el paso del tiempo, están apareciendo multitud de
puertos serie con una alta velocidad que los hace muy interesantes ya que tienen la
ventaja de un menor cableado y solucionan el problema de la velocidad con un mayor
apantallamiento; son más baratos ya que usan la técnica del par trenzado; por ello, el
puerto RS-232 e incluso multitud de puertos paralelos están siendo reemplazados por
nuevos puertos serie como el USB o el Firewire. Los puertos serie sirven para
comunicar al ordenador con la impresora, el ratón o el módem; Sin embargo,
específicamente, el puerto USB sirve para todo tipo de periféricos, desde ratones,
discos duros externos, hasta conexión bluetooth.
Elaborado por la Lic. Linda M. Garrido Pérez
Ensamble de equipo de cómputo
Puerto paralelo
Un puerto paralelo es una interfaz entre una computadora y un periférico cuya principal
característica es que los bits de datos viajan juntos enviando un byte completo o más a
la vez.
El puerto paralelo más conocido es el puerto de impresora, que destaca por su sencillez
y que transmite 8 bits. Se ha utilizado principalmente para conectar impresoras, pero
también ha sido usado para escáner, unidades ZIP, SuperDisk y para comunicación
entre dos PC.
Los sistemas operativos basados en DOS y compatibles gestionan las interfaces de
puerto paralelo con los nombres LPT1, LPT2
Los cables comerciales para la conexión paralelo entre el PC y la impresora tienen una
longitud de 2 metros, aunque no es recomendable que tengan una longitud superior a 5
metros si se desea una conexión fiable y sin interferencias.
Puertos infrarrojos
En este tipo de puertos, puede haber de alta velocidad, los infrarrojos sirven para
conectarse con otros dispositivos que cuenten con infrarrojos sin la necesidad de
cables, los infrarrojos son como el Bluetooth. La principal diferencia es que la
comunicación de Infrarrojos usa como medio la luz, en cambio el Bluetooth utiliza ondas
de radio frecuencia.
Especificaciones: para pasar la información por medio de infrarrojos se necesita colocar
los infrarrojos pegados uno con el otro y así mantenerlos hasta que todos los datos se
pasen de un puerto infrarrojo al otro, esto lleva un poco más de tiempo que si lo
hiciéramos con el bluetooth. Muchas computadoras cuentan con un puerto de rayos
infrarrojos de alta velocidad, que agiliza que los archivos, datos, imágenes, etc. se
pasen más rápido.
Una de las limitaciones de la comunicación por infrarrojos, es que no puede haber
obstáculos entre los dispositivos que se comunican.
Puerto Bluetooth
El Bluetooth es un sistema de conexión inalámbrica de corto alcance (aproximadamente
10 metros).
En los últimos tiempos ha proliferado tanto la conexión entre los pequeños dispositivos
y, al mismo tiempo, éstos han ido reduciendo tanto su volumen, que no es extraño que
la muchedumbre de cables que usamos para conectarlos ocupe casi el mismo espacio,
si no más, que los mismos dispositivos. La tecnología Bluetooth ha venido a salvarnos
de esta absurda situación.
Puertos USB
Permite conectar hasta 127 dispositivos y ya es un estándar en los ordenadores de
última generación, que incluyen al menos dos puertos USB 1.1, o puertos USB 2.0 en
los más modernos.
Elaborado por la Lic. Linda M. Garrido Pérez
Ensamble de equipo de cómputo
Pero ¿qué otras ventajas ofrece este puerto? Es totalmente Plug & Play, es decir, con
sólo conectar el dispositivo y en caliente (con el ordenador encendido), el dispositivo es
reconocido e instalado de manera inmediata. Sólo es necesario que el Sistema
Operativo lleve incluido el correspondiente controlador o driver, hecho ya posible para la
mayoría de ellos sobre todo si se dispone de un Sistema Operativo como por ejemplo
Windows XP, de lo contrario el driver le será solicitado al usuario.
Posee una alta velocidad en comparación con otro tipo de puertos, USB 1.1 alcanza los
12 Mb/s y hasta los 480 Mb/s (60 MB/s) para USB 2.0, mientras un puerto serie o
paralelo tiene una velocidad de transferencia inferior a 1 Mb/s. El puerto USB 2.0 es
compatible con los dispositivos USB 1.1
TARJETA DE RED
Una tarjeta de red permite la comunicación entre diferentes aparatos conectados entre
sí y también permite compartir recursos entre dos o más equipos (discos duros, CD-
ROM, impresoras, etc.). A la tarjeta de red también se le llama adaptador de red o NIC
(Network Interface Card, Tarjeta de Interfaz de Red en español). Hay diversos tipos de
adaptadores en función del tipo de cableado o arquitectura que se utilice en la red
(coaxial fino, coaxial grueso, Token Ring, etc.), pero actualmente el más común es del
tipo Ethernet.
Elaborado por la Lic. Linda M. Garrido Pérez
Ensamble de equipo de cómputo
Conexión a la placa base
(PCI)
Conector RJ-45
Conexión a la placa base
(PCI)
Conector RJ-45
Conector Coaxial
Tarjetas de red alambrica
Instalación de una tarjeta de red
Para llevar a cabo la instalación de una tarjeta de red debes seguir los siguientes
pasos:
1. Si la tarjeta está integrada a la placa base o tarjeta madre, debes tener los
drivers de la placa para poder instalar el dispositivo sin ningún problema, si no
tiene los drivers entonces debes de buscar la manera de bajarlos desde el
fabricante de la placa a través del Internet.
2. Si la tarjeta no es integrada, ya sea inalámbrica o mediante cables tiene que ser
insertada en la ranura de ampliación PCI.
Elaborado por la Lic. Linda M. Garrido Pérez
Ensamble de equipo de cómputo
3. Si la tarjeta es de otro tipo ya sea mediante USB, o tarjeta PCMCIA debe de
tener los drivers necesarios para proceder instalarla. Así como contar con los
puertos USB necesarios.
4. Una vez instalada la tarjeta y los drivers, debe de aparecer la tarjeta instalada en
tu sistema. Verifica en el administrador de dispositivos y en la opción hardware el
correcto funcionamiento de la tarjeta.
En la imagen se puede observar la instalación y correcto funcionamiento de la tarjeta de
red, esta tarjeta estará lista para ser usada de acuerdo a los protocolos con los que sea
configurada y a la configuración con la que cuente la red.
Si la tarjeta no funciona debes descartar algunos de los siguientes errores más
comunes:
• Si no aparece la tarjeta, asegúrate que este bien conectada.
• Asegúrate de que los drivers fueron instalados correctamente.
• Si es mediante USB asegúrate de que el puerto esté conectado al adaptador
está habilitado.
• Verifica que no tenga algún firewall instalado.
Tipos de tarjetas de red
En la actualidad existen una variedad inmensa de tarjetas de red desde las normales
que encuentra en cualquier PC en forma integrada o la que se encuentra para ser un
dispositivo inalámbrico como una tarjeta PCMCIA, las tarjetas de red que elijas debe de
satisfacer todos los requerimientos que desees, es decir si quieres conectarte en la
oficina y no te vas a mover o tu trabajo es en un módulo en donde no necesite
desplazamiento, entonces debes elegir una tarjeta estándar, si tienes un medio físico
que te ofrece velocidades muy altas entonces debes optar por una NIC que soporte
estas velocidades más altas y así aprovechas el rendimiento de la red, y si tu trabajo es
Elaborado por la Lic. Linda M. Garrido Pérez
Ensamble de equipo de cómputo
estar en varios sitios y necesitas conexión permanentes con la red de le empresa o
institución, entonces una laptop y una red inalámbrica es la mejor opción y por
consiguiente deberías de usar una tarjeta inalámbrica, existen muchos y miles de casos
que se le podría dar para elegir una determinada tarjeta de red, pero lo más importante
es que las conozcas y de ahí hacer la elección que tu consideres necesaria.
Tarjeta de red Inalámbrica para PC
Tarjeta de red inalámbrica PCMCIA para Laptop
Tipos de conectores y adaptadores de las tarjetas de red
Los conectores más usados en las instalaciones de tarjetas de red son las de RJ-45
usadas mundialmente en las redes Ethernet o conectores BNC usadas en tarjetas de
red de tipo coaxial, estas últimas no se usan en la actualidad aunque puede ser que
encuentres una instalada en algún antiguo edificio.
Los conectores de fibra óptica son de tipo especial ya que permiten e interpretan los
haces de luz provenientes de las redes de fibra óptica, tiene la ventaja de funcionar a
muy altas velocidad, estos conectores deben de permanecer sellados si es que no son
usados ya que ocasionaría deterioros en la señal de la transmisión de los datos.
Puede darse el caso que no cuentas con una tarjeta de red, para esto existen
adaptadores de tipo USB o tarjetas de ampliación de tipo PCMCIA.
Elaborado por la Lic. Linda M. Garrido Pérez
Ensamble de equipo de cómputo
Adaptador de USB-RED
Velocidad de conexión
La velocidad es un aspecto importante a la hora de elegir una tarjeta de red en la
actualidad hay tarjetas que admiten 10/100/1000/10000 de conexión ya sea Ethernet o
mediante fibra, las tarjetas inalámbricas son de una velocidad un poco menor ya que el
medio no es el más apropiado para muy altas velocidades.
Si conecta su PC a un dispositivo dual speed que admite ambos valores, 10 y 100Mbps,
puede utilizar una NIC de 10Mbps o una NIC de 100Mbps. Un puerto en un dispositivo
dual speed ajusta su velocidad automáticamente para que coincida con la velocidad
más alta admitida por ambos extremos de la conexión. Por ejemplo, si la NIC soporta
solamente 10Mbps, el puerto del concentrador dual speed que está conectado a dicha
NIC pasará a ser un puerto de 10Mbps. Si la NIC soporta 100Mbps, la velocidad del
puerto del concentrador será de 100Mbps.
De un modo semejante, si tiene una NIC 10/100, podrá conectarla al concentrador
Ethernet de 10Mbps o al concentrador Fast Ethernet de 100Mbps. La NIC 10/100
ajustará su velocidad para que coincida con la velocidad más alta soportada por ambos
extremos de la conexión.
A la hora de elegir una tarjeta de red debes asegurarte de cumplir los siguientes
aspectos:
• Qué tipo de ranura soporta su PC o dispositivo de red.
• Que medios y que cables e usaran en la transmisión de los datos.
• A qué velocidad máxima puede viajar un dato a través de la red.
• Que es lo que se necesitara transmitir, si es video demandara más velocidad.
• Cuanto tienes pensando en gastar, hay marcas que son muy buenas pero tienen
precios muy altos.
• Cuál es la garantía que tiene la tarjeta.
• Admite la tarjeta auto negociación.
Elaborado por la Lic. Linda M. Garrido Pérez
Ensamble de equipo de cómputo
TECLADO
El teclado. Es un dispositivo, el cual es parecido al teclado de una máquina de escribir,
transforma los datos mecanografiados en una serie de números binarios que reconoce
la unidad central de proceso (CPU). Los teclados pueden variar mucho, no obstante la
mayoría incluye por lo menos 102 teclas, excepto las computadoras portátiles que
tienen alrededor de 86.
Las teclas del teclado se clasifican normalmente de la siguiente manera:
1 Teclas alfanuméricas: letras y números.
2 Teclas de función: situadas en la primera fila de los teclados. Combinadas con
otras teclas, nos proporcionan acceso directo a algunas funciones del programa
en ejecución.
3 Teclas de desplazamiento. Sirven para mover el cursor por la pantalla.
4 Teclas numéricas. Situado a la derecha del teclado. Comprende los dígitos del
sistema decimal y los símbolos de algunas operaciones aritméticas.
Teclados Inalámbricos
Un teclado inalámbrico nos libera de los fastidiosos cables entre el PC y el teclado, de
manera que podemos escribir estando recostados en nuestro sofá.
Elaborado por la Lic. Linda M. Garrido Pérez
Ensamble de equipo de cómputo
Funciona de la siguiente manera, junto con el teclado inalámbrico estará un receptor
que se enchufa a la PC, comúnmente a través del puerto del teclado o del puerto USB.
Este receptor con cable suele
colocarse sobre el monitor o en
cualquier sitio a 9 metros de su
teclado.
Algunos de estos dispositivos usan
frecuencias de infrarrojos para
transmitir los datos, lo que significa que
tiene un ancho de banda mayor y que
son bastante inmunes a las
interferencias externas.
Si tenemos un teléfono inalámbrico y otro dispositivo de infrarrojos y lo usamos en la
misma habitación no tendrán ningún tipo de efecto; sin embargo para que las
frecuencias infrarrojas sirvan para comunicarse, tiene que poder establecerse una línea
de visión entre nuestra PC y el teclado.
Un teclado puede tener tres posibles interfaces:
• AT (DIN): solo se encuentra en los sistemas antiguos que utilizan placas base
AT que actualmente han sido olvidadas, se trata de una interfaz entre el cable
del teclado y la unidad del sistemas es la interfaz de teclado, es un gran conector
largo con cinco fuertes clavijas gruesas de metal, también es conocido con el
nombre de DIN.
• PS/2 (mini DIN): se encuentra en los sistemas de placas base de tipo ATX, no
necesariamente los sistemas más modernos, es un conector más pequeño y
redondo con seis finas clavijas metálicas y un bloque de plástico rectangular.
• USB: cada día q pasa se convierte más popular para los teclados. Los
dispositivos USB tienen varias ventajas que básicamente se deriva en que USB
es una tecnología más reciente y rápida, una conexión USB es más rápida que
los antiguos puertos I/O de nuestra PC, como los puertos COM y paralelos,
además un USB no necesita ningún controlador de dispositivo especial para
funcionar, simplemente colocamos el dispositivo y funciona.
El idioma del teclado
La diferencia entre los teclados de distintos lenguajes es que a una misma tecla le
corresponde un símbolo distinto en cada uno de ellos. Por ejemplo, el teclado inglés
USA tiene los símbolos " ;"/":" en la tecla 40, situada a la derecha de la "L", mientras
que el teclado español tiene una " ñ"/"Ñ " en dicha posición.
Elaborado por la Lic. Linda M. Garrido Pérez
Ensamble de equipo de cómputo
MONITOR
Es el principal dispositivo que se usa la computadora para mostrar al usuario los
resultados de su trabajo de procesamiento. Los monitores modernos pueden presentar
la información con calidad casi fotografía; proyectan
películas en formato DVD, expiden animaciones
tridimensionales complejas.
Existen varios tipos de monitores de computadora,
con características que los hacen adecuados para
distintos tipos de trabajo. Por ejemplo, si utilizas la
computadora para elaborar trabajos escolares y
«navegar» por Internet, no requiere de un monitor
muy grande de alta resolución, es decir, con un alto
grado de definición de la imagen. En cambio, si se
dedica al diseño gráfico o a la ingeniería le resultará
de gran importancia conocer algunas características de su monitor, como la resolución
y la calibración de la temperatura de color que se refiere a la naturalidad con que se ven
los colores desplegados en el monitor. Si no realizas trabajos demasiado detallados,
pero requiere un monitor con el cual pueda trabajar durante siete, ocho o más horas al
día, sin fatigar mucho la vista, quizá la mejor opción sea una pantalla con tecnología de
cristal líquido (LCD, por sus siglas en inglés).
Cuatro aspectos del monitor
1. La mayoría de las computadoras despliegan en la pantalla del monitor los
programas que se pueden usar, como si fuera un escritorio de trabajo. Gracias a ello
podemos abrir programas para hacer cartas u hojas de cálculo, o bien, usar una
calculadora y hasta «navegar» por Internet. Todos estos programas, así como los
iconos, el fondo de la pantalla, la cual muchas veces tiene alguna imagen, y en
general toda el área del monitor se ven afectados principalmente en su tamaño por
la resolución, es decir, por los puntos de imagen llamados pixeles; por ejemplo, la
resolución más utilizada para realizar trabajos en general es de 800 x 600 pixeles
Elaborado por la Lic. Linda M. Garrido Pérez
Ensamble de equipo de cómputo
(esto es, 800 puntos alineados horizontalmente por 600 puntos alineados
verticalmente). Sin embargo, si aumentamos la resolución, por ejemplo, a 1024 x
768, todas las imágenes iconos, programas, etcétera se verán más pequeños.
Cuanto mayor sea la resolución de un monitor, mejor será la calidad de la imagen en
pantalla, y mayor será la calidad (y por consiguiente el precio) del monitor. La
resolución debe ser apropiada además al tamaño del monitor; es normal que un monitor
de 14" ó 15" no ofrezca 1280x1024 puntos, mientras que es el mínimo exigible a uno de
17" o superior. La siguiente tabla ilustra este tema:
Tamaño Resolución máxima exigible Resolución de trabajo
monitor (no entrelazada) recomendada
14" 1024x768 (monitores nuevos) 640x480
15" 1024x768 800x600
17" 1280x1024 1024x768
19" 1600x1200 1152x864
21" 1600x1200 1280x1024
Los valores recomendados para trabajar son los más cómodos.
2. Otro aspecto a analizar es la profundidad de color; esto se refiere al número de
colores que cada pixel puede representar, el cual se expresa en un término llamado
bit. Básicamente, una profundidad de color de 16 bits que es la más común permite
desplegar hasta 65.5 mil colores, mientras que 24 y 32 bits despliegan un máximo
de 16.7 millones de colores con información sobre la transparencia del pixel (para
ello se emplean los 8 bits adicionales a los 24 bits).
Elaborado por la Lic. Linda M. Garrido Pérez
Ensamble de equipo de cómputo
La profundidad de color pudiera parecer poco importante, sin embargo, la impresión
de una imagen se hará con la cantidad máxima de colores disponible en su
escritorio en ese momento. Cabe aclarar que la tarjeta de video también puede
limitar la profundidad de color.
3. La siguiente característica del monitor que es necesario conocer es la frecuencia de
refresco, es decir, la imagen que usted ve en su monitor no es fija o continua, sino
que a cada segundo es «repintada» varias veces. El tiempo en que la imagen es
repintada es el valor de la frecuencia de refresco, la cual se da en Hertz (Hz).
Curiosamente, siempre es deseable una alta velocidad de refresco 80 Hz es un
excelente valor, porque a mayor frecuencia, menor sensación de parpadeo
presentará la imagen, efecto que suele cansar la vista.
4. Finalmente debe tomarse en cuenta el tamaño del monitor, mismo que se define
como la longitud máxima de la pantalla, medida en pulgadas en una de sus
diagonales formadas entre dos de sus esquinas. Los tamaños disponibles en el
mercado son: 14, 15, 17, 19 y 21 pulgadas. Sin embargo este valor no siempre
corresponde al valor del área visible, el cual puede ser inferior hasta en una
pulgada. Los monitores de 14 pulgadas se están descontinuando rápidamente y,
aunque son más baratos, considera la ventaja de elegir un monitor de 15 pulgadas o
más, ya que por muy poca diferencia de precio tendrá una pulgada más de área
visible en su escritorio.
Tipos de monitores:
• CRT (Cathode Ray Tube o tubo de Rayos Catódicos): constituido por un tubo de
rayos catódicos semejante a los de un aparato de televisión, son los más baratos
debido al tipo de cinescopio que poseen y generalmente cuentan con pocas funciones.
Tubo catódico
• LCD (Liquid Crystal Display, o pantallas de
cristal líquido): utilizada en la mayor parte de los
relojes digitales, calculadoras y en los primeros
ordenadores portátiles. No tienen tanto contraste
como los CRT. Proporcionan una imagen
perfectamente plana y sin deformación. Emiten
menor radiación, por tanto no cansan la vista cuando
se trabaja durante muchas horas frente a ellos. La
calidad de los colores que reproduce es buena y su
Elaborado por la Lic. Linda M. Garrido Pérez
Ensamble de equipo de cómputo
tamaño es sumamente angosto, por lo que no requieren un gran espacio y lucen bien,
pero este tipo de monitor es de los más costosos.
• TFT (Thin Film Transistor, o Transistor de Capa Fina): Ofrecen mayores
prestaciones en cuanto a color, contraste, ángulo de
visión y tiempo de respuesta que los LCD.
TFT-LCD (Thin Film Transistor-Liquid Crystal
Display) es una variante de pantalla de cristal
líquido (LCD) que usa tecnología de transistor de
película delgada (TFT) para mejorar su calidad de
imagen. Las LCD de TFT son un tipo de LCD de
matriz activa, aunque esto es generalmente
sinónimo de LCD. Son usados en televisores,
visualizadores de pantalla plana y proyectores. En
computación, los monitores de TFT están
desplazando la tecnología de CRT, y están
comúnmente disponibles en tamaños de 12 a 30
pulgadas. En el 2006 han entrado en el mercado de las televisiones.
A continuación se ilustran los conectores de video de los monitores.
• Conector VGA macho, o también conocido como DB15 macho.
Conec tor VGA
Puerto VGA
• Conector DVI macho.
Conector DVI
Puerto DVI
Recomendaciones de instalación y de uso
• Antes de instalar tu monitor lee el instructivo anexo para hacerlo
adecuadamente.
Elaborado por la Lic. Linda M. Garrido Pérez
Ensamble de equipo de cómputo
• Nunca lo coloques cerca de equipos que generen campos magnéticos intensos,
vibraciones o cambios bruscos de temperatura, ya que podrían producir
interferencias o dañar el monitor.
• Asegúrate de que el mueble y el equipo soporten sin dificultad el peso del
monitor. Para que tenga ventilación, deje al menos 50 mm de espacio alrededor
del monitor. Es conveniente colocarlo de manera que la parte superior de la
pantalla quede ligeramente abajo del nivel de los ojos cuando te encuentres
sentado.
• Elije un lugar en el que no haya fuertes reflejos de luz, ya sea artificial o natural;
una buena opción es colocarlo perpendicularmente a una ventana. El monitor
deberá estar orientado de tal manera que no tengas que girar el cuerpo para
verlo.
• Calibra el color, el brillo y el contraste de su monitor de acuerdo con las
condiciones de iluminación de la habitación donde se encuentre, esto te permitirá
trabajar más cómodamente eliminando los colores sobresaturados o demasiado
contrastados.
• Antes de limpiar tu monitor desconéctalo. Utiliza paños de tela suave sin
sustancias abrasivas, no emplees ningún tipo de producto de limpieza que
contenga soluciones antiestáticas o aditivos similares, ya que pueden rayar la
superficie de la pantalla.
• No frotes, ni toques ni golpees la superficie de la pantalla con objetos afilados o
abrasivos, como un bolígrafo o un destornillador.
• Nunca tapes las perforaciones de ventilación de tu monitor, ni dejes encima de
ellos pequeños objetos que pudiesen introducirse en ellas.
Pantallas portátiles
Se basan en tecnologías de cristal líquido (LCD), parecidas a las de los relojes de
pulsera digitales pero mucho más avanzadas.
Una de las diferencias más curiosas respecto a los monitores "clásicos" es que el
tamaño que se indica es el real, no como en éstos. Mientras que en un monitor clásico
de 15" de diagonal de tubo sólo un máximo de 13,5" a 14" son utilizables, en una
pantalla portátil de 13,3" son totalmente útiles, así que no son tan pequeñas como
parece.
Otra cosa que les diferencia es que no emiten en absoluto radiaciones
electromagnéticas dañinas, por lo que la fatiga visual y los posibles problemas oculares
se reducen.
En la actualidad coexisten dos tipos:
• Dual Scan (DSTN): ya no muy
utilizadas, razonablemente buenas pero
dependen de las condiciones de
iluminación del lugar donde se esté
usando el portátil.
Elaborado por la Lic. Linda M. Garrido Pérez
Ensamble de equipo de cómputo
• Matriz Activa (TFT): esta opción encarece el portátil, pero permite una visualización
perfecta sean cuales sean las condiciones de iluminación exteriores.
Por lo demás, en ambos casos las imágenes se ven mejor de frente que de lado,
aunque en los portátiles modernos este ángulo de visión es muy alto, hasta unos 160º
(el máximo es 180º, más significaría poder ver la pantalla desde la parte de atrás).
MOUSE
El ratón (en ciertos países de latinoamérica, mouse, del inglés, pronunciado [maus]) es
un periférico de entrada del computador, generalmente fabricado en plástico. Se utiliza
con una de las manos del usuario y detecta su movimiento
relativo en dos dimensiones por la superficie horizontal en la
que se apoya, reflejándose habitualmente a través de un
puntero o flecha en el monitor.
Su funcionamiento principal depende de la tecnología que
utilice para capturar el movimiento al ser desplazado sobre
una superficie plana o alfombrilla especial para ratón, y
transmitir esta información para mover una flecha o
puntero sobre el monitor de la computadora. Dependiendo
de las tecnologías empleadas en el sensor del movimiento o
por su mecanismo y del método de comunicación entre éste y la computadora, existen
multitud de tipos o familias.
El objetivo principal o más habitual es seleccionar distintas opciones que pueden
aparecer en la pantalla, con uno o dos clic, pulsaciones, en algún botón o botones. Para
su manejo el usuario debe acostumbrarse tanto a desplazar el puntero como a pulsar
con uno o dos clics para la mayoría de las tareas.
Tipos o modelos
Elaborado por la Lic. Linda M. Garrido Pérez
Ensamble de equipo de cómputo
• Mecánicos
Tienen una gran bola de plástico, de varias capas, en su parte inferior para mover dos
ruedas que generan pulsos en respuesta al movimiento de éste sobre la superficie.
La circuitería interna cuenta los pulsos generados por la rueda y envía la información a
la computadora, que mediante software procesa e interpreta.
¿Cómo se captura el movimiento de un ratón mecánico
estándar?
Al arrastrarlo sobre la superficie gira la bola, ésta a su vez
mueve los rodillos ortogonales, éstos están unidos a unos
discos de codificación óptica, opacos pero perforados,
dependiendo de su posición pueden dejar pasar o
interrumpir señales infrarrojas de un diodo LED. Estos pulsos
ópticos son captados por sensores que obtienen así unas
señales digitales de la velocidad vertical y horizontal actual
para trasmitirse finalmente a la computadora.
• Ópticos
Es una variante que carece de la bola de goma, que evitando el frecuente problema de
la acumulación de suciedad en el eje de transmisión, y por sus características ópticas
es menos propenso a sufrir un inconveniente similar. Se considera uno de los más
modernos y prácticos actualmente. Puede ofrecer un límite de 800 ppp, como cantidad
de puntos distintos que puede reconocer en
2,54 centímetros (una pulgada); a menor cifra
peor actuará el sensor de movimientos. Su
funcionamiento se basa en un sensor óptico
que fotografía la superficie sobre la que se
encuentra y detectando las variaciones entre
sucesivas fotografías, se determina si el
ratón ha cambiado su posición. En
superficies pulidas o sobre determinados
materiales brillantes, el ratón óptico causa
movimiento nervioso sobre la pantalla, por eso se hace necesario el uso de una
alfombrilla o superficie que, para este tipo, no debe ser brillante y mejor si carece de
grabados multicolores que puedan "confundir" la información luminosa devuelta.
• De láser
Este tipo es más sensible y preciso, haciéndolo aconsejable especialmente para los
diseñadores gráficos y los fanáticos de los videojuegos.
También detecta el movimiento deslizándose sobre una
superficie horizontal, pero el haz de luz de tecnología óptica
se sustituye por un láser con resoluciones a partir de 2000
ppp, lo que se traduce en un aumento significativo de la
precisión y sensibilidad.
• Trackball
Elaborado por la Lic. Linda M. Garrido Pérez
Ensamble de equipo de cómputo
El concepto de trackball es una idea novedosa que parte del hecho: se debe mover el
puntero, no el dispositivo, por lo que se adapta para
presentar una bola, de tal forma que cuando se coloque la
mano encima se pueda mover mediante el dedo pulgar, sin
necesidad de desplazar nada más ni toda la mano como
antes. De esta manera se reduce el esfuerzo y la necesidad
de espacio, además de evitarse un posible dolor de
antebrazo por el movimiento de éste. A algunas personas,
sin embargo, no les termina de resultar realmente cómodo.
Este tipo ha sido muy útil por ejemplo en la informatización de la navegación marítima.
Por conexión
• Por cable
Es el formato más popular y más económico, sin embargo existen multitud de
características añadidas que pueden elevar su precio, por ejemplo si hacen uso de
tecnología láser como sensor de movimiento. Actualmente se distribuyen con dos tipos
de conectores posibles, tipo USB y PS/2; antiguamente también era popular usar el
puerto serie o COM1.
Conector PS/2
Conector USB tipo A, macho
Elaborado por la Lic. Linda M. Garrido Pérez
Ensamble de equipo de cómputo
Adaptador USB para Ps/2
Puerto serie (serial o COM)
Inalámbrico
En este caso el dispositivo carece de un cable que lo comunique con la computadora,
sino que utiliza algún tipo de tecnología inalámbrica. Para ello requiere un receptor de la
señal inalámbrica que produce, mediante baterías, el mouse. El receptor normalmente
se conecta a la computadora por USB, o por PS/2. Según la tecnología inalámbrica
usada pueden distinguirse varias posibilidades:
• Radio Frecuencia (RF): Es el tipo más común y
económico de este tipo de tecnologías. Funciona enviando
una señal a una frecuencia de 2.4Ghz, popular en la
telefonía móvil o celular, la misma que los estándares
IEEE 802.11b y IEEE 802.11g. Es popular, entre otras
cosas, por sus pocos errores de desconexión o
interferencias con otros equipos inalámbricos, además de
disponer de un alcance suficiente: hasta unos 10 metros.
• Infrarrojo (IR): Esta tecnología utiliza una señal de onda infrarroja como medio
de trasmisión de datos, popular también entre los
controles o mandos remotos de televisiones, equipos de
música o en telefonía celular. A diferencia de la anterior,
al tener un alcance medio inferior a los 3 metros, y como
emisor y receptor deben estar en una misma línea visual
de contacto directo ininterrumpido, para que la señal se
reciba correctamente, su éxito ha sido menor, llegando
incluso a desaparecer del mercado.
• Bluetooth (BT): Bluetooth es la tecnología más reciente
como transmisión inalámbrica (estándar IEEE 802.15.1),
que cuenta con cierto éxito en otros dispositivos.
Su alcance es de unos 10 metros o 30 pies (que
corresponde a la Clase 2 del estándar Bluetooth).
Es desde hace un tiempo, muy común el mouse en
cualquier equipo informático, de tal manera que todos los
sistemas operativos modernos suelen incluir los
controladores (driver) básico para que éste pueda
funcionar de manera inmediata y correcta. No obstante, es normal encontrar software
propio del fabricante que puede añadir una serie de funciones opcionales, o
propiamente los controladores si son necesarios.
Elaborado por la Lic. Linda M. Garrido Pérez
Ensamble de equipo de cómputo
Como saber que puertos seriales tiene la computadora
En Windows 2000 y XP, sigue los siguientes pasos para encontrar los puertos seriales:
1 Abrir Panel de Control y seleccionar la opción de Sistema.
2 Abrir el administrador de dispositivos en la pestaña Hardware.
3. En la lista encontrará los
puertos seriales que tenga
instalados en tu computadora.
Busca en el elemento que
dice "Puertos (COM Y LPT)". Los
puertos seriales pueden ser del
COM1 al COM5, en la imagen podemos ver que cuenta con un puerto serial en COM1.
Elaborado por la Lic. Linda M. Garrido Pérez
Ensamble de equipo de cómputo
UNIDADES DE DISQUETE
La unidad de disquete es el dispositivo o unidad lectora/grabadora de disquetes, y
ayuda a introducirlo para guardar la información.
Las unidades de disquete sólo han existido en dos formatos físicos considerados como
estándar, el de 5¼" y el de 3½".
En formato de 5¼", el IBM PC original sólo contaba
con unidades de 160 KB, esto era debido a que
dichas unidades sólo aprovechaban una cara de los
disquetes. Luego, con la incorporación del PC XT
vinieron las unidades de doble cara con una
capacidad de 360 KB (DD o doble densidad), y más
tarde, con el AT, la unidad de alta densidad (HD) y
1,2 MB.
El formato de 3½" IBM lo impuso en sus modelos
PS/2. Para la gama 8086 las de 720 KB (DD o doble densidad) y para el resto las de
1,44 MB (HD o alta densidad). En este mismo formato, también surgió un nuevo modelo
de 2,88 MB (EHD o extra alta densidad), pero no tuvo la demanda esperada.
Esta unidad sea quedando obsoleta y se debe principalmente a la aparición de nuevos
dispositivos de almacenamiento más manejables, que además disponen de mucha más
memoria física, como por ejemplo las memorias USB. Tener una memoria USB de 1 GB
de memoria equivale a tener 900 disquetes aproximadamente.
PRÁCTICA
Favor de seguir las instrucciones que se te señalan para reemplazar una unidad de
floppy.
Elaborado por la Lic. Linda M. Garrido Pérez
Ensamble de equipo de cómputo
1. Desconecta tu equipo de la toma de corriente.
2. Retira la tapa del gabinete.
3. Desconecta con cuidado y firmeza a la vez el
cable de datos que va hacia la unidad de floppy y
la tarjeta madre.
4. Desconecta el cable de corriente que va hacia la
unidad de floppy.
5. Desatornilla y retira la unidad de la bahía.
6. Toma la nueva unidad.
7. Llévalo a la bahía correspondiente y sujétalo con
los tornillos.
8. Vuelve a conectar el cable de datos que va hacia
la unidad y posteriormente a la tarjeta madre.
9. Conecta el cable de corriente.
10.¡Y listo!, ya puedes encender el equipo con tu nueva unidad.
EJERCICIO
Investiga y enumera los síntomas típicos que la computadora presenta cuando nuestra
unidad de floppy está dañado.
Contingencia:
Recuerda, que la unidad de disquete no tiene controladores propios. Utiliza los
controladores estándar de disquetes de Windows.
Errores típicos:
El invertir la forma de conectar el cable de datos ocasionando que no reconozca la
unidad de disquete.
Elaborado por la Lic. Linda M. Garrido Pérez
Ensamble de equipo de cómputo
MÓDEM
Las computadoras procesan datos de forma digital; sin embargo, las líneas telefónicas
de la red básica sólo transmiten señales analógicas.
Un módem es un dispositivo que sirve para modular y desmodular (en amplitud,
frecuencia, fase u otro sistema) una señal llamada portadora mediante otra señal de
entrada llamada moduladora.
Es decir, el módem es un dispositivo que permite conectar dos ordenadores remotos
utilizando la línea telefónica de forma que puedan intercambiar información entre sí. El
módem es uno de los métodos más extendidos para la interconexión de ordenadores
por su sencillez y bajo costo.
La gran cobertura de la red telefónica convencional posibilita la casi inmediata conexión
de dos ordenadores si se utiliza módems. El módem es por todas estas razones el
método más popular de acceso a la Internet por parte de los usuarios privados y
también de muchas empresas.
Por lo que los módems han adquirido gran popularidad entre la gente de bajos
conocimientos técnicos gracias a su uso en la PC. Sin embargo, los módems son
usados en un sinfín de aplicaciones, como las comunicaciones telefónicas, radiofónicas
y de televisión.
Distintos módems se comunican a velocidades diferentes. La mayoría de los módems
nuevos pueden enviar y recibir datos a 33,6 Kbps y faxes a 14,4 Kbps. Algunos
módems pueden bajar información desde un Proveedor de Servicios Internet (ISP) a
velocidades de hasta 56 Kbps.
Elaborado por la Lic. Linda M. Garrido Pérez
Ensamble de equipo de cómputo
Los módems de ISDN (Red de Servicios Digitales Integrados) utilizan líneas telefónicas
digitales para lograr velocidades aun más veloces, de hasta 128 Kbps.
Tipos de Modem
Módem Internos. Consiste en una tarjeta de expansión sobre la cual están dispuestos
los diferentes componentes que forman el módem. Existen para diversos tipos de
conector:
• Bus ISA: debido a las bajas
velocidades que se manejan en estos
aparatos, durante muchos años se
utilizó en exclusiva este conector, hoy
en día en desuso.
• Bus PCI: el formato más común en la
actualidad.
• AMR: sólo en algunas placas muy
modernas; baratos pero poco
recomendables por su bajo
rendimiento.
La principal ventaja de estos módems reside en su mayor integración con el ordenador,
ya que no ocupan espacio sobre la mesa y reciben energía eléctrica directamente del
propio ordenador. Además, suelen ser algo más baratos debido a que carecen de
carcasa y transformador, especialmente si son PCI. Por el contrario, son algo más
complejos de instalar (para técnicos novatos) y la información sobre su estado sólo
puede obtenerse por software.
Módem Externos. Similares a los anteriores, pero externos al ordenador o PDA. La
ventaja de estos módems reside en su fácil transportabilidad entre ordenadores
diferentes (algunos de ellos más fácilmente transportables y pequeños que otros),
además de que es posible saber el estado del módem (marcando, con/sin línea,
transmitiendo...) mediante los leds de estado que incorporan. Por el contrario, y
obviamente, ocupan más espacio que los internos. Tipos de conexión:
• La conexión de los módems telefónicos con el ordenador se realiza
generalmente mediante uno de los puertos serie tradicionales o COM.
• Módems PC Card: son módems en forma de tarjeta, que se utilizaban en
portátiles, antes de la llegada del USB, que puede ser utilizado tanto en los
ordenadores de sobremesa como en los portátiles. Su tamaño es similar al de
una tarjeta de crédito algo más gruesa, pero sus capacidades pueden ser igual o
más avanzadas que en los modelos normales.
• Existen modelos para puerto USB, de conexión y configuración aún más
sencillas, que no necesitan toma de corriente. Hay modelos tanto para conexión
mediante telefonía fija, como para telefonía móvil.
Elaborado por la Lic. Linda M. Garrido Pérez
Ensamble de equipo de cómputo
Modem externo Motorola
TARJETA DE VIDEO
Elaborado por la Lic. Linda M. Garrido Pérez
Ensamble de equipo de cómputo
Una tarjeta gráfica, tarjeta de vídeo, tarjeta aceleradora de gráficos o adaptador de
pantalla, es una tarjeta de expansión para una computadora, encargada de procesar los
datos provenientes de la CPU y transformarlos en información comprensible y
representable en un dispositivo de salida, como un monitor o televisor.
Cuando decidas reemplazar una tarjeta de video dañada debes verificar primeramente
que la nueva tarjeta sea compatible con la tarjeta madre; para que esta pueda ser
aceptada y puedas trabajar correctamente, verifica que la propia motherboard y la
fuente de poder proporcionen los voltajes y corrientes indispensables para el
funcionamiento de la nueva placa.
Una tarjeta de video muy avanzada, es capaz de consumir varias decenas de Watts;
esto, puede ser un gran problema para ciertas tarjetas madre, por eso debes verificar
antes de instalarla si la motherboard la logra soportar.
Si sospechas que tu tarjeta de video está dañada realiza lo siguiente para confirmar:
• Verifica la tarjeta de video, limpia los pines y la ranura de expansión. Y vuélvelo a
colocar si el problema continúa, conéctalo a otra tarjeta madre si esta no envía
video entonces, no queda más que reemplazarla.
• Si tu tarjeta de video viene integrada a la tarjeta madre, intenta probar con una
adicional ya sea PCI, AGP o PCI-Express según sea el caso. Si funciona lo más
probable es que el chip de video integrado ya está dañado. Por tanto debes
conseguir una tarjeta adicional.
Los sistemas de conexión más habituales entre la tarjeta gráfica y el dispositivo
visualizador (como un monitor o un televisor) son:
• SVGA: estándar analógico de los años 1990; diseñado para dispositivos CRT,
sufre de ruido eléctrico y distorsión por la conversión de digital a analógico y el
error de muestreo al evaluar los píxeles a enviar al monitor.
• DVI: sustituto del anterior, fue diseñado para obtener la máxima calidad de
visualización en las pantallas digitales como los LCD o proyectores. Evita la
distorsión y el ruido al corresponder directamente un píxel a representar con uno
del monitor en la resolución nativa del mismo.
• S-Video: incluido para dar soporte a televisores, reproductores de DVD, vídeos, y
videoconsolas.
Elaborado por la Lic. Linda M. Garrido Pérez
Ensamble de equipo de cómputo
VGA S-VIDEO DVI
PRÁCTICA 1
Antes de ver como se instala una tarjeta de video, debes realizar los siguientes pasos.
Más que un simple cambio físico
Para que de la sustitución de la tarjeta de video se obtengan su buen funcionamiento
debes considerar varios puntos que a
continuación se mencionará; de lo contrario,
puede suceder que aunque encienda el
equipo y sea cargado el sistema operativo,
en la pantalla no se desplegará el ambiente
gráfico sino sólo basura (y a veces, se
quedará en blanco). No basta con hacer el
cambio físico de la placa, si Windows
continúa configurado para utilizar los
controladores (drive) de la tarjeta original;
naturalmente, esto es causa de diversas
complicaciones.
Para evitar todo esto, ANTES de sustituir la
tarjeta de video ejecuta las siguientes
acciones:
1. Con el botón derecho del ratón, haz clic en el fondo de su escritorio; y en el
menú resultante, selecciona la opción “propiedades”.
2. Elije la opción “configuración”, y desde ahí presiona el botón “Avanzada”.
3. Elije la pestaña “Adaptador” y presiona el botón “cambiar”.
4. Solicita una lista de controladores estándar, y elije en ella una resolución de 800
x 600 (SVGA).
5. Finalmente cierra todas las ventanas y apaga la máquina.
Ahora sí, todo está listo para hacer el reemplazo que deseas; a continuación te
mencionamos los pasos que debes seguir para colocar una nueva tarjeta de video.
PRÁCTICA 2
Sigue los pasos que a continuación te señalan para reemplazar una tarjeta de video.
Elaborado por la Lic. Linda M. Garrido Pérez
Ensamble de equipo de cómputo
1. Retira la tapa del gabinete y desatornilla la tarjeta dañada; con cuidado y firmeza a la
vez, extrae la tarjeta.
2. Inserta la nueva placa en la ranura y asegúrala con un tornillo.
3. A continuación, enciende la computadora y deja que las propiedades Plug & Play de
Windows reconozcan la pieza que acabamos de colocar; el sistema operativo te
solicitará que introduzcas el CD de configuración que acompaña a la tarjeta; y una
vez cargados todos los controladores, nos pedirá que reiniciemos la computadora;
hazlo y verás que ya puedes explorar las características avanzadas de tu nueva
placa gráfica.
EJERCICIO 1
Investiga ¿ventajas y desventajas que ofrecen las ranuras PCI, AGP y PCI-Express
para conectar las tarjetas de video?
EJERCICIO
Investiga cuales son los errores tipos que muestra el equipo cuando existen problemas
en la tarjeta de video.
Contingencia:
Si la imagen de Windows aparece de cabeza o bien repetido varias veces en pantalla
y no te deja trabajar, debes reiniciar el equipo y entrar a modo a prueba de falla,
Elaborado por la Lic. Linda M. Garrido Pérez
Ensamble de equipo de cómputo
posteriormente debes eliminar los controladores de video para luego reiniciar el
equipo, que nos pedirá de vuelta los drives o controladores de video y ¡listo!
solucionado el problema.
Contingencia:
Visita la siguiente página Web, en el encontrarás un video que muestra como instalar
una tarjeta de video.
http://www.videoblogs.com.ar/index/40/603/cambiar-placa-de-video
Errores típicos:
No conectar de forma correcta la tarjeta de video en las ranuras de expansión de la
tarjeta madre, por tanto no da señal de video.
TARJETA DE
SONIDO
Una tarjeta de sonido o placa de sonido
es una tarjeta de expansión para
computadoras que permite la entrada y
salida de audio bajo el control de un
programa informático llamado controlador
Elaborado por la Lic. Linda M. Garrido Pérez
Ensamble de equipo de cómputo
(en inglés Driver). El típico uso de las tarjetas de sonido consiste en proveer mediante
un programa que actúa de mezclador, que las aplicaciones multimedia del componente
de audio suenen y puedan ser gestionadas. Estas aplicaciones multimedia engloban
composición y edición de video o audio, presentaciones multimedia y entretenimiento
(videojuegos). Algunos equipos tienen la tarjeta ya integrada, mientras que otros
requieren tarjetas de expansión.
Por lo que las tarjetas de sonido permiten a la computadora:
• Enviar sonidos a las bocinas o a un estéreo conectado a la tarjeta.
• Grabar sonido desde un micrófono conectado a la computadora.
• Manipular sonido almacenado en el disco duro.
Una tarjeta de sonido típica, incorpora un chip de sonido que por lo general contiene el
conversor digital-analógico, el cual cumple con la importante función de "traducir"
formas de ondas grabadas o generadas digitalmente en una señal analógica y
viceversa. Esta señal es enviada a un conector (para audífonos) en donde se puede
conectar cualquier otro dispositivo como un amplificador, un altavoz, etc. Para poder
grabar y reproducir audio al mismo tiempo con la tarjeta de sonido debe poseer la
característica "full-duplex" para que los dos conversores trabajen de forma
independiente.
El pitido que oímos cuando arrancamos el ordenador ha sido durante muchos años el
único sonido que ha emitido el PC, ya que en un principio no fue pensado para manejar
sonido, el altavoz interno servía únicamente para comunicar errores al usuario.
Pero el gran cambio surgió cuando empezó a aparecer el software que seguramente
más ha hecho evolucionar a los ordenadores desde su aparición: los videojuegos.
Además de esto, un poco más tarde en plena revolución de la música digital, cuando
empezaban a popularizarse los instrumentos musicales digitales, apareció en el
mercado de los PC compatibles una tarjeta que lo revolucionó, la tarjeta de sonido
SoundBlaster.
Por fin era posible convertir sonido analógico a digital para guardarlo en nuestro PC, y
también convertir el sonido digital que hay en nuestro PC a analógico y poder
escucharlo por nuestros altavoces. Posteriormente aparecieron el resto de tarjetas,
todas más o menos compatibles con la exitosa SoundBlaster original, que se convirtió
en el estándar indiscutible.
Los conectores
Son los elementos físicos en los que deben conectarse los dispositivos externos, los
cuales pueden ser de entrada o de salida.
Casi todas las tarjetas de sonido se han adaptado al estándar PC 99 de Microsoft que
consiste en asignarle un color a cada conector externo, de este modo:
Color Función
Rosa Entrada analógica para micrófono.
Elaborado por la Lic. Linda M. Garrido Pérez
Ensamble de equipo de cómputo
Azul Entrada analógica "Line-In"
Verde Salida analógica para la señal estéreo principal (altavoces frontales).
Negro Salida analógica para altavoces traseros.
Plateado Salida analógica para altavoces laterales.
Salida Digital SPDIF (que algunas veces es utilizado como salida analógica
Naranja
para altavoces centrales).
Contingencia:
El siguiente video muestra como instalar la tarjeta de sonido
http://www.youtube.com/watch?v=WW4Fhdr8Lwg&feature=related
http://www.youtube.com/watch?v=cDtAsL37FCM&feature=related
El siguiente video explica como reemplazar una tarjeta de sonido
http://www.youtube.com/watch?v=VUwP2DKdmdc&feature=related
Visita la siguiente página Web, en el encontrarás un video que trata acerca como
configurar la tarjeta de sonido.
http://www.youtube.com/watch?v=V1xPzDoJy3E&feature=related
Elaborado por la Lic. Linda M. Garrido Pérez
Ensamble de equipo de cómputo
MEDIOS ÓPTICOS
Los medios ópticos son aquellos que se basan en propiedades ópticas generalmente
relacionadas con la reflexión de la luz. En la actualidad se están utilizando como
elementos reconocedores de estas propiedades dispositivos basados en rayos láser.
Unidad de CD-ROM
La unidad de CD-ROM permite utilizar discos ópticos de una mayor capacidad que los
disquetes de 3,5 pulgadas hasta 700 MB.
Ésta es su principal ventaja, pues los CD-
ROM se han convertido en el estándar para
distribuir sistemas operativos, aplicaciones,
etc.
El uso de estas unidades está muy
extendido, ya que también permiten leer los
discos compactos de audio.
Para introducir un disco, en la mayoría de
las unidades hay que pulsar un botón para
que salga una especie de bandeja donde se
deposita el CD-ROM. Pulsando nuevamente el botón, la bandeja se introduce.
Elaborado por la Lic. Linda M. Garrido Pérez
Ensamble de equipo de cómputo
En estas unidades, además, existe una toma para auriculares, y también pueden estar
presentes los controles de navegación y de volumen típicos de los equipos de audio
para saltar de una pista a otra, por ejemplo.
Una característica básica de las unidades de CD-ROM es la velocidad de lectura que
normalmente se expresa como un número seguido de una «x» (40x, 52x,..). Este
número indica la velocidad de lectura en múltiplos de 128 kB/s. Así, una unidad de 52x
lee información de 128 kB/s × 52 = 6,656 kB/s, es decir, a 6,5 MB/s.
Unidad de CD-RW (Regrabadora)
Las unidades de CD-ROM son sólo de lectura. Es decir, pueden leer la información en
un disco, pero no pueden escribir datos en él.
Una regrabadora (CD-RW) puede grabar y regrabar discos compactos. Las
características básicas de estas unidades son la velocidad de lectura, de grabación y de
regrabación. En discos regrabables es normalmente menor que en los discos grabables
una sola vez. Las regrabadoras que trabajan a 8X, 16X, 20X, 24X, etc., permiten grabar
los 650, 700 MB o más tamaño (hasta 900 MB) de un disco compacto en unos pocos
minutos. Es habitual observar tres datos de velocidad, según la expresión ax bx cx (a:
velocidad de lectura; b: velocidad de grabación; c: velocidad de regrabación).
Unidad de DVD-ROM
Las unidades de DVD-ROM son aparentemente iguales que las de CD-ROM, pueden
leer tanto discos DVD-ROM como CD-ROM. Se diferencian de las unidades lectoras de
CD-ROM en que el soporte empleado tiene hasta 17 GB de capacidad, y en la
velocidad de lectura de los datos. La velocidad se expresa con otro número de la «x»:
12x, 16x... Pero ahora la x hace referencia a 1,32 MB/s. Así: 16x = 21,12 MB/s.
Las conexiones de una unidad de DVD-ROM son similares a las de la unidad de CD-
ROM: placa base, fuente de alimentación y tarjeta de sonido. La diferencia más
destacable es que las unidades lectoras de discos DVD-ROM también pueden disponer
de una salida de audio digital. Gracias a esta conexión es posible leer películas en
formato DVD y escuchar seis canales de audio separados si disponemos de una buena
tarjeta de sonido y un juego de altavoces apropiado (subwoofer más cinco satélites).
Unidad de DVD-RW
Puede leer y grabar imágenes, sonido y datos en discos de varios gigabytes de
capacidad, de una capacidad de 650 MB a 9 GB.
Contingencia:
Recuerda que los discos CD-R permiten la grabación por única vez, mientras que los
CD-RW permiten la escritura y borrado de archivos de manera similar a una unidad de
almacenamiento USB.
Visita la siguiente página Web, en el encontrarás un video que muestra como instalar
unidades ópticas.
http://www.videoblogs.com.ar/index/40/642/instalar-grabadora-de-cd-o-dvd
Elaborado por la Lic. Linda M. Garrido Pérez
Ensamble de equipo de cómputo
Práctica
Realiza el reemplazo de una unidad de CD-ROM siguiendo los pasos que a
continuación se te señalan.
1. Desconecta la computadora y quita la cubierta.
2. Configura la unidad de CD-ROM,
para esto debes posicionar el
jumper en la posición esclavo,
porque recuerda que el disco
duro es el que debe estar como
maestro o master, ya que
contiene al sistema operativo.
3. Conecta la unidad de CD-ROM
en la bahía correspondiente y asegúralo con sus tornillos.
4. Conecta el cable de datos, el cable de la corriente y el cable de sonido hacia la
unidad de CD-ROM.
5. Coloca la cubierta del gabinete y enciende la computadora.
6. Al iniciar, el Bios reconocerá la nueva unidad y te mostrará en Mi Pc, la letra
asignada a la nueva unidad.
Si decides instalar una unidad de DVD son los mismos pasos que se siguen, solo es
necesario que instales el software para la reproducción de películas grabadas en este
formato.
Si decides instalar un quemador de CD es lo mismo que la unidad de CD o DVD, solo
debes cargar el software especial para grabación de discos (por lo general, el Nero
Burning ROM o el Easy Cd Creador). Esto no es necesario pero sí conveniente, si el
equipo usa el sistema operativo XP que incorpora el manejo directo de unidades
escritorias de CD.
Práctica 2
Realiza lo siguiente, Instala un disco duro como esclavo en el IDE primario de la tarjeta
madre, y una unidad de DVD y quemador como master y esclavo sucesivamente en el
IDE secundario.
Elaborado por la Lic. Linda M. Garrido Pérez
Ensamble de equipo de cómputo
TARJETA MADRE
La tarjeta madre es el componente
principal de una computadora, también
se le conoce como tarjeta principal o
placa base (en inglés motherboard,
mainboard).
Es la tarjeta de circuitos impresos de
una computadora que sirve como medio
de conexión entre el microprocesador,
los circuitos electrónicos de soporte, las
ranuras para conectar parte o toda la
RAM del sistema, la ROM y las ranuras
especiales (slots) que permiten la
conexión de tarjetas adaptadoras
adicionales. Estas tarjetas de expansión
suelen realizar funciones de control de
periféricos tales como tarjeta gráfica,
tarjeta de sonido, módem, otros. Se
diseña básicamente para realizar
labores específicas vitales para el funcionamiento de la computadora, como por ejemplo
las de:
• Conexión física.
• Administración, control y distribución de energía eléctrica.
• Comunicación de datos.
• Temporización.
• Sincronismo.
• Control y monitoreo.
Factores de forma físicas
La tarjeta madre se ensambla dentro del gabinete de la computadora con tornillos. Hay
muchos "Factores de Forma" o tamaños de tarjeta madre, así que sí estas planeando
Elaborado por la Lic. Linda M. Garrido Pérez
Ensamble de equipo de cómputo
comprar una nueva, asegúrate de que sea compatible con las especificaciones del
gabinete que deseas emplear.
Formato de Placa AT
El factor de forma AT es el empleado por el IBM AT INC y sus clones en formato
sobremesa completo y torre completo. Su tamaño es de 305 mm (12 pulgadas) de
ancho x 297-330mm (11-13 pulgadas) de profundo. Su gran tamaño dificultaba la
introducción de nuevas unidades de disco. Además su conector con la fuente de
alimentación inducía fácilmente al error siendo numerosos los casos de gente que
quemaba la placa al conectar indebidamente los dos juegos de cables (contar con un
código de color para situar 4 cables negros en la zona central). El conector de teclado
es el mismo DIN 5 del IBM PC original. Actualmente están todas descatalogadas,
excepto un par, que se encuentran en el museo de la informática.
Partes de una tarjeta madre AT
Formato de Placa Baby AT
IBM presenta en 1985 el formato Baby AT, que es funcionalmente equivalente a la AT,
pero significativamente menor: 216mm (8,5 pulgadas) de ancho y de 254-330mm (10 a
13 pulgadas) de profundo, su menor tamaño favorece las cajas más pequeñas y facilita
la ampliación, por lo que toda la industria se vuelca en él abandonando el formato AT.
Elaborado por la Lic. Linda M. Garrido Pérez
Ensamble de equipo de cómputo
No obstante sigue heredando los problemas de diseño del AT, con la multitud de cables
que dificultan la ventilación (algo que se va volviendo más crítico a medida que sube la
potencia de los microprocesadores) y con el micro alejado de la entrada de
alimentación.
En este tipo de tarjeta madre el microprocesador está colocado en la parte de enfrente
de la tarjeta madre como se muestra en la imagen siguiente, de tal manera si se quiere
quitar el microprocesador es necesario quitar algunas tarjetas, otro de los
inconvenientes que posee es que para enfriar el microprocesador se necesita un
ventilador en el microprocesador.
Tarjeta madre Baby AT
Formato de Placa
ATX
El formato ATX
(siglas de
Advanced
Technology
Extended')
es presentado
por Intel en 1995. Con un tamaño de 305mm (12") de ancho por 244mm (9,6") de
profundo, en este nuevo formato se resuelven todos los inconvenientes que
perjudicaron a la ya mencionada placa. Los puertos más habituales (impresora
Centronics, RS-232 en formato DE-9, la toma de joystick/midi DA-15 y de tarjeta de
sonido, los puertos USB y RJ-45 (para red a 100) y en algunos casos incluso la salida
de monitor VGA, se agrupan en el lado opuesto a los slots de ampliación. El puerto DIN
5 de teclado es sustituido por las tomas PS/2 de teclado y mouse (llamadas así por
introducirlas IBM en su gama de computadoras PS/2 y rápidamente adoptada por todos
los grandes fabricantes) y situados en el mismo bloque. Todo esto conlleva el que
muchas tarjetas necesarias se integren en la placa madre, abaratando costos y
mejorando la ventilación. Inmediatamente detrás se sitúa el zócalo o slot de procesador
Elaborado por la Lic. Linda M. Garrido Pérez
Ensamble de equipo de cómputo
y las fijaciones del ventilador (que al estar más próxima a la fuente de alimentación y su
ventilador, actúa más eficientemente), justo al lado de la nueva conexión de fuente de
alimentación (que elimina el quemado accidental de la placa). Tras él vienen los slots
de memoria RAM y justo detrás los conectores de las controladoras IDE, SCSI
(principalmente en servidores y placas de gama alta) y de controladora de disquete,
justo al lado de las bahías de disco de la caja (lo que reduce los cables)
La nueva fuente, además del interruptor físico de corriente como en la AT, tiene un
modo de apagado similar al de los electrodomésticos de consumo, alimentando a la
placa con una pequeña corriente que permite que responda a eventos (como una señal
por la red o un mando a distancia) encendiéndose o, si se ha habilitado el modo de
hibernado heredado de los portátiles, restablecer el trabajo en el punto donde se dejó.
Parte de una tarjeta madre ATX para procesador Pentium III
Formato de Placa micro-ATX
El formato microATX es un formato de placa base pequeño con un tamaño máximo de
244 mm x 244 mm (9,6 x 9,6 pulgadas). Debido a sus dimensiones sólo tiene sitio para
Elaborado por la Lic. Linda M. Garrido Pérez
Ensamble de equipo de cómputo
1 ó 2 slots PCI y/o AGP, por lo que suelen incorporar puertos FireWire y USB 2 en
abundancia (para permitir conectar unidades externas y regrabadoras de DVD). Es la
más moderna de todas y una de las aceptadas en el mercado por su desempeño,
funcionalidad y accesibilidad.
La tarjeta microATX, como su nombre lo indica es más pequeña en tamaño que la ATX,
debido a que está destinado a equipos de determinadas características básicas, dado
su poco nivel de expansión. Pero cuidado con menospreciarlas, ya que las hay desde
básicas, hasta capaces de igualar un equipo de buen nivel. Todo dependerá de nuestra
configuración y elección.
Las placas base microATX disponibles actualmente son compatibles con procesadores
de Intel o de AMD.
El estándar microATX fue explícitamente diseñado para ser compatible con ATX, por lo
que los puntos de anclaje de las placas microATX son un subconjunto de los usados en
las placas ATX y el panel de I/O es idéntico. Por lo tanto, las placas microATX pueden
ser instaladas en cajas inicialmente diseñadas para placas ATX. Además, generalmente
la mayoría de las placas microATX usan los mismos conectores de alimentación que las
placas ATX, por lo que pueden ser usadas con fuentes de alimentación concebidas
para placas ATX.
Elaborado por la Lic. Linda M. Garrido Pérez
Ensamble de equipo de cómputo
La mayoría de las placas ATX modernas tienen cinco o más puertos de expansión PCI
o PCI-Express, mientras que las placas microATX sólo suelen tener tres puertos de
expansión, siendo cuatro el número máximo permitido por la especificación. Para evitar
en la medida de lo posible la ocupación de puertos y para ahorrar espacio en la caja,
las placas microATX de muchos fabricantes vienen con algunos componentes (como
por ejemplo la tarjeta gráfica) integrados en la misma placa, lo que facilita su utilización
en equipos de reducido tamaño como los centros multimedia.
Por ejemplo, la placa Asus A8N-VM CSM, integra un procesador gráfico GeForce 6,
audio AC97 y Ethernet gigabit, quedando libres por lo tanto los puertos de expansión
que habrían sido usados para instalar una tarjeta gráfica, una tarjeta de sonido y una
tarjeta Ethernet.
La tarjeta madre, para su funcionamiento integral aloja ciertos elementos necesarios
para su funcionamiento como son:
• Zócalo, lugar donde se aloja el procesador.
• Slots de Memoria, donde se aloja la memoria RAM.
• Slots de Expansión, un punto importante para darle mas poder a nuestra PC.
Elevan el costo de la PC
• Chipset, que permite que se establezca comunicación entre los diversos puertos,
placa de video y procesador. Importantes cuando el presupuesto es escaso.
• Pila, alimenta la CMOS.
• Y sin olvidarnos de los puertos de entrada y salida.
Los fabricantes más importantes de tarjetas madres son los siguientes:
RECOMENDACIÓN:
Visita la siguiente página Web, en el encontrarás un ejercicio donde pondrás a prueba
tus conocimientos con respecto a la tarjeta madre
http://reparesupc.com/Documents/examen.html
En esta página podrás repasar las partes de la tarjeta madre
http://hardware60.tripod.com/id29.html
REFERENCIAS
http://es.wikipedia.org/wiki/Distribuci%C3%B3n_de_teclado
http://reparesupc.com/Documents/componentestarjetamadreP4TSG20PRO.html
Elaborado por la Lic. Linda M. Garrido Pérez
Ensamble de equipo de cómputo
http://reparesupc.com/Documents/tipodetarjetamadre.html
http://www.galeon.com/computerstuff/board/tarjeta.htm
http://mamontes91.blogspot.com/2007/11/practica-15-partes-de-la-tarjeta-madre.html
http://es.wikipedia.org/wiki/MicroATX
http://reparesupc.com/Documents/845PT.swf
http://mx.geocities.com/pcmuseo/mecatronica/tarjetamadre.htm
http://www.canal-ayuda.org/a-informatica/ensamblaje/tarjetamadre.htm
http://www.scribd.com/doc/7597567/Actualizar-Tarjeta-Madre
http://es.ucables.com/ref/GIGABYTE-X48T-DQ6-MOT-R44287
http://www.monografias.com/trabajos57/tarjeta-madre/tarjeta-madre.shtml
http://www.newsgrupos.com/microsoft-public-es-windowsxp-hardware/210189-cambio-de-pila-
en-tarjeta-madre.html
http://maestrodelweb.tripod.com/id7.html
http://www.youtube.com/watch?v=C-Z6tUbClzk&feature=related
http://wapedia.mobi/es/Placa_base
http://www.cenet.gob.hn/aula/PCS/Ejercicios/o1707a.pdf
http://guia.mercadolibre.com.mx/monitores-computadora-20958-VGP
http://www.cafeonline.com.mx/computadores/monitor/monitor.html
http://www.profeco.gob.mx/revista/pdf/est_00/monitor.pdf
http://es.wikipedia.org/wiki/Mouse
http://es.kioskea.net/contents/elec/connecteur-prise-ps2.php3
http://support.dell.com/support/edocs/systems/pe2650/sp/ug/1g771ab0.htm
http://www.jegsworks.com/Lessons-sp/win/basics/mouse.htm
http://www.abcscale.com.mx/software/puertoserial.html
http://es.wikipedia.org/wiki/M%C3%B3dem
http://www.taringa.net/posts/info/1535697/tuto-para-armar-una-pc.html
http://pcfactory.cl/ficha.php?id=b65d47c2-5fdb-40c0-b618-4c96ae432a43#
http://www.galeon.com/pchard/gabinete/gabinete.htm
http://www.zator.com/Hardware/H2_w2.htm
http://www.alternate.es/html/includeStaticSmall.html?
file=myalternate/myservice/faq/020&LastPage=FAQ&
http://www.hispazone.com/Articulo/98/Fuentes-de-Alimentacion:-tipos--caracteristicas-e-
instalacion.html
http://webpcmania.blogcindario.com/2006/05/00175-instalacion-de-fuentes-de-poder-at-atx-
fotografias.html
http://www.cuadernoderuta.es/probar-fuente-de-alimentacion-atx/
http://grupo1t1.wordpress.com/reconocimiento-de-partes-y-conectores/
http://www.scribd.com/doc/3981966/Danos-en-el-fuente-de-Poder-AT-y-atx
http://images.google.com.mx/imgres?
imgurl=http://www.kalipedia.com/kalipediamedia/ingenieria/media/200708/21/informatica/200708
21klpinginf_11.Ees.SCO.png&imgrefurl=http://www.kalipedia.com/popup/popupWindow.html
%3Ftipo%3Dimprimir%26titulo%3DImprimir%2520Art%25C3%25ADculo%26xref
%3D20070821klpinginf_22.Kes&usg=__68dr8gFN4F1T1CxctWqa1zOq-
3I=&h=334&w=555&sz=94&hl=es&start=18&um=1&tbnid=lebNpfn0i-
crUM:&tbnh=80&tbnw=133&prev=/images%3Fq%3Dimagen%2Bde%2Bla%2Btarjeta%2Bde
%2Bred%26um%3D1%26hl%3Des%26lr%3Dlang_es%26sa%3DX
http://iespuigcastellar.xeill.net/Members/vcarceler/c1/didactica/apuntes/ud2/na4
http://www.google.com.mx/imgres?
imgurl=http://www.configurarequipos.com/imgdocumentos/JTica/conector_dvi.jpg&imgrefurl=http
://www.configurarequipos.com/doc515.html&h=226&w=326&sz=25&tbnid=OlMMajFAeb5_xM::&
tbnh=82&tbnw=118&prev=/images%3Fq%3Dconector
%2BDVI&hl=es&usg=__jRDjM_Nm5WLrlmpoJznUKE8yjm0=&sa=X&oi=image_result&resnum=
Elaborado por la Lic. Linda M. Garrido Pérez
Ensamble de equipo de cómputo
4&ct=image&cd=1
http://www.zonadvd.com/modules.php?name=Sections&op=viewarticle&artid=528
http://intelaf.wordpress.com/2008/08/21/7-consejos-basicos-de-mantenimiento-preventivo-para-
tu-pc/
http://campusvirtual.frsf.utn.edu.ar/info/ministerio/datoscursos/arquihardensambcompus.htm
http://www.scribd.com/doc/3997380/Ensamblaje-de-computadoras
http://noelhardysoft.blogspot.com/2008/06/introduccin-las-pc.html
http://html.rincondelvago.com/tarjetas-de-sonido.html
http://observatorio.cnice.mec.es/modules.php?op=modload&name=News&file=article&sid=253
http://www.wilkinsonpc.com.co/free/articulos/cd&dvd.html
http://www.mailxmail.com/curso/informatica/hardwareaudio/capitulo29.htm
http://es.kioskea.net/contents/elec/connecteurs.php3
http://www.conozcasuhardware.com/quees/tsonido4.htm
http://articulo.mercadolibre.com.co/MCO-5806773-tarjeta-de-sonido-genius-sound-maker-value-
51-_JM
http://www.scribd.com/doc/6424327/Ejercicios-Conectores
http://www.itdg.org.pe/publicaciones/pdf/ensamblaje.pdf
http://www.scribd.com/doc/4899486/03-GUIA-TARJETA-MADRE
http://valetron.eresmas.net/fuentesPC_AT.htm
http://images.google.com.mx/imgres?
imgurl=http://www.hardwaremods.com/images/added/reviews/powerstream/powerstream-
mail.jpg&imgrefurl=http://www.taringa.net/posts/info/1090090/Qu%25C3%25A9-fuente-de-
poder-le-pongo-a-mi-
PC.html&usg=__L7b1pqGy760wUxYlKgm9Fc2ZhNo=&h=252&w=397&sz=47&hl=es&start=8&u
m=1&tbnid=Zy_JeUAQACTvYM:&tbnh=79&tbnw=124&prev=/images%3Fq%3Dfuente%2Bde
%2Bpoder%26um%3D1%26hl%3Des%26sa%3DX
http://www.chw.net/2005/05/guia-total-de-fuentes-de-poder/
http://images.google.com.mx/imgres?
imgurl=http://www2.ing.puc.cl/~museodcc/IDT/DT23.jpg&imgrefurl=http://www2.ing.puc.cl/~mus
eodcc/piezas.php%3Fcategoria%3D6%26pieza%3D23&usg=__Ej-
5CqgqdjfZ6Wn36prbJtDyEYY=&h=864&w=1152&sz=187&hl=es&start=12&um=1&tbnid=t7XSkl
sPpLubkM:&tbnh=112&tbnw=150&prev=/images%3Fq%3Dfuente%2Bde%2Bpoder%26um
%3D1%26hl%3Des%26sa%3DX
http://images.google.com.mx/imgres?imgurl=http://www.bikemontt.cl/uploads/post-251-
1167450083_thumb.jpg&imgrefurl=http://www.fooros.com/hardware/10771-
problemas_comunes_y_sus_soluciones.html&usg=__eH-
90YEBSakggtXMljYrgJbRcBs=&h=450&w=600&sz=22&hl=es&start=14&um=1&tbnid=jiSsZBbP
qeicZM:&tbnh=101&tbnw=135&prev=/images%3Fq%3Dfuente%2Bde%2Bpoder%26um
%3D1%26hl%3Des%26sa%3DX
http://www.scribd.com/doc/3981966/Danos-en-el-fuente-de-Poder-AT-y-atx
http://www.mastermagazine.info/articulo/3465.php
http://educhimbote.blogspot.com/2008/02/manual-como-reparar-la-fuente-de-poder.html
http://www.vicente-navarro.com/blog/2007/09/13/fuentes-de-alimentacion-atx-arrancar-una-
fuente-fuera-de-la-caja/
http://guia.mercadolibre.com.ar/que-son-gabinetes-sirven-y-cual-comprar-futura-pc-19365-VGP
http://www.jegsworks.com/lessons-sp/lesson10/lesson10-3noframe.htm
http://usuarios.lycos.es/irojasb/Gabinete.htm
http://www.comunidadelectronicos.com/videos/index.htm la tarjeta de video
http://www.comunidadelectronicos.com/videos/reparacion.htm#fuente-PC fuente poder
Elaborado por la Lic. Linda M. Garrido Pérez
Ensamble de equipo de cómputo
http://www.comunidadelectronicos.com/´
http://images.google.com.mx/imgres?
imgurl=http://www.intel.com/support/motherboards/desktop/sb/img/sata1.jpg&imgrefurl=http://gui
a.mercadolibre.com.ve/guia-disenar-integrar-propio-pc-tecnologia-intel-22394-VGP&usg=__sfH-
HBp3MBUYTaVxzoYq6-
s24k8=&h=367&w=386&sz=21&hl=es&start=4&um=1&tbnid=yJjndujY8pc0oM:&tbnh=117&tbnw
=123&prev=/images%3Fq%3Ddisco%2Bduro%2BSATA%26um%3D1%26hl%3Des%26lr
%3Dlang_es%26sa%3DX
http://www.zonapc.com/img/catalogo/fichas/KIN-SOD2048667.pdf
http://www.configurarequipos.com/doc464.html
http://ortihuela.galeon.com/ram.htm
http://cpu-z.softonic.com/
http://www.overclockers.cl/foros/index.php?showtopic=254168
http://espanol.answers.yahoo.com/question/index?qid=20071121202113AAB6CRQ
h t t p : / / p i l l a t e u n l i n u x . w o r d p r e s s . c o m / 2 0 0 8 / 1 1 / 0 5
/ u s o - h i s t o r i c o - d e - l a - m e m o r i a - r a m - e n - w i n d o w s /
h t t p : / / f o r o . h a c k h i s p a n o . c o m / s h o w t h r e a d . p h p ?
t = 3 2 8 6 0
h t t p : / / w w w . d i o c e s i s p i n a r d e l r i o . n e t / d i o c e s / d a t a
/ p u b l i c / i n f o n / i n f o 3 9 . p d f
http://es.answers.yahoo.com/question/index?qid=20060809064903AATHtq3
http://www.intel.com/cd/channel/reseller/emea/spa/248320.htm
http://www.redusers.com/foros/power-users-hardware/modulos-de-memoria-en-doble-canal/
http://www.zator.es/Hardware/H3.htm
http://es.kioskea.net/contents/pc/processeur.php3
http://www.apple.com/es/intel/
http://www.youtube.com/watch?v=Q1I_n1FoGC4
http://www.intel.com/espanol/products/processor_number/chart/pentium_dual-core.htm
http://www.tecnogeek.com/verpost.php?id_noticia=84
http://www.tecnobiz.com/procesador
http://www.amd.com/la-es/Processors/ProductInformation/0,,30_118_11541,00.html
http://www.amd.com/la-es/Processors/ProductInformation/0,,30_118_8796_14281,00.html
http://suservidorwp.blogspot.com/2008/01/gua-de-procesadores-parte-ii.html
https://equiposmicroinformaticos.wikispaces.com/page/code/Caracter
%C3%ADsticas+principales+del+procesador
http://www.google.com.mx/search?
hl=es&q=caracteristicas+principales+del+procesador&btnG=Buscar&meta=lr%3Dlang_es
http://equiposmicroinformaticos.wikispaces.com/Caracter
%C3%ADsticas+principales+del+procesador
http://suservidorwp.blogspot.com/2008/01/gua-de-procesadores-parte-ii.html
http://observatorio.cnice.mec.es/modules.php?
op=modload&name=News&file=article&sid=239&mode=thread&order=0&thold=0
http://usuarios.lycos.es/cursosimm/capitulo7.htm
http://www.google.com.mx/imgres?
imgurl=http://www2.ubu.es/ingelec/tecelec/inaki/Mequinf/Images/disco_duro.gif&imgrefurl=http://
www2.ubu.es/ingelec/tecelec/inaki/Mequinf/Tema5_Almacenamiento.htm&h=352&w=450&sz=6
6&tbnid=8snUiLbjlnkH2M::&tbnh=99&tbnw=127&prev=/images%3Fq%3Ddisco
Elaborado por la Lic. Linda M. Garrido Pérez
Ensamble de equipo de cómputo
%2Bduro&hl=es&usg=__epDdzizY6PMO1QTGbIvJRU5lCaA=&ei=v7yeSaWTHZjeM-
arvOIL&sa=X&oi=image_result&resnum=4&ct=image&cd=1
http://www.mailxmail.com/curso/informatica/soportetecnico/capitulo26.htm
http://www.infodata.es/tour/disco-duro.html
http://apuntes.danielcastelao.org/apuntes/damian/CDapuntes/hardware/Duro.pdf
http://www.tecnogeek.com/verpost.php?id_noticia=84
http://www.google.com.mx/search?hl=es&q=procesador&start=10&sa=N
Elaborado por la Lic. Linda M. Garrido Pérez
Vous aimerez peut-être aussi
- Cbta 113 Modulo V Apuntes Submodulo IDocument64 pagesCbta 113 Modulo V Apuntes Submodulo Ihacker281Pas encore d'évaluation
- Actividad de Aprendizaje BiosDocument6 pagesActividad de Aprendizaje BiosAdriana Rodriguez VargasPas encore d'évaluation
- Moyano Darwin Instacion Sistema OperativoDocument7 pagesMoyano Darwin Instacion Sistema OperativoDARWIN DARIO MOYANO ALVAREZPas encore d'évaluation
- Tarea 2 Cesar TorresDocument12 pagesTarea 2 Cesar TorresCesar Arbey Torres BuenoPas encore d'évaluation
- Curso Tecnico en Reparacion y Mantenimiento de PCDocument11 pagesCurso Tecnico en Reparacion y Mantenimiento de PCYendry AsnielPas encore d'évaluation
- Informe de Planeación de Soporte Técnico Evidencia AA2 - Ev2Document24 pagesInforme de Planeación de Soporte Técnico Evidencia AA2 - Ev2Juan Carlos Cardona OrregoPas encore d'évaluation
- CCNA1 Lab 1 1 2 Practica de LaboratorioDocument2 pagesCCNA1 Lab 1 1 2 Practica de Laboratoriochinino100% (1)
- Ejercicio 1 Del Módulo 2Document4 pagesEjercicio 1 Del Módulo 2Leandra MatosPas encore d'évaluation
- Manual de Mantenimiento de EquipoDocument17 pagesManual de Mantenimiento de EquipoLilyPas encore d'évaluation
- Orientación Del Alumno FHW 01Document3 pagesOrientación Del Alumno FHW 01Ana Herranz LauríaPas encore d'évaluation
- Fundamentos de Sistemas OperativosDocument13 pagesFundamentos de Sistemas OperativosCristian Josue HernandezPas encore d'évaluation
- Dpso U1 EaDocument12 pagesDpso U1 EaAntoniy StarkPas encore d'évaluation
- Guia Aprendizaje Informatica MV Si-SiiDocument215 pagesGuia Aprendizaje Informatica MV Si-SiiSamuel100% (1)
- Tsmec MP1 2017Document220 pagesTsmec MP1 2017tics041Pas encore d'évaluation
- Actividades CrucigramaDocument2 pagesActividades Crucigramarodriguez198750% (2)
- Manual EDMES v4Document157 pagesManual EDMES v4Michael ßermeoPas encore d'évaluation
- Práctica 7. Manejo de Herramientas de DiagnósticoDocument2 pagesPráctica 7. Manejo de Herramientas de DiagnósticoE&GPas encore d'évaluation
- Laboratorio No4 Ejercicio Practico en WordDocument18 pagesLaboratorio No4 Ejercicio Practico en WordIneb Telesecundaria Las ArrugasPas encore d'évaluation
- Enunciado Practica 1 - Instalación de SO - 2022-23Document5 pagesEnunciado Practica 1 - Instalación de SO - 2022-23jorge gutierrezPas encore d'évaluation
- Consulta Del SetupDocument7 pagesConsulta Del SetupevelynPas encore d'évaluation
- SI01 - Orientaciones para El AlumnadoDocument2 pagesSI01 - Orientaciones para El AlumnadoAndrea Ángel GarcíaPas encore d'évaluation
- Informe de LaboratorioDocument23 pagesInforme de LaboratorioMiguel AngelPas encore d'évaluation
- 3.2.1. Manual Mantenimiento Preventivo y CorrectivoDocument22 pages3.2.1. Manual Mantenimiento Preventivo y CorrectivoAlexander BastidasPas encore d'évaluation
- Silo - Tips - Reparacion y Mantenimiento de ComputadorasDocument5 pagesSilo - Tips - Reparacion y Mantenimiento de ComputadorasWhosAlezxPas encore d'évaluation
- Manual Software Golden LaserDocument52 pagesManual Software Golden LaserJuan Carlos Cosme100% (2)
- Informe Final MantenimientoDocument38 pagesInforme Final MantenimientoOscar Samuel OjedaPas encore d'évaluation
- Ensamblaje y Mantenimiento de PC - CETPRODocument25 pagesEnsamblaje y Mantenimiento de PC - CETPROYeissOn Avalos QuispePas encore d'évaluation
- Deteccion de Fallas Laura Soto 1102Document14 pagesDeteccion de Fallas Laura Soto 1102Juana MoralesPas encore d'évaluation
- GUIA 5 Memoria RAMDocument15 pagesGUIA 5 Memoria RAMWilmar AvilaPas encore d'évaluation
- Presentacion Powerpoint Estudillo Dominguez Angela MextliDocument18 pagesPresentacion Powerpoint Estudillo Dominguez Angela MextliEstudillo Domínguez Angela MextliPas encore d'évaluation
- Parcial 3 - Hardware Parte IDocument34 pagesParcial 3 - Hardware Parte IDavid Cardona CardenasPas encore d'évaluation
- Test de Evaluacion Componentes Internos Del OrdenadorDocument5 pagesTest de Evaluacion Componentes Internos Del OrdenadorJuan Andres HerazoPas encore d'évaluation
- Proyecto Final Modulo 3 Equipo 1Document101 pagesProyecto Final Modulo 3 Equipo 1ana kareanPas encore d'évaluation
- UCCNC Usersmanual - En.esDocument93 pagesUCCNC Usersmanual - En.esDiego Diego100% (1)
- Arquitectura y Mantenimiento de Computadores - Leccion 1 y 2Document7 pagesArquitectura y Mantenimiento de Computadores - Leccion 1 y 2Bob Sal VillPas encore d'évaluation
- Wa0158.Document61 pagesWa0158.Geronimo SanchezzzPas encore d'évaluation
- Solucion Del Trabajo de Arquitectura de HardwareDocument10 pagesSolucion Del Trabajo de Arquitectura de Hardwaretatiana gonzalezPas encore d'évaluation
- Equipo N3 - Practica N1 VirtualBoxDocument11 pagesEquipo N3 - Practica N1 VirtualBoxBrian ValarezoPas encore d'évaluation
- Eelleeccttrroonniiccaa: Qu Es Una Computadora?Document16 pagesEelleeccttrroonniiccaa: Qu Es Una Computadora?Salvador Gonzalez ReyoPas encore d'évaluation
- Archivo 4Document8 pagesArchivo 4Víctor Manuel Sopeña NúñezPas encore d'évaluation
- Guía Sobre La Utilidad Computer Setup (F10) : Equipo Microtorre de Sobremesa para Empresas dx2000 de HP CompaqDocument15 pagesGuía Sobre La Utilidad Computer Setup (F10) : Equipo Microtorre de Sobremesa para Empresas dx2000 de HP CompaqJuan David Valencia SánchezPas encore d'évaluation
- Sistemas Operativos de Diagnóstico y ConfiguraciónDocument16 pagesSistemas Operativos de Diagnóstico y ConfiguraciónJuan MaciasPas encore d'évaluation
- Practica 2 de Mantto Jimmy CarranzaDocument8 pagesPractica 2 de Mantto Jimmy CarranzaJimmy CarranzaPas encore d'évaluation
- Guia 6, SistemasDocument22 pagesGuia 6, SistemasLADDY JOHANA RUIZ OROZCOPas encore d'évaluation
- Test Mantenimiento InformaticaDocument2 pagesTest Mantenimiento InformaticaJaiver MorenoPas encore d'évaluation
- Tsmec MP1 2014Document240 pagesTsmec MP1 2014tics041Pas encore d'évaluation
- Manuel - Flores - RequerimientosSODocument19 pagesManuel - Flores - RequerimientosSOMANUEL ARMANDO FLORES VILLALTAPas encore d'évaluation
- Computacion Introducción 2023 Clase 1Document23 pagesComputacion Introducción 2023 Clase 1santinaPas encore d'évaluation
- Laboratorio de Sistemas OperativosDocument5 pagesLaboratorio de Sistemas OperativosJuan Esteban GomezPas encore d'évaluation
- MF0221_2 - Instalación y configuración de aplicaciones informáticasD'EverandMF0221_2 - Instalación y configuración de aplicaciones informáticasPas encore d'évaluation
- Practica 2 de Mantto Jimmy CarranzaDocument8 pagesPractica 2 de Mantto Jimmy CarranzaJimmy CarranzaPas encore d'évaluation
- Memograf PDFDocument144 pagesMemograf PDFJorge Antonio Perez EchavarriaPas encore d'évaluation
- Temario SOPORTE TECNICODocument11 pagesTemario SOPORTE TECNICOValeria MirandaPas encore d'évaluation
- Practica No. 2 Herbert Dubon 0305-082-0065Document8 pagesPractica No. 2 Herbert Dubon 0305-082-0065Stevie starPas encore d'évaluation
- Modulo1 SOHI-1Document14 pagesModulo1 SOHI-1Noelia MartinezPas encore d'évaluation
- Malla Curricular - CNBDocument8 pagesMalla Curricular - CNBKeysi lizbeth Nores lopezPas encore d'évaluation
- s7847-6 ServidoresDocument3 pagess7847-6 ServidoresYeison EscaleraPas encore d'évaluation
- UF0852 - Instalación y actualización de sistemas operativosD'EverandUF0852 - Instalación y actualización de sistemas operativosÉvaluation : 5 sur 5 étoiles5/5 (1)
- Instalación, Configuración y Clonación de Equipos con Sistemas OperativosD'EverandInstalación, Configuración y Clonación de Equipos con Sistemas OperativosÉvaluation : 5 sur 5 étoiles5/5 (1)
- UF0853 - Explotación de las funcionalidades del sistema microinformáticoD'EverandUF0853 - Explotación de las funcionalidades del sistema microinformáticoPas encore d'évaluation
- Problemas RepresentacionDocument61 pagesProblemas Representacionalan1520Pas encore d'évaluation
- Ficha 03 2021 - Tipos Estructurados Basicos PythonDocument19 pagesFicha 03 2021 - Tipos Estructurados Basicos PythonAna Laura GarciaPas encore d'évaluation
- Instrucciones Set Reset 2017 2Document13 pagesInstrucciones Set Reset 2017 2Andrea Jesus Quenta VillarrealPas encore d'évaluation
- Patrón de Diseño MVC (Modelo Vista Controlador) y DAO (Data Access Object) - Sistemas Informática & ElectrónicaDocument4 pagesPatrón de Diseño MVC (Modelo Vista Controlador) y DAO (Data Access Object) - Sistemas Informática & Electrónicaedward lozadaPas encore d'évaluation
- LAB. 11 OsciladoresDocument4 pagesLAB. 11 OsciladoresWilson AlvarezPas encore d'évaluation
- Silo - Tips - Bienvenidos A MnprogramDocument15 pagesSilo - Tips - Bienvenidos A MnprogramTsetsa DudovaPas encore d'évaluation
- Trabajo II ComputacionDocument33 pagesTrabajo II ComputacionRefrigeracion Edaca C.APas encore d'évaluation
- Fundamentos de Programacion Guia 1Document4 pagesFundamentos de Programacion Guia 1Johanna SánchezPas encore d'évaluation
- Ope Rad Ores en C++Document4 pagesOpe Rad Ores en C++sinokdjPas encore d'évaluation
- Ejemplo de Plan de PruebasDocument14 pagesEjemplo de Plan de PruebasNathaly GonzálezPas encore d'évaluation
- Guia Rapida 2018Document56 pagesGuia Rapida 2018danvalgarPas encore d'évaluation
- Archivos SecuencialesDocument3 pagesArchivos SecuencialesGabriel PerezPas encore d'évaluation
- Komputador EsplikasaunDocument9 pagesKomputador EsplikasaunRui Jonato SoaresPas encore d'évaluation
- CCTV EDIFICIO JOJULI-B - Cotizar PDFDocument2 pagesCCTV EDIFICIO JOJULI-B - Cotizar PDFjapinangoservPas encore d'évaluation
- Shield L293D - V2Document22 pagesShield L293D - V2Gabriel UribePas encore d'évaluation
- Cuestionario U3 y U4 FISDocument3 pagesCuestionario U3 y U4 FISIvan Velarde OrtegaPas encore d'évaluation
- Primeros Pasos Con El 18F4550Document133 pagesPrimeros Pasos Con El 18F4550guillermo_moya100% (4)
- Net RemotingDocument16 pagesNet RemotingjulverticonaPas encore d'évaluation
- Tipos de MultiplexajeDocument4 pagesTipos de MultiplexajeFEDRA FARCA VILLAVICENCIOPas encore d'évaluation
- SO Reto3 FormatoDocument6 pagesSO Reto3 FormatoStephanie Limon MontoyaPas encore d'évaluation
- Freescale 68HC08Document11 pagesFreescale 68HC08Jesús RoguezPas encore d'évaluation
- 2018 2019 2Q IXT Control 2 TEO SolucionadoDocument17 pages2018 2019 2Q IXT Control 2 TEO Solucionadofiona orpella montanePas encore d'évaluation
- Aplicación MTM y ModaptsDocument8 pagesAplicación MTM y ModaptsAndrés Suaréz GilPas encore d'évaluation
- OI - E - Alex Choque - Metodo Simplex M PenalizacionDocument6 pagesOI - E - Alex Choque - Metodo Simplex M PenalizacionAlfredo Mamangueño FloresPas encore d'évaluation
- Ensayo de AndroidDocument3 pagesEnsayo de AndroidHugo Ricardo Ariza ArriagaPas encore d'évaluation
- Grado en Ingenieria SofwareDocument2 pagesGrado en Ingenieria Sofwarelucas pereaPas encore d'évaluation
- Material de Reforzamiento - U3Document2 pagesMaterial de Reforzamiento - U3Danilo JulcaPas encore d'évaluation
- Super CalcDocument2 pagesSuper Calcvexotil100% (1)
- Clase 9 PDFDocument14 pagesClase 9 PDFjuan carlos alvarezPas encore d'évaluation
- Kervin Informe de Práctica SupervisadaDocument17 pagesKervin Informe de Práctica SupervisadaManuel AlvaradoPas encore d'évaluation