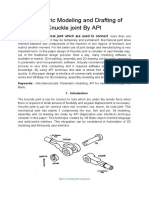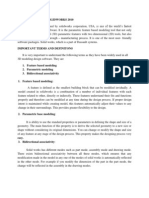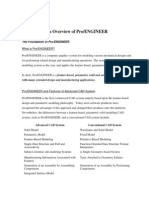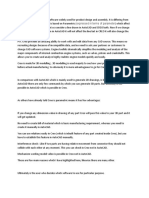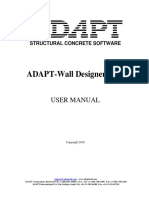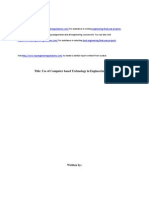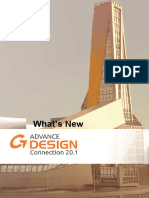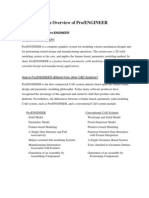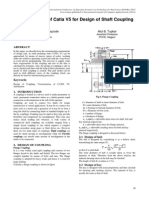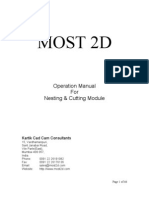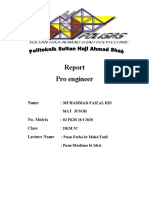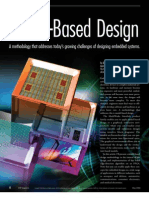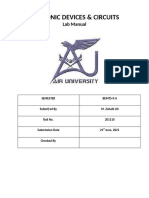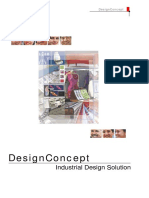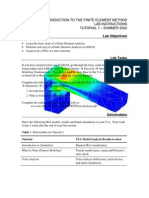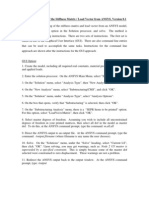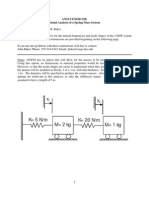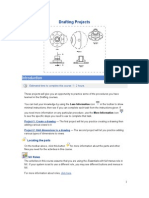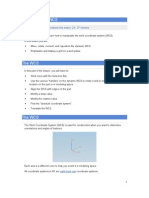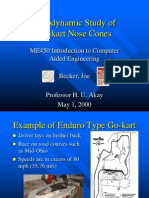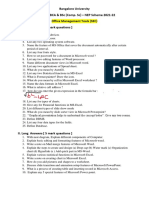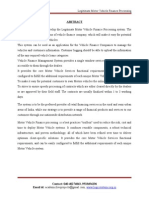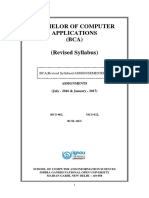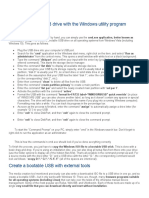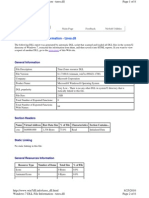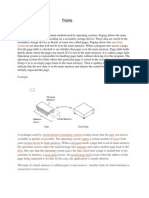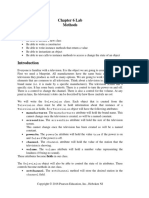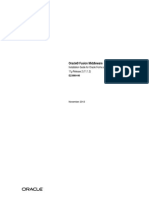Académique Documents
Professionnel Documents
Culture Documents
Intro Proe WF 2.0 Eval
Transféré par
seventhhemanthTitre original
Copyright
Formats disponibles
Partager ce document
Partager ou intégrer le document
Avez-vous trouvé ce document utile ?
Ce contenu est-il inapproprié ?
Signaler ce documentDroits d'auteur :
Formats disponibles
Intro Proe WF 2.0 Eval
Transféré par
seventhhemanthDroits d'auteur :
Formats disponibles
Pro/ENGINEER WILDFIRE 2.
0
Welcome to Pro/ENGINEER Wildfire 2.0. If you are a new user of Pro/ENGINEER software package, you are going to join hands with thousands of users of this high-end CAD/CAM/ CAE tool worldwide. If you are a user of the previous releases of this software, you are going to upgrade your designing skills with the tremendous improvement in this latest release. Pro/ENGINEER Wildfire 2.0 is a powerful program used to create complex designs with a great precision. The design intent of any three-dimensional (3D) model or an assembly is defined by its specification and its use. You can use the powerful tools of Pro/ENGINEER Wildfire 2.0 to capture the design intent of any complex model by incorporating intelligence into the design. To make the designing process simple and quick, this software package has divided the steps of designing into different modules. This means that each step of designing is completed in a different module. For example, generally a design process consists of the following steps: Sketching using the basic sketch entities. Converting the sketch into features and parts. Assembling different parts and analyzing them. Documentation of the parts and the assembly in terms of drawings views. Manufacturing the final part and assembly.
All these steps are divided into different modes of Pro/ENGINEER Wildfire 2.0, namely, the Sketch mode, Part mode, Assembly mode, Drawing mode, and Manufacturing mode. In spite of making various modifications in a design, the parametric nature of this software helps to preserve the design intent of a model with tremendous ease. Once you understand the feature-based, associative, and parametric nature of Pro/ENGINEER Wildfire 2.0, you can appreciate its power as a solid modeler. It allows you to work in a 3D environment and calculates the mass properties directly from the created geometry. You can switch to various display modes like wireframe, shaded, hidden, and no hidden at any time with ease as it only changes the appearance of the model.
Evaluation chapter. Logon to www.cadcim.com for more details
Introduction
xvi
Pro/ENGINEER Wildfire for Designers (Evaluation Chapter WF206/04)
FEATURE-BASED NATURE OF Pro/ENGINEER WILDFIRE 2.0
Evaluation chapter. Logon to www.cadcim.com for more details
Pro/ENGINEER Wildfire 2.0 is a feature-based solid modeling tool. A feature is defined as the smallest building block and any solid model created in Pro/ENGINEER Wildfire 2.0 is an integration of a number of these building blocks. Each feature can be edited individually to bring in any change in the solid model. The use of the feature-based property provides greater flexibility to the parts created. For example, consider the part shown in Figure I-1. It consists of a counterbore hole at the center and six counterbore holes around it at some Bolt Circle Diameter (BCD).
Figure I-1 Model displaying the counterbore holes Now, consider a case where you have to change all outer counterbore holes to drill holes keeping the central counterbore hole and the BCD for the outer holes same. Also, you have to change the number of holes from six to eight. In a nonfeature-based software package, you will have to delete the entire part and then create a new part as per the new specifications; whereas, Pro/ENGINEER Wildfire 2.0 allows you to make this modification by just modifying some values in the same part, see Figure I-2. This shows that the solid parts created in Pro/ENGINEER Wildfire 2.0 are a combination of various features that can be modified individually at any time.
BIDIRECTIONAL ASSOCIATIVE NATURE OF Pro/ENGINEER WILDFIRE 2.0
There is a bidirectional associativity between all modes of Pro/ENGINEER Wildfire 2.0. The bidirectional associative nature of a software package is defined as its ability to ensure that if any modifications are made in a particular model in one mode, the corresponding modifications are also reflected in the same model in other modes. For example, if you make any change in a model in the Part mode and regenerate it, the changes will also be highlighted in the Assembly mode. Similarly, if you make any change in a part in the Assembly mode, after regeneration, the change will also be highlighted in the Part mode.
Introduction
xvii
Figure I-2 Model after making the modifications This bidirectional associativity also correlates the two-dimensional (2D) drawing views generated in the Drawing mode and the solid model created in the Part mode of Pro/ENGINEER Wildfire 2.0. This means that if you modify the dimensions of the 2D drawing views in the Drawing mode, the change will be automatically reflected in the solid model and also in the assembly after regeneration. Likewise, if you modify the solid model in the Part mode, the changes will also be seen in the 2D drawing views of that model in the Drawing mode. Thus, bidirectional associativity means that if modification is made to any one application, it changes the output of all other modes related to the model. This nature relates the various modes available in Pro/ENGINEER. Figure I-3 shows the drawing views of the part shown in Figure I-1 generated in the Drawing mode. The views show that the part consists of a counterbore hole at the center and six counterbore holes around it. Now, when the part is modified in the Part mode, the modifications are automatically reflected in the Drawing mode, as shown in Figure I-4. The views in this figure show that all outer counterbore holes are converted into the drilled holes and the number of holes is increased from six to eight. Figure I-5 shows the Crosshead assembly. It is clear from the assembly that the diameter of the hole is more than what is required (shown using dotted lines). In an ideal case, the diameter of the hole should be equal to the diameter of the bolt. The diameter of the hole can be easily changed by opening the file in the Part mode and making the necessary modifications in the part. This modification is reflected in the assembly, as shown in Figure I-6. This is due to the bidirectional associative nature of Pro/ENGINEER. Because all modes of Pro/ENGINEER Wildfire 2.0 are related to each other, it becomes very easy to modify your model at any time. This makes the application software more user-friendly.
Evaluation chapter. Logon to www.cadcim.com for more details
xviii
Pro/ENGINEER Wildfire for Designers (Evaluation Chapter WF206/04)
Evaluation chapter. Logon to www.cadcim.com for more details
Figure I-3 Drawing views of the model before modifications
Figure I-4 Drawing views of the model after modifications
Introduction
xix
Figure I-5 Diameter of the hole and the bolt
Figure I-6 Figure after modifying the diameter of the hole
Evaluation chapter. Logon to www.cadcim.com for more details
xx
Pro/ENGINEER Wildfire for Designers (Evaluation Chapter WF206/04)
PARAMETRIC NATURE OF Pro/ENGINEER WILDFIRE 2.0
Pro/ENGINEER Wildfire 2.0 is parametric in nature, which means that the features of a part become interrelated if they are drawn by taking the reference of each other. You can redefine the dimensions or the attributes of a feature at any time. The changes will propagate automatically throughout the model. Thus, they develop a relationship among themselves. This relationship is known as the parent-child relationship. So if you want to change the placement of the child feature, you can make alterations in the dimensions of the references and hence change the design as per your requirement. The parent-child relationship will be discussed in detail while discussing the datums in later chapters.
Evaluation chapter. Logon to www.cadcim.com for more details
SYSTEM REQUIREMENTS FOR Pro/ENGINEER WILDFIRE 2.0
The system requirements for Pro/ENGINEER Wildfire 2.0 are given below. 1. Operating System: Windows NT 4.0 SP5, Windows 2000, Windows XP Home Edition, XP Professional Edition, UNIX. 2. Processor 233MHz or higher. 3. Memory: 128MB RAM minimum requirement (512MB or higher recommended). 4. Swap Memory: 256MB minimum (1024MB or higher recommended). 5. Hard disk space: 1.12GB. 6. An ethernet adapter interface card or network card. 7. Microsoft approved three button mouse. 8. Microsoft Internet Explorer 6.0.
GETTING STARTED WITH Pro/ENGINEER WILDFIRE 2.0
Once you have Pro/ENGINEER Wildfire 2.0 installed on your system, there are two options to start it. The first option is to choose the Start button at the lower left corner of the screen and select Start > Programs > PTC > Pro ENGINEER > Pro ENGINEER, as shown in Figure I-7. The second option to start Pro/ENGINEER Wildfire 2.0 is by double-clicking on its shortcut icon on the desktop of the computer. Figure I-8 shows the screen that appears when you start Pro/ENGINEER Wildfire 2.0.
IMPORTANT TERMS AND DEFINITIONS
Some important terms that will be used in this book while working with Pro/ENGINEER Wildfire 2.0 are discussed next.
Introduction
xxi
Figure I-7 Windows screen with task bar and application icons
Entity
An element of a section geometry is called an entity. The entity can be an arc, line, circle, point, conic, coordinate system, and so on. When one entity is divided at a point then the total number of entities is said to be two.
Dimension
It is the measurement of one or more entities.
Constraint
Constraints are logical operations that are performed on the selected geometry to make it more accurate in defining its position and size with respect to the other geometry.
Parameter
It is defined as a numeric value or any definition that defines a feature. For example, all dimensions in a sketch are parameters. The parameters can be modified at any time.
Relation
A relation is an equation that relates two entities.
Evaluation chapter. Logon to www.cadcim.com for more details
xxii
Pro/ENGINEER Wildfire for Designers (Evaluation Chapter WF206/04)
Evaluation chapter. Logon to www.cadcim.com for more details
Figure I-8 Initial screen appearance after starting Pro/ENGINEER Wildfire
Weak Dimensions and Weak Constraints
Weak dimensions and weak constraints are temporary dimensions or constraints that appear in gray color. These are automatically applied to the sketch when it is drawn using the Intent Manager. They are removed from the sketch without any confirmation from the user. The weak dimensions or the weak constraints should be changed to strong dimensions or constraints if they seem to be useful for the sketch. This only saves an extra step of dimensioning the sketch or applying constraints to the sketch.
Strong Dimensions and Strong Constraints
Strong dimensions and strong constraints appear in yellow color. These dimensions and constraints are neither removed automatically nor applied automatically. All dimensions added manually to a sketch are strong dimensions.
FILE MENU OPTIONS
The options that are displayed when you choose File from the menu bar, are discussed next.
Working Directory
A working directory is a directory on your system where you can save the work done in the current session of Pro/ENGINEER Wildfire 2.0. You can set any directory existing on your
Introduction
xxiii
Tip: When several strong dimensions or constraints conflict, Pro/ENGINEER make the constraints and dimensions appear in red color, and prompts you to delete one or more.
Using the Navigator
When you start a Pro/ENGINEER Wildfire 2.0 session, the Navigator is displayed on the left of the graphics window. This Navigator can be used to select a folder and set it as the working directory. Right-click on the folder that you need to set as the working directory. The shortcut menu appears, as shown in Figure I-9. From this shortcut menu, choose the Make Working Directory option to set the selected folder as the working directory. To make a new folder, choose the New Folder option from the shortcut menu.
Figure I-9 Shortcut menu
Using the Select Working Directory Dialog Box
In order to specify a working directory, choose File > Set Working Directory from the menu bar. The Select Working Directory dialog box is displayed, as shown in Figure I-10. Using this dialog box you can set any directory as the working directory. The various options in this dialog box are discussed next. Tip: The Select Working Directory dialog box has some of the properties of the MS Windows operating system. You can set the working directory using this dialog box by browsing through directories and folders. However, you cannot rename a file, directory, or a folder name in this dialog box. You can create a new directory using this dialog box. Look In Drop-down List The Look In drop-down list displays all drives present on your computer along with a Favorites folder, as shown in Figure I-10. When the Select Working Directory dialog box is invoked, by default, it displays the contents of a default directory. However, the default directory that appears every time you open this dialog box can be changed. This is discussed later. The Favorites folder contains all directories saved as favorites. The saving of the favorite directories will be discussed later. Name The Name edit box displays the name of the directory selected in the Select Working Directory dialog box. You can either select a directory from the Look In drop-down list or enter the path of any existing directory in this edit box.
Evaluation chapter. Logon to www.cadcim.com for more details
system as the working directory. Before starting work in Pro/ENGINEER Wildfire 2.0, it is important to specify the working directory. If the working directory is not selected before saving an object file then the object file will be saved in a default directory. This default directory is set at the time of installing Pro/ENGINEER Wildfire 2.0. If the working directory is selected before saving the object files that you create, it becomes easy to organize them. In Pro/ENGINEER Wildfire 2.0, the working directory can be set in two ways:
xxiv
Pro/ENGINEER Wildfire for Designers (Evaluation Chapter WF206/04)
Evaluation chapter. Logon to www.cadcim.com for more details
Figure I-10 The Select Working Directory dialog box Type Drop-down List The Type drop-down list has two options: Directories and All Files. If you select the Directories option, all directories present are listed and if you select All Files then all files along with the directories are listed in the dialog box. Up One Level The Up One Level button allows you to move one level up in the directory. When you choose this button, a directory is displayed that is one level above the current directory. This button is generally available in most of the dialog boxes of Windows operating system and has the same function. Working Directory This is used when you have already set the working directory. You may browse through the directories in the Select Working Directory dialog box, but when you choose this button, the directory selected previously as working directory is displayed in the Look In drop-down list.
Introduction
xxv
New Directory The New Directory button is used to create a new directory that can be selected as a working directory. When you choose the New Directory button, the New Directory dialog box is displayed. You are prompted to enter the name of the new directory you want to create. Favorites The Favorites button is used to save the location of the directories that are to be used frequently. You just have to specify the working directories to be used frequently and save the location of those directories by selecting the Favorites button. When you want to select one of the favorite working directories, you can select the Favorites folder from the Look In drop-down list available in the Select Working Directory dialog box. In this folder there is a subfolder named Personal Favorites. When you double-click on this folder, all directories that were selected as favorites are displayed. When you choose the Favorites button, a menu is displayed. The options in this menu are discussed next. Save location The Save location option is used to save the current directory in the Favorites folder. This option is available only when the directory selected is not already saved in the Favorites folder. Remove location The Remove location option removes the directory from the Favorites folder. This option is available only when the directory selected is already saved in Favorites folder. Browse favorites The Browse favorites option allows you to browse through your favorite directories that you saved using the Save location option. Display Configuration When you choose the Display Configuration button, a menu is displayed. The options in this menu are discussed next. List The List option is used to view the contents of the current directory or drive, which includes files and folders in the form of a list. Details The Details option is used to view the contents of the current folder or drive in the form of a table, which indicates the name, size, and date on which it is modified.
Evaluation chapter. Logon to www.cadcim.com for more details
xxvi
Pro/ENGINEER Wildfire for Designers (Evaluation Chapter WF206/04)
Commands and Settings The Command and Settings button can be used to customize the Select Working Directory dialog box. This button when chosen displays a menu. The options in this menu are discussed next.
Evaluation chapter. Logon to www.cadcim.com for more details
Look In Default The Look In Default option allows you to set a directory as a default directory. When you select this option, the Look In Default dialog box is displayed. Figure I-11 shows this dialog box with the options in the drop-down list. In the drop-down list, there are four options. If you select the Default option, whenever the File Open dialog box is invoked it displays the directory that is set as default. If you select the Figure I-11 The Look In Default Working Directory option in this drop-down dialog box list, then whenever the File Open dialog box is invoked it displays the working directory that is set. If you select the In Session option, then whenever you select Open from the File menu in the File Open dialog box the In Session folder is selected by default. Similarly, the Pro/Library can be set as the working directory. All Versions This option when selected displays all versions of an object file. In Pro/ENGINEER Wildfire 2.0, the file once saved will generate a new version of it with an extension 1. An object file is not copied on another object file but a new version of it is created. Therefore, every time you save an object using the Save option, a new version of it is created on the disk in the current working directory. By default, in the Select Working Directory dialog box, the Directories option is displayed in the Type drop-down list. From this list if you select the All Files option and then select the All Versions option, all versions of the object files are displayed in the dialog box. Note An object in Pro/ENGINEER Wildfire 2.0 is defined as a file that is created using any of its modes like Part, Drawing, Sketch, and so on.
New
In order to create a new object, select New from the File menu or choose the Create a new object button from the Top Toolchest. The New dialog box is displayed, as shown in Figure I-12. The dialog box displays the various modes available in Pro/ENGINEER Wildfire 2.0. By default, the Part mode radio button is selected. A default name of the object file is displayed in the Name edit box. You can also enter the name of the object file as desired.
Introduction
xxvii
Figure I-12 The New dialog box When you select the Part, Assembly, and Manufacturing mode radio buttons in this dialog box, their subtypes are displayed under the Sub-type area of this dialog box. Accept the default name of the Part mode file, and choose the OK button in the New dialog box. The three default datum planes are displayed on the graphics window and some of the toolbars become active. Also, the Model Tree appears on the left of the screen, as shown in Figure I-13. The options available in the New dialog box are discussed next.
Evaluation chapter. Logon to www.cadcim.com for more details
xxviii
Pro/ENGINEER Wildfire for Designers (Evaluation Chapter WF206/04)
Evaluation chapter. Logon to www.cadcim.com for more details
Figure I-13 The initial screen appearance after entering the Part mode
Use default template
The Use default template check box is selected to start a new file using an existing default template file that includes three default datum planes and a coordinate system. This default template file creates the model in inches. The check box is selected by default. If you clear this check box and choose the OK button from the New dialog box, the New File Options dialog box is displayed, as shown in Figure I-14. Using the New File Options dialog box you can select the predefined templates provided in Pro/ENGINEER Wildfire 2.0 or a user-defined template created and saved earlier. You can also open an empty template provided in the New File Options dialog box in which you have to create the datum planes and the coordinate system manually.
Introduction
xxix
Figure I-14 The New File Options dialog
Open
The Open option is used to open an existing object file. When you choose the Open option from the File menu or choose the Open an existing object button from the File toolbar, the File Open dialog box is displayed, as shown in Figure I-15. The working directory you had selected is displayed in the Look In drop-down list. The various options in this dialog box are discussed next.
Look In
In the Look In drop-down list, various browsing options for selecting the directories are available. You can browse through these folders to search for the object file you want to open.
In Session
The In Session option displays all object files that are in the current session. The object files that you open in Pro/ENGINEER Wildfire 2.0 in the current session are stored in its temporary memory. This temporary memory is a folder named In Session. Once you exit Pro/ENGINEER Wildfire 2.0, the contents of this folder are deleted automatically. However, the original files are not removed from their actual location.
Commands and Settings
The Commands and Settings option can be used to customize the File Open dialog box.
Evaluation chapter. Logon to www.cadcim.com for more details
xxx
Pro/ENGINEER Wildfire for Designers (Evaluation Chapter WF206/04)
Evaluation chapter. Logon to www.cadcim.com for more details
Figure I-15 The File Open dialog box When you choose this button a shortcut menu is displayed. The options under this menu are similar to those available in the Select Working Directory dialog box. Sort By The Sort By option displays all files present in the directory in order so that it becomes easy to search a file. When you choose the Sort By option, a cascading menu is displayed. In the cascading menu, there are two options: Model Name and Markup/Instance Name. If you select the Model Name option, the file list will be sorted alphabetically by model name in the File Open dialog box. The Markup/Instance Name option sorts the file list by specific markups or instance names in the File Open dialog box. Retrieve Drawing as View Only The Retrieve Drawing as View Only option is used to open the drawing as view only. Generally when you open a drawing file, its part model is listed in the current session. You can verify this by opening the current session. But when you open a drawing file using this option, its part model is not listed in the current session.
Introduction
xxxi
The modification of an object in view only mode is not possible unless you choose File > Retrieve Models from the menu bar. The Retrieve Drawing as View only option is used to open drawings in the Drawing mode, that is, the object files having the extension .drw.
Name Type
The Type drop-down list contains the file formats of the various modes available in Pro/ENGINEER Wildfire 2.0. This drop-down list also has other file formats that can be imported in Pro/ENGINEER Wildfire 2.0. By default, in this drop-down list the Pro/ENGINEER Files option is selected, and hence the files created in any mode of Pro/ ENGINEER can be opened. However, if you select a specific mode from this drop-down list, only the files created in that mode are displayed. For example, if you select Part in the drop-down list, then only the .prt files are displayed. This makes the selection and opening of the files easy.
Preview
The Preview button is used to see the preview of the model. When you choose this button, the File Open dialog box expands and a preview is displayed on the right of the dialog box. In this window, you can see the preview of the model selected. This feature of the File Open dialog box helps in previewing the model before actually opening it. Note Assembly files with the file extension .asm can also be previewed using the Preview button. If you are not able to see the preview of the assembly files on the preview displayed on the right side of the File Open dialog box then choose the Refit button present on the top of the preview area to resize the assembly according to the preview area. There is no command prompt in Pro/ENGINEER Wildfire 2.0. However, you are provided with prompts in the Message Area. Whenever you have to enter any numerical value or text, a Message Input Window is displayed in the Message Area.
Erase
The Erase option is used to delete the files from the temporary memory known as the In Session folder. To invoke this option, choose File > Erase from the menu bar. The cascading menu is displayed with two options; Current and Not Displayed. As discussed earlier, all files opened in a session of Pro/ENGINEER Wildfire 2.0 are saved in the temporary memory. You can use the Erase option to erase files from the temporary memory. The options that are displayed in the cascading menu are discussed next.
Current
The Current option is used to erase the file that is opened and displayed on the graphics window. When the Current option of the cascading menu is chosen, the system prompts you to confirm erase file. The Erase Confirm dialog box is displayed, as shown in Figure I-16.
Evaluation chapter. Logon to www.cadcim.com for more details
In the Name edit box you can enter the name of the existing object file you want to open.
xxxii
Pro/ENGINEER Wildfire for Designers (Evaluation Chapter WF206/04)
Not Displayed
This option is used to erase the files present in the In Session folder but not available presently on the screen. The Erase Not Displayed dialog box is displayed, as shown in Figure I-17. You can select the files from this dialog box to erase them.
Evaluation chapter. Logon to www.cadcim.com for more details
Figure I-16 The erase Confirm dialog box
Figure I-17 The Erase Not Displayed dialog box
Delete
This option removes the selected file permanently from the hard disk. To invoke this option, choose File > Delete from the menu bar. The cascading menu is displayed with two options; Old Versions and All Versions.
Old Versions
This option is used to delete all old versions of the current file. When you choose the Old Versions option, you are prompted to enter the name of the object file of which the old versions have to be deleted. When the Message Input Window is displayed, enter the object file name in this window. All versions of that file will be deleted from the hard disk except the latest version.
All Version
This option is used to delete all versions including the current file from the hard disk. When you choose the All Versions option, a warning is displayed stating that performing this function can result in loss of data. This option is chosen when the file is opened and is displayed on the graphics window.
Save
The Save option is used to save the objects present in the In Session folder or an object on the graphics window. When you choose the Save option from the File menu or the Save the active object button on the File toolbar, you are prompted to specify the name of the object file. The name is displayed in the Message Input Window that is displayed when you choose this button.
Introduction
xxxiii
Note Remember that all object files saved using the Save option in the File menu should be present in the In Session folder. If the file to be saved is not present in the In Session folder then Pro/ENGINEER Wildfire 2.0 will display an error informing you that the file does not exist in the current session. It should be noted here that the file opened currently on the screen may not be in the In Session folder but is in the current session and hence will be saved without any error.
Save a Copy
The Save a Copy option is used to save a copy of the current object in the same working directory or in some other directory. When you invoke this option from the File menu or select the Save a copy of the active object button from the File toolbar, the Save a Copy dialog box is displayed and you need to specify the new name of the object file to be saved as a copy and the name of the target directory in the Save a Copy dialog box. You can browse through the directories and select the target directory. The file will be saved in the selected directory. Using this option you can also export the file in other file formats like IGES, STEP, STL, and so on. After specifying the name of the new file and the target directory choose the file format in which you want to export the file from the Type drop-down list in the Save a Copy dialog box.
Backup
The Backup option of the File menu creates a backup copy of an object file that is in memory. When you choose this option, the Backup dialog box is displayed, as shown in Figure I-18. In the Model Name edit box the name of the file that you want to take a backup of is displayed. In the Backup To edit box the name of the directory is specified where the object will be saved as a backup. If you backup an assembly or a drawing object, Pro/ENGINEER Wildfire 2.0 saves all its dependent files in the specified directory. For example, if you backup a drawing file in a different directory then the part file of the drawing will also be created automatically in the same directory where the drawing backup is created.
Rename
The Rename option in the File menu renames the active object that is on the screen. When you choose this option, the Rename dialog box is displayed, as shown in Figure I-19.
MANAGING FILES IN Pro/ENGINEER WILDFIRE 2.0
As discussed earlier, a new file is generated whenever you save an object. The number of files generated is directly proportional to the number of times you save that object. Hence, these files occupy a lot of disk space. The latest version of the object is of use and should be stored. Latest version implies to the highest number that is suffixed with the file name of that object. The rest of the files called old versions should be deleted from the hard disk if they are not required.
Evaluation chapter. Logon to www.cadcim.com for more details
xxxiv
Pro/ENGINEER Wildfire for Designers (Evaluation Chapter WF206/04)
Evaluation chapter. Logon to www.cadcim.com for more details
Figure I-18 The Backup dialog box
Figure I-19 The Rename dialog box Note To save disk space you should keep deleting the old versions of a file. This is done using the Delete option in the File menu.
Introduction
xxxv Tip: Suppose you open an assembly that has a component named Nut. Close the assembly and now open another assembly that has a component named Nut. Now, there are chances that the second assembly that you choose to open may open with the Nut that was present in the previous assembly. This is because the component with the file name Nut was already present in the memory of Pro/ENGINEER (In session) before opening the second assembly . To avoid this error of assemblies, you should erase the In session memory of Pro/ENGINEER before opening the second assembly.
MENU MANAGER
From this release of Pro/ENGINEER the Menu Manager is not available when you enter the Part mode, Assembly mode, or the Drawing mode. The Menu Manager is displayed with some selected options of feature creation. There are menus and submenus cascaded in the Menu Manager. In the Menu Manager, all options are available to complete the desired task using Pro/ENGINEER Wildfire 2.0. While using the Menu Manager, always complete the option selected by choosing Done or Done Sel after the current task is over. This is important when you are in the Drawing mode of Pro/ENGINEER. If you are directly selecting one option after another, then it is easy to loose track of commands or options in the Menu Manager. Note From this release of Pro/ENGINEER most of the features are created using the Dashboard. The Dashboard is displayed above the Message Area and it contains all options to complete the selected operation on the model.
MODEL TREE
The Model Tree stores and displays all features in a chronicle. You can select any desired feature of a model or an assembly from the model tree and apply different operations on the selected feature. You can select the feature by right-clicking on it. The shortcut menu will be displayed, as shown in Figure I-20. Move the cursor on the shortcut menu and choose an option from the menu pressing the right mouse button. When you create a new object file, the Model Tree appears and is attached to the graphics window by default. But in this case with the Model Tree attached to the graphics window, the graphics window becomes small in size. You can hide the Model Tree by clicking the sash on the right edge of the Navigator, as shown in Figure I-20. The Model Tree can slide out or slide in, thus increasing the area on the graphics window. It can also be stretched horizontally to cover the graphics window.
Evaluation chapter. Logon to www.cadcim.com for more details
xxxvi
Pro/ENGINEER Wildfire for Designers (Evaluation Chapter WF206/04)
Evaluation chapter. Logon to www.cadcim.com for more details
Figure I-20 The Model Tree with shortcut menu Tip: By looking at the Model Tree of a model, you can understand the method and approach used by the designer to create the model. If you have the Model Tree of a model you can modify the model. Generally when you import a model of a different file format in Pro/ENGINEER, you do not get the features of the model in the Model Tree, and therefore, you are not able to modify that model.
UNDERSTANDING THE FUNCTION OF THE MOUSE BUTTONS
While working with Pro/ENGINEER Wildfire 2.0, it is important to understand the function of the three buttons of the mouse to make efficient use of this device. The various combinations of the keys and three buttons of the mouse are listed below. 1. Figure I-21 shows the function of the left mouse button. The left mouse button is used to make a selection. Using CTRL+left mouse button you can add or remove items from the selection set. Using SHIFT+left mouse button you can select a chain of entities or a set of surfaces. 2. Figure I-22 shows the function of the right mouse button. The right mouse button is used to invoke shortcut menus and to query select the items. When you bring the cursor on an item, it is highlighted in cyan color. Now if you hold down the right mouse button, a shortcut menu is displayed. Choose the Pick From List option from the shortcut menu.
Introduction
xxxvii
Figure I-21 Functions of the left mouse button
Figure I-22 Functions of the right mouse button
The Pick From List dialog box is displayed. You can make selections from this dialog box. 3. Figure I-23 shows the function of the middle mouse button in the 3D mode. The middle mouse button is used to spin the model in the graphics window and view it from different directions. CTRL+middle mouse button is used to dynamically zoom in and zoom out by moving the mouse. When you press and hold the CTRL key and move the mouse up, the view is reduced, and thus you zoom out. When the mouse is moved down, the view is enlarged, and thus you zoom in. When you use CTRL+middle mouse button and move the mouse horizontally, the model is turned. Shift+middle mouse button is used to pan the object on the screen. 4. Figure I-24 shows the function of the middle mouse button in the 2D mode (sketcher environment and Drawing mode). The middle mouse button is used to place dimensions on the graphics window. It is also used to confirm an option or to abort the creation of an entity. The middle mouse button is used to pan in the Sketch mode and the Drawing mode. Note When you spin the model with the Spin Center on, the model is rotated about the spin center. If the spin center is turned off, then the model is rotated about the cursor.
TOOLBARS
Before starting work on Pro/ENGINEER Wildfire 2.0, it is very important for you to
Evaluation chapter. Logon to www.cadcim.com for more details
xxxviii
Pro/ENGINEER Wildfire for Designers (Evaluation Chapter WF206/04)
Evaluation chapter. Logon to www.cadcim.com for more details
Figure I-23 Functions of the middle mouse button in the 3D mode
Figure I-24 Functions of the middle mouse button in the 2D mode
understand the default toolbars and buttons on the main window. Figure I-25 shows various default screen components in Pro/ENGINEER Wildfire 2.0.
Figure I-25 Items on the main window In Pro/ENGINEER Wildfire 2.0, the toolbars are at two locations: the Top Toolchest and the Right Toolchest. The area on the top of the graphics window where the toolbars exist is called the Top Toolchest and the area on the right of the graphics window where the toolbars exist is called the Right Toolchest. The toolbars that initially appear on the screen are highlighted in the figure shown. Here you will notice that all toolbar buttons are not available.
Introduction
xxxix
Figure I-26 The Datum Display toolbar Tip: To add buttons to the toolbar and add toolbars to the Toolchest, choose Tools > Customize Screen from the menu bar. The Customize dialog box is displayed. This dialog box is used to customize the main window of Pro/ENGINEER Wildfire 2.0. Right-click on the Right Toolchest to invoke a shortcut menu that has all toolbar names that are available for the current session. Select any toolbar name to display that toolbar in the selected toolchest.
Datum Display Toolbar
Figure I-26 shows the Datum Display toolbar. It has four buttons that are used to control the visibility of datum features like the datum planes, datum axes, and datum points. You can also use this toolbar to control the visibility of the coordinate systems.
File Toolbar
The File toolbar has six buttons. The buttons available in this toolbar are used to save a file, print the current file, open a new file, or open an existing file. The description of the buttons provided under this toolbar is shown in Figure I-27.
Figure I-27 The File toolbar With this release of Pro/ENGINEER, there are two buttons added to the File toolbar. The
Evaluation chapter. Logon to www.cadcim.com for more details
These buttons are available after you open a new or existing file. Only those buttons are active that are required for the current session. As you proceed with the procedure to enter one of the modes provided by Pro/ENGINEER Wildfire 2.0, you will notice that the toolbar buttons required by that mode will be active. To make the designing easy and user-friendly, this software package has provided you with a number of toolbars. Different modes of Pro/ENGINEER Wildfire 2.0 display different toolbars. Some of the frequently used toolbars are shown in Figure I-25.
xl
Pro/ENGINEER Wildfire for Designers (Evaluation Chapter WF206/04)
Send email with object in active window button is used to send an email with the current model attached with mail. The attachment may be zipped by using the Send As Attachment dialog box which is displayed when you choose this button. The Send As Attachment dialog box is shown in Figure I-28.
Evaluation chapter. Logon to www.cadcim.com for more details
Figure I-28 The Send As Attachment dialog box The Send email with a link to object in active window button is used to send an email with a link to the current model. This button is available to the users of Windchill.
Help Button
The Help button is known as the Context Sensitive help button, shown in Figure I-29. When you choose this button, the question mark symbol (?) is attached with the cursor. Depending on the location in the main window where you click, the Pro/ENGINEER Help window is displayed with the help topics. Figure I-29 Help button
Model Display Toolbar
Figure I-30 shows the Model Display toolbar. It has four buttons that are used to set the display mode for viewing a model. The Wireframe button is used to display the model as a wireframe model. The visible and the invisible edges of the model will be displayed in this display mode. The Hidden Line button is used to display the visible lines of the model in bright color and the hidden lines in dull color. However, if you plot the model in this display mode, you will notice that the hidden lines are shown by dashed lines in the plot. The No Hidden button displays only the visible edges of the model. The last one is the Shading button. In this type of display mode, the model is displayed as shaded using a default color. However, you have the flexibility to alter the color of your model according to your needs.
Figure I-30 The Model Display toolbar
Introduction
xli
View Toolbar
The View toolbar shown in Figure I-31 has ten buttons. The first button Redraw the current view is used for repainting the screen, meaning to remove any temporary information from the graphics window. The second button View Mode on/off when chosen turns off the visibility of datums and allows you to spin the model using the middle mouse button. The third button toggles the visibility of the spin center. The fourth and fifth buttons are used to zoom in and zoom out the object. These options are discussed in Chapter 1. The Refit object to fully display it on the screen button is used to fit the model on the screen. The Reorient view button is used to orient the model. The next button is Saved view list. This button is used to display the saved views. The Set layers, layer items and display states button displays the layers in the navigation area.
Figure I-31 The View toolbar
Note The default system of units in Pro/ENGINEER Wildfire 2.0 is in Inch Pound Seconds. To change the units choose Edit > Setup to display the PART SETUP menu in the Menu Manager. From this menu choose the Units option to invoke the Units Manager dialog box. Using this dialog box you can set the system of units available in Pro/ENGINEER Wildfire 2.0.
NAVIGATOR
The Navigator is present on the left of the graphics window and can slide in or out on the graphics window. To make the Navigator slide in or out, you need to select the sash present on its right edge. The Navigator is shown in Figure I-32. It has the following functions: 1. When you browse files using the Navigator, the browser expands and the files in the selected folder are displayed in the browser. 2. When you open a model, the Model Tree is displayed in the navigation area. 3. The buttons on the top of the Navigator are used to display the different items in the navigation area. The Model Tree button is used to display the model tree in the navigation area. This button is available only when a model is opened on the screen. The Folder Browser button is used to display the folders that are in the local system of the user.
Evaluation chapter. Logon to www.cadcim.com for more details
xlii
Pro/ENGINEER Wildfire for Designers (Evaluation Chapter WF206/04)
Evaluation chapter. Logon to www.cadcim.com for more details
Figure I-32 Navigator The Favorites button is used to display the contents of the Personal Favorites folder. The Connections button is used to connect you to the network. This button is used only when you are connected to the internal or the external network. 4. Any other locations if available to your system can also be accessed by using the Navigator.
BROWSER
The Browser is present on the right of the Navigator. It can slide in and out of the Navigator and can also be stretched horizontally. When the Pro/ENGINEER Wildfire 2.0 session is started, the browser is displayed on the screen. Figure I-33 shows the browser that displays some part files. The functions of the browser are listed next. 1. It is used to preview the Pro/ENGINEER Wildfire 2.0 files and browse the file system.
Introduction
xliii
Figure I-33 Pro/ENGINEER Wildfire 2.0 Browser 2. A Pro/ENGINEER file can be opened by using the browser by double-clicking on the file or by dragging it to the graphics window. When you open a file using the browser, the model is displayed on the screen and the browser is closed automatically. 3. By default, the homepage of this browser is set to ptc.com. But you can view other Web sites and access ftp sites too. 4. You can connect to your clients computer and jointly work with them using the Browser.
Evaluation chapter. Logon to www.cadcim.com for more details
Vous aimerez peut-être aussi
- WF5 3DTheory InterfaceDocument19 pagesWF5 3DTheory InterfacePROTEMAPas encore d'évaluation
- CATIA V5-6R2015 Basics - Part I : Getting Started and Sketcher WorkbenchD'EverandCATIA V5-6R2015 Basics - Part I : Getting Started and Sketcher WorkbenchÉvaluation : 4 sur 5 étoiles4/5 (10)
- c01 Catia v5r19Document26 pagesc01 Catia v5r19Satyanshu Pratap SinghPas encore d'évaluation
- Autodesk Inventor 2019 For Beginners - Part 1 (Part Modeling)D'EverandAutodesk Inventor 2019 For Beginners - Part 1 (Part Modeling)Pas encore d'évaluation
- Parametric Modeling and Drafting of Knuckle Joint by APIDocument6 pagesParametric Modeling and Drafting of Knuckle Joint by APIabc defPas encore d'évaluation
- Introduction To Catia V5: Learning ObjectivesDocument26 pagesIntroduction To Catia V5: Learning ObjectivesLiviu MihonPas encore d'évaluation
- IntroDocument36 pagesIntroprasenjitsayantanPas encore d'évaluation
- Introduction Inv5 EvalDocument19 pagesIntroduction Inv5 EvalAgus PrijantoPas encore d'évaluation
- Develop3d Nov09 ProeDocument3 pagesDevelop3d Nov09 ProeGopi NathPas encore d'évaluation
- Getting StartedDocument27 pagesGetting StartedCua TranPas encore d'évaluation
- (ProE) 101.creating Solid Models in Pro Engineer and Generating Their Drawing ViewsDocument35 pages(ProE) 101.creating Solid Models in Pro Engineer and Generating Their Drawing ViewsarcdraftingPas encore d'évaluation
- c01 nx8.5 EvalDocument20 pagesc01 nx8.5 EvalSeshi ReddyPas encore d'évaluation
- 2022T3 Release HighlightsDocument16 pages2022T3 Release HighlightsДмитрий ГанжаPas encore d'évaluation
- Solid Works Lab ManualDocument3 pagesSolid Works Lab ManualMahendranath RamakrishnanPas encore d'évaluation
- Introduction To Draw IN E3D 2.1Document9 pagesIntroduction To Draw IN E3D 2.1Anonymous WCG2HjPybJ100% (1)
- An Overview of ProEningineerDocument10 pagesAn Overview of ProEningineernargissuhailPas encore d'évaluation
- Introduction To Computer Aided DesignDocument4 pagesIntroduction To Computer Aided DesignKranthi KkPas encore d'évaluation
- Expressed in Terms of ParameterDocument4 pagesExpressed in Terms of ParameterRidaPas encore d'évaluation
- GS33J10D15 01enDocument2 pagesGS33J10D15 01enkjh346gmail.comPas encore d'évaluation
- Revit Standards Manual V2Document91 pagesRevit Standards Manual V2Nhu Huynh100% (1)
- Using Design Results From Analysis For Reinforcement Design in RevitDocument22 pagesUsing Design Results From Analysis For Reinforcement Design in RevitАндрей Николаевич ГоревPas encore d'évaluation
- SapTutoral 2015Document64 pagesSapTutoral 2015wilfred lotinoPas encore d'évaluation
- Adapt-Mat 2018 Basic ManualDocument35 pagesAdapt-Mat 2018 Basic Manualchhay longPas encore d'évaluation
- A N Engineering Report On Unit 8: Engineering Design, Assignment 2 - Use of Computer Based Technology in Engineering DesignDocument14 pagesA N Engineering Report On Unit 8: Engineering Design, Assignment 2 - Use of Computer Based Technology in Engineering DesignTop Engineering SolutionsPas encore d'évaluation
- AD Connection What Is New 20.1 enDocument19 pagesAD Connection What Is New 20.1 enkeffy_bfkPas encore d'évaluation
- An Overview of Pro/ENGINEERDocument20 pagesAn Overview of Pro/ENGINEERrajasekarkalaPas encore d'évaluation
- Upgrading Projects From DA 5 To Design Assistant XDocument3 pagesUpgrading Projects From DA 5 To Design Assistant Xi_aordazPas encore d'évaluation
- Programming in Pro/ENGINEER Wildfire: Higher C++ Program Lower Micro ProgrammingDocument23 pagesProgramming in Pro/ENGINEER Wildfire: Higher C++ Program Lower Micro Programmingjdfdferer100% (1)
- Flange DesignDocument4 pagesFlange DesignJilu Easow RajuPas encore d'évaluation
- BobNEST User ManualDocument60 pagesBobNEST User ManualEduardo Aleman ReynaPas encore d'évaluation
- CREO Parametric:: Solid Modeling Surface Modeling Sheet Metal Design: Assembly: o DrawingDocument2 pagesCREO Parametric:: Solid Modeling Surface Modeling Sheet Metal Design: Assembly: o DrawingRajiv ThampiPas encore d'évaluation
- Inventor 2014 Application OptionsDocument21 pagesInventor 2014 Application OptionsDobrica PetrovicPas encore d'évaluation
- Exercise 12 - Symbols & Dimensions (Dimension Rebar) : Graitec Advanced TutorialsDocument6 pagesExercise 12 - Symbols & Dimensions (Dimension Rebar) : Graitec Advanced Tutorials51018Pas encore d'évaluation
- Ibwave Release NotesDocument17 pagesIbwave Release Noteshysteria_kPas encore d'évaluation
- Most 2D: Operation Manual For Nesting & Cutting ModuleDocument66 pagesMost 2D: Operation Manual For Nesting & Cutting Moduled11dr004100% (1)
- Pro Engineer: NameDocument9 pagesPro Engineer: Namefahmie5269Pas encore d'évaluation
- Jul 01Document24 pagesJul 01Damanpreet SinghPas encore d'évaluation
- Creating Revit Content From Inventor Models: EnhancementsDocument10 pagesCreating Revit Content From Inventor Models: Enhancementshumg nguyenluanPas encore d'évaluation
- Creating Revit Content From Inventor Models: EnhancementsDocument10 pagesCreating Revit Content From Inventor Models: Enhancementshumg nguyenluanPas encore d'évaluation
- How To Create Widgets in Microchip Graphics Library: Authors: Paolo Tamayo Harold Serrano Microchip Technology IncDocument30 pagesHow To Create Widgets in Microchip Graphics Library: Authors: Paolo Tamayo Harold Serrano Microchip Technology Incsoft4gsmPas encore d'évaluation
- Proteus IntroductionDocument18 pagesProteus IntroductionJoel Sebastian DelgadoPas encore d'évaluation
- 3D Modelling Environment For Plant Design - PDMSDocument11 pages3D Modelling Environment For Plant Design - PDMSDayo IdowuPas encore d'évaluation
- SFD SP 16 13330 2011Document71 pagesSFD SP 16 13330 2011Nguyen Co ThachPas encore d'évaluation
- CNC Cut Files With Autodesk Product Design Suites, Part 1Document16 pagesCNC Cut Files With Autodesk Product Design Suites, Part 1vikhnuPas encore d'évaluation
- Learning Objectives: After Completing This Chapter, You Will Be Able ToDocument38 pagesLearning Objectives: After Completing This Chapter, You Will Be Able ToJonas hernandezPas encore d'évaluation
- Inventor Whats New 2022Document39 pagesInventor Whats New 2022sumaryantoyantoPas encore d'évaluation
- Me 2309 - Cad / Cam Lab Allocation of MarksDocument21 pagesMe 2309 - Cad / Cam Lab Allocation of MarksM Vinoth kumarPas encore d'évaluation
- PTW 5.0 Enhancements PDFDocument28 pagesPTW 5.0 Enhancements PDFangel lozadaPas encore d'évaluation
- Model Based DesignDocument4 pagesModel Based DesignSami H. O. SalihPas encore d'évaluation
- IP Video System Design ToolDocument90 pagesIP Video System Design ToolSignor ClaudiuPas encore d'évaluation
- CATIA Lab ManualDocument79 pagesCATIA Lab ManualPavaniPas encore d'évaluation
- Bigtreetech Adxl345 v2.0 User Manual - 20231205Document13 pagesBigtreetech Adxl345 v2.0 User Manual - 20231205dhamika186Pas encore d'évaluation
- WhatsNew CimatronE 9.0 Mold Design and ElectrodeDocument17 pagesWhatsNew CimatronE 9.0 Mold Design and ElectrodeVignesh WaranPas encore d'évaluation
- EDC Lab 2Document16 pagesEDC Lab 2Sameer KhanPas encore d'évaluation
- DesignConcept ProcessDocument17 pagesDesignConcept ProcesssoniaPas encore d'évaluation
- Measurement Process With CAD Data Record: Operating Instructions CAD - GEO - EDM v2.2Document27 pagesMeasurement Process With CAD Data Record: Operating Instructions CAD - GEO - EDM v2.2sensacjePas encore d'évaluation
- Simufact Weldi2022 ApexModelerDocument27 pagesSimufact Weldi2022 ApexModelerJordan PowellPas encore d'évaluation
- ZDC Operating ManualDocument24 pagesZDC Operating ManualmiccosmoPas encore d'évaluation
- Whats New in Inventor 2017Document46 pagesWhats New in Inventor 2017KarisoPas encore d'évaluation
- BOPFDocument42 pagesBOPFPunit Jhanwar100% (3)
- Ansys Heatxfer 2 v5p6Document14 pagesAnsys Heatxfer 2 v5p6api-3833671Pas encore d'évaluation
- Student Projects SldwrksDocument6 pagesStudent Projects SldwrksPrithvi Harve100% (1)
- Actvty Transact On Descr PT On I I I I IDocument1 pageActvty Transact On Descr PT On I I I I IseventhhemanthPas encore d'évaluation
- Me450 Project F-16Document21 pagesMe450 Project F-16seventhhemanthPas encore d'évaluation
- Ansys Fluids 1 v8p1Document23 pagesAnsys Fluids 1 v8p1api-3833671Pas encore d'évaluation
- Tutorial 1Document1 pageTutorial 1seventhhemanthPas encore d'évaluation
- Senior Design Fixture AnalysisDocument19 pagesSenior Design Fixture AnalysisseventhhemanthPas encore d'évaluation
- ANSYS Stiffness Matrix v8p1Document3 pagesANSYS Stiffness Matrix v8p1Brajesh RaghuwanshiPas encore d'évaluation
- Ansys Vibes1Document19 pagesAnsys Vibes1api-3833671Pas encore d'évaluation
- TASD41Document124 pagesTASD41scorpion.0411100% (2)
- Automated Tariff and Local Customs Processing SystemsDocument1 pageAutomated Tariff and Local Customs Processing SystemsseventhhemanthPas encore d'évaluation
- Ansys Statics 1 v8p1Document13 pagesAnsys Statics 1 v8p1Anderson LealPas encore d'évaluation
- Lan Gender Fer Honors PresentationDocument33 pagesLan Gender Fer Honors PresentationseventhhemanthPas encore d'évaluation
- Nascar Analysis Sp03Document27 pagesNascar Analysis Sp03seventhhemanthPas encore d'évaluation
- Drafting Projects: Estimated Time To Complete This Course: 1 - 2 HoursDocument33 pagesDrafting Projects: Estimated Time To Complete This Course: 1 - 2 HoursseventhhemanthPas encore d'évaluation
- PPME450BMeyer JSimpsonDocument28 pagesPPME450BMeyer JSimpsonseventhhemanthPas encore d'évaluation
- 40H Project Best Access SystemsDocument12 pages40H Project Best Access SystemsseventhhemanthPas encore d'évaluation
- Project Ramp WayDocument30 pagesProject Ramp WayseventhhemanthPas encore d'évaluation
- Moon Buggy Rear SuspensionDocument23 pagesMoon Buggy Rear SuspensionseventhhemanthPas encore d'évaluation
- Moon Buggy Rear SuspensionDocument23 pagesMoon Buggy Rear SuspensionseventhhemanthPas encore d'évaluation
- Bishop Steering ProjectDocument13 pagesBishop Steering ProjectseventhhemanthPas encore d'évaluation
- Gui TutorialDocument51 pagesGui TutorialcemutaaaaaPas encore d'évaluation
- WCSDocument15 pagesWCSseventhhemanthPas encore d'évaluation
- Feature Modeling ProjectDocument81 pagesFeature Modeling ProjectseventhhemanthPas encore d'évaluation
- Assembly Projects: Locating The PartsDocument18 pagesAssembly Projects: Locating The PartsseventhhemanthPas encore d'évaluation
- IUPUI Moonbuggy Design and Race ProjectDocument18 pagesIUPUI Moonbuggy Design and Race ProjectseventhhemanthPas encore d'évaluation
- Muffler Deformation Due To Thermal LoadsDocument15 pagesMuffler Deformation Due To Thermal LoadsseventhhemanthPas encore d'évaluation
- Pro ET2001 BDocument3 pagesPro ET2001 BseventhhemanthPas encore d'évaluation
- AerodynamicDocument24 pagesAerodynamicseventhhemanthPas encore d'évaluation
- State of PR 2022Document69 pagesState of PR 2022Nofa Haryanto Mch PrawiroPas encore d'évaluation
- Bizhub PRO 1200 1200P Spec Sheet V1Document2 pagesBizhub PRO 1200 1200P Spec Sheet V1tPas encore d'évaluation
- Power Flow of Abule-EgbaDocument21 pagesPower Flow of Abule-EgbaCarlos RodasPas encore d'évaluation
- Java Swing Tutorial: About The JFC and SwingDocument20 pagesJava Swing Tutorial: About The JFC and Swingram compPas encore d'évaluation
- Important Commands For Linux Admin PDFDocument19 pagesImportant Commands For Linux Admin PDFjaipreetsharmaPas encore d'évaluation
- Mentor Graphics Corporation, Graphical Editors User Manual, Release v2018.2Document578 pagesMentor Graphics Corporation, Graphical Editors User Manual, Release v2018.2dupipiPas encore d'évaluation
- Simba ODBC Driver For SQL Server Configuration Guide For Custom FrameworkDocument15 pagesSimba ODBC Driver For SQL Server Configuration Guide For Custom FrameworkMarcus L. HowardPas encore d'évaluation
- Computerized Library System 1Document7 pagesComputerized Library System 1Anne Palabrica100% (1)
- Dell Premier Multi-Device Wireless Keyboard and Mouse KM7321WDocument37 pagesDell Premier Multi-Device Wireless Keyboard and Mouse KM7321Wbvladimirov85Pas encore d'évaluation
- OMT Q.BankDocument2 pagesOMT Q.BankANTENNA FFPas encore d'évaluation
- RS232 and Hyper Terminal Basics by ARLDocument9 pagesRS232 and Hyper Terminal Basics by ARLarl2703Pas encore d'évaluation
- Sloan UpdatedDocument4 pagesSloan Updatedalihanaveed9Pas encore d'évaluation
- LSJ058.Legitimate Motor Vehicle Finance ProcessingDocument4 pagesLSJ058.Legitimate Motor Vehicle Finance ProcessingLOGIC SYSTEMSPas encore d'évaluation
- Module 1Document10 pagesModule 1EMELY EMELYPas encore d'évaluation
- BCA 6th Sem Assignment 2016-17Document6 pagesBCA 6th Sem Assignment 2016-17Narendra SapkalPas encore d'évaluation
- Getting Started With Campus Basemap TemplateDocument8 pagesGetting Started With Campus Basemap Templateعبد القادر الموسيPas encore d'évaluation
- Adobe Premiere 6.5 TutorialsDocument60 pagesAdobe Premiere 6.5 TutorialsHenri Ghattas100% (19)
- Make A Bootable Usb Drive With The Windows Utility Program DiskpartDocument11 pagesMake A Bootable Usb Drive With The Windows Utility Program Diskpartrobi docoPas encore d'évaluation
- Tzres DLLDocument8 pagesTzres DLLRyan DuquettePas encore d'évaluation
- What Is Paging?Document3 pagesWhat Is Paging?hdfjkghfbhjgfbhjklgfPas encore d'évaluation
- Lab 06Document6 pagesLab 06Minh CaoPas encore d'évaluation
- Com - Amepro.pdvDocument13 pagesCom - Amepro.pdvCarlos EduardoPas encore d'évaluation
- Empowerment Technologies-Reviewer (Midterm)Document21 pagesEmpowerment Technologies-Reviewer (Midterm)Jaira JalecoPas encore d'évaluation
- Adobe Photoshop cs6 13.0 Final Multilanguage PDFDocument3 pagesAdobe Photoshop cs6 13.0 Final Multilanguage PDFJasmina LazovicPas encore d'évaluation
- Bloomberg: C S L M - S G/BLP CDocument20 pagesBloomberg: C S L M - S G/BLP CvaibkalPas encore d'évaluation
- Courier Management System ProjectDocument72 pagesCourier Management System ProjectMirshad Rahman100% (3)
- SSL CiphersDocument4 pagesSSL CiphersJetbar Dolok SaribuPas encore d'évaluation
- Informatica SenariosDocument26 pagesInformatica Senariossatish85cPas encore d'évaluation
- Komal JangidDocument22 pagesKomal JangidAshish MoharePas encore d'évaluation
- Installation Guide For Oracle Forms and Reports PDFDocument120 pagesInstallation Guide For Oracle Forms and Reports PDFh_romeu_rsPas encore d'évaluation
- Arizona, Utah & New Mexico: A Guide to the State & National ParksD'EverandArizona, Utah & New Mexico: A Guide to the State & National ParksÉvaluation : 4 sur 5 étoiles4/5 (1)
- New York & New Jersey: A Guide to the State & National ParksD'EverandNew York & New Jersey: A Guide to the State & National ParksPas encore d'évaluation
- South Central Alaska a Guide to the Hiking & Canoeing Trails ExcerptD'EverandSouth Central Alaska a Guide to the Hiking & Canoeing Trails ExcerptÉvaluation : 5 sur 5 étoiles5/5 (1)
- Japanese Gardens Revealed and Explained: Things To Know About The Worlds Most Beautiful GardensD'EverandJapanese Gardens Revealed and Explained: Things To Know About The Worlds Most Beautiful GardensPas encore d'évaluation
- Naples, Sorrento & the Amalfi Coast Adventure Guide: Capri, Ischia, Pompeii & PositanoD'EverandNaples, Sorrento & the Amalfi Coast Adventure Guide: Capri, Ischia, Pompeii & PositanoÉvaluation : 5 sur 5 étoiles5/5 (1)
- The Bahamas a Taste of the Islands ExcerptD'EverandThe Bahamas a Taste of the Islands ExcerptÉvaluation : 4 sur 5 étoiles4/5 (1)