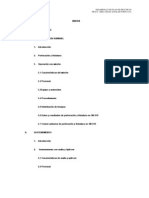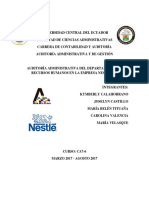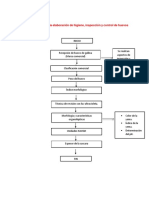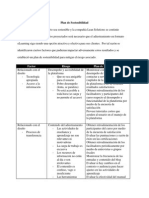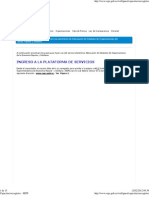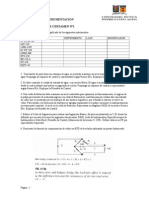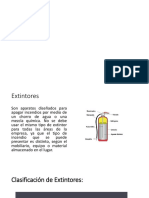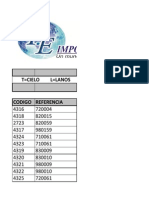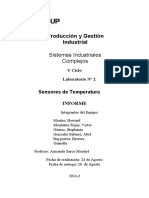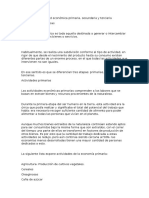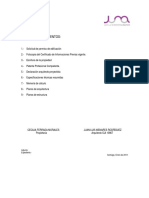Académique Documents
Professionnel Documents
Culture Documents
Curso de Excel Avanzado
Transféré par
Pablo GonzalezCopyright
Formats disponibles
Partager ce document
Partager ou intégrer le document
Avez-vous trouvé ce document utile ?
Ce contenu est-il inapproprié ?
Signaler ce documentDroits d'auteur :
Formats disponibles
Curso de Excel Avanzado
Transféré par
Pablo GonzalezDroits d'auteur :
Formats disponibles
Cmo hacer un histograma en Excel
Un histograma es una representacin grfica de una variable en forma de barras donde el tamao de cada barra es proporcional a la frecuencia del valor que est representando. El eje horizontal del histograma tiene los valores de las variables y el eje vertical las frecuencias.
Crear un histograma en Excel
Para este ejemplo supondremos que hemos recolectado las edades de un grupo de personas que han respondido a una encuesta. En total tengo un listado de 100 personas con sus respectivas edades:
Para poder crear el histograma en Excel debo primero agrupar los datos por clases. Una opcin es utilizar frmulas de Excel para contar la cantidad de personas que tiene una cierta edad, pero Excel tiene una funcionalidad que nos facilitar en gran manera este trabajo y solo debo crear un rango que contenga el rango de clases (o grupos) de los datos:
Herramienta Histograma en Excel
Para poder clasificar los datos para el histograma en Excel debo empezar por activar las Herramientas para anlisis que son un complemento de Excel. Debemos ir a la ficha Archivo > Opciones > Complementos > Complementos de Excel.
Despus de activar las Herramientas para anlisis se agregar el grupo Anlisis a la ficha Datos. Al hacer clic sobre el comando Anlisis de datos obtendremos el siguiente cuadro de dilogo:
Selecciona la opcin Histograma la cual nos permitir especificar los argumentos necesarios para poder clasificar nuestros datos.
Como Rango de entrada especificar el rango que contiene las edades (sin ttulo) y en el cuadro Rango de clases colocar el rango de celdas con las clases previamente creadas. Me aseguro de seleccionar la opcinEn una hoja nueva y de marcar la opcin Crear grfico. Al pulsar el botn Aceptar se crear una nueva hoja con el histograma.
Dar formato al Histograma en Excel
Para mejorar un poco la apariencia del grfico de Histograma recin creado aplicar algunas acciones adicionales. Primero eliminar de la tabla de datos la opcin y mayor de manera que dicha opcin no aparezca en el grfico y en segundo lugar eliminar la leyenda del grfico.
Finalmente remover los espacios entre las columnas del grfico. Para ello puedes hacer clic derecho sobre alguna de las columnas y seleccionar la opcin Dar formato a serie de datos y en la seccin de Opciones de serie colocar el Ancho del intervalo en 0%.
Despus de aplicar este ltimo ajuste tendremos un histograma en Excel como el mostrado al inicio de este artculo.
Extraer contenido de una celda en Excel
Extraer contenido de una celda en Excel En ocasiones necesitamos extraer contenido de una celda
de Excel para utilizarlo en alguna otra frmula o simplemente porque simplemente necesitamos una parte de la cadena de texto contenida en la celda.
Extraer caracteres al inicio o al final
Si necesitas extraer un nmero determinado de caracteres que se encuentran al inicio o al final de una cadena de texto podemos utilizar la funcin IZQUIERDA o la funcin DERECHA. Observa el siguiente ejemplo que extrae los primeros 5 caracteres de la cadena de texto en A1:
En este ejemplo utilice la funcin IZQUIERDA pero puedo utilizar la funcin DERECHA para extraer los ltimos 4 caracteres de la misma cadena:
Extraer caracteres intermedios
Si por el contrario, necesitas extraer slo una parte que se encuentra en medio de la cadena de texto, podemos utilizar la funcin EXTRAE que nos permite indicar la posicin inicial dentro de la cadena donde se iniciar la extraccin y adicionalmente la cantidad de caracteres que deseamos extraer. En el siguiente ejemplo podrs observar que he extrado la palabra una especificando a la funcin EXTRAE que inicie en la posicin 14 y obtenga solamente 3 caracteres.
Para poder utilizar la funcin EXTRAE es indispensable conocer la posicin inicial donde comenzar la extraccin y su longitud en caracteres. Las tres funciones mencionadas: IZQUIERDA, DERECHA, EXTRAE son las funciones con las cuales podemos extraer contenido de una celda en Excel y a partir de estas funciones bsicas podemos hacer combinaciones con otras funciones para otros usos como los que menciono a continuacin.
Extraer la primera palabra
Para extraer la primera palabra de una celda utilizamos la funcin IZQUIERDA junto con la funcin ENCONTRAR que nos permitir encontrar la posicin del primer espacio en blanco lo cual delimita la primera palabra. La frmula utilizada es la siguiente: =IZQUIERDA(A1,ENCONTRAR(" ",A1) -1) El primer argumento de la funcin ENCONTRAR es una espacio en blanco y al resultado devuelto le resto el nmero 1 para poder obtener la longitud correcta de caracteres de la primera palabra. Observa el resultado:
Extraer la ltima palabra: Para poder extraer la ltima palabra la situacin se complica porque
es necesario encontrar el ltimo espacio y a partir de ah tomar los caracteres de la derecha. Pero para simplificarte el trabajo, esta es la frmula que obtiene el resultado adecuado: =ESPACIOS(DERECHA(SUSTITUIR(A1," ",REPETIR(" ",LARGO(A1))),LARGO(A1)))
Esta frmula devolver el resultado correcto en nuestro ejemplo:
Extraer la n-sima palabra
Si lo que necesitas es extraer algn nmero de palabra especfica puedes utilizar la siguiente frmula: =ESPACIOS(EXTRAE(SUSTITUIR(A1," ",REPETIR(" ",LARGO(A1))), (D8-1)*LARGO(A1)+1, LARGO(A1))) En esta frmula el nmero de palabra se encuentra en la celda D8 por lo que si quiero obtener la segunda palabra debo colocar el valor 2 en dicha celda. Observa el ejemplo:
Vous aimerez peut-être aussi
- Detalle - Persona CLAUDIA BAENADocument1 pageDetalle - Persona CLAUDIA BAENAAdrian ParraPas encore d'évaluation
- Informe de OrcopampaDocument48 pagesInforme de OrcopampaFREDYGCPas encore d'évaluation
- Tee 3Document4 pagesTee 3Juan Pablo Monroy GómezPas encore d'évaluation
- Frecuencimetro Digital LCDDocument12 pagesFrecuencimetro Digital LCDricky081Pas encore d'évaluation
- Manual Centro Semillero SI A4 Ok 2012Document66 pagesManual Centro Semillero SI A4 Ok 2012juan AlcivarPas encore d'évaluation
- Clase 19 Diseño de Indicadores Claves de Desempeño para La Industria de MVPDocument21 pagesClase 19 Diseño de Indicadores Claves de Desempeño para La Industria de MVPLuisPas encore d'évaluation
- Quiz Control Operacional 1620686Document4 pagesQuiz Control Operacional 1620686Sandra Milena Sanchez RamirezPas encore d'évaluation
- TESISDocument130 pagesTESISVictoria DuartePas encore d'évaluation
- Auditoria NestleDocument57 pagesAuditoria NestleMariaBelen70% (20)
- Egg OSDocument7 pagesEgg OSGilbert MejíaPas encore d'évaluation
- Plan de SostenibilidadDocument2 pagesPlan de Sostenibilidadapi-237885818Pas encore d'évaluation
- Unad Momento 2Document12 pagesUnad Momento 2Jennifer K TorresPas encore d'évaluation
- CURRICULUM VITAE (Maria Luz Vargas Hilari)Document7 pagesCURRICULUM VITAE (Maria Luz Vargas Hilari)lucesitav700100% (2)
- SEPSDocument15 pagesSEPSDannys SimbañaPas encore d'évaluation
- Apuntes LtspiceDocument23 pagesApuntes LtspiceLuis Angel HernandezPas encore d'évaluation
- Guia de Ejercicios P&idsDocument2 pagesGuia de Ejercicios P&idsmancolmoPas encore d'évaluation
- Fracturamiento HidraulicoDocument51 pagesFracturamiento HidraulicoShelo Rosas100% (1)
- Codigos de Puntos Geodesicos La ConvencionDocument2 pagesCodigos de Puntos Geodesicos La ConvencionJuanCarlosTticaOvallePas encore d'évaluation
- CLasificacion de ExtintoresDocument11 pagesCLasificacion de ExtintoresCristian RafaelPas encore d'évaluation
- Tarea 1 - Capítulo 2Document3 pagesTarea 1 - Capítulo 2Omar ZambranoPas encore d'évaluation
- Listado General Octubre 7Document362 pagesListado General Octubre 7richardppz124Pas encore d'évaluation
- Rectificadora Kaiser Estudio de TiempoDocument16 pagesRectificadora Kaiser Estudio de TiempoJohnny PihuavePas encore d'évaluation
- Silabo Circuitos Electronicos I - MorenoDocument4 pagesSilabo Circuitos Electronicos I - MorenoJuniorYanaPas encore d'évaluation
- Caratula XDDocument6 pagesCaratula XDSaul GonzalesPas encore d'évaluation
- UD04 Solucionario Seguridad TIC 4 ESODocument3 pagesUD04 Solucionario Seguridad TIC 4 ESOmaestraPas encore d'évaluation
- Ejemplos de Actividad Económica PrimariaDocument5 pagesEjemplos de Actividad Económica PrimariaJuanCarlosYucgraPas encore d'évaluation
- Presentacion Blacksmith Cuc Julio 2019Document13 pagesPresentacion Blacksmith Cuc Julio 2019Nilton Julio VargasPas encore d'évaluation
- Permisos de Edificación LimacheDocument29 pagesPermisos de Edificación LimacheArquitectura Estructuras100% (1)
- Animales Robóticos Mas AvanzadosDocument14 pagesAnimales Robóticos Mas Avanzadosmayelin gabriela miranda bayonaPas encore d'évaluation
- Sistemas de Soporte de Las Excavaciones SubterráneasDocument3 pagesSistemas de Soporte de Las Excavaciones SubterráneasVictoria N.Pas encore d'évaluation