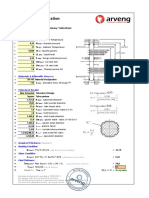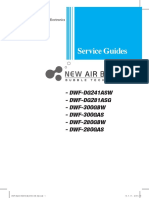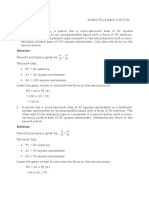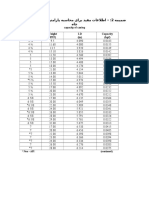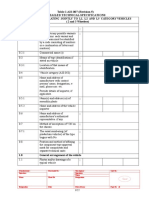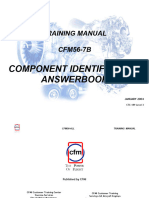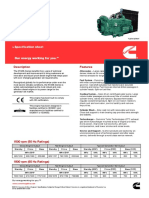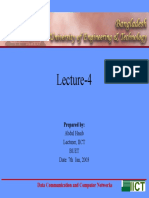Académique Documents
Professionnel Documents
Culture Documents
Datastreamfor Office User Manualfor Excel May 2011
Transféré par
santhosh1501Titre original
Copyright
Formats disponibles
Partager ce document
Partager ou intégrer le document
Avez-vous trouvé ce document utile ?
Ce contenu est-il inapproprié ?
Signaler ce documentDroits d'auteur :
Formats disponibles
Datastreamfor Office User Manualfor Excel May 2011
Transféré par
santhosh1501Droits d'auteur :
Formats disponibles
DATASTREAM FOR OFFICE
USER MANUAL FOR EXCEL
ISSUE 1
Page 1 of 37
Datastream for Office
CONTENTS
1 Introduction The Datastream for Office (DFO) interface DFO menu in Excel 2003 DFO menu in Excel 2007 and above Using Datastream for Office Static requests Time series requests Request Manager 2 Using DFO Options dialog Setting the Excel Add-In system options Setting the User credential Setting the Request URL Settings Creating data requests in Excel Creating static data requests Selecting datatypes Selecting lists Selecting expressions Creating time series requests Using lists with time series requests Using functions and expressions with time series requests Selecting expressions Selecting dates Using Expression Editor in Static and Time Series Dialogs Shortcuts when entering request details Format options Format options for static and time series requests Editing an DFO FORMULA data request 3 Using lists 4 4 4 4 4 5 5 5 6 6 8 9 11 13 14 15 15 16 16 17 17 17 18 19 20 20 21 22
Creating a Local list from a set of codes (Datastream, ISINs, SEDOLs, etc) in Excel (for example from a back office system) 22
Page 2 of 37
Datastream for Office
4 Using Expressions The Expression Picker Using the Expression Builder Creating a new expression 5 Using the Request Manager 6 Using the Request Table What is the Request Table? Creating a set of requests The Series Navigation button The DFO Index User created time series The user created time series template: Creating a user created time series Editing an existing user created time series 7 Using Ribbon based UI for DFO (in MS-Office 2007 and above)
23 23 24 24 25 26 26 27 30 31 32 32 33 34 35
Page 3 of 37
Using Excel with Datastream for Office
1 INTRODUCTION
THE DATASTREAM FOR OFFICE (DFO) INTERFACE
To use Datastream for Office (DFO), use the Datastream Thomson Reuters menu in your Excel application.
DFO menu in Excel 2003
DFO Toolbar in Office 2003
DFO menu in Excel 2007 and above
USING DATASTREAM FOR OFFICE
In DFO you can make static, and time series requests.
Page 4 of 37
Using Excel with Datastream for Office
Static requests
To request data for a specific date. For example, the price, PE and dividend yield for Pepsico and Coca-Cola for 01/01/05. For more information, see Creating a static request.
Time series requests
To request data over a specific period, defined by a start date, end date, and frequency of data. For example, the daily price for Pepsico from 01/01/05 to 01/01/06. For more information, see Creating a time series request.
Request Manager
Use the Request Manager to manage your embedded requests. All the chart and data requests in your Excel work book are listed with their details. You can edit, delete, or refresh the requests individually or together.
For more information see Using the request manager.
Page 5 of 37
Using Excel with Datastream for Office
2 USING DFO OPTIONS DIALOG
SETTING THE EXCEL ADD-IN SYSTEM OPTIONS
System options are available for you to control the way you use the Excel Add-In and how data is presented. These options include: Request Format options Connection Settings Request URL Settings For assistance on using Datastream's Excel functionality and content - use the Contact Us option on the menus. To select these options: 1. Choose Options from the Thomson Reuters Datastream menu. The Options dialog is displayed. 2. 3. Select the Request Format tab. Select the options you require by checking the boxes:
4.
Click OK.
Page 6 of 37
Using Excel with Datastream for Office
REQUEST FORMAT OPTIONS
These options define the default display options for data requests in Excel. They can be overridden by the request format options on the Static Data Request and Time Series Request dialogs. Clicking the Default Option button on these dialogs returns the format options back to the default settings on the Options dialog. Changes to the settings on the Options dialog will only take effect after Excel has been re-launched, or if the Default Option button on the request dialog is used. The request format options are: Row Titles - displays the series code at the head of each row for each series. Column Titles - displays the datatype mnemonic at the top of each column. Headings - displays a general heading for row and column titles, for example, the date of the request. Currency - displays an additional column with the title Currency and with the traded currency of each selected series. Transpose Data - displays individual time series data across the Excel spreadsheet in rows. This is particularly useful if you are requesting data over very short time periods or lower reporting frequencies that are quarterly or yearly. The maximum number of columns that you can use in Excel 2003 and earlier is 255. Latest Value First - displays the latest value first in the request result. Hyperlink to Series Metadata - Adds a hyperlink to the series code to link to the classifications and metadata pages from Navigator for the series (also enable series that are now dead or inactive to be identified in your workbook) Hyperlink to Datatype Definition - Adds a hyperlink to the datatype code to link to the Datatype Definition pages from Navigator. Cell referencing - is a method by which you refer to a cell or series of cells in a formula. It can be applied only to embedded request. Embed Formula - ensures that the request is embedded in Excel as a dynamic, refreshable object when saved. If you do not select this option, the results of the request cannot be refreshed and will remain as plain text/numbers. Suppress Comments - removes row headings e.g. Date, Type, Currency etc. Display Datatype - According to the option selected, the Datatype description or mnemonic is displayed in the Static request results. Display Expression - According to the option selected, the Expression description or number is displayed in the Static and Time Series request results. Data options - The Not Available String field enables you to type the text that you want displayed in Excel when data is not available from Datastream. For example, #N/A. Logging: Select Information or Trace to view and delete logs, note that delete log clears all old logs except the current day's log. UCTS Options: Overwrite all values if series exists - to overwrite existing values. Performance and Logging You can enable parallel request processing and also enable tracing logs.
Page 7 of 37
Using Excel with Datastream for Office
Calculation Options Suppress Auto Calculation on Open - you can enable the auto calculation on startup. Refresh Only DFO Formulas- only DFO Formulas get refreshed.
Menu (right click mouse) ShortCut - makes the Static Request, Time Series Request, and Request Management options available from the Excel worksheet right mouse click menu. Recent Series / Datatypes - Recent series to display those used in both static and time series requests in the dropdowns in static and time series requests. Auto Correct List Autocorrect options Delete "..." from the list is removed from Excels default Autocorrect settings whereby "..." is replaced by the symbol "...". On Startup Enable Login on Startup this option allow you to enable the DFO Add-in on start off Excel. Proxy Settings Checks for the Internet / Proxy Settings to access Datastream for Office. Click here for more information. Suppress Run on Startup (DFO Index) overrides the automatic refresh setting of any embedded requests.
SETTING THE USER CREDENTIAL
You can configure user credential options in the Connection Settings tab. To select these options: 1. Choose Options from the Thomson Reuters Datastream menu. The Options dialog is displayed. 2. Select the Connection Settings tab.
Page 8 of 37
Using Excel with Datastream for Office
3. 4. 5.
In the Credentials for Authentication area, type a user name and password. Click OK to save your new setting and close the Options dialog. Click the Offline icon from Thomson Reuters Datastream menu to configure the user authentication.
Note: If correct credentials are supplied, Button status will be changed to Online. In case of invalid log-in credentials, proper error message will be displayed. Anytime during the usage of the add-in you can change user id, password or DSWS URL in Options dialog. If you change any of these parameters, automatically the ribbon UI will displayed as disabled. You need to click on Online button again to take effect the new changes. Please note that excel restart is not needed for these changes.
SETTING THE REQUEST URL SETTINGS
You can configure request URL in Request URL Settings tab. To select these options: 1. Choose Options from the Thomson Reuters Datastream menu. The Options dialog is displayed. 2. Select the Request URL Settings tab.
Page 9 of 37
Using Excel with Datastream for Office
URLs DSWS (Datastream Webservices): this allows the URL for the DSWS to be configured. UCI (User Created Indices): this allows the URL for the UCI Manager to be configured. UCTS (User Created Time Series): this allows the URL for the UCTS to be configured. Expressions: The Server field enables you to define the location of the server from which you would like to run Datastream Expressions Picker / Builder. Navigator: The Server field enables you to define the location of the server from which you would like to run Datastream Navigator. o Path DFO Index: This specifies the location where DFO Index file are stored. You can use Clear Navigator Caches button for clearing Navigator & Internet Explorer temp cache.
Sample Sheet Samples URL: This specifies the URL from where DFO Samples can be downloaded. Download Path: The download path for the DFO Samples file can be specified here.
USING PROXY SETTINGS
You can now set proxy settings, by checking Enable proxy checkbox and click on the Advanced button. The Advanced Proxy Settings dialog allows you to specify proxy related details. You have three proxy settings options available: a. Automatic Configuration: Use Internet Explorer Proxy settings. b. Proxy Server: Configure your own proxy settings. c. Credentials: Specify proxy logon credentials (User name and Password).
Note 1: If Automatic Configuration setting is not working, use Proxy Server setting with Credentials. Note 2: Internet Explorer proxy setting is configured by default when you check Enable proxy checkbox and Save button in Options dialog.
Page 10 of 37
Using Excel with Datastream for Office
CREATING DATA REQUESTS IN EXCEL
Datastream for Office (DFO) enables you to create and issue data requests from within Excel, rather than creating your data requests in Datastream and then embedding them in Excel. When you issue a request from Excel, it is passed directly to Datastream, bypassing Datastream. The results are returned as dynamic, refreshable objects. This means that your data requests can be saved and refreshed within Excel without having to launch Datastream. The breadth of Datastreams historical data is available for use in your spreadsheets. Any number of data requests can belong to a spreadsheet and be refreshed as a batch using the Request Manager. See Using the Request Manager.
The data request creation facilities available in Datastream are also available in Excel. Static Data Series selection including Datastream equities, market indices, commodities, bonds, interest and exchange rates, investment and unit trusts, warrants and economic series. Time Series Data Series selection including Datastream equities, market indices, commodities, bonds, interest and exchange rates, investment and unit trusts, warrants and economic series.
Local List selection including Datastream Local Lists, Local List selection including Datastream Local user created mainframe lists and constituent lists. Lists, user created mainframe lists and constituent lists. Datatype selection static datatypes for Datastream, MSCI, I/B/E/S and FTSE. Datatype selection - time series datatypes for Datastream, MSCI, I/B/E/S and FTSE.
Expression selection - including Datastream global and Expression selection including Datastream user created expressions. global and user created expressions. Frequency of reported data - including daily, weekly, monthly, quarterly and yearly. Currency Convertor - including currency Date of requested data. Currency Convertor - including currency. Start and end dates for display period.
Format options - including selection of column and row Format options - including selection of column and title and headings. row title and headings.
The Editor option enables multiple series or datatypes/functions/expressions to be easily reviewed, edited and extended with links to the metadata. The Hyperlink to Metadata option enables series codes to be linked to the Navigator classifications and metadata pages. This also enables series that are now dead or inactive to be identified in your workbook via the Search For Dead Codes menu options. The Hyperlink to Datatype Definition option enables series codes to be linked to the Navigator Datatype Definition page.
Page 11 of 37
Using Excel with Datastream for Office
Page 12 of 37
Using Excel with Datastream for Office
CREATING STATIC DATA REQUESTS
Static data requests are created using the Datastream Static Request dialog to enter your request parameters. Choose Static Request from the Thomson Reuters Datastream menu. The minimum you need to do to create a static data request is select a series, a datatype, and a start date on the Datastream Static Request dialog. You can then Submit the request to Datastream. The results are displayed directly in the spreadsheet with row and column headings (if selected).
Example - Five series and static datatypes
Selecting series
The Datastream Navigator, displayed by clicking the Series Navigation button, enables you to
select individual series. When you select a series, the series mnemonic is copied to the Series field on the Request dialog. Multiple selections are automatically separated by commas.
Page 13 of 37
Using Excel with Datastream for Office
Selecting datatypes
The Datatype Mnemonic Picker, displayed by clicking the Datatypes button , enables you to select individual datatypes per request. When you select a datatype, the Datastream mnemonic for the Datatype, for example, MV for Market Value, is copied to the Datatypes field on the Request dialog. Multiple selections are automatically separated by commas. The following example shows you how to search and select the Datastream equity datatype EPS (earnings per share) by typing its mnemonic in the Datatype Mnemonic Picker.
If you dont know the Datastream mnemonic for the required datatype but you know the general description,for example Price, choose to find by Name and type Price in the Search Field. This lists all datatypes for the chosen Data Category and Datatype with descriptions beginning with Price (e.g. Price (adjusted), Price (unadjusted), and so on).
Page 14 of 37
Using Excel with Datastream for Office
Selecting lists
You can use lists stored on the Datastream host, rather than selecting a number of individual series. These lists include: User lists (i.e. L#xxxx lists) that are stored on the Datastream host system. Constituent lists; for example, LFTSE100. See Creating local lists. To select a list, click the List Picker button , on the Request dialog. When you use a list of series for a data request, data is displayed for the selected datatypes for every series in the list in the order that they appear in the list. Selecting a list from the List Picker copies the list code into the Series field. This could be a list file for Local Lists (e.g. LNSABANK.LLT), a list code for mainframe lists (e.g. L#A74953) or a list mnemonic for constituent lists (e.g. LNSABANK).
Example - User created list and 3 static datatypes
Selecting expressions
For static data requests, you can browse and select expressions stored on the Datastream host system. The , on the Static Static Request Expression Picker, displayed by clicking the Expression Builder button Request screen, can display all user created expressions or Datastream global expressions, or both. See Using Expressions. A Refresh Grid button enables you to update the list of expressions held on your PC from the Datastream host system. Expressions can be used for static data requests where only one symbolic variable is used. For example, PCH#(X,1Y) calculates the percentage change over one year where X is either a single series or a constituent of a list that you select.
Page 15 of 37
Using Excel with Datastream for Office
CREATING TIME SERIES REQUESTS
You can create time series requests for individual series (e.g. price indices, exchange rates, and expression, etc.) as well as for your Datastream Local Lists, User created lists, and Datastream constituent lists. Unlike static data requests, you can specify a time period which can start as far back as data is held for a specific stock right up to the latest value. A Frequency format option enables you to define periodicity of the data required. Time series requests are created by using the Time Series Request dialog from the Thomson Reuters Datastream menu, supplying the required series (lists or expression), datatypes, time period, and frequency, and clicking Submit. Example
USING LISTS WITH TIME SERIES REQUESTS
When you use a Local List, a Datastream list, or a constituent list with a static data request, between one and ten datatypes are returned for each series in the list. When you use a Local List, a Datastream list, or a constituent list with a time series request, a sequence of data (i.e. the time series datatype and frequency) is returned for each constituent. To indicate that you want a time series on each datatype that you enter, you must click the TS for each item in list check box. This can be switched off in the options dialog.
Page 16 of 37
Using Excel with Datastream for Office
USING FUNCTIONS AND EXPRESSIONS WITH TIME SERIES REQUESTS
Selecting expressions
For time series data requests, you can browse and select expressions stored on the Datastream host system. The Time Series Data Request Expression Picker, displayed by clicking the Expression Picker button , on the Time Series Request screen, can display all user created expressions or Datastream global expressions, or both. See Using Expressions. A Refresh Grid button enables you to update the list of expressions held on your PC from the Datastream host system. Expressions can be used for time series requests where only one symbolic variable is used. For example, PCH#(X,1Y) calculates the percentage change over one year where X is either a single series or a constituent of a list that you select.
Example - Percentage change over one year of market index constituents
Selecting dates
Dates can be typed as either a fixed date format, that is dd/mm/yy, or as a number of days (D), weeks (W), months (M), quarters (Q), or years (Y) ago from today, for example -3D which is three days ago from today. Note: If the Date field is left blank, the last value (which may be prior to the date of the request) will be retrieved. You can also enter TODAY in the Date field to retrieve the latest intraday values. Latest Intraday prices are only available for European equities and indices where real time prices are subscribed to.
Page 17 of 37
Using Excel with Datastream for Office
USING EXPRESSION EDITOR IN STATIC AND TIME SERIES DIALOGS
The Expression Editor helps you to edit long strings you have entered in the Series/Lists (Time Series dialog) or the Datatypes/Expressions (Static dialog) text boxes in Excel. Expression Editor launched from the Series/Lists (Time Series dialog) In a Time Series request, you can enter series, datatypes and currency conversion combinations. 1. Click the Editor button next to the Series/Lists textbox in the Times Series dialog. Edit Series/Lists dialog is displayed.
2.
You can construct an expression in the Editor using the Navigator button Function/Expression/Currency pickers .
and/or the
3.
Click the fx button to select a function. Once you select a function and click OK, Function arguments dialog is displayed.
4.
When you click OK in the dialog above, if X, Y, Z, A is displayed the Expression field, then in the text returned to the Editor - Series1, Series2, Series3, Series4 are displayed depending on the number of substitutable variables in the function. In the example above, MAV#(X,1Y) is returned as MAV#(Series1,1Y).
Page 18 of 37
Using Excel with Datastream for Office
5.
When you click the Expression Picker button in the Edit Series/Lists the Expression Picker is displayed showing All the expressions on the ID. When you return the expression to the Editor it returns the name of the Expression with symbolic placeholders X, Y, Z, A replaced by Series1, Series2, Series3 or Series4, as appropriate.
6.
But, when you click the Expression Picker button in the Datatypes/Expressions (both Static and Time Series dialog) the Expression Picker is displayed showing only those expressions with 1 symbolic variable. When you click the Currency Picker button available in the Times Series request, Datatype Currency dialog is displayed. Select a Currency and click Apply Last/Selected button to apply currency like: SERIES~Currency (Eg: BAY~AL).
7.
Other functionalities in the Expression Editor (both Static and Time Series dialog)
- Click this button to delete the text in the Editor area. - Click this button to view classifications and metadata displayed from the Navigator. For functions, this button is not enabled. - Click this button to replace the selected item in the Selector grid below the text in the Editor area. - Click this button to add Editor text as new item in Selector. - Click this button to delete item from Selector.
- Click these buttons to move items in the Selector up and down.
SHORTCUTS WHEN ENTERING REQUEST DETAILS
The data request dialogs have two features that enable you to speed up your typing of request parameters. These are: Series, datatype, and date dropdown lists This feature enables you to select from a dropdown list, under the Series, Datatype and Date field, series, datatypes and dates that you have previously used in one Excel session. Simply click on the dropdown list and select a series, datatype or date to copy it into the field.
Page 19 of 37
Using Excel with Datastream for Office
Note: You can merge list using Merge recently used lists option from Options dialog. Select last request parameters You can re-insert the parameters for any of your previously used requests by clicking the History Button and selecting the request details from the displayed list, for example:
Selecting the request details from this list inserts all the details in the relevant fields. Click Submit to issue the request.
FORMAT OPTIONS
Format options for static and time series requests
Format options are available on the Static Request and Time Series Request dialogs. These options enable you to choose how to display the data and what you can do with it. Check the check boxes to select the options.
Page 20 of 37
Using Excel with Datastream for Office
Note: Display Code and Display Latest First Value options are not valid for Static request.
Select or deselect the required format options and click the Submit button. The selected options are displayed when you make a request. Click the Default Option button to return the format options back to their default settings, which are made on the Options dialog from the Thomson Reuters Datastream menu.
EDITING AN DFO FORMULA DATA REQUEST
There are two ways to edit data requests in Excel. You can use the Request Manager to view the details of all data requests DFO Formulas in your worksheet, edit the details, and resubmit the requests that are of interest to you. See Using the Request Manager, for further details. The quickest and most convenient method of editing a DFO Formulas data request in Excel is to using Edit Request option from Thomson Reuters Datastream menu. For example:
You can also access Edit Request option from mouse right click menu.
Page 21 of 37
Using Excel with Datastream for Office
3 USING LISTS
CREATING A LOCAL LIST FROM A SET OF CODES (DATASTREAM, ISINS, SEDOLS, ETC) IN EXCEL (FOR EXAMPLE FROM A BACK OFFICE SYSTEM)
To create a local list: 1. 2. Select Create List (from Range) from the Thomson Reuters Datastream menu. The List Creation for Excel dialog is displayed.
3. 4. 5. 6. 7. 8.
Click the Change Selection button to display the List's Code Range selection dialog. Specify the series for list creation by highlighting a range of cells or entering the cell range in the input field. Click OK button in List's Code Range selection dialog. Enter List name, note that list mnemonic must start with L# and not exceed 8 characters. Check the Validate on Upload checkbox. Click OK.
Note: You can also use the Create List (from Range) option from Request Table.
Page 22 of 37
Using Excel with Datastream for Office
4 USING EXPRESSIONS
THE EXPRESSION PICKER
Several hundred useful pre-formatted Datastream expressions are available in the Expression Picker, together with any user created expressions saved on your Datastream logon ID. To select a stored expression: Alternatively, you can also access Expression Picker via Expression Build Datastream menu. To find a stored expression: 1. Click the Expression Builder button from Thomson Reuters Datastream menu. 2. The Expression Builder will open in a new window. 3. Click the Expression Picker tab. button from Thomson Reuters
4. Select the expression you require by clicking the hyperlinked title or code. 5. If the expression contains any symbolic variables, specify the series or parameters you wish to use.
For more on the Expression Picker, Click the Help icon
available on the Expression Picker window.
Page 23 of 37
Using Excel with Datastream for Office
USING THE EXPRESSION BUILDER
You can create and edit your own expressions using Datastreams Expression Builder, where you can select the individual components that make up your expressions.
Creating a new expression
1. Click the Expression Builder button from Thomson Reuters Datastream menu.
2. The Expression Builder will open in a new window.
3. If necessary, click on the Create New Expression icon
on the toolbar.
4. If you know the syntax you wish to use, type it in the text box and press Enter. Alternatively, you can build your expression using the tools and links displayed. For more on this, see Creating a new expression or click the Help icon For more on the Expression Builder, Click the Help icon in the Expression Builder window. available on the Expression Builder window.
Page 24 of 37
Using Excel with Datastream for Office
5 USING THE REQUEST MANAGER
You can create and embed any number and type of data requests in a single worksheet. For example, a worksheet could contain an embedded time series data request and a static data request. If you want to change the time period for one request, you would need to search through the worksheet to find the required request and use the right-mouse click Edit option. The Request Management facility, however, enables you to quickly pinpoint the required request and edit, refresh, autorefresh, or delete its details. The Request Manager dialog, displayed by selecting Request Management>Request Manager from the Thomson Reuters Datastream menu, displays details of all embedded requests within an Excel workbook. To edit, refresh, or delete a request, click on the requests detail line and click the appropriate button.
Each detail line of the Request Manager dialog represents one request. The details include the mnemonics of the series, the cell/row location in the worksheet and the type of request.
Buttons GoTo - click to locate the highlighted request within the worksheet. Edit - click to display the Request Type dialog with the details of the highlighted request for editing. Refresh - click to refresh the values/data of the highlighted request(s). Delete - click to delete the highlighted request(s). Select All - click to highlight all the requests displayed on this screen. This is particularly useful if you want to Refresh or Delete all requests.
Page 25 of 37
Using Excel with Datastream for Office
6 USING THE REQUEST TABLE
WHAT IS THE REQUEST TABLE?
If your use of Excel involves building models using several requests for data from Datastream, you can use the Request Table to administrate and edit these refreshable data requests. The request table is an Excel template with additional facilities for entering request parameters as individual Excel rows. These parameters include:
Creating and storing regularly used Datastream data requests in the form of a table enables you to: Hyperlink to the series metadata or the Datatype Definition. Use of the Editor dialogs to edit series and datatypes. Option to process the request table when it is opened. Facility to specify the no data string to use for the request table (overriding the PC option). Options to run the Datastream Charting templates in the workbook and refresh all Datastream Charts in a workbook after the table has processed. Update an L# list using a set of codes in a defined range. Options to displayed/not displayed notes/comments. Facility to refresh all the UCTS in the sheet(s) when the Request Table has finished processing (combined Request Table/UCTS templates only). Buttons to upload/download via a single click all UCTS in the sheet(s). Enable/disable individual requests when they are required/not required. View the details of all requests in one glance. Reference request input parameters from other worksheets. List requests in the table in the order they need to be processed (to use returned values as input parameters in subsequent requests). Specify different cell and worksheet references for individual requests. Schedule the request table to be processed in the future and out of hours. Continue processing, even if a datatype within a list of datatypes is invalid. Add a description against each row in the table.
Page 26 of 37
Using Excel with Datastream for Office
Copy a code button onto work sheets to access the series/datatype lookup. Link to charts and data. YES or NO allow you to set request to YES or NO rather than toggle from Yes to No. Functionality to update mainframe L# lists in the same way as Datastream Equity Screening. Request Table and UCTS templates merged to allow existing RT sheets to be converted to merged template.
CREATING A SET OF REQUESTS
To create a set of requests in a Request Table: Note: You can insert the resulting data, using Data Destination, into several worksheets within the same or different workbooks.
1. 2.
Select the New Request Table option from the Thomson Reuters Datastream menu. You are now prompted to save the request table under a new name. Click Yes, supply the Request Table name and directory location, and click Save.
Note: It is important that you do not overwrite the default Request Table template (Office 2003 DFORequestTable.xlt and Office 2007 and above DFORequestTable.xltm) as this will form the basis for all your Request Table generation. We recommend that you take a back up of the template, which is installed with Datastream in the location: C:\Program Files\Datastream\Datastream AFO Add-In. The next stage in creating a set of data requests is to enter the request parameters as a single row in the worksheet labelled Request Table. To create other rows (i.e. data requests), repeat the following steps for each request you wish to add. 1. 2. 3. Click on the worksheet tab labelled Request Table. An empty Request Table is displayed. Click the Y, Y/N or N button to select the YES option - that is, refresh this request. This option can be turned off by clicking the Y/N button again, where the cell contents will change to NO. Select a Request Type by clicking the appropriate button. The buttons are: S = Static data request TS = Time series data request TSL = Time series list data request L = List update 4. Select a Format layout type from the dropdown list. You can select: Format options No headings Row and column headings Titles with row and column headings Titles with row headings Row and column data transposed with no headings Row and column data transposed with row headings Row and column data transposed with column headings Row and column data transposed with row and column headings Worksheet codes X RC RCH RH T TR TC TRC
Page 27 of 37
Using Excel with Datastream for Office
In addition to the above formats, you can display the currency of the series selected in your request table. This format option is selected by clicking the Always Include Currency check box on the Options dialog. See Request Table options. This feature is primarily intended to provide compatibility with earlier versions of the Request Table. If the Always Include Currency option is selected, any format options selected will have the currency symbol ($) appended to the worksheet code; for example RC$. 5. Select series or lists (i.e. Local Lists, Datastream mainframe lists and constituent lists) using the Series Lookup buttons. If the Request Type you selected is S or TS, click the Series Navigation button to display the Series Selection screen (see Selecting Series). You can select any number of series. If the Request Type you selected is TSL, click the List Picker button to display the List Picker (see Selecting lists). Select a datatype, expression, or search format (created in the Datastream interface) by clicking the appropriate button. If you have selected Request Type S, you can select datatypes (see Selecting Datatypes) and expressions (see Selecting Expressions). If you have selected Request Types TS and TSL you can only select datatypes. If you have selected Request Type SCH, you can select the search format. Place the cell cursor in the next adjacent cell, e.g., G7, and enter either a fixed start date in the form dd/mm/yy, a relative start date in the form -nY (that is n years ago from the End Date), or -nYE to retrieve accounts data for n year ends. For static data requests, this field is used to specify the date for which the data is to be requested. Place the cell cursor in the next adjacent cell, e.g., H7, and specify an End Date in either a fixed date or relative end date format. This date is only needed for time series requests and can be left blank to specify previous day values. Place the cell cursor in the next adjacent cell, e.g., I7, and select a data frequency from the dropdown list. The options are: Daily Weekly Monthly Quarterly Yearly 10. Place the cursor in the next adjacent cell, e.g., J7. The next step is to specify where the result of the data request is to be inserted. This can be a specific cell location in any new worksheet within the same workbook, or a specific cell location in a different workbook. To specify a cell location in a worksheet within the same workbook:
6.
7.
8.
9.
Insert a new worksheet from the Insert menu. Click on the Request Table tab With the cell cursor at J7, click the Data Destination button. The Create Destination Reference
screen is displayed. Click on the required worksheet tab and then click on the required cell location to automatically paste the cell reference into the dialog, for example:
Click OK to insert the cell reference into the request table.
If you want to specify a cell reference in another workbook, simply click the Data Destination button, open the required workbook, activate the required cell and click OK on the Create Destination Reference screen. 11. You must now choose whether you want the data destination cell location to be displayed as either plain text reference or as a dynamic Excel formula. If you select the Display Destination as Excel Formula option, this enables the position of the data results to be moved in the worksheet (e.g. after inserting a new row or column). If you select this option, any future processing of the Request Table will take into
Page 28 of 37
Using Excel with Datastream for Office
account the new cell location. If you do not select this option, the data will always be inserted at the same cell location. If the destination reference is to a closed external workbook, you must ensure that the Display Destination as Excel Formula check box is selected to enable the request table to open the workbook. This is particularly important if you are scheduling the Request Table to be refreshed out of hours and the Request Table contains references to external workbooks that will be closed when the process is run. 12. 13. 14. Skip the cell column for Status as this is used by Datastream to inform you of the status of the latest update of this request. OK indicates the update has been successful. Place the cursor in the next adjacent cell, e.g., L7, and enter a short (optional) description for the request. From the Excel File menu, select Save to save the details of your Request Table.
The request is now ready to be processed.
Page 29 of 37
Using Excel with Datastream for Office
THE SERIES NAVIGATION BUTTON
You can link the Series Navigation button to a cell in the Request Table, giving you access to the Datastream series selection dialogs (for all series including user lists). Double click on the Series Navigation button on the spreadsheet to select a different series.
Note 1: You can use option for to searching a series that match very specific criteria. Note 2: For more on the Datastream Navigator, Click the Help link available on the Datastream Navigator window Alternatively, you can also access Navigation from Thomson Reuters Datastream menu.
Page 30 of 37
Using Excel with Datastream for Office
THE DFO INDEX
The DFO Index spreadsheet enables you to schedule several request tables to run at a preset time and date. These tables are opened, updated, and closed when the DFO Index is run. Using the DFO index with a 3rd Party scheduler You can use a 3rd party scheduler to run the requests in the DFO index. For example, Schedule Tasks installed with Internet Explorer 5. To use the DFO Index: 1. Choose Request Table from Thomson Reuters Datastream menu. 2. Click the Add to Index button. 3. Add to DFO index message box is displayed. Click Yes button to add the current Request Table to DFO Index or Click No to cancel. DFO Index is opened.
4. Click the Update button to select the Update option - that is, refresh this request. This option can be turned off by clicking the Update button again, where you do not want to refresh select Ignore button. 5. Select Request Table path, by clicking Select button, then browse, and select xls files. 6. Check Close down after Processing checkbox if you want to close DFO Index file after the process is completed. (this optional) 7. Check Run on Startup checkbox if you want to run the DFO Index when opened. (this optional). Note 1: If your User Account Control (UAC) is high in Windows Vista and above operating system you will not be able to save Index spreadsheet in Default location. Workaround: Save Index spreadsheet in different location and configure the same path in Options > Request URL Settings dialog.
Note 2: The DFO Index only works with request tables. Note 3: You need to check "Enable Login on Startup" option from Options dialog before scheduling Index spreadsheet.
Page 31 of 37
Using Excel with Datastream for Office
USER CREATED TIME SERIES
This workbook also includes a Request table to enable series to be downloaded manipulated - and then uploaded these series back to Datastream to be charted. A user time series is a series of values (data) for different points in time created by you and uploaded for storage on Datastream. The values can be daily, weekly, monthly, quarterly, or yearly and you can save the series in management groups to help you organise them. You can combine them with Datastream maintained series and use functions and expressions to manipulate them. An Excel template is used to create and edit your time series. You can download an existing series to form the basis of a new one.
THE USER CREATED TIME SERIES TEMPLATE:
Name Code The series name (up to 64 characters). The series code. Use this to retrieve your series in Datastream and DFO. This must start with TS followed by 6 characters, eg TSUKRPI1. Mgmt. Group Decimals As % Freq. Conv. Sum Management group. 1 - 10 characters. You can have up to 200 series in a group, eg UK. The number of decimal places for your values. No indicates the series are actual values. Yes indicates the series are expressed as percentages. Determines the adjustment to make when you use a series at a lower frequency than it is stored. For example, using series stored with daily values in a request for weekly values. Sum all values for a calendar period. Avg - Average all values for a calendar period. End The value at the end of a calendar period. Act - The actual value at the calendar intervals.
Page 32 of 37
Using Excel with Datastream for Office
Date align.
For data adjusted for frequency, select where in the calendar period to align the data for plotting. 1st - Plot data from the beginning of the calendar period. Mid - Plot data from the middle of the calendar period. End - Plot data from the end of the calendar period.
Carry ind.
For null values. You can leave the values blank or carry forward the previous value. Yes - carries the previous value. No - leaves the value at null.
Upload type
When editing a series, you can upload only the values that have changed. Full - uploads all the values in the series. Partial - uploads the values that have changed.
Set date range Optional: Units Currency Other fields: Start date End date Frequency
This is used to set the start and end dates, and the frequency for new series. Use this to change the end date when extending the series.
A qualifying unit for your data. For example: tons, U$ millions, index. Select a currency for series with monetary values.
The start date for the series data. The end date for the series data. Note, you can change this for Partial uploads - only data after the end date is uploaded. The frequency of values: daily, weekly, monthly, quarterly, or yearly.
CREATING A USER CREATED TIME SERIES
To create a time series: 1. 2. 3. 4. 5. 6. 7. 8. 9. 10. 11. 12. Select New UCTS & RT sheet from the Thomson Reuters Datastream menu and save the workbook. Type a name for the series. Type the series code. This must start with TS followed by 6 characters, example TSUKRPI1. Type the management group you want the series to belong to (up to 10 characters) example UK. Select the number of decimal places for display. Type the number, or select from the drop down box and click the Add button. Type the units, (optional). This is a qualifying unit for your data. For example: tons, U$ millions, index. Select As %. No indicates the values are actual values. Yes indicates the values are expressed as percentage. Used in the Latest Values and % change over 3 periods report. Select the type of Frequency conversion. This determines how the series is handled if you use it a lower frequency than it is stored. Select the Date alignment for data adjusted for frequency. Select a Currency for monetary values (optional). Select the Upload type. Select Full to upload all the values. Use Partial to upload only the values that have changed when editing a series. Set the date range. Click the Date range button and type the start and end dates. Select the frequency of the data: Daily, weekly, monthly, quarterly, or yearly. The dates are displayed in the date range column, ready for values to be added.
Page 33 of 37
Using Excel with Datastream for Office
13. 14.
Type your values against the dates displayed. Click the Upload button to save your series. Note the cursor must be in the Code field to upload the series. You can highlight more than one series to upload several series at the same time.
Note: You can also use Upload All button to upload all of the time series in worksheet, or the Download All button to download all the time series. You can now use this series in Datastream or DFO requests.
EDITING AN EXISTING USER CREATED TIME SERIES
To edit a user created time series: 1. 2. 3. 4. 5. 6. Select New UCTS & RT sheet from the Thomson Reuters Datastream menu and save the workbook. Click the Select code button. Note the cursor must be in the Code field. Datastream navigator is displayed with the series set up on your Datastream ID. Search for and select the series you want to edit. The selected series mnemonic is displayed in the Code field. Click the Download button. Note the cursor must be in the Code field. If you want to add new values, click the Set date range button and type a new end date. Make your changes and select the Upload type. Use Full upload to overwrite all existing values. Use Partial upload to update only the new values and change the date in the End date field to indicate the new values to upload. Note: see tick box in Options dialog. Click the Upload button to save the series. Note the cursor must be in the Code field.
7.
To delete a time series: 1. 2. Place the cursor in the Code field of the series you want to delete. Click the Delete button to delete the series.
To add a new worksheet to the workbook: Note: The New Sheet option is unavailable for Office 2003 environment. If you want to download or upload a series with an earlier start date or a different frequency, add a new worksheet. 1. Click the New Sheet button. A new worksheet is displayed. To configure the template: 1. Click the Options button. The Options dialog is displayed. 2. Tick the Overwrite all values if series already exists box to overwrite existing values.
Note: The server for Navigator is configured via the Thomson Reuters Datastream >Options>Request URL Settings menu.
Page 34 of 37
Using Excel with Datastream for Office
7 USING RIBBON BASED UI FOR DFO (IN MS-OFFICE 2007 AND ABOVE)
When you install Datastream for Office (DFO) Thomson Reuters Datastream menu is available as an Add-In tab. Datastream for Office provides following facilities in the form of eight separate groups.
Series Requests: This group consists of three buttons. Create a one off or embedded request for a series or list and datatype/expressions at one point in time. Create a one off or embedded request for a series or list and datatype/expressions over time. Create requests for fundamentals information and view, update and edit your embedded requests. This drop-down list contains following buttons: 1. Request Manager: View, update and edit all requests in your workbook. 2. Refresh Selected Cell(s): Refresh selected cell data request. 3. Refresh Active Sheet: Refresh all the data requests in your active sheet. 4. Refresh Workbook: Refresh all the data requests in your workbook. 5. Search for Dead Codes Active Sheet: Search dead codes in active sheet. 6. Search for Dead Codes Workbook: Search dead codes in active workbook. Request Tables: This group consists of three buttons. Open a new Request Table to create, manage and update spreadsheets effectively with multiple Datastream requests. Access a library of spreadsheets illustrating how the Datastream content sets can be used in different range of workflows. Utilities: This group consists of six buttons. Find the series and datatype you require, using the extensive facilities available in Navigator and return these values to your spreadsheet. Click to display the interface to calculate and select User Created Indices on your Datastream ID, and the drop down to download the Excel template for specifying or editing the constituents of indices. View and create the saved expressions on your Datastream ID. Open a new User Created Time Series. Edit requests. Create a central system (l#), or User Created Index (x#) list from Datastream, SEDOL or ISIN codes in a range of cells. Options Datastream for Office: Configure a range of settings and defaults to reflect your preferences.
Page 35 of 37
Using Excel with Datastream for Office
Extranet
Access the Extranet for information on Datastream content and functionality including details of the latest changes.
Help
Access Online help contents, Definitions, Contact Us link and Version details. Help: Help Contents: View Datastream for Office - Online help. Help Definitions: View the syntax for Datastream functions and expression language. User Manual: View Datastream for Office using Excel manual. Contact Us: Access Thomson Reuters contact details. About: Datastream for Office: View Datastream for Office version details.
Logon
Shows DFO add-in connection status.
Page 36 of 37
2011 Thomson Reuters. All rights reserved. Republication or redistribution of Thomson Reuters content, including by framing or similar means, is prohibited without the prior written consent of Thomson Reuters. 'Thomson Reuters' and the Thomson Reuters logo are registered trademarks and trademarks of Thomson Reuters and its affiliated companies.
For more information Send us a sales enquiry at reuters.com/sales enquiry Read more about our products at reuters.com/product info Find out how to contact your local office reuters.com/contacts
Vous aimerez peut-être aussi
- A Heartbreaking Work Of Staggering Genius: A Memoir Based on a True StoryD'EverandA Heartbreaking Work Of Staggering Genius: A Memoir Based on a True StoryÉvaluation : 3.5 sur 5 étoiles3.5/5 (231)
- The Sympathizer: A Novel (Pulitzer Prize for Fiction)D'EverandThe Sympathizer: A Novel (Pulitzer Prize for Fiction)Évaluation : 4.5 sur 5 étoiles4.5/5 (121)
- Grit: The Power of Passion and PerseveranceD'EverandGrit: The Power of Passion and PerseveranceÉvaluation : 4 sur 5 étoiles4/5 (588)
- Devil in the Grove: Thurgood Marshall, the Groveland Boys, and the Dawn of a New AmericaD'EverandDevil in the Grove: Thurgood Marshall, the Groveland Boys, and the Dawn of a New AmericaÉvaluation : 4.5 sur 5 étoiles4.5/5 (266)
- The Little Book of Hygge: Danish Secrets to Happy LivingD'EverandThe Little Book of Hygge: Danish Secrets to Happy LivingÉvaluation : 3.5 sur 5 étoiles3.5/5 (399)
- Never Split the Difference: Negotiating As If Your Life Depended On ItD'EverandNever Split the Difference: Negotiating As If Your Life Depended On ItÉvaluation : 4.5 sur 5 étoiles4.5/5 (838)
- Shoe Dog: A Memoir by the Creator of NikeD'EverandShoe Dog: A Memoir by the Creator of NikeÉvaluation : 4.5 sur 5 étoiles4.5/5 (537)
- The Emperor of All Maladies: A Biography of CancerD'EverandThe Emperor of All Maladies: A Biography of CancerÉvaluation : 4.5 sur 5 étoiles4.5/5 (271)
- The Subtle Art of Not Giving a F*ck: A Counterintuitive Approach to Living a Good LifeD'EverandThe Subtle Art of Not Giving a F*ck: A Counterintuitive Approach to Living a Good LifeÉvaluation : 4 sur 5 étoiles4/5 (5794)
- The World Is Flat 3.0: A Brief History of the Twenty-first CenturyD'EverandThe World Is Flat 3.0: A Brief History of the Twenty-first CenturyÉvaluation : 3.5 sur 5 étoiles3.5/5 (2259)
- The Hard Thing About Hard Things: Building a Business When There Are No Easy AnswersD'EverandThe Hard Thing About Hard Things: Building a Business When There Are No Easy AnswersÉvaluation : 4.5 sur 5 étoiles4.5/5 (344)
- Team of Rivals: The Political Genius of Abraham LincolnD'EverandTeam of Rivals: The Political Genius of Abraham LincolnÉvaluation : 4.5 sur 5 étoiles4.5/5 (234)
- The Gifts of Imperfection: Let Go of Who You Think You're Supposed to Be and Embrace Who You AreD'EverandThe Gifts of Imperfection: Let Go of Who You Think You're Supposed to Be and Embrace Who You AreÉvaluation : 4 sur 5 étoiles4/5 (1090)
- Hidden Figures: The American Dream and the Untold Story of the Black Women Mathematicians Who Helped Win the Space RaceD'EverandHidden Figures: The American Dream and the Untold Story of the Black Women Mathematicians Who Helped Win the Space RaceÉvaluation : 4 sur 5 étoiles4/5 (895)
- Her Body and Other Parties: StoriesD'EverandHer Body and Other Parties: StoriesÉvaluation : 4 sur 5 étoiles4/5 (821)
- Elon Musk: Tesla, SpaceX, and the Quest for a Fantastic FutureD'EverandElon Musk: Tesla, SpaceX, and the Quest for a Fantastic FutureÉvaluation : 4.5 sur 5 étoiles4.5/5 (474)
- The Unwinding: An Inner History of the New AmericaD'EverandThe Unwinding: An Inner History of the New AmericaÉvaluation : 4 sur 5 étoiles4/5 (45)
- The Yellow House: A Memoir (2019 National Book Award Winner)D'EverandThe Yellow House: A Memoir (2019 National Book Award Winner)Évaluation : 4 sur 5 étoiles4/5 (98)
- On Fire: The (Burning) Case for a Green New DealD'EverandOn Fire: The (Burning) Case for a Green New DealÉvaluation : 4 sur 5 étoiles4/5 (73)
- Installation Manual For PV PanelDocument23 pagesInstallation Manual For PV PanelVăn ST QuangPas encore d'évaluation
- 10 MIPS Floating Point ArithmeticDocument28 pages10 MIPS Floating Point ArithmeticHabibullah Khan MazariPas encore d'évaluation
- CM Dashboard Arunachal PradeshDocument8 pagesCM Dashboard Arunachal PradeshDebashish Goswami100% (1)
- Tema Tubesheet Calculation SheetDocument1 pageTema Tubesheet Calculation SheetSanjeev KachharaPas encore d'évaluation
- Valve Operation and System DesignDocument208 pagesValve Operation and System DesignWalter José de Miranda100% (8)
- Management Information System KFCDocument29 pagesManagement Information System KFCTamilSelvan0% (1)
- DWF 300Document36 pagesDWF 300Josè Ramòn Silva AvilèsPas encore d'évaluation
- Project Report - Water Shut OffDocument18 pagesProject Report - Water Shut OffAnonymous iCFJ73OMpDPas encore d'évaluation
- Understanding ZTPFDocument41 pagesUnderstanding ZTPFsanjivrmenonPas encore d'évaluation
- Fluid MechDocument2 pagesFluid MechJade Kristine CalePas encore d'évaluation
- GB 2626 - 2006 Respiratory Protective Equipment Non-Powered Air-Purifying Particle RespiratorDocument22 pagesGB 2626 - 2006 Respiratory Protective Equipment Non-Powered Air-Purifying Particle RespiratorCastañeda Valeria100% (1)
- Fiber Bragg Grating SensingDocument36 pagesFiber Bragg Grating SensingAgung Podo MoroPas encore d'évaluation
- OD (In) Weight (PPF) I.D (In) Capacity (BPF)Document8 pagesOD (In) Weight (PPF) I.D (In) Capacity (BPF)Ebrahim SoleimaniPas encore d'évaluation
- AIS - 007 - Rev 5 - Table - 1Document21 pagesAIS - 007 - Rev 5 - Table - 1Vino Joseph VarghesePas encore d'évaluation
- Selfdrive Autopilot CarsDocument20 pagesSelfdrive Autopilot CarsPavan L ShettyPas encore d'évaluation
- Dokumen - Tips Cfm56 7 B AnswerbookDocument75 pagesDokumen - Tips Cfm56 7 B AnswerbookOnur YayPas encore d'évaluation
- TD62382APG, TD62382AFG: 8Ch Low Input Active Sink DriverDocument11 pagesTD62382APG, TD62382AFG: 8Ch Low Input Active Sink DriverDiego GrisalesPas encore d'évaluation
- Hoja de EspecificacionesDocument2 pagesHoja de Especificacionesacere18Pas encore d'évaluation
- NBFC Ledger SACHJAI2 20120328032520Document2 pagesNBFC Ledger SACHJAI2 20120328032520Chandresh SinghPas encore d'évaluation
- Amerisolar Ficha TecnicaDocument2 pagesAmerisolar Ficha Tecnicapepo222Pas encore d'évaluation
- Lecture-4: Data Communication and Computer NetworksDocument24 pagesLecture-4: Data Communication and Computer NetworksSaifuddin Mohammed TarekPas encore d'évaluation
- Sony CFD s100lDocument11 pagesSony CFD s100lGeremias KunohPas encore d'évaluation
- UAV Compare & RecommendationDocument1 pageUAV Compare & RecommendationWafa PutraPas encore d'évaluation
- Argumentative EssayDocument20 pagesArgumentative EssayLuthfi MaullanaPas encore d'évaluation
- What Is A Bioclimatic Chart - EHowDocument2 pagesWhat Is A Bioclimatic Chart - EHowonkhgfg kjhh jghPas encore d'évaluation
- Oracle - Fusion - Middleware - 11g ADF I Volume IDocument374 pagesOracle - Fusion - Middleware - 11g ADF I Volume IMaged AliPas encore d'évaluation
- En Mirage Classic Installation GuideDocument4 pagesEn Mirage Classic Installation GuideMykel VelasquezPas encore d'évaluation
- Odisha Current Affairs 2019 by AffairsCloudDocument27 pagesOdisha Current Affairs 2019 by AffairsCloudTANVEER AHMEDPas encore d'évaluation
- Vladimir Lopez Stem Teacher ResumeDocument1 pageVladimir Lopez Stem Teacher Resumeapi-325782374Pas encore d'évaluation