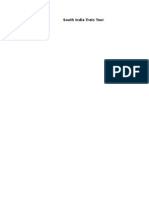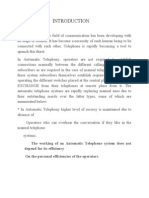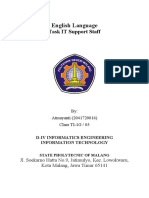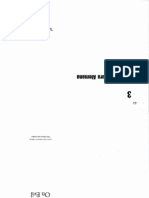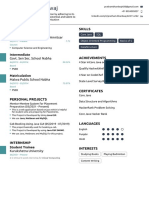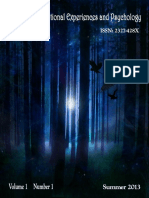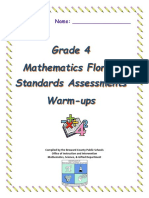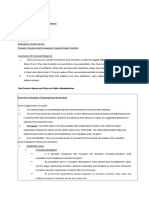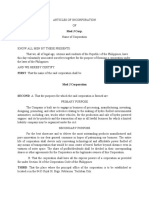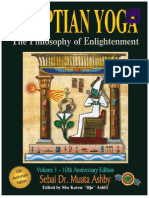Académique Documents
Professionnel Documents
Culture Documents
Corel Draw 12
Transféré par
paroothiCopyright
Formats disponibles
Partager ce document
Partager ou intégrer le document
Avez-vous trouvé ce document utile ?
Ce contenu est-il inapproprié ?
Signaler ce documentDroits d'auteur :
Formats disponibles
Corel Draw 12
Transféré par
paroothiDroits d'auteur :
Formats disponibles
Module 2
DESK TOP PUBLISHING
June 2010 / BLY
~ ~ ~ INDEX ~ ~ ~
TOPIC INTRODUCTION TO CORELDRAW12........................... CORELDRAW APPLICATION WINDOW..... STANDARD TOOLBAR......... FLYOUTS AND TOOLS . PROPERTY BAR ..... CREATING, OPENING, SAVING & CLOSING A FILE . WORKING with TEMPLATES... WORKING with LINES.. CREATING TEXT. FORMATTING TEXT...... ALIGNMENTS ...... FIT TEXT to PATH .. IMPORTING AND EXPORTING FILES . DRAWING with SHAPES ..... WORKING with OBJECTS SHAPING AND RESHAPING OBJECTS......................... COPY the FORMATTING of the OBJECT ...................... ENVELOPE....................................................................... BLENDING OBJECTS ..................................................... DROP SHADOW............................................................... SMUDGING OBJECTS..................................................... POWER CLIP ................................................................... WORKING with NODES .................................................. SHORTCUT KEYS USED in CORELDRAW12................ ................... ................... ................... ................... ................... ................... ................... ................... ................... ................... ................... ................... ................... ................... ................... ................... ................... ................... ................... ................... ................... ................... ................... ................... PAGE 02 02 03 05 ~ 08 08 08 ~ 09 10 10 ~ 11 11~ 12 12 ~ 14 14 15 15 ~ 16 16 ~ 18 18 ~ 19 19 ~ 20 20 ~ 21 21 21 22 22 22 22 ~ 24 24 ~ 26
Note: If you find any typing or printing error/s, inform immediately to your branch office.
ADCPM
CORELDRAW 12
Page - 1
Module 2
DESK TOP PUBLISHING
June 2010 / BLY
CorelDRAW is an intuitive graphics design application that gives designers a more enjoyable work experience. CorelDRAW is built and designed to meet the demands of current designing work. It is used to design Flex, Hoardings, Advertisements, Logos, Visiting-card, Letter-head, Books, Cover-pages, Boxcovers etc. It is also used as collateral for print or for the Web. It is founded in 1985 by Corel Corporation. Corel Corporation is a leading technology company that offers software for home & small business users, creative, professionals & enterprise customers. CorelDRAW Application Window (Index) When you launch CorelDRAW, the application window opens containing a drawing window. The rectangle in the center of the drawing window is the drawing page where you create your drawing. More than one drawing window can be opened, you can apply commands to the active drawing window only. The CorelDRAW application window and its different parts are described below:
Part Description Menu bar The area containing pull-down menu options Property bar A detachable bar with commands that relate to the active tool or object. For example, when the text tool is active, the text property bar displays commands that create and edit text.
ADCPM
CORELDRAW 12
Page - 2
Module 2
DESK TOP PUBLISHING
June 2010 / BLY
Toolbar
A detachable bar that contains shortcuts to menu and other commands. Title bar The area displaying the title of the currently open drawing. Rulers Horizontal and vertical borders that are used to determine the size and position of objects in a drawing. Toolbox A floating bar with tools for creating, filling, and modifying objects in the drawing. Drawing The area outside the drawing page bordered by the scroll bars window and application controls. Drawing The rectangular area inside the drawing window. It is the printable page area of your work area. Color palette A dockable bar that contains color swatches. Docker A window containing available commands and settings relevant to a specific tool or task. Status bar An area at the bottom of the application window that contains information about object properties such as type, size, color, fill, and resolution. Status bar also shows the current mouse position. Document The area at the bottom left of the application window that contains navigator controls for moving between pages and adding pages. Navigator A button at the bottom-right corner that opens a smaller display to help you move around a drawing.
CorelDRAW Terminology and Concepts
(Index) Before starting the CorelDRAW, you should be familiar with the following terms: Term Description Object An element in a drawing such as an image, shape, line, text, curve, symbol, or layer. The work you create in CorelDRAW : for example, custom artwork, Drawing logos, posters, and newsletters. Vector An image generated from mathematical descriptions that Graphic determine position, length, and direction in which lines are drawn. Bitmap An image composed of grids of pixels or dots. Docker A window containing available commands and settings relevant to a specific tool or task. Flyout A button that opens a group of related tools or menu items. Artistic Text A type of text to which you can apply special effects, such as shadows. Paragraph A type of text to which you can apply formatting options, and which Text can be edited in large blocks. (Index) The Standard toolbar, which displays by default, contains buttons that are shortcuts to many of the menu commands.
ADCPM
STANDARD TOOLBAR
CORELDRAW 12
Page - 3
Module 2
DESK TOP PUBLISHING
June 2010 / BLY
Tool New Open Save Print Cut Copy Paste Undo Redo Import Export Zoom Application Launcher Corel online
Description To Start a new Drawing To Open a Drawing To Save a Drawing To Print a Drawing To Cut selected objects to the Clipboard To Copy selected objects to the Clipboard To Paste the Clipboard contents into a Drawing To Undo an action To Restore an action that was undone To Import a Drawing To Export a Drawing To Set a zoom level To Start Corel applications Launch to Corel Graphics Community Web site
More about TOOLBARS
(Index) In addition to the Standard toolbar, CorelDraw has more toolbars for specific kinds of tasks. For example, the Text toolbar contains commands relevant to using the Text tool. If you use a toolbar frequently, you can display it in the workspace at all times. The following table describes about different toolbars: Toolbar Text Zoom Internet
ADCPM
Description Contains commands for formatting and aligning text. Contains commands for zooming in and out of a Drawing page by specifying percentage of original view, clicking the Zoom tool, and selecting a page view. Contains commands for Web-related tools for creating rollovers and publishing to the Internet.
CORELDRAW 12
Page - 4
Module 2
DESK TOP PUBLISHING
June 2010 / BLY
Contains commands for print merge items that combine text with a Drawing such as creating and loading data files, Print merge creating data fields for variable text, and inserting print merge fields. Contains commands for skewing, rotating, and mirroring Transform objects. Visual Basic for Contains commands for editing, testing, and running VBA Applications commands.
FLYOUTS
(Index) Flyouts open to display a set of related CorelDraw tools. A small arrow in the bottom, right corner of a toolbox button indicates a flyout. For example: the Shape Edit flyout. Clicking a flyout arrow opens a set of related tools. Clicking and dragging the grab handles at the end of the flyout sets the flyout in its expanded form. The following table provides descriptions of the flyouts and tools in the CorelDraw toolbox. Flyout Shape Edit Description Lets you access the Shape, Knife, Eraser, Smudge Brush, Roughen brush, Free Transform, and Virtual Segment Delete tools. Lets you access the Zoom and Hand tools.
Zoom Lets you access the Freehand, Bzier, Curve Artistic Media, Polyline, Pen, 3Point Curve, Dimension, and Interactive Connector tools Lets you access the Rectangle and 3 Point Rectangle tools. Rectangle Lets you access the Ellipse and 3 Point Ellipse tools. Ellipse Lets you access the Graph Paper, Polygon, and Spiral tools. Object Lets you access the Basic Shapes, Arrow Perfect Shapes Shapes, Flowchart Shapes, Star Shapes, and Callout Shapes tools. Lets you access the Interactive Blend, Interactive Interactive Contour, Interactive Distortion, Interactive Envelope, Interactive Extrude, Interactive Drop Shadow, and Interactive Transparency tools. Lets you access the Eyedropper and Paint Bucket tools. Eyedropper
ADCPM
CORELDRAW 12
Page - 5
Module 2
DESK TOP PUBLISHING
June 2010 / BLY
Outline
Fill
Interactive Fill
Lets you access the Color Docker, Outline Pen and the Outline Color Dialog Boxes, and a selection of Outlines of various widths. Lets you access the Color Docker, Fill Color, Fountain Fill, Pattern Fill, Texture Fill, and PostScript Fill dialog boxes. Lets you access Interactive Fill and Interactive Mesh Fill tools. (Index)
TOOLS
Tool Pick Tool Shape Tool Knife Tool Eraser Tool
Description The Pick tool lets you select and size, skew, and rotate objects. The Shape tool lets you edit the shape of objects. The Knife tool lets you cut through objects.
The Eraser tool lets you remove areas of your Drawing. The Smudge Brush tool lets you distort a vector Smudge Brush Tool object by dragging along its outline. The Roughen Brush tool lets you distort the outline of Roughen Brush Tool a vector object by dragging along the outline. You can transform an object using Free Transform Free Transform Tool tool: Free rotation, Angle rotation, Scale, & Skew tools. Virtual Segment The Virtual Segment Delete tool lets you delete portions of objects that are between intersections. Delete Tool The Zoom tool lets you change the magnification level in the Drawing window. The Hand tool lets you control which part of the Drawing is visible in the Drawing window. Hand Tool The Pen tool lets you draw curves one segment at a time. Pen Tool The Polyline tool lets you draw lines and curves in preview mode. Polyline Tool The Freehand tool lets you draw single line segments and curves. Freehand Tool The Bzier tool lets you draw curves one segment at a time. Bzier Tool The 3-Point Curve tool lets you draw a curve by 3 Point Curve Tool defining the start, end, and center points. Zoom Tool
ADCPM
CORELDRAW 12
Page - 6
Module 2
DESK TOP PUBLISHING
June 2010 / BLY
Description The Artistic Media tool provides access to the Brush, Artistic Media Tool Calligraphic, Sprayer, and Pressure tools. The Dimension tool lets you draw vertical, horizontal, slanted, or angular dimension lines. Dimension Tool Interactive The Interactive Connector tool lets you join two objects with a line. Connector Tool The Smart Drawing tool converts freehand strokes Smart Drawing Tool that you draw to basic shapes and smoothed curves. The Rectangle tool lets you draw rectangles and squares (with CTRL key). Rectangle Tool 3 Point Rectangle You draw a rectangle using 3-Point Rectangle tool drag the rectangle baseline & click at required height. Tool The Ellipse tool lets you draw ellipses and circles (with CTRL key). Ellipse Tool The 3-Point Ellipse tool lets you draw an ellipse by dragging to create the center line of the ellipse and 3 Point Ellipse Tool clicking to define its height. The Polygon tool lets you draw symmetrical polygons and stars. Polygon Tool The Spiral tool lets you draw symmetrical and logarithmic spirals. Spiral Tool The Graph Paper tool lets you draw a grid of lines Graph Paper Tool similar to that on graph paper. The Basic Shapes tool lets you choose from a full set of shapes, including hexagram, a smiley face, and a Basic Shapes Tool right-angle triangle. The Arrow Shapes tool lets you draw arrows of Arrow Shapes Tool various shape, direction, and number of heads. Flowchart Shapes The Flowchart Shapes tool lets you draw flowchart Tool symbols. The Star Shapes tool lets you draw ribbon objects Star Shapes Tool and explosion shapes. Callout Shapes The Callout Shapes tool lets you draw callouts and Tool labels. The Text tool lets you type words directly on the screen as artistic or paragraph text. Text Tool Interactive Blend The Interactive Blend tool lets you blend two objects. Tool Interactive The Interactive Contour tool lets you apply a contour Contour Tool to an object.
ADCPM
Tool
CORELDRAW 12
Page - 7
Module 2
DESK TOP PUBLISHING
June 2010 / BLY
Description The Interactive Distortion tool lets you apply a Push Interactive or Pull distortion, a Zipper distortion, or a Twister Distortion Tool distortion to an object. Interactive The Interactive envelope tool lets you distort an Envelope Tool object by dragging the nodes of the envelope. Interactive Extrude The Interactive Extrude tool lets you apply the Tool illusion of depth to objects. Interactive Drop The Interactive Drop Shadow tool lets you apply a drop shadow to an object. Shadow Tool Interactive The Interactive Transparency tool lets you apply Transparency Tool transparencies to objects. The Eyedropper tool lets you select object properties, such as fill, line thickness, size, and Eyedropper Tool effects, from an object on the Drawing window. The Paint Bucket tool lets you apply object Paint Bucket Tool properties, such as fill, line thickness, size, and effects, to an object on the Drawing window after selecting these properties using the Eyedropper tool. The Interactive Fill tool lets you apply various fills. Interactive Fill Tool Interactive Mesh The Interactive Mesh tool lets you apply a mesh grid Tool to an object. Fill Tool The Fill tool lets you set the fill properties.
Tool
Property bar
(Index) The property bar displays the most commonly used functions that are relevant to the active tool or to the task youre performing. Although it looks like a toolbar, the property bar content changes depending on the tool or task. For example, when you click the Text tool in the Toolbox, the property bar displays only text-related commands. In the example below, the property bar displays text, formatting, alignment, and editing tools. You can customize the contents and position of the property bar as your needs. (Index) Creating a File Click the Start All Programs CorelDraw12. Now a screen will appear with name Welcome to CorelDRAW(R) 12. Click the New to create a new file. Or You can also create a new file from File New or press CTRL+N. Opening a File: For opening an existing file click the File Open or press CTRL + O. Or
ADCPM
Working with Files
CORELDRAW 12
Page - 8
Module 2
DESK TOP PUBLISHING
June 2010 / BLY
You can also click the Open option from the welcome screen of CorelDraw. Now Open Drawing dialog
box will appear, by typing name or selecting by mouse pointer you can choose the required file. Click Open. Saving a File After completing the work you have to save your file. To save your file, click File Save or directly press CTRL + S, now a dialog box will appear with name Save Drawing. Type the name of your file in File name box with extension .CDR, choose Version in which you want to save your file from the Version drop down list & click Save. Saving the Drawing To save only selected objects: Select the objects. Click File Save as. Enable the Selected only check box from the options. Choose the folder where you want to save the file. Type a filename in the File name list box. Click Save.
Closing a File Click the File Close. Exiting from CorelDraw Click the File Exit or directly press ALT + F4.
ADCPM
CORELDRAW 12
Page - 9
Module 2
DESK TOP PUBLISHING
June 2010 / BLY
Working with Templates
(Index) A template is a set of styles and page layout settings that govern the layout and appearance of a drawing. You can use the default template (CorelDRAW.cdt) or choose anyone from preset templates available in the application. If none of the preset templates meets your requirements, you can create a template based on styles you create or styles taken from other templates. When you create a new drawing using a template, CorelDraw formats the page using the templates page layout settings and loads the templates styles in the new file. To create a template: Click File Save as. Type a name in the File name list box. CorelDraw Graphics Suite 12 User Guide. Choose CDT - CorelDRAW template from the Save as type list box. Choose the folder where you want to save the template. Click Save. To create a new file based on a saved template: Click File Open. Choose CDT - CorelDRAW template from the Files of type list box. Choose the folder where the template is stored. Double-click a template filename. Enable the New from template check box in the Open dialog box. WORKING with LINES (Index) You can draw lines using a variety of techniques and tools in CorelDraw. After drawing lines, you can format them. You can draw different type of lines, (curved or straight lines). You can create a line according to you by dragging the mouse. You can create straight and curved segments in the same line and add Node (The square points at each end of line or curve segment). You can draw multi-segment (the line or curve between nodes in a line/curve object) lines using the Bezier tool, by clicking each time you want the line to change direction. You can draw curves using the Bezier tool, by dragging the control points at the ends of the Bezier curve. TO DRAW A LINE Using Freehand Tool
Open the Curve flyout , & click the Freehand tool . Click to start the line, now click where you want to end it. To draw a straight line, press CTRL while dragging the Freehand tool.
Using the Polyline tool
Open the Curve flyout, and click the Polyline tool . Click where you want to start the line segment, now click where you
want to end the line segment. Double-click to end the line.
ADCPM
CORELDRAW 12
Page - 10
Module 2
DESK TOP PUBLISHING
June 2010 / BLY
Using the Bzier tool Open the Curve flyout, and click the Bzier tool . Double-click to start the line and click where you want to end the line. If you want to create a multi-segment, double-click where you want the new line segment to end. Continue this process until the line has as many segments as you want. Double-click to finish the line. Using the Pen tool Open the Curve flyout, and click the Pen tool . Double-click to start the line and click where you want to end the line. If you want to create a jagged line, double-click where you want the new line segment to end. Continue this process until the line has as many segments as you want. Double-click to finish the line. Preview a line using the Pen tool Click the Preview mode button in the property bar. Click on the drawing page, and release the mouse button. Move the mouse, and click to finish the line. Add line segments to an existing line Using the Freehand tool , click the end node of a selected line, and click where you want the new segment to end. Create a closed shape from two or more connected lines Using the Freehand tool , click the end node of a line with two segments. Click the first node. You can constrain a line created with the Freehand tool to a straight vertical or horizontal line by holding down Ctrl while you drag. You can change the angle of this line by clicking Tools Options, clicking Edit in the Workspace list of categories and changing the value in the Constrain Angle box. Creating Text (Index) Artistic Text: Artistic text is created with the Text tool. This type of text is used to add short lines of text such as titles, to apply graphic effects, fitting to path and all other special effects. An artistic text object contain up to 32,000 characters. To add Artistic Text: To start typing in the drawing window, select the Text tool and click at desired place. Paragraph Text: This type of text allows you to apply formatting options and directly edit large blocks of text. To add Paragraph Text: Select the Text tool and Drag in the drawing window to size the paragraph text frame, and type. If you want to add paragraph text inside an object, click the Text tool and Move the pointer over the objects outline, and click the object when the pointer changes to an Insert in object pointer. Now type inside the frame. Note: You can adjust the size of a paragraph text frame by clicking the
ADCPM
CORELDRAW 12
Page - 11
Module 2
DESK TOP PUBLISHING
June 2010 / BLY
text frame using the Pick tool and dragging any selection handle.
Word and Line Spacing
(Index)
To change the spacing of text Select the text. Click Text Format text. Click the Paragraph tab. In the Spacing area, type values in any of the boxes. To word spacing type the value in Word box. To line spacing type the value in Line box. Note: Line and Word spacing can only be applied to entire paragraphs, or to an entire paragraph text frame or artistic text object. Values represent a percentage of the space character. The Character values range from -100 to 2000 percent. All other values range from 0 to 2000 percent. You can also change the spacing between words and characters proportionately by selecting the text object using the Shape tool and dragging the Interactive horizontal spacing arrow in the bottom-right corner of the text object. Drag the Interactive vertical spacing arrow in the bottom-left corner of the text object to change the line spacing proportionately.
Formatting Text
change the Text Style (Index) Select the text by using the Pick tool. Click Text Format text. Click the Character tab. Specify the properties you want. To change the font face, choose the font from Font box. To change the font size, type or choose the font size value from the Size box. To change the style of the text, choose the style from the Style box. Click OK. Moving Text CorelDRAW lets you move paragraph text between frames, and artistic text between artistic text objects. You can also move paragraph text to an artistic text object, and artistic text to a paragraph text frame. To Move Text: Select the text using the Text tool . Drag the text to another paragraph text frame or artistic text object.
ADCPM
To
CORELDRAW 12
Page - 12
Module 2
DESK TOP PUBLISHING
June 2010 / BLY
Rotating Text
Rotating artistic and paragraph text vertically and horizontally can create an interesting effect. Straightening text pulls the text into its original position. You can return vertically shifted characters to the baseline without affecting their rotation angle. To Rotate Text: Select the character or characters using the Text tool . Click Text Format text. Click the Character tab. In the Shift area, type a value in one of the following boxes: Horizontal Vertical Rotate Note: You can rotate characters whose nodes you have selected by using the Shape tool by typing values in the Horizontal shift box, Vertical shift box, or Angle of rotation box on the property bar. Coloring Text To change the Color of Text: Select the text using the Text tool . Click a color on the color palette. Note: You can change the color of entire text object by selecting it with the Pick tool and dragging a color swatch from color palette to the text object. Text Outline Color To change the Text Outline Color: Select the text using the Pick tool . Click the Outline Flyout Color Docker Window. Now choose the color. Click Outline. Searching and Replacing Text You can find text and edit/replace text directly in the drawing window or in a dialog box. To Find and Replace text: Click Edit Find and Replace Replace text. Type the text you want to find in the Find what box. If you want to find the exact case of the text you specified, enable the Match case check box. Type the replacement text in the Replace with box. Click one of the following buttons: Find next Replace Replace all After replacing the text exit this procedure by clicking Close.
ADCPM
CORELDRAW 12
Page - 13
Module 2
DESK TOP PUBLISHING
June 2010 / BLY
Assigning Drop Cap
To add a drop cap: Select the paragraph text. Click Text Format text. Click the Effects tab. Choose Drop cap from the Effect type list box. Choose the no. of lines which you want to drop from the Dropped lines box. Click anyone of the icons: Dropped or Hanging indent Specify the distance between the drop cap and the body of text, Type a value in the Distance from text box. Alignments (Index) You can align both paragraph and artistic text horizontally. You can horizontally align all paragraphs or only selected paragraphs in a paragraph text frame. You can vertically align all paragraphs in a paragraph text frame. To Align Text: Select the text using the Text tool . Click Text Format text. Click the Paragraph tab. Choose an item from the Alignment list box. Left Right Center Full Justify Force Justify Choose the Orientation from the Text Direction box. Horizontal Vertical Note: if you select the Vertical from the Orientation then the alignments will be shown: Top Bottom Center Full Justify Force Justify Click OK.
ADCPM
CORELDRAW 12
Page - 14
Module 2
DESK TOP PUBLISHING
June 2010 / BLY
Fit Text to Path
(Index) You can add artistic text along the path of an open object or a closed object. You can also fit existing text to a path. Artistic text can be fitted to an open or closed path. But paragraph text can be fitted to open paths only. After you fit text to a path, you can adjust the texts position relative to that path. You can separate the text from the object if you no longer want it to be part of the path. When you separate text from a curved or closed path, the text retains the shape of the object to which it was fitted. To fit Text to a Path: Select the text using the Pick tool . Click Text Fit text to path. The pointer changes to a thick, black arrow. Click on the path. To add Text along a Path: Select a path using the Pick tool . Click Text Fit text to path. Click at the Path, where you want to type the text. Type along the path. Importing files (Index) You can import files created in other applications. For example, you can import a Portable Document Format (PDF), JPEG etc. You can import a file and place it in the active application window as an object. You can also resize and center a file as you import it. The imported file becomes part of the active file. To import a file into an active drawing: Click File Import. Choose the folder where the file is stored. Choose a file format from the Files of type list box. Click the filename. Click Options, and enable any of the following active check boxes: Combine multi-layer bitmap Extract embedded ICC profile Check for watermark Do not show filter dialog Maintain layers and pages Click Import. Exporting Files (Index) You can export and save images to a variety of file formats that can be used in other applications. For example, you can export a file to GIF format. You can export a file to a selected file format. You can also export a file by saving the open file under a different name or to a different file format while leaving the open file in its existing format. To export a file: Click File Export.
ADCPM
CORELDRAW 12
Page - 15
Module 2
DESK TOP PUBLISHING
June 2010 / BLY
Choose the folder where you want to save the file. Choose a file format from the Save as type list box. Type a filename in the File name list box. Click Export.
Drawing with Shapes (Index) Ellipse: You can draw an ellipse or circle by dragging diagonally. You can
draw an ellipse or circle and change the shape into an arc or edge. You can use ellipse tool in different manners: Open the Ellipse flyout. Click the Ellipse tool. To draw an Ellipse: Drag in the drawing window, until you get the desired ellipse shape. To draw a Circle: Hold down Ctrl, and drag in the drawing window until the circle is the size you want. To draw an Arc: Click the Arc button on the property bar. Drag in the drawing window until the arc is the shape you want. To draw a Wedge: Click the Wedge button on the property bar. Drag in the drawing window until the wedge is the shape you want. Rectangles: You can draw a rectangle or square by dragging diagonally. After you draw a rectangle or square, you can reshape it by rounding one or more of its corners. To draw a Rectangle: Open the Rectangle flyout. Click the Rectangle tool. Drag in the drawing window until the rectangle is the size you want. To draw a Square: Open the Rectangle flyout. Click the Rectangle tool. Hold down Ctrl, and drag in the drawing window until the square is the size you want. To round the corners of a Rectangle or a Square: Click a rectangle or a square. Type values in the Corner roundness areas on the property bar. Polygon: You can draw polygons and stars and then reshape them. You can convert polygons to stars and stars to polygons, change the number of sides on a polygon or the number of points on a star, and sharpen the points of a star. To draw a Polygon: Open the Object flyout. Click the Polygon tool. Drag in the drawing window until the polygon is the size you want. To draw a Star:
ADCPM
CORELDRAW 12
Page - 16
Module 2
DESK TOP PUBLISHING
June 2010 / BLY
Open the Object flyout. Click the Polygon tool. Drag in the drawing window until the polygon is the size you want. Click the Star button on the property bar. Spirals: You can draw two types of spirals: Symmetrical and Logarithmic. Symmetrical spirals expand evenly so that the distance between each revolution is equal. Logarithmic spirals expand with increasingly larger distances between revolutions. You can set the rate by which a logarithmic spiral expands outward. To draw a Spiral: Open the Object flyout. Click the Spiral tool. Type a value in the Spiral revolutions box on the property bar. On the property bar, click one of the following buttons:
Symmetrical spiral Logarithmic spiral
Note: If you want to change the amount by which the spiral expands as it moves outward, move the Spiral expansion slider. Drag diagonally in the drawing window until you get the desired spiral. Graph Paper grids: You can draw a grid and set the number of rows and columns. A grid is a grouped set of rectangles, which you can break apart. To draw Graph Paper grid: Open the Object flyout. Click the Graph paper tool. Type values in the top and bottom portions of the Graph paper columns and rows box on the property bar. Click where you want the grid to display. Drag diagonally to draw the grid. Rotating Shapes: You can rotate an object by specifying horizontal and vertical coordinates. To rotate an object: Select an object using the Pick tool. Click Window Dockers Transformations Rotate. Disable the Relative center check box in the Transformations docker. Type a value in the Angle box. Click the Apply. To rotate an object around a ruler coordinate: Select an object. Open the Shape edit flyout. Click the Free transform tool. Filling the Shapes: You can add colored, patterned, textured, and other fills to the inside of objects. You can customize a fill and set it as a default, so that each object you draw has the same fill. To apply a Uniform fill: Select an object.
ADCPM
CORELDRAW 12
Page - 17
Module 2
DESK TOP PUBLISHING
June 2010 / BLY
Open the Interactive fill flyout, and click the Interactive fill tool . Choose Uniform fill from the Fill type list box on the property bar. Specify the settings you want on the property bar, and press Enter.
To apply a preset Fountain fill: Select an object. Open the Fill flyout, and click the Fountain fill dialog button . Choose a fill from the Presets list box. Specify the settings you want. To apply a Full-color or Bitmap Pattern fill: Select an object. Open the Interactive fill flyout, and click the Interactive fill tool. Choose one of the following Fill type from the list box on the property bar: Full-color pattern Bitmap pattern Open the Fill dropdown picker, and click a pattern. To apply a Texture Fill: Select an object. Open the Fill flyout, and click the Texture fill dialog button. Choose a texture library from the Texture library list box. Choose a texture from the Texture list. Outline colors: You can change the appearance of outlines. You can specify their color. To specify line and outline settings Select an object using Pick tool. Open the Outline tool flyout, & click the Outline pen dialog button. Specify the settings you want. Working with Objects (Index) Selecting Objects: Before you can change an object, you must select it. You can select a single object in a group or a nested group. To select an Object: Click an object using the Pick tool. To select multiple objects: Hold down Shift, and click each object you want to select. To select an object in a group: Hold down Ctrl, and click an object in a group using the Pick tool. To select an object in a nested group: Hold down Ctrl, and using the Pick tool. Click an object you want to select until a selection box displays around it. Note: You can also select one or more objects by dragging around the object or objects using the Pick tool. Duplicating Objects: CorelDraw gives you two ways to copy objects. You can cut or copy an object to place it on the Clipboard and paste it into a drawing, or you can duplicate an object. To duplicate an object:
ADCPM
CORELDRAW 12
Page - 18
Module 2
DESK TOP PUBLISHING
June 2010 / BLY
Grouping/Ungrouping Objects: When you group two or more objects,
they are treated as a single unit. You apply the same formatting, properties, and other changes to all the objects within the group at the same time. You can also add and remove objects to and from a group and delete objects that are members of a group. If you want to edit a single object in a group, you can ungroup the objects. To group objects: Select the objects holding down the Shift key by clicking on Pick tool. Click Arrange Group. To ungroup objects: Select one or more groups. Click Arrange Ungroup. Locking/Unlocking Objects: After editing and placing the objects at the desired position, you can lock it at the same position. If you want to change the position of the object or edit/format it, you have to unlock the object. To lock the object: Select the object using the Pick tool. Click Arrange Lock Object. To unlock the object: Select the object using the Pick tool. Click Arrange Unlock Object. Aligning objects: You can accurately align and distribute objects in a drawing. You can align objects to each other and to parts of the drawing page such as the center, edges and grid. When you align objects to objects, you can line them up by their centers or by their edges. You can align multiple objects to the center of the drawing page horizontally or vertically. Single or multiple objects can also be arranged along the edge of the page and to the nearest point on a grid. To align an object to the page center: Select an object. Note: If you want to align multiple objects, marquee selects the objects. Click Arrange Align and distribute, and click one of the following: Center to page aligns all objects to the page center Center to page vertically aligns objects to the page center along a vertical axis. Center to page horizontally aligns objects to the page center along a horizontal axis. Shaping and Reshaping Objects (Index) Trimming Objects: Before you trim objects, you must decide which object you want to trim (the target object) and which object you want to use to perform the trimming (the source object). For example, if you want to create a star-shaped cut out of a square object, the star is the source object because you are using it to trim the square. The square is the target
ADCPM
Select an object. Click Edit Duplicate.
CORELDRAW 12
Page - 19
Module 2
DESK TOP PUBLISHING
June 2010 / BLY
object because its the object you want to trim. The source object trims the part of the target object it overlaps. To trim an object: Select the source objects. Hold down Shift and click the target object. Click Arrange Shaping Trim. Combining objects: You can combine two or more objects to create a single object with common fill and outline attributes. You can combine rectangles, ellipses, polygons, stars, spirals, graphs or text. CorelDraw converts these objects to a single curve object. To combine objects: Select the objects. Click Arrange Combine. Weld: You can weld objects to create one object with a single outline. The new object uses the welded objects perimeter as its outline and adopts the fill and outline properties of the target object. All intersecting lines disappear. To weld an object: Select the source object or objects. Hold down Shift, and click the target object. Click Arrange Shaping Weld. Intersect: Intersecting creates an object from the area where two or more objects overlap. The shape of this new object can be simple or complex, depending on the shapes you intersect. The new objects fill and outline attributes depend on the object you define as the target object. To intersect objects: Select the source object. Hold down Shift, and select the target object. Click Arrange Shaping Intersect. Copy the formatting of the object (Index) You can copy the formatting of the object and easily apply to another object. You can apply the same effects, transformation and other formatting. You can copy the Outline, Envelope, Contour, Power Clip, Blend, Drop shadow etc. To copy Outline Color to another object: Open the Eyedropper flyout, and click the Eyedropper tool . Choose Object attributes from the list box on the property bar. Click the Properties flyout on the property bar, and enable the Outline check box. Click the edge of the object whose outline you want to copy. Open the Eyedropper flyout, and click the Paintbucket tool . Click the edge of the object to which you want to copy the outline. To copy other effects from one object to another object Click the Eyedropper flyout, and click the Eyedropper tool . Choose Object attributes from the list box on the property bar.
ADCPM
CORELDRAW 12
Page - 20
Module 2
DESK TOP PUBLISHING
June 2010 / BLY
Click on the Effects list on the property bar, and select any or more of
the following options: Perspective Envelope Blend Extrude Contour Lens PowerClip Drop shadow Distortion Click the edge of the object whose effects you want to copy. Click the Eyedropper flyout, and click the Paintbucket tool . Click the edge of the object to which you want to copy the effects. Envelope (Index) You can shape objects, including lines, artistic text, and paragraph text frames by applying envelopes to them. Envelopes are made of multiple nodes that you can move to shape the envelope and, as a result, change the shape of the object. You can apply a basic envelope that conforms to the shape of an object, or you can also apply a preset envelope. To apply an envelope: Select an object. Open the Interactive tools flyout, and click the Interactive Envelope tool. On the property bar, click one of the following buttons: Envelope straight line mode Envelope single arc mode Envelope double arc mode Envelope unconstrained mode Click the object. Drag the nodes to shape the envelope. Note: If you want to reset the envelope, press Esc before releasing the mouse. Blending Objects (Index) You create blends, such as straight-line blends, blends along a path, and compound blends. A straight-line blend shows a progression in shape and size from one object to another. The outline and fill colors of the intermediate objects progress along a straight-line path across the color range. The outlines of intermediate objects show a regular progression in thickness and shape. To create a compound blend: Select the object. Click the Interactive blend tool . Drag from an object to the start or end object of another blend.
ADCPM
CORELDRAW 12
Page - 21
Module 2
DESK TOP PUBLISHING
June 2010 / BLY
Drop shadow
(Index) Drop shadows simulate light falling on an object from one of five particular perspectives: flat, right, left, bottom, and top. When you add a drop shadow, you can change its perspective, and you can adjust attributes such as color, opacity, fade level, angle, and feathering. You can add drop shadows to objects or groups of objects, including artistic text, paragraph text, & bitmaps. To add a drop shadow: Open the Interactive tools flyout, and click the Interactive drop shadow tool. Click an object. Drag from the center or side of the object until the drop shadow gets the size you want. Specify any attributes on the property bar. Smudging Objects (Index) Smudging allows you to distort an object by dragging the outline of an object or a group of objects. When applying smudging to an object, you can control the extent and shape of the distortion whether you activate the controls for the graphics tablet stylus or use the settings that apply to a mouse. You are using a stylus or a mouse; you must specify the nib size. The nib size determines the width of the smudging applied to an object. You can apply the smudging effect to the inside and outside of an object. To smudge an object: Select an object using the Pick tool . Open the Shape edit flyout, and click the Smudge brush tool . Drag around the outline to distort it. Power Clip (Index) You can place vector objects and bitmaps, such as photos, inside other objects, or containers. A container can be any object such as artistic text or a rectangle etc. When you place an object into a container that is larger than the container, the object, called the content, is cropped to fit the form of the container. This creates a Power Clip object. To create a Power Clip object: Select an object. Click Effects Power Clip Place inside container. Click the object you want to use as the container. Nodes (Index) Nodes are the square points at each end of a line or curve segment. You can change the shape of a line or curve by moving/dragging one or more of its nodes. You can shape curve objects by manipulating their nodes and segments, and by adding and deleting nodes. Each node has control handles that allow the shape of the line to be modified. The Shape tool is the standard tool for moving nodes.
ADCPM
CORELDRAW 12
Page - 22
Module 2
DESK TOP PUBLISHING
June 2010 / BLY
Manipulating Segments using Nodes: You can move curved segments
to change an objects shape. You can also control the smoothness of curved segments. You can change the direction of a curve object by reversing the position of its start and end nodes. Selecting and Moving Nodes: You can select individual, multiple, or all of the objects nodes. You can change shape different parts of an object concurrently after selecting multiple nodes. You can marquee select nodes by enclosing them with a rectangular marquee box, or by enclosing them with an irregularly shaped marquee box. When a node is selected on curved segments, control handles are displayed. You can adjust the shape of the curved segments by moving the nodes and control handles. Adding and Removing Nodes: After adding nodes, you increase the number of segments and, therefore, the amount of control you have over the shape of the object. You can delete selected nodes to simplify an objects shape. Types of Nodes: You can change the nodes on a curve object to one of four types: cusp, smooth, symmetrical, or line. The control handles of each node type behave differently. Cusp Nodes: This type of nodes allows you to create sharp transitions, such as corners or sharp angles, in a curve object. You can move the control handles in a cusp node independently of one another, changing only the line on one side of the node. Smooth Nodes: With smooth nodes, the lines passing through the node take on the shape of a curve, producing smooth transitions between line segments. The control handles of a smooth node are always directly opposite one another, but they may be at different distances from the node. Symmetrical Nodes: Symmetrical nodes are similar to smooth nodes. They create a smooth transition between line segments, but they also let you give lines on both sides of a node the same curve appearance. The control handles of symmetrical nodes are directly opposite each other and at an equal distance from the node. Line Nodes: Line nodes consent you to shape curve objects by changing the shape of their segments. You can make a curved segment straight or a straight segment curved. Making a straight segment curved does not noticeably change the segments appearance, but it displays control handles that you can move to change the segments shape. To make a curve cusp, smooth, or symmetrical:
Open the Shape edit flyout , & click the Shape tool Click a node. On the property bar, click one of the type node: Make node a cusp Make node smooth Make node symmetrical
ADCPM
CORELDRAW 12
Page - 23
Module 2
DESK TOP PUBLISHING
June 2010 / BLY
Note: You can also change nodes using shortcut keys. To change a smooth node to cusp node or a cusp node to smooth node, click the node using Shape tool and press C. To change a symmetrical node to smooth node or a smooth node to symmetrical node, click the node using Shape tool and press S.
Shortcut Keys used in CorelDRAW12
A B C D E G H I L M N P R S T X Y Z Spacebar F1 F3 F4 F5 F6 F7 F8 F9 F10
ADCPM
(Index) Toolbox
Spiral Tool Align Bottom Align Center Vertically Graph Paper Tool Interactive Fill Tool Hand Tool Artistic Media Tool Align Left Interactive Mesh Fill Tool Navigator Align Right Smart Drawing Tool Align Top Eraser Tool Polygon Tool Zoom Tool Pick Tool Show Help Topics Zoom Out Zoom to all Objects Freehand Tool Rectangle Tool Ellipse Tool Text Tool Full Screen Preview Shape Tool
CORELDRAW 12
(Align & Distribute) Arrange (Align & Distribute) Arrange Toolbox Toolbox Toolbox Toolbox (Align & Distribute) Arrange Toolbox (Align & Distribute) Arrange (Align & Distribute) Arrange Toolbox (Align & Distribute) Arrange Toolbox Toolbox Toolbox Toolbox Help Zoom Zoom Toolbox Toolbox Toolbox Toolbox View Toolbox
Page - 24
Align Center Horizontally (Align & Distribute) Arrange
(To Navigate in Drawing area)
Align Center to Page
Module 2
DESK TOP PUBLISHING
June 2010 / BLY
F11 F12 Ctrl + F2 Ctrl + F5 Ctrl + F6 Ctrl + F7 Ctrl + F8 Ctrl + F9 Ctrl + F11 Ctrl + F12 Shift + F2 Shift + F3 Shift + F4 Shift + F11 Shift + F12 Alt + F3 Alt + F3 Alt + F4 Alt + F7 Alt + F8 Alt + F9 Alt + F10 Alt + F12 Alt + Z Alt + Enter Ctrl + A Ctrl + B Ctrl + C Ctrl + D Ctrl + E Ctrl + E Ctrl + G Ctrl + H Ctrl + I
ADCPM
Fountain Fill Dialog Button Outline Pen Dialog Button Open View Manager Docker Open Graphic and Text Style Docker Symbol Manager Opens Envelope Docker Convert to Artistic / Paragraph Text Opens Contour Docker Insert Symbol Character Spell Check Zoom to Select Object Change Case Zoom to Page / Fit in Window Fill Color Dialog Button Outline Color Dialog Button Find Text Open Lens Docker Exit Position Rotate Scale Size (Transformation) (Transformation) (Transformation) (Transformation)
Toolbox Toolbox Tools Tools Edit Effects Text Effects Text Text Zoom Tools Zoom Toolbox Toolbox Text Effects File Arrange Arrange Arrange Arrange Text View Window Edit Text Edit Edit Text File Arrange Text Text
Align to Baseline Snap to Object Open Properties Docker Select All Styles Bold text Copy Duplicate Align to Center (Horizontal) Export Group Align Force Justify Italic
CORELDRAW 12
Page - 25
Module 2
DESK TOP PUBLISHING
June 2010 / BLY
Ctrl + I Ctrl + J Ctrl + J Ctrl + K Ctrl + L Ctrl + L Ctrl + M Ctrl + N Ctrl + O Ctrl + P Ctrl + Q Ctrl + R Ctrl + R Ctrl + S Ctrl + T Ctrl + U Ctrl + U Ctrl + V Ctrl + W Ctrl + X Ctrl + Y Ctrl + Z Ctrl + Shift + Q Ctrl + Shift + S Ctrl + Shift + T Ctrl + Shift + Z Ctrl + Home Ctrl + End Ctrl + Page Up Ctrl + Page Down Shift + Page Up Shift + Page Down
ADCPM
Import Align Full Justify Option Break Apart Align to Left Combine Show / Hide Bullets New Page Window Open Publication Window Print Convert to Curves Align to Right Repeat Save Current File Character Formatting (Format Text) Under Line Style Ungroup Paste Refresh Window Cut Snap to Grid Undo Convert Outline to Object Save As Edit Text Redo To Front of Page To Back of Page Forward One Back One To Front To Back
CORELDRAW 12
File Text Tools Arrange Text Arrange Text File File File Arrange Text Edit File Text Text Arrange Edit Window Edit View Edit Arrange File Text Edit (Order) (Order) (Order) (Order) (Order) (Order) Arrange Arrange Arrange Arrange Arrange Arrange
Page - 26
Vous aimerez peut-être aussi
- The Subtle Art of Not Giving a F*ck: A Counterintuitive Approach to Living a Good LifeD'EverandThe Subtle Art of Not Giving a F*ck: A Counterintuitive Approach to Living a Good LifeÉvaluation : 4 sur 5 étoiles4/5 (5794)
- The Little Book of Hygge: Danish Secrets to Happy LivingD'EverandThe Little Book of Hygge: Danish Secrets to Happy LivingÉvaluation : 3.5 sur 5 étoiles3.5/5 (400)
- Academic Year 2018Document12 pagesAcademic Year 2018paroothiPas encore d'évaluation
- Coke Vs Pepsi IimsDocument84 pagesCoke Vs Pepsi IimsparoothiPas encore d'évaluation
- Bibliography: 1. 2. - 3.maritinationDocument1 pageBibliography: 1. 2. - 3.maritinationparoothiPas encore d'évaluation
- Highlights of Punjab Budget 2014Document3 pagesHighlights of Punjab Budget 2014paroothiPas encore d'évaluation
- South India Train TourDocument11 pagesSouth India Train TourparoothiPas encore d'évaluation
- Report On - Indian Youth Readership Trends: Institue of Management and Research TechnologyDocument11 pagesReport On - Indian Youth Readership Trends: Institue of Management and Research Technologykumarrohit352Pas encore d'évaluation
- Total Quality Management 2Document3 pagesTotal Quality Management 2paroothiPas encore d'évaluation
- Biography: LakshmibaiDocument4 pagesBiography: LakshmibaiparoothiPas encore d'évaluation
- 6th Central Pay Commission Salary CalculatorDocument15 pages6th Central Pay Commission Salary Calculatorrakhonde100% (436)
- 2Document1 page2paroothiPas encore d'évaluation
- Customer Satisfaction Towards Mcdonald'SDocument56 pagesCustomer Satisfaction Towards Mcdonald'SparoothiPas encore d'évaluation
- Airtel ReportDocument112 pagesAirtel ReportparoothiPas encore d'évaluation
- Kids CollectionDocument2 pagesKids CollectionparoothiPas encore d'évaluation
- Kids CollectionDocument2 pagesKids CollectionparoothiPas encore d'évaluation
- CRM PlanningDocument2 pagesCRM PlanningparoothiPas encore d'évaluation
- Advantage CRMDocument2 pagesAdvantage CRMparoothiPas encore d'évaluation
- 6th Central Pay Commission Salary CalculatorDocument15 pages6th Central Pay Commission Salary Calculatorrakhonde100% (436)
- QuestionnaireDocument3 pagesQuestionnaireparoothiPas encore d'évaluation
- QuestionnaireDocument3 pagesQuestionnaireparoothiPas encore d'évaluation
- Undertaking Format Counseling UPSEE 2014Document1 pageUndertaking Format Counseling UPSEE 2014paroothiPas encore d'évaluation
- Introduction BhelDocument8 pagesIntroduction BhelparoothiPas encore d'évaluation
- Merchandising PlanningDocument5 pagesMerchandising PlanningparoothiPas encore d'évaluation
- Early Life: Sant Kavi Surdas) Was A 15th-Century Blind Saint, Poet and Musician, Known For His DevotionalDocument2 pagesEarly Life: Sant Kavi Surdas) Was A 15th-Century Blind Saint, Poet and Musician, Known For His DevotionalparoothiPas encore d'évaluation
- ATM DocumentationDocument97 pagesATM DocumentationparoothiPas encore d'évaluation
- Vkidsk, Oa Vkids Ifjokj Dks - : Fiz Cu/kqoj)Document1 pageVkidsk, Oa Vkids Ifjokj Dks - : Fiz Cu/kqoj)paroothiPas encore d'évaluation
- Monthly Expense Sheet For The Month Dec 13Document4 pagesMonthly Expense Sheet For The Month Dec 13paroothiPas encore d'évaluation
- Manoj KumarDocument1 pageManoj KumarparoothiPas encore d'évaluation
- ORBIT9XDocument78 pagesORBIT9XparoothiPas encore d'évaluation
- Lotus Front Industrial Visit ReportDocument1 pageLotus Front Industrial Visit ReportparoothiPas encore d'évaluation
- Dell SonyDocument67 pagesDell SonyparoothiPas encore d'évaluation
- Shoe Dog: A Memoir by the Creator of NikeD'EverandShoe Dog: A Memoir by the Creator of NikeÉvaluation : 4.5 sur 5 étoiles4.5/5 (537)
- Hidden Figures: The American Dream and the Untold Story of the Black Women Mathematicians Who Helped Win the Space RaceD'EverandHidden Figures: The American Dream and the Untold Story of the Black Women Mathematicians Who Helped Win the Space RaceÉvaluation : 4 sur 5 étoiles4/5 (895)
- The Yellow House: A Memoir (2019 National Book Award Winner)D'EverandThe Yellow House: A Memoir (2019 National Book Award Winner)Évaluation : 4 sur 5 étoiles4/5 (98)
- The Emperor of All Maladies: A Biography of CancerD'EverandThe Emperor of All Maladies: A Biography of CancerÉvaluation : 4.5 sur 5 étoiles4.5/5 (271)
- A Heartbreaking Work Of Staggering Genius: A Memoir Based on a True StoryD'EverandA Heartbreaking Work Of Staggering Genius: A Memoir Based on a True StoryÉvaluation : 3.5 sur 5 étoiles3.5/5 (231)
- Never Split the Difference: Negotiating As If Your Life Depended On ItD'EverandNever Split the Difference: Negotiating As If Your Life Depended On ItÉvaluation : 4.5 sur 5 étoiles4.5/5 (838)
- Grit: The Power of Passion and PerseveranceD'EverandGrit: The Power of Passion and PerseveranceÉvaluation : 4 sur 5 étoiles4/5 (588)
- On Fire: The (Burning) Case for a Green New DealD'EverandOn Fire: The (Burning) Case for a Green New DealÉvaluation : 4 sur 5 étoiles4/5 (74)
- Elon Musk: Tesla, SpaceX, and the Quest for a Fantastic FutureD'EverandElon Musk: Tesla, SpaceX, and the Quest for a Fantastic FutureÉvaluation : 4.5 sur 5 étoiles4.5/5 (474)
- Devil in the Grove: Thurgood Marshall, the Groveland Boys, and the Dawn of a New AmericaD'EverandDevil in the Grove: Thurgood Marshall, the Groveland Boys, and the Dawn of a New AmericaÉvaluation : 4.5 sur 5 étoiles4.5/5 (266)
- The Unwinding: An Inner History of the New AmericaD'EverandThe Unwinding: An Inner History of the New AmericaÉvaluation : 4 sur 5 étoiles4/5 (45)
- Team of Rivals: The Political Genius of Abraham LincolnD'EverandTeam of Rivals: The Political Genius of Abraham LincolnÉvaluation : 4.5 sur 5 étoiles4.5/5 (234)
- The World Is Flat 3.0: A Brief History of the Twenty-first CenturyD'EverandThe World Is Flat 3.0: A Brief History of the Twenty-first CenturyÉvaluation : 3.5 sur 5 étoiles3.5/5 (2259)
- The Gifts of Imperfection: Let Go of Who You Think You're Supposed to Be and Embrace Who You AreD'EverandThe Gifts of Imperfection: Let Go of Who You Think You're Supposed to Be and Embrace Who You AreÉvaluation : 4 sur 5 étoiles4/5 (1090)
- The Hard Thing About Hard Things: Building a Business When There Are No Easy AnswersD'EverandThe Hard Thing About Hard Things: Building a Business When There Are No Easy AnswersÉvaluation : 4.5 sur 5 étoiles4.5/5 (344)
- The Sympathizer: A Novel (Pulitzer Prize for Fiction)D'EverandThe Sympathizer: A Novel (Pulitzer Prize for Fiction)Évaluation : 4.5 sur 5 étoiles4.5/5 (121)
- Her Body and Other Parties: StoriesD'EverandHer Body and Other Parties: StoriesÉvaluation : 4 sur 5 étoiles4/5 (821)
- Use Case Diagram ShopeeDocument6 pagesUse Case Diagram ShopeeAtmayantiPas encore d'évaluation
- The Best John Green QuotesDocument10 pagesThe Best John Green Quotesapi-586467925Pas encore d'évaluation
- Hybrid and Derivative Securities: Learning GoalsDocument2 pagesHybrid and Derivative Securities: Learning GoalsKristel SumabatPas encore d'évaluation
- The Invisible Museum: History and Memory of Morocco, Jewish Life in FezDocument1 pageThe Invisible Museum: History and Memory of Morocco, Jewish Life in FezmagnesmuseumPas encore d'évaluation
- Karla Beatriz Flores Ochoa 402-12 "C" 20 de Octubre de 2013Document1 pageKarla Beatriz Flores Ochoa 402-12 "C" 20 de Octubre de 2013Chabe CaraPas encore d'évaluation
- Portfolio Assignment MaternityDocument2 pagesPortfolio Assignment Maternityapi-319339803100% (1)
- On Evil - Terry EagletonDocument44 pagesOn Evil - Terry EagletonconelcaballocansadoPas encore d'évaluation
- Shaping School Culture Case StudyDocument7 pagesShaping School Culture Case Studyapi-524477308Pas encore d'évaluation
- What Is Degrowth - Demaria Schneider Sekulova Martinez Alier Env ValuesDocument27 pagesWhat Is Degrowth - Demaria Schneider Sekulova Martinez Alier Env ValuesNayara SantosPas encore d'évaluation
- Pratham Bhardwaj: Education SkillsDocument1 pagePratham Bhardwaj: Education SkillsashuPas encore d'évaluation
- Journal of Exceptional Experiences and PDocument62 pagesJournal of Exceptional Experiences and Pbinzegger100% (1)
- Learning Activity 5.2 Concept ReviewDocument4 pagesLearning Activity 5.2 Concept ReviewJames CantornePas encore d'évaluation
- Adressverificationdocview Wss PDFDocument21 pagesAdressverificationdocview Wss PDFabreddy2003Pas encore d'évaluation
- Orca Share Media1579045614947Document4 pagesOrca Share Media1579045614947Teresa Marie Yap CorderoPas encore d'évaluation
- Grade 4 Fsa Warm-UpsDocument32 pagesGrade 4 Fsa Warm-Upsapi-290541111100% (3)
- Labor Law Highlights, 1915-2015: Labor Review Has Been in Publication. All The LegislationDocument13 pagesLabor Law Highlights, 1915-2015: Labor Review Has Been in Publication. All The LegislationIgu jumaPas encore d'évaluation
- Computer Science Past Papers MCQS SolvedDocument24 pagesComputer Science Past Papers MCQS SolvedLEGAL AFFAIRS DIVISION100% (1)
- 4 Thematic AnalysisDocument32 pages4 Thematic Analysisapi-591181595Pas encore d'évaluation
- 2 - (Accounting For Foreign Currency Transaction)Document25 pages2 - (Accounting For Foreign Currency Transaction)Stephiel SumpPas encore d'évaluation
- Coffee in 2018 The New Era of Coffee EverywhereDocument55 pagesCoffee in 2018 The New Era of Coffee Everywherec3memoPas encore d'évaluation
- Daily Mail 2022-10-25Document74 pagesDaily Mail 2022-10-25mohsen gharbiPas encore d'évaluation
- Evolut Pro Mini Product Brochure PDFDocument8 pagesEvolut Pro Mini Product Brochure PDFBalázs PalcsikPas encore d'évaluation
- Aptitude For Civil ServicesDocument17 pagesAptitude For Civil Servicesnagarajuvcc123Pas encore d'évaluation
- Musical Notes and SymbolsDocument17 pagesMusical Notes and SymbolsReymark Naing100% (2)
- 3 Pseudoscience and FinanceDocument11 pages3 Pseudoscience and Financemacarthur1980Pas encore d'évaluation
- Millwright Local Union 2158 PAC - 8048 - VSRDocument10 pagesMillwright Local Union 2158 PAC - 8048 - VSRZach EdwardsPas encore d'évaluation
- Articles of Incorporation 2Document5 pagesArticles of Incorporation 2Marcos DmitriPas encore d'évaluation
- 4aeaconditionals 110228122737 Phpapp01Document24 pages4aeaconditionals 110228122737 Phpapp01Luis Fernando Ponce JimenezPas encore d'évaluation
- Verb TensesDocument3 pagesVerb TensesVeronicaGelfgren92% (12)
- The Wisdom BookDocument509 pagesThe Wisdom BookRalos Latrommi100% (12)