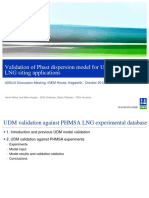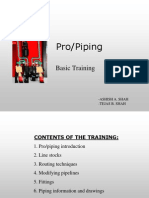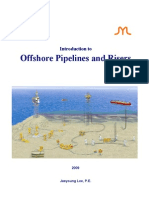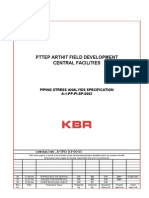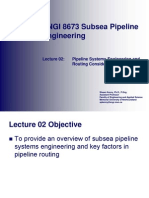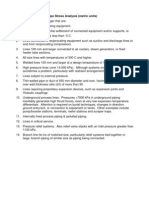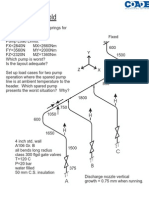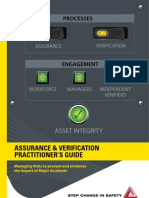Académique Documents
Professionnel Documents
Culture Documents
03 - V50 Tools
Transféré par
samprof4vwDescription originale:
Titre original
Copyright
Formats disponibles
Partager ce document
Partager ou intégrer le document
Avez-vous trouvé ce document utile ?
Ce contenu est-il inapproprié ?
Signaler ce documentDroits d'auteur :
Formats disponibles
03 - V50 Tools
Transféré par
samprof4vwDroits d'auteur :
Formats disponibles
MAIN Toolbars MAIN there is one Menu Bar and one Toolbar available from the CAESAR II entry
y point: Menu
1 1) File
Set Default Data Directory New Open Clean Up (Delete) Files Recent Piping Files Recent Structural Files Exit Piping Underground Structural Steel Statics Dynamics (13 additional processors to qualify piping system components) Static Harmonic Modal/Spectrum Time History Animation Configure/Setup Calculator Make Units Files Convert Input to New Units Material Database Accounting Multi-Job Analysis External Interfaces I-Configure
2) Input
3) Analysis
4) Output
5) Tools
6) Diagnostics CRC Check Build Version Error Review DLL Version Check 7) ESL Show Data Generate Access Codes Enter Re-Authorization Codes Check HASP Device Status Install HASP Device Driver
July 06
MAIN Toolbars 8) View 9) Help Tool Bar Status Bar Tip of the Day On Line Documentation Animated Tutorials Desktop (On Line) Help On Line Registration Information Check for Upgrades About CAESAR II
Standard Tools
9 10 11 12 13 8) Static Output 9) Generate Stress Isometrics 10) Configure 11) Materials 12) View ESL 13) About (CAESAR II)
1) New 2) Open 3) Piping Input 4) Underground Pipe Modeler 5) Structural Input 6) Static Analysis 7) Dynamic Analysis
July 06
PIPING INPUT Toolbars PIPING INPUT there is one Menu Bar and eleven Tool Bars provided in the input processor: Menu
1 2 1) File
3 4 New Open Save Save As Save As Graphics Image Archive Error Check Cut Copy Paste Continue Duplicate Insert Delete Find Global Close Loop Increment
6 7 8 Batch Run Print Setup Print Preview Print Recent Piping Files Recent Structural Files Exit Distance List Next Element Previous Element First Element Last Element Un-Do Re-Do Edit Static Load Cases Edit Dynamic Load Cases Review Units
2) Edit
3) Model
Break Valve Expansion Joint Title Hanger Design Control Data
4) Environment Review SIFs at Intersection Nodes Review SIFs at Bend Nodes Special Execution Parameters Include Piping Input Files Include Structural Input Files Show Informational Messages Reset View on Refresh CAESAR II Configuration
July 06
PIPING INPUT Toolbars
5) Options
Range Restraints Anchors Displacements Hangers Forces Nozzles Diameters Wall Thickness Toolbars Reset Front View Back View Top View Bottom View Left-side View Reset Toolbar Layout Mini-Windows (Press F1 or ? for help)
Node Numbers Expansion Joints Compass Insulation Tees Length Material Temperatures Pressures Right-side View Southeast ISO View Southwest ISO View Northeast ISO View Northwest ISO View Review Error Report Review Static Results
6) View
7) Tools 8) Help
Standard Tools
1) New 2) Open 3) Save 4) Cut 5) Copy 6) Paste 7) Print
July 06
PIPING INPUT Toolbars Main Menu References
1) Run CAESAR II Configuration 2) Error Check Show Fatal Errors Only Show All 3) Batch Run 4) Edit Static Load Cases 5) Open the Static Output Processor 6) Dynamic Analysis (Spreadsheet) Navigation
5 6
1) Go to the First Element 2) Previous Element 3) Next Element 4) Go to the Last Element 5) Continue 6) Duplicate the Current Element 7) Reset Plot
July 06
PIPING INPUT Toolbars General Input Tools
6 7
9 10 11 12 13 14 15 16 17 18 19 11) Title 12) Hanger Design Criteria 13) Intersection SIF Scratchpad 14) Bend SIF Scratchpad 15) Special Execution Options 16) Include Piping Files 17) Include Structural Files 18) Undo 19) Redo
1) Archive 2) Insert 3) Delete 4) Break 5) Global Coordinates 6) Close Loop 7) Increment Node 8) Distance 9) Valve/Flange Database 10) Expansion Joint Modeler List
List Close All Lists Allowables Bends Coordinates Displacements Elements Expansion Joints Forces Hangers Materials Node Names Nozzle API 650 Nozzle PD 5500 Nozzle WRC 297 Offsets Reducers Restraints Rigids SIFs Uniform Loads Wind/Wave
July 06
PIPING INPUT Toolbars Block Operations (used with List or in Plot with either Aperture Selection or Group Selection)
1) Rotate 2) Duplicate 3) Delete 4) Renumber Standard Plot Operators
8 9
10 11 12 13 14 15 9) Group Selection 10) Shaded View 11) Hidden Line Wireframe 12) Wireframe with No Hidden Lines 13) Silhouette 14) Translucent Objects 15) Centerline
1) Zoom Extents 2) Zoom to Window 3) Zoom to Selection 4) Orbit 5) Pan 6) Zoom 7) Walkthrough 8) Aperture Selection Standard (Plot) Views
1 2 1) Front 2) Back 3) Top
7 6) Right 7) ISO Views Southwest Isometric View Southeast Isometric View Northeast Isometric View Northwest Isometric View
4) Bottom 5) Left
July 06
PIPING INPUT Toolbars Plot Tools
7 8
9 10 11 12 13 14
15 16 17 18
19
20
21 22 23
1) Show X, Y, Z, ISO Views 2) Show Expansion Joints 3) Show Supports and Restraints Largest Larger Medium Smaller Smallest 4) Show Anchors (Same range as above) 5) Show Hangers (Same range as above) 6) Show Nozzles 7) Show Displacements 8) Show Forces 9) Display Materials 10) Show Bends 11) Show Tees 12) Show Insulation Thickness
13) View Compass 14) Node Numbers All Anchors Hangers Restraints 15) Show Pipe Diameters 16) Show Wall Thickness 17) Show Lengths 18) Show Range 19) Show Temperatures (Select 1through 9) 20) Show Pressures (Select 1through 9) 21) Find Node 22) Show Uniform Loads 23) Show Wind Wave
Edit (Displays specific input section on plot.)
1 2
3 4
7 8 5) Mini-Material Box 6) Mini-Elastic Properties Box 7) Mini-Densities Box 8) Mini-Auxiliary
1) Node Number Edit Window 2) Mini-Delta Box 3) Mini-Pipe Size Box 4) Mini-Temps and Pressures Box
July 06
PIPING INPUT Toolbars Auxiliary Input (These buttons toggle the current status of the auxiliary data fields. If it is currently active, it will be deactivated. Do not use to add to existing element data.)
1 2
8 9
10 11 12 13 14 15 9) Toggle Displacements 10) Toggle Forces/Moments 11) Toggle Wind/Wave 12) Toggle Uniform Loads 13) Toggle Allowables 14) Toggle Node Names 15) Toggle Offsets
1) Toggle Bend 2) Toggle Rigid 3) Toggle Expansion Joint 4) Toggle Reducer 5) Toggle SIFs/Tees 6) Toggle Restraints 7) Toggle Hangers 8) Toggle Nozzles
July 06
OUTPUT Toolbars OUTPUT One Menu Bar and two Tool Bars are shown in the output processor: Menu
1 1) File
New Open Save Save As Save As Bitmap Operators Load Case Standard Displacement Grow Restraints Selection Options Stresses Modify Filters View Reports Custom Reports View Animation Graphical Output Title Line Load Case Name Node Name Return to Input
Print Print Preview Print Setup (Recent Opened Output) Exit Custom Reports Standard Views Markups Standard Tools Plot Tools Output Toolbar Plot Control Toolbar Status Bar
2) View
3) Filters 4) Options
10
July 06
OUTPUT Toolbars 5) Plot Options Highlights Range Restraints Anchors Displacements Hangers Forces Nozzles Diameters Wall Thickness Node Numbers Expansion Joints Bends Compass Insulation Tees Length Material Pan Left Pan Right Pan Up Pan Down Rotate X Rotate Y Rotate Z
6) Plot View
Reset X View Y View Z View Southeast ISO View 4 Views 3D Rendering Displacement Restraints Stress
3D Wire Frame Line Drawing Volume Plot Show Toolbar Reset Toolbar Spreadsheet
7) Show
Standard Tools
5 6
7 8
10
11 7) View Animation 8) 3D Plot 9) Print 10) View Reports through Word Set Report Font Set Heading Font 11) View Reports
1) Open 2) Save (Report) to File 3) Select Case Names 4) Select Node Names 5) Enter Report Titles 6) Back to Input
11
July 06
OUTPUT PLOT Toolbars
Custom Reports
3 4
1) Add New Custom Report Template 2) Edit an Existing Custom Report Template 3) Delete Selected Custom Report Templates 4) Reset to CAESAR II Default Custom Report Templates
12
July 06
OUTPUT PLOT Toolbars OUTPUT PLOT One Menu Bar and eleven Tool Bars are shown in the output plot processor: Menu
1 1) File
New Open Save Save As Save As Bitmap Operators Load Case Standard Displacement Grow Restraints Selection Options Stresses Modify Filters View Reports Custom Reports View Animation Graphical Output Title Line Load Case Name Node Name Return to Input see Plot Tools page 8
Print Print Preview Print Setup (Recent Opened Output) Exit Custom Reports Standard Views Markups Standard Tools Plot Tools Output Toolbar Plot Control Toolbar Status Bar
2) View
3) Filters 4) Options
5) PlotOptions
6) PlotView
Reset (Center)Line Draw Reset Toolbar
13
July 06
OUTPUT PLOT Toolbars
7) Show
Displacement Deflected Shape Grow Scale Maximum Displacement (X, Y, Z) Restraints Restraint Symbols Forces (X, Y, Z) Moments (X, Y, Z) Stress Overstress Maximum Stress (Code) Color (Code)
Load Case
Select from List of Load Cases Analyzed Standard Plot Operators
Same as Standard Plot Operators under Piping Input on page 7 above Plot Tools
Same as Plot Tools under Piping Input on page 8 above
14
July 06
OUTPUT PLOT Toolbars
Standard Views
5 6
Same as Standard Views under Piping Input on page 7 above Mark Ups
3 4
1) Free-hand Markup 2) Rectangle Markup 3) Circle Markup 4) Annotate Operator 5) Annotate Model with Leader Attached Standard Cut Planes
X Z Y (Initialize cutting planes normal to each of 3 global axes) Displacements
1) Show maximum displacement in X 2) Show maximum displacement in Y 3) Show maximum displacement in Z
15
July 06
OUTPUT PLOT Toolbars
Grow
1) Show (scaled) displaced position Show Deflected Shape Adjust Deflection Scale 2) Show stepped displacements to loaded position (grow) Restraints
3 4
1) Show active restraints for this load case 2) Locate and display largest restraint load in X 3) Locate and display largest restraint load in Y 4) Locate and display largest restraint load in Z 5) Locate and display largest restraint moment about X 6) Locate and display largest restraint moment about Y 7) Locate and display largest restraint moment about Z Stress
1 2
1) Show overstressed nodes 2) Show maximum stress for this load case 3) Show color stress contour based on stress 4) Show color stress contours based on percent of allowable stress 5) Show maximum SIF
16
July 06
OUTPUT PLOT Toolbars
Grid/Zoom
1) Show viewing grid (with Plot) 2) Zoom to selection
17
July 06
Vous aimerez peut-être aussi
- The Subtle Art of Not Giving a F*ck: A Counterintuitive Approach to Living a Good LifeD'EverandThe Subtle Art of Not Giving a F*ck: A Counterintuitive Approach to Living a Good LifeÉvaluation : 4 sur 5 étoiles4/5 (5794)
- The Gifts of Imperfection: Let Go of Who You Think You're Supposed to Be and Embrace Who You AreD'EverandThe Gifts of Imperfection: Let Go of Who You Think You're Supposed to Be and Embrace Who You AreÉvaluation : 4 sur 5 étoiles4/5 (1090)
- Never Split the Difference: Negotiating As If Your Life Depended On ItD'EverandNever Split the Difference: Negotiating As If Your Life Depended On ItÉvaluation : 4.5 sur 5 étoiles4.5/5 (838)
- Hidden Figures: The American Dream and the Untold Story of the Black Women Mathematicians Who Helped Win the Space RaceD'EverandHidden Figures: The American Dream and the Untold Story of the Black Women Mathematicians Who Helped Win the Space RaceÉvaluation : 4 sur 5 étoiles4/5 (894)
- Grit: The Power of Passion and PerseveranceD'EverandGrit: The Power of Passion and PerseveranceÉvaluation : 4 sur 5 étoiles4/5 (587)
- Shoe Dog: A Memoir by the Creator of NikeD'EverandShoe Dog: A Memoir by the Creator of NikeÉvaluation : 4.5 sur 5 étoiles4.5/5 (537)
- Elon Musk: Tesla, SpaceX, and the Quest for a Fantastic FutureD'EverandElon Musk: Tesla, SpaceX, and the Quest for a Fantastic FutureÉvaluation : 4.5 sur 5 étoiles4.5/5 (474)
- The Hard Thing About Hard Things: Building a Business When There Are No Easy AnswersD'EverandThe Hard Thing About Hard Things: Building a Business When There Are No Easy AnswersÉvaluation : 4.5 sur 5 étoiles4.5/5 (344)
- Her Body and Other Parties: StoriesD'EverandHer Body and Other Parties: StoriesÉvaluation : 4 sur 5 étoiles4/5 (821)
- The Sympathizer: A Novel (Pulitzer Prize for Fiction)D'EverandThe Sympathizer: A Novel (Pulitzer Prize for Fiction)Évaluation : 4.5 sur 5 étoiles4.5/5 (119)
- The Emperor of All Maladies: A Biography of CancerD'EverandThe Emperor of All Maladies: A Biography of CancerÉvaluation : 4.5 sur 5 étoiles4.5/5 (271)
- The Little Book of Hygge: Danish Secrets to Happy LivingD'EverandThe Little Book of Hygge: Danish Secrets to Happy LivingÉvaluation : 3.5 sur 5 étoiles3.5/5 (399)
- The World Is Flat 3.0: A Brief History of the Twenty-first CenturyD'EverandThe World Is Flat 3.0: A Brief History of the Twenty-first CenturyÉvaluation : 3.5 sur 5 étoiles3.5/5 (2219)
- The Yellow House: A Memoir (2019 National Book Award Winner)D'EverandThe Yellow House: A Memoir (2019 National Book Award Winner)Évaluation : 4 sur 5 étoiles4/5 (98)
- Devil in the Grove: Thurgood Marshall, the Groveland Boys, and the Dawn of a New AmericaD'EverandDevil in the Grove: Thurgood Marshall, the Groveland Boys, and the Dawn of a New AmericaÉvaluation : 4.5 sur 5 étoiles4.5/5 (265)
- A Heartbreaking Work Of Staggering Genius: A Memoir Based on a True StoryD'EverandA Heartbreaking Work Of Staggering Genius: A Memoir Based on a True StoryÉvaluation : 3.5 sur 5 étoiles3.5/5 (231)
- Team of Rivals: The Political Genius of Abraham LincolnD'EverandTeam of Rivals: The Political Genius of Abraham LincolnÉvaluation : 4.5 sur 5 étoiles4.5/5 (234)
- On Fire: The (Burning) Case for a Green New DealD'EverandOn Fire: The (Burning) Case for a Green New DealÉvaluation : 4 sur 5 étoiles4/5 (73)
- The Unwinding: An Inner History of the New AmericaD'EverandThe Unwinding: An Inner History of the New AmericaÉvaluation : 4 sur 5 étoiles4/5 (45)
- Free SpanDocument2 pagesFree Spansamprof4vwPas encore d'évaluation
- 02 - Input BasicsDocument35 pages02 - Input Basicssamprof4vwPas encore d'évaluation
- 49MHDocument17 pages49MHsamprof4vwPas encore d'évaluation
- Bearing Capacity of SoilsDocument138 pagesBearing Capacity of SoilsMuqeem Khan100% (1)
- Guidelines For MooringsDocument37 pagesGuidelines For MooringsKin Lai Kong100% (6)
- Pro-Piping Basic Training PresentationDocument34 pagesPro-Piping Basic Training Presentationsamprof4vw100% (1)
- Process Piping Design2Document175 pagesProcess Piping Design2samprof4vw100% (1)
- Off Shore Pipelines and RisersDocument17 pagesOff Shore Pipelines and RisersMiroslav Aleksic100% (2)
- Offshore Loading SystemDocument5 pagesOffshore Loading Systemsamprof4vw100% (1)
- Norsok Standard Structural DesignDocument19 pagesNorsok Standard Structural Designsamprof4vwPas encore d'évaluation
- Piping Stress Analysis Specification for PTTEP Arthit Field DevelopmentDocument23 pagesPiping Stress Analysis Specification for PTTEP Arthit Field Developmentsamprof4vw83% (6)
- 03 - V50 ToolsDocument17 pages03 - V50 Toolssamprof4vwPas encore d'évaluation
- Pipeline Instation Using Orcaflex Master ThesisDocument144 pagesPipeline Instation Using Orcaflex Master Thesissamprof4vw100% (1)
- 02 - Pipeline Systems Engineering and Routing ConsiderationsDocument31 pages02 - Pipeline Systems Engineering and Routing ConsiderationsOlusola OguntuberuPas encore d'évaluation
- 2010-10!11!13-Finite Element Analysis LeafletDocument2 pages2010-10!11!13-Finite Element Analysis Leafletsamprof4vwPas encore d'évaluation
- Numerical-Simulation-of-Submarine-Pipelines-In EARTHQUAKE ENGINEERING AND STRUCTURAL DYNAMICS PDFDocument22 pagesNumerical-Simulation-of-Submarine-Pipelines-In EARTHQUAKE ENGINEERING AND STRUCTURAL DYNAMICS PDFhamza2085Pas encore d'évaluation
- 02 - When & Why Stress Analysis MetricDocument1 page02 - When & Why Stress Analysis Metricsamprof4vwPas encore d'évaluation
- 02 - Manifold MDocument1 page02 - Manifold Msamprof4vwPas encore d'évaluation
- 02 - Input BasicsDocument35 pages02 - Input Basicssamprof4vwPas encore d'évaluation
- 2220100905037812500Document3 pages2220100905037812500samprof4vwPas encore d'évaluation
- Hanger SizingDocument26 pagesHanger SizingBùi Văn HợpPas encore d'évaluation
- CAESAR II Pipe Stress Analysis GuideDocument37 pagesCAESAR II Pipe Stress Analysis GuideEko Idris Hutagaol100% (1)
- Assessment of Existing Offshore Structures For Life ExtensionDocument225 pagesAssessment of Existing Offshore Structures For Life ExtensionrmahadevappaPas encore d'évaluation
- VerificationDocument80 pagesVerificationsamprof4vw100% (3)
- VerificationDocument80 pagesVerificationsamprof4vw100% (3)
- KTP Application Form 2012Document7 pagesKTP Application Form 2012samprof4vwPas encore d'évaluation
- VerificationDocument80 pagesVerificationsamprof4vw100% (3)
- VerificationDocument80 pagesVerificationsamprof4vw100% (3)
- 1st ISODC05-Ufrj TeamDocument114 pages1st ISODC05-Ufrj TeamIan Soares MunizPas encore d'évaluation