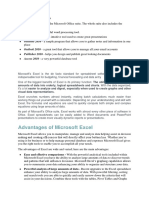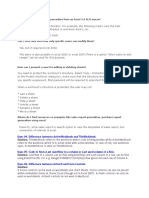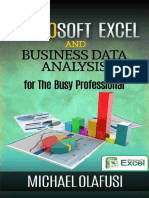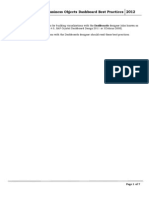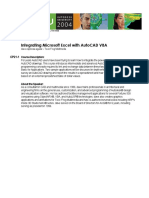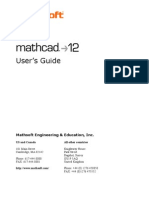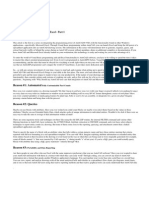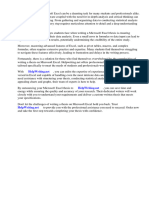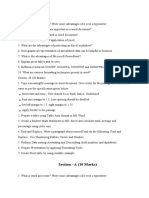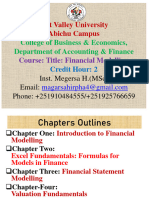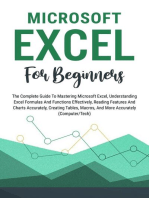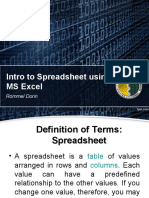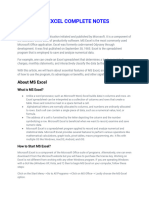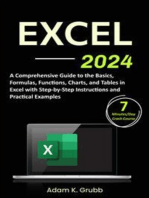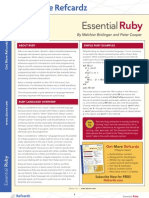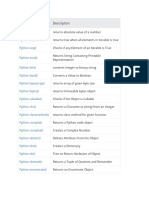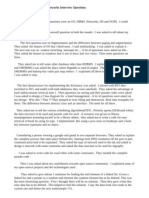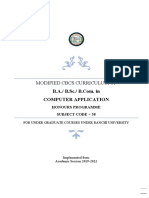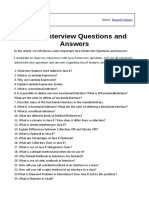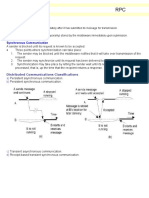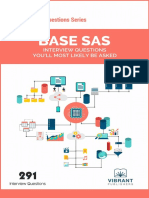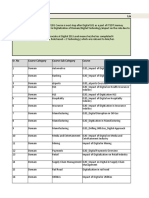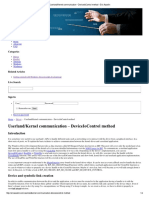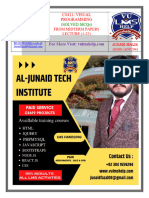Académique Documents
Professionnel Documents
Culture Documents
Excel 2 Mathcad
Transféré par
Ankit GohelCopyright
Formats disponibles
Partager ce document
Partager ou intégrer le document
Avez-vous trouvé ce document utile ?
Ce contenu est-il inapproprié ?
Signaler ce documentDroits d'auteur :
Formats disponibles
Excel 2 Mathcad
Transféré par
Ankit GohelDroits d'auteur :
Formats disponibles
Converting Excel to Mathcad: Best Practices
Why convert your Excel worksheets into Mathcad worksheets? Youve already spent the time and energy in creating valuable math and engineering work. Why not continue to benefit from your work as you embark on future projects? By converting existing Excel worksheets to Mathcad, you can: Extend the life of the math and engineering work on which youve already spent valuable time and resources. Bringing your computations into an environment built for engineering mathone that supports natural math notation and units in every equation Give legs to what previously may have been viewed as a black box solution. Leverage Mathcads whiteboard interface and documentation tools to allow these converted equations to be multi-purposed into other types of systems or used by other departments. Consider the migration of Excel into Mathcad as a step-by-step process: 1.) Identify the Excel sheet a.) Converting Excel to Mathcad is both a noble and painful effort. It pays to ensure the Excel worksheet you are targeting is not only one that is used today, but one that is also a good candidate for migration to Mathcad. How do you determine what constitutes a good candidate? An Excel worksheet is a good candidate if it is: Being used to do engineering math. Not made of mostly UI Control and VBA macros. (Some are okay, but for the most part UI controls and VBA macros will remain the same in Mathcad, so where is the gain? See online Developers Reference for more information on VBA & UI controls) Being used as part of a design or verification process. 2.) Take inventory of the worksheet a.) Taking inventory is simply a review process of the existing worksheet. Review process: Understand if the worksheet has dependencies on other worksheets, perhaps in the workbook or on external data sets such as flat files or databases. Understand what math functions are being used. To do this step, hit Control-` (tilda). The worksheet will display the entire math hidden in cells. View the routines and evaluate how Mathcad will handle these functions. Mathcad will most likely have a 1:1 mapping of all math functions: (sin, cos, hlookup, vlookup, maxa, mina ...)
Page 1 of 3
Understand the variables being used. If you use the dropdown Insert>Names->Define, youll get a dialog showing you all the variable names. Look at the worksheet--see how and where they are being used. Mathcad works nicely with named variables. Understand the name space; you may want to use abbreviated names for some variables. Mathcad global variables may be needed if Excel variables are used before they are declared in a top/down structure. Understand the dependencies on individual cells and tables from within the equations. Many equations will leverage tables through hlookup/vlookup. Others will simply pull out individual cell or table values. Knowing this will help you understand if Mathcad tables should be used or if individual variables will suffice.
3.) Choose a style of conversion a.) There are a number of options to choose from when deciding upon a style of conversion. The major decisions are listed below. Excel tables can be copied directly into Mathcad tables. This is manual labor, but also allows for the original Excel sheet to be retired. Mathcad can read Excel files/ranges directly, resulting in a Mathcad matrix, but needs to keep the Excel sheets around. This option is very easy to implement. Mathcad supports an Excel Component which allows interactive usage of both Mathcad and Excel. The original Excel worksheet becomes part of the Mathcad worksheet and is saved with the Mathcad worksheet. This option is very powerful, but heavy. You may need to use multiple instances of the Excel component.
b.) You also need to choose a layout, deciding whether or not to use hidden regions. One of the key benefits to moving Excel to Mathcad is our support for natural math notation and units. However, for some engineers, viewing the equation is only important when designing, reviewing, and debugging. Specifically, some users do not need to see the equation when they are computing. They need to be able to change the input parameters and view the results. 4.) Take advantage of Mathcads landscaping and formatting options a.) For the most part you are going to try and emulate the layout of the original Excel worksheet. Mathcads document interface makes this an easy process, and also provides much more flexibility than Excels rigid cell structure does. So have fun. Remember headers/footers for printing. Also, Mathcad supports all the font
Page 2 of 3
families and font faces of Excel, so you can produce an almost identical look and feel.
Page 3 of 3
Vous aimerez peut-être aussi
- Excel ClassDocument6 pagesExcel ClassPatrick PolujanPas encore d'évaluation
- The key differences between Excel and MATLAB for data analysis and calculationsDocument2 pagesThe key differences between Excel and MATLAB for data analysis and calculationsCelso Chauca CondoriPas encore d'évaluation
- Excel Notes 1Document6 pagesExcel Notes 1Chandan ArunPas encore d'évaluation
- Excel QuestionsDocument27 pagesExcel Questionskcpraveen38Pas encore d'évaluation
- Integration of Autocad® Vba With Microsoft Excel: Walt Disney World Swan and Dolphin Resort Orlando, FloridaDocument12 pagesIntegration of Autocad® Vba With Microsoft Excel: Walt Disney World Swan and Dolphin Resort Orlando, FloridacmendozanetPas encore d'évaluation
- VBA-Docs - Excel-Tips-For-Optimizing-Performance-Obstructions - MD at Main MicrosoftDocs - VBA-Docs GitHubDocument24 pagesVBA-Docs - Excel-Tips-For-Optimizing-Performance-Obstructions - MD at Main MicrosoftDocs - VBA-Docs GitHubLukePas encore d'évaluation
- Financial ModellingDocument7 pagesFinancial ModellingShanuPas encore d'évaluation
- Ms. Excel 2022 Complete GuideDocument101 pagesMs. Excel 2022 Complete GuidearmusPas encore d'évaluation
- QuickStart - Learn DAX Basics in 30 Minutes PDFDocument16 pagesQuickStart - Learn DAX Basics in 30 Minutes PDFdivandann71% (7)
- Excel With SASDocument20 pagesExcel With SASSrinivas ChelikaniPas encore d'évaluation
- Excel Intermediate and Advance Course DetailsDocument11 pagesExcel Intermediate and Advance Course Detailsdattatrayin2002Pas encore d'évaluation
- Top 20 Advanced Essential Excel Skills You Need To KnowDocument21 pagesTop 20 Advanced Essential Excel Skills You Need To Knowfas65Pas encore d'évaluation
- Excel Business Data AnalysisDocument48 pagesExcel Business Data AnalysismkaiserfaheemPas encore d'évaluation
- Hollow Shaft Design InputsDocument112 pagesHollow Shaft Design InputsMoisés MachadoPas encore d'évaluation
- Problem-Solving Tools For Engineering StudentsDocument6 pagesProblem-Solving Tools For Engineering StudentsVamsee309Pas encore d'évaluation
- CP22 3Document12 pagesCP22 3Revathi AnbunesanPas encore d'évaluation
- SAP BO Dashboard Best Practices 010113Document7 pagesSAP BO Dashboard Best Practices 010113Yogeeswar ReddyPas encore d'évaluation
- CP21 1Document14 pagesCP21 1fz23Pas encore d'évaluation
- Microsoft Excel: Session 1 - Beginners LevelDocument105 pagesMicrosoft Excel: Session 1 - Beginners Levelhidalgomaxenejane100% (1)
- Guidelines To Spreadsheet EngineeringDocument37 pagesGuidelines To Spreadsheet Engineeringtwinkle JoyPas encore d'évaluation
- UNIT-3: 1. What Do You Mean by Cell in Ms-Excel?Document22 pagesUNIT-3: 1. What Do You Mean by Cell in Ms-Excel?Amisha SainiPas encore d'évaluation
- PTC-Mathcad Software Blog: 3 Time Saving Tips Every Civil Engineer NeedsDocument8 pagesPTC-Mathcad Software Blog: 3 Time Saving Tips Every Civil Engineer NeedsPriyanka BasuPas encore d'évaluation
- MS Excel - Glossary: Absolute Cell ReferencingDocument2 pagesMS Excel - Glossary: Absolute Cell ReferencingVipul SharmaPas encore d'évaluation
- Excel: A Step-by-Step Guide with Practical Examples to Master Excel's Basics, Functions, Formulas, Tables, and ChartsD'EverandExcel: A Step-by-Step Guide with Practical Examples to Master Excel's Basics, Functions, Formulas, Tables, and ChartsPas encore d'évaluation
- COSC1702 Lesson 1Document24 pagesCOSC1702 Lesson 1Karan SinghPas encore d'évaluation
- Mathcad Users GuideDocument168 pagesMathcad Users GuideNenad_BraPas encore d'évaluation
- Autocad & Excel Vba TutorialDocument42 pagesAutocad & Excel Vba Tutorialapi-3759843100% (18)
- Microsoft Excel ThesisDocument6 pagesMicrosoft Excel Thesistracyclarkwarren100% (2)
- Use Excel Safely for Lab Data HandlingDocument3 pagesUse Excel Safely for Lab Data HandlingfaheemqcPas encore d'évaluation
- Section - A (10 Marks)Document7 pagesSection - A (10 Marks)harsh kumarPas encore d'évaluation
- Costing and Quantitative Techniques Chapter 22Document18 pagesCosting and Quantitative Techniques Chapter 22Jones Ola Dan JacobsPas encore d'évaluation
- Mathematica Link For Excel MANUALDocument109 pagesMathematica Link For Excel MANUALChrisber Erikson Fuentes BordaPas encore d'évaluation
- The SQL Tutorial For Data Analysis v2Document103 pagesThe SQL Tutorial For Data Analysis v2Madalin ElekPas encore d'évaluation
- 1. The proper formula to get the average of the grades in cells A1, B1, C1 and D1 is:=AVERAGE(A1:D1)2. Using the formula, his average is:=AVERAGE(97,94,90,99)=95So his average is 95Document21 pages1. The proper formula to get the average of the grades in cells A1, B1, C1 and D1 is:=AVERAGE(A1:D1)2. Using the formula, his average is:=AVERAGE(97,94,90,99)=95So his average is 95John Eric SisonPas encore d'évaluation
- MS Excell by PattabhiramaDocument256 pagesMS Excell by PattabhiramaPattabhi Ram MohanPas encore d'évaluation
- The SQL Tutorial For Data AnalysisDocument103 pagesThe SQL Tutorial For Data Analysistimmy montgomeryPas encore d'évaluation
- Design and Use of The Microsoft Excel SolverDocument26 pagesDesign and Use of The Microsoft Excel SolverJohn TownsendPas encore d'évaluation
- Financial Modelling All ChaptersDocument61 pagesFinancial Modelling All Chaptersmagarsa hirphaPas encore d'évaluation
- CookBook 12 Use-Excel-Data-Handling-in-Laboratories - 10-2018Document3 pagesCookBook 12 Use-Excel-Data-Handling-in-Laboratories - 10-2018Jacek SobczykPas encore d'évaluation
- Ms Excel & Its Application in BusinessDocument7 pagesMs Excel & Its Application in Businesschoppersure100% (2)
- Advanced Excel - PresentationDocument28 pagesAdvanced Excel - PresentationMichaelselvinPas encore d'évaluation
- Microsoft Excel For Beginners: The Complete Guide To Mastering Microsoft Excel, Understanding Excel Formulas And Functions Effectively, Creating Tables, And Charts Accurately, Etc (Computer/Tech)D'EverandMicrosoft Excel For Beginners: The Complete Guide To Mastering Microsoft Excel, Understanding Excel Formulas And Functions Effectively, Creating Tables, And Charts Accurately, Etc (Computer/Tech)Pas encore d'évaluation
- Lect 14 2020 StudentsDocument26 pagesLect 14 2020 Studentsakash jainPas encore d'évaluation
- Excel Spreadsheet Basics: Types, Components & FormulasDocument25 pagesExcel Spreadsheet Basics: Types, Components & FormulasDennix Den100% (1)
- Ms ExcelDocument66 pagesMs ExcelRommel DorinPas encore d'évaluation
- 1a. Introduction+to+Microsoft+Excel+r3Document46 pages1a. Introduction+to+Microsoft+Excel+r3Dendi SetiawanPas encore d'évaluation
- Excel 2.0Document52 pagesExcel 2.0Anoosha AnwarPas encore d'évaluation
- 50 Excel VBA Oral Interview QuestionsDocument13 pages50 Excel VBA Oral Interview QuestionsVivek Dixit50% (2)
- Ms ExcelDocument5 pagesMs Excelali409909758Pas encore d'évaluation
- Informatica Q&ADocument6 pagesInformatica Q&Akatreena_everywherePas encore d'évaluation
- Excel for Beginners 2023: A Step-by-Step and Comprehensive Guide to Master the Basics of Excel, with Formulas, Functions, & ChartsD'EverandExcel for Beginners 2023: A Step-by-Step and Comprehensive Guide to Master the Basics of Excel, with Formulas, Functions, & ChartsPas encore d'évaluation
- Excel 2024: Mastering Charts, Functions, Formula and Pivot Table in Excel 2024 as a Beginner with Step by Step GuideMastering Charts, Functions, Formula and Pivot Table in Excel 2024 as a Beginner with Step by Step GuideD'EverandExcel 2024: Mastering Charts, Functions, Formula and Pivot Table in Excel 2024 as a Beginner with Step by Step GuideMastering Charts, Functions, Formula and Pivot Table in Excel 2024 as a Beginner with Step by Step GuidePas encore d'évaluation
- Essential Mathcad for Engineering, Science, and Math w/ CD: Essential Mathcad for Engineering, Science, and Math w/ CDD'EverandEssential Mathcad for Engineering, Science, and Math w/ CD: Essential Mathcad for Engineering, Science, and Math w/ CDPas encore d'évaluation
- Excel: A Comprehensive Guide to the Basics, Formulas, Functions, Charts, and Tables in Excel with Step-by-Step Instructions and Practical ExamplesD'EverandExcel: A Comprehensive Guide to the Basics, Formulas, Functions, Charts, and Tables in Excel with Step-by-Step Instructions and Practical ExamplesPas encore d'évaluation
- Pivot Tables for everyone. From simple tables to Power-Pivot: Useful guide for creating Pivot Tables in ExcelD'EverandPivot Tables for everyone. From simple tables to Power-Pivot: Useful guide for creating Pivot Tables in ExcelPas encore d'évaluation
- Excel and VBA Boosting Performance with Best PracticesD'EverandExcel and VBA Boosting Performance with Best PracticesPas encore d'évaluation
- Basic Excel 2023: An Essential Guide to Foundational ExcelD'EverandBasic Excel 2023: An Essential Guide to Foundational ExcelPas encore d'évaluation
- Mcad BookDocument2 pagesMcad BookAnkit GohelPas encore d'évaluation
- Teaching Numerical Analysis with MathcadDocument17 pagesTeaching Numerical Analysis with Mathcadsori1386Pas encore d'évaluation
- Refrigeration and Air ConditioningDocument21 pagesRefrigeration and Air ConditioningShiva Kumar H MPas encore d'évaluation
- Protecting Specific Cells in Excel: Select Cells That You Wish To Be Able To Be Changed/editedDocument3 pagesProtecting Specific Cells in Excel: Select Cells That You Wish To Be Able To Be Changed/editedAnkit GohelPas encore d'évaluation
- Tutorial MathcadDocument13 pagesTutorial MathcadFabrizziobiPas encore d'évaluation
- ANU Scilab Tutorials IntroductionDocument93 pagesANU Scilab Tutorials Introductionphanindra_prasad_1Pas encore d'évaluation
- How To Iteration On ExcelDocument8 pagesHow To Iteration On ExcelUnique O'shopPas encore d'évaluation
- How To Iteration On ExcelDocument8 pagesHow To Iteration On ExcelUnique O'shopPas encore d'évaluation
- 9451 181906Document2 pages9451 181906Ankit GohelPas encore d'évaluation
- Computer HIstoryDocument95 pagesComputer HIstoryAnkit GohelPas encore d'évaluation
- How To Iteration On ExcelDocument8 pagesHow To Iteration On ExcelUnique O'shopPas encore d'évaluation
- Eulerian Flow ModelingDocument25 pagesEulerian Flow ModelingAnkit GohelPas encore d'évaluation
- Turbulent Flow and TransportDocument2 pagesTurbulent Flow and TransportAnkit GohelPas encore d'évaluation
- Project Management Plan SummaryDocument5 pagesProject Management Plan SummaryNam NamPas encore d'évaluation
- Essential: by Melchior Brislinger and Peter CooperDocument6 pagesEssential: by Melchior Brislinger and Peter CooperRandy MarmerPas encore d'évaluation
- Python For Finance: Introduction and Basics of PythonDocument45 pagesPython For Finance: Introduction and Basics of PythonSergey BorisovPas encore d'évaluation
- Python HbuhDocument4 pagesPython HbuhDhairya MahajanPas encore d'évaluation
- Thought WorksDocument2 pagesThought WorksSathishPas encore d'évaluation
- PlistDocument145 pagesPlistRhein MahatmaPas encore d'évaluation
- Overview of C++ Memory ManagementDocument19 pagesOverview of C++ Memory ManagementChamara JayalathPas encore d'évaluation
- UG BCA HonoursDocument68 pagesUG BCA HonoursEdPas encore d'évaluation
- Assignment #3 CSCI 201 Fall 2023 6.0% of Course GradeDocument7 pagesAssignment #3 CSCI 201 Fall 2023 6.0% of Course GradeDinu ThiuraPas encore d'évaluation
- CS8651 - Ip - 2 Marks With AnswersDocument65 pagesCS8651 - Ip - 2 Marks With AnswersMariaMichaelVisuwasam0% (1)
- Powershell Gallery Powershellget 2.xDocument147 pagesPowershell Gallery Powershellget 2.xmggsPas encore d'évaluation
- Open MPDocument30 pagesOpen MPmacngocthanPas encore d'évaluation
- C Programs GeneralDocument47 pagesC Programs GeneralVinesh KumarPas encore d'évaluation
- Technology in Action Complete 12th Edition Evans Test BankDocument15 pagesTechnology in Action Complete 12th Edition Evans Test Bankvualmira63nqf100% (24)
- Dot Net Framework PDFDocument241 pagesDot Net Framework PDFKavita JavalgiPas encore d'évaluation
- Java program to normalize textDocument2 pagesJava program to normalize textThành NguyễnPas encore d'évaluation
- Introduction To Parallel DatabasesDocument24 pagesIntroduction To Parallel Databasesmeeraselvam19761970Pas encore d'évaluation
- Java 8 Interview Questions and Answers: Java Guides Ramesh FadatareDocument20 pagesJava 8 Interview Questions and Answers: Java Guides Ramesh Fadatareminglei2010Pas encore d'évaluation
- RPC Asynchronous CommunicationDocument8 pagesRPC Asynchronous CommunicationSaima MehreenPas encore d'évaluation
- Base SAS Interview Questions You'll Most Likely Be AskedDocument22 pagesBase SAS Interview Questions You'll Most Likely Be AskedVibrant PublishersPas encore d'évaluation
- List of Digital 201 Courses: What Is Digital 201 CourseDocument81 pagesList of Digital 201 Courses: What Is Digital 201 Courseaparna kPas encore d'évaluation
- Chapter 4 PLC Programming 2022Document23 pagesChapter 4 PLC Programming 2022Muhammad AniqPas encore d'évaluation
- Kernel Communication - DeviceIoControl MethodDocument4 pagesKernel Communication - DeviceIoControl MethodRonaldPas encore d'évaluation
- Epson Sample Programming Placement Paper Level1Document9 pagesEpson Sample Programming Placement Paper Level1placementpapersamplePas encore d'évaluation
- BSCS Assessment Plan - Updated Rubrics, January, 2016Document12 pagesBSCS Assessment Plan - Updated Rubrics, January, 2016Rodel PascuaPas encore d'évaluation
- Learning To Program Is So Difficult and What Can Be Done About ItDocument3 pagesLearning To Program Is So Difficult and What Can Be Done About ItdelaPas encore d'évaluation
- Cs411 Midterm Solved Mcqs by JunaidDocument48 pagesCs411 Midterm Solved Mcqs by Junaidxaifiii176Pas encore d'évaluation
- Business Data Toolset (BDT)Document18 pagesBusiness Data Toolset (BDT)Piyush SalviPas encore d'évaluation
- Computer Science Major EssayDocument4 pagesComputer Science Major EssayKien PhamPas encore d'évaluation
- 1 Shortest Paths (Continued) : 1.1 Dijkstra's Algorithm (Continued)Document2 pages1 Shortest Paths (Continued) : 1.1 Dijkstra's Algorithm (Continued)Duaa Al-HasanPas encore d'évaluation